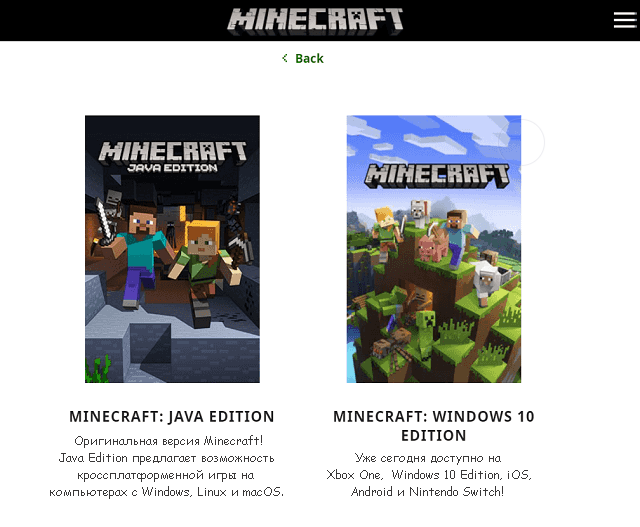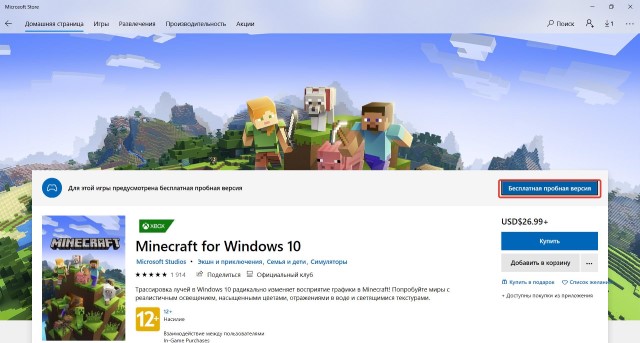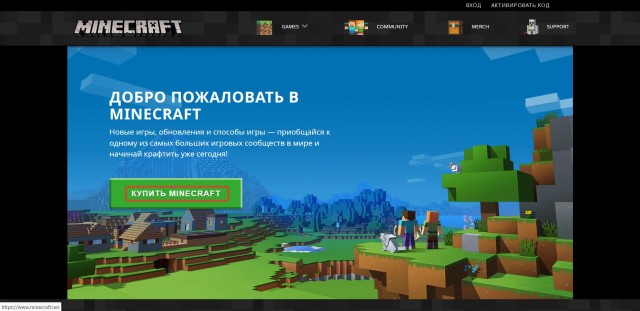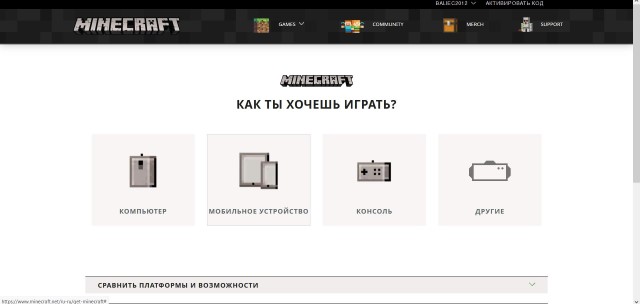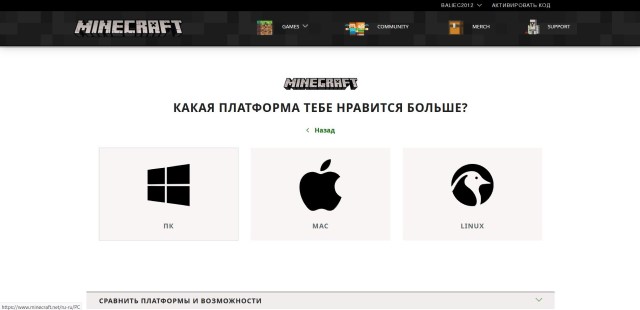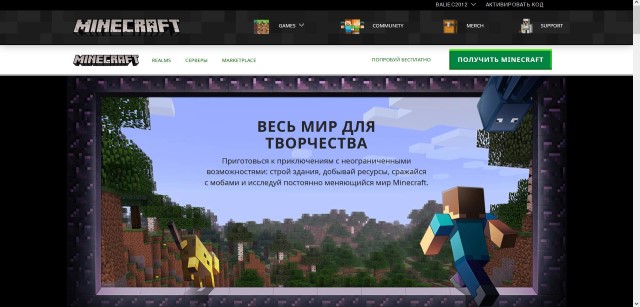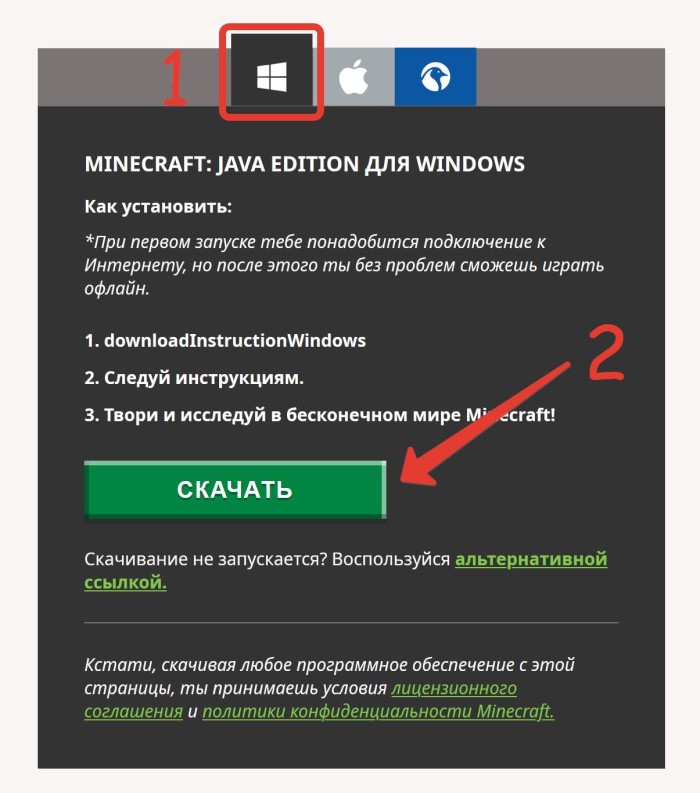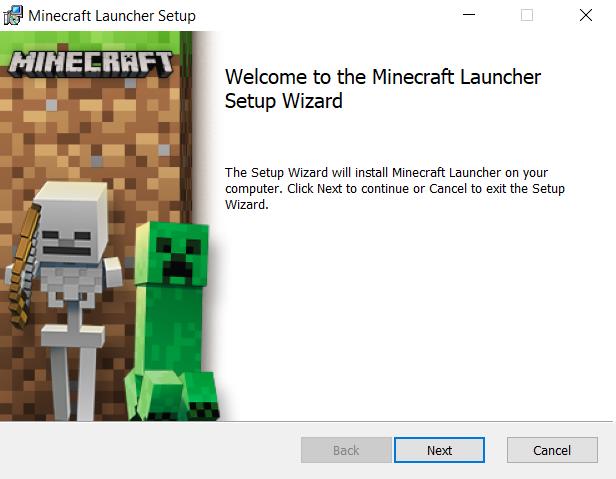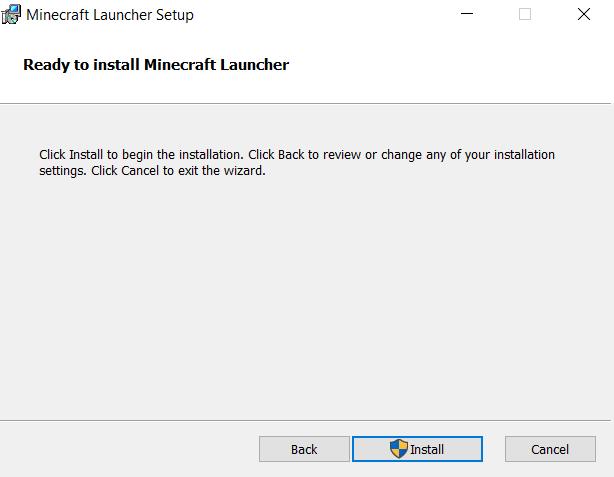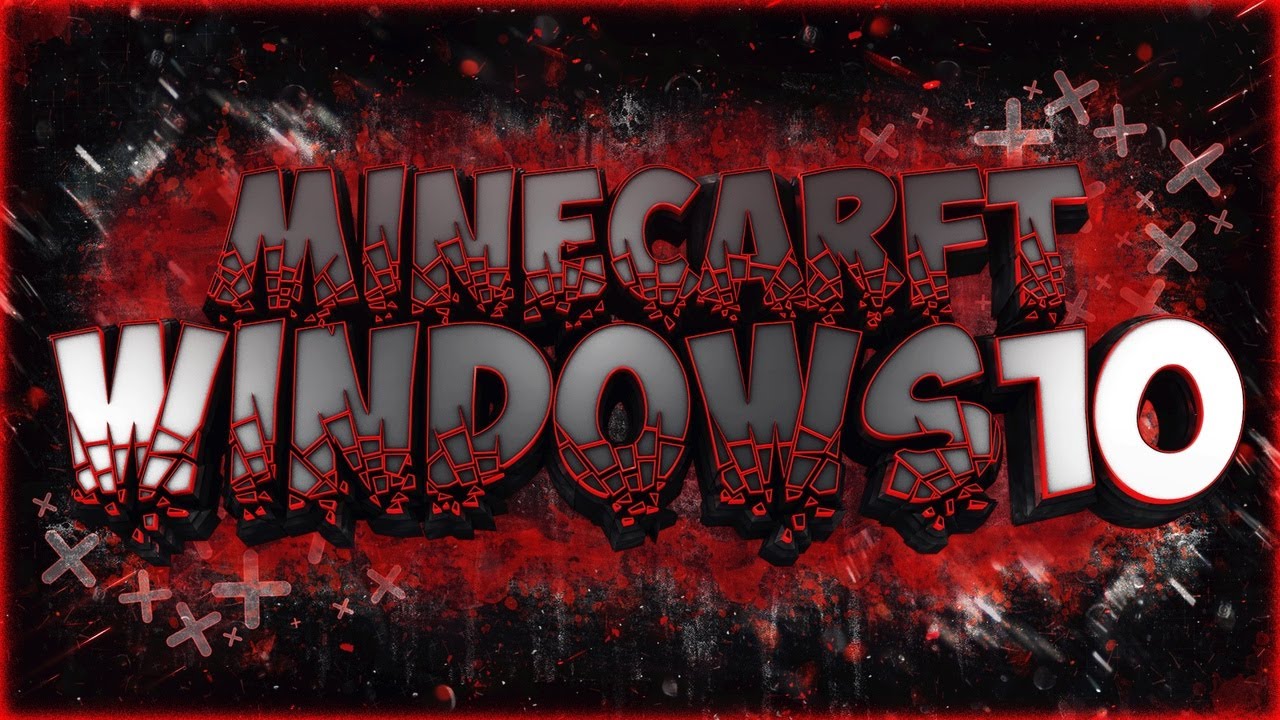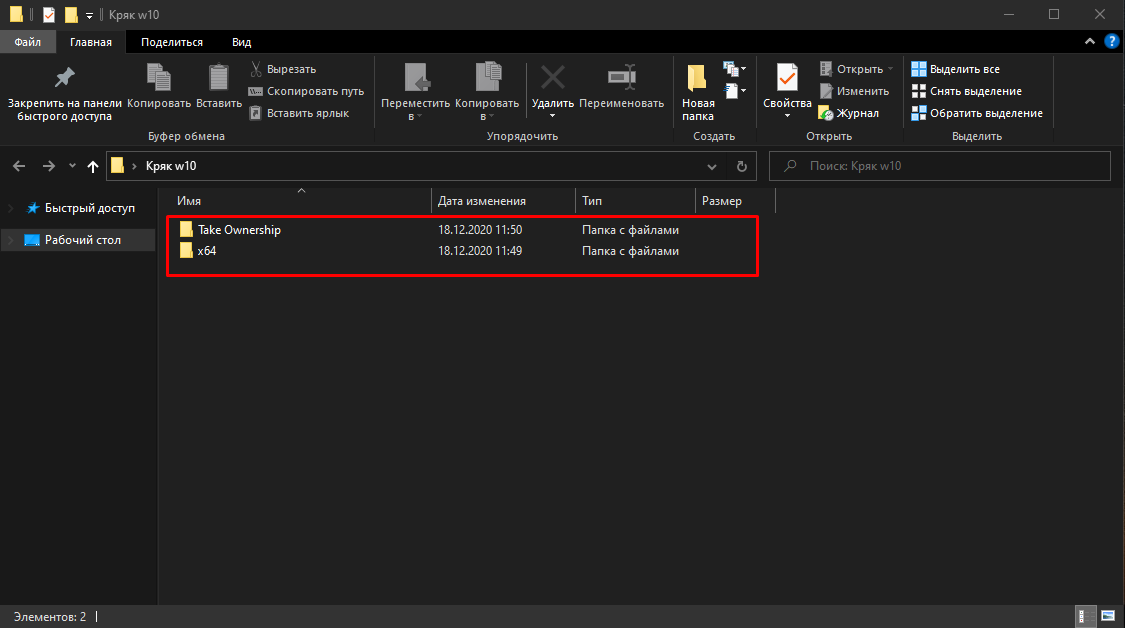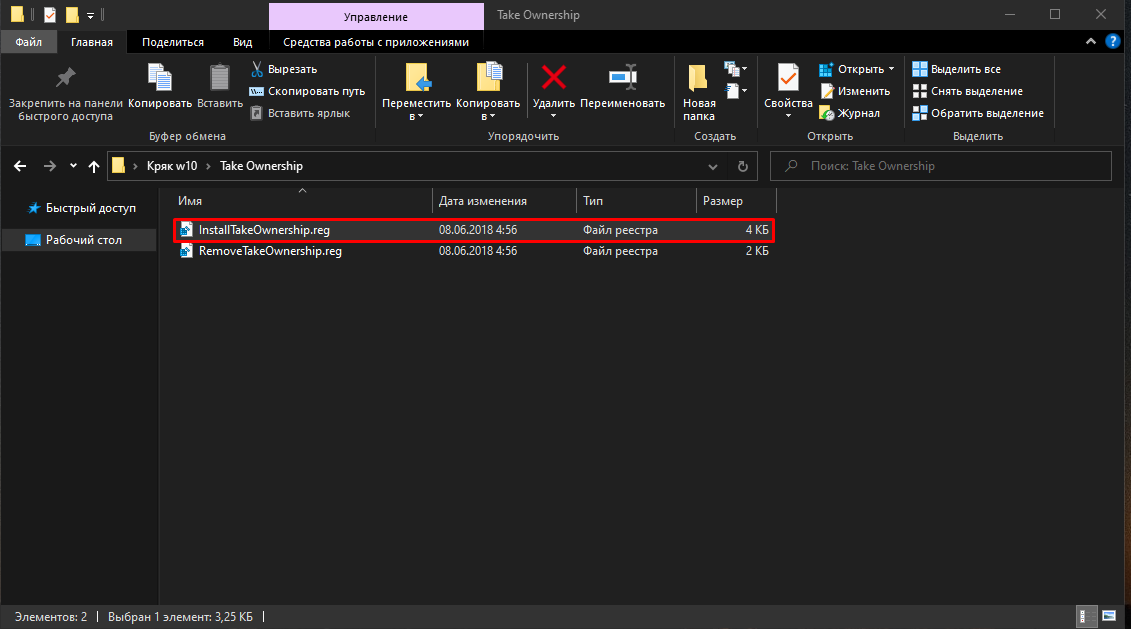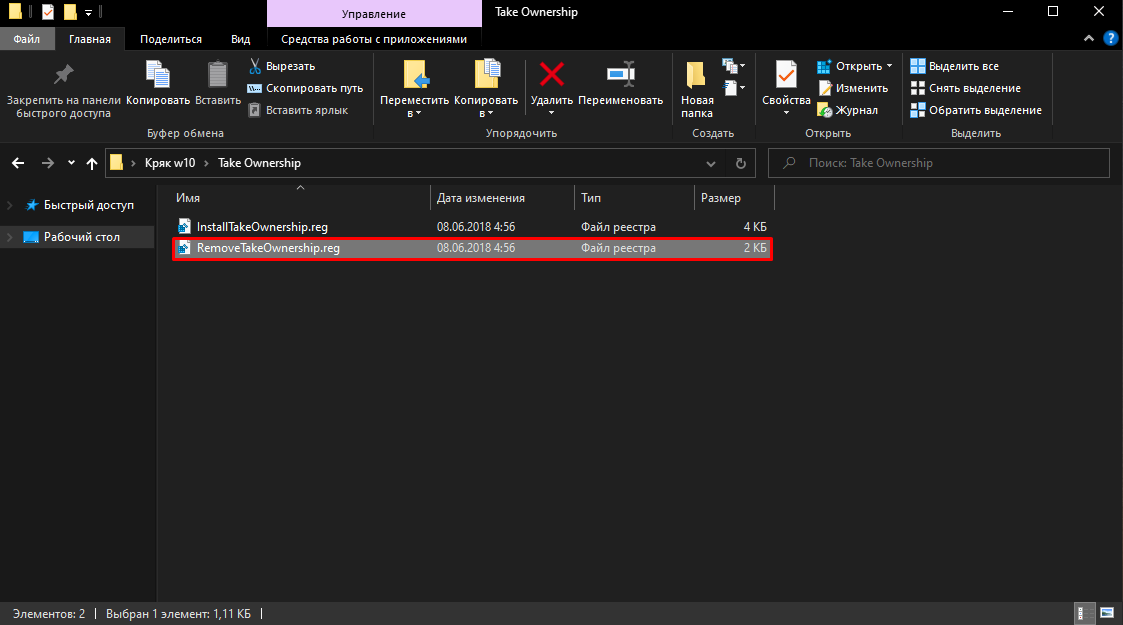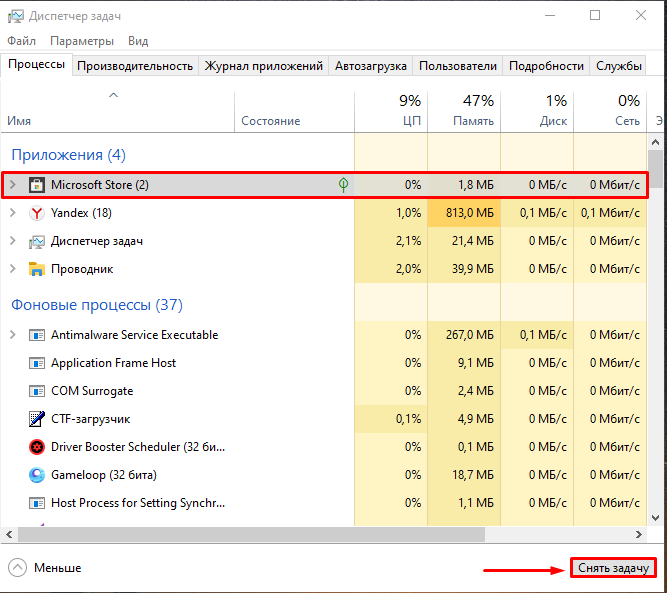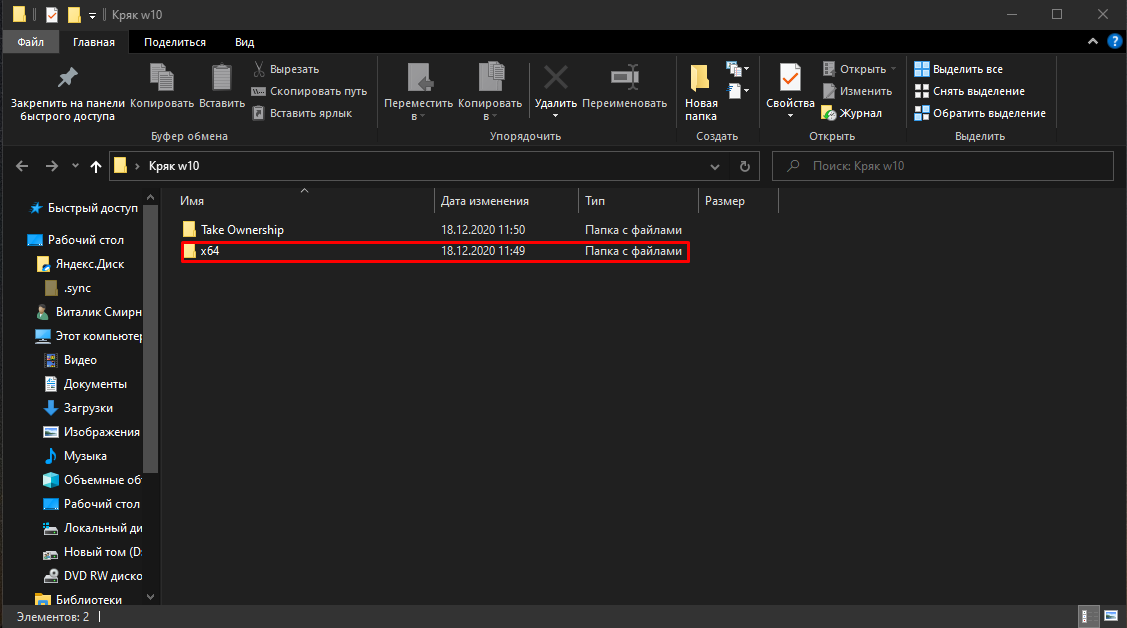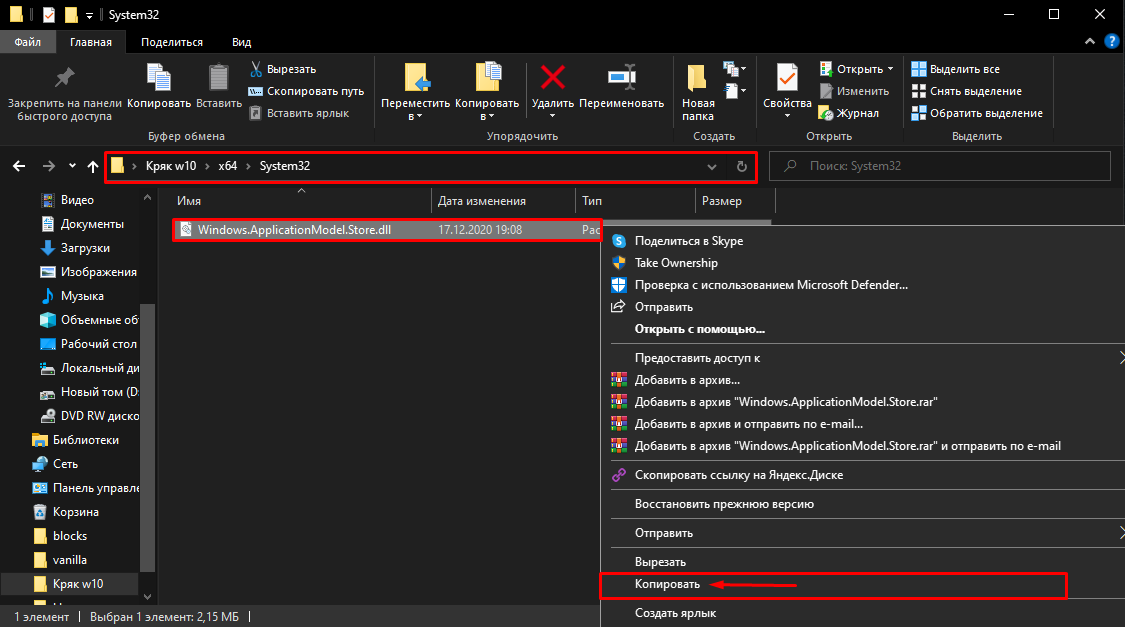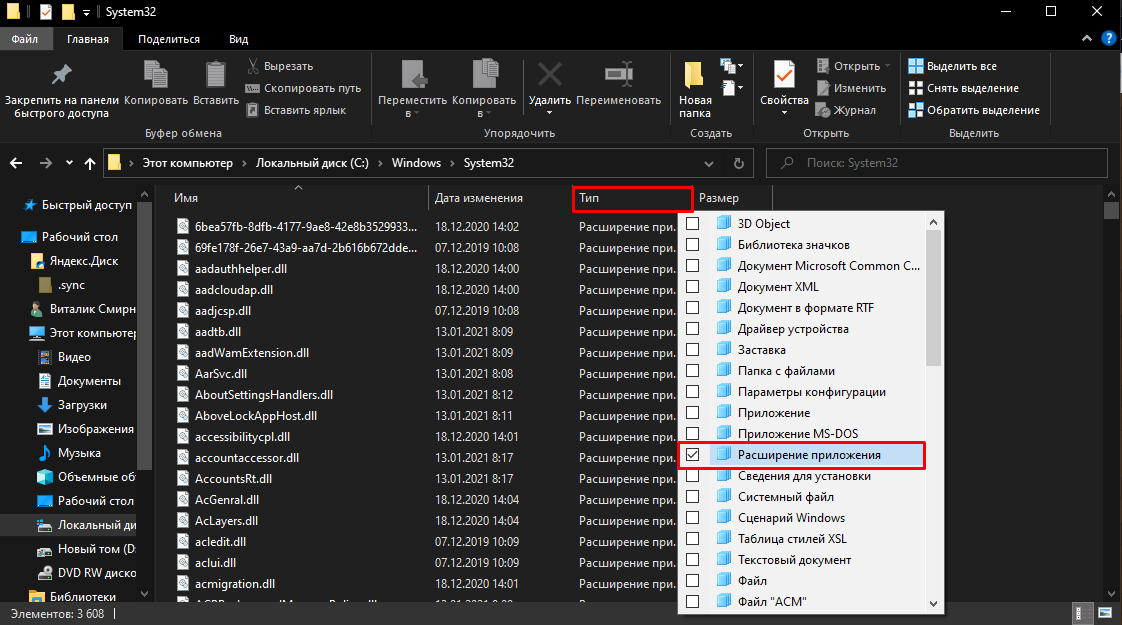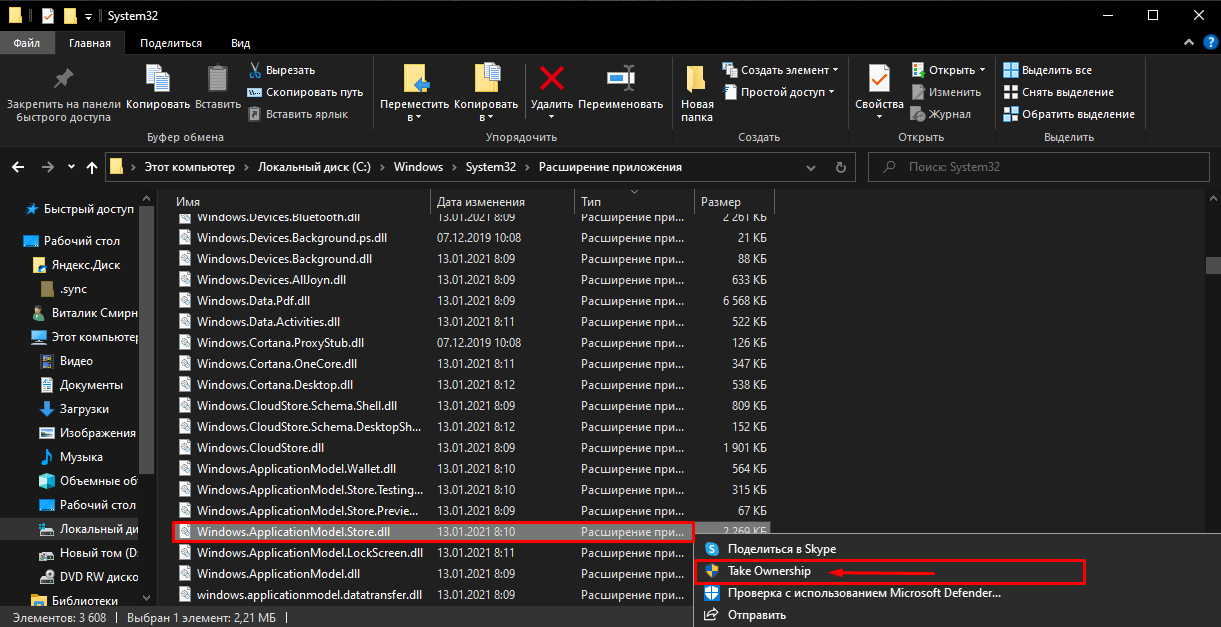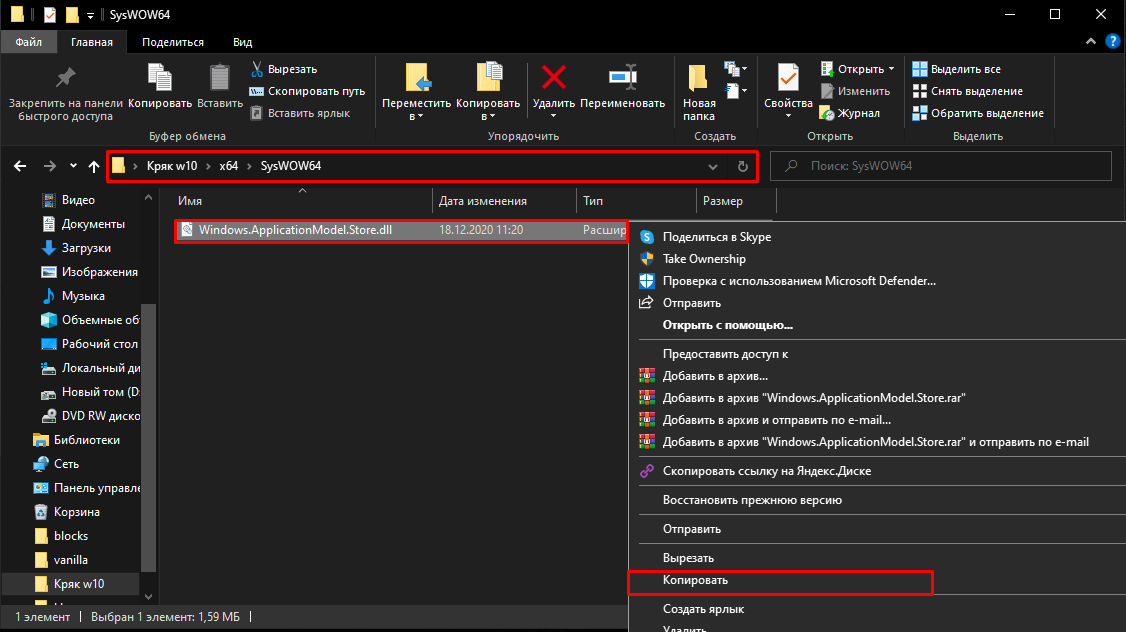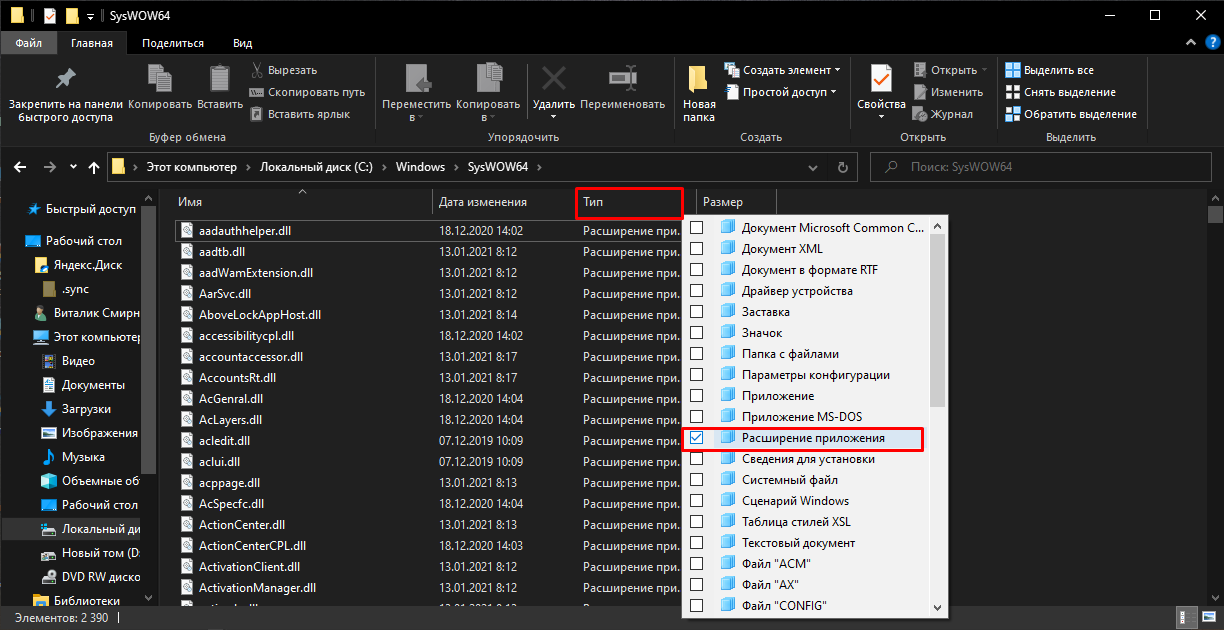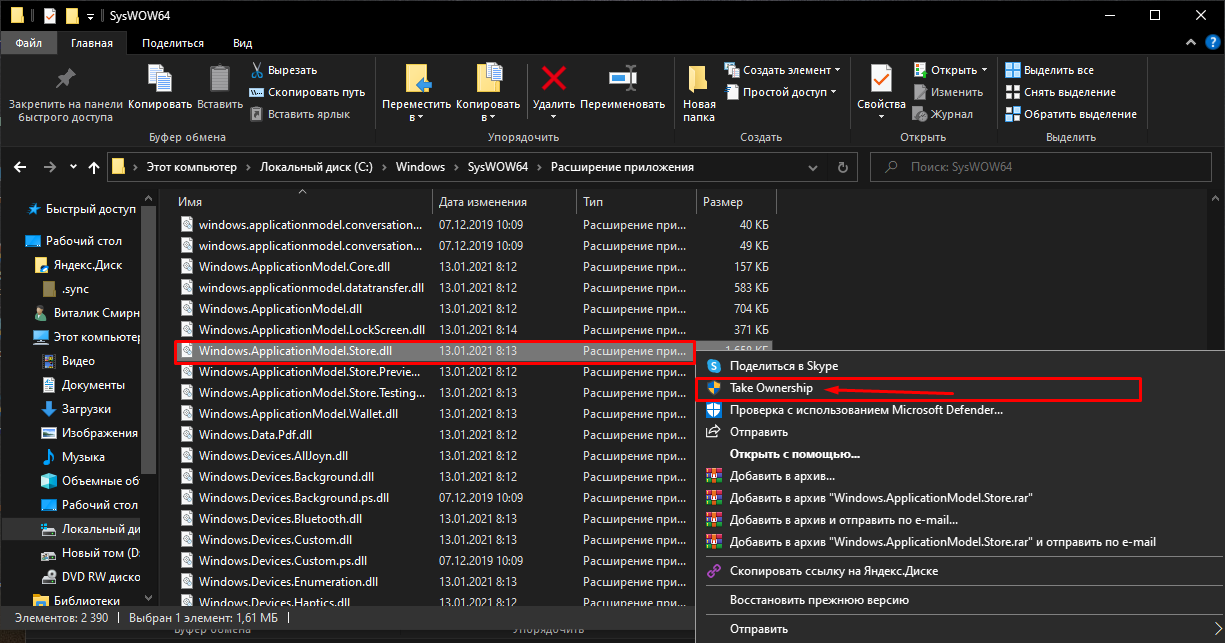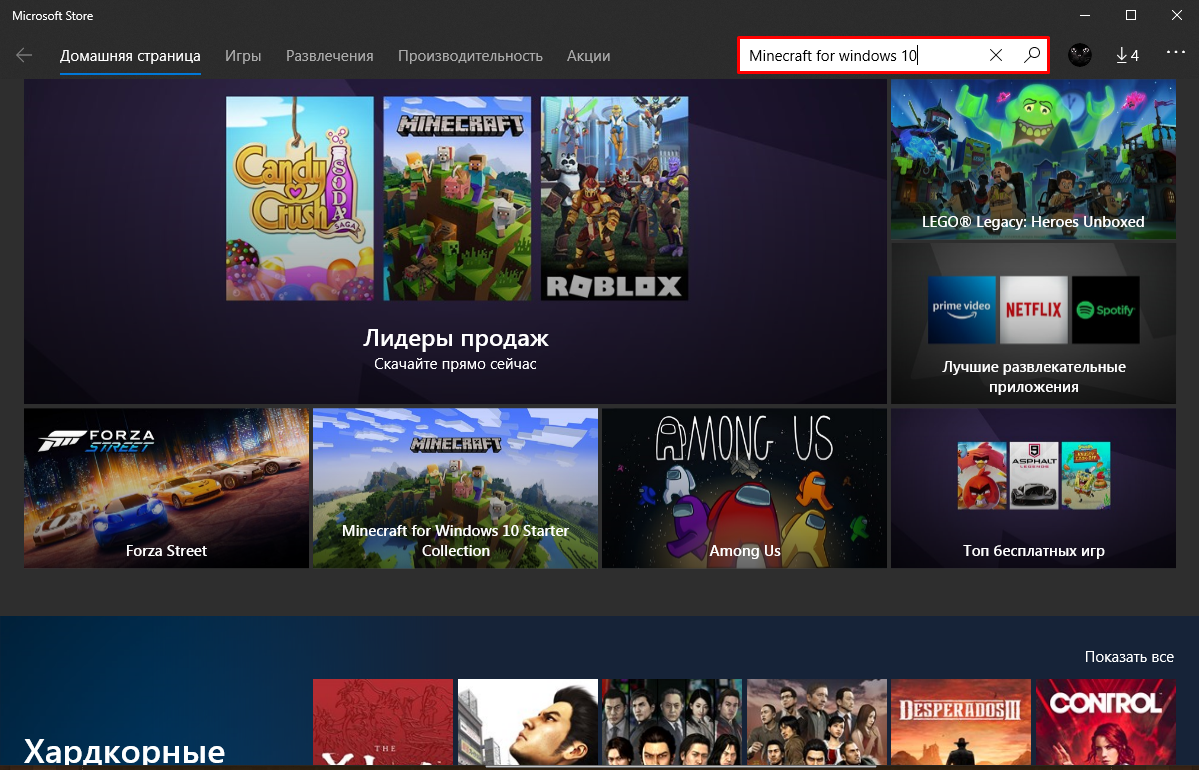Minecraft начал свой путь с очень маленькой игры, такой как Mario. В былые времена игровой процесс был довольно простым: постройте свой дом и развивайте его. В настоящее время она полностью превратилась в продвинутую серию игр, которые имеют разные названия, каждая из которых обеспечивает уникальный игровой процесс.
Minecraft превратился в огромный трехмерный мир, в котором пользователи могут строить, крафтить, добывать, сражаться и исследовать разные вещи. Однако, прежде чем вы поймете, о чем эта игра, вы должны сначала узнать, как установить игры Minecraft на свое устройство.
Содержание
- Скачать Minecraft Bedrock Edition для Windows 11/10
- Получите Bedrock Edition с веб-сайта Minecraft
- Скачайте и установите Java версию игры Minecraft с помощью установщика
Получите Minecraft для Windows 11/10 — бесплатно или платно
Прежде чем вы сможете играть в игры Minecraft на своем ПК, вы должны сначала решить, какие выпуски вы действительно хотите использовать. Ниже представлены наиболее часто используемые версии Minecraft:
- Java Edition
- Bedrock edition
Minecraft Java Edition
Версия Java — самая старая из всех типов игр, которые когда-либо появлялись в Minecraft, и все еще доступна для Windows, macOS или Linux. Установив эту версию, вы получите лучшую графику, больше серверов и неограниченные возможности моддинга. Единственный минус этой версии в том, что вы не можете играть в эту игру на мобильных устройствах, консолях или других подобных устройствах. Однако вы можете использовать компьютеры, и играть со всеми другими онлайн игроками в Windows, Linux или macOS.
Minecraft Bedrock Edition
Bedrock Edition — это более продвинутая версия, широко известная как Minecraft для Windows 10. Пользователи предпочитают эту версию из-за возможности играть в Windows 10, консолях и на мобильных устройствах, она поддерживает Windows, Xbox, Android, iOS и т.д. Когда дело доходит до производительности, то ей тоже есть чем похвастаться, она превосходит в этом версию Java. Но это потому, что в этой версии нет режима хардкор и зрителя. Кроме того, если вы хотите создать собственные моды для неё, то эта опция доступна только в версии Java.
Теперь, когда вы знаете основные различия между этими двумя версиями, выбирайте версию Minecraft для себя. Если вы хотите сыграть в эту игру со своими друзьями, лучше обсудите с ними и придите к обоюдному согласию, какую версию будете использовать.
Скачать Minecraft Bedrock Edition для Windows 11/10
Как указано выше, этот тип игры специфичен для операционных систем Windows, вы можете легко получить его через Microsoft Store. Чтобы загрузить / установить эту версию Minecraft, выполните следующие действия:
- На панеле задач в поле поиска введите Microsoft Store и нажмите на значок этого приложения.
- Когда оно откроется, перейдите в строку поиска магазина и введите Minecraft. Список подходящих игр Minecraft появится в результатах поиска. Однако для большинства из них либо потребуется подписка Game Pass, либо будет отображаться некоторая цена. Выберите те версии, которые предлагают пробную версию. Например: нажмите на вариант — Minecraft для Windows 10.
- Вы можете найти бесплатную пробную версию чуть ниже ее цены. Щелкните по нему и подождите, пока эта игра загрузится и установится.
- Поскольку размер этой игры составляет около 400+ МБ, ее загрузка или установка на ваш компьютер займет некоторое время.
- После успешной установки игры нажмите кнопку Запустить.
Вот и все, теперь у вас есть самая популярная версия Minecraft для Windows 10. Откройте эту игру на своем компьютере и начните наслаждаться игровым процессом.
Получите Bedrock Edition с веб-сайта Minecraft
Кроме того, вы также можете загрузить эту игру, посетив ее официальный сайт. Если вы хотите получить подробное описание установки, следуйте приведенному ниже руководству:
- Прежде всего, посетите официальный сайт Minecraft и нажмите Купить Minecraft.
- Когда он спросит: «Как ты хочешь играть?», Выберите любой из доступных вариантов. К ним относятся — компьютер, мобильное устройство, консоль и другие.
- Если вы выберете мобильное устройство или консоль, у вас не будет возможности установить Minecraft Java Edition.
- Следуйте инструкциям на экране, и вы получите предложение по выбору нескольких редакций.
- Выберите ту, которую вы хотите использовать, купите ее, и только вы сможете играть в эту игру на выбранном вами устройстве.
Если вы хотите сначала попробовать любую из игр Minecraft без приобретения, следуйте этому руководству:
- Зайдите на сайт Minecraft еще раз, наведите указатель мыши на Games и нажмите Minecraft.
- Если вы выберете любую другую игру, вам придется приобрести ее, так как у других версий нет бесплатного ознакомительного периода.
- Нажмите Попробуй бесплатно рядом с кнопкой Получить Minecraft.
- Выберите свою операционную систему на следующем экране, нажав соответствующий значок. Если вы выберете опцию Windows, это перенаправит вас на страницу Microsoft Store.
- Нажмите Бесплатная пробная версия и войдите в свою учетную запись Microsoft, и вы снова будете перенаправлены в приложение Microsoft Store.
- Вот и все, далее выполните шаги, описанные в предыдущем разделе.
Скачайте и установите Java версию игры Minecraft с помощью установщика
Вы также можете установить бесплатную пробную версию игры Minecraft с помощью установщика. Чтобы загрузить его исполняемый файл, выполните следующие действия:
- Откройте свой веб-браузер, скопируйте, а затем вставьте приведенный ниже URL-адрес в адресную строку:
https://www.minecraft.net/ru-ru/free-trial
- Далее пролистайте страницу ниже и выберите версию для Windows, а затем нажмите кнопку Скачать как на изображении ниже.
- Вам будет предложено загрузить установщик, и сохранить его на компьютер. После этого два раза нажмите на него левой кнопкой мыши, чтобы запустить его.
- Следуйте инструкциям на экране, затем нажмите кнопку Install. После этих действий игра будет установлена.
Вот и все, мы надеемся, вам понравится бесплатная пробная версия Minecraft и вы скоро обновите ее, чтобы насладиться ее полнофункциональной версией.
Любой желающий может бесплатно скачать Minecraft RTX на Windows 10 с официального сайта Windows Store и протестировать игру с трассировкой лучей. Важно понимать, что к стабильности её работы есть много вопросов, ведь она находится в стадии Beta-версии.
Ниже приведена пошаговая инструкция как скачать и установить игру. Подразумевается, что вы уже купили цифровую копию Майнкрафт для Windows 10. Речь идёт о лицензионной версии песочницы, про использование торрентов говорить не будем.
Содержание
- Проверка системных требований
- Установка драйвера Game Ready
- Создание резервной копии миров Minecraft Bedrock
- Регистрация в программе Xbox Insider
- Загрузка Minecraft RTX для Windows 10
- Что делать если Minecraft RTX не отображается в Microsoft Store
Проверка системных требований
Перед началом загрузки проверьте соответствие вашего ПК системным требованиям игры:
- Процессор Intel Core i5, аналогичный или более мощный.
- Видеокарта NVIDIA GeForce RTX 2060 или более мощная из 20-й или 30-й серии GeForce RTX.
- Минимум 8 ГБ оперативной памяти.
- 2 ГБ свободного места на жёстком диске для хранения карт, миров и пакетов ресурсов.
- Операционная система Windows 10 x64.
Расход системных ресурсов Minecraft RTX выше, чем у обычной Java-версии игры. Все видеокарты GeForce RTX поддерживают трассировку лучей.
Игра работает только на 64-разрядной Windows 10. Скачать Minecraft RTX на Windows 7 или телефон невозможно. В этом случае остаётся использовать ресурс-паки с шейдерами — они способны выдавать почти такой же визуальный эффект как трассировка лучей.
Установка драйвера Game Ready
Для запуска игры необходимо установить на Windows 10 драйвер Game Ready для Minecraft с RTX. Он необходим для обеспечения оптимальной производительности, включения трассировки лучей, а также позволяет активировать технологию суперсэмплинга NVIDIA DLSS 2.0.
Для установки драйвера есть два варианта:
- Автоматически. Откройте приложение GeForce Experience, перейдите на вкладку «Драйверы» и выберите WHQL-драйвер GeForce Game Ready.
- Вручную. Перейдите по ссылке https://www.nvidia.com/en-us/geforce/drivers/, укажите вашу видеокарту, операционную систему и язык. В последнем поле Download Type выберите Game Ready Driver и нажмите кнопку поиска. Скачайте последнюю версию и установите её.
Скачать GeForce Experience для автоматической установки можно по ссылке выше. Размер установщика чуть больше 100 Мб.
После установки драйвера Game Ready, переходим к третьему шагу.
Создание резервной копии миров Minecraft Bedrock
Minecraft RTX работает на основе Minecraft Bedrock Edition, поэтому если вы играли в Bedrock Edition для Windows 10 и не хотите потерять свои миры, нужно сделать их резервную копию.
Любой мир, который вы откроете в Minecraft с RTX, будет невозможно использовать в других бета-версиях игры для Windows 10, в финальной версии Minecraft RTX и даже в стандартной Java-версии песочницы.
Сделайте резервные копии всех миров, чтобы была возможность восстановить их в других версиях игры. Это можно сделать через Проводник Windows 10 либо непосредственно из игры. Откройте Майнкрафт, нажмите на значок «Редактировать», прокрутите меню вниз и нажмите кнопку «Экспортировать мир».
Если миров много, проще использовать Проводник Windows. Сохраненные миры можно найти в папке minecraftWorlds (её местоположение зависит от версии игры):
%LOCALAPPDATA%\Packages\Microsoft.MinecraftUWP_8wekyb3d8bbwe\LocalState\games\com.mojang\minecraftWorlds
Либо:
%USERPROFILE%\AppData\Local\Packages\Microsoft.MinecraftUWP_8wekyb3d8bbwe\LocalState\games\com.mojang\minecraftWorlds
Каждая подпапка в папке minecraftWorlds — это отдельный игровой мир. Скопируйте всю папку minecraftWorlds на рабочий стол или другое место вне папки игры.
Обязательно создайте резервную копию миров, которые хотите сохранить, перед следующим шагом. После переноса миров в Minecraft с RTX, вернуться к их предыдущим версиям будет невозможно.
Регистрация в программе Xbox Insider
Чтобы скачать Майнкрафт RTX нужно пройти регистрацию в программе Xbox Insider. Откройте магазин Windows Store и установите бесплатное приложение предварительной оценки Xbox Insider Hub. Сейчас оно находится в стадии бета-версии.
Запустите приложение и, если не являетесь участником программы Xbox Insider, нажмите кнопку «Присоединиться» и следуйте дальнейшим инструкциям на экране для регистрации.
Если вы уже частник программы Xbox Insider, войдите в свою учётную запись.
Известна проблема, когда приложение Xbox Insider Hub зависает во время процесса регистрации в программе Xbox Insider. Это происходит из-за большого наплыва желающих пройти регистрацию и сервера Microsoft не справляются. Подождите пока сервер обработает ваш запрос либо попробуйте позже.
Загрузка Minecraft RTX для Windows 10
Итак, вы участник программы тестирования. Откройте приложение Xbox Insider Hub и нажмите на значок в левом верхнем углу, чтобы открыть Insider Content:
В меню Insider Content выберите из доступных игр «Minecraft для Windows 10»:
В следующем окне нажмите кнопку Join (Присоединиться):
В открывшемся всплывающем окне ознакомьтесь с условиями и правилами участия в программе тестирования и нажмите кнопку «Принять» (Accept).
Откроется меню с кнопками «Управление» и «Найти в магазине». Жмите первую и во всплывающем окне выбирайте Minecraft for Windows 10 RTX Beta:
Осталось нажать кнопку подтверждения «Готово» (Done).
В любой момент можно выйти из программы тестирования и вернуться к основной Java-версии Minecraft для Windows 10. Для этого выберите последний пункт меню «Отменить регистрацию» и нажмите «Готово» (Done).
Вот и всё. Если для магазина Windows Store активны автоматические обновления приложений, установленная версия Minecraft автоматически обновится до последней доступной сборки с RTX.
Если игра не установлена, система предложит скачать последнюю сборку Майнкрафт с поддержкой RTX.
Осталось запустить Minecraft из меню Пуск в Windows 10 и нажать кнопку «Играть». Загрузите любой мир с трассировкой лучей и наслаждайтесь новой графикой.
Что делать если Minecraft RTX не отображается в Microsoft Store
После того, как вы успешно зарегистрировались в программе бета-версии Minecraft RTX, обновление может не отображаться в магазине Microsoft Store.
Самая очевидная причина в том, что вы всё ещё зарегистрированы на бета-канале Bedrock, а не на RTX. Убедитесь, что вы присоединились к бета-версии RTX в приложении Xbox Insider Hub.
Если вы проверили, что зарегистрированы для участия в нужном бета-тестировании, а обновление по-прежнему не появляется, то причина в перегрузке серверов Microsoft.
Они могут быть перегружены запросами на загрузку бета-версии. Наберитесь терпения и дождитесь спада количества желающих скачать Майнкрафт с поддержкой RTX.
Перезагрузка компьютера или переустановка Xbox Insider Hub, скорее всего, не повлияют на эту проблему, поскольку причина проблемы на стороне Microsoft, а не у вас.
Minecraft – это популярная компьютерная игра, в которой игроки имеют возможность строить и исследовать различные виртуальные миры. Она доступна на разных платформах, включая Windows 10. Если вы хотите установить Minecraft на свой компьютер под управлением Windows 10, то следуйте этому подробному руководству.
Первым шагом для установки Minecraft на Windows 10 является приобретение лицензии на игру. Вы можете приобрести ее на официальном сайте Minecraft или в магазине приложений Microsoft. Следуйте простым инструкциям на сайте или в магазине, чтобы приобрести и загрузить игру.
После приобретения Minecraft вам потребуется установить его на свой компьютер. Для этого найдите загруженный файл Minecraft в папке загрузок и запустите его. Следуйте инструкциям инсталлятора, чтобы завершить процесс установки. Убедитесь, что вы выбрали установку для Windows 10 и следуйте предложенным опциям.
После завершения установки, запустите Minecraft из списка установленных программ на вашем компьютере. При первом запуске вам может потребоваться войти в свою учетную запись Minecraft или создать новую. После этого вы сможете наслаждаться игрой Minecraft на своем ПК под управлением Windows 10!
Содержание
- Установка Minecraft на Windows 10
- Загрузка установщика
- Установка Minecraft
- Конфигурация Minecraft на Windows 10
- 1. Обновление драйверов графической карты
- 2. Настройка видео-настроек внутри игры
- 3. Изменение параметров памяти
- Логин в аккаунт Minecraft
Установка Minecraft на Windows 10
Если вы являетесь поклонником игры Minecraft и хотите установить ее на свой компьютер с операционной системой Windows 10, вам потребуется следовать нескольким простым шагам:
-
Проверьте системные требования:
Перед установкой Minecraft убедитесь, что ваш компьютер соответствует минимальным системным требованиям игры. Ваш компьютер должен быть снабжен операционной системой Windows 10, иметь достаточное количество свободного места на жестком диске и обеспечивать поддержку требуемых графических и звуковых драйверов.
-
Приобретите лицензию:
Для установки и игры в Minecraft на вашем компьютере с Windows 10 вам потребуется приобрести официальную лицензию игры. Это можно сделать на официальном веб-сайте Minecraft или через магазин Windows Store.
-
Загрузите и установите игру:
После приобретения лицензии на Minecraft, перейдите на официальный веб-сайт игры или откройте магазин Windows Store и найдите страницу Minecraft. Нажмите на кнопку «Загрузить» или «Установить», чтобы начать скачивание и установку игры на ваш компьютер.
-
Запустите игру:
После успешной установки Minecraft на ваш компьютер, найдите его в списке установленных приложений и запустите игру. Вам может потребоваться войти в свою учетную запись Minecraft или создать новую, чтобы начать играть.
-
Настройте игру:
После запуска Minecraft вы можете настроить различные параметры игры, такие как управление, настройки графики и звука, язык интерфейса и т. д. Это позволит вам настроить игру так, как вам удобно и комфортно.
После выполнения всех этих шагов вы сможете наслаждаться игрой Minecraft на своем компьютере с операционной системой Windows 10. Удачной игры!
Загрузка установщика
Чтобы установить Minecraft на Windows 10, вам нужно сначала скачать установщик игры. Следуйте этим шагам, чтобы загрузить установщик:
- Откройте веб-браузер на вашем компьютере и перейдите на официальный сайт Minecraft.
- На главной странице найдите раздел «Скачать» и нажмите на ссылку с надписью «Загрузить».
- Вы будете перенаправлены на страницу загрузки, где вам предложат выбрать версию Minecraft. Обычно вам будет предложено скачать последнюю стабильную версию игры.
- Выберите версию и нажмите на ссылку для загрузки. Установщик Minecraft будет загружен на ваш компьютер.
После завершения загрузки установщика вы готовы перейти к следующему шагу — установке игры.
Установка Minecraft
Чтобы установить и начать играть в Minecraft на компьютере с операционной системой Windows 10, следуйте этому подробному руководству:
- Перейдите на официальный сайт Minecraft по адресу www.minecraft.net.
- На главной странице найдите и нажмите на кнопку «Приобрести» или «Купить сейчас».
- Выберите платформу «Windows 10» и нажмите кнопку «Купить» или «Получить» (стоимость игры может варьироваться в зависимости от региона и акций).
- Затем следуйте указаниям на экране, чтобы авторизоваться в своей учетной записи Microsoft, выбрать метод оплаты и завершить покупку.
- После завершения покупки вам будет показана страница с информацией о вашей покупке и кнопкой «Установить». Нажмите на эту кнопку.
- Появится окно Установщика Microsoft, которое автоматически загрузит и установит Minecraft на вашем компьютере.
- После завершения установки нажмите кнопку «Готово» для закрытия установщика.
- Теперь у вас установлена и готова к использованию полная версия Minecraft на вашем компьютере с ОС Windows 10. Вы можете найти ярлык игры на рабочем столе или в меню «Пуск».
Поздравляем! Теперь у вас есть все необходимое для начала игры в Minecraft на Windows 10. Установка игры была успешно завершена.
Конфигурация Minecraft на Windows 10
После установки Minecraft на компьютер с операционной системой Windows 10, вам может потребоваться настроить некоторые параметры и настройки, чтобы обеспечить наилучшее игровое впечатление. В этом разделе мы рассмотрим основные элементы конфигурации Minecraft на Windows 10.
1. Обновление драйверов графической карты
Для достижения оптимальной производительности и качества графики в Minecraft, рекомендуется обновить драйвера графической карты. Для этого следуйте этим шагам:
- Откройте «Панель управления» и найдите раздел «Управление устройствами».
- Перейдите в раздел «Графические карты» и щелкните правой кнопкой мыши по вашей графической карте.
- Выберите опцию «Обновить драйвер» и следуйте инструкциям мастера обновления.
2. Настройка видео-настроек внутри игры
Чтобы настроить видео-настройки Minecraft внутри игры, выполните следующие действия:
- Запустите Minecraft и подождите, пока загрузится главное меню.
- Щелкните настройки в верхнем правом углу главного меню.
- Выберите «Настройки» и перейдите на вкладку «Видео-настройки».
- Здесь вы можете изменить разрешение экрана, уровень детализации графики и другие параметры настройки.
- После внесения изменений нажмите кнопку «Готово» и перезапустите игру, чтобы применить изменения.
3. Изменение параметров памяти
При нехватке памяти Minecraft может работать медленно или вылетать. Чтобы изменить параметры памяти игры, выполните следующие действия:
- Запустите Minecraft и подождите, пока загрузится главное меню.
- Щелкните настройки в верхнем правом углу главного меню.
- Выберите «Настройки» и перейдите на вкладку «Настройки JVM».
- Здесь вы можете изменить количество выделенной оперативной памяти для Minecraft.
- Рекомендуется установить количество памяти в соответствии с характеристиками вашего компьютера.
- После внесения изменений нажмите кнопку «Готово» и перезапустите игру, чтобы применить изменения.
Это основные шаги конфигурирования Minecraft на Windows 10. Вы можете экспериментировать с настройками, чтобы найти оптимальную конфигурацию для вашей системы и наслаждаться игрой в Minecraft на полную мощность.
Логин в аккаунт Minecraft
Для того чтобы играть в Minecraft, вам необходимо иметь учетную запись и логин в аккаунт Minecraft. Как создать аккаунт Minecraft, вы можете прочитать в предыдущем разделе нашего руководства. Если у вас уже есть аккаунт, то следуйте инструкциям ниже, чтобы осуществить вход.
- Откройте официальный сайт Minecraft.
- На главной странице найдите поле, где написано «ВОЙТИ» или «LOGIN» — это кнопка для входа в ваш аккаунт.
- Нажмите на кнопку «ВОЙТИ».
- В открывшемся окне введите свой логин и пароль.
- После ввода данных нажмите на кнопку «ВОЙТИ» или нажмите клавишу Enter на клавиатуре.
Если вы ввели правильный логин и пароль от вашего аккаунта Minecraft, вы будете успешно войдены в игру. Теперь вы можете наслаждаться игрой и использовать все возможности, доступные вашей учетной записи Minecraft.
Если у вас возникли проблемы с входом в аккаунт, убедитесь, что вы правильно вводите логин и пароль. Также проверьте наличие интернет-соединения.
Удачной игры в Minecraft!
Minecraft — это популярная игра, которая позволяет игрокам строить и исследовать виртуальные миры. Windows 10 Edition является одной из версий игры, которая запускается на компьютерах под управлением Windows 10. В этой статье мы расскажем, как установить Minecraft Windows 10 Edition и начать играть прямо сейчас.
Шаг 1: Приобретите игру
Первым шагом является приобретение игры. Minecraft Windows 10 Edition можно приобрести в магазине Microsoft. Цена игры составляет около $30.
Шаг 2: Установите игру
После того, как вы приобрели игру, следующим шагом будет ее установка. Следуйте инструкциям на экране для установки игры.
Шаг 3: Запустите игру
После установки игры щелкните по ярлыку на рабочем столе или найдите игру в меню Пуск. Запустите игру и дождитесь, пока она загрузится.
Шаг 4: Создайте новый мир
После загрузки игры нажмите на кнопку «играть» и выберите «создать новый мир». Задайте нужные настройки мира, такие как название и тип мира, затем нажмите «создать».
Шаг 5: Начните играть
После создания нового мира, вы будете находиться в нем. Начните играть, стройте и исследуйте новый мир!
Вывод
В этой статье мы рассмотрели, как установить Minecraft Windows 10 Edition и начать играть в нее. Следуйте нашим инструкциям, и вы сможете присоединиться к миллионам игроков, которые уже исследовали виртуальные миры Minecraft. Удачной игры!
Minecraft windows 10 с рабочим Xbox
Вышел Minecraft на windows 10 с рабочим Xbox. В обновлении исправили 1 ошибку. Убрали разные программы для активации Xbox!
Установка.
1-Скачиваем архив в конце списка, распаковываем файлы на рабочий стол, открываем папку Кряк w10
2- Из первой папки (Take Ownership). Нужно установить обязательно (InstallTakeOwnership.reg).
Второй файл отвечает за удаление первого файла!
3-Переходим в диспетчер задач, ищем там Microsoft Store! (обязательно) закрываем это приложение.
Если вы его не нашли, то он уже у вас закрыт!
Возвращаемся ко второй папке.
1-Заходим в папку Х64, дальше System32, находим файл (Windows.ApplicationModel.Store.dll) Жмём правой кнопкой мышки и копировать.
2-Переходим по пути: мой компьютер-локальный дискC:\Windows\System32 нажимаем ТИП и расширение приложение.
3- ищем файл по пути, мой компьютер\локальный дискC:\Windows\System32 (Windows.ApplicationModel.Store.dll) когда нашли, нам нужно его удалить! Жмём правой кнопки мышки и жмём Take Ownership.
После удаление жмём опять, правой кнопки мышки и делаем копирование файла (Windows.ApplicationModel.Store.dll) Который мы копировали до того из папки Х64, System32.
Возвращаемся ко второй папке.
1-Заходим в папку Х64, дальше SysWOW64, находим файл (Windows.ApplicationModel.Store.dll) Жмём правой кнопкой мышки и копировать.
2-Переходим по пути: мой компьютер\локальный диск C:\Windows\SysWOW64 нажимаем тип и расширение приложение.
3- ищем файл по пути, мой компьютер\локальный диск C:\Windows\SysWOW64 (Windows.ApplicationModel.Store.dll) когда нашли, нам нужно его удалить! Жмём правой кнопки мышки, и жмём Take Ownership.
После удаление жмём опять, правой кнопки мышки и делаем копирование файла (Windows.ApplicationModel.Store.dll) Который, мы копировали до того из папки Х64, SysWOW64.
Дальше рекомендую перезагрузить ваш компьютер.
В принципе всё повторяется и нет ничего сложного:)
Ну если вы не поняли то в конце есть ролик вы всегда сможете его посмотреть.
теперь в данный момент нам нужно создать свой аккаунт в xbox и в магазине Microsoft Store!
После создание аккаунтов заходим в магазин Microsoft Store! и пишем в поиске Minecraft for windows 10.
Когда вы нашли, у вас там будет пробная версия! Не переживайте, устанавливаем обязательно пробную версию, но в данный момент у вас установиться чистая лицензия Minecraft с xbox.
Приятной игры)
Если вы не поняли, то вы можете посмотреть понятный ролик как установить новую лицензию Minecraft windows 10.
| НАЗВАНИЕ | minecraft windows 10 |
| ВЕРСИИ | 1.16.X |
| ДАТА | 17.01.2021 |
| ТИП СИСТЕМЫ | 64-х разрядная |
| ВЫПУСК Windows | Windows 10 |
| ПОДДЕРЖКА Xbox Live | Рабочий сервера, рабочий магазин |
Не смогли установить? Обратитесь в наш дискорд сервер!
Сервер
| Скачать файлы |  |