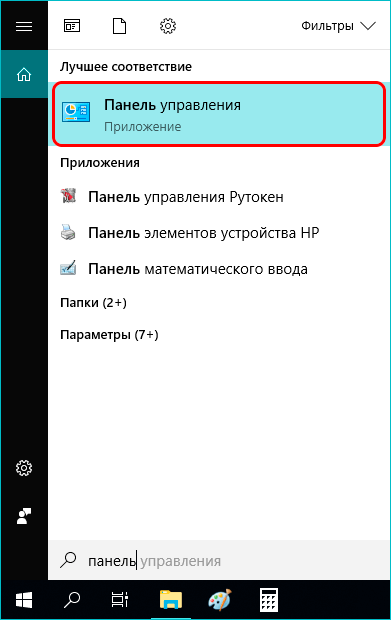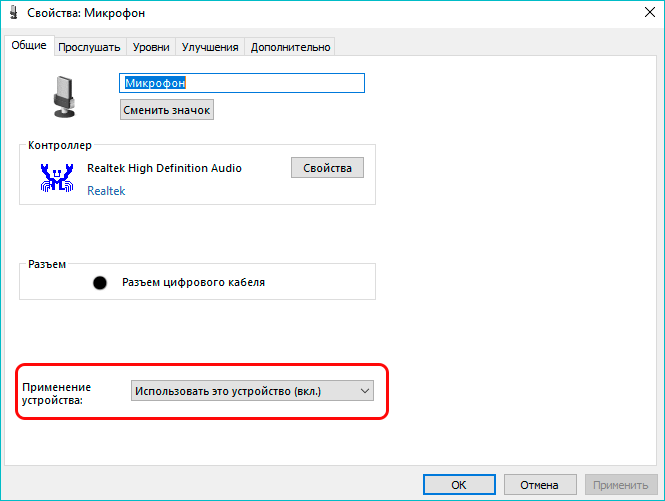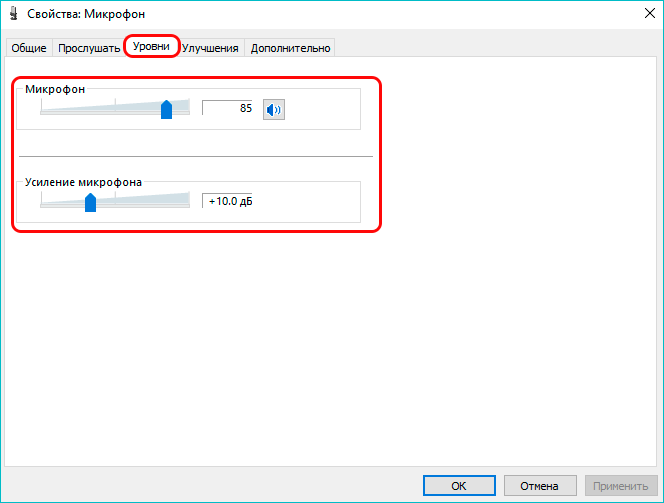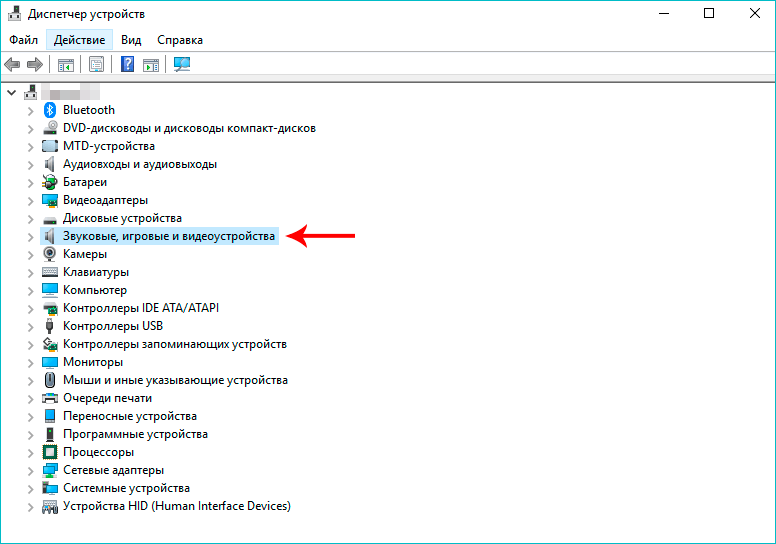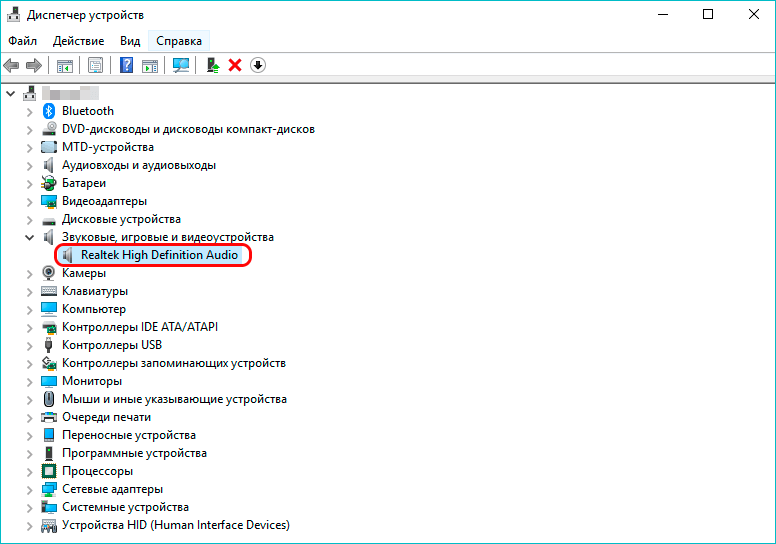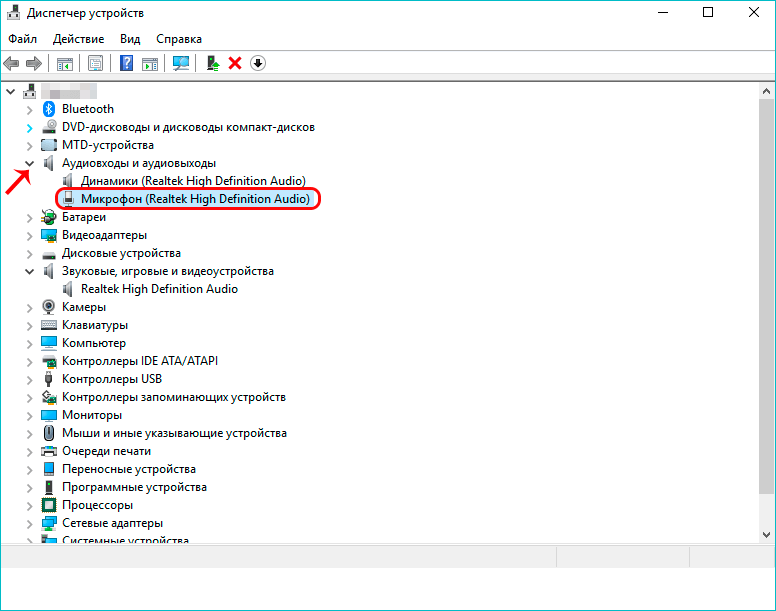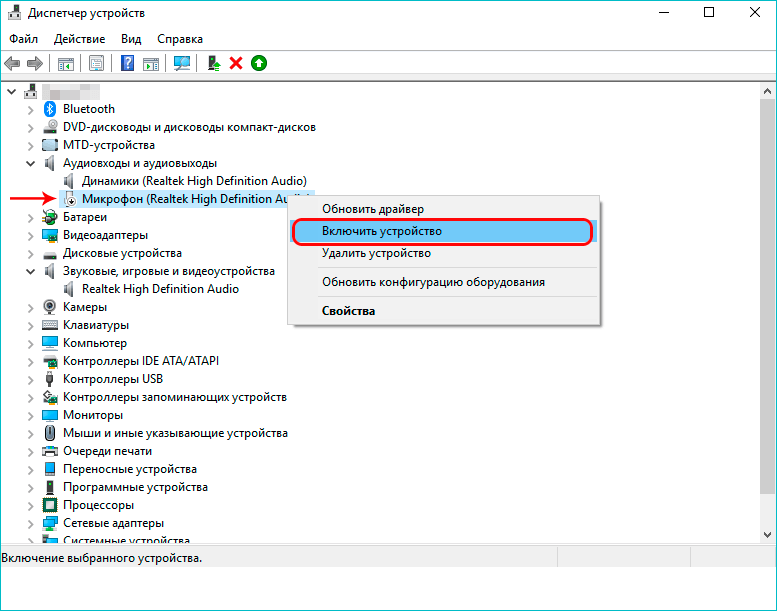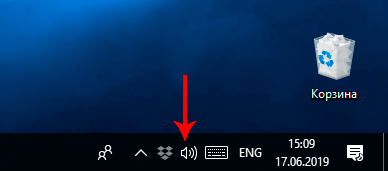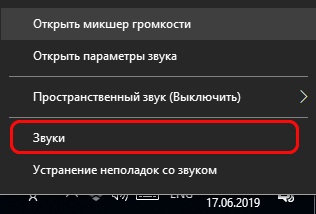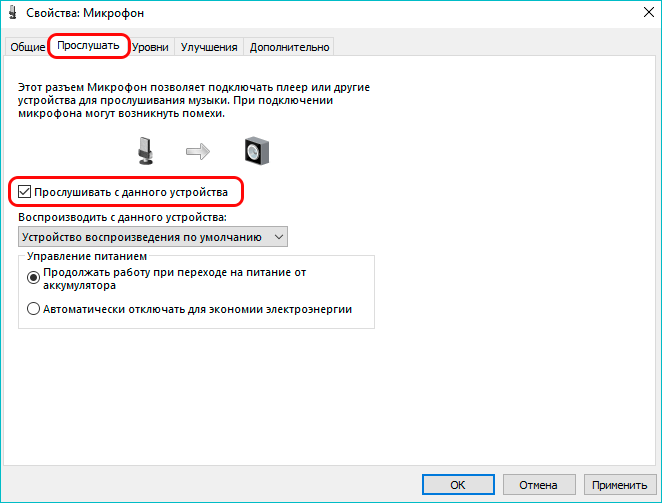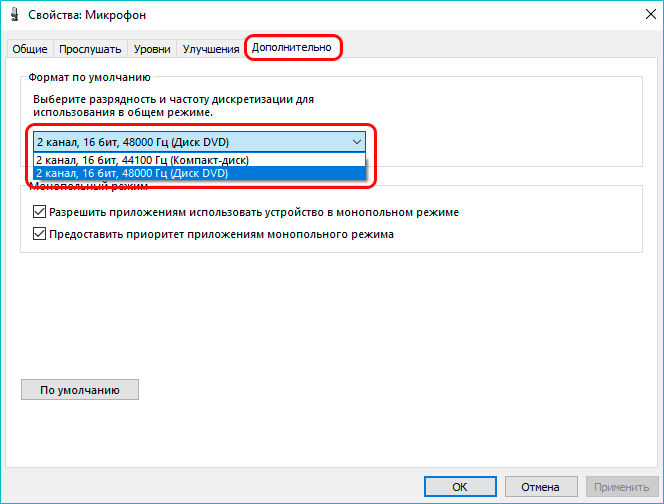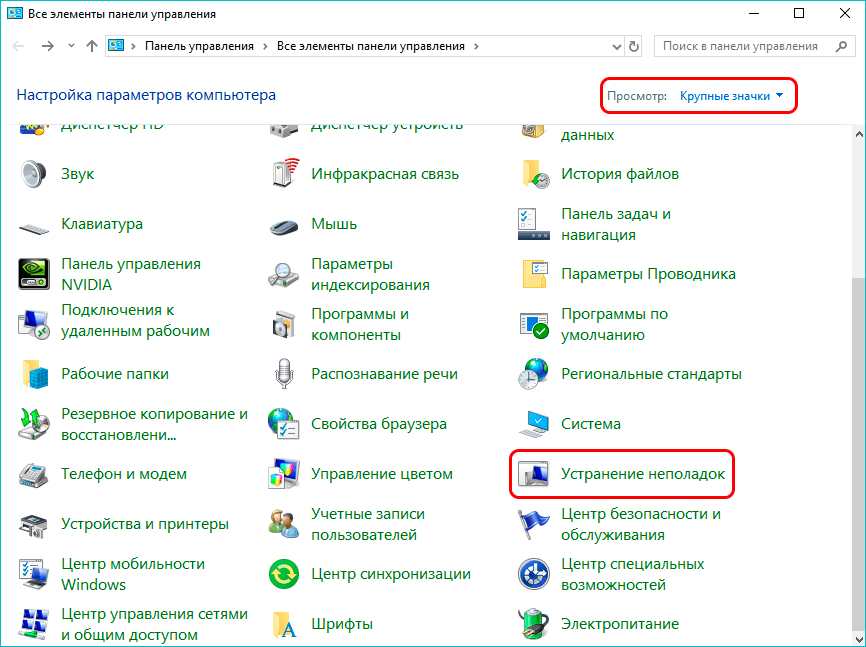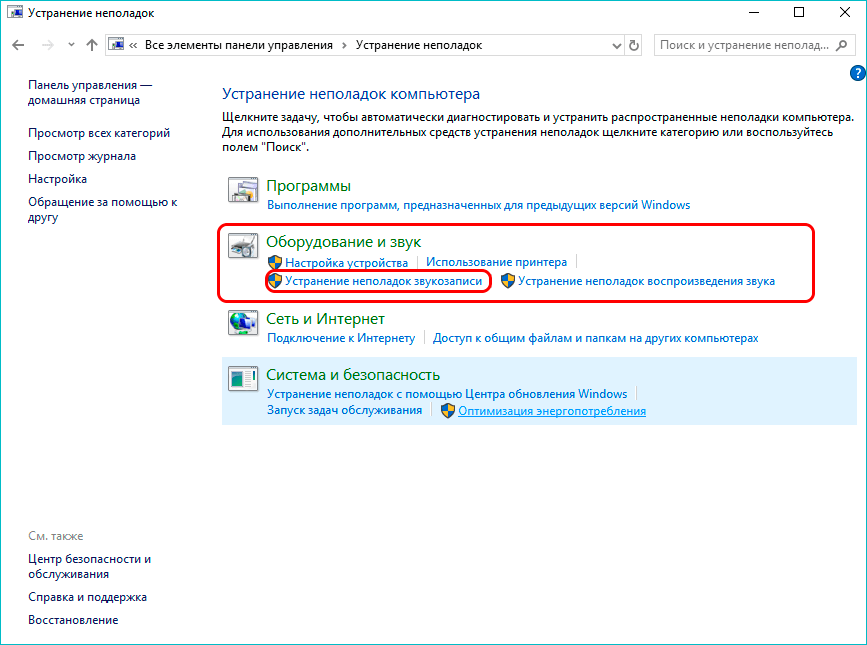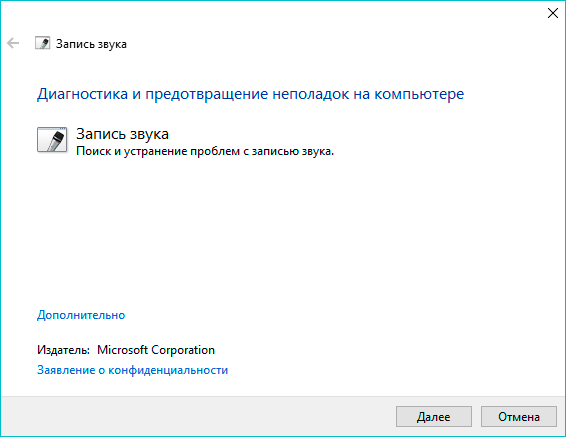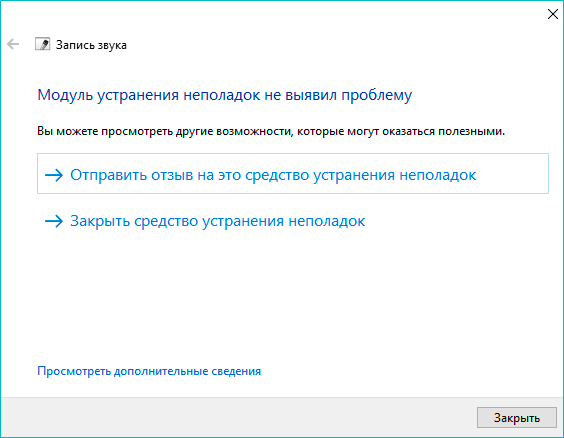person
access_time12-04-2021, 08:23
visibility8 563
chat_bubble_outline0
Да, вы можете установить новый микрофон в качестве системного по умолчанию, и в этом руководстве вы узнаете два способа выполнить эту задачу в Windows 10.
В Windows 10 вы можете подключить практически столько микрофонов, сколько захотите. Единственная проблема заключается в том, что первое, что вы установите, автоматически станет записывающим устройством по умолчанию для всей системы.
Однако, если у вас есть несколько микрофонов, потому что, например, один из них встроен в веб-камеру, а затем вы установили один из лучших микрофонов для потоковой передачи, можно установить любой из них как системный по умолчанию. Таким образом, когда вы открываете приложение для записи или общения. Вам не нужно выполнять дополнительные шаги, чтобы выбрать микрофон, который вы хотите использовать.
Какой бы ни была причина, в Windows 10 есть как минимум два способа изменить микрофон по умолчанию с помощью приложения «Настройки» и панели управления.
В этом руководстве по Windows 10 мы расскажем, как установить новый микрофон в качестве нового микрофона по умолчанию на вашем устройстве.
Как изменить микрофон по умолчанию в настройках Windows 10
Чтобы выбрать новый микрофон в качестве системного по умолчанию, выполните следующие действия:
1. Откройте настройки.
2. Щелкните Система.
3. Щелкните «Звук».
4. В разделе «Вход» используйте раскрывающееся меню «Выбрать устройство ввода»и выберите новый микрофон по умолчанию.
В разделе «Вход» используйте раскрывающееся меню
После того, как вы выполните эти шаги, выбранный вами микрофон станет доступным в качестве основного устройства ввода системы.
Как изменить микрофон по умолчанию в Windows 10 через Панели управления
Чтобы изменить настройки микрофона по умолчанию на панели управления, выполните следующие действия:
1. Откройте Панель управления.
2. Щелкните Оборудование и звук.
3. Щелкните Звук.
Щелкните Звук
4. Щелкните вкладку Запись.
5. Выберите микрофон, который вы хотите установить по умолчанию.
6. Нажмите кнопку «Установить по умолчанию».
Нажмите кнопку «Установить по умолчанию»
Совет: вы также можете нажать кнопку со стрелкой вниз рядом с «Установить по умолчанию», чтобы выбрать, должно ли записывающее устройство использоваться по умолчанию для всей системы или только для коммуникационных приложений. Если вы выберете опцию «Устройство связи по умолчанию», то предыдущее устройство по-прежнему будет системным устройством по умолчанию для других приложений.
7. Нажмите кнопку Применить.
8. Щелкните кнопку ОК.
После того, как вы выполните эти шаги, Windows 10 будет использовать настроенный микрофон по умолчанию.

Пользователи ПК с Windows 10 могут подключить несколько звуковых входов через аудиоразъем, порт USB или Bluetooth. Независимо от количества устройств ввода, подключенных к ПК с Windows 10, только одно устройство ввода может использоваться в качестве микрофона по умолчанию.
Если вы подключаете несколько микрофонов к ПК с Windows 10, обязательно нужно знать, как изменить микрофон по умолчанию в Windows 10.
Существует два основных способа настройки микрофона по умолчанию в Windows 10: панель управления и приложение «Настройки».
1) Чтобы изменить микрофон по умолчанию через панель управления, выберите «Оборудование и звук» > «Управление аудиоустройствами» > «Запись». На вкладке «Запись» выберите микрофон, который хотите использовать, и нажмите «ОК».
2) Чтобы изменить микрофон по умолчанию в приложении «Настройки», выберите «Система» > «Звук» > «Ввод». В разделе «Ввод» разверните стрелку раскрывающегося списка и выберите предпочитаемое устройство ввода.
В этой статье вы познакомитесь с двумя способами настройки микрофона по умолчанию на ПК с Windows 10. Мы также включили способы устранения проблем с микрофоном в Windows 10.
Способ № 1: выберите микрофон по умолчанию с помощью панели управления
Выполните следующие действия, чтобы изменить микрофон по умолчанию с панели управления.
- Перейдите в меню «Пуск», чтобы найти и запустить панель управления.
- Выберите «Оборудование и звук».
- Проверьте подменю «Звук» и нажмите «Управление аудиоустройствами».
- Выберите «Запись», затем выберите нужный микрофон из списка.
- Нажмите кнопку «Установить по умолчанию» и выберите «Установить как устройство по умолчанию».
- Нажмите «Применить»> «ОК», чтобы сохранить изменения.
Способ № 2: выберите микрофон по умолчанию с помощью приложения «Настройки»
Вот процедура установки микрофона по умолчанию из приложения «Настройки».
- Запустите меню «Пуск».
- Перейдите в «Все приложения» и выберите «Настройки».
- Нажмите «Система».
- Выберите «Звук».
- В разделе «Звук» перейдите в раздел «Ввод» и разверните стрелку раскрывающегося списка.
- Выберите предпочитаемое устройство ввода, и оно автоматически станет микрофоном по умолчанию.
Что делать, если вы все сделали, но микрофон Windows 10 все еще не работает? Без проблем; Вы можете попробовать решить проблему несколькими способами. Ознакомьтесь с приведенными ниже способами.
Используйте микрофон Bluetooth-гарнитуры в качестве микрофона Windows 10
Если вы установили проводную гарнитуру в качестве микрофона по умолчанию, но она по-прежнему не работает, возможно, проблема связана с оборудованием. Вы можете выбрать гарнитуру Bluetooth и посмотреть, решится ли проблема.
Выполните следующие действия, чтобы подключить гарнитуру Bluetooth вручную.
- Запустите меню «Пуск».
- Откройте настройки.
- Перейдите в «Bluetooth и устройства».
- Нажмите «Добавить устройство».
- Выберите «Bluetooth» и выполните сопряжение с гарнитурой.
После подключения гарнитуры Bluetooth к компьютеру выполните следующие действия, чтобы использовать гарнитуру Bluetooth в качестве микрофона Windows 10.
- Щелкните меню «Пуск».
- Найдите «Панель управления» и запустите ее.
- Выберите «Звуки».
- Нажмите «Запись».
- В появившемся списке устройств выберите гарнитуру Bluetooth.
Изменить настройки конфиденциальности микрофона
Как пользователь Windows 10, всякий раз, когда у вас возникают проблемы с микрофоном, вы должны проверить, правильно ли вы установили разрешения на доступ к микрофону. Для этого выполните описанную ниже процедуру.
- В меню «Пуск» откройте «Настройки».
- Нажмите «Конфиденциальность».
- Выберите «Микрофон».
- Если вы видите «Доступ к микрофону для этого устройства отключен», нажмите кнопку «Изменить», затем включите ее.
-
Включите доступ к микрофону для используемого вами приложения (например, Zoom).
Если это не решит проблемы с микрофоном, попробуйте решение ниже.
Загрузите и установите правильный аудиодрайвер для вашего ПК
На вашем ПК уже должен быть установлен правильный аудиодрайвер для вашего оборудования. Однако, если аудиодрайвер работает неправильно, вы можете установить или обновить его вручную.
Прежде чем обновлять драйвер вручную, убедитесь, что вы нашли правильный официальный драйвер для вашего оборудования в Интернете и загрузили его.
Для этого выполните следующие действия.
-
Отключите все периферийные устройства и оставьте подключенной только проводную или Bluetooth-гарнитуру.
- Перейдите в меню «Пуск» и запустите диспетчер устройств.
- В диспетчере устройств нажмите «Звуковые, видео и игровые контроллеры».
- Щелкните правой кнопкой мыши «Аудиоустройство высокой четкости» и выберите «Обновить драйвер».
- Выберите «Просмотреть мой компьютер для поиска драйверов».
- Выберите «Позвольте мне выбрать из списка доступных драйверов на моем компьютере».
- Нажмите «Аудиоустройство высокой четкости» (загруженный аудиодрайвер) и выберите «Далее».
- Если появится «Предупреждение об обновлении драйвера», нажмите «Да».
- После этого перезагрузите компьютер и проверьте, правильно ли работает ваш микрофон.
Заключение
Как мы узнали, легко установить новый микрофон в качестве системного по умолчанию, выполнив шаги, описанные выше. Однако, если у вас возникнут какие-либо проблемы, следуйте решениям, которые мы предоставили, и посмотрите, решит ли это вашу проблему.
Чтобы установить новый микрофон, выполните указанные ниже действия:
-
Убедитесь, что микрофон подключен к компьютеру.
-
Выберите Начните > Параметры > Системный > Звук.
-
В параметрах звука перейдите в параметры ввода, чтобы увидеть подключенные микрофоны. Если это микрофон Bluetooth, выберите Добавить устройство.
Чтобы проверить уже установленный микрофон:
-
Убедитесь, что микрофон подключен к компьютеру.
-
Выберите Начните > Параметры > Системный > Звук.
-
В входнойзаписи выберите микрофон, который вы хотите проверить.
-
В параметрах вводапосмотрите на громкость ввода при разговоре в микрофон. Если во время выступления вы перемещаетсяе, микрофон работает правильно.
-
Если вы не видите передавлив его, перейдите к тесту микрофона и выберите Начать проверку.
Открыть Параметры
Чтобы установить новый микрофон, выполните указанные ниже действия:
-
Убедитесь, что микрофон подключен к компьютеру.
-
Выберите Начните > Параметры > Системный > Звук.
-
В окте Параметры звука перейдите в параметры input (Вход), а затем в списке Выберите устройство ввода выберите нужный микрофон или устройство записи.
Проверка уже установленного микрофона
-
Убедитесь, что микрофон подключен к компьютеру.
-
Выберите Начните > Параметры > Системный > Звук.
-
В параметрах звука перейдите на вкладку Ввод и в области Проверка микрофона найдитесинюю муку, которая поднимится и упадет, когда вы говорите в микрофон. Если отрезок двигается, микрофон работает как следует.
-
Если отрезок не двигается, перейдите в Устранение неисправностей , чтобы исправить проблемы с микрофоном.
Открыть Параметры
На чтение 6 мин Просмотров 1.1к. Опубликовано
Во время работы на компьютере у некоторых пользователей могут возникнуть проблемы с микрофоном, в результате которых, он не работает вообще или работает некорректно. Решить эти досадные проблемы несложно, и в этой статье мы подробно рассмотрим основные способы, применяемые в таких ситуациях при работе в Windows 10.
Содержание
- Как включить микрофон через Панель управления
- Включение микрофона через Диспетчер устройств
- Как сделать микрофон устройством по умолчанию
- Что делать, если нет звука или он очень слабый
- Устранение посторонних шумов
- Заключение
Как включить микрофон через Панель управления
Смотрите также: «Как отключить кейлоггер в Windows 10»
Многие пользователи, впервые сталкивающиеся с неработающим микрофоном, думают, что на их ноутбуке его вообще нет. На самом деле, это не так. Микрофон есть в каждом ноутбуке, но иногда он бывает отключен по умолчанию. Чтобы его включить, нужно сделать следующее:
- Открываем Панель управления, например, через строку поиска, введя нужное словосочетание на клавиатуре.
- В режиме просмотра «значки» находим раздел «Звук» и кликаем по нему.
- Откроется окно со свойствами звука. Переходим во вкладку «Запись». Находим записывающее устройство под названием «Микрофон».
- Нажимаем на микрофон правой кнопкой мыши и выбираем пункт «Свойства».
- В первой же вкладке под названием «Общие» в самом низу окна со свойствами микрофона находим надпись «Применение устройства» и в выпадающем списке выбираем «Использовать это устройство (вкл.)».
- Нажимаем кнопку «Применить», но пока не щелкаем по кнопку «ОК».
- Теперь приступим к настройке самого микрофона. Для этого переходим во вкладку «Уровни» и двигаем ползунки следующим образом:
- первый из них отвечает за громкость. Обычно ставится значение в промежутке от 80 до 10, но это субъективная настройка, и пользователь может выбрать значение на свое усмотрение.
- второй — усиление микрофона. Как правило, оно устанавливается на отметке в +10.0 дБ или +12.0 дБ.
- Теперь можно нажать кнопку OK, чтобы сохранить настройки и выйти из свойств микрофона. Также нужно закрыть все оставшиеся окна, которые были открыты в процессе выполнения шагов выше.
Включение микрофона через Диспетчер устройств
Иногда возникает ситуация, когда в списке звукового оборудования микрофон не отображается. В этом случае нужно проверить, установлен ли на компьютере необходимый драйвер. Без подобного драйвера операционная система попросту не будет видеть микрофон.
Также, вполне вероятно, что источником проблемы стало отключение устройства в диспетчере задач либо, если вы работаете с настольным компьютером, неверное подключение через разъем в корпусе системного блока.
Сначала проверим наличие нужного драйвера для звуковой карты.
- Открываем Диспетчер устройств. Проще всего это сделать, нажав правой кнопкой мыши на Пуск и выбрав из контекстного меню соответствующий пункт.
- Ищем раздел «Звуковые, игровые и аудиоустройства» и раскрываем его.
- Теперь нужно найти звуковую плату. Скорее всего, она стоит в списке на первом месте и представляет собой длинное название на английском языке (в нашем случае, это единственное оборудование под названием «Realtek High Definition Audio).
Примечание: Если ничего подобного нет, либо возле нее стоит желтый треугольник с восклицательным знаком — проблема именно в драйвере. И прежде, чем приступать к следующему шагу, нужно разобраться с драйвером, возможно, потребуется его повторная установка или обновление.
- После того, как мы убедились, что с нашим звуковым оборудование все в порядке, переходим чуть выше в раздел под названием «Аудиовходы и аудиовыходы». Раскрываем его и находим в списке свой микрофон.
- Если микрофон не работает, скорее всего, он включен, о чем будет свидетельствовать иконка со стрелкой вниз. Нажмите на строку с микрофоном правой кнопкой мыши и в контекстном меню выберите «Включить устройство».
Как сделать микрофон устройством по умолчанию
В некоторых случаях проблемы могут возникать, если микрофон не установлен по умолчанию в качестве основного устройства в операционной системе. Чтобы это исправить, выполняем следующие действия.
- Нажимаем правой кнопкой мыши на иконку «Динамиков» на панели задач слева от значка изменения языка.
- Кликаем по разделу «Звуки», который открывает то же окно со свойствами звука, что и раздел «Звук» в Панели управления.
- Если микрофон установлен по умолчанию, с правого нижнего края его значка будет соответствующая галочка в зеленом кружке. В противном случае, щелкаем правой кнопкой мыши по микрофону и выбираем пункт «Использовать по умолчанию».
Что делать, если нет звука или он очень слабый
Иногда бывает так, что микрофон обнаруживается и работает, но звучит при этом очень тихо или звука нет вообще. Обычно, корень проблемы в том, что при назначении микрофона в качестве устройства по умолчанию были установлены слишком слабые настройки звука.
- Откройте звуковое оборудование, как было описано ранее. В свойствах микрофона перейдите на вкладку «Уровни».
- Установите громкость на приемлемом уровене и нажмите кнопку «Применить». Если звук слишком тихий — добавьте усиления. И обратите внимание на то, чтобы кнопка звука справа от ползунка микрофона не была отключена, зачастую проблема кроется именно в этом.
- Для проверки работы микрофона переходим во вкладку «Прослушать». Устанавливаем галочку напротив опции «Прослушивать с данного устройства» и начинаем что-нибудь говорить, чтобы оценить качество осуществленных настроек и, возможно, внести корректировки.
Устранение посторонних шумов
Среди проблем с качеством звука можно отметить лишние шумы и треск. Чтобы от них избавиться, нужно сделать следующее:
- В тех же свойствах микрофона во вкладке «Уровни» нужно убрать усиление, установив его на нулевое значение. Далее щелкаем «Применить».
- Затем переходим во вкладку «Дополнительно», здесь пробуем разные форматы из предлагаемых системой.
Можно также воспользоваться функцией устранения неполадок, которая может помочь улучшить качество звука.
- Заходим в Панель управления и щелкаем по разделу «Устранение неполадок».
- Выбираем в пункте «Оборудование и звук» подпункт «Устранение неполадок звукозаписи».
- Запустится окно диагностики записи звука. Щелкаем кнопку «Далее».
- Выбираем устройство, которое нужно проверить и снова нажимаем «Далее».
- По окончании проверки система должна автоматически устранить неисправности, а в случае их отсутствия — выдать соответствующее сообщение.
Заключение
Несмотря на то, что микрофон изначально не был одним из главных компонентов компьютеров, на сегодняшний день вряд ли удастся найти ноутбук без данного устройства записи звука. Да и к настольным ПК многие пользователи докупают видеокамеры со встроенными микрофонами для совершения аудио- и видео-звонков в Интернете. Поэтому очень важно уметь правильно включать и настраивать микрофон, и мы надеемся, данная статья вам в этом помогла.
Смотрите также: «Пропал звук на компьютере в Windows 10: что делать»