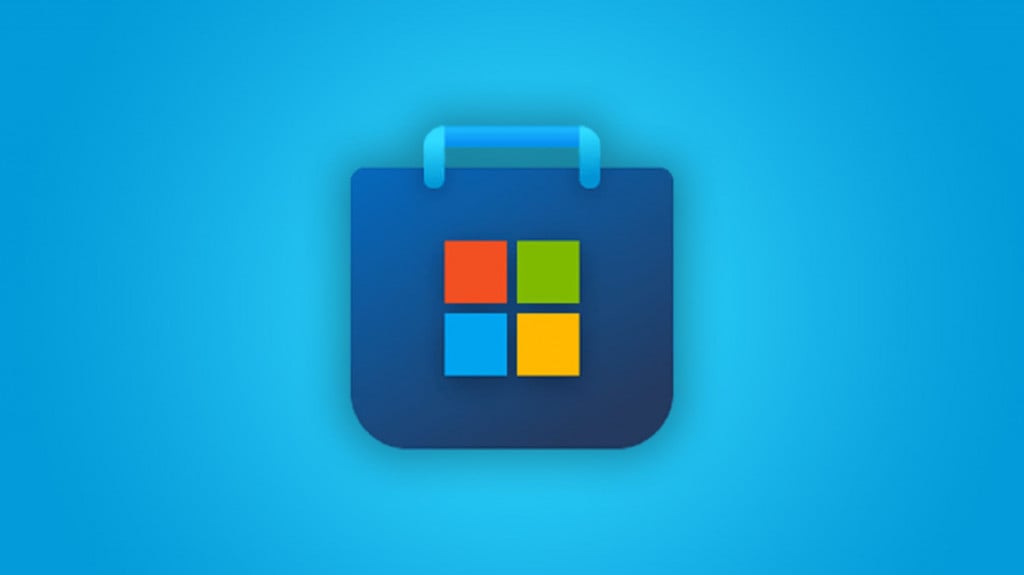Многие пользователи Windows 10 при удалении встроенных приложений случайно удаляют и магазин приложений (Microsoft Store). Чаще всего это происходит при бездумном запуске сторонних утилит или PowerShell скриптов вида
Get-AppXProvisionedPackage -online | Remove-AppxProvisionedPackage -online
, которые удаляют все современные APPX приложения без исключения (см. статью по корректному удалению предустановленные APPX приложения в Windows 10). Если Microsoft Store отсутствует в Windows 10 или работает с ошибками, вы можете установить его или сбросить состояние в соответствии с инструкциями из этой статьи.
Содержание:
- Сброс приложения Microsoft Store в Windows 10
- Восстановление Microsoft Store в Windows 10 с помощью PowerShell
- Ручная установка Microsoft Store в Windows 10 после полного удаления
Сброс приложения Microsoft Store в Windows 10
Если приложение Microsoft Store в Windows 10 не запускается, или работает с ошибками, вы можете попробовать сбросить его настройки на дефолтные и удалить сохраненные данные:
- Перейдите в меню Settings -> Apps -> Apps & features;
- Найдите приложение Microsoft Store и нажмите на ссылку Advanced options;
- В открывшемся окне нажмите на кнопку Reset и подтвердите удаление всех старых настроек.
Также вы можете сбросить настройки Microsoft Store из команды строки с помощью команды:
WSReset.exe
Восстановление Microsoft Store в Windows 10 с помощью PowerShell
При удалении системных APPX приложений с помощью PowerShell командлета
Remove-AppxPackage
, Windows на самом деле не удаляет приложения с диска, а просто отменяет их регистрацию. Можно попробовать перерегистрировать приложение WindowsStore с помощью XML файла манифеста приложения.
- Проверьте, что файлы приложения остались на месте:
Get-ChildItem 'C:\Program Files\WindowsApps'|where-object {$_.Name -like "*WindowsStore*"} - В моем примере каталоги с именами Microsoft.WindowsStore _* остались на месте;
- Зарегистрируйте appx приложение WindowsStore в Windows 10 с помощью файла AppXManifest.xml командой:
Get-AppXPackage *WindowsStore* -AllUsers | Foreach {Add-AppxPackage -DisableDevelopmentMode -Register “$($_.InstallLocation)\AppXManifest.xml”}Совет. Если вы выполнении команды Add-AppxPackage появится ошибка с отказом доступа, попробуйте с помощью утилиты icacls предоставить своей учетной записи права владельца на каталог C:\Program Files\WindowsApps\.
- Проверьте, что в меню пуск появился значок Microsoft Store.
Ручная установка Microsoft Store в Windows 10 после полного удаления
Если в каталоге каталог
C:\Program Files\WindowsApps
не сохранилось каталога с файлами Windows Store, то при попытке зарегистрировать приложение с помощью Add-AppxPackage появятся ошибки вида:
Add-AppxPackage : Cannot find path.
Add-AppxPackage : Deployment failed with HRESULT: 0x80073CF6, Package could not be registered.
Сannot register the Microsoft.WindowsStore package because there was a merge failure.
В этом случае вы можете вручную скачать файлы WindowsStore и все зависимости с сайта Microsoft, и установить APPX приложения вручную.
- Откройте консоль PowerShell с правами администратора;
- Выполните следующую команду, чтобы убедиться, что приложение WindowsStore полностью удалено:
Get-AppXPackage -AllUsers |where-object {$_.Name -like "*WindowsStore*"}
- Перейдите на сайт https://store.rg-adguard.net/ (сайт позволяет получить прямые ссылки и скачать установочные APPX файлы приложений магазина с сайта Microsoft) , вставьте в строку поиска ссылку на Microsoft Store (
https://www.microsoft.com/store/productId/9wzdncrfjbmp
), в выпадающем списке выберите Retail; - Для корректной работы Store вам нужно скачать шесть APPX файлов c зависимостями для вашей версии Windows (x64 или x86):
Microsoft.NET.Native.Framework.1.7
,
Microsoft.NET.Native.Framework.2.2
,
Microsoft.NET.Native.Runtime.1.7
,
Microsoft.NET.Native.Runtime.2.2
,
Microsoft.VCLibs
,
Microsoft.UI.Xaml.2.4
; - В моем случае у меня получился такой список файлов:
Microsoft.NET.Native.Framework.1.7_1.7.27413.0_x64__8wekyb3d8bbwe.Appx Microsoft.NET.Native.Framework.2.2_2.2.29512.0_x64__8wekyb3d8bbwe.Appx Microsoft.NET.Native.Runtime.1.7_1.7.27422.0_x64__8wekyb3d8bbwe.Appx Microsoft.NET.Native.Runtime.2.2_2.2.28604.0_x64__8wekyb3d8bbwe.Appx Microsoft.VCLibs.140.00_14.0.29231.0_x64__8wekyb3d8bbwe.Appx Microsoft.UI.Xaml.2.4_2.42007.9001.0_x64__8wekyb3d8bbwe.Appx
- Теперь аналогичным образом скачайте пакет Microsoft.WindowsStore с расширением appxbundle (например,
Microsoft.WindowsStore_12104.1001.113.0_neutral_~_8wekyb3d8bbwe.appxbundle
). Если у скачанного файла нет расширения, добавьте расширение
.appxbundle
вручную; - Скопируйте все пакеты в один каталог и установите их следующими командами PowerShell:
$Path = 'C:\PS\Store'
Get-Childitem $Path -filter *.appx| %{Add-AppxPackage -Path $_.FullName}
Get-Childitem $Path -filter *.appxbundle | %{Add-AppxPackage -Path $_.FullName}
Если при установке Microsoft.WindowsStore появятся ошибки с зависимостями, скачайте и установите указанные appx пакеты вручную.
- Проверьте, что Windows Store восстановился, и его значок появился в меню Пуск.
Если у вас есть корпоративная подписка VLSC (Software Assurance), вы можете скачать с сайта Microsoft ISO образ Windows 10 Inbox Apps. В данном офлайн образе содержатся все встроенные приложения, в том числе магазин Microsoft.
Для установки Windows Store с такого ISO образа можно использовать следующую команду:
Add-AppxProvisionedPackage -Online -PackagePath "E:\x86fre\Microsoft.WindowsStore_8wekyb3d8bbwe.appxbundle" –LicensePath "E:\x86fre\Microsoft.WindowsStore_8wekyb3d8bbwe.xml"

В этой пошаговой инструкции о том, как установить Microsoft Store в Windows 11 и Windows 10 несколькими способами: один из них, вероятнее всего, сработает в вашей ситуации.
Установка Microsoft Store с помощью WSReset.exe
В Windows 11/10, причем даже в версиях, поставляющихся без магазина Microsoft Store (ранее — Windows Store), присутствует встроенная утилита wsreset.exe, позволяющая, в том числе, выполнить переустановку магазина приложений.
Шаги будут следующими:
- Запустите Windows PowerShell или Терминал от имени Администратора: нажмите правой кнопкой мыши по кнопке «Пуск» и выберите соответствующий пункт в контекстном меню.
- Введите команду
wsreset -i
и нажмите Enter.
- Выполнение команды займет время, при этом процесс отображаться не будет: дождитесь, когда снова появится приглашение для ввода команды — окно консоли можно закрыть.
- Через некоторое время (не моментально) вы увидите уведомление о том, что Microsoft Store был установлен в системе.
- Значок Microsoft Store появится в меню Пуск, при необходимости вы можете закрепить его в панели задач — нажмите по нему правой кнопкой мыши и выберите нужный пункт меню.
Этот способ работает как обычных домашней и профессиональной, так и в корпоративных редакциях Windows.
Windows PowerShell
Ещё одна возможность установки магазина Microsoft Store — использование команды развертывания пакета приложения, может не работать в некоторых редакциях Windows 11/10:
- Запустите PowerShell или Терминал от имени Администратора, используя контекстное меню кнопки «Пуск».
- Введите команду
Get-AppxPackage *windowsstore* -AllUsers | Foreach {Add-AppxPackage -DisableDevelopmentMode -Register "$($_.InstallLocation)\AppxManifest.xml"}и нажмите Enter.
- Дождитесь завершения установки пакета.
В результате Microsoft Store будет установлен и доступен в меню «Пуск».
Если команда сообщила об ошибках, можно попробовать следующий вариант:
- Введите команду
Get-AppxPackage -AllUsers | Select Name, PackageFullName
в Windows PowerShell.
- Отобразится список приложений, доступных в системе среди них может оказаться Microsoft.WindowsStore. При его наличии, выделите полное имя приложения в правом столбце и скопируйте его в буфер обмена (Ctrl+C).
- Введите команду (вставив вместо полное_имя скопированный текст):
Add-AppxPackage -DisableDevelopmentMode -Register "C:\Program Files\WindowsApps\полное_имя\AppxManifest.xml"
и нажмите Enter.
- Дождитесь завершения установки.
Скачивание Microsoft Store и его установка вручную
Вы можете скачать файл приложения «Microsoft Store» последней версии и установить его вручную, так же с помощью PowerShell:
- Зайдите на сайт https://store.rg-adguard.net/ выберите «ProductId», укажите значение 9wzdncrfjbmp а в последнем поле выберите «Retail» и нажмите по кнопке с «галочкой».
- Отобразится список пакетов с указанным ID, нас интересует файл (версия может отличаться)
Microsoft.WindowsStore_22301.1401.6.0_neutral_~_8wekyb3d8bbwe.msixbundle
нажмите по нему правой кнопкой мыши, выберите пункт «Сохранить ссылку как» и укажите место сохранение (простое нажатие по файлу для скачивания может работать неправильно). Не закрывайте страницу, она может пригодиться далее.
- Скопируйте путь к скачанному файлу (правый клик по файлу в проводнике — копировать как путь).
- Откройте PowerShell или Терминал от имени Администратора.
- Введите команду (путь можно вставить из буфера обмена):
Add-AppxPackage -Path путь_к_файлу.msixbundle
и дождитесь завершения установки Microsoft Store.
- Если на 5-м шаге вы получили сообщение об ошибке, дополнительно скачайте
Microsoft.UI.Xaml.2.7_7.2109.13004.0_x64__8wekyb3d8bbwe.appx
с той же страницы, выполните установку приложения с помощью той же команды, а уже после этого — установите первый скачанный файл.
Теоретически, могут потребоваться также пакеты NET.Native.Runtime и VCLibs (x86 и x64) с той же страницы загрузок, но обычно они уже установлены на компьютере.
Вероятнее всего, один из предложенных способов, при наличии необходимых для работы Microsoft Store компонентов (.NET, распространяемые компоненты Visual C++) сработает. Если же этого не произошло, несколько дополнительных вариантов:
- Использовать установщик LTSC-Add-MicrosoftStore — он устанавливает старую версию Microsoft Store, но в дальнейшем она обновляется автоматически. Использование: скачать архив ZIP, распаковать, запустить Add-Store.cmd от имени администратора.
- С другого компьютера или из виртуальной машины скопировать папки, относящиеся к WindowsStore из папки C:\Program Files\WindowsApps (потребуется получать права на доступ к папке, может привести к проблемам с работой встроенных приложений) в аналогичную папку на текущем компьютере, затем использовать команду PowerShell
ForEach ($folder in get-childitem) {Add-AppxPackage -DisableDevelopmentMode -Register "C:\Program Files\WindowsApps\$folder\AppxManifest.xml"} - Запустить сброс системы (если изначально она поставлялась с магазином приложений), это можно сделать и с сохранением данных: Как сбросить Windows 11, Как сбросить Windows 10.
Видео инструкция
Надеюсь, один из предложенных вариантов помог выполнить установку Microsoft Store на вашем компьютере или ноутбуке.
Microsoft Store (или же Windows Store по старинке) — это кладезь всевозможного контента и полезного программного обеспечения. Приложение магазина по умолчанию установлено в Windows 10 и Windows 11, но оно отсутствует в некоторых редакциях системы. Плюс не стоит забывать, что в не самых легальных версиях ОС данное приложение попросту отсутствует.
В сегодняшней статье мы продемонстрируем, как установить Microsoft Store на Windows 10 и 11, причем сразу несколькими способами.
WSReset.exe — установка магазина в два клика
WSReset.exe — крошечная утилита Windows 10 и Windows 11, задача которой — это сброс и переустановка приложения магазина Майкрософт. Собственно, об этом несложно догадаться по самому названию утилиты. Запуск WSReset.exe производится следующим образом:
- Нажмите WIN+R для вызова диалогового окошка «Выполнить»;
- пропишите в пустой строке значение PowerShell и нажмите CTRL+SHIFT+ENTER;
- вставьте в консоль команду wsreset -i и нажмите ENTER;
- подождите окончания выполнения команды и закройте окошко PowerShell.
В области уведомлений появится сообщение об успешном завершении установки Microsoft Store. Данный способ работает абсолютно на всех редакциях ОС Windows.
Команда развертывая пакета для PowerShell
И мы снова возвращаемся в PowerShell. На сей раз мы задействует команду развертывая приложения Microsoft Store. Внимание! Способ не работает на домашних редакциях Windows 10 и Windows 11. Только профессиональные и корпорационные.
- Нажмите WIN+R для вызова «Выполнить»;
- пропишите PowerShell и нажмите CTRL+SHIFT+ENTER;
- вставьте в консоль команду Get-AppxPackage *windowsstore* -AllUsers | Foreach {Add-AppxPackage -DisableDevelopmentMode -Register «$($_.InstallLocation)\AppxManifest.xml»} и нажмите ENTER;
- дождитесь окончания установки приложения магазина.
Если у вас что-то не получилось или вы столкнулись с какой-то ошибкой PowerShell, попробуйте сделать вот что:
- снова откройте PowerShell;
- введите команду Get-AppxPackage -AllUsers | Select Name, PackageFullName и нажмите ENTER;
- найдите в списке программ приложение Microsoft Store и скопируйте его полное название (из столбика справа);
- теперь вставьте команду Add-AppxPackage -DisableDevelopmentMode -Register «C:\Program Files\WindowsApps\[РАНЕЕ СКОПИРОВАННОЕ НАЗВАНИЕ]\AppxManifest.xml» и нажмите ENTER;
- подождите окончания установки магазина.
Скачивание пакета Microsoft Store и установка через PowerShell
У вас есть возможность вручную загрузить пакет приложения Microsoft Store с официальных серверов Майкрософт и вручную установить его в свою систему посредством того же самого PowerShell. Сделать это можно следующим образом:
- перейдите по следующей ссылке;
- выберите в ниспадающих меню опции «Productld» и «Retail»;
- вставьте в пустую строку значение 9wzdncrfjbmp (именно такое!) и кликните на галочку;
- скачайте файл Microsoft.WindowsStore_22303.1401.7.0_neutral_~_8wekyb3d8bbwe.msixbundle (или любая другая актуальная для вас версия) и сохраните его в удобное расположение;
- откройте PowerShell от админа, как это было показано выше;
- введите в консоль команду Add-AppxPackage -Path «[РАСПОЛОЖЕНИЕ ФАЙЛА НА ПК].msixbundle» и нажмите ENTER;
- если у вас возникла ошибка с предыдущей командой, скачайте файл Microsoft.UI.Xaml.2.7_7.2208.15002.0_x86__8wekyb3d8bbwe.appx по ссылке выше;
- далее впишите команду Add-AppxPackage -Path «[РАСПОЛОЖЕНИЕ ФАЙЛА НА ПК].appx» и нажмите ENTER;
- повторно введите команду Add-AppxPackage -Path «[РАСПОЛОЖЕНИЕ ФАЙЛА НА ПК].msixbundle» (команда с пакетом магазина) и нажмите ENTER;
- подождите окончания установки и закройте PowerShell.
Установщик LTSC-Add-MicrosoftStore
Помимо прочего, приложение Microsoft Store установить на Windows 10 и 11 можно с помощью LTSC-Add-MicrosoftStore — наработки народных умельцев с веб-ресурса GitHub. Все, что вам нужно сделать — это перейти по ссылке, скачать LTSC-Add-MicrosoftStore-2019.zip, распаковать из него файл Add-Store.cmd и выполнить последний от имени администратора. К вам в систему будет установлена крайне устаревшая версия Windows Store, но чуть позже он автоматически обновиться до актуальной версии.
Как можете видеть, установить Microsoft Store на Windows 10 и Windows 11 можно самыми разными способами. Если не работает одним — сработает другой. Пожалуйста, делитесь своими успехами в комментариях ниже!
Операционные системы Windows поставляются с рядом предустановленных приложений, чтобы облегчить работу пользователей. Другие приложения под свои потребности пользователи могут установить самостоятельно. Если раньше для этого применялся классический вариант установки со скачиванием файлов, теперь у Microsoft для этой цели есть магазин приложений. Если со старым способом есть вероятность случайно скачать вредоносную программу, то в магазине все приложения проверяются и вероятность столкнуться с вирусами ниже.
Магазин Microsoft Store позволяет скачивать программы для Windows. В этой статье описаны возможные проблемы при работе с Microsoft Store.
При установке приложений на компьютер всегда есть опасность. Злоумышленники могут встраивать вредоносный код в установочные пакеты, чтобы красть пользовательские данные, шифровать файлы и т.д.
Microsoft Store позволяет искать все необходимые приложения в одном месте. Все программы в магазине совместимы с Windows и относятся к разным категориям. Среди них офисные приложения, электронные книги, фильмы, игры и другие.
Причины ошибок в Microsoft Store
Иногда при работе с магазином Microsoft Store возникают проблемы, если приложение аварийно закрывается и не хочет запускаться. Ниже перечислены некоторые ошибки в работе Microsoft Store.
Неполная установка/отсутствующие файлы
Иногда пользователи могут случайно удалить важные для работы Microsoft Store файлы или файлы могут установиться с ошибкой. В таком случае в работе приложения возникнут проблемы. Для исправления следует переустановить Microsoft Store с помощью PowerShell.
Проблемы с доступом в интернет
Стабильное быстрое подключение к интернету важно для надёжной работы Microsoft Store. Без доступа к интернету магазин не работает.
Проблемы на сервере
Бывают случаи, когда время запроса на подключение к магазину истекает или сервер долго не отвечает. В таком случае виноваты проблемы на сервере Microsoft.
Неизвестная проблема
Проблемы с кэш-памятью и лаги системы могут стать причиной того, что Microsoft Store испытывает проблемы в работе и не показывает определённую ошибку. Вместо этого появляется сообщение «Попробуйте ещё раз, что-то случилось с нашей стороны».
Методы исправления ошибок Microsoft Store
Существуют разные варианты исправления проблем с данными и переустановки Microsoft Store на компьютере.
Метод 1. Очистка кэша
Система хранит пользовательские данные и журналы активности в виде временных файлов куки. Также система сохраняет некоторые изображения, ссылки и макеты, чтобы быстрее загружать сайты и приложения.
Несмотря на достоинства такого подхода, в кэш-памяти периодически возникают проблемы, что приводит к неправильному функционированию приложений. Чтобы исправить ситуацию, следует очистить кэш, чтобы при новом запуске приложения кэш был создан заново.
Вот как это делается в случае с Microsoft Store:
Метод 2. Сброс Microsoft Store
Система Windows имеет разные функциональные возможности, призванные упростить пользователям навигацию по настройкам и выполнение требуемых действий. Microsoft позиционирует Windows как самую удобную и отзывчивую операционную систему, которая обеспечивает быстрое взаимодействие и решение проблем. Одним из вариантов решения проблем является сброс Microsoft Store.
Сделав это, вы очистите все сохранённые приложением в системе данные, в том числе логины, данные, которые не являются резервными копиями, уведомления, ненужные файлы. Пользователи легко могут сбрасывать приложения в системе Windows и сбрасывать всю систему целиком.
Вот как выполнить сброс Microsoft Store в Windows 10:
Метод 3. Устранение неполадок
Устранение неполадок позволяет проверить командные файлы приложения. Если есть проблемы в работе командного файла, система предлагает исправить ошибки. Это напоминает проверку системы, давая возможность проверить и исправить определённые компоненты или службы. Инструменты устранения неполадок облегчают пользователям работу с каждой службой и исправляют ошибки в их работе.
Вот как устранить неполадки в работе Microsoft Store:
Начнётся проверка связанных с Microsoft Store служб и их исправление, если неполадки будут найдены.
Метод 4. Переустановка с использованием Power Shell
Система Windows обладает графическим пользовательским интерфейсом, но может работать с некоторыми приложениями и при помощи командной строки. Здесь нет иконок и курсоров, каждое действие требует ввода команд вручную.
Для работы с командной строкой в Windows есть два приложения: Command Prompt и PowerShell. Первое позволяет применять команды к разным файлам и получать информацию. Второе является расширенным вариантом командной строки. Здесь пользователи могут вносить изменения в системные файлы и реестр при помощи команд. Также пользователи смогут переустановить магазин Microsoft Store.
Вот как это делается:
- Нажмите правой кнопкой мыши на кнопку «Пуск» и в диалоговом окне выберите команду «Windows PowerShell (запустить от имени администратора)».
- На появившемся синем экране введите указанную ниже команду и нажмите на ввод. Эта команда произведёт поиск файлов Microsoft Store в системе и переустановит магазин.
Get-AppxPackage -allusers Microsoft.WindowsStore | Foreach {Add-AppxPackage -DisableDevelopmentMode -Register “$($_.InstallLocation)\AppXManifest.xml”}
Когда команда выполнена, запустите Microsoft Store и проблема должна быть решена.
Метод 5. Создание нового аккаунта
Иногда у пользователей бывают проблемы не с отдельными приложениями, а с учётной записью самой Windows. В таком случае есть смысл создать новую учётную запись. Проблемы с приложениями могут возникать, если несколько пользователей имеют доступ к одной учётной записи. В таком случае можно попробовать обратиться к Microsoft Store из другой учётной записи.
Вот что нужно сделать, чтобы использовать другую учётную запись в системе:
Заключение
Microsoft Store представляет собой ценное Windows-приложение, позволяющее пользователям скачивать другие приложения из одного места. Это упрощает поиск и обеспечивает повышенную защиту, уменьшая вероятность скачать вредоносное приложение. Однако, как и в случае с любым другим приложением, в работе Microsoft Store могут возникать ошибки. В этой статье описаны возможные ошибки и варианты их исправления. Вы можете переустановить Microsoft Store, очистить кэш и данные, попытаться исправить ошибки при помощи встроенных инструментов системы.
Евгений Тарасов
Автор, новостной редактор.
Описание проблемы Восстановления Магазина Windows Store
Обновлено 03.07.2022
В далёкие времена (2015 год, когда вышла Windows 10) я совершенно не верил в Магазин Windows Store как в успешный маркетплейс хороших приложений, поэтому по сей день выпиливал полностью его из своих Windows 10 наравне с встроенными приложениями типа игрулек, портала смешанной реальности, Paint3D и остальной bloatware soft, телеметрию, а также всю остальную слежку от скромного парня по имени Билл. Но вот, момент настал и Магазин Windows Store стал годным и мне он стал необходим для скачивания Debian для WSL 2 и Fluent Terminal для красоты консолей и удобства работы с ними в одном окне.
Также его будет интересно поставить на LTSC и LTSB версии Windows 10, где он не предусмотрен.
Магазин Microsoft Store отсутствует
Теперь к сути, как вернуть полностью удаленный Windows Store в Windows 10 21H1 ? Windows Server ? Windows 11 ?
Решение проблемы с Восстановлением Магазина Windows Store
Автоматизированный способ вернуть Магазин Windows Store
Для удобства я сделал всё необходимое, поместил в PowerShell скрипт и закинул в облако, осталось скачать, запустить скрипт и Windows Store будет полностью восстановлен, файлы можно удалить. Если такой вариант не подходит, то сразу идем к ручному способу.
1) Вот этот архив нужно скачать и распаковать
2) Скопировать путь к папке, куда был распакован скрипт (пример: C:\Users\User\Downloads)
2) Найти в меню Пуск PowerShell, запустить от имени администратора, перейти в директорию с распакованным скриптом с помощью команды внутри PowerShell: cd путь, вместо слова путь вставить значение из буфера обмена
3) Запустить скрипт bringShopBack.ps1, можно набрать первые пару букв (br) и нажать клавишу Tab, PowerShell сам допишет название файла и нужные слэши, потом нажать Enter
Если PowerShell ругается на ExecutionPolicy, вводим команду Set-ExecutionPolicy Unrestricted, а после восстановления магазина, возвращаем значение по умолчанию с помощью команды: Set-ExecutionPolicy -ExecutionPolicy Default
4) Готово, Магазин Windows Store полностью восстановлен и работает 🙂
Магазин Microsoft Store восстановлен
Проверка установки Debian 11 WSL + Fluent Terminal
Процесс установки
Запуск Fluent Terminal
Первый образ подсистемы linux станет дефолтным и если хочется переназначить, как например в моём случае с Docker на Debian пишем команды
wsl --list --allЧтобы посмотреть список установленных подсистем и
wsl -s DebianДля назначения Debian по-умолчанию.
Всё прекрасно установилось и работает 🙂
Ручной способ вернуть Магазин Windows Store
Перейдите на сайт https://store.rg-adguard.net/ (сайт позволяет получить прямые ссылки и скачать установочные APPX файлы приложений магазина с сайта Microsoft), вставьте в строку поиска ссылку на Microsoft Store (https://www.microsoft.com/store/productId/9wzdncrfjbmp), в выпадающем списке выберите Retail;
Для корректной работы Windows Store вам нужно скачать шесть APPX файлов c зависимостями для вашей версии Windows (x64 или x86):
- Microsoft.NET.Native.Framework.1.7,
- Microsoft.NET.Native.Framework.2.2,
- Microsoft.NET.Native.Runtime.1.7,
- Microsoft.NET.Native.Runtime.2.2,
- Microsoft.VCLibs,
- Microsoft.UI.Xaml.2.4;
Теперь аналогичным образом скачайте пакет Microsoft.WindowsStore с расширением AppxBundle:
- Microsoft.WindowsStore_12107.1001.15.0_neutral___8wekyb3d8bbwe.AppxBundle
Скопируйте все пакеты в одну папку и установите их следующими командами PowerShell в режиме Администратора:
$Path = 'C:\PS\Store'
Get-Childitem $Path -filter *.appx| %{Add-AppxPackage -Path $_.FullName}
Get-Childitem $Path -filter *.appxbundle | %{Add-AppxPackage -Path $_.FullName}Магазин Microsoft Store восстановлен
На этом всё, Магазин Windows Store восстановлен и работает.
Если Вам было полезно или есть вопросы, оставляйте комментарии, всем удачи