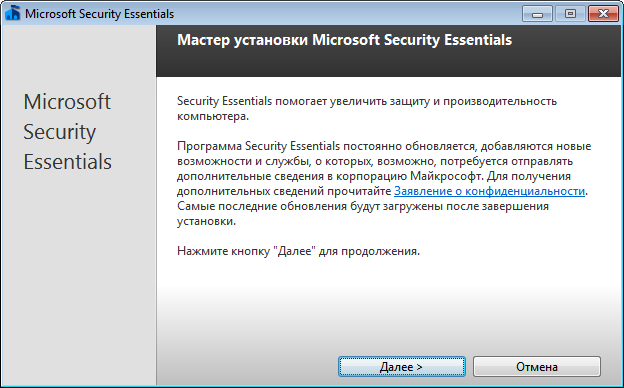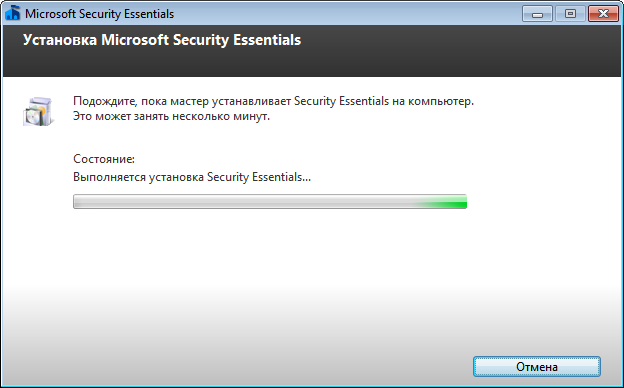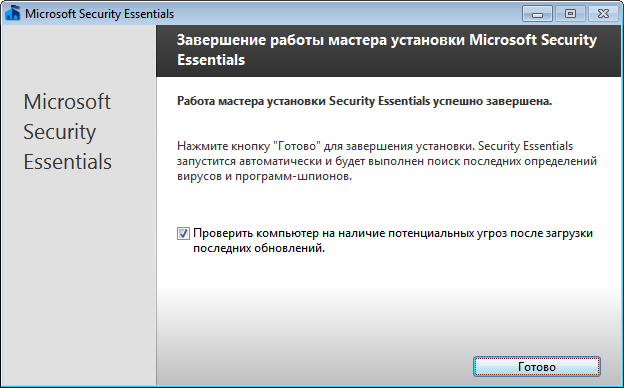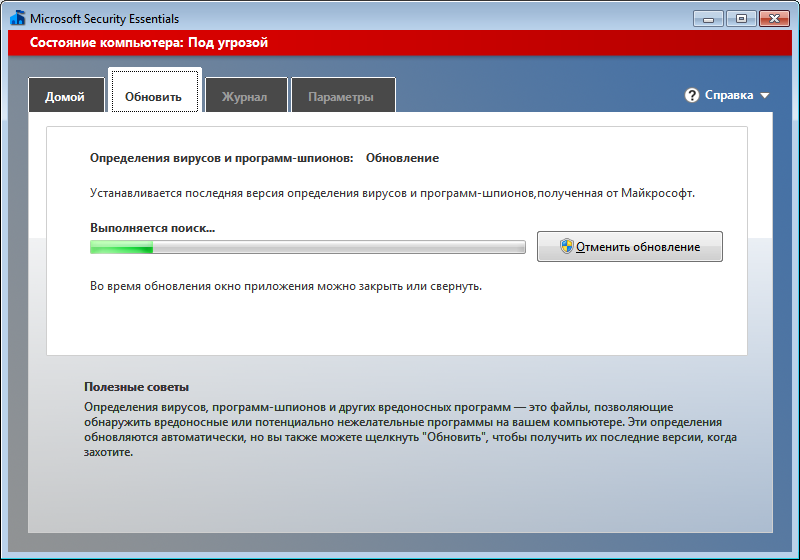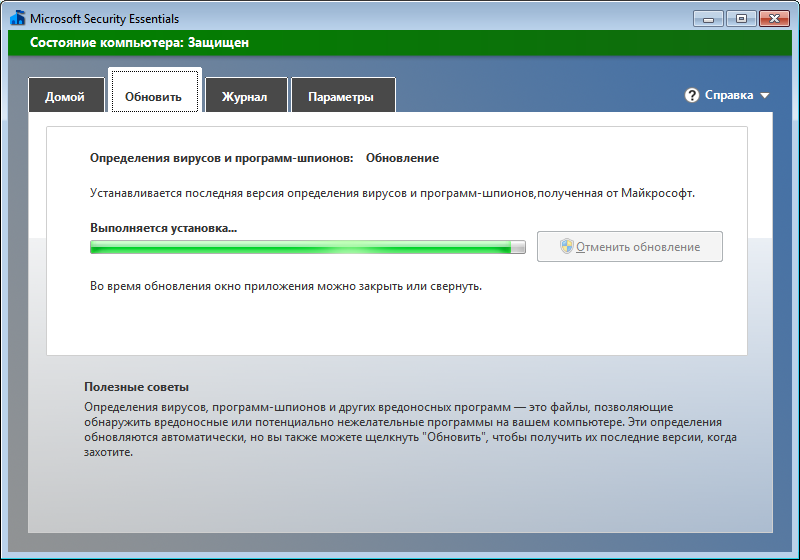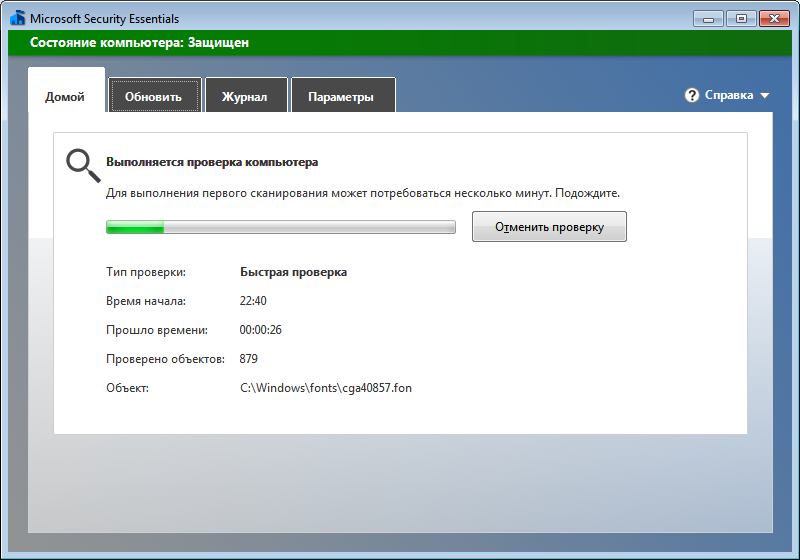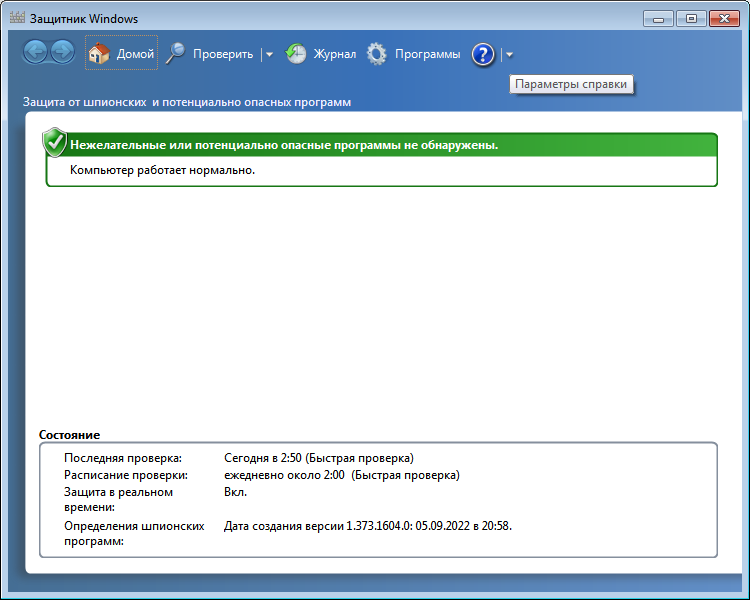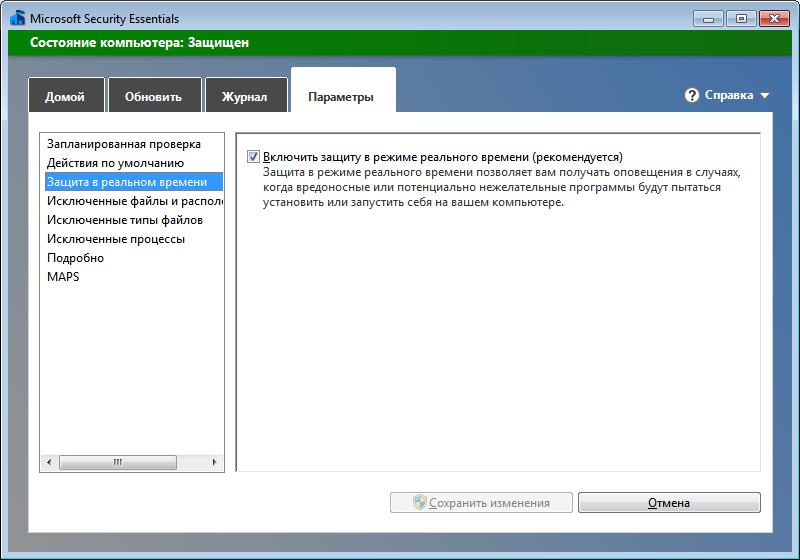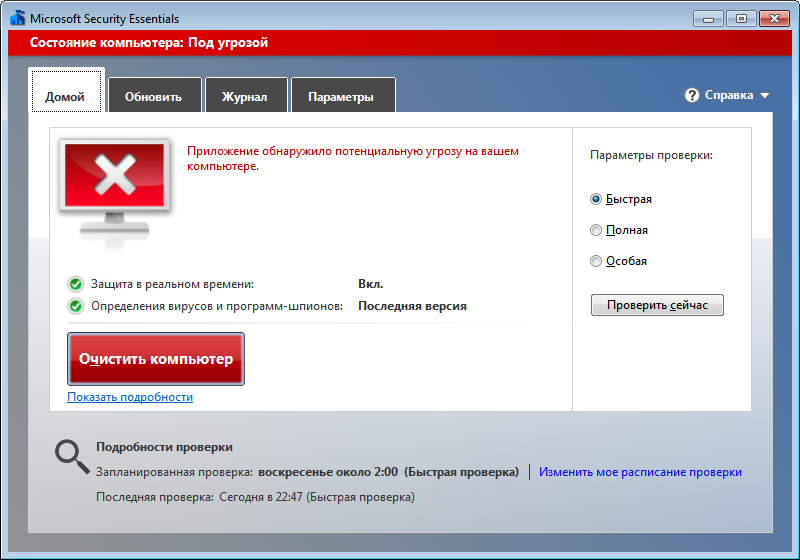Программа Microsoft Security Essentials обеспечивает защиту в реальном времени домашнего ПК или ПК, используемого в малом бизнесе, от вирусов, шпионских и других вредоносных программ.
Важно! Если выбрать язык ниже, содержимое страницы динамически отобразится на выбранном языке.
-
Date Published:
29.11.2016
File Name:
MSEInstall.exe
MSEInstall.exe
Программу Microsoft Security Essentials можно бесплатно* загрузить из веб-сайта корпорации Майкрософт. Она проста в установке и использовании, и автоматически обновляется для защиты ПК с помощью новейших технологий.
Microsoft Security Essentials работает спокойно и эффективно в фоновом режиме, поэтому можно использовать ПК с системой Windows как угодно — без перерывов и длительного ожидания компьютера.
-
Поддерживаемые операционные системы
Windows 7, Windows Vista
- Минимальные требования к системе для программы Microsoft Security Essentials
- Для ОС Windows Vista и Windows 7 ПК с тактовой частотой процессора не менее 1,0 ГГц и ОЗУ не менее 1 ГБ.
- Дисплей VGA 800 × 600 или выше.
- 200 МБ доступного дискового пространства.
- Для установки и загрузки последних определений вирусов и шпионских программ для Microsoft Security Essentials требуется подключение к Интернету.
- Браузер:
Операционная система: ОС Windows Vista (пакетом обновлений 1 (SP 1) или 2 (SP 2))*; ОС Windows 7*
-
Перед установкой программы Microsoft Security Essentials рекомендуем удалить другие антивирусные программы, уже установленные на ПК. Выполнение нескольких антивирусных программ одновременно может потенциально вызвать конфликты, которые будут влиять на быстродействие ПК.
Для установки нажмите кнопку Загрузить на этой странице, чтобы начать загрузку, или выберите другой язык в раскрывающемся списке и нажмите кнопку Перейти.
Microsoft Security Essentials – бесплатный антивирус для Windows
Корпорация Microsoft решила порадовать пользователей лицензионных копий своей операционной системы Windows. Теперь можно совершенно бесплатно установить и использовать полнофункциональный антивирус для Windows – Microsoft Security Essentials.
Всем известно, что операционная система Windows занимает первое место по числу вирусных угроз. Связано это с тем, что эта операционная система наиболее распространена, а, следовательно, представляет потенциальный интерес для злоумышленников.
Хорошая новость состоит в том, что теперь корпорация Microsoft предоставляет бесплатный антивирус Microsoft Security Essentials (MSE) для всех пользователей лицензионной копии своей операционной системы.
Где скачать бесплатный антивирус для Windows?
Загрузить антивирус от Microsoft можно на официальном сайте компании. На момент публикации данного материала были активны две ссылки со страницами загрузки: здесь и тут.
Если вдруг ссылки стали неактивны или вы попали не туда, то идём в поиск и вбиваем фразу «Microsoft Security Essentials скачать» или «Microsoft Security Essentials download». С вероятностью в 99% в числе первых 3-5 ссылок в выдаче будут ссылки на официальные страницы загрузки. Качаем именно с них!
Главным условием бесплатного использования антивируса от Microsoft является подлинность установленной на компьютере ОС Windows.
Минимальные системные требования, необходимые для работы антивируса Microsoft Security Essentials (MSE):
-
Лицензионные Windows 7, Windows Vista;
-
Компьютер с процессором 1 ГГц и оперативной памятью 1 Гбайт;
-
Около 200 Мбайт на жёстком диске для установки ядра антивируса и антивирусных баз;
-
Для обновления антивируса и загрузки последних описаний вирусов потребуется подключение к сети Интернет.
К сожалению, с 8 апреля 2014 поддержка операционной системы Microsoft Windows XP прекращена, поэтому актуальную версию MSE установить на данную операционку будет нельзя.
До установки Microsoft Security Essentials следует удалить другой антивирус, если он был установлен в систему. Если этого не сделать, то 100% будут конфликты программ в системе. Об этом Microsoft прямо предупреждает всех на странице загрузки установочного файла MSE.
На странице загрузки антивируса необходимо выбрать установочный файл с поддержкой вашего языка. Кроме этого необходимо учитывать разрядность операционной системы (32 или 64-бит).
Узнать разрядность системы Windows можно на вкладке «Просмотр основных сведений о вашем компьютере». Для этого щёлкаем правой кнопкой мыши по значку «Мой компьютер», а затем выбираем пункт «Свойства». Разрядность системы будет указана против пункта «Тип системы».
Установочный файл MSE весит около 11,7…14,4 Мбайт (зависит от разрядности системы) и после загрузки выглядит так.
Двойным щелчком по mseinstall.exe запускаем установку антивируса. При этом может выскочить окно «Контроль учётных записей пользователей» с просьбой подтвердить действие. Смело жмём «Да».
Появится окно мастера установки Microsoft Security Essentials. Жмём кнопку «Далее».
На следующем шаге принимаем условия лицензионного соглашения.
Далее нам предложат присоединиться к программе улучшения качества программного обеспечения. Что выбрать – решать вам. На работу программы это никак не повлияет. Если согласиться, то антивирус будет отсылать в Microsoft разные сведения о работе программы.
По заверениям Microsoft эти данные обезличиваются, и не будут использоваться для связи с вами, например, в целях рекламы. Но как по мне, так они и так получают огромное количество различных данных о пользователях, поэтому и выбрал пункт «Я не хочу сейчас присоединяться к программе улучшения качества программного обеспечения». Жмём «Далее».
На следующем шаге программа попросит разрешить ей включать встроенный брандмауэр Windows, если в системе нет ни одного установленного брандмауэра.
Я оставил эту галку отмеченной, хотя обычно встроенный брандмауэр Windows у меня отключен.
Как известно, любой другой антивирусник имеет свой брандмауэр. Здесь же рекомендуется дать разрешение антивирусу MSE включить то, что уже и так есть в системе. Поэтому галочку напротив первого пункта рекомендуется оставить.
А вот вторую галочку, рядом с пунктом «Включить автоматическую отправку образцов» можно снять. Особенно, если вы не хотите, чтобы подозрительные с точки зрения антивируса MSE файлы или информация о них отправлялась на сервера Microsoft. Я отключил – нечего сетевой трафик расходовать.
В следующем окне нас предупреждают о том, что если на компьютере уже установлен другой антивирус, то его следует удалить. Если забыли это сделать, то жмём «Отмена». Подготовка к установке MSE будет завершена. Удаляем старый антивирус («Панель управления» – «Программы и компоненты»), перезагружаемся и снова запускаем установку MSE. Если же других установленных в системе антивирусов нет, то жмём кнопку «Установить».
Процесс установки антивируса.
После установки антивируса компьютер необходимо перезагрузить.
После перезагрузки компьютера MSE начнёт скачивать последние обновления программы и антивирусных баз. При этом на панели задач в правом нижнем углу появится анимированный значок MSE – загрузка обновлений. Вот такой.
В окне программы появится строка «Состояние компьютера», которая в процессе скачивания и установки обновлений будет менять свой цвет с красного на зелёный.
После того, как последние обновления будут скачены и установлены в систему, начнётся быстрая проверка компьютера на наличие вирусов. Судя по всему, данная процедура затрагивает только диск C:\, на котором установлена операционная система.
Процесс проверки может занять некоторое время, поэтому будьте готовы к этому. Во время проверки нагрузка центрального процессора заметно возрастает до 30~50%, в чём не трудно убедиться, открыв диспетчер задач.
После завершения сканирования в окне программы появится уведомление.
Пробежимся по основным вкладкам окна программы. Хотелось бы отметить, что у MSE довольно дружественный интерфейс. Кроме вкладки «Домой» есть ещё три: «Обновить», «Журнал» и «Параметры».
Во вкладке «Обновить» указываются все сведения об актуальности антивирусных баз. Обычно антивирус самостоятельно следит за их обновлением, но иногда необходимо вмешаться. Если написано, что требуется обновить антивирусную базу, то не поленитесь нажать соответствующую кнопку и скачать новые определения вирусов. Как видим, у меня установлена самая последняя версия.
Во вкладке «Журнал» можно посмотреть сведения о пойманных вирусах, а также подозрительных процессах, которые были обнаружены антивирусом.
Самая интересная из всех трёх вкладок, это вкладка «Параметры». Здесь несколько пунктов. Первый из них это «Запланированная проверка». На этой вкладке можно задать, когда будет проводиться регулярная проверка компьютера на наличие вирусов. По желанию можно выбрать тип проверки (Быстрая / Полная), а также задать день и время её выполнения.
Если у вашего компьютера или ноутбука слабенький процессор, то в последнем пункте можно задать порог ограничения загрузки процессора (например, в 50%). Низкий порог в 10~30%, скорее всего, растянет время сканирования, но избавит компьютер от «подтормаживания» и «зависаний».
Если не желаете, чтобы антивирус проводил регулярную проверку на наличие вирусов, то галочку напротив пункта «Выполнять запланированную проверку на моём компьютере» нужно снять.
Следующий пункт «Действия по умолчанию». Здесь я оставил всё как есть. Если интересно, то можете кликнуть по синей ссылке и почитать, что такое уровни оповещения.
Далее идёт пункт «Защита в реальном времени». Здесь я ничего не менял, оставил как есть.
Затем идут три пункта, которые мало чем отличаются друг от друга: «Исключенные файлы и расположения», «Исключенные типы файлов» и «Исключенные процессы». В них можно указать папки, файлы и типы файлов, которые не будут проверяться антивирусом. Такое иногда может потребоваться.
Например, я не хочу, чтобы антивирус проверял файл hosts. Жмём кнопку «Обзор» и далее выбираем в проводнике файл hosts. Жмём «ОК» и затем «Добавить».
После проделанных действий не забываем нажать на кнопку «Сохранить изменения».
Аналогичным образом можно добавить для исключения различные типы файлов, например, картинки или документы PDF. Для этого добавляем расширения файлов (.jpg; .png; .gif; .pdf и пр.) в пункте «Исключенные типы файлов».
Теперь антивирус не будет проверять те файлы, которые имеют указанные расширения. Не конкретный файл, а все! Обращаю на это внимание.
Также есть возможность добавить в исключения исполняемые файлы с расширением EXE, COM и SCR (пункт «Исключенные процессы»).
Например, я хочу исключить из проверки процесс Photoshop.exe – исполняемый файл известного графического редактора. Здесь надо учитывать то, что из проверки исключаются и все файлы, с которыми данный процесс (программа или утилита) выполняет операции чтения или записи.
На этом с исключениями закончим. Следующим идёт пункт «Подробно». Вот здесь куда больше интересных настроек.
Здесь, например, можно указать, проверять ли антивирусу архивированные файлы (те, что имеют расширения .rar; .zip; .cab). Кроме этого можно включить или отключить проверку съёмных носителей (флешек, внешних HDD и пр.). Последнюю настройку «Автоматически отправлять образцы файлов, если требуется дальнейший анализ» лучше отключить.
При установке антивируса нас уже спрашивали об этом, но там я отказался. Но, судя по всему, для Майкрософт это очень важно и, как видим, здесь настройка дублируется. С навязчивым желанием Microsoft’а узнать о «странных» файлах на вашем компьютере мы ещё встретимся.
Следующим идёт пункт «MAPS». Нет, это не карты :). Сокращение от Microsoft Active Protection Service – службы, которая опять норовит передать какие-либо сведения о подозрительных файлах в Майкрософт.
По желанию можно ограничиться базовым участием или же принять расширенный уровень. Советую выбрать первый пункт «Я не хочу присоединяться к службе MAPS». Тогда никакие сведения передаваться не будут.
Как видим, интерфейс антивируса MSE хорошо русифицирован, а ко многим настройкам даются подробные пояснения. Также стоит отметить, что все важные настройки легко найти, так как интерфейс программы не перегружен лишними элементами. Мне это очень понравилось в данном антивирусе.
Обретёт ли популярность бесплатный антивирус Microsoft Security Essentials, покажет время, но в любом случае его использование благоприятно скажется на кошельке рядового пользователя Windows.
В более новых версиях Windows (8, 8.1, 10) в систему предустановлен антивирус Windows Defender.
НазадДалее
Главная » О Компах » Текущая страница
Нужно было поставить лёгкий антивирус на старенький ноутбук с Windows 7. Раньше я ставил бесплатный антивирус Kaspersky Security Cloud.
Kaspersky Security Cloud – Free — бесплатный антивирус
Ноутбук старенький, касперский как-то не очень заработал. Заработал, конечно, но ресурсы жрёт, винда подтормаживает. А рекламы-то, рекламы. Афиша, а не антивирус. Нужно что-нибудь не такое требовательное и менее назойливое.
Microsoft Security Essentials (MSE) — бесплатный пакет антивирусных приложений от компании Microsoft, предназначенный для борьбы с различными вирусами, шпионскими программами, руткитами и троянскими программами.
Microsoft Security Essentials жрёт 4 Мб оперативной памяти и не содержит рекламу. Лицензионное соглашение Microsoft Security Essentials позволяет домашним пользователям загружать, устанавливать и использовать антивирус на неограниченном количестве компьютеров, при условии, что на каждом компьютере будет установлена подлинная копия Microsoft Windows. Если операционная система не будет распознана как подлинная, то антивирус будет уведомлять пользователя об этом, а затем перестанет функционировать, после определённого периода времени. Малые предприятия также имеют право устанавливать Microsoft Security Essentials для бесплатного использования, но только на 10 компьютерах. Однако, лицензионное соглашение отрицает использование антивируса в учебных заведениях, предприятиях и правительственных органах.
Срок поддержки операционной системы Windows 7 закончился 14 января 2020 года. Но Microsoft Security Essentials (MSE) продолжит получать обновления сигнатур после 14 января 2020 г. (включая ядро) до 2023 года. Так что до нового года доживёт. А там еще есть расширенная поддержка (Extended Security Updates, ESU).
Windows 7 — обновления безопасности
Установка Microsoft Security Essentials
Перед установкой программы Microsoft Security Essentials рекомендуется удалить другие антивирусные программы, уже установленные на ПК. Выполнение нескольких антивирусных программ одновременно может потенциально вызвать конфликты, которые будут влиять на быстродействие ПК.
Качаем:
https://www.microsoft.com/ru-ru/download/confirmation.aspx?id=5201
Запускаем инсталлятор.
Далее.
Начинается установка. Нравится мне этот инсталлятор.
Установка завершена. Очень нравится мне этот инсталлятор. Оставляю галку для проверки компьютера. Готово.
Первый запуск Microsoft Security Essentials
Состояние компьютера — Под угрозой. Потому что на ПК устарели антивирусные базы. Собственно, после установки запускается полная проверка, предварительно скачиваются последние обновления антивирусных баз. Microsoft Security Essentials автоматически проверяет и загружает наличие обновлений вирусных определений три раза в день.
После обновления антивирусных баз ПК стал Защищён.
Устанавливается последняя версия антивируса.
Выполняется полная проверка. До установки Microsoft Security Essentials в операционной системе присутствует Защитник Windows, он также периодически выполнял ежедневную полную проверку системы. После установки Microsoft Security Essentials Защитник Windows отключается. Два раза проверка проводиться не будет.
Однако, Защитник Windows не защищает систему в реальном времени.
В Microsoft Security Essentials по умолчанию включена защита в реальном времени.
Ой. Не зря ставил.
29.09.2009 19:22
29 сентября 2009 года финальная версия бесплатного антивируса Microsoft Security Essentials стала доступна для скачивания всем желающим с сайта корпорации Microsoft.
Общая информация
Как скачать Microsoft Security Essentials
Установка Microsoft Security Essentials
Антивирусное сканирование вручную
Обновления Microsoft Security Essentials
История и карантин
Настройка Microsoft Security Essentials
- Сканирование по расписанию
- Действия по умолчанию
- Защита в реальном времени
- Исключения
- Дополнительные настройки Microsoft Security Essentials
- Microsoft SpyNet – Шпионская сеть Майкрософт
Общая информация
Антивирус Microsoft Security Essentials полностью бесплатен и может быть установлен только на лицензионных версиях Windows XP, Vista и Windows 7. Всем бета-тестерам данного антивируса настоятельно рекомендуется обновить свою версию Microsoft Security Essentials до финальной.
На момент выпуска антивируса доступны локализованные версии для жителей Австралии, Австрии, Бельгии (французская и голландская), Гонконга, Франции, Ирландии, Италии, Испании, Китая, Мексики, Нидерландов, Новой Зеландии, Сингапура США, Тайваня и Швейцарии (немецкая и французская) и Японии.
Наверх
Процесс скачивания Microsoft Security Essentials
1. Если выполнение сценариев JavaScript в вашем браузере отключено, включите эти сценарии.
2. Чтобы скачать антивирус Microsoft Security Essentials, нажмите здесь.
3. На открывшейся странице сайта Microsoft нажмите кнопку Download Now (если ваш браузер заблокирует всплывающее окно, то разрешите всплывающие окна домену microsoft.com в настройках браузера и, если потребуется, то в настройках брандмауэра тоже).
4. В открывшемся окне выберите язык и свою версию Windows 7 (32-разрядную или 64-разрядную).
5. Выберите место для сохранения файла и дождитесь, пока Microsoft Security Essentials скачается.
6. Перед началом установки Microsoft Security Essentials, обязательно деинсталлируйте антивирусную программу, которая у вас сейчас установлена (Пуск -> Панель управления -> Программы и компоненты).
Наверх
Установка Microsoft Security Essentials
Запустите скачанный файл, и следуйте инструкциям программы установки Microsoft Security Essentials.
Во время установки антивируса потребуется подключение к Интернету.
После принятия вами лицензионного соглашения, программа установки Microsoft Security Essentials потребует проверку подлинности вашей копии Windows.
Вы сможете продолжить установку антивируса, только если проверка подлинности Windows пройдет успешно.
После завершения установки Microsoft Security Essentials необходимо обновить вирусные базы, чтобы начать пользоваться антивирусом. Если вы не снимите галочку Scan my computer for potential threats after getting the latest updates (Проверить мой компьютер на предмет наличия потенциальных угроз после получения последних обновлений), то после завершения установки Microsoft Security Essentials обновление вирусных баз и проверка компьютера начнутся автоматически.
Если нажать кнопку Cancel Update, то процесс обновления прервется, и когда вы запустите обновление снова, оно продолжится с того места, где было приостановлено.
Наверх
Антивирусное сканирование вручную
1. Запустите Microsoft Security Essentials.
2. На вкладке Home задайте тип антивирусной проверки (Scan options):
Quick (Быстрая проверка) – проверяются наиболее часто инфицируемые местоположения. Быстрая проверка обычно продолжается несколько минут.
Full (Полная проверка) – проводится поиск вирусов и других вредоносных программ на всех дисках и в оперативной памяти компьютера. Полная проверка может занять от нескольких минут до часа, в зависимости от аппаратных возможностей компьютера.
Custom (Выборочная проверка) – антивирусная проверка будет проводиться только в указанных вами местоположениях.
Чтобы начать проверку, нажмите кнопку Scan now.
Наверх
Обновления Microsoft Security Essentials
Программа Microsoft Security Essentials и её вирусные базы обновляются автоматически с помощью Центра обновления Windows.
Если хотите обновить Microsoft Security Essentials и вирусные базы вручную, запустите антивирус, перейдите на вкладку Update и нажмите кнопку Update (Обновить).
Также есть возможность обновлять вирусные базы Microsoft Security Essentials, не имея подключения к Интернету. Для этого нужно найти компьютер, имеющий выход в Интернет, и скачать полный набор вирусных баз Microsoft Security Essentials для своей версии Windows:
Вирусные базы Microsoft Security Essentials для 32-разрядных Windows
Вирусные базы Microsoft Security Essentials для 64-разрядных Windows
После скачивания исполняемого файла программы установки обновлений, щелкните по нему правой кнопкой мыши и в появившемся контекстном меню выберите Запуск от имени администратора.
Наверх
История
Чтобы просмотреть список всех обнаруженных на компьютере вредоносных программ и инфицированных объектов, запустите Microsoft Security Essentials и перейдите на вкладку History.
Чтобы посмотреть список объектов в карантине, на вкладке History выберите Quarantined items (Объекты в карантине – неудаленные инфицированные объекты, лишенные возможности функционировать и хранящиеся в специальной папке «Карантин»).
Чтобы посмотреть список пропущенных во время сканирования объектов, на вкладке History выберите пункт Allowed items.
Чтобы очистить историю, нажмите кнопку Delete history.
Наверх
Настройка Microsoft Security Essentials
Запустите Microsoft Security Essentials и перейдите на вкладку Settings.
В левой части экрана находится основное меню настроек программы.
Наверх
Сканирование по расписанию
Чтобы назначить антивирусное сканирование по расписанию, в основном меню настроек программы откройте пункт Scheduled scan, отметьте галочкой Run a scheduled scan on my computer, задайте частоту и тип антивирусной проверки компьютера, указав день недели, время суток и тип сканирования – быстрое (Quick scan) или полное (Full scan).
Здесь же можно запланировать проверку и обновление антивирусных баз перед началом сканирования, активировав функцию Check for the latest virus and spyware definitions before running a scheduled scan (Проверить наличие свежих вирусных баз перед началом запланированного сканирования).
Активируйте функцию Start the scheduled scan only when my computer is on but not in use, чтобы антивирус Microsoft Security Essentials выполнял запланированное сканирование только в периоды простоя, когда компьютер включен, но не используется.
Чтобы отключить антивирусную проверку по расписанию, снимите галочку с пункта Run a scheduled scan on my computer.
Чтобы изменения вступили в силу, нажмите кнопку Save changes (Сохранить изменения).
Наверх
Действия по умолчанию
Чтобы назначить действия, которые должен выполнять Microsoft Security Essentials при обнаружении вируса или другой вредоносной программы, откройте пункт Default actions (Действия по умолчанию) в основном меню настроек программы Microsoft Security Essentials.
Microsoft Security Essentials делит все вредоносные программы на четыре уровня опасности, и в случае обнаружения вредоносной программы, активируется один из четырех уровней защиты, согласно степени угрозы. Для каждого уровня защиты можно задать действие по умолчанию (или установить галочку напротив Apply recommended actions и оставить «Recommended» на всех уровнях):
Severe alert level (Высший уровень опасности), доступные варианты действий по умолчанию:
Recommended (Рекомендованное)
Remove (Удалить)
Quarantine (Поместить в карантин)
High alert level (Высокий уровень опасности), доступные варианты действий по умолчанию:
Recommended (Рекомендованное)
Remove (Удалить)
Quarantine (Поместить в карантин)
Medium alert level (Средний уровень опасности), доступные варианты действий по умолчанию:
Recommended (Рекомендованное)
Remove (Удалить)
Quarantine (Поместить в карантин)
Allow (Пропустить)
Low alert level (Низкий уровень опасности), доступные варианты действий по умолчанию:
Recommended (Рекомендованное)
Remove (Удалить)
Quarantine (Поместить в карантин)
Allow (Пропустить)
Наверх
Защита в реальном времени
Microsoft Security Essentials, как и большинство антивирусных программ, содержит резидентный сканер, защищающий компьютер от вредоносного ПО в реальном времени в фоновом режиме. Чтобы настроить резидентный сканер Microsoft Security Essentials, откройте Settings -> Real-time protection.
Чтобы включить защиту в реальном времени, активируйте функцию Turn on real-time protection (включить защиту в реальном времени).
После этого можно настроить параметры резидентного сканера Microsoft Security Essentials, активировав или деактивировав следующие функции:
- Monitor file and program activity on your computer (Отслеживать активность файлов и программ на компьютере);
- Scan all downloaded files and attachements (Сканировать все скачанные файлы и вложения).
Наверх
Исключения
В Microsoft Security Essentials можно запрещать сканирование конкретных файлов и папок, файлов определенных типов (указывается расширение) и даже определенных процессов.
1. Чтобы запретить антивирусную проверку конкретных файлов или папок, откройте Settings -> Excluded files and locations (Исключенные файлы и расположения) в меню настройки Microsoft Security Essentials.
Нажмите кнопку Add (Добавить) и укажите, какие файлы и папки должен игнорировать Microsoft Security Essentials во время проверок.
Чтобы вновь разрешить антивирусное сканирование исключенных ранее файлов или папок, выделите нужный файл или путь и нажмите кнопку Remove (Удалить).
2. Чтобы запретить антивирусную проверку файлов определенных типов, откройте пункт Settings -> Excluded file types (Исключенные типы файлов) в меню настройки Microsoft Security Essentials.
Введите в строку исключаемое расширение (например, *.jpg) и нажмите кнопку Add (Добавить).
Чтобы вновь разрешить антивирусную проверку исключенных ранее типов файлов, выделите нужное расширение в списке и нажмите кнопку Remove (Удалить).
3. Чтобы не проверять на вирусы определенные типы процессов, откройте пункт Settings -> Excluded processes (Исключенные процессы) в меню настройки Microsoft Security Essentials.
Можно запретить только процессы, исполняемые файлы которых имеют следующие расширения:
- .cmd
- .bat
- .pif
- .scf
- .exe
- .com
- .scr
Введите в строку одно или несколько расширений и нажмите кнопку Add (Добавить).
Чтобы вновь разрешить антивирусную проверку исключенных ранее типов файлов, выделите нужное расширение в списке и нажмите кнопку Remove (Удалить).
Наверх
Дополнительные настройки Microsoft Security Essentials
Чтобы отрегулировать дополнительные настройки, откройте пункт Settings -> Advanced (Расширенные) в меню настройки Microsoft Security Essentials.
Активируйте функцию Scan archive files (Сканировать файлы архивов), чтобы разрешить программе Microsoft Security Essentials антивирусную проверку архивов (например, .zip, .cab и т.д.).
Активируйте функцию Scan removable drives (Сканировать съемные диски), если хотите, чтобы программа Microsoft Security Essentials проверяла съемные диски на наличие вирусов и другого вредоносного ПО.
Если активировать функцию Create system restore point, то Microsoft Security Essentials будет создавать контрольную точку восстановления системы каждый раз перед началом антивирусного сканирования.
Если активировать функцию Allow all users to view the full History results, то все пользователи компьютера смогут просматривать историю антивирусных проверок. Если деактивировать эту функцию, то историю антивирусных проверок смогут просматривать только пользователи с правами администратора Windows.
Наверх
Microsoft SpyNet – Шпионская сеть Майкрософт
Каждый раз при обнаружении вируса или другой вредоносной программы на вашем компьютере, Microsoft Security Essentials отправляет информацию о найденной угрозе в Microsoft. Вы можете выбрать один из двух типов отправки данной информации:
1. Basic membership (Базовое членство) – Microsoft Security Essentials отправляет только основную информацию о найденном вирусе. В эту информацию входит:
- источник вируса;
- действия, которые предпринял пользователь или программа Microsoft Security Essentials;
- были ли предпринятые действия эффективными.
В некоторых случаях в Microsoft будет отправляться личная информация. Однако Microsoft обещает не использовать данную информацию для идентификации пользователя или связи с ним.
2. Advanced membership (Продвинутое членство) – в дополнение к базовой информации, Microsoft Security Essentials отправляет в Microsoft:
- местоположение вредоносной программы;
- названия файлов;
- принципы деятельности вредоносной программы;
- насколько вредоносная программа распространилась в пределах вашего компьютера.
В некоторых случаях в Microsoft будет отправляться личная информация. Однако Microsoft обещает не использовать данную информацию для идентификации пользователя или связи с ним.
Наверх

Скачать |
Разработчик: | Microsoft |
| Версии ОС: | Windows 7, Vista, , Windows 10, Windows 8, Windows 11 | |
| Размер: | 15 Мб | |
| Лицензия: | бесплатно | |
| Русская версия: | есть |
Категория: Антивирусы
Скачать Microsoft Security Essentials для Windows бесплатно вы можете последнюю версию с нашего ресурса по официальной ссылке.
Рекомендуем установить Microsoft Security Essentials на русском языке и наслаждаться Интернет-серфингом!

Веб-браузер — программное обеспечение, которое предоставляет собой интерфейс для поиска информации в Интернете.
Предлагаем бесплатное скачивание Microsoft Security Essentials на операционную систему Windows по прямой ссылке от разработчиков без торрентов и SMS.
Особенности
Работать в сети или загружать различные ПО на компьютер, который лишен защиты, опасно. Один непродуманный шаг способен уничтожить все ваши данные. И это в лучшем случае.
Чтобы этого не случилось, компания Microsoft предлагает пользователям операционной системы Windows Vista и Windows 7 бесплатный пакет, состоящий из антивирусных приложений. Каждый желающий может скачать Microsoft Security Essentials бесплатно, установить утилиту на ПК, чтобы защитить свое устройство от различных вредоносных ПО.
Данный антивирусник отличается легкостью установки, понятным интерфейсом, что придется по душе даже малоопытным пользователям. И при этом софт быстро сканирует систему с целью выявления различных угроз.
Функционал
Данная утилита обеспечивает:
- Защиту в режиме реального времени. Она выявляет все возможные потенциальные угрозы, оповещает о проблеме пользователя, не дает открыть подозрительные файлы.
- Проверку систему по разным параметрам, которые можно заранее запрограммировать. Причем проверка осуществляется как по требованию, так и по графику. Есть несколько видов проверок, среди которых быстрая, полная и выборочная. Быстрая проверка позволяет мониторить области, которые чаще всего подвержены атаке вредоносных программ. Полная проверка анализирует все файлы, в том числе открытые и активные. Выборочная проверка позволяет вам вручную указать те области, которые требуют анализа.
- Чистку систему. Опасные элементы, которые были найдены системой, можно будет удалить. При этом удаление совершается не автоматически, а утилита оповещает об этом пользователя и предлагает ему самому сделать вывод, ориентируясь на рекомендации. Так, можно потенциально опасные файлы удалить, поместить в карантин или разрешить их использовать дальше.
- Защиту от пакетов rootkit. Здесь проводится наблюдение за поведением ядра в режиме реального времени, усилена борьба со скрытыми режимами, которые могут представлять опасность. Причем программа легко справляется даже с наиболее продвинутыми пакетами программ rootkit.
- Интеграцию в брандмауэр Windows. Каждый раз при загрузке системы она проверяет наличие на ПК включенного брандмауэра. Если он выключен, то пользователю предлагают его включить.
Корпорация Майкрософт обладает широкой базой данных. Она постоянно обновляется, что позволяет оперативно реагировать на новые вредоносные ПО, которые появляются и угрожают безопасности системы пользователя. Кроме того, все обновления защитной программы корпорация проверяет на их совместимость с другими софтами. Поэтому вы можете скачать Microsoft Security Essentials на Windows, чтобы быть уверенным в том, что ничто не помешает вашей работе.
Преимущества программы
Среди них стоит отметить:
- обновление сигнатур вируса, которое происходит в автоматическом режиме,
- малое потребление системных ресурсов,
- работа в фоновом режиме, из-за чего антивирусник не будет мешать вам заниматься своими делами. И даже в случае, если будут обнаружены проблемы или вредоносные ПО, то информация появится во всплывающем окне, в котором будут предложены варианты ваших дальнейших действий,
- можно скачать Microsoft Security Essentials на русском языке совершено бесплатно,
- понятный интерфейс,
- интеграция с Windows Firewall и с браузером Internet Explorer,
- усовершенствованная проверка сети NIS,
- простота установки антивирусника.
Недостатки программы
К сожалению, не обошлось без них. Например, в случае, если вы решите использовать софт на малом предприятии, то есть определенный лимит устройств, на которые его можно устанавливать. Так, он сможет защитить лишь десять компьютеров вашего учреждения.
Также стоит запрет на использование софта в государственных и учебных заведениях.
Системные требования
Если вы решите скачать Microsoft Security Essentials последнюю версию и установить ее на Windows Vista, то вам потребуется пакет обновлений SP1 или SP2. Так же утилита успешно защищает Windows 7.
Вам еще потребуются:
- процессор с частотой не менее 1 ГГЦ,
- 200 Мб свободного места на винчестере,
- 1 Гб оперативной памяти,
- наличие постоянного подключения к интернету для обновления сигнатур вирусов.
Для этого действия скачайте утилиту и кликните по скачанному файлу. Перед вами откроется окно установщика, в котором будут появляться инструкции. Выполните их. Здесь надо подписать лицензионное соглашение, решить, будете ли вы подсоединиться к программе улучшения качества продукта (но это не обязательно), и кликнуть на «Установить». Все остальное программа сделает сама.
Заключение
Бесплатная программа с постоянным обновлением будет защищать ваш компьютер незаметно для вас. Простой интерфейс, легкая установка, защита в режиме реального времени — этот незаметный труженик сделает все, чтобы никакие вирусы не проникли в вашу систему.
Похожие программы
- AVG AntiVirus FREE
- Dr.Web CureIt
- Аваст Антивирус 2018
- 360 Total Security
- Avira Free Antivirus 2018
Скачать Microsoft Security Essentials

|
Категория: | Антивирусы |
| Версии ОС: | Windows 7, Vista, , Windows 10, Windows 8, Windows 11 | |
| Разработчик: | Microsoft | |
| Размер: | 15 Мб | |
| Лицензия: | бесплатно | |
| Русская версия: | есть | |
| Скачали: | 3 952 |
Ссылки на скачивание ведут на официальные сайты. Если вы сомневаетесь в файле, проверьте с помощью антивирусной программы.