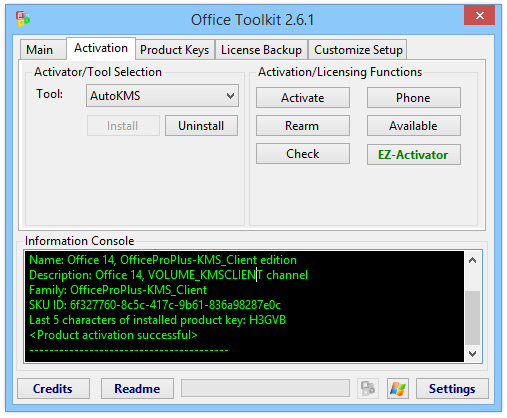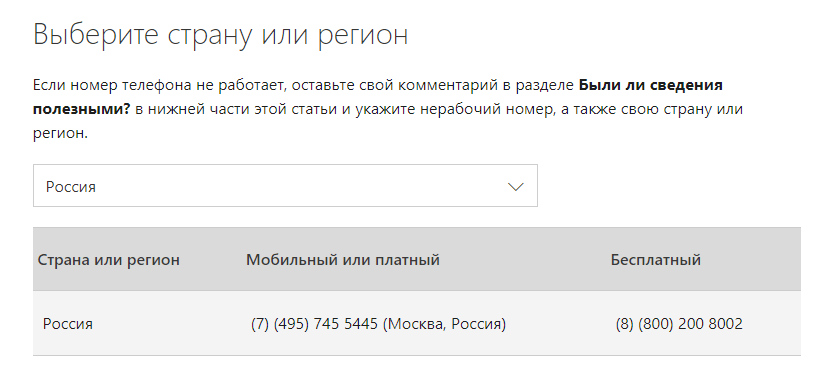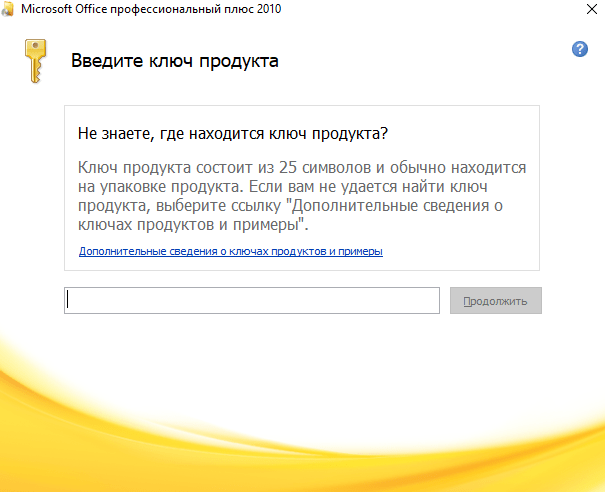Готовы приступить к установке?
Прежде чем приступить к работе, убедитесь, что ваш компьютер или Компьютер Mac соответствуют требованиям к системе.
Если вы уже активировали ключ продукта, просто переустановите приложения или знаете, что у вас есть назначенная лицензия на работе или в учебном заведении, вы можете перейти к разделу Вход, чтобы скачать и установить Microsoft 365 или Office. Однако если вы устанавливаете Microsoft 365 или Office впервые , вам может потребоваться выполнить некоторые действия. Разверните ниже раздел с дополнительными сведениями, чтобы получить больше информации.
Если вы устанавливаетеMicrosoft 365 или Office впервые, вам может потребоваться выполнить набор действий по предварительной установке или выполнить действия, отличные от описанных ниже. То, что вы делаете, зависит от того, является ли ваша копия Microsoft 365 или Office домашним или бизнес-продуктом , а также от того, есть ли у вас ключ продукта, который вам по-прежнему нужно активировать, учетная запись, уже связанная с вашим продуктом, или предварительно назначенная лицензия.
Microsoft 365 или Office для дома
Если у вас есть домашний продукт и он поставляется с ключом продукта*, перед установкой в первый раз (или предоставление общего доступа к нему, если у вас есть Microsoft 365 для семьи ), необходимо сначала активировать ключ продукта.
Перейдите на страницу office.com/setup и войдите с существующей или новой учетной записью Майкрософт , а затем введите ключ продукта, чтобы активировать его*. Активация ключа добавляет вашу учетную запись Майкрософт в Microsoft 365, и эту процедуру требуется выполнить только один раз. Если вы продлеваете подписку на Microsoft 365 с помощью нового ключа продукта, используйте учетную запись Майкрософт, ранее связанную с просроченной подпиской.
Совет: После этого в любое время, когда вам потребуется установить или переустановить Microsoft 365 или Office, вы можете перейти к следующему разделу Вход, чтобы скачать Microsoft 365 или Office , и выбрать вкладку справки по установке на ПК или Mac. Входите в систему, используя ту же учетную запись Майкрософт, с помощью которой вы активировали ключ продукта на странице office.com/setup.
Microsoft 365 для бизнеса
Если ваш бизнес-план подписки включает классическую версию приложений Microsoft 365, вы не увидите возможность установить ее, если кто-то в вашей организации не назначил вам лицензию.
Узнайте, как это проверить, в статье Какой продукт или лицензию Microsoft 365 для бизнеса я использую?, а если вы являетесь администратором Microsoft 365, ответственным за назначение лицензий сотрудникам организации, см. раздел Назначение лицензий пользователям.
После проверки наличия лицензии в любое время, когда потребуется установить или переустановить Microsoft 365, вы можете перейти к разделу Вход для скачивания Office ниже и выбрать вкладку с инструкциями по установке на компьютере с Windows или Mac. Для этих версий Microsoft 365 вам нужно выполнить вход с помощью рабочей или учебной учетной записи.
*Если у вас нет ключа продукта или учетной записи
У некоторых версий Microsoft 365, таких как Office профессиональный плюс 2021, Office стандартный 2021 или отдельных приложений, например Word 2021 или Project 2021, нет связанной учетной записи Майкрософт, рабочей или учебной учетной записи.
Действия для установки версий могут отличаться в зависимости от получения Microsoft 365 одним из указанных ниже способов:
В виде версии с корпоративной лицензией:
ИТ-отделы в своей организации могут использовать другие способы установки Microsoft 365 для пользователей. Обратитесь за помощью в свой ИТ-отдел.
Войдите, чтобы скачать и установить Microsoft 365 или Office
Совет: Получите технический опыт с помощью Business Assist. Обратитесь к нашим консультантам для малого бизнеса, чтобы помочь в создании продуктов Microsoft 365 для вас и всех сотрудников вашего бизнеса. Дополнительные сведения.
Войдите, чтобы скачать Microsoft 365 или Office
-
Откройте сайт www.office.com и, если вы еще не вошли, нажмите Войти.
Примечание: Если вы используете Microsoft 365, предоставляемую 21Vianet, войдите в свою рабочую или учебную учетную запись на странице login.partner.microsoftonline.cn.
Если вы используете Microsoft 365 Germany, войдите в свою рабочую или учебную учетную запись на странице portal.office.de.
-
Войдите, используя учетную запись, связанную с этой версией Microsoft 365. Вы можете использовать учетную запись Майкрософт, а также рабочую или учебную учетную запись. Я не помню учетную запись для Office
-
После входа в систему выполните действия, соответствующие типу учетной записи, с которой вы вошли.
Вы вошли в систему с помощью учетной записи Microsoft
-
На домашней странице Microsoft 365 выберите Установить приложения.
-
Выберите Установить (или в зависимости от версии, Установить приложения>).
Вы вошли в систему с помощью рабочей или учебной учетной записи
-
На домашней странице выберите Установить приложения (если вы настроили другую начальную страницу, перейдите к aka.ms/office-install.)
Примечания:
-
Если Microsoft 365 предоставляется компанией 21Vianet, перейдите на страницу login.partner.microsoftonline.cn/account.
-
Для Microsoft 365 Germany перейдите на страницу portal.office.de/account.
-
-
Выберите Приложения Microsoft 365 , чтобы начать установку.
64-разрядная версия устанавливается по умолчанию, если Microsoft 365 или Office не обнаружит, что у вас уже установлена 32-разрядная версия Microsoft 365 или Office (или автономное приложение, например Project или Visio ). В этом случае будет установлена 32-разрядная версия Microsoft 365 или Office.
Чтобы изменить 32-разрядную версию на 64-разрядную или наоборот, сначала необходимо удалитьMicrosoft 365 (включая все автономные приложения Microsoft 365, например ProjectVisio ). После завершения удаления еще раз выполните вход на сайте www.office.com и выберите пункт Другие варианты установки, выберите язык и версию (64- или 32-разрядную) и нажмите кнопку Установить. (См. статьи Установка Visio или Установка Project, если нужно переустановить эти отдельные приложения).
Примечания:
-
Если Microsoft 365 предоставляется компанией 21Vianet, перейдите на страницу login.partner.microsoftonline.cn.
-
Для Microsoft 365 Germany перейдите на страницу portal.office.de.
-
-
В результате выполняется скачивание Microsoft 365 на ваше устройство. Чтобы завершить установку, следуйте инструкциям в расположенном ниже разделе «Установка Microsoft 365».
Совет:
После входа не отображается команда установки? Причиной может быть проблема с вашей учетной записью. Откройте вкладку Нужна помощь? выше и просмотрите решения в разделе Вопросы об учетной записи.
Установка Office
-
В зависимости от используемого браузера, нажмите Запустить (в Microsoft Edge или Internet Explorer), Настройка (в Chrome) или Сохранить файл (в Firefox).
Если отобразится сообщение Разрешить этому приложению вносить изменения на вашем устройстве?, нажмите Да.
Начнется установка.
-
Установка завершится, когда на экране появится фраза «Готово. Office установлен» и начнется воспроизведение анимации, которая показывает, как найти приложения Microsoft 365 на вашем компьютере. Выберите Закрыть.
Возникли проблемы с установкой или входом?
Если при установке вы столкнулись с проблемой (например, установка Microsoft 365 занимает слишком много времени), откройте вкладку Нужна помощь?, чтобы ознакомиться со списком распространенных проблем и способами их решения.
Активация Microsoft 365 или Office
-
Чтобы открыть приложение, нажмите кнопку Пуск (нижний левый угол экрана) и введите имя приложения, например Word.
Если вы используете Windows 8.1 или 8.0, введите имя приложения Microsoft 365 на экране Пуск. Поиск приложений Office
-
Чтобы открыть приложение, щелкните его значок в результатах поиска.
-
Когда приложение откроется, примите лицензионное соглашение. Microsoft 365 или Office активированы и готовы к использованию.
Примечание: Если при активации Microsoft 365 или Office возникли проблемы с активацией, появится мастер активации. Выполните действия мастера, чтобы завершить активацию.
Вход и установка Microsoft 365 или Office
-
Откройте сайт www.office.com и, если вы еще не вошли, нажмите Войти.
Примечание: Если вы используете Microsoft 365, предоставляемую 21Vianet, войдите в свою рабочую или учебную учетную запись на странице login.partner.microsoftonline.cn.
Если вы используете Microsoft 365 Germany, войдите в свою рабочую или учебную учетную запись на странице portal.office.de.
-
Войдите с помощью учетной записи, связанной с этой версией Microsoft 365 или Office. Вы можете использовать учетную запись Майкрософт, а также рабочую или учебную учетную запись. Я не помню учетную запись для Office
-
После входа в систему выполните действия, соответствующие типу учетной записи, с которой вы вошли.
Вы вошли в систему с помощью учетной записи Microsoft
-
На домашней странице Microsoft 365 выберите Установить Office, чтобы начать скачивание.
Вы вошли в систему с помощью рабочей или учебной учетной записи
-
На домашней странице Microsoft 365 выберите Установить Office. (Если у вас настроена другая начальная страница, перейдите по адресу aka.ms/office-install).
Примечания:
-
Если Microsoft 365 предоставляется компанией 21Vianet, перейдите на страницу login.partner.microsoftonline.cn/account.
-
Для Microsoft 365 Germany перейдите на страницу portal.office.de/account.
-
-
Выберите Приложения Office 365, чтобы начать загрузку.
Примечание:
После входа не отображается команда установки? Это может быть вызвано проблемой с вашей учетной записью. Откройте вкладку Нужна помощь? выше и просмотрите описание проблем в разделе Вопросы об учетной записи. -
-
Следуйте приведенным ниже инструкциям для завершения установки приложений Microsoft 365.
Установка Microsoft 365 или Office
-
Когда загрузка завершится, откройте Finder, перейдите к Загрузкам и дважды щелкните файл Microsoft Office Installer.pkg (его имя может немного отличаться).
Совет: Если вы увидите сообщение о том, что Microsoft Office installer.pkg не может быть открыт, так как он от неопознанного разработчика, подождите 10 секунд и переместите загруженный файл на рабочий стол. Удерживайте клавишу Control и щелкните файл, чтобы запустить установщик.
-
На первом экране установки нажмите кнопку Продолжить, чтобы запустить установку.
-
Ознакомьтесь с лицензионным соглашением на использование программного обеспечения и нажмите кнопку Продолжить.
-
Чтобы принять его условия, нажмите кнопку Принимаю.
-
Выберите вариант установки Microsoft 365 и нажмите Продолжить.
-
Проверьте требования к дисковому пространству или выберите другое место для установки и нажмите Установить.
Примечание: Если вы хотите установить только конкретные приложения Microsoft 365, а не весь набор, нажмите кнопку Настройка и снимите флажки для ненужных приложений.
-
Введите пароль, соответствующий имени пользователя Mac (пароль, который вы используете для входа в Mac), а затем нажмите кнопку Установить ПО (Это пароль, который вы используете для входа в Mac.)
-
Начнется установка программного обеспечения. По завершении установки нажмите кнопку Закрыть. Если установить Microsoft 365 не удается, см. статью Что делать, если не удается установить или активировать Office для Mac.
Запуск приложения и запуск процесса активации
-
Чтобы просмотреть все приложения, щелкните значок Launchpad на панели Dock.
-
Щелкните значок Microsoft Word (или другой значок Microsoft 365 или Office) на панели запуска.
-
При запуске Word автоматически откроется окно Новые возможности. Чтобы начать активацию, нажмите кнопку Начало работы. Если вам нужна помощь по активации Microsoft 365 или Office, см. статью Активация Microsoft 365 или Office для Mac. Если активация завершается сбоем, см. статью Что делать, если не удается установить или активировать Microsoft 365 или Office для Mac.
Примечания об установке
Примечания об установке
Разделы справки закрепить значки
приложений на док-станции?
-
Выберите Система поиска > Приложения и откройте нужное приложение Office.
-
На панели закрепления щелкните мышью, удерживая нажатой клавишу CONTROL, или щелкните правой кнопкой мыши значок приложения и выберите Параметры > Оставить в закреплении.
Можно ли установить
Microsoft 365
на iPhone или iPad?
Да, см. статью Установка и настройка приложений Microsoft 365 на iPhone или iPad и настройка электронной почты на устройстве iOS (iPhone или iPad).
Вход и установка: вопросы и ответы
Ниже приведены некоторые из наиболее распространенных вопросов или проблем при попытке установки Microsoft 365 или Office.
Вопросы об учетной записи
Перед установкой Microsoft 365 или Office 2021 необходимо связать продукт с учетной записью Майкрософт либо рабочей или учебной учетной записью.
Если у вас есть домашний продукт и вы приобрели Microsoft 365 или Office в розничном или интернет-магазине, но у вас нет учетной записи Майкрософт, возможно, вы еще не активировали свой ключ продукта (если он у вас есть) или пропустили шаг для связывания своей последней покупки с учетной записью. Выполните следующие действия, чтобы связать учетную запись с Microsoft 365 или Office.
Для Office для дома перейдите на страницу office.com/setup и создайте учетную запись Майкрософт или войдите с помощью существующей записи. Затем выполните оставшиеся инструкции на этой странице, такие как ввод ключа продукта (если он у вас есть). Ваша учетная запись успешно связана с Microsoft 365 или Office, когда вы увидите страницу Моя учетная запись Office , а затем адрес электронной почты учетной записи Майкрософт и кнопку для установки приложений. Дальнейшие инструкции по установке на ПК или компьютере Mac см. на вкладках выше.
Если учетная запись Майкрософт либо рабочая или учебная учетная запись не подходит, см. статью Я не помню имя пользователя или пароль учетной записи для Office.
Если вы вошли с рабочей или учебной учетной записью и не видите команду для установки классических приложений на домашней странице Microsoft 365, перейдите прямо на страницу программного обеспечения Microsoft 365. Выберите язык и разрядность (пользователи ПК могут выбрать 32- или 64-разрядную версию) и нажмите Установить. Дальнейшие инструкции по установке на ПК или компьютере Mac см. на вкладках выше (шаги 2 и 3).
Примечания:
-
Если в вашей организации используется служба Microsoft 365, управляемая компанией 21Vianet в Китае, войдите на странице программного обеспечения Microsoft 365: https://portal.partner.microsoftonline.cn/OLS/MySoftware.aspx.
-
Если используется Microsoft 365 Germany, войдите на странице программного обеспечения Microsoft 365: https://portal.office.de/OLS/MySoftware.aspx.
Если вы по-прежнему не видите команды для установки Microsoft 365 на странице программного обеспечения Microsoft 365, возможно, ваш администратор не назначил вам лицензию. Узнайте, есть ли у вас лицензия на установку Microsoft 365.
Если вы являетесь студентом или преподавателем и ваше учебное заведение не дало вам лицензии, узнайте, имеете ли вы право бесплатно получить Microsoft 365.
Если ваши попытки войти на сайт www.office.com с помощью рабочей или учебной учетной записи блокируются, скорее всего, администратор Microsoft 365 настроил политику безопасности, которая запрещает вам вход по этому адресу.
Чтобы установить Microsoft 365, попробуйте войти непосредственно на странице программного обеспечения Microsoft 365. Выберите язык и разрядность (пользователи ПК могут выбрать 32- или 64-разрядную версию) и нажмите Установить. Дальнейшие инструкции по установке на ПК или компьютере Mac см. на вкладках выше (шаги 2 и 3).
Примечания:
-
Если в вашей организации используется служба Microsoft 365, управляемая компанией 21Vianet в Китае, войдите на странице программного обеспечения Microsoft 365: https://portal.partner.microsoftonline.cn/OLS/MySoftware.aspx.
-
Если используется Microsoft 365 Germany, войдите на странице программного обеспечения Microsoft 365: https://portal.office.de/OLS/MySoftware.aspx.
Если вы по-прежнему не можете войти, обратитесь к администратору.
Ключ продукта, приобретение и установка более ранних версий Microsoft 365:
Не все версии Microsoft 365 поставляются с ключом, но если у вас именно этот случай, вам потребуется активировать свой ключ перед установкой Microsoft 365. Откройте страницу office.com/setup, войдите в учетную запись Майкрософт или создайте ее, а затем введите ключ продукта. Следуйте инструкциям для связывания учетной записи Майкрософт с этой версией Microsoft 365.
У вас нет ключа продукта, или вы не уверены в его необходимости? См. статью Использование ключей продукта для Office.
Вопросы об установке и ошибки при установке
Только для подписок на Microsoft 365: Вы можете установить Microsoft 365 на всех своих устройствах и выполнить вход на пяти устройствах одновременно. Подробнее см. в разделе Как работает вход в Microsoft 365.
Если у вас Microsoft 365 для семьи, вы также можете предоставить общий доступ к подписке на Microsoft 365 для семьи пяти членам семьи или другим пользователям. Каждый пользователь может установить Microsoft 365 на всех устройствах и выполнить вход на пяти устройствах одновременно.
Для единовременной покупки Office, например Office для дома и учебы, Office для дома и бизнеса или Office профессиональный: Вы можете установит эти версии Office без подписки только на одном компьютере. Однако вы можете перенести Office на другой компьютер, который вам принадлежит, если у вас возникает сбой оборудования или вы покупаете новый компьютер. Дополнительные сведения см. в разделе Условия лицензионного соглашения Майкрософт.
Если вы приобрели автономную версию приложения Office, например Visio или Word, в большинстве случаев это приложение устанавливается так же, как и Microsoft 365 или набор Office, войдя в www.office.com с помощью учетная запись Майкрософт или рабочая или учебная учетная запись и выбрав Установить для автономного продукта.
Если у вас есть подписка на Project Online профессиональный, Project Online расширенныйили Visio Pro, инструкции по установке приложений, входящих в эти подписки, см. в статье Установка проекта или Установка Visio .
Если установка Microsoft 365 или Office занимает очень много времени, это может быть вызвано проблемами с подключением к Интернету, брандмауэром или антивирусным программным обеспечением. Возможные решения см. в статье Установка Microsoft 365 или Office занимает много времени.
Кроме того, установка Microsoft 365 может выполняться долго из-за медленного подключения к Интернету (например, коммутируемого). Если у вас нет хорошего подключения, установите Microsoft 365 с помощью автономного установщика.
Microsoft 365
или Office не устанавливается: на компьютере должна быть установлена поддерживаемая операционная система для установки Microsoft 365 или Office. Список поддерживаемых систем можно найти на странице требования к системе . Например, установка не будет успешной, если вы пытаетесь установить Microsoft 365 или Office на компьютере под управлением Windows Vista или Windows XP операционной системы. Если на компьютере не удается установить полную классическую версию Microsoft 365 или Office, попробуйте бесплатные приложения Microsoft 365 в браузере.
Появилось сообщение об ошибке. Если при попытке установки Microsoft 365 или Office появляется сообщение об ошибке, которое содержит ссылку Подробнее , выберите его, чтобы получить сведения об устранении этой ошибки. Если ссылки не было, см. статью Устранение неполадок с установкой Microsoft 365 или Office.
Появилось сообщение о неподдерживаемой операционной системе. Если вы получили сообщение об ошибке неподдерживаемой операционной системы, вы можете попытаться установить Microsoft 365 или Office на неподдерживаемом устройстве, например установить версию Microsoft 365 Office для Mac на пк или наоборот, или попытаться установить Microsoft 365 или Office на chromebook или другом мобильном устройстве. См. статью Ошибка «Неподдерживаемая операционная система» при установке Office или Настройка приложений Office и электронной почты на мобильном устройстве.
Справка по отдельным приложениям и справка для администраторов Microsoft 365
Если Microsoft 365 или Office установлен, но вам нужна помощь по основам, или вы хотите узнать, как выполнить определенную задачу, например печать документа, настроить учетную запись в Outlook или использовать ВПР в Excel, перейдите в начало этой страницы (при просмотре в веб-браузере) и выберите Продукты.
Вы также можете найти нужные данные с помощью панели поиска в правом верхнем углу.
Обращение в корпорацию Майкрософт
Если вам не удалось устранить проблему, попробуйте обратиться в службу поддержки Microsoft.
Совет: Если вы владелец малого бизнеса и хотите получить дополнительные сведения о настройке Microsoft 365, посетите раздел Справка и обучение для малого бизнеса.
Рекомендуемые статьи
Скачивание и установка или повторная установка Office 2019, Office 2016 или Office 2013
Как использовать приложение «Проверка работоспособности ПК»
Я не помню учетную запись для Office
Переход с 32-разрядной версии на 64-разрядную или наоборот
Активация Windows
Устранение неполадок Bluetooth в Windows
Пакет программ Microsoft Office – это универсальное решение, с которым знакомы большинство офисных работников, а также людей, которые так или иначе связанны с бизнесом и финансовыми расчётами на компьютере. Для пользователей представлен целый комплекс разнообразного программного обеспечения для работы с таблицами, создания презентаций, редактирования документов и разработки проектов. Это далеко не весь функционал, которые предлагают разработчики, но есть одна проблема. Все перечисленное программное обеспечение очень дорогостоящие, даже с учетом региональных цен для стран СНГ региона. В этом материале расскажем, как установить офис на виндовс 10 бесплатно с пошаговой фото инструкцией.
Процесс установки
За долгое время существования Office вышло несколько версий приложений, именуемых по году выпуска программы. По мере выхода продуктов совершенствовался функционал и менялся дизайн рабочей среды и соответственно отличались способы установки программы на компьютер. В инструкции будет рассмотрен процесс установки программ 2016-2019 года, комплект 2013 года устанавливается похожим образом, но не представлен в данном инсталляторе.
Рекомендуем! MultiSetup
| Официальный дистрибутив | |
| Тихая установка без диалоговых окон | |
| Рекомендации по установке необходимых программ | |
| Пакетная установка нескольких программ |
Microsoft Office 2016 – 2019
На данный момент это последние версии комплекта офисных программ с наиболее совершенным функционал. Стоит учесть, что Office 2019 можно установить только на операционной системе Windows 10. Это связано с тем, что в 10 версии ОС появились новые библиотеки и модули, которые используют для своей работы такие программы как Word, Access и Outlook. Поэтому далее расскажем, как установить ворд и другие компоненты на виндовс 10.
Для начала необходимо найти рабочий инсталлятор с активатором и скачать его с проверенного сайта, чтобы не скачать вместе с программой нежелательный вредоносный код. В статье не будет приведено ссылки на скачивания и будет взят условный популярный вариант. Итак, программа скачана в виде образа диска, который необходимо смонтировать с помощью программы Daemon Tools или любым другим походим программным обеспечением. Это делается с помощью двойного клика по файлу.
В последних обновлениях Windows 10 реализована возможность монтирования виртуального образа диска без подключения дополнительных программ. Поэтому если ОС обновлена до последней версии Daemon Tools не понадобится.
После успешного монтирования образа появится окно установки пакета программ, это неофициальный вид установщика с большим количеством функций, поэтому стоит рассмотреть его подробнее.
Далее необходимо вверху выбрать какой версии установить Word и другие компоненты на Windows 10 бесплатно. Напоминаем, что версия 2019 работа только с Windows 10, 16 года функционирует с более ранними версиями системы.
Чуть ниже будет находиться список компонентов, отмеченных галочками, именно они будут установлены на компьютер в последствии. При необходимости можно убрать ненужные галочки, чтобы не устанавливать бесполезные продукты. В колонке справа находятся приложения, которые можно установить отдельно, среди них также можно выбрать Project и Visio предназначенные для составления проектов и графиков.
В поле справа с подписью “Langs” расположен список из доступных язык. В данном случае, на выбор можно установить только русский или английский язык. Ставим галочку напротив нужного перевода.
Последний пункт перед установкой находится в нижней части окна и называется «Update Channel». Этот пункт оставляем без изменений так как с помощью будет указываться частота обновления активации программы. Нажимаем на оранжевую кнопку “Install”, после чего начнется процесс установки. После завершения инсталляции необходимо перейти в раздел «Utilities».
Эта панель отвечает за активацию приложений. Для того чтобы активация была бесконечной, необходимо поставить галочку напротив надписи «Office reactivation task». Также, если компьютер имеет стабильное подключение к сети интернет желательно поставить галочку напротив строки «Online KMS». Таким образом активатор не будет установлен непосредственно на компьютер и будет работать через интернет, что исключает проблемы с антивирусом. Чтобы провести активацию, нужно хотя бы один раз запустить одну из установленных программ. Нажимаем на любое наименование в панели справа и затем закрывает открывшееся приложение.
Теперь кликаем по кнопке «Office RETAIL=>VL». Она меняет лицензионные ключи активации, по которым доступны продукты на пиратские аналоги. Это может занять некоторое время. Последний шаг, кликаем на «Activate Office» после чего начнется процедура активации. В случае необходимости, с помощью инсталлятора можно заново установить и активировать Office на Windows 10.
@как-установить.рф
Установка офисного пакета на Windows 10 может показаться сложной задачей для новичков. Однако, с помощью нашей подробной инструкции, вы сможете без проблем установить бесплатный офис на свой компьютер. Шаг 1: Скачивание офисного пакетаПерейдите на официальный сайт LibreOffice и скачайте последнюю версию офисного пакета для Windows 10.Шаг 2: Запуск установкиОткройте загруженный файл и запустите установку офисного пакета на своем компьютере. Нажмите на ‘Далее’ и последуйте инструкциям на экране.Шаг 3: Выбор компонентовВо время установки вы сможете выбрать необходимые для вас компоненты. Оставьте галочки на всех компонентах, чтобы получить полный доступ к функционалу офисного пакета.Шаг 4: Завершение установкиПосле завершения установки, нажмите на ‘Готово’. Откройте LibreOffice и наслаждайтесь бесплатным офисным пакетом на своем компьютере.Теперь вы знаете, как бесплатно установить офис на Windows 10. С помощью нашей инструкции установка станет легкой и быстрой. Откройте новые возможности для работы с документами и таблицами уже сегодня!
Бесплатные прогрессивные альтернативы Microsoft Office
Microsoft Office – это набор приложений, который позволяет работать с документами, электронными таблицами и презентациями. Однако, он не является бесплатным и может быть дорогим для некоторых пользователей. В этой статье мы рассмотрим несколько прогрессивных альтернатив Microsoft Office, которые вы можете использовать бесплатно.
1. LibreOffice – это бесплатный набор приложений, который предоставляет пользователю возможность работать с документами, электронными таблицами и презентациями. Он совместим с форматами файлов Microsoft Office и имеет множество функций.
2. Google Docs – это бесплатный онлайн-сервис, который позволяет создавать и редактировать документы, электронные таблицы и презентации. Он предоставляет возможность совместной работы над документами и имеет широкий выбор шаблонов.
3. WPS Office – это бесплатный набор приложений, который предоставляет пользователю возможность работать с документами, электронными таблицами и презентациями. Он имеет пользовательский интерфейс, похожий на Microsoft Office, и совместим с его форматами файлов.
Выбрав одну из этих альтернатив, вы можете бесплатно работать с документами, электронными таблицами и презентациями, не платя за Microsoft Office.
Какие бесплатные версии Microsoft Office доступны для Windows 10?
Если вы ищете бесплатный способ установить Microsoft Office на ваш компьютер с Windows 10, то вы в правильном месте. Существует несколько бесплатных версий Microsoft Office, доступных для пользователей Windows 10.
1. Microsoft Office Online
Microsoft Office Online – это бесплатная версия Microsoft Office, которая предоставляет доступ к Word, Excel, PowerPoint и другим приложениям. Вы можете использовать их в любом браузере, просто зайдя на сайт office.
com.
2. OneNote
OneNote – это еще одно бесплатное приложение Microsoft Office, которое доступно для Windows 10. Вы можете использовать его для создания заметок, списков дел и других записей. OneNote также синхронизируется с облачным хранилищем OneDrive, что позволяет вам получить к ним доступ с любого устройства.
3. Mobile Office Apps
Microsoft также предоставляет бесплатные мобильные приложения для Word, Excel и PowerPoint на устройствах с Windows 10. Они имеют ограниченный функционал по сравнению с полной версией Office, но все же могут быть полезны в некоторых случаях.
Не смотря на то, что бесплатные версии Microsoft Office имеют ограниченные возможности, они все же могут быть полезны для создания простых документов и презентаций. Если вам нужны более продвинутые функции, то вы можете рассмотреть покупку полной версии Microsoft Office.
Если вы используете операционную систему Windows 10 и вам нужен Microsoft Office, но вы не хотите покупать лицензионный ключ, есть несколько способов установить его бесплатно.
Первый способ – использовать бесплатную версию Office Online от Microsoft. Эта версия не требует установки на ПК и доступна вам через браузер. Она включает в себя все основные приложения, такие как Word, Excel и PowerPoint, и позволяет работать с документами онлайн или скачивать их на компьютер.
Второй способ – использовать бесплатную триал-версию Microsoft Office. Эта версия доступна на официальном сайте Microsoft и позволяет использовать полную версию Office в течение 30 дней. После истечения срока триала, вы можете повторно установить его на свой компьютер.
Третий способ – использовать OpenOffice или LibreOffice, которые представляют собой бесплатные альтернативы Microsoft Office. Эти программы содержат все основные приложения, такие как текстовый редактор, таблицы и презентации, и могут быть использованы в качестве замены Microsoft Office.
Независимо от того, какой способ вы выберете, помните, что использование нелегальных версий программного обеспечения может повлечь за собой серьезные последствия. Поэтому лучше всего использовать официальные и бесплатные версии программного обеспечения.
Если вы ищете бесплатный офисный пакет для своего компьютера на Windows 10, то есть несколько вариантов. Во-первых, можно воспользоваться онлайн-версией офисных программ, например, Google Docs или Microsoft Office Online. Однако, если вы предпочитаете установленную на компьютер программу, то можно воспользоваться бесплатными аналогами Microsoft Office, например, LibreOffice или OpenOffice.
Для установки бесплатных офисных программ на компьютер с Windows 10, необходимо скачать установочный файл с официального сайта программы. После того, как файл будет загружен, запустите его и следуйте инструкциям установщика. В процессе установки можно выбрать язык, который будет использоваться в программе, а также другие параметры.
После установки программы, можно начать работу с офисными документами. Для этого откройте соответствующую программу, например, Writer (для работы с текстовыми документами) в LibreOffice. В программе можно создавать новые документы, открывать и редактировать уже существующие файлы. В бесплатных офисных программах доступны все основные функции, которые есть в платных версиях, такие как форматирование текста, работа с таблицами и графиками, а также другие инструменты.
Таким образом, установка бесплатного офисного пакета на Windows 10 достаточно проста и не займет много времени. Бесплатные аналоги Microsoft Office позволяют работать с офисными документами без необходимости покупки дорогостоящей лицензии.
Установить Office и правильно его активировать непросто, но соблюдая правила и делая всё пошагово – Вы получите бесплатный софт, который будет помогать Вам при работе с текстовыми файлами.
С каждым годом Microsoft Office обновляется и становится ещё удобнее. Какого внимания стоит только «OneDrive». Теперь, зарегистрировавшись в сервисе – Вы будете иметь доступ к своим файлам в любой точке земного шара, главное, чтобы под рукой был хороший интернет. К тому же, продукты Офиса набирают большую популярность и на ОС мобильных устройств. Компоненты Microsoft Office можно встретить в магазинах Android и iOS.
Чтобы установить office надо для начала его скачать. Опытные пользователи рекомендуют скачивать сборки Офиса с торрента. В 90% случаев, вместе с программой в архиве будет находится текстовый файл с ключом либо сам активатор.
Установка Office: пошаговая инструкция
-
- Открываем установочный файл;
- Программа просит ввести 25-и значный ключ. Если загружать Office с торрента то, ключ можно найти в архиве со скаченной утилитой;
- В следующем окне прога предложит ознакомиться с лицензионным соглашением на использование дистрибутива. Соглашаемся и ставим галочку;
- Выбираем в какое место на компьютере установиться наша программка. Стоит отметить тот факт, что для хорошей работоспособности и во избежание всевозможных проблем при работе с Microsoft Office – устанавливать его рекомендуется на системный диск «C»
- Поступает предложение ознакомиться с компонентами, которые содержат Microsoft Office, а именно: он спрашивает у пользователя, какие компоненты нужно устанавливать, а какие нет? Ведь Microsoft Office – это не только текстовый редактор Word. Помимо этого, Office содержит в себе и другие не менее важные в работе с компьютером компоненты: Access, Excel, Groove, InfoPath, OneNote, Outlook, PowerPoint и т. д;
- Путь к софту прописываем без русских букв — на латинице. Так как у программ, которые создавались в 2015 году «шиза» по этому поводу. Так что папки обзываем по-английски. Вот пример как оно должно быть:
- После выбора пути установки, инсталятор спрашивает: создать ярлыки на панели «Пуск» и на рабочем столе? Ответ: КАК ХОТИТЕ. С практичной стороны удобнее создать и там и тут.
- Программа установки даст выбор, какую версию программы необходимо устанавливать, «32 bit» или «64 bit» и язык, на котором она будет работать. Выбор этого пункта очень важен. Подглядеть, какая у вас сборка 64 или 32 бита, можно если открыть менюшку пуск—>мой компьютер—>свойства.
- Инсталляция завершена. Жмём «Закрыть»;
Важно
Чтобы компьютер стабильно работал, старайтесь не дружить программами второго сорта. Загружайте и устанавливайте только то, что необходимо, т.к. при установке софта методом «Всего да побольше» — Вы можете довести свой компьютер до шизофрении, а а чтобы подлечить его сумасшедшую головушку придется попотеть и сделать переустановку операционной системы с очисткой диска «C». Страшно? Тогда не испытываем судьбу и не засоряем компьютер:)
Активация Microsoft Office:
Активация Майкрософт Офис через КМС Авто
Если Вы не хотите покупать лицензионную версию Microsoft Office, то обратите внимание на лучший бесплатный активатор Microsoft Office для любой версии ОС – «KMSAuto».
Системные требования программы: Версия ОС — Windows Vista, Windows 7, Windows 8, Windows 8.1, Windows 10. Также разработчики программы выпустили специальную редакцию microsoft office для windows 10.
О программе:
- принцип работы активатора — программа создаёт KMS-сервер
- компьютер активируется на нем
- после активации – этот сервер самоуничтожается.
Стоит отметить, что данный способ активации Microsoft Office абсолютно легален и безопасен для Вашего компьютера. Активатор office windows 10 подойдёт для любого компьютера и без проблем приведёт программу в действие.
Пошаговая активация Microsoft Office:
-
- Запускаете программу;
- На экране поваляется окошко, где программа предоставляет Вам возможность активировать свою ОС и Microsoft Office. Не спешите, сначала зайдите в раздел «О программе» и переключите её в расширенный режим;
- После этого выйдите из раздела «О программе» и в главном меню программы выберите «Активировать Office»;
- Ждём 10-30 секунд и Ваш офис активирован;
Активатор работает со всеми версиями ОС и Microsoft Office: 2010, 2013, 2016 годов.
Активация Офисных программ с помощью Microsoft Toolkit
Аналогичная первой программе – активатор под названием – «Microsoft Toolkit».
Системные требования программы: Версия ОС — Windows Vista, Windows 7, Windows 8, Windows 8.1, Windows 10.
О программе:
Microsoft Toolkit – это специальный активатор, который отлично подойдёт для любой версии ОС. Программа обладает специальными функциями, которые проверяют на активацию все продукты/программы установленные на данном ПК.
Особенности программы Toolkit:
- Активация любой версии ОС;
- Активация всех версий Office;
- Наличие рабочих ключей;
- Возможность просмотра состояния активации;
Пошаговая активация Майкрософт Офис:
- Запускаем программу;
- Жмём на значок, указанный на скриншоте;
- Переходим в раздел «Activation»
и жмём «Activate»;
- Ждём пока программа активируется и в строке состояния выдаст сообщение об успешной операции;
- Всё, офис активирован. Теперь можно закрыть активатор и наслаждаться всеми продуктами Office;
Осторожно! В сети есть мошенники
Сейчас в интернете появляется всё больше платных активаторов Office, но, чтобы установить и активировать office, не стоит обращаться к таким «мошенникам». В большинстве случаев – эти сайты совершают обычное кидалово на бабулечки. Это же касается и предложений активировать office с помощью отправки SMS-сообщений. Стандартно это выглядит следующим образом: «Отправьте смс на номер (номер) и Вам придёт 25-и знатный код, который поможет активировать Вашу версию программы».
Если никуда не спешить, всё делать поступательно и по инструкции, то установка Windows Office покажется Вам довольно простой. Удачи в использовании!
Основатель и главный редактор компьютерного журнала PClegko. Маркетолог, предприниматель и и путешественник. Проект интернет-журнал PClegko — моё хобби. Но я планирую вырастить его в мировой проект. Каждая ваша оценка статьи и оставленный комментарий очень важны для меня. Если проект вам нравится, то буду рад если вы меня поддержите
Microsoft Office – это настоящий прорыв в сфере работы, так как при помощи набора данных утилит предприятие может осуществлять свою работу намного эффективней. Компания Microsoft решила не изменять традициям, и как всегда сильно усложнила процесс активации своих продуктов. Дело в том, что существует несколько способов активации, в которых неопытный пользователь попросту теряется. Некоторый способы и вовсе оказываются нерабочими или устаревшими, поэтому активация Microsoft Office может занять довольно много времени.
С Microsoft Office пользователь получает все необходимые инструменты для работы с графическими и текстовыми элементами, включая: создание отчетных таблиц, написание научных рефератов, создание презентаций и еще много чего другого.
Стоит отметить, что пакет Microsoft Office можно скачать бесплатно и не проводить активацию, однако в таком случае пользование программами будет очень неудобными из-за всплывающих окон активации и некоторых ограничений в функциях. Поэтому нужно будет приобрести подписку. Если желания отдавать деньги за продукт нет, то всегда можно скачать пиратскую версию с торрента. В данной статье разберем сразу два варианта установки Office.
Смотрите также: В чем разница между Microsoft Office 2019 и Office 365
Для первого способа потребуется интернет соединение и мобильный номер телефона. Сам способ довольно запутанный, однако , следуя инструкции ниже, можно без проблем выполнить активацию.
Для активации нужно выполнить следующие шаги:
- Скачать и установить Microsoft Office с браузера или диска (если вы купили лицензию на диске);
- Далее нужно будет зайти в одну из установленных программ, это может быть Word или Exel;
- Переходим в настройки и выбираем пункт «Активация Microsoft Office», а затем «Активация по телефону»;
- Следующим шагом нужно будет выбрать свой регион;
- После этого в окне появиться список номеров контактного центра Microsoft, позвонив по которым вам помогут в активации;
Да, такой способ довольно нудный и долгий, так как требует выполнения большого количества действий. Однако после консультации вам подскажут где можно будет взять код и как правильно активировать. Если все получилось, то после введения кода в поле ввода, пакет Microsoft Office активируется.
В некоторых случаях может возникать сбой активации Microsoft Office, и окно активации может попросту не открываться. В таком случае следует проверить подключение к сети, а также перезапустить программу. Если по прежнему ничего не происходит, то есть смысл попробовать другой способ.
Активация Microsoft Office ключом
Активация ключом самая простая, так как для этого нужно всего-то ввести код. Как правило, это занимает не более 3-х минут.
Для активации нужно проделать следующие шаги в строгом порядке:
- Вставить диск в компьютер и произвести установку Office. Если на компьютере нет дисковода, то утилиту можно скачать с официального сайта Microsoft (процесс установки будет идентичен дисковому варианту);
- После запуска инсталляционного файла появиться окно, где нужно будет нажать кнопку «Установить»;
- Если всё получилось, то должно появиться окно с полем ввода ключа. Именно туда необходимо вписать код;
Найти ключ довольно просто. В случае дискового варианта ключ можно найти на внутренней стороне упаковки. Если ключ покупался в электронном варианте, то в таком случае он придёт на почту, указанную при покупке. Если ничего не пришло, то обязательно проверьте папку «спам». В большинству случаев ключ попадает именно туда.
Как активировать пиратскую версию Microsoft Office бесплатно
Всего существует два действительно рабочих метода получить ключ Office. Прежде чем начать, стоит упомянуть о пробном периоде на 1 месяц, который производитель дает пользователям без активации. По истечению данного периода программа попросит активацию.
Первый способ довольно простой и банальный. Он заключается в поиске ключей активации на форумах и сайтах. Да, таким образом ключ действительно можно найти, однако сколько на это потребуется времени? Если есть желание сидеть часами в поиске ключа, то это отличный способ получить его бесплатно. Очень важно искать свежие группы и сайты, которые посмотрело как можно меньше человек. Разумеется, на сайте 2-х летней давности со 100% вероятностью не будет рабочих ключей . Стоит упомянуть, что ключ выглядит как числовой и буквенный код. Ключ не может быть в виде файла или программы – это все вирусы. Полезно знать: Лучшие бесплатные антивирусы.
Второй способ заключается в установке пиратской версии или в обходе активации. Стоит отметить, что намного проще скачать пиратскую версию с уже установленной активацией. Однако в таком случае вы скачиваете программу с неизвестного сайта. Если боитесь заразить ПК вирусами, то можно скачать утилиту под названием KMS Auto. Программа абсолютно безопасна и позволяет активировать все продукты Microsoft, включая Windows 10.
Для правильной активации следует выполнить следующие шаги:
- Отключить антивирус, так как он может попросту не давать программе запуститься;
- Скачать активатор с официального сайта разработчика https://kms-auto.com;
- После установки и запуска программа предложит вам выбрать продукт для активации, в нашем случае это Microsoft Office;
- После этого нужно будет нажать на “Activate”;
- Готово! Теперь пакет программ Office успешно активирован, и ими можно смело пользоваться;
Данные способы помогут вам в активации Office. К слову, инструкция по активации лицензионного пакета Office была взята с официального сайта Microsoft, так что сомневаться в работоспособности не стоит. Другое дело – обходные способы. В таком случае пользователь делает все на свой страх и риск, так как нет 100% гарантии на положительный результат.
Post Views: 31 774






















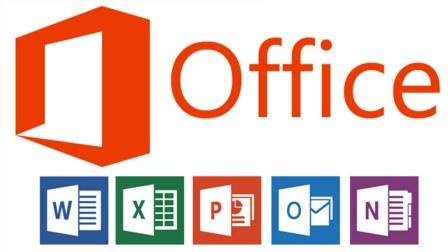
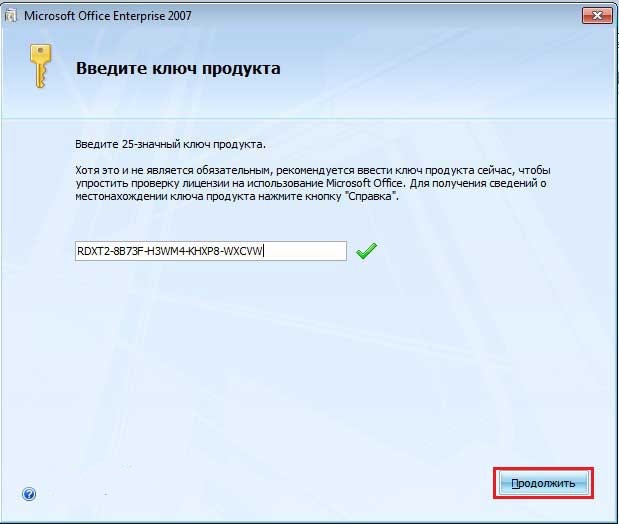
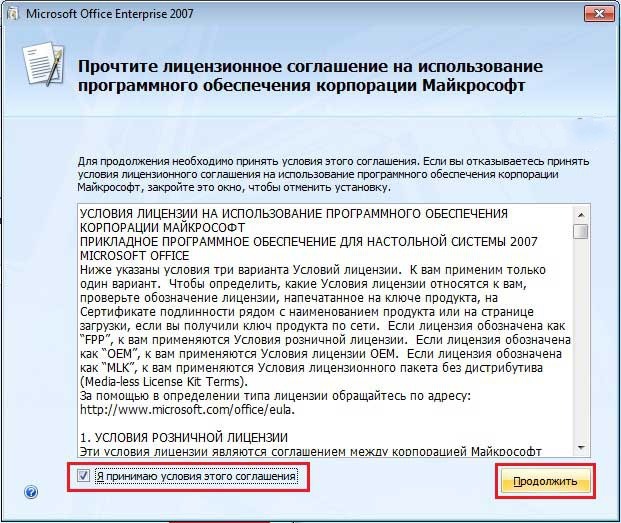
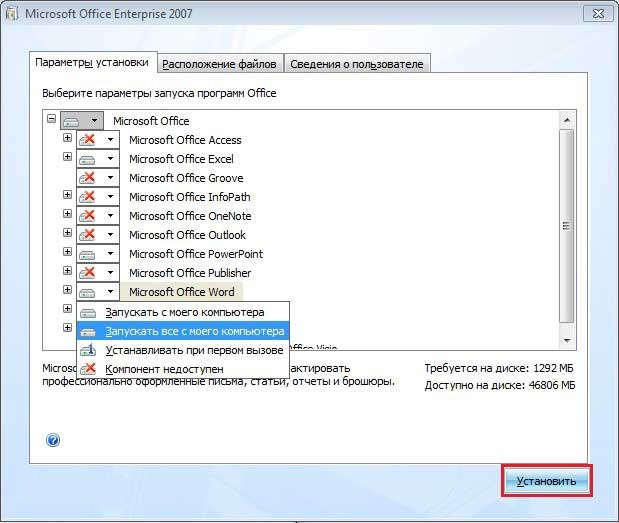
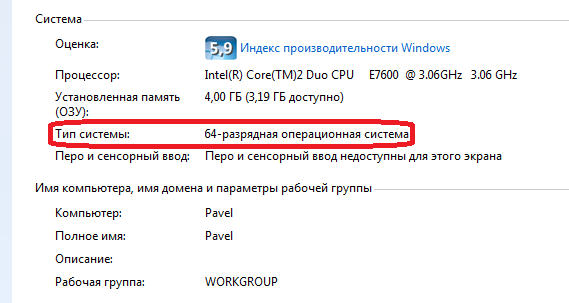
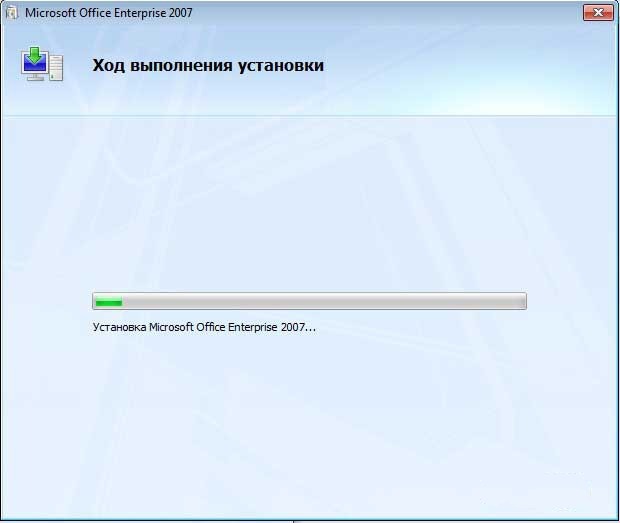
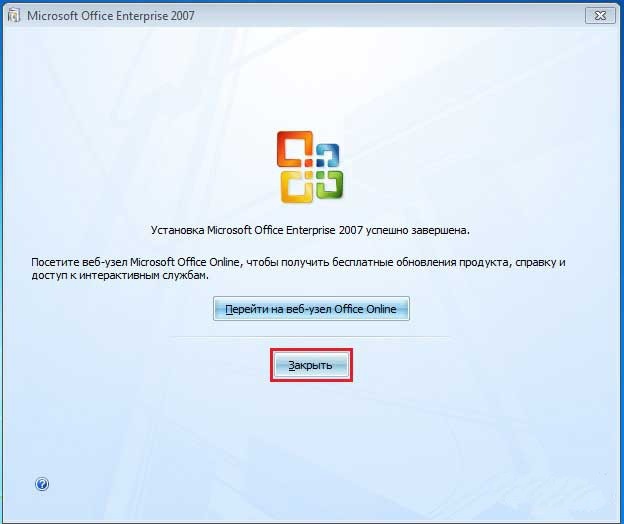

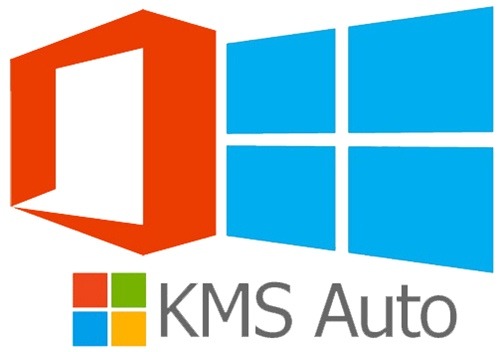
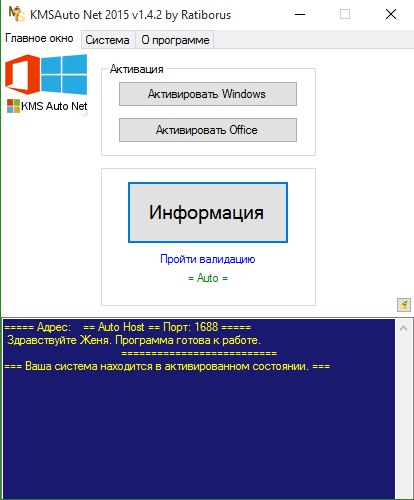
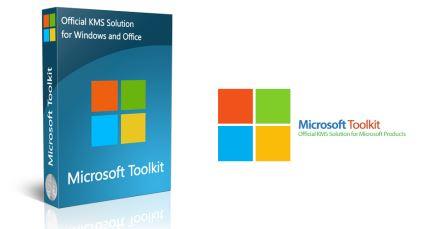
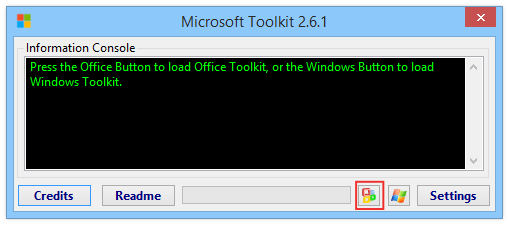
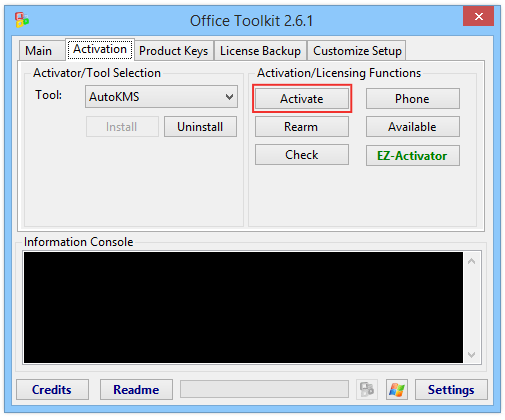 и жмём «Activate»;
и жмём «Activate»;