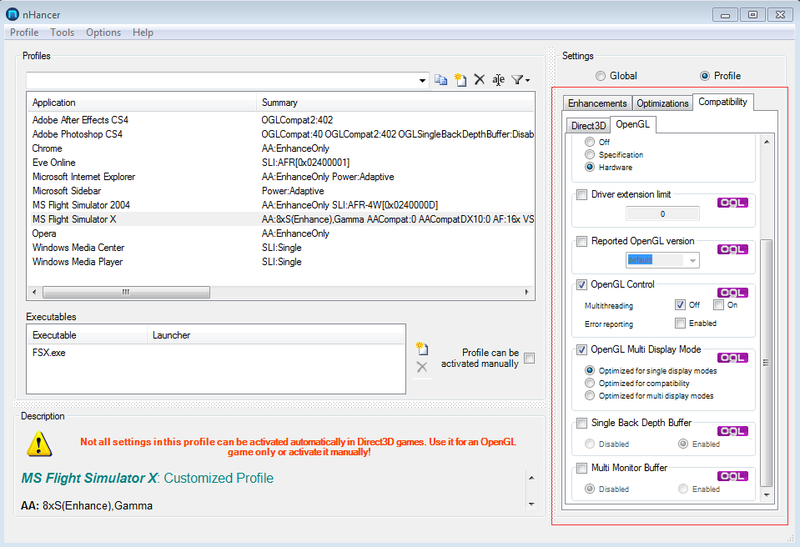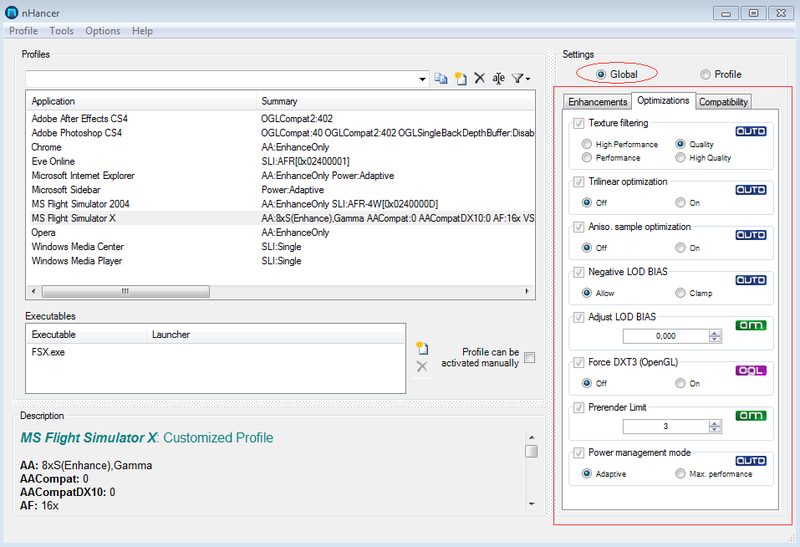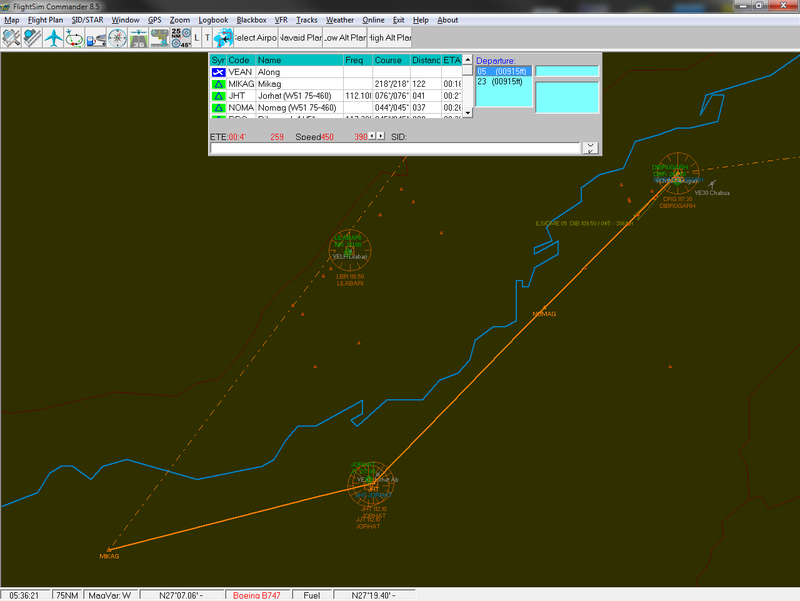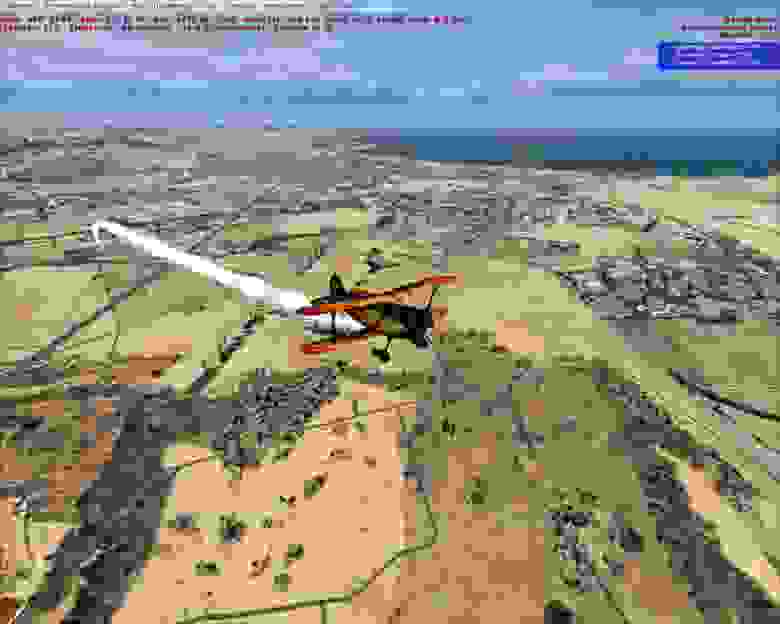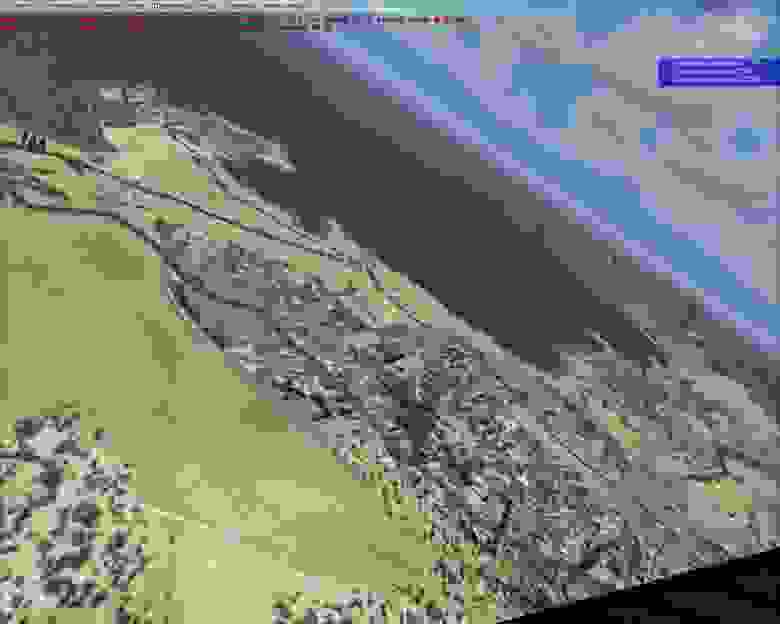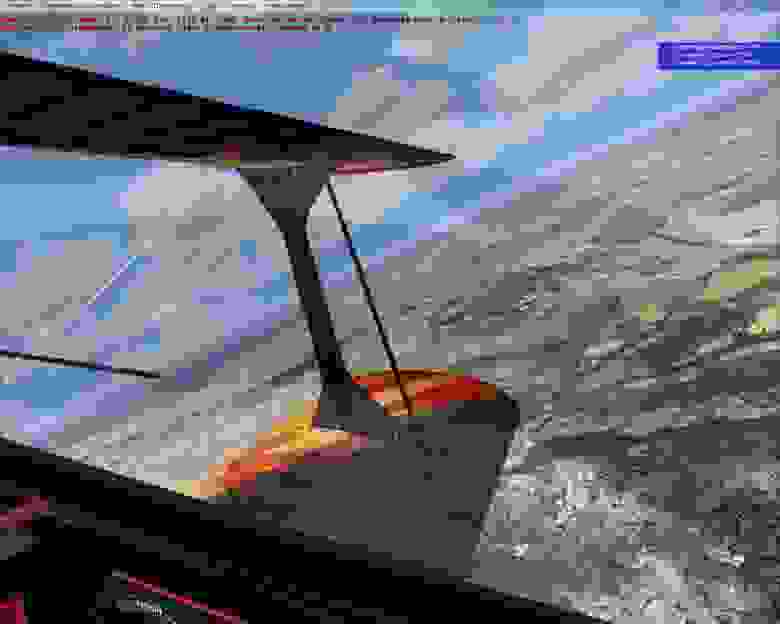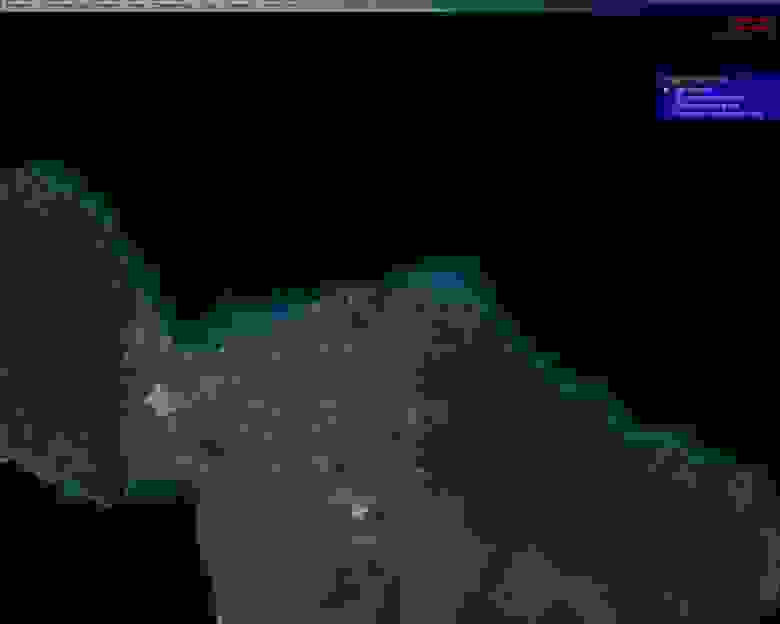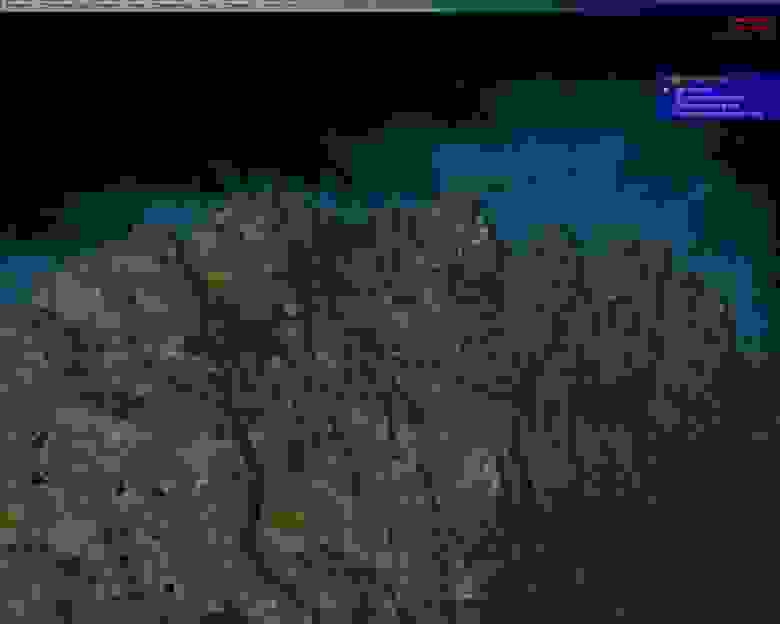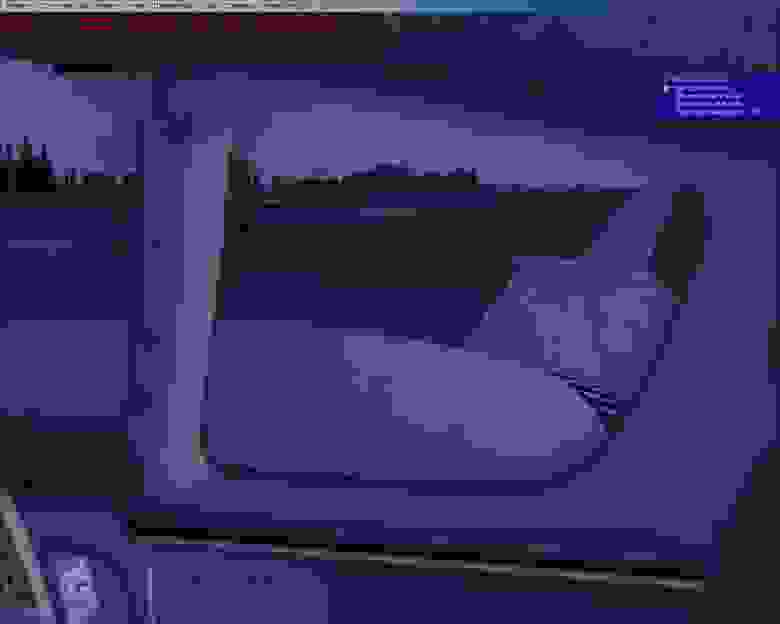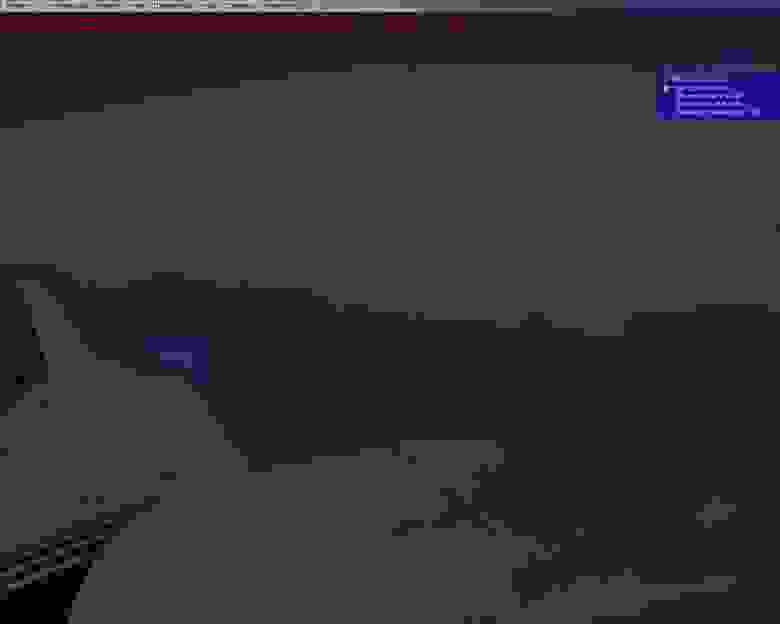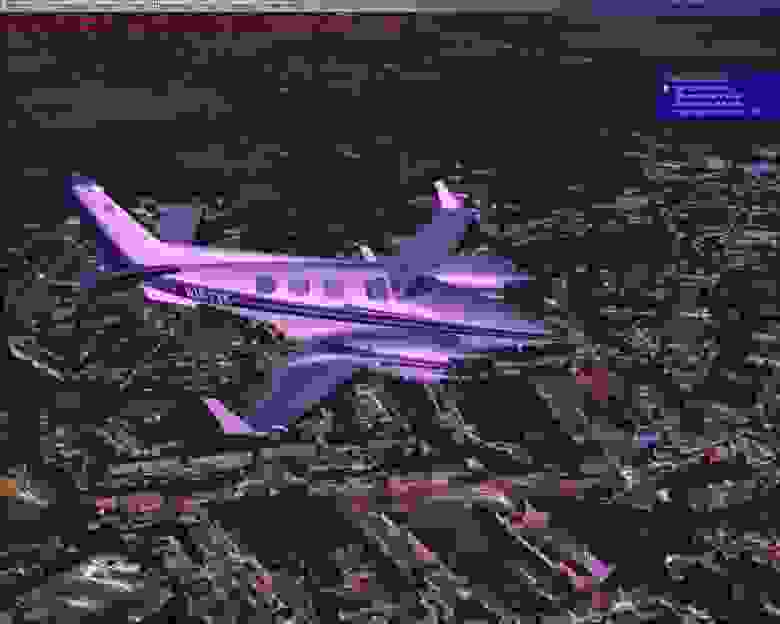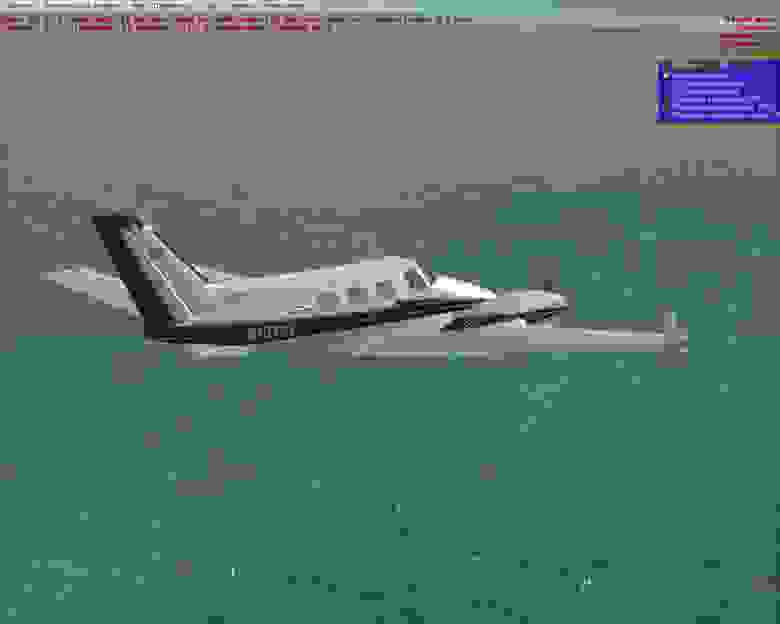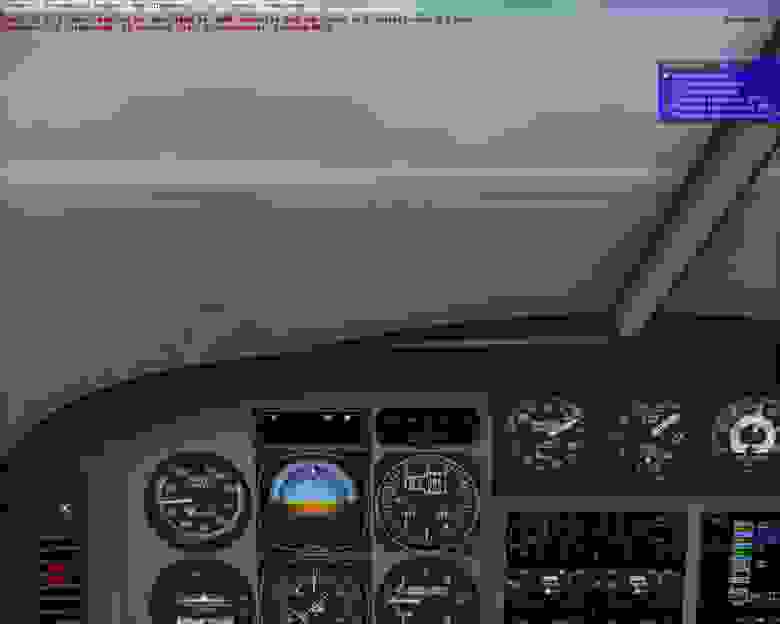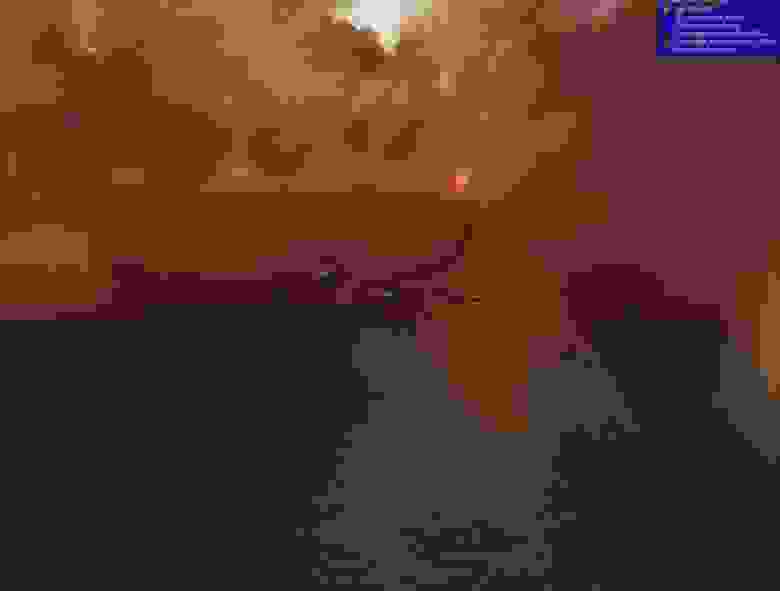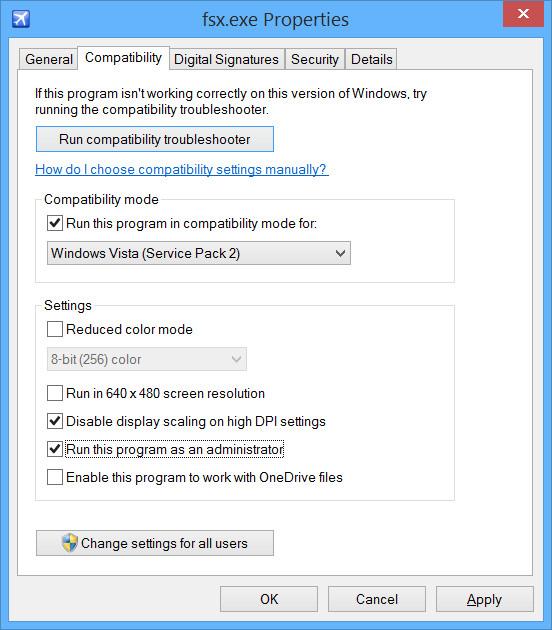Microsoft Flight Simulator X — это один из самых популярных симуляторов полета. Эта увлекательная игра позволяет игрокам испытать ощущения полета на самолетах различных моделей и выполнить различные задания. Однако, установка игры на операционную систему Windows 10 может быть немного сложной. В этой статье мы расскажем вам о подробном гайде по установке Microsoft Flight Simulator X на Windows 10.
Первым шагом в установке Microsoft Flight Simulator X на Windows 10 является обеспечение совместимости игры с вашей операционной системой. Проверьте требования системы для игры и убедитесь, что ваш компьютер соответствует им. Обратите внимание на такие параметры, как оперативная память, процессор и графическая карта. Если ваш компьютер не соответствует минимальным требованиям, вам может потребоваться обновить или заменить некоторые компоненты.
После того как вы убедитесь, что ваш компьютер соответствует требованиям системы, вы можете приступить к установке игры. Вам потребуется копия диска с игрой или цифровая версия для загрузки. Если у вас есть диск, вставьте его в оптический привод вашего компьютера и следуйте инструкциям на экране для установки игры. Если у вас есть цифровая версия, загрузите ее с официального сайта игры или другого надежного источника.
Как только процесс установки завершен, вам может потребоваться запустить игру и выполнить некоторые настройки. Убедитесь, что ваша операционная система и все драйверы обновлены, чтобы обеспечить лучшую производительность. Проверьте наличие обновлений для игры и установите их, если они доступны. После этого вы можете настроить управление, графику и другие параметры согласно вашим предпочтениям.
Вот и все! Вы успешно установили Microsoft Flight Simulator X на Windows 10. Теперь вы готовы отправиться в небеса и наслаждаться полетами на различных самолетах. Удачи!
Содержание
- Установка Microsoft Flight Simulator X на Windows 10: пошаговый гайд
- Проверьте системные требования
- Приобретите лицензионную копию игры
- Установите игру и настройте ее
- Шаг 1: Установка игры
- Шаг 2: Обновления и патчи
- Шаг 3: Настройка графики и контроллеров
- Шаг 4: Дополнительные настройки
- Вопрос-ответ
Установка Microsoft Flight Simulator X на Windows 10: пошаговый гайд
Microsoft Flight Simulator X — популярный симулятор полетов, который также доступен для установки на операционную систему Windows 10. Чтобы установить игру на свой компьютер, следуйте этим шагам:
- Подготовка к установке:
- Убедитесь, что ваш компьютер соответствует системным требованиям игры. Это включает в себя достаточное количество свободного места на жестком диске, оперативную память и процессор.
- Установите последние обновления для операционной системы Windows 10 и драйверы для видеокарты.
- Получение установочного носителя:
- Если у вас есть физический диск с игрой, вставьте его в оптический привод компьютера. Если нет, перейдите к следующему шагу.
- Если у вас есть цифровая копия игры, загрузите ее с официального сайта разработчика или из других доверенных источников.
- Установка игры:
- Запустите установочный файл, который находится на физическом диске или в скачанном файле.
- Следуйте инструкциям мастера установки и примите условия лицензионного соглашения.
- Выберите путь к установке игры и настройте необходимые параметры.
- Ожидайте окончания процесса установки. Это может занять некоторое время в зависимости от производительности вашего компьютера.
- Применение обновлений:
- После установки игры, убедитесь, что все патчи и обновления, выпущенные разработчиком, установлены.
- Откройте игру и пройдите в меню «Обновления» или «Проверить наличие обновлений».
- Если обновления доступны, скачайте и установите их на ваш компьютер.
- Настройка игры:
- Запустите игру и перейдите в меню «Настройки».
- Настройте графические и звуковые параметры согласно рекомендациям вашего компьютера и предпочтениям.
- Настройте управление и другие параметры игры в соответствии с вашими предпочтениями.
- Готово!
- Теперь вы можете наслаждаться полетами в Microsoft Flight Simulator X на своем компьютере с операционной системой Windows 10.
- Не забывайте проверять наличие обновлений и сохранять игру, чтобы предотвратить потерю прогресса.
Следуя этому пошаговому гайду, вы сможете успешно установить и настроить Microsoft Flight Simulator X на вашем компьютере с операционной системой Windows 10 и наслаждаться захватывающими полетами!
Проверьте системные требования
Перед установкой Microsoft Flight Simulator X на Windows 10 необходимо убедиться, что ваш компьютер соответствует минимальным системным требованиям игры. Это поможет избежать проблем и обеспечит оптимальную производительность.
Ниже приведены минимальные системные требования для запуска игры на компьютере:
- Операционная система: Windows XP с пакетом обновления 2 или более поздней версии, Windows Vista, Windows 7, Windows 8, Windows 8.1, Windows 10
- Процессор: 1,0 ГГц или выше
- Оперативная память: 256 МБ или выше
- Видеокарта: DirectX 9.0c-совместимая видеокарта с 32 МБ видеопамяти
- Место на жестком диске: 14 ГБ свободного места
- Звуковая карта: DirectX 9.0c-совместимая
Кроме того, рекомендуется следующая конфигурация системы:
- Процессор: 2,8 ГГц или выше
- Оперативная память: 1 ГБ или выше
- Видеокарта: DirectX 9.0c-совместимая видеокарта с 128 МБ видеопамяти
- Место на жестком диске: 30 ГБ свободного места
Обратите внимание, что эти системные требования могут отличаться в зависимости от конфигурации вашего компьютера и требований дополнительных пакетов и модификаций для игры.
Теперь, когда вы проверили, соответствует ли ваш компьютер минимальным системным требованиям, вы можете продолжить установку Microsoft Flight Simulator X на Windows 10.
Приобретите лицензионную копию игры
Перед установкой Microsoft Flight Simulator X на Windows 10 важно приобрести лицензионную копию игры. Несанкционированное использование пиратских копий игр является незаконным и может повлечь за собой юридические последствия.
Существует несколько способов приобрести лицензионную копию Microsoft Flight Simulator X:
- Покупка в официальном магазине. Вы можете приобрести игру на диске в специализированных магазинах или в онлайн-магазинах, включая официальный сайт Microsoft.
- Загрузка с официального сайта Microsoft. Microsoft Flight Simulator X также доступен для загрузки на официальном веб-сайте Microsoft. Оплата может быть произведена с помощью кредитной карты или других доступных методов.
Перед покупкой убедитесь, что ваш компьютер соответствует системным требованиям игры и имеет достаточное место на жестком диске для установки игры. Обратите внимание на требуемые операционные системы и характеристики процессора, памяти и видеокарты.
При покупке обратите внимание на версию игры, вам может понадобиться дополнительное программное обеспечение или обновления для полноценной работы.
Приобретение лицензионной копии Microsoft Flight Simulator X гарантирует вам легальное использование игры и предоставляет доступ к обновлениям и поддержке от разработчиков.
Установите игру и настройте ее
После того, как вы успешно запустили установщик Microsoft Flight Simulator X, вам потребуется выполнить несколько дополнительных шагов, чтобы установить игру и настроить ее перед первым запуском.
Шаг 1: Установка игры
Следуйте инструкциям установщика, чтобы выбрать папку, в которую вы хотите установить игру. Убедитесь, что у вас достаточно свободного места на жестком диске для установки игры.
Шаг 2: Обновления и патчи
После завершения установки рекомендуется проверить наличие обновлений и патчей для игры. Для этого откройте меню «Обновления и активация» в главном меню игры и выполните все доступные обновления. Обновления могут содержать исправления ошибок, улучшения производительности и новые функции.
Шаг 3: Настройка графики и контроллеров
Перед первым запуском игры рекомендуется настроить графические параметры и контроллеры под ваши предпочтения. Для настройки графики откройте меню «Настройки» в главном меню игры и выберите пункт «Графика». Здесь вы можете изменять разрешение экрана, уровень детализации, настройки освещения и другие параметры.
Чтобы настроить контроллеры, откройте меню «Настройки» и выберите пункт «Контроллеры». В этом меню вы сможете привязывать клавиши и джойстики к определенным командам в игре. Если у вас есть джойстик или руль, рекомендуется настроить его для максимального комфорта и реалистичности игры.
Шаг 4: Дополнительные настройки
Опционально вы можете настроить дополнительные параметры игры, такие как звуковые эффекты, язык интерфейса или настройки сетевой игры. Все эти параметры можно найти в меню «Настройки».
Теперь, когда вы успешно установили и настроили Microsoft Flight Simulator X, вы готовы к первому запуску игры. Приятных полетов!
Вопрос-ответ
Microsoft Flight Simulator X — популярный симулятор полетов, который позволяет пользователям испытать себя в роли пилота самолета. Установка этой игры на операционную систему Windows 10 может вызвать некоторые трудности, но с помощью данного подробного гайда вы сможете легко насладиться полетами виртуального мира.
Прежде всего, убедитесь, что ваш компьютер соответствует минимальным требованиям для запуска Microsoft Flight Simulator X. Для этого необходимо иметь процессор не ниже 1.0 ГГц, оперативную память объемом не менее 256 МБ и видеокарту с поддержкой DirectX 9.0c. Также убедитесь, что у вас установлена последняя версия операционной системы Windows 10.
Перед установкой Flight Simulator X рекомендуется создать резервную копию всех важных данных на вашем компьютере. В случае непредвиденных ситуаций это позволит вам восстановить систему без потери информации.
Сам процесс установки Microsoft Flight Simulator X достаточно прост. Вам понадобится либо оригинальный диск игры, либо соответствующий образ диска в формате ISO. Установите игру, следуя инструкциям на экране. После успешной установки вам может потребоваться скачать и установить дополнительные обновления для обеспечения оптимальной работы игры. Для этого запустите Microsoft Flight Simulator X и следуйте указаниям по установке обновлений.
В итоге вы успешно установили Microsoft Flight Simulator X на свой компьютер с операционной системой Windows 10 и теперь можете наслаждаться реалистичными полетами виртуального мира. Удачи вам в ваших воздушных приключениях!
Содержание
- Инструкция по установке Microsoft Flight Simulator X на Windows 10
- Проверка системных требований перед установкой
- Покупка и загрузка игры
- Создание учетной записи пользователя
- Установка и активация игры
- Настройка графики и звука
- Готово! Наслаждайтесь полетами в Microsoft Flight Simulator X
- Вопрос-ответ
- Можно ли установить Microsoft Flight Simulator X на Windows 10?
- Могу ли я установить Microsoft Flight Simulator X на Windows 10, если у меня уже установлена предыдущая версия Windows?
Инструкция по установке Microsoft Flight Simulator X на Windows 10
Microsoft Flight Simulator X — это популярный симулятор полетов, разработанный Microsoft. Если у вас Windows 10 и вы хотите установить эту игру, следуйте этой пошаговой инструкции.
- Перед началом установки убедитесь, что ваш компьютер соответствует минимальным системным требованиям:
- Операционная система: Windows XP, Windows Vista, Windows 7 или Windows 10
- Процессор: 1.0 GHz или выше
- Оперативная память: 256 МБ или выше
- Видеокарта: 32 МБ с поддержкой DirectX 9 или выше
- Свободное место на жестком диске: 14 ГБ
- Приобретите лицензионную копию Microsoft Flight Simulator X. Вы можете приобрести игру на официальном сайте Microsoft или в других магазинах, где продается ПО.
- Запустите программу установки, щелкнув два раза по скачанному файлу. Следуйте инструкциям на экране для установки игры. Выберите путь для установки и дождитесь окончания процесса установки.
- После завершения установки, запустите игру. Программа может предложить установить обновления — обязательно установите их, чтобы обеспечить стабильную работу игры на Windows 10.
- Возможно, вам также потребуется установить дополнительные компоненты или обновления из Microsoft Update. Следуйте инструкциям на экране для установки всех необходимых компонентов.
- После завершения всех установок и обновлений, перезагрузите компьютер и запустите игру снова. Теперь вы можете насладиться Microsoft Flight Simulator X на Windows 10!
Следуйте этим шагам, чтобы успешно установить Microsoft Flight Simulator X на Windows 10 и наслаждаться увлекательными полетами и реалистичным геймплеем!
Проверка системных требований перед установкой
Перед установкой Microsoft Flight Simulator X на вашем компьютере с Windows 10 необходимо проверить, соответствуют ли системные требования игры. Необходимо убедиться, что ваш компьютер обладает достаточными ресурсами, чтобы успешно запустить и играть в игру без проблем.
Вот основные системные требования для установки и запуска Microsoft Flight Simulator X:
- Операционная система: Microsoft Windows XP Service Pack 2 или более поздние версии Windows (включая Windows 10).
- Процессор: Минимум 1 ГГц.
- Память: Минимум 256 МБ оперативной памяти.
- Видеокарта: Минимум 32 МБ видеопамяти с поддержкой DirectX 9.0c.
- Жесткий диск: Минимум 14 ГБ свободного места.
- Звуковая карта: Совместимая с DirectX 9.0c.
- Устройства управления: Клавиатура и мышь.
Убедитесь, что ваш компьютер соответствует этим требованиям. В противном случае, игра может работать некорректно или вообще не запуститься.
Кроме того, рекомендуется иметь более мощный компьютер для достижения наилучшей производительности и графики в игре. Например, вышеуказанные требования могут быть недостаточными для запуска игры с наивысшими настройками графики.
Проверка системных требований перед установкой игры поможет предотвратить возможные проблемы и обеспечить гладкую работу Microsoft Flight Simulator X на вашем компьютере.
Покупка и загрузка игры
Перед тем как начать играть в Microsoft Flight Simulator X на Windows 10, необходимо приобрести и загрузить игру. Вот несколько шагов, которые помогут вам сделать это:
- Откройте ваш веб-браузер и перейдите на официальный сайт Microsoft или на популярные онлайн-магазины, где можно купить игру, такие как Steam или Amazon.
- Найдите страницу игры Microsoft Flight Simulator X. Обратите внимание на версию игры и системные требования, чтобы убедиться, что ваш компьютер может работать с ней.
- Выберите необходимую версию игры и добавьте ее в корзину или нажмите на кнопку «Купить».
- В случае покупки на официальном сайте Microsoft, вам может потребоваться создать учетную запись и войти в свою учетную запись Microsoft, чтобы завершить покупку. На других онлайн-магазинах, возможно, придется ввести данные вашей кредитной карты или использовать другие способы оплаты.
- После завершения покупки вам предоставят ссылку для загрузки игры. Нажмите на нее, чтобы скачать файлы установщика игры.
Обратите внимание, что размер и время загрузки игры могут зависеть от вашего интернет-соединения. Убедитесь, что у вас есть достаточно пространства на жестком диске для установки игры.
Когда загрузка будет завершена, вы можете продолжить установку игры, следуя инструкциям, предоставленным вместе с установочными файлами.
| Способ приобретения | Плюсы | Минусы |
|---|---|---|
| Официальный сайт Microsoft |
|
|
| Онлайн-магазины (Steam, Amazon) |
|
|
Выберите наиболее удобный для вас способ приобретения и загрузки игры Microsoft Flight Simulator X, и наслаждайтесь увлекательным опытом полетов!
Создание учетной записи пользователя
Прежде чем установить Microsoft Flight Simulator X на Windows 10, вам потребуется создать учетную запись пользователя на своем компьютере. Это позволит вам войти в систему и управлять установкой и запуском игры.
Вот пошаговая инструкция, как создать учетную запись пользователя на Windows 10:
- Откройте меню «Пуск», щелкнув по кнопке «Пуск» в левом нижнем углу экрана.
- Выберите «Настройки» в меню «Пуск».
- В окне «Настройки» выберите «Учетные записи».
- На странице «Учетные записи» выберите «Семейные и другие пользователи».
- В разделе «Другие пользователи» нажмите на кнопку «Добавить учетную запись пользователя».
- Выберите «Не имеет учетной записи Майкрософт» (если у вас еще нет учетной записи Microsoft) или «Внешний пользователь» (если у вас уже есть учетная запись Microsoft или учетная запись на другом домене).
- Введите имя пользователя и пароль для новой учетной записи.
- Затем следуйте инструкциям на экране, чтобы завершить процесс создания учетной записи.
После завершения процесса создания учетной записи вы сможете входить в систему под этой учетной записью и запускать/устанавливать программы, включая Microsoft Flight Simulator X.
Установка и активация игры
После того, как вы скачали файлы установщика Microsoft Flight Simulator X на свой компьютер, вы можете начать процесс установки игры на Windows 10. Вот пошаговая инструкция:
- Подключите ваш компьютер к интернету, если это еще не сделано.
- Запустите установщик игры с помощью двойного щелчка на скачанном файле.
- Появится окно приветствия. Нажмите кнопку «Далее», чтобы продолжить.
- Прочитайте и принимайте лицензионное соглашение игры, затем нажмите кнопку «Далее».
- Выберите путь для установки игры на вашем компьютере. По умолчанию путь будет предложен, но вы можете выбрать другую директорию, если это необходимо. Нажмите кнопку «Далее», чтобы продолжить.
- Выберите компоненты, которые вы хотите установить. Рекомендуется оставить значения по умолчанию, чтобы установить все необходимые компоненты игры. Нажмите кнопку «Далее», чтобы продолжить.
- Выберите стартовую папку для ярлыка игры. Вы также можете оставить значение по умолчанию или выбрать другую папку. Нажмите кнопку «Далее», чтобы продолжить.
- Подтвердите выбранные настройки установки игры и нажмите кнопку «Установить».
- Дождитесь завершения установки игры. Это может занять некоторое время в зависимости от производительности вашего компьютера.
- После завершения установки игры вы можете активировать ее с помощью лицензионного ключа, который прилагается к игре. Для активации вам может потребоваться подключение к интернету.
После успешной установки и активации игры Microsoft Flight Simulator X на Windows 10, вы можете запустить игру и наслаждаться полетами на самолете по всему миру. Удачного полета!
Настройка графики и звука
После успешной установки Microsoft Flight Simulator X на операционную систему Windows 10, вы можете настроить графику и звук игры для достижения максимального комфорта и качества.
- Настройка графики:
- Запустите игру и выберите «Options» (Опции) в главном меню.
- В открывшемся меню выберите категорию «Settings» (Настройки) и перейдите на вкладку «Display» (Отображение).
- Настройте разрешение экрана в соответствии с возможностями вашего монитора и предпочтениями.
- Измените уровень детализации, чтобы достичь баланса между качеством и производительностью игры.
- Пройдитесь по другим доступным настройкам графики и выберите подходящие параметры.
- Сохраните изменения и закройте меню настроек.
- Настройка звука:
- Запустите игру и выберите «Options» (Опции) в главном меню.
- В открывшемся меню выберите категорию «Settings» (Настройки) и перейдите на вкладку «Sound» (Звук).
- Настройте уровень громкости для различных звуковых эффектов: двигателей, окружающей среды, коммуникаций и других.
- Проверьте наличие подключенных аудиоустройств и выберите нужное устройство вывода звука.
- Пройдитесь по другим доступным настройкам звука и выберите подходящие параметры.
- Сохраните изменения и закройте меню настроек.
После настройки графики и звука в Microsoft Flight Simulator X, вы получите наилучший опыт игры и сможете насладиться реалистичным симулятором полета.
Готово! Наслаждайтесь полетами в Microsoft Flight Simulator X
Поздравляем! Теперь у вас установлена игра Microsoft Flight Simulator X на вашем компьютере с операционной системой Windows 10. Вы готовы отправиться в виртуальные небеса и наслаждаться захватывающими полетами!
Вот несколько полезных советов, чтобы максимально погрузиться в мир авиации в Microsoft Flight Simulator X:
- Перед началом полетов рекомендуется пройти обучение в игре, которое поможет вам освоить основные навыки пилотирования.
- Используйте различные типы самолетов, чтобы разнообразить свои полеты. Microsoft Flight Simulator X предлагает большой выбор самолетов разных классов и моделей для вас.
- Исследуйте различные регионы и аэропорты. Отправьтесь в путешествия в разные части мира и посетите известные аэропорты и местности.
- Для более реалистичного опыта полета можно использовать дополнительные периферийные устройства, такие как джойстики, рули и педали.
- Полностью погрузитесь в процесс пилотирования, следите за правилами воздушного движения и выполняйте задания и миссии, доступные в игре.
Наслаждайтесь реалистичным графическим и звуковым оформлением, а также широким выбором самолетов и аэропортов в Microsoft Flight Simulator X. Отправляйтесь в захватывающие приключения в виртуальных небесах и испытывайте себя как настоящий пилот!
Вопрос-ответ
Можно ли установить Microsoft Flight Simulator X на Windows 10?
Да, Microsoft Flight Simulator X может быть установлен и запущен на операционной системе Windows 10.
Могу ли я установить Microsoft Flight Simulator X на Windows 10, если у меня уже установлена предыдущая версия Windows?
Да, вы можете установить Microsoft Flight Simulator X на Windows 10, даже если у вас уже установлена предыдущая версия Windows. Просто следуйте шагам, описанным в руководстве установки для Windows 10.
Microsoft Flight Simulator X — эпическая компьютерная игра, которая позволяет пользователям погрузиться в захватывающий мир авиации. Она предлагает множество летательных аппаратов и невероятные локации, созданные с особым вниманием к деталям. Если вы владелец Windows 10 и желаете насладиться этой потрясающей игрой, то этот подробный гайд поможет вам с установкой.
Перед установкой игры убедитесь, что ваш компьютер соответствует требованиям системы. Для запуска Microsoft Flight Simulator X на Windows 10 необходим процессор с тактовой частотой не менее 1,0 ГГц, операционная память объемом от 256 МБ, свободное место на жестком диске не менее 14 ГБ, а также графический адаптер с DirectX 9.0c и совместимыми драйверами.
Для начала загрузите установочный файл Microsoft Flight Simulator X с официального веб-сайта Microsoft или на надежном ресурсе. Затем запустите загруженный файл и следуйте инструкциям на экране, чтобы установить игру на ваш компьютер. При установке обратите внимание на выбор директории для размещения игры. Оптимально выбрать директорию на диске с большим объемом свободного места.
Примечание: Для установки Microsoft Flight Simulator X на Windows 10 вам могут понадобиться права администратора на компьютере. Если у вас нет таких прав, обратитесь к администратору системы, чтобы он предоставил вам необходимые разрешения.
После установки игры на вашем компьютере вы можете запустить ее, следуя ярлыку на рабочем столе или в меню «Пуск». Перед первым запуском у вас может появиться запрос о совместимости с Windows 10. Убедитесь, что установленное программное обеспечение совместимо с вашей операционной системой и продолжайте запуск игры. После этого вас ожидает захватывающее погружение в мир авиации с Microsoft Flight Simulator X!
Содержание
- Как установить Microsoft Flight Simulator X на Windows 10
- Проверьте системные требования
- Приобретите лицензионную копию игры
- Запустите процесс установки
- Настройте игру и начинайте играть!
- Вопрос-ответ
- Можно ли установить Microsoft Flight Simulator X на Windows 10?
- Какие системные требования нужны для установки Microsoft Flight Simulator X на Windows 10?
- Как установить Microsoft Flight Simulator X на Windows 10?
Как установить Microsoft Flight Simulator X на Windows 10
Microsoft Flight Simulator X является популярной игрой в жанре симулятора полетов. Если вы хотите установить ее на Windows 10, следуйте этому пошаговому руководству.
- Проверьте системные требования:
- Ваш компьютер должен быть совместим с Windows 10.
- Необходимо иметь процессор с тактовой частотой не менее 1,0 ГГц.
- Видеокарта должна иметь поддержку DirectX 9.0c.
- Необходимо иметь не менее 1 ГБ оперативной памяти.
- Свободное место на жестком диске должно быть не менее 14 ГБ.
- Приобретите Microsoft Flight Simulator X:
- Посетите официальный сайт Microsoft или другие авторизованные ресурсы для покупки игры.
- Следуйте инструкциям на сайте, чтобы приобрести и загрузить игру.
- Установите игру:
- Запустите установочный файл, который вы загрузили.
- Следуйте инструкциям в мастере установки, выбрав нужные настройки и путь для установки.
- Дождитесь завершения установки.
- Настройте игру:
- Запустите Microsoft Flight Simulator X.
- Следуйте инструкциям на экране для завершения настройки.
- Настройте параметры графики, звука и управления в соответствии с вашими предпочтениями.
- Начните играть:
- Выберите режим игры, например, «Карьера» или «Свободный полет».
- Выберите самолет и аэропорт для полета.
- Начинайте играть и наслаждайтесь симуляцией полета в Microsoft Flight Simulator X!
Теперь у вас есть подробное руководство по установке Microsoft Flight Simulator X на Windows 10. Приятной игры!
Проверьте системные требования
Перед установкой Microsoft Flight Simulator X на Windows 10 необходимо убедиться, что ваш компьютер соответствует минимальным системным требованиям для игры. Ниже приведены требования к оборудованию и программному обеспечению, которые необходимы для успешной установки и запуска игры:
- Операционная система: Microsoft Windows 10 (64-разрядная версия).
- Процессор: Двухъядерный процессор с тактовой частотой не менее 2 ГГц.
- Оперативная память: Минимум 4 ГБ оперативной памяти.
- Видеокарта: DirectX 9-совместимая видеокарта с поддержкой Pixel Shader 3.0 и объемом видеопамяти не менее 256 МБ.
- Жесткий диск: Доступное пространство на жестком диске объемом не менее 30 ГБ.
- Звуковая карта: Совместимая с DirectX звуковая карта.
- Дополнительное программное обеспечение: DirectX 9.0c или более поздняя версия.
Если ваш компьютер соответствует всем указанным требованиям, вы можете быть уверены, что сможете установить и запустить Microsoft Flight Simulator X на Windows 10 без проблем. В противном случае, вам может потребоваться обновить или модернизировать ваше оборудование, чтобы обеспечить оптимальную работу игры.
Приобретите лицензионную копию игры
Для того чтобы установить Microsoft Flight Simulator X на Windows 10, необходимо приобрести лицензионную копию игры. Лицензионная копия обеспечивает легальность использования программного обеспечения и гарантирует получение всех обновлений и поддержку от разработчика.
Вы можете приобрести лицензионную копию игры Microsoft Flight Simulator X в различных магазинах, как физических, так и онлайн-магазинах. Некоторыми из них являются:
- Магазин Microsoft Store;
- Онлайн-магазины Steam, Amazon, и другие;
- Специализированные игровые розничные магазины.
Перед покупкой обратите внимание на системные требования, чтобы убедиться, что ваш компьютер соответствует минимальным и рекомендуемым характеристикам для запуска игры.
После приобретения игры вам предоставят ключ активации или возможность скачать установочный файл. Запишите ключ активации в надежном месте, так как он потребуется при установке игры.
Если у вас уже есть легальная копия игры Microsoft Flight Simulator X, убедитесь, что у вас есть правильный дистрибутив для Windows 10. В противном случае, вам, возможно, придется обновить игру до совместимой версии.
| Магазин | Сайт |
|---|---|
| Microsoft Store | https://www.microsoft.com/ru-ru/store/b/windows |
| Steam | https://store.steampowered.com/ |
| Amazon | https://www.amazon.com/ |
Запустите процесс установки
После того, как у вас имеется установочный диск Microsoft Flight Simulator X или скачанный файл установки, вы можете начать процесс установки игры на компьютер со следующими шагами:
- Если вы используете установочный диск, вставьте его в DVD-привод компьютера. Если у вас скачанный файл, откройте папку, в которой он находится.
- Откройте папку с диском или скачанным файлом и найдите файл установки. Обычно это файл с расширением .exe или .msi. Найдите файл с названием «Setup» или «Installer».
- Щелкните дважды на файле установки, чтобы запустить процесс установки Microsoft Flight Simulator X.
- Возможно, вам будет задано разрешение на выполнение файла установки. Если это происходит, щелкните «Разрешить» или «Да», чтобы продолжить.
- После запуска установщика Microsoft Flight Simulator X следуйте инструкциям на экране. Вам может быть предложено выбрать язык установки, прочитать и согласиться с лицензионным соглашением и выбрать путь установки игры.
- После завершения установки игры на вашем компьютере появится ярлык на рабочем столе или в меню «Пуск». Нажмите на ярлык, чтобы запустить Microsoft Flight Simulator X и начать играть.
Теперь вы можете наслаждаться полетами виртуального самолета с помощью Microsoft Flight Simulator X на вашем компьютере с операционной системой Windows 10.
Настройте игру и начинайте играть!
После успешной установки Microsoft Flight Simulator X на ваш компьютер с операционной системой Windows 10, вам необходимо выполнить некоторые настройки, чтобы насладиться игрой без проблем. Вот несколько шагов, которые помогут вам настроить игру и начать играть:
- Запустите игру: Найдите ярлык игры на рабочем столе или в меню «Пуск» и дважды кликните на нем, чтобы запустить игру. При первом запуске вам может потребоваться ввести серийный номер, который был предоставлен вам при покупке игры.
- Настройте графику: После запуска игры вы можете настроить графические параметры, чтобы лучше соответствовать возможностям вашего компьютера. Выберите опции, такие как разрешение экрана, качество текстур, уровень детализации и другие параметры в графическом меню игры. Убедитесь, что выбранные параметры подходят для вашего компьютера, чтобы избежать задержек и сбоев в процессе игры.
- Настройте звук: Если у вас есть аудиосистема, вы можете настроить звуковые параметры, чтобы получить максимальное удовольствие от игры. В меню настроек игры вы найдете параметры громкости, баланса звука и другие настройки звука. Вы также можете выбрать тип звуковой системы, используемый в игре, чтобы обеспечить наилучшее звуковое качество.
- Настройте управление: Microsoft Flight Simulator X предлагает различные варианты управления, включая клавиатуру, джойстик или руль для игры в авиасимулятор. Выберите наиболее удобный для вас вариант и сконфигурируйте соответствующие параметры управления в меню игры. Если у вас есть джойстик или руль, убедитесь, что они правильно подключены к компьютеру и распознаны игрой.
- Выберите режим игры: Microsoft Flight Simulator X предлагает различные режимы игры, включая одиночный полет, многопользовательский режим и миссии. Выберите подходящий режим для вас и начните играть. В одиночном режиме вы можете свободно исследовать мир и летать без ограничений, в многопользовательском режиме вы можете соревноваться с другими игроками, а в миссиях вам будет предложена серия задач, которые вам нужно выполнить.
Теперь, когда вы настроили игру, вы готовы начать летать виртуально! Приятной игры!
Вопрос-ответ
Можно ли установить Microsoft Flight Simulator X на Windows 10?
Да, Microsoft Flight Simulator X можно установить и запустить на операционной системе Windows 10. Однако, некоторым пользователям может потребоваться выполнение дополнительных шагов для обеспечения совместимости.
Какие системные требования нужны для установки Microsoft Flight Simulator X на Windows 10?
Для установки Microsoft Flight Simulator X на Windows 10 рекомендуется иметь следующие системные требования: процессор со скоростью 2,0 ГГц или выше, оперативную память объемом не менее 2 ГБ, видеокарту с поддержкой DirectX 9 или выше, свободное место на жестком диске объемом не менее 14 ГБ. Также, убедитесь, что у вас установлена последняя версия DirectX и обновления Windows.
Как установить Microsoft Flight Simulator X на Windows 10?
Чтобы установить Microsoft Flight Simulator X на Windows 10, следуйте этим шагам: сначала, вставьте диск с установочным файлом или загрузите его с официального сайта Microsoft. Затем, запустите установку и следуйте инструкциям на экране. После установки, возможно, вам потребуется выполнить дополнительные шаги для обеспечения совместимости с Windows 10. Не забудьте установить все необходимые драйверы и обновления.
Время на прочтение
10 мин
Количество просмотров 208K
На данный момент в мире существует всего два авиа-симулятора, которые способны приблизить виртуальный полёт к реальности — это Microsoft Flight Simulator и X-Plane. В данной статье речь пойдёт о FSX, десятой, и, к сожалению, последней версии линейки авиа-симуляторов от Microsoft, т.к. в январе этого года вся команда, занимавшаяся линейкой FS, была распущена. Так что 11ую версию мы вряд ли дождёмся, хотя и ходят слухи, что команда разработчиков основала свою собственную студию. А также не дремлет Aerosoft, и в октябре анонсировала Aerosoft Flight Simulator 2012! Проект развивается в зародыше.А пока остаётся только ждать, я решил задокументировать весь набранный опыт установки и использования FSX, выбор необходимых аддонов для увеличения реализма, твикинг FSX для увеличения FPS, и вообще, постараться выжать максимум из того, что осталось от этого замечательного авиа-симулятора. Всем, кому интересна эта тема — прошу под кат (осторожно, 10Мб картинок!).
Перед тем, как начать статью, хочу сразу отметить, что FSX и почти все аддоны, о которых пойдёт речь ниже — платные. Поэтому всё, что понравится, нужно купить, ведь симуляторной индустрии и так приходится не легко. Однако, если вы по какой-либо уважительной причине не можете себе позволить приобрести тот или иной продукт, или просто хотите для начала оценить его возможности — всё здесь описанное (и еще вагон и тележку) можно найти
вот здесь. И еще. Практически все советы по оптимизации FSX уже были описаны там и сям по кусочкам в сети. Я лишь разложил всё по полочкам. Если вы с чем-либо не согласны или хотите что-то добавить — пожалуйста, комментарии только приветствуются! Итак:
Оглавление
- Системные требования для комфортной игры в FSX
- Установка FSX
- Настройка опций внутри FSX
- Установка nHancer для тонкой настройки видеокарт nVidia
- Настройка версии шейдеров
- Установка аддонов, которые ЗАМЕТНО улучшат графику и реалистичность симулятора
- Итог и скриншоты
- Ссылки
Системные требования для комфортной игры в FSX
FSX достаточно требователен к ресурсам компьютера. И какой бы компьютер у вас не был, в конечном счете, всё упрётся в компромисс «реалистичность или FPS». Математика здесь простая: чем больше аддонов вы ставите и чем лучше модель летательного аппарата (ЛА) вы используете, тем меньше FPS вы получаете. Поэтому я хочу сразу озвучить минимальные (на мой взгляд) системные требования, которые могут дать качественную и приятную картинку при разумных FPS:
- ОС: Windows XP, Windows Vista или Windows 7 (рекомендую последнюю)
- Процессор: Intel Core Duo / Quad (или лучше), 2ГГц и выше. Чем больше ГГц, тем лучше, количество ядер на FPS в FSX практически не влияет. AMD, разумеется, тоже потянет, но с их процессорами я плохо знаком.
- Память: 2Гб и выше. Скорость памяти влияет на FPS, поэтому лучше позаботиться о частоте и таймингах.
- Жесткий диск: любой современный винчестер со свободным объемом не менее 100 Гб.
- Видеокарта: предпочтительно от nVidia, т.к. у пользователей радеона иногда возникают проблемы. GeForce 8800 GT или лучше. Также, предпочтительнее иметь более высокую частоту GPU и побольше памяти (256Мб — минимум, 512Мб — хорошо, 1024Мб — отлично), нежели делать SLI или покупать крутые многоядерные видеокарты.
- Джойстик: джойстик для игры обязателен! Какой именно — дело ваше, я лично пользуюсь Logitech Extreme 3D Pro и очень им доволен. В идеале можно приобрести даже штурвал
Для примера, могу привести свою конфигурацию, которая по нынешним временам достаточно скромна: Core Duo E6750 (2.6ГГц), 2GB RAM (OCZ), GeForce 8800GT, Hitachi 500GB. На этой конфигурации FSX выдает: на земле от 10 до 40 FPS в зависимости от аэропорта, ЛА и погодных условий; в полёте от 15 до 60 FPS. Для тех, кто испугался 10-15 FPS, могу добавить, что это происходит достаточно редко, и ниже 20 FPS я вижу лишь в 2-5% от всего времени полёта. Плюс ко всему, 15 FPS в авиа-симуляторе это далеко не то же самое, что 15 FPS в каком-нибудь NFS или GTA 
Установка FSX
Установка симулятора состоит из двух этапов:
- Установка базовой версии Flight Simulator X (идёт на двух DVD дисках). После установки желательно запустить симулятор, зайти в игру и выйти, чтобы инициировать создание конфигурационных файлов.
- Установка дополнения «Разгон» (еще один DVD). Это очень ВАЖНЫЙ этап, т.к. дополнение включает в себя необходимый сервис пак с кучей решенных проблем. После установки рекомендуется перезагрузить компьютер, после чего для верности разок запустить симулятор.
Настройка опций внутри FSX
В игре довольно много различных настроек. Я коснусь лишь тех, что могут повлиять на качество графики и FPS. Я не утверждаю, что приведённые настройки САМЫЕ оптимальные. Таких не бывает. Для одного компьютера они одни, для другого другие. Данный вариант рекомендуется использовать в качестве точки отсчета, чтобы потом можно было подкрутить, если у вас оказался запас FPS, либо наоборот, нехватка.
Ниже я привожу скриншоты всех вкладок с настройками.Основные настройки:
DirectX 10 лучше выключить, этот режим, к сожалению, так и не был доработан до конца, из-за чего сулит одни проблемы.Настройки ЛА:
Пейзаж:
Погода:
Воздушное движение. Здесь всё индивидуально и зависит от того, какой у вас трафик, дефолтный или отдельный аддон. Но в любом случае, правило стандартное: чем больше объектов в игре — тем меньше FPS. Уровень реалистичности вы оцениваете сами.
После применения всех настроек, общее окно настроек в FSX должно выглядеть следующим образом:
Для большего реализма очень рекомендую зайти в раздел «Реализм» и подправить там несколько ползунков, т.к. дефолтные никуда не годятся:
Главное, чтобы ползунок «Общие» был на максимуме, как того требуют многие производители моделей ЛА.Теперь выйдете из симулятора, чтобы настройки сохранились в файл. Потом запустите его снова, чтобы убедиться, что настройки успешно загружены. Теперь опять закрывайте симулятор, т.к. сейчас нужно будет подправить несколько строк вручную в главном конфиге FSX: fsx.cfg. Файл этот находится в папке пользовательских настроек Windows, т.е. в каталоге «C:\Documents and Settings\ВАШЕИМЯ\Application Data\Microsoft\FSX» или «C:\Users\ВАШЕИМЯ\AppData\Roaming\Microsoft\FSX» в зависимости от версии Windows. Чтобы не заморачиваться с путями, можете просто выбрать в пуске команду «Выполнить» и ввести туда строчку:
notepad %APPDATA%/Microsoft/FSX/fsx.cfg
Конфиг автоматически откроется в блокноте в любой версии Windows. Не забудьте на всякий случай сохранить копию файла, вдруг где ошибётесь. Нам требуется поменять (если параметр уже присутствует в файле) либо добавить следующие параметры:
[Display]<br/>TEXTURE_BANDWIDTH_MULT=70<br/>[GRAPHICS]<br/>TEXTURE_MAX_LOAD=4096<br/>[Main]<br/>DisablePreload=1<br/>FIBER_FRAME_TIME_FRACTION=0.33<br/>[TERRAIN]<br/>TERRAIN_MAX_AUTOGEN_TREES_PER_CELL=1200<br/>TERRAIN_MAX_AUTOGEN_BUILDINGS_PER_CELL=1000<br/>[BUFFERPOOLS]<br/>PoolSize=12000000<br/><br/>Поясню, что означает каждый:
| TEXTURE_BANDWIDTH_MULT | Управляет «скоростью» загрузки текстур в память. Рекомендуемое значение 70-80 (по-умолчанию 30). Если симулятор подтормаживает при поворотах камеры — попробуйте выставить значение побольше (максимум 400). |
| TEXTURE_MAX_LOAD | Максимальный размер поддерживаемых текстур. Параметр необходим для аддона REX и (возможно) других аддонов. 4096 — максимум. |
| DisablePreload | Симулятор не будет подгружать полёт по-умолчанию каждый раз при запуске, что позволяет слегка увеличить скорость загрузки игры. |
| FIBER_FRAME_TIME_FRACTION | Параметр определяет соотношение процессорного времени, требуемого на подгрузку сцены и рендеринга. Например, 0.33 в данном случае означает, что на подгрузку сцены будет тратиться около 30% процессорного времени, а оставшиеся 70% уйдут на рендеринг. Рекомендуемые значения для пробы в районе 0.05 — 0.66 |
| TERRAIN_MAX_AUTOGEN_TREES_PER_CELL | Количество деревьев для автогенерации пейзажа. Большие значения заметно уменьшают FPS. Можете поэкспериментировать, диапазон оптимальных значений варьируется от 800 до 3000. |
| TERRAIN_MAX_AUTOGEN_BUILDINGS_PER_CELL | То же самое, только определяет количество 3D зданий при автогенерации пейзажа. |
| PoolSize | Этот параметр определяет размер буфера для текстурной памяти, чтобы потом вовремя «вытащить» оттуда необходимую текстуру. Некоторые пишут, что он значительно влияет на качество рендеринга, объекты и текстуры появляются более плавно, без рывков, если выставить значение 12000000 или даже больше (в байтах). Если у вас видеокарта с 512+ мегабайтами памяти — можете попробовать поиграться в поисках оптимального значения. |
После сохранения изменений запустите симулятор, чтобы оценить влияние подправленных настроек. Для измерения качества графики и FPS я всегда использовал аэропорт Брисбена — Австралия (ICAO код: YBBN). Выберете какой-нибудь один ЛА и загружайтесь в этом аэропорту (Свободный полёт -> Местоположение -> Изменить -> По коду аэропорта -> YBBN).
Чтобы выжать максимум процессорного времени для FSX, можно запускать его с повышенным приоритетом. Для этого создайте .bat файл и вставьте туда следующую строчку, подставив полный путь к файлу fsx.exe:
start /HIGH J:\GAMES\FSX\fsx.exe
Установка nHancer для тонкой настройки видеокарт nVidia
Если вы являетесь обладателем какого-либо GeForce, утилитка nHancer даст вам гораздо больше возможностей для тонкой настройки графики, нежели их стандартная панель в панели управления Windows. Утилита совершенно бесплатна и может быть использована для настройки графики в любой другой игре. Скачать её можно вот здесь (я использовал версию 2.5.7). Также, советую скачать самые последние драйвера с сайта nVidia.После запуска программы найдите в списке профайл «MS Flight Simulator X», выделите его, убедитесь, что пункт «Profile» активен и настройте графику согласно следующим рекомендуемым значениям (изменения вносите в правой части окна):
В разделе «Global» тоже необходимо подправить несколько значений:
После всех манипуляций можете закрывать программу, она больше не нужна, ни в трее, нигде. Настройки уже сохранены глобально. Хотя, конечно, никто вам не запрещает поиграться с параметрами самому, особенно с уровнем сглаживания, может для вашей видеокарты есть и более оптимальные параметры. Перезагрузите компьютер и опробуйте новые настройки в действии.
Настройка версии шейдеров
Для настройки версии шейдеров нам нужно подправить еще один конфигурационный файл FSX — display.cfg, который находится В КОРНЕВОЙ директории симулятора. У меня это «J:\GAMES\FSX». Но сначала нам понадобится утилита dxdiag, входящая в Windows. Для её запуска просто наберите «dxdiag» в «Пуск->Выполнить». В появившемся окне нажмите на кнопку «Save all information…» и сохраните полученный dxdiag.txt файл в любую папку.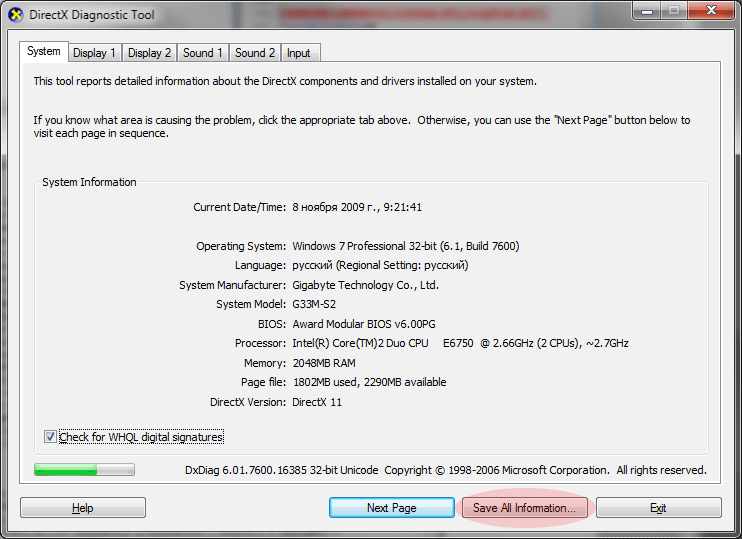

Установка аддонов, которые ЗАМЕТНО улучшат графику и реалистичность симулятора
FSX — очень хороший симулятор, но до реальности ему всё равно далеко 
- FS Global 2010 — заменяет дефолтную сетку (меш) поверхности земли на более детализированную с разрешением вплоть до 9 метров!.. Вот скриншоты для сравнения:
FSX по-умолчанию:
FS Global 2010:
Фотография:
Размер аддона: около 24Гб! Хочу добавить, что FS Global 2010 заметно лучше предыдущей версии — FS Global 2008, поэтому ищите именно последнюю версию. - Ultimate Terrain X Europe — делает европейскую часть более детализированной. Добавляет текстуры, разметку дорог и прочее. Размер аддона: 1.5Гб. Также есть версии для США и Канады.
- Ground Environment X Europe/USA/Canada — Лучший аддон для замены стандартных текстур земли для Европы, США и Канады. Можно использовать совместно с Ultimate Terrain X, т.к. в нём только лэнд классы (дороги, озера, мосты, жилые зоны и проч.). Размер аддона: ~3.0Гб.
- ORBX Australia — отличный аддон, который сделает весь австралийский материк фотореалистичным. Аддон состоит из четырех частей (северная, южная, центральная и западные части). Размер аддона: 3.5Гб.
- Другие сцены — Есть еще ОЧЕНЬ много различных сценариев для разных частей света и стран. Например, сценарий Hawaii от Megascenery. Также можно найти тучу детализированных аэропортов, список вы можете продолжить сами, просто зайдите на симмаркет и поищите то, что нравится лично вам.
- Real Environment Extreme (REX) — пожалуй самый лучший аддон для добавления фотореалистичных облаков и погодных условий, а также сногсшибательной воды! При этом FPS сильно не просаживает. Размер аддона: версия 1.0 — 4Гб, плюс апдейт до 2.0 — 100Мб. Имеет встроенный погодный движок, который может загружать реальную погоду в выбранном вами аэропорту и его окрестностях.
- MyTraffic 5.2 — создаёт более реалистичный траффик в аэропортах и в небе (выглядит приблизительно вот так). FPS сильно не просаживает. Включает в себя кучу различный моделей самолётов с ливреями реальных авиакомпаний. Хочу отметить, что существуют и другие варианты траффика для FSX, например, «World of AI Traffic», «Morten’s AI Traffic v2.2» и проч. Лично для меня, траффик не играет такой уж важной роли, поэтому я не сравнивал все эти продукты, просто остановил свой выбор на MyTraffic. Размер около 1Гб.
- FsPassengers — аддон позволяет вам создать виртуальную авиакомпанию, покупать виртуальные самолёты, перевозить виртуальных пассажиров и зарабатывать на этом виртуальные деньги
Выполнен достаточно качественно, на борт самолёта можно нанять экипаж, кормить пассажиров в полёте и еще много всего интересного. С этим аддоном в оффлайне летать станет гораздо интереснее.
- FSUIPC — небольшое дополнение для FSX SDK, которое является обязательным для некоторых аддонов, чтобы те смогли подключиться к симулятору для обмена данными (даже по сети на отдельном компьютере).
- FlightSim Commander 8.5 — программа для планирования маршрута полёта. Конечно, планировать маршрут можно и во встроенном планировщике в самом симуляторе, но в FSC, на мой взгляд, это делается гораздо удобнее. Здесь легко можно проложить маршрут по VOR маякам, посмотреть карту аэропорта (рулёжки, гейты) и прочее:
Планируете маршрут, сохраняете в файл .pln, открываете его в FSX и летите. Если вам захочется еще большей реалистичности, можете воспользоваться настоящими картами Jeppesen (программа Jeppview), которыми пользуются реальные пилоты. Карты содержат всю необходимую информацию: схемы SID/STAR, схемы захода по ILS, VOR, DME, GPS, разметку рулёжек и так далее. Программа выглядит вот так:
- Дополнительные летательные аппараты — для FSX создано очень много моделей самолётов и вертолётов. Есть даже космические шаттлы
Из легких самолётов особенно хочу отметить следующие:
RealAir Beechcraft Duke B60 — мой фаворит
Carenado C172n
IRIS Pro Christen Eagle
Список на этом не заканчивается! Аэробусы, боинги, Ту-шки — всё в вашем распоряжении.
Итог и скриншоты
В итоге, после установки и настройки FSX и всех вышеописанных аддонов, можно получить вот такие скриншоты (полноразмерные 1280х1024), которые в динамике еще симпатичнее 
Аэрошоу на Ибице
Перелёт по маршруту «Гонолулу — Гавайи»
Полёт через горы в Чили
Южная Америка, Бразилия
Полёт ночью
Ну и на закуску:
1. Небольшой видеоролик (не мой), в котором можно сравнить процесс посадки самолёта с видом из кабины пилота в реале и в симуляторе:
2. Интересная статья о сравнении полёта на реальной Цессне и Цессне из FSX.
Ссылки
Несколько ссылок на самые интересные сайты, касающиеся тематики симуляторов:
- Не забывайте про встроенный учебник в самом FSX. Перевод на русский выполнен достойно, и знакомство с симулятором следует начинать именно с него. А учебные миссии с инструктором помогут проверить знания на практике.
- AVSIM.SU — самый большой форум об авиа-симуляторах и всему, что с ними связано: навигация, полёты в онлайн сетях и прочее. Ответы на 99.99% вопросов вы сможете найти именно здесь.
- Как правильно читать схемы Jeppesen?
- База данных аэропортов мира — удобный сайт, в котором вы можете найти практически любой аэропорт (по коду) и посмотреть как он выглядит в картах Google.
Удачных вам полётов!
PS. Это моя первая статья на хабре, прошу не судить строго…
PPS. Хабраэффект сильно нагружает сервер с картинками, поэтому если что не загрузилось, попробуйте чуток попозже… Спасибо 
UPD. Последнее обновление статьи: 26.11.2009г.

Для установки FSX (все версии) в Windows 8 / 8.1, выполните следующие действия:
1 — установить FSX обычно с DVD.
2 — Когда установка закончится, щелкните правой кнопкой мыши на « fsx.exe »(его можно найти здесь: C: \ Program Files (x86) \ Microsoft Games \ Microsoft Flight Simulator ИКС). Здесь выберите вкладку «Совместимость» и настройте окно, как показано ниже:
3- Скачать 32 биты версию « UIAutomationCore », Разархивируйте файл и вставьте его в FSXосновная папка (C: \ Program Files (x86) \ Microsoft Games \ Microsoft Flight Simulator ИКС\). Это исправит проблему неожиданных сбоев FSX.
Теперь, после этих маленьких шагов, FSX должна быть стабильной в Windows 8 / 8.1 и 10