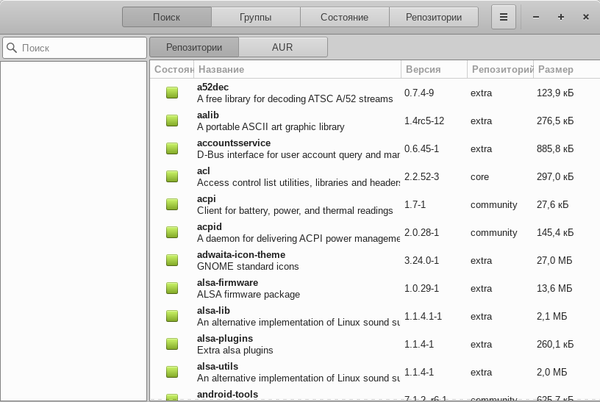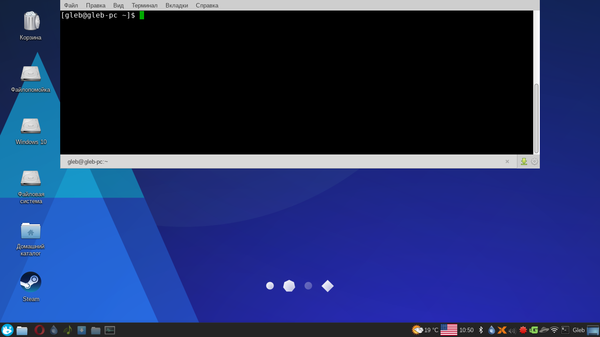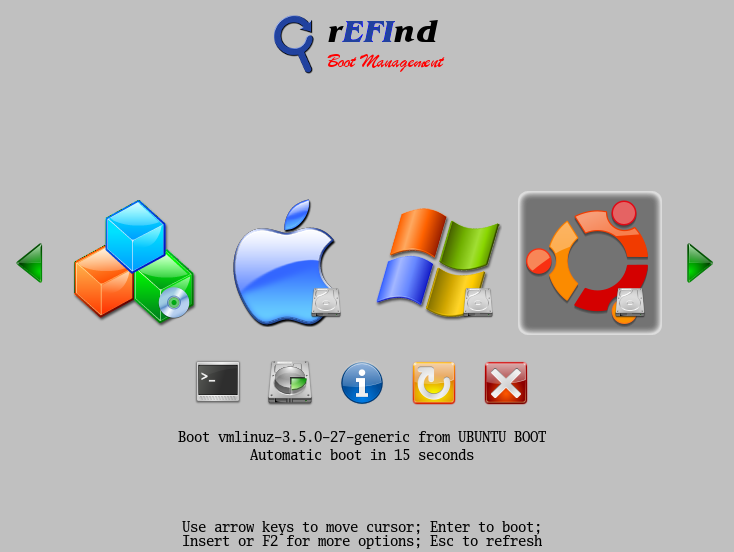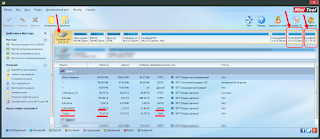Содержание
- Устанавливаем дистрибутив Manjaro Linux
- Шаг 1: Загрузка образа
- Шаг 2: Запись образа на носитель
- Шаг 3: Настройка BIOS для загрузки с флешки
- Шаг 4: Подготовка к установке
- Шаг 5: Установка
- Шаг 6: Использование
- Вопросы и ответы
Каждый пользователь компьютера хотя бы раз сталкивался с необходимостью установки на него операционной системы. Такой процесс кажется для некоторых достаточно сложным и вызывает затруднения, однако если придерживаться определенных инструкций, выполнение задачи не займет много времени и обязательно пройдет успешно. Сегодня мы бы хотели поговорить об инсталляции дистрибутива Manjaro, который основан на ядре Linux.
Сегодня мы не будем затрагивать тему преимуществ и недостатков упомянутой ОС, а лишь максимально детально опишем процедуру ее установки на ПК. Отметить бы хотелось только то, что для разработки Manjaro была взята основа Arch Linux и менеджер пакетов Pacman тоже оттуда. Перед началом подготовки к инсталляции настоятельно рекомендуем убедиться в том, что ваш компьютер соответствует рекомендованных системным требованиям дистрибутива. Узнать их можно, перейдя по следующей ссылке.
Подробнее: Системные требования Manjaro
Шаг 1: Загрузка образа
Поскольку Manjaro распространяется бесплатно, никаких проблем со скачиванием дистрибутива с официального сайта не возникнет. Мы настоятельно рекомендуем использовать именно этот источник, поскольку файлы на сторонних ресурсах не всегда являются проверенными и могут нанести вред ПК.
Скачать последнюю версию Manjaro 9 с официального сайта
- Перейдите на главную страницу официального сайта ОС и нажмите на кнопку «Choose Edition and Download».
- На странице загрузки разработчики предлагают ознакомиться с возможными вариантами использования Manjaro, например, установка на виртуальную машину, загрузка с флешки или диска либо инсталляция в качестве основной операционной системы.
- Ниже на вкладке находится перечень доступных версий. Различаются они предустановленным там окружением. Включите фильтрацию вариантов, если затрудняетесь с выбором графической оболочки. Мы же остановимся на самой популярной — KDE.
- После выбора останется только нажать на кнопку «Download 64 bit version». Сразу отметим, что последняя версия Manjaro не совместима с очень старыми 32-битных процессорами.
- Ожидайте завершения скачивания ISO-образа.
После успешного скачивания образа системы переходите к следующему шагу.
Шаг 2: Запись образа на носитель
Инсталляция Manjaro на компьютер происходит через загрузочную флешку или диск с записанной системой. Для этого нужно воспользоваться специальной программой, которая позволит произвести правильную запись. Часто начинающие пользователи задаются вопросами по поводу выполнения поставленной задачи, если у вас они тоже возникают, рекомендуем воспользоваться руководством, представленным в отдельной нашей статье далее.
Подробнее: Запись образа ОС на флешку
Шаг 3: Настройка BIOS для загрузки с флешки
Сейчас во многих ноутбуках и компьютерах отсутствует DVD-привод, поэтому большинство пользователей записывают скачанный образ на USB-флешку. После успешного создания накопителя компьютер должен быть загружен с него, а для корректного осуществления этой операции первоначально требуется настроить BIOS, выставив там приоритет на загрузку с флешки.
Подробнее: Настройка BIOS для запуска с флешки
Шаг 4: Подготовка к установке
После загрузки с флешки перед пользователем появляется окно приветствия, откуда осуществляется управление загрузчиком GRUB, выставляются предварительные параметры и запускается сам образ с системой. Давайте детальнее рассмотрим присутствующие здесь пункты:
- Перемещайтесь между строками с помощью стрелок на клавиатуре, а в меню переходите через нажатие клавиши Enter. Например, загляните в «Time Zone».
- Здесь вы можете сразу выбрать часовой пояс, чтобы не заниматься этим в дальнейшем. Сначала укажите регион.
- Затем выберите город.
- Второй пункт называется «Keytable» и отвечает за стандартную раскладку клавиатуры.
- Отыщите в списке свой вариант и активируйте его.
- Сразу же предлагается выбрать основной язык системы. По умолчанию установлен английский.
- Для удобства управления в дальнейшем этот параметр можно сразу изменить на более подходящий.
- Осталось только выбрать стандартный графический драйвер.
- Разработчики предлагают свободную версию и закрытую. Изменить этот пункт стоит только в том случае, если видеокарта оказалась несовместимой со стандартными свободными графическими драйверами.
- По завершении конфигурации переместитесь на пункт «Boot» и нажмите на Enter.

Спустя некоторое время запустится графическое окружение системы с основными компонентами и откроется окно установки Manjaro.
Шаг 5: Установка
Все предварительные действия были успешно завершены, осталось произвести только основной процесс инсталляции операционной системы и можно смело переходить к работе с ней. Операция выглядит просто, но все же требует от пользователя выполнения определенной конфигурации.
- Начинается процесс с окна приветствия, где разработчики представили всю основную информацию о своем дистрибутиве. Выберите язык и ознакомьтесь с документацией, если есть такое желание. После этого щелкните на кнопку «Запустить» в разделе «Установка».
- Язык будет выбран такой, какой был указан на стадии загрузки, но сейчас доступен повторный его выбор. Во всплывающем меню отыщите подходящий вариант, а затем кликните на «Далее».
- Теперь указывается региональный формат. Здесь будут применены форматы чисел и дат. Вам следует только указать необходимый вариант на карте, убедиться в правильности конфигурации и можно смело переходить к следующему шагу.
- Настраивается и раскладка клавиатуры. В таблице слева выбирается основной язык, а в таблице справа — доступные его разновидности. Обратите внимание, что сверху присутствует пункт «Тип клавиатуры», что позволяет изменить модель на используемую, если она отличается от стандартной QWERTY/ЙЦУКЕН.
- Основная часть подготовки к установке заключается в редактировании параметров жесткого диска, на котором будет храниться ОС. Здесь сначала выберите устройство для хранения данных.
- Затем вы можете удалить все разделы и информацию с диска и использовать один раздел, куда будет помещена Manjaro. Помимо этого доступно включение системы шифрования, указав пароль.
- Если же вы желаете применить ручную разметку, делается это в отдельном меню, где сначала выбирается устройство, а потом создается новая таблица нажатием на «Новая таблица разделов».
- Открывается дополнительное меню с уведомлением, где также будет задан вопрос по выбору типа таблицы. Детальнее различия MBR и GPT мы рассмотрели в другой статье по следующей ссылке.
- Теперь таблица разделов создана, выберите ее и щелкните на «Создать».
- Здесь создается новый логический топ, указывается его размер и файловая система. Для хранения файлов ОС рекомендуется оставить ФС по умолчанию в значении «ext4».
- Следует уделить время и созданию главного пользователя. Первая учетная запись, которая создается во время инсталляции, и будет иметь права суперпользователя, в дальнейшем их можно предоставить любым другим добавленным юзером. Сначала укажите имя, затем логин для входа и имя хоста. Два последних параметра обязательно задаются латинскими буквами и будут использованы в «Терминале» для выполнения всяческих команд. Далее защитите свою учетную запись, создав и продублировав пароль. Можно включить автоматический вход и назначить это же ключевое слово для администратора.
- Далее идет меню «Итог». В нем проверяются все выставленные ранее параметры. Если есть надобность, возвращайтесь назад и меняйте настройки. Убедившись в правильности конфигурации, нажмите на «Установить».
- Ожидайте окончания инсталляции операционной системы и после перезагрузки компьютера можно смело приступать к работе с платформой.
Читайте также: Логическая структура жесткого диска

Шаг 6: Использование
По завершении инсталляции и перезагрузки вынимайте загрузочную флешку, она больше не пригодится. Сейчас в ОС установлены все основные компоненты — браузер, текстовые, графические редакторы и дополнительные инструменты. Однако все еще отсутствует некоторые необходимые пользователю приложения. Здесь уже все добавляется конкретно под запросы каждого. По ссылкам ниже вы найдете материалы, которые могут быть полезны начинающему юзеру Manjaro.
Читайте также:
Форматирование флешки в Linux
Установка Яндекс.Браузера в Linux
Установка компонентов 1C в Linux
Установка Adobe Flash Player в Linux
Распаковка архивов формата TAR.GZ в Linux
Установка драйверов для видеокарты NVIDIA в Linux
Хотим также обратить внимание, что большинство всех действий производятся через классическую консоль. Даже самая продвинутая графическая оболочка и файловый менеджер не сможет стать полноценной заменой «Терминалу». Об основных командах и их примерах читайте в наших отдельных статьях. Там указаны только те команды, что чаще всего становятся полезными абсолютно каждому юзеру не только Manjaro, но и других дистрибутивов на Linux.
Читайте также:
Часто используемые команды в «Терминале» Linux
Команда ln / find / ls / grep в Linux
За дополнительной информацией по работе в рассмотренной платформе обращайтесь к официальной документации от самих разработчиков. Мы же надеемся, что у вас не возникло никаких трудностей с инсталляцией ОС и приведенные выше инструкции оказались полезными.
Официальная документация Manjaro
Как установить Linux рядом с Windows 10: инструкция Ubuntu, Mint, Kali, Kubuntu, Rosa, Archlinux
Многие люди сталкиваются с потребностью иметь «в арсенале» сразу две операционных системы: Windows и Linux, и решают установить на компьютер обе ОС. Однако при установке Linux рядом с Windows 10 можно столкнуться с неожиданными проблемами и конфликтами. Посмотрим, как с ними разобраться для версий Ubuntu, Mint, Kali, Kubuntu, Rosa, Archlinux
Подготовка к установке
Перед тем, как установить Linux, нужно подготовиться к его установке. Выделить некоторое количество неразмеченного пространства на диске, подготовить загрузочный диск (или флешку) для установки, проверить, не отключены ли некоторые возможности в BIOS. Перед тем как приступать к непосредственной установке, разберёмся, что нужно сделать вначале.
Выделение места на диске
Первое, что требуется перед установкой любой альтернативной операционной системы, — выделить ей место на диске. По умолчанию всё пространство на дисках используется Windows и не годится для установки другой ОС (тем более Linux, которая вообще использует другую файловую систему). Так что, если не оставить для Linux неразмеченное пространство на диске, устанавливаться система не захочет.
Сделать это можно как средствами Windows, так и через сам установщик Linux. Рассмотрим пока первый случай, а ко второму вернёмся в момент непосредственной установки.
Перед тем как переразмечать диск, следует создать резервную копию системы. Делается это в пункте «Резервное копирование и восстановление» панели управления Windows. Всё, что понадобится — место на диске, где будет храниться резервная копия.
Пункт «Резервное копирование и восстановление системы» находится по следующему пути: «Пуск — Панель управления — Система — Резервное копирование и восстановление».
Резервная копия системы создаётся в соответствующем меню «Панели управления»
Когда резервная копия создана, можно перейти к делу.
- Заходим в мастер управления дисками. Для этого нужно либо кликнуть правой кнопкой мыши по «Компьютеру» и выбрать «Управление» — «Управление дисками», либо найти соответствующий раздел в панели управления.
Мастер управления дисками позволит освободить неразмеченное пространство под Linux
Чтобы освободить пространство, нужно кликнуть по диску, у которого его нужно «забрать», и нажать «Сжать том»
В появившемся окне нужно выбрать, сколько мегабайт мы отведём для новой системы
Свободное место для установки Linux освобождено
Теперь можно переходить к созданию загрузочного диска или флешки.
Подготовка носителя
Традиционно для установки операционной системы используется CD-диск, но в последнее время его часто заменяют установочной флешкой (что неудивительно: флешка куда удобнее для дальнейшего использования). Мы рассмотрим оба варианта.
Первое, что нужно сделать, — скачать образ для установки ОС. Linux — свободная система, и большую часть её дистрибутивов можно найти в открытом доступе на официальном сайте, к примеру, Ubuntu или Linux Mint (самые популярные системы среди новичков).
В случае с диском нам понадобится просто вставить его в дисковод и, когда он отобразится в Windows, щёлкнуть двойным кликом по значку диска, чтобы открыть окно записи данных на диск. Также вариант «Записать диск» может присутствовать в автозапуске пустого диска. Впрочем, если вы не доверяете стандартным средствам Windows, можно использовать сторонние программы, например, Nero или UltraISO.
В случае с флешкой всё несколько сложнее. Подготовка установочной флешки осуществляется исключительно с помощью сторонних программ. Но в целом ничего сложного тоже нет. Рассмотрим запись на примере программы UltraISO.
- Сначала открываем («Файл» — «Открыть») образ системы, который нам нужен.
Перед записью данных нужно открыть образ диска в программе UltraISO
Чтобы записать нужный образ на флешку, выбираем пункт «Записать образ жёсткого диска»
Выбираем нужный метод записи и нажимаем «Записать»
Видео: запись образа на диск или флешку
Как установить Linux рядом с Windows 10 (Ubuntu, Mint и другие дистрибутивы)
Теперь, когда место выделено, а образ записан на флешку, можно переходить к непосредственной установке.
Процесс установки для разных версий Linux выглядит по-разному, но в целом принципы для чистой установки (без использования шифрования и прочих наворотов) «простых» (не требующих компиляции ядра и прочих манипуляций) дистрибутивов схожи. Особенно в местах, которые касаются установки рядом с Windows.
Подводные камни этого этапа во многом связаны с BIOS, в частности, с его новой инкарнацией — UEFI, часто вступающей в конфликты с классическими (Legacy) устройствами. Чаще всего UEFI ставится на новые компьютеры и ноутбуки с предустановленными Windows 8 или Windows 10. Перед тем как начать работу, следует убедиться, что в BIOS отключён параметр Secure Boot. В некоторых случаях это может и не понадобиться, но лучше перестраховаться.
- Сначала загружаемся с флешки или диска. Для этого можно использовать BIOS или меню особых вариантов загрузки (с зажатым Shift нажимаем «Пуск» — «Завершение работы», в меню завершения появится пункт «Особые варианты загрузки»), где нужно выбрать пункт «Использовать устройство».
В меню особых вариантов загрузки нужный выбор — «Использовать устройство»
В открывшемся меню нужно выбрать установочную флешку или диск с образом Linux
В LiveCD-версии системы на рабочем столе нажимаем на иконку «Установить»
При выборе варианта установки лучше всего выбирать «Другой вариант» — так вы сможете сами настроить разделы
Для корневого и домашнего раздела используются точки монтирования / и /home и файловая система ext4, а для раздела подкачки — система swap без точек монтирования
Устройство для установки системного загрузчика — либо efi, либо просто носитель dev/sda
В общем, ничего сложного в установке нет. Существуют также альтернативные методы, но они более сложны в реализации и требуют солидных технических знаний.
В случае с виртуальной машиной принцип установки тот же, но проблемы совместимости с Windows практически отпадают: виртуальная система изолирована, ей не нужно соревноваться с загрузчиком Windows. Чтобы установить ОС на виртуальную машину, не нужно ни установочной флешки, ни диска: только образ системы и любое ПО для виртуальных систем (к примеру, Oracle VirtualBox или VMware Workstation). Чтобы виртуальная машина работала, обязательно нужно проверить, что в BIOS включена виртуализация. В противном работа с виртуальной ОС будет невозможна.
Видео: установка Linux с Windows 10 UEFI
Как вернуться в Windows 10 при загрузке
Многие пользователи испытывают сложности с настройкой загрузчика: как сделать так, чтобы можно было выбрать систему? Ответ прост: выставить в BIOS приоритет загрузки системы. По умолчанию должен включаться загрузчик Linux. Почему так? Встроенный загрузчик Linux, который называется Grub, распознаёт систему Windows и может перенаправить загрузку на неё, а в обратную сторону это не работает.
Чтобы меню Grub нормально отображалось, необходимо настроить в BIOS приоритет загрузки: первым должен идти Linux
Если всё прошло хорошо, при следующей загрузке компьютера появится меню загрузчика Grub, где можно выбрать систему для загрузки: как Linux, так и Windows.
Grub, стандартный загрузчик Linux, позволяет загружать как Linux, так и Windows
Итак, в установке ОС Linux рядом с Windows 10 нет ничего особенно сложного. Главное — быть внимательным и осторожным: при малейших ошибках проблем не оберёшься. Устанавливайте системы как следует и не забывайте про бэкапы.
Установка дистрибутива Manjaro Linux
Каждый пользователь компьютера хотя бы раз сталкивался с необходимостью установки на него операционной системы. Такой процесс кажется для некоторых достаточно сложным и вызывает затруднения, однако если придерживаться определенных инструкций, выполнение задачи не займет много времени и обязательно пройдет успешно. Сегодня мы бы хотели поговорить об инсталляции дистрибутива Manjaro, который основан на ядре Linux.
Устанавливаем дистрибутив Manjaro Linux
Сегодня мы не будем затрагивать тему преимуществ и недостатков упомянутой ОС, а лишь максимально детально опишем процедуру ее установки на ПК. Отметить бы хотелось только то, что для разработки Manjaro была взята основа Arch Linux и менеджер пакетов Pacman тоже оттуда. Перед началом подготовки к инсталляции настоятельно рекомендуем убедиться в том, что ваш компьютер соответствует рекомендованных системным требованиям дистрибутива. Узнать их можно, перейдя по следующей ссылке.
Шаг 1: Загрузка образа
Поскольку Manjaro распространяется бесплатно, никаких проблем со скачиванием дистрибутива с официального сайта не возникнет. Мы настоятельно рекомендуем использовать именно этот источник, поскольку файлы на сторонних ресурсах не всегда являются проверенными и могут нанести вред ПК.
- Перейдите на главную страницу официального сайта ОС и нажмите на кнопку «Choose Edition and Download».
Ниже на вкладке находится перечень доступных версий. Различаются они предустановленным там окружением. Включите фильтрацию вариантов, если затрудняетесь с выбором графической оболочки. Мы же остановимся на самой популярной — KDE.
После выбора останется только нажать на кнопку «Download 64 bit version». Сразу отметим, что последняя версия Manjaro не совместима с очень старыми 32-битных процессорами.
Ожидайте завершения скачивания ISO-образа.
После успешного скачивания образа системы переходите к следующему шагу.
Шаг 2: Запись образа на носитель
Инсталляция Manjaro на компьютер происходит через загрузочную флешку или диск с записанной системой. Для этого нужно воспользоваться специальной программой, которая позволит произвести правильную запись. Часто начинающие пользователи задаются вопросами по поводу выполнения поставленной задачи, если у вас они тоже возникают, рекомендуем воспользоваться руководством, представленным в отдельной нашей статье далее.
Шаг 3: Настройка BIOS для загрузки с флешки
Сейчас во многих ноутбуках и компьютерах отсутствует DVD-привод, поэтому большинство пользователей записывают скачанный образ на USB-флешку. После успешного создания накопителя компьютер должен быть загружен с него, а для корректного осуществления этой операции первоначально требуется настроить BIOS, выставив там приоритет на загрузку с флешки.
Шаг 4: Подготовка к установке
После загрузки с флешки перед пользователем появляется окно приветствия, откуда осуществляется управление загрузчиком GRUB, выставляются предварительные параметры и запускается сам образ с системой. Давайте детальнее рассмотрим присутствующие здесь пункты:
- Перемещайтесь между строками с помощью стрелок на клавиатуре, а в меню переходите через нажатие клавиши Enter. Например, загляните в «Time Zone».
Здесь вы можете сразу выбрать часовой пояс, чтобы не заниматься этим в дальнейшем. Сначала укажите регион.
Затем выберите город.
Второй пункт называется «Keytable» и отвечает за стандартную раскладку клавиатуры.
Отыщите в списке свой вариант и активируйте его.
Сразу же предлагается выбрать основной язык системы. По умолчанию установлен английский.
Для удобства управления в дальнейшем этот параметр можно сразу изменить на более подходящий.
Осталось только выбрать стандартный графический драйвер.
Разработчики предлагают свободную версию и закрытую. Изменить этот пункт стоит только в том случае, если видеокарта оказалась несовместимой со стандартными свободными графическими драйверами.
По завершении конфигурации переместитесь на пункт «Boot» и нажмите на Enter.
Спустя некоторое время запустится графическое окружение системы с основными компонентами и откроется окно установки Manjaro.
Шаг 5: Установка
Все предварительные действия были успешно завершены, осталось произвести только основной процесс инсталляции операционной системы и можно смело переходить к работе с ней. Операция выглядит просто, но все же требует от пользователя выполнения определенной конфигурации.
- Начинается процесс с окна приветствия, где разработчики представили всю основную информацию о своем дистрибутиве. Выберите язык и ознакомьтесь с документацией, если есть такое желание. После этого щелкните на кнопку «Запустить» в разделе «Установка».
Язык будет выбран такой, какой был указан на стадии загрузки, но сейчас доступен повторный его выбор. Во всплывающем меню отыщите подходящий вариант, а затем кликните на «Далее».
Теперь указывается региональный формат. Здесь будут применены форматы чисел и дат. Вам следует только указать необходимый вариант на карте, убедиться в правильности конфигурации и можно смело переходить к следующему шагу.
Настраивается и раскладка клавиатуры. В таблице слева выбирается основной язык, а в таблице справа — доступные его разновидности. Обратите внимание, что сверху присутствует пункт «Тип клавиатуры», что позволяет изменить модель на используемую, если она отличается от стандартной QWERTY/ЙЦУКЕН.
Основная часть подготовки к установке заключается в редактировании параметров жесткого диска, на котором будет храниться ОС. Здесь сначала выберите устройство для хранения данных.
Затем вы можете удалить все разделы и информацию с диска и использовать один раздел, куда будет помещена Manjaro. Помимо этого доступно включение системы шифрования, указав пароль.
Если же вы желаете применить ручную разметку, делается это в отдельном меню, где сначала выбирается устройство, а потом создается новая таблица нажатием на «Новая таблица разделов».
Открывается дополнительное меню с уведомлением, где также будет задан вопрос по выбору типа таблицы. Детальнее различия MBR и GPT мы рассмотрели в другой статье по следующей ссылке.
Теперь таблица разделов создана, выберите ее и щелкните на «Создать».
Здесь создается новый логический топ, указывается его размер и файловая система. Для хранения файлов ОС рекомендуется оставить ФС по умолчанию в значении «ext4».
Следует уделить время и созданию главного пользователя. Первая учетная запись, которая создается во время инсталляции, и будет иметь права суперпользователя, в дальнейшем их можно предоставить любым другим добавленным юзером. Сначала укажите имя, затем логин для входа и имя хоста. Два последних параметра обязательно задаются латинскими буквами и будут использованы в «Терминале» для выполнения всяческих команд. Далее защитите свою учетную запись, создав и продублировав пароль. Можно включить автоматический вход и назначить это же ключевое слово для администратора.
Далее идет меню «Итог». В нем проверяются все выставленные ранее параметры. Если есть надобность, возвращайтесь назад и меняйте настройки. Убедившись в правильности конфигурации, нажмите на «Установить».
Ожидайте окончания инсталляции операционной системы и после перезагрузки компьютера можно смело приступать к работе с платформой.
Шаг 6: Использование
По завершении инсталляции и перезагрузки вынимайте загрузочную флешку, она больше не пригодится. Сейчас в ОС установлены все основные компоненты — браузер, текстовые, графические редакторы и дополнительные инструменты. Однако все еще отсутствует некоторые необходимые пользователю приложения. Здесь уже все добавляется конкретно под запросы каждого. По ссылкам ниже вы найдете материалы, которые могут быть полезны начинающему юзеру Manjaro.
Хотим также обратить внимание, что большинство всех действий производятся через классическую консоль. Даже самая продвинутая графическая оболочка и файловый менеджер не сможет стать полноценной заменой «Терминалу». Об основных командах и их примерах читайте в наших отдельных статьях. Там указаны только те команды, что чаще всего становятся полезными абсолютно каждому юзеру не только Manjaro, но и других дистрибутивов на Linux.
За дополнительной информацией по работе в рассмотренной платформе обращайтесь к официальной документации от самих разработчиков. Мы же надеемся, что у вас не возникло никаких трудностей с инсталляцией ОС и приведенные выше инструкции оказались полезными.
Manjaro Linux – неплохая альтернатива Windows
Я – линуксоид с пятилетним стажем. Не знаю, хорошо ли это, или плохо, но факт есть факт. Началось все с поиска альтернативы Windows 7 на жутко медленном уже в то время Acer Travelmate 2420.
За эти годы пересидев на многих популярных и не очень дистрибутивах, остановился на Manjaro. Видавшие виды пользователи скажут что “Manjaro не нужен”, “есть чистый Arch”, “что за извращение”. Но в рейтинге дистрибутивов Distrowatch (по сути, это счетчик переходов на страницу того или иного дистрибутива, но все же кое-какое положение дел может показать) в последние полгода он ворвался в тройку, обогнав Ubuntu. 26 июня вышла версия 17.0.2 (хотя, по сути, это не имеет смысла, позже объясню почему).
Здесь я хочу рассказать о плюсах и минусах этого дистрибутива, и какими программами пользуюсь каждый день. Для себя остановился на варианте с окружением XFCE, как самое стабильное на сегодняшний день (но и без каких-то наворотов). Есть еще сборки с KDE и GNOME, они также побывали у меня, но недолго – бесили случайные отваливания того или иного компонента
1. Достаточно быстрые обновления
Manjaro является ответвлением от Arch Linux – дистрибутива, славящегося отличной настройкой под себя всего, чего можно. Но у него есть два минуса: достаточно высокий порог вхождения (новичкам лучше не ставить) и “переактуальность” софта – программы редко тщательно проверяются, и пакет может выйти непротестированным. Разработчики Manjaro решили эти проблемы сделав графический установщик (а точнее взяли проект Calamares) и заменив репозитории Arch Linux своими, где происходит дополнительное тестирование пакетов. Вследствие этого обновления приходят достаточно быстро и уже проверенными. Отличий в репозиториях не нашел, плюс поддержка пользовательского репозитория (AUR) осталась.
Порадовала программа Pamac (на скриншоте), отвечающая за установку программ и обновление системы – нужда в консоли отпала. Ну, почти.
2. Скорость работы
Пользователи современных машин вряд ли увидят большую разницу, но для меня она оказалась существенной даже после Xubuntu. Работает все моментально, подвисаний не было, программы ни разу не выдавали ошибок. Оформление Xubuntu очень нравится, поэтому скоммуниздил его себе:-)
3. Manjaro Hardware Detection (MHWD)
Разработчики утверждают, что Manjaro приживется на любом железе, благодаря успешному определению его. Не знаю, правы ли они, но на моем ноутбуке с гибридной графикой подхватилось всё, в том числе драйвера для Intel+Nvidia, что радует.
Основные плюсы для меня заключались в этом. Про свободу, открытый код и т.д. умолчу – мне это не принципиально.
То, чем я пользуюсь:
В качестве браузера остановился на Opera – на телефоне пользуюсь Opera Mini, и тут большая версия выглядит неплохо. Конечно, есть баг с кнопками управления, но он для всех линуксоядровых, к сожалению, характерен. Чаще всего он у меня на отдельном экране и, потянув за шапку, закрываю.
2. Менеджер загрузок
uGet, тут ничего особенного. Поставил два пакета (сам менеджер и “обертку” для хромоподобных) и расширение в браузер. Конфликтов не возникало, разве что с торрентами – но в самом расширении есть строка исключений – там и вводите сайты, с которых нужно скачивать обычным загрузчиком.
3. Аудио-видео плеер
Если с видео все достаточно консервативно – VLC, то с аудио так и не определился – то ли тот же VLC, то ли Deadbeef, то ли Gmusicbrowser. У каждого свои плюсы и минусы, пока остановился на последнем – коллекция большая, а там достаточно удобная каталогизация (косяк с обложками сегодня подправлю)
4. Punto Switcher
Его под Linux нет, но есть хороший gXNeur, который и использую, поставив ручное переключение по Break или выделенного текста по Shift-Break
Считаю лучшим qbittorrent, но пользуюсь Deluge, так как стараюсь не использовать Qt, да и с Рутрекером qbittorrent проблемно почему-то соединяется
Линуксоядровые – удел программистов, и с этим не поспоришь. Без проблем встали Intellij IDEA и Clion, скачаные с сайта Jetbrains. Они уже скомпилированы, и достаточно запустить sh-файл. В меню прописываются при первом запуске.
Пользуюсь решениями от Яндекса (ввиду удобства) и Mail.Ru (так как терабайт). В первом нужные файлы, на втором музыка. Пакеты yandex-disk (консольный Диск) и yandex-disk-indicator (GUI в трее) ставятся из AUR
Играю только в Portal 2, купленный в Стиме. Да, FPS похуже, но не критично. Надо бы потестить Flatout 2 с GOG, в каком она виде
9. Интересные плюшки XFCE
1) Массовое переименование файлов в Thunar. Работает отлично, запускается через меню либо терминал (Thunar –bulk-rename)
2) Выпадающий терминал. А-ля Yakuake, но уже встроенный. Поставил на F12 команду xfce4-terminal –drop-down
Общий вывод таков: геймерам и работающим исключительно с проф. софтом – не соваться. Остальным стоит попробовать
Собственно, вот и все. Искал простую и актуальную систему – и нашел. Ну и моего котяру напоследок
>в последние полгода он ворвался в тройку, обогнав Ubuntu
Это же прекрасно! Сам недавно пересел с убунту-образных на арч-образные и очень доволен. Нет тут никаких бесконечных ковыряний в конфигах и постоянных проблем, как я боялся. Практически все делается само, как по мановению волшебной палочки.
Арч для меня – это как волшебная страна с поняшками и эльфами, которая находится под защитным куполом и мчится вперед со скоростью света. Моему пониманию это не поддается, но оно работает, наверно это магия.
Для меня стало сюрпризом, что роллинг-релиз дисрибутив на самом деле такая надежная и стабильная вещь. В элементари-ос (моей прошлой системе) у меня было намного больше проблем, хотя они как раз позиционируют себя как готовая-из-коробки-дружелюбная-к-юзеру-система.
PS конкретно манджаро не пробовал, но много про него читал и смотрел. И я очень рад, что он так хорошо взлетел. Юзерфрендли-арч – этому городу был нужен именно такой герой.
манджара именно что юзерфрендли
не могу сказать, что дико стабильная – за год таки глюкнули обновления и пришлось накатить заново – но всяко лучше убунтоподобных
В плане железа у меня все нормально.
Задумываюсь о переходе, т.к. Kubuntu что-то стала криво работать: иногда стал отваливаться KWin, периодически система зависает на 2-3 сек. то ли с дистрибутивом что-то не то, то ли с дровами на видео.
В кубунте с кедами всегда проблемы были, в свое время перешел на манжаро с кедами и реально открестился от кучи проблем которые были в кубунте.
на манджаро с 5.6 – сразу было без траблов + работает заметно шустрее чем в кубунте.
У меня сейчас плазма 5.10.3, все так же.
Это проблема именно кубунты, пока не попробовал кеды на другом дистре – мало что менялось из версии в версию.
Проблемы начались где-то с месяц назад. В то время я ушел с версии 16.04 и поставил 17.04. При этом обновил и версию плазмы. Графический интерфейс зависал на 2-3 сек, потом выдавало ошибку, что что-то отвалилось, но потом продолжало нормально работать. Сейчас периодически вырубается Kwin и включать его нужно только через настройки системы. Там, в настройке монитора, пишет, что мол отвалился OpenGL, попробуйте поставить другой драйвер и т.п. Пробовал ставить драйвер из дополнительного репозитория – проблема остается.
Может быть 3 причины кривой работы:
1. Косяк в самой версии дистрибутива.
2. Не стабильно работает новая версия плазмы (ставилась из отдельного репозитория).
3. Кривые драйвера на видюху.
да, судя по словам разработчиков они добавили дополнительные этапы тестирования и стабилизации пакетов. Но работает действительно стабильно.
Я просил про то, как работает версия с KDE. Несколько лет пользую Kubuntu, но были попытки перейти на Росу. Не понравилось то, что на Росе не было некоторых собранных пакетов (из исходников устанавливать не люблю) и нельзя было полностью настроить меню приложений (пункты меню не редактировались не менялись иконки, такое чувство, что там конфиги куда-то запихали и перенеастроить их нельзя). Поэтому стало интересно как со стабильностью в Manjaro (с оболочкой KDE), как с наличием нужных пакетов, не отваливается ли ничего при обновлениях и т.п.
Я вчера погонял на виртуалке. Некоторых нужных мне пакетов нет, а для некоторых нет русской локализации.
kdeplasma-applets-playbar2, kdeplasma-applets-gmailfeed в AUR есть
KDE не использую, но при установке qtcurve-kde предложил пакет ki18n, что и есть локализация
yaourt -S kdeplasma-applets-playbar2 kdeplasma-applets-gmailfeed qtcurve-kde
Виджеты встали, а вот нужной локализации нет. Пакет называется qtcurve-l10n.
И еще кое-что. При попытке установить какой-либо пакет, пишет “Pacman используется в данный момент, пожалуйста, подождите”. Перезагружал. Как бороться?
У меня тут kde до 5.9.5 в стейбл обновилось, переходи на красноглазую сторону. Локализация у qtcurve имеется, названные выше пакеты тоже =)
Для кед даже свои профили есть, тыкнул и все само поставилось.
sudo rm /var/lib/pacman/db.lck – бороться так
С Qtcurve не помогу, к сожалению. И да, лучше вместо встроенного в KDE-сборку Octopi поставить Pamac, но это имхо
И да, пакеты не во всех дистрибутивах одинаково зовутся
Pamac из коробки, Octopi идет как альтернатива с гуем также из коробки
В KDE вроде Octopi из-за Qt
Локализация для QtCurve идет отдельным пакетом, не входит в основные паки локализаций. Прверял на Kubuntu и Росе (в росе стоит сразу, т.к. они перевод и сделали).
В манжаре содержимое языкового пакета отличается от таковый в версиях выше. По сути в той же кубунте много чего русифицировалось отдельно, а на манждаре после установки пакета локализации не помню что б отдельно нужно было что то русифицировать. Но могу ошибаться.
Вопрос: как хорошо ты знаком с пятой плазмой, а именно с тем, куда можно запихать конфиги плазмоида, что его потом нельзя никак отредактировать (все конфиги из домашнего каталога удалялись – не помогает)? =)
Дело в том, что в Росе есть такой косяк, что если поставить дефектное кдеешное меню
приложений, то путнкты меню и тему иконок там никак не поменять. Т.е. правой кнопкой клацаем, настраиваем, но настройки не сохраняются. И если меняем тему иконок, то в меню приложений остаются иконки от старой темы. Несколько раз спрашивал у них в группе ВК, но результата 0.
И еще кое-что там интересное заметил. Если запустить файловый менеджер из-под рута, то при переходе в домашнюю папку, мы не обнаружим там нашу домашнюю папку, а какую-то левую, т.е. там папок в разы меньше, и нет наших личных фалов, только несколько конфигов. Содержимое этой “домашней папки” тоже удалялось, но меню так и не дается для редактирования. Вот сижу и думаю: почему и зачем там такое наворотили, что черт ногу сломит. Может они конфиги запихали куда-то в корневой каталог, но хз куда.
UEFI – Инструкция по установке
Contents
Введение
Целевой компьютер
Следующая инструкция предусматривает установку Manjaro на устройство с активированным UEFI, отключенной функцией Secure boot, и задействованной таблицей разделов диска(ов) GUID Partition Table (GPT).
UEFI, существующая уже или которая будет создана в системе разделов, может быть использована несколькими установленными системами.
Общие
- 1. Скачайте понравившуюся версию Manjaro (XFCE, Openbox, Cinnamon, KDE, . ), должны быть 64-битные.
- 2. Запишите .iso на USB илиDVD. См. подробностиBurn_an_ISO_File.
- 3. Убедитесь, что ваш BIOS, UEFI включены, а Secure boot выключен.
- 4. Загрузитесь с USB или DVD и воспользуйтесь основным меню, чтобы выбрать драйвера видео для установки – свободные или проприетарные:
Графический Инсталятор
Чтобы воспользоваться графическим инсталлятором Thus, выберите его в приветственном окне Manjaro.
Для ESP, системы разделов EFI, в котором будет храниться код EFI Grub, необходимо на этапе разбивки диска создать раздел в формате fat32 размером 512 МБ и примонтировать его в /boot/efi
Если у вас предусмотрена двойная загрузка, то раздел EFI ранее установленной системы также может быть использован.
Инсталлятор CLI
- 5-b. Откройте терминал введите:
- 6. Теперь вы вошли в инсталлятор CLI.
- 7. Выберите 1. Установить дату и время – простая интуитивная настройка.
Подготовка диска
Установка точек монтирования системы
Установка
- 9. Выберите 3. Установка системы и ожидайте.
- 10. Теперь перейдите к пункту 4. Настройка системы и настройте ее по своему усмотрению (логин, пароль, список зеркал, имя компьютера и проч.).
- 11. Когда закончите, перейдите к 5. Установка загрузчика. Выберите EFI_x86_64 > GRUB (2) UEFI x86_64, НЕ выбирайте BIOS GRUB.
- 11.1 Будет задан вопрос о форматровнии ранее созданного раздела EFI в формат FAT32. Отвечайте утвердительно.
- 12. Если на последнем этапе появится ошибка “efivars kernel module was not properly loaded”, не волнуйтесь, система отлично будет работать!
- 13. Есл сстема предложит вам скопировать файлы grub/efi в другую папку, чтобы обеспечить совместимость с другими системаи, отвечайте согласием.
- 14. Нажмите 6. Выход
- 15. Выключите компьютер, выньте DVD или USB, и загрузитесь. Теперь ваша система должна появиться!
Переход с BIOS на UEFI
Для установки UEFI тип таблицы разделов диска должен быть GPT (Guid Partition Table).
Если Вы не хотите форматировать свой жесткий диск в GPT, но при этом хотите мигрировать с MBR на GPT и сохранить свои данные, обратите внимание сюда http://www.rodsbooks.com/gdisk/mbr2gpt.html
1.) Вам нужно создать ESP (EFI System Partition).
Обычно это раздел в формате fat32, содержащий файлы .efi для загрузки.
Создать раздел можно с помощью Gparted (введите – fat32 или fat16 и размер около 512 МБ).
Также нужно проверить наличие и доустановить, если отсутствуют, следующие пакеты-
2.) Зоздайте директорю /boot/efi
3.) Примонтируйте раздел EFI как /boot/efi
X = буква раздела = a,b,c . Y = цифра раздела с EFI = 1,2,3,4.
4.) Установите Grub, соответсвующий UEFI
5.) Обновите конфигурационный файл Grub.
Учтите- Если возникнет ошибка типа
Тогда вам нужно воспользоваться chroot как описано здесь, и затем повторите Шаг 5.
Если Вы получите следующую ошибку:
нужно будет загрузить модуль efivarfs :
Двойная загрузка с Windows
В этом случае можно использовать rEFInd.
Есть два способа установить rEFInd-
1.Установить rEFInd с сайта программы [1] (подробно) или с помощью pacman(предпочтительно)–
Файлы находятся в /usr/share/refind .
2.Или использовать инструкции на сайте rEFInd : [2]
Инструкции
Команда refind-install предназначена для автоматической установки rEFInd (раздел EFI в этот момент должен быть примонтирован). См. подробности в Arch wiki.
Установка вручную
Скопируйте файлы и папки из папки refind (/usr/share/refind) в-
В моем случае ESP (EFI System Partition) примонтируйте к /boot/efi.
Вам нужно скопировать эти файлы в папку загрузки своего раздела EFI, и сама папка загрузки будет находиться внутри раздела. Этоьнужно учесть.
С помощью Gparted можно проверить, какой из разделов содержит ваш ESP; найдите раздел размеров 200 Мб- 1 ГБ, отформатированный в fat32.
Раздел можно смонтировать как /boot/efi с помощью команды
где в зависимости от того, на каком разделе находится ESP, который мы определили с помощью Gparted,
Теперь внутри папки /boot/efi/EFI/Boot/ должен появиться файл bootx64.efi
Можно переименовать его в windows.bootx64.efi Потом переименуйте refind_x64.efi в bootx64.efi
Фалы bootx64.efi загружаются по умолчанию, т.е. теперь rEFInd будет загружаться по умолчанию и автоматически определять grubx64.efi(linux-manjaro) и efibootmgfw.efi (windows).
Папка Manjaro (название может быть другим), содержащая файл grubx64.efi, используемый программой rEFInd для загрузки Grub, должна также находиться в папке /boot/efi/EFI/ .
Выглядит это так –
rEFInd будет использовать этот файл для загрузки Manjaro.
Если этого файла в папке нет, сделайте следующее –
чтобы создать /boot/efi/EFI/Manjaro/grubx64.efi
An alternative: chainloading via GRUB
An entry can be added to /etc/grub.d/40_custom
In this case (hd0,4) or /dev/sda4 is the EFI System partition where the Windows bootloader is present.
After adding the above entry, running sudo update-grub updates the GRUB configuration file so that an entry named Windows8 (UEFI) is added to the GRUB boot menu.
Related Forum thread: [3]
Дополнительно
Использование Rufus в Windows для создания установочного носителя
Пользователи Rufus могут использовать следующие настройки:
Обратная связь
Вопросы, мнения, критика? Пишите сюда: [4]
Установка Manjaro Linux 15.09 XFCE
Летом 2012 года в свет вышла первая версия дистрибутива Manjaro Linux основанного на Arch Linux. Проект живёт и развивается и по сегодняшний день с каждым выпуском становясь все лучше и лучше. Эта статья будет в помощь тем, у кого есть желание попробовать Manjaro Linux и кто хочет установить его на компьютер, но не совсем уверен в своих силах.
Подготовка
В первую очередь идём на сайт дистрибутива и переходом на страницу загрузок. Выбираем нужную редакцию дистрибутива (в статье мы будем использовать Manjaro Linux с рабочим столом XFCE), его архитектуру и жмем на ссылку для загрузки. Нас перекинут на сайт sourceforge и через несколько секунд начнётся загрузка iso файла. Также можно использовать более быстрый способ загрузки с помощью битторрент. Для этого на странице загрузок Manjaro Linux внизу выберите соответствующую ссылку.
После того, как iso файл скачается его нужно записать на диск, или создать загрузочную флешку. Следующим шагом нужно в BIOS сменить приоритет загрузки с жёсткого диска на тот тип носителя, на котором вы запишите образ дистрибутива. После этого можно загружать компьютер.
Загрузка Manjaro Linux
Когда компьютер начнет загружаться, появится меню загрузчика Manjaro.
Нас интересует первый пункт «Start Manjaro Linux». Можно подождать и загрузка системы продолжиться автоматически, чтобы это произошло быстрее можно нажать «Enter».
Splash Screen Manjaro Linux напоминает Ubunt-овский
Система загружается довольно быстро, поэтому вскоре появится рабочий стол. На рабочем столе появится окно «Manjaro Welcome». В этом окне есть раздел «Installation» и в нем (и на рабочем столе тоже) находятся ссылки на три доступных в системе установщика. Из них два графических (Thus и Calamares) и один консольный.
Мы будем использовать графический установщик Calamares, так как со своего опыта я могу судить, что он стабильнее чем Thus. Запускаем его.
Параметры установки Manjaro Linux
Первым пунктом настройки является выбор языка. Жмем по выпадающему списку и выбираем свой язык.
Язык установщика сразу же измениться на выбранный. Нажимаем на кнопку «Далее» для перехода к следующему пункту.
На этом шаге выбираем свое местоположение и после этого снова жмем «Далее».
Теперь выбираем раскладку клавиатуры и идем дальше.
Следующим шагом идет настройка разделов.
Если на компьютере уже установлена какая-то ОС то мы увидим три доступных варианта. Я предлагаю выбрать пункт «Ручная разметка» чтобы самим настроить разделы для установки Manjaro Linux.
На моем диске уже есть два раздела, они используются уже установленной Manjaro. Кроме того на диске еще есть не размеченная область область на 35Гб, ее и будем использовать.
Если вы никогда не работали с программой разметки дисков, советую сначала посмотреть на пример показанный в статье об установке Ubuntu, там все расписано с пояснениями и более подробно.
Создаем корневой раздел, на котором будет находится сама система. Выделяем свободную память и нажимаем «Создать».
Откроется окно создания раздела. Заполняем поля.
- Размер — все зависит от того с какой целью вы будете использовать компьютер. Для установки Manjaro достаточно будет 6Гб, это если вы устанавливаете систему с графической оболочкой. Однако, если вы собираетесь использовать этот дистрибутив на постоянной основе, учитывайте то, что вы будете устанавливать дополнительное ПО, и в таком случае желательно для системного раздела выделить больше места — 10 / 15Гб.
- Файловая система — если вы не специалист и вы нам не нужен какой-то конкретный тип ФС, выбирайте ext4.
- Точка монтирования — / — корневой раздел.
Теперь создаем раздел подкачки (swap). Он может понадобится вам в случае, когда для выполнения задач вашему компьютеру не будет хватать оперативной памяти, или в случае использования спящего режима.
- Размер — равен размеру ОЗУ. В случае использования спящего режима стоит выделить полтора/два объема ОЗУ.
- Файловая система — linuxswap.
Оставшееся место отдадим под домашний каталог, в котором будут храниться все файлы пользователя.
- Размер — вся оставшаяся память.
- Файловая система — ext4.
- Точка монтирования — /home.
Жмем «OK» и видим результат.
Все внимательно проверяем и если все правильно и все устраивает жмем «Далее».
Теперь заполняем информацию о пользователе. Но перед этим решим один недочет разработчиков — раскладку клавиатуры.
Когда на этапе выбора раскладки клавиатуры мы выбрали русскую, то она одна и осталась. Но для заполнения информации о пользователе нам также нужна будет и английская раскладка. Решается это следующим образом.
На нижней панели нажимаем правой клавишей мыши (ПКМ) и в появившемся меню выбираем «Panel» и в подменю выбираем «Add New Items»
Откроется окно с доступными индикаторами. Ищем «Keyboard Layouts» и нажимаем «Add».
Справа на панели появится индикатор раскладки. Теперь с помощью него добавим английскую. Снова нажимаем ПКМ на индикаторе и выбираем «Keyboard settings».
В открывшемся окне переходим на вкладку «Layout». В поле «Change layout option» можно выбрать клавиши для переключения раскладок.
И в разделе «Keyboard Layout» добавляем английскую.
Теперь можем продолжать.
- Как вас зовут? — Вводим свое имя;
- Имя для входа — это ваш логин, он обязательно должен быть латинскими буквами
- Пароль для учетной записи — это будет ваш пароль.
- Имя компьютера — выбираете сами.
- Пароль администратора — этот пароль нужно будет вводить в случае, если вам нужно будет попасть в учетную запись рута.
Ниже можно выбрать способ входа в систему — с запросом пароля или автоматический вход.
После этого проверяем правильность введенных данных и жмем «Далее».
И здесь нам показывают итог нашей настройки.
Начнется установка Manjaro Linux.
Пока будет идти установка нам будут показывать слайды об функциях и возможностях системы. Минут через десять / пятнадцать система установится.
Мы можем перезагрузиться в установленную Manjaro Linux или продолжить работать в Live системе. Как пожелаете.
Вот и все. Абсолютно ничего сложного, как видите, нет. Установка Manjaro Linux завершена.
Кстати, почти тоже, но видеоформате можно посмотреть у нас на сайте:
Установка Manjaro Linux с жёсткого диска
Manjaro хоть и на основе Arch Linux, но немного отличается от своих прародителей. Стало интересно почему “она” так популярна. Достал из кладовки грабли и стал устанавливать новую систему с жёсткого диска, дабы загрузочной флешки под рукой не оказалось.
Первым делом создадим два дополнительных раздела программой MiniTool Partition Wizard или AOMEI Partition Assistant. Один раздел
50ГБ с меткой AIO_Boot (файловая система FAT32). Второй раздел
70ГБ с меткой Linux (файловая система Ext4). Размер дисков на ваше усмотрение, мне привычнее так размечать. Кликай по картинке:
Качаем приложение AIO Boot с сайта разработчиков https://www.aioboot.com/en/download/
Маленькая подсказка: у меня без vpn-сервиса перейди по выше указанной ссылке не получилось. Благо, на компьютере установлен второй браузер в лице Opera GX, а там виртуальная частная сеть “прикручена” из коробки. Пишу только потому, вдруг у кого обнаружатся такие же проблемы.
Запускаем утилиту AIO Boot в работу. Поставил всего одну галочку “Использовать жёсткий диск” и выставил раздел с меткой AIO_Boot, после чего нажал кнопку Ок. Форматировать в FAT32 раздел не стал так, как сделал это заранее в MiniTool Partition Wizard.
Далее всё как по картинке или по сюжетам ролика:
Выделили вкладку Интеграция, выбрали Linux OS, потом Manjaro и отыскали в дебрях компьютера ISO-образ Manjaro Linux, ранее скачанный из интернета, нажали кнопку Ок.
Теперь мы с лёгкостью можем переходить в boot menu и выбирать приоритет загрузки с раздела который только, что сделали загрузочным при помощи приложения AIO Boot.
На картинке загрузочный раздел чётко виден под номером два:
Далее супер простецкая установка операционной системы manjaro на ранее созданный раздел
70ГБ с меткой Linux (файловая система Ext4). Все подробности в ролике.
PS: Если ставите Linux второй системой рядом с Windows на ноутбук UEFI – удалять linux можно без проблем.
Если ставите Linux второй системой рядом с Windows на ноутбук/компьютер BIOS – удалить систему без проблем не получится, получите чёрный экран смерти. Кто предупреждён, тот вооружён. Сделайте следующее. Удаляем диск (раздел, том) с Linux и не выходя из системы сразу открываем командную строку. Пишем: bcdboot c:windows – должно помочь:).
Спасибо, что читаете посты! Поделитесь, пожалуйста, в социальных сетях.
Manjaro Linux — один из самых быстрорастущих дистрибутивов Linux, производных от Arch Linux. Arch Linux известен своей надежной производительностью и превосходными легковесными функциями управления.
Однако Arch Linux — не лучший дистрибутив Linux для новичков. Чтобы сделать что-то, нужно часто заходить в командную строку. Вот где и заполняет Manjaro Linux.
Поскольку это дополнительный продукт Arch Linux, вы получите не только все надежные функции Arch Linux, но и интуитивно понятный пользовательский интерфейс, удобный для новичков. В этой статье мы расскажем, как установить Manjaro в конфигурации с двойной загрузкой вместе с операционной системой Microsoft Windows 10.
Создание установочного диска / USB-накопителя Manjaro Linux
У вас должен быть чистый USB-накопитель объемом не менее 2 ГБ. Я не рекомендую использовать более 8 ГБ, так как не многие компьютеры смогут с ним загрузиться. В качестве альтернативы вы все равно можете использовать DVD вместо USB-накопителя, если у вас есть встроенный DVD-плеер на вашем ПК.
Шаг 1) Загрузите ISO-образы Manjaro Linux по ссылке ниже. Вы должны увидеть несколько редакций Manjaro, включая XFCE, GNOME и KDE. Каждый — это разные вкусы Манджаро, и у каждого есть свои плюсы и минусы. XFCE — самый легкий из трех, но GNOME наиболее удобен для пользователя, но немного требует аппаратных ресурсов. Выбор за вами. В моем случае я выбрал версию GNOME для иллюстрации в этой статье.
Скачать Manjaro Linux
Перейдите к нашему пошаговому руководству о том, как создать Manjaro Live USB-накопитель и вернуться с Live USB-накопителем / DVD. Он также будет служить установочным носителем.
Создание разделов жесткого диска в Windows
Обратите внимание: если вы уже создали разделы жесткого диска для Manjaro, вы можете пропустить этот раздел.
В этом разделе мы создадим раздел на существующем жестком диске Windows. Вам нужно решить, сколько места на жестком диске вы хотите оставить для вашей Windows и сколько вы хотите выделить для Manjaro.
Шаг 1) Войдите в Windows и запустите «Управление дисками», которое является встроенным в Windows Vista, 7, 8, 8.1 и 10. Если вы хотите использовать другие программы, вы можете их использовать.
Шаг 2) Щелкните правой кнопкой мыши жесткий диск, который вы хотите разделить, и выберите «Сжать том.«Уменьшая размер, вы уменьшаете размер раздела Windows и освобождаете место для Linux. На моем тестовом ПК 49.Емкость жесткого диска 5 ГБ, на котором должна быть установлена Windows 10. Я планирую создать раздел 28 ГБ для установки Manjaro, а оставшиеся 21 оставить.5 ГБ для Windows.
После того, как я уменьшу размер, Windows создаст новый раздел, но это формат RAW, и он не будет распознан как диск. Мы рекомендуем оставить его нетронутым, чтобы вы могли быстро определить раздел при установке Manjaro.
Установка Manjaro Linux с двойной загрузкой с Windows
Шаг 1) Вставьте USB-диск Manjaro Live или DVD-диск и загрузите в него компьютер. Обратите внимание, что способ загрузки с USB-накопителя зависит от производителя ПК и конфигурации BIOS.
Большинство ПК загружаются в загрузчик при непрерывном нажатии клавиши F12 после включения питания. Обязательно включите загрузку в режиме UEFI для запуска Linux вместе с Windows.
Шаг 2) Установите предпочтительный язык и нажмите «Далее».’
Шаг 4) Выберите стиль клавиатуры.
Шаг 5) Установщик Manjaro предлагает три варианта. Для двойной загрузки с Windows или любой другой ОС вы должны выбрать «Ручное разбиение на разделы» и нажать «Далее».’
Шаг 6) На этом шаге вы увидите текущие разделы жесткого диска на вашем ПК. Выберите «Свободное место» и нажмите «Создать».’
Шаг 7) Это раздел, в который должны быть установлены системные файлы Manjaro. Уменьшите его размер на размер больше, чем размер оперативной памяти вашего компьютера. Например, если у вас 4 ГБ ОЗУ, вы можете уменьшить размер как минимум на 5 ГБ или, если у вас достаточно места на жестком диске, удвойте ОЗУ. Уменьшенная область автоматически создаст еще один раздел, который используется для SWAP. Linux использует SWAP, когда вы переводите компьютер в спящий режим. Убедитесь, что файловая система — ext4, а точка монтирования — /. Затем нажмите «ОК».’
Шаг 
Шаг 9) Выберите «Файловая система» как «linuxswap».’Выберите’ Флаги ‘как’ поменять местами ‘и нажмите’ ОК ‘.’
Шаг 10) На данный момент Manjaro все еще показывает предварительный просмотр, а разделы жесткого диска еще не изменены. Не стесняйтесь использовать кнопку «назад», если считаете, что вам нужно что-то отредактировать. Нажмите «Далее.’
Шаг 11) Введите данные профиля пользователя, такие как имя пользователя, имя компьютера и пароль. При желании вы можете выбрать вариант «Использовать тот же пароль для учетной записи администратора», если вы являетесь владельцем ПК. Нажмите «Далее.’
Шаг 12) Вы найдете еще один обзор того, что произойдет с вашим компьютером. Нажмите «Далее.’
Шаг 13) Еще одно окончательное подтверждение. После того, как вы нажмете «Установить сейчас», пути назад не будет.
Шаг 14) Manjaro будет установлен на ваш компьютер. Если все прошло хорошо, вы должны увидеть диалоговое окно «Все готово». Извлеките флешку / DVD из системы. Установите флажок «Перезагрузить сейчас» и нажмите «Готово».’
Шаг 15) Теперь вы должны увидеть экран загрузчика Manjaro GRUB с несколькими вариантами загрузки. Используйте клавиши со стрелками вверх и вниз на клавиатуре, чтобы выбрать ОС, в которую хотите загрузиться, и нажмите Enter.
Наслаждайтесь Manjaro Linux!
Manjaro Linux — это популярный и простой в использовании дистрибутив операционной системы Linux, основанный на архитектуре Arch Linux. Он предлагает множество возможностей и удобств для пользователей, включая простую установку и настройку.
Если у вас уже установлена операционная система Windows 10, вы можете легко сделать двойную загрузку (dual boot) с Manjaro Linux. Это позволит вам использовать обе операционные системы на одном компьютере.
В этом пошаговом руководстве мы покажем, как установить Manjaro Linux рядом с Windows 10, чтобы вы могли насладиться преимуществами обеих систем.
Шаг 1: Создание резервной копии данных
Перед установкой Manjaro Linux рекомендуется создать резервную копию всех важных данных. Это предосторожность, которая поможет вам избежать потери информации, если что-то пойдет не так во время установки.
Шаг 2: Загрузка Manjaro Linux
Скачайте последнюю версию Manjaro Linux с официального сайта. Выберите подходящую архитектуру (32-битную или 64-битную) и формат загрузочного диска (ISO или через USB).
Шаг 3: Создание загрузочной флешки или DVD
Используйте специальное программное обеспечение для записи образа Manjaro Linux на загрузочную флешку или DVD. Это позволит вам загрузиться с него и установить операционную систему.
Шаг 4: Выделение места на жестком диске
Перед установкой Manjaro Linux вам понадобится выделить свободное место на жестком диске компьютера. Поместите установочный диск или флешку в компьютер и перезапустите его.
Шаг 5: Запуск установщика Manjaro Linux
После перезагрузки у вас будет возможность выбрать, с какого устройства загрузиться. Установочный носитель Manjaro Linux должен быть доступен в списке. Выберите его и нажмите Enter, чтобы запустить установщик.
Шаг 6: Установка Manjaro Linux
Следуйте инструкциям на экране, чтобы установить Manjaro Linux на свободное место на жестком диске. Выберите язык, раскладку клавиатуры, временную зону и другие необходимые настройки.
Шаг 7: Выбор раздела для установки Manjaro Linux
При установке Manjaro Linux вы можете выбрать, где именно установить его. Если вы хотите установить Manjaro рядом с Windows 10, выберите свободное место на жестком диске.
Шаг 8: Настройка двойной загрузки
После установки Manjaro Linux вам нужно настроить двойную загрузку, чтобы можно было выбирать операционную систему при загрузке компьютера. Во время установки вы должны были выбрать загрузчик GRUB. Он позволит вам выбирать операционную систему при загрузке компьютера.
Шаг 9: Перезагрузка и проверка установки
После завершения установки Manjaro Linux перезагрузите компьютер. При загрузке компьютера вы должны увидеть меню загрузчика GRUB, где можно будет выбрать операционную систему для запуска. Убедитесь, что обе операционные системы работают корректно.
Поздравляем! Теперь у вас установлен Manjaro Linux рядом с Windows 10, и вы можете наслаждаться всеми преимуществами обеих операционных систем. Удачи в использовании Manjaro Linux!
Содержание
- Что такое Manjaro Linux?
- Подготовка
- Требования к системе
- Установка
- Скачивание Manjaro Linux
- Создание загрузочной флешки
- Выбор программы для создания загрузочной флешки
- Разделение диска
- Вопрос-ответ
- Какие системные требования для установки Manjaro Linux?
- Можно ли установить Manjaro Linux рядом с Windows 10 без потери данных?
- Какие дополнительные программы можно установить после установки Manjaro Linux?
Что такое Manjaro Linux?
Manjaro Linux — это операционная система, основанная на линуксовом ядре. Она представляет собой дистрибутив Linux, который разработан для быть простым в установке и использовании, даже для новичков. Manjaro Linux известен своей стабильностью, производительностью и простотой в обновлении.
Manjaro Linux обладает удобным и интуитивно понятным интерфейсом, который позволяет пользователям легко настраивать и кастомизировать свою систему. Он предлагает различные рабочие среды, включая Xfce, KDE и GNOME, чтобы удовлетворить нужды разных пользователей.
Одной из ключевых особенностей Manjaro Linux является его репозиторий, который содержит широкий выбор программного обеспечения. Репозиторий Manjaro Linux содержит тщательно отобранные, тестируемые и стабильные пакеты, которые легко устанавливаются и обновляются через менеджеры пакетов, такие как pacman и AUR.
Manjaro Linux также активно развивается и обновляется, что означает, что вы получаете новейшие функции и исправления ошибок, чтобы ваша система всегда оставалась актуальной.
| Преимущества Manjaro Linux | Недостатки Manjaro Linux |
|---|---|
|
|
Подготовка
Перед установкой Manjaro Linux рядом с Windows 10 необходимо выполнить несколько подготовительных шагов:
- Создайте резервную копию всех важных данных на компьютере, так как процесс установки может потребовать удаление, изменение или форматирование разделов диска.
- Обновите Windows 10 до последней версии, чтобы избежать возможных проблем совместимости с Linux.
- Убедитесь, что ваш компьютер соответствует минимальным системным требованиям для установки Manjaro Linux. Это включает в себя достаточное количество свободного места на жестком диске, процессор с поддержкой 64-разрядной архитектуры и достаточное количество оперативной памяти.
- Загрузите последнюю стабильную версию Manjaro Linux с официального сайта.
- Создайте загрузочную флешку с помощью программы Rufus или другого аналогичного приложения, следуя инструкциям на экране.
После выполнения этих подготовительных шагов вы будете готовы к установке Manjaro Linux рядом с Windows 10.
Требования к системе
Перед установкой Manjaro Linux рядом с Windows 10, убедитесь, что ваша система соответствует следующим минимальным требованиям:
- Процессор: Intel или AMD с поддержкой 64-битной архитектуры
- Оперативная память: не менее 2 ГБ
- Свободное место на жестком диске: не менее 30 ГБ
- Видеокарта: поддерживающая OpenGL 3.0 или выше
- Монитор: разрешение экрана не менее 1024×768 пикселей
- Интернет-соединение: для загрузки и установки дистрибутива
- Раздел на жестком диске: для установки Manjaro Linux (рекомендуется создать освобожденное место перед установкой или использовать отдельный жесткий диск)
Убедитесь, что ваш компьютер соответствует этим требованиям, чтобы обеспечить стабильную и удовлетворительную работу Manjaro Linux рядом с Windows 10.
Установка
Для установки Manjaro Linux рядом с Windows 10 следуйте этим простым шагам:
- Скачайте образ диска Manjaro Linux с официального сайта.
- Создайте загрузочную флешку с Manjaro Linux. Для этого вам понадобится утилита для записи образов на флешку, такая как Etcher или Rufus. Запишите образ на флешку.
- Установите загрузочную флешку в ваш компьютер и перезагрузите его. Убедитесь, что ваш компьютер загружается с флешки, а не с жесткого диска.
- После загрузки с флешки вы увидите главное меню установщика Manjaro Linux. Выберите опцию «Установить Manjaro Linux».
- Выберите язык и регион, а затем нажмите «Далее».
- Выберите часовой пояс для вашего региона и продолжайте установку.
- Настройте клавиатуру на ваш предпочитаемый язык и продолжайте установку.
- Выберите тип установки. Для установки рядом с Windows 10 выберите опцию «Установить рядом с другой операционной системой».
- Установите разделы для Manjaro Linux. Вам потребуется создать новый раздел для установки Manjaro Linux. Разделите доступное пространство на вашем жестком диске между Windows 10 и Manjaro Linux.
- Настройте имя пользователя и пароль для вашей учетной записи.
- Дождитесь завершения установки и перезагрузки компьютера.
Теперь у вас должна быть установлена Manjaro Linux рядом с Windows 10. При следующей перезагрузке компьютера вы увидите меню загрузки, в котором вы можете выбрать операционную систему, с которой вы хотите загрузиться.
Скачивание Manjaro Linux
Перед установкой Manjaro Linux рядом с Windows 10 необходимо скачать дистрибутив операционной системы. Для этого следуйте этим шагам:
- Откройте веб-браузер и перейдите на официальный сайт Manjaro Linux.
- На главной странице сайта найдите раздел загрузок или Downloads.
- Выберите версию дистрибутива Manjaro Linux, которую вы хотите скачать. Обычно доступные версии помечены номерами, например, 18.0.4 или 20.1.
- Выберите архитектуру, под которую будете устанавливать Manjaro Linux. Обычно доступны варианты 32-бит и 64-бит.
- Выберите редакцию Manjaro Linux, которую хотите скачать. Например, XFCE, KDE, GNOME и т. д.
- После выбора всех опций, нажмите на кнопку «Download» или «Скачать», чтобы начать загрузку дистрибутива Manjaro Linux.
После скачивания дистрибутива Manjaro Linux вы будете готовы перейти к следующему этапу — созданию загрузочной флешки и установке Manjaro Linux рядом с Windows 10.
Создание загрузочной флешки
Для установки Manjaro Linux рядом с Windows 10, вам потребуется создать загрузочную флешку. Вот пошаговое руководство о том, как это сделать:
- Скачайте образ Manjaro Linux с официального сайта проекта.
- Подготовьте флешку объемом не менее 4 ГБ. Обратите внимание, что все данные на флешке будут удалены, поэтому перед началом процесса стоит сделать резервную копию важных файлов.
- Подключите флешку к компьютеру.
- Запустите программу для создания загрузочных флешек. Например, вы можете использовать Rufus, UNetbootin или Etcher. Убедитесь, что у вас установлена последняя версия выбранной программы.
- В программе выберите Manjaro Linux образ, который вы скачали на первом шаге.
- Выберите флешку в качестве устройства для записи образа.
- Убедитесь, что настройки программы соответствуют следующим параметрам:
- Файловая система: FAT32
- Схема разделов: MBR
- Нажмите кнопку «Старт» или «Запись», чтобы начать процесс создания загрузочной флешки.
- Подождите, пока программа завершит запись образа на флешку. Это может занять некоторое время.
- После завершения процесса, вы получите готовую загрузочную флешку Manjaro Linux.
Теперь у вас есть загрузочная флешка Manjaro Linux, которую вы можете использовать для установки ОС рядом с Windows 10. Устанавливать Manjaro Linux следует с осторожностью, чтобы не повредить существующую ОС. Следуйте дальнейшим инструкциям, чтобы установить Manjaro Linux без проблем.
Выбор программы для создания загрузочной флешки
Прежде чем установить Manjaro Linux рядом с Windows 10, необходимо создать загрузочную флешку с инсталляционным образом операционной системы. Для этого можно воспользоваться различными программами, которые позволяют записать образ на флешку.
Вот несколько популярных программ, которые можно использовать для создания загрузочной флешки:
- Rufus: Это одна из самых популярных программ для создания загрузочной флешки. Rufus имеет простой и интуитивно понятный интерфейс, поддерживает различные образы операционных систем и позволяет выбрать тип файла системы (FAT32 или NTFS).
- Etcher: Это бесплатная программа с открытым исходным кодом, разработанная специально для создания загрузочных флешек. Она предлагает простой и удобный интерфейс, а также поддерживает множество различных образов операционных систем.
- UNetbootin: Эта программа также позволяет создавать загрузочные флешки и поддерживает множество образов операционных систем. Она имеет простой интерфейс и легка в использовании.
Выберите программу, которая наиболее удобна и соответствует вашим потребностям. Скачайте и установите выбранную программу на свой компьютер.
Обратите внимание, что перед созданием загрузочной флешки убедитесь, что у вас есть правильный образ операционной системы Manjaro Linux, который можно загрузить с официального сайта Manjaro или с других надежных источников.
Разделение диска
Перед установкой Manjaro Linux рядом с Windows 10 необходимо разделить диск на отдельные разделы для каждой операционной системы. Вот несколько шагов, которые помогут вам выполнить это действие:
- Создайте резервную копию всех важных данных на вашем компьютере. В случае непредвиденных проблем во время разделения диска вы не потеряете данные.
- Нажмите клавишу Win + X на клавиатуре и выберите «Управление дисками» из списка.
- В окне «Управление дисками» найдите раздел, который вы хотите использовать для установки Manjaro Linux. Если у вас только один диск, вы можете создать новый раздел, уменьшив размер существующего.
- Щелкните правой кнопкой мыши выбранный раздел и выберите «Уменьшить том» из контекстного меню. Укажите размер для нового раздела и нажмите «Уменьшить».
- После уменьшения раздела вы увидите свободное пространство. Это место вы будете использовать для установки Manjaro Linux.
- Теперь вы можете загрузиться с установочного диска или флешки с Manjaro Linux и следовать инструкции по установке.
После завершения установки Manjaro Linux вы сможете выбирать операционную систему при каждой загрузке компьютера. Теперь у вас есть две операционные системы, установленные рядом друг с другом.
Вопрос-ответ
Какие системные требования для установки Manjaro Linux?
Для установки Manjaro Linux рекомендуется иметь процессор Intel или AMD с частотой не менее 1 ГГц, 2 ГБ оперативной памяти, 30 ГБ свободного места на жестком диске и поддержку загрузки с USB или DVD. Однако, для более плавной работы рекомендуется иметь процессор с частотой 2 ГГц, 4 ГБ оперативной памяти и 40 ГБ свободного места на жестком диске.
Можно ли установить Manjaro Linux рядом с Windows 10 без потери данных?
Да, можно установить Manjaro Linux рядом с Windows 10 без потери данных. Для этого необходимо создать свободное пространство на жестком диске с помощью программы для изменения разделов диска, например, «GParted». После этого можно запустить установку Manjaro Linux, выбрав созданное свободное пространство для установки новой ОС. В процессе установки будет создан новый раздел для Manjaro Linux, при этом уже существующие разделы с Windows 10 останутся нетронутыми.
Какие дополнительные программы можно установить после установки Manjaro Linux?
После установки Manjaro Linux вы можете установить различные дополнительные программы в зависимости от ваших потребностей. Некоторые популярные программы, которые могут быть полезными, включают в себя: VLC Media Player для просмотра видео и прослушивания музыки, LibreOffice для работы с документами, GIMP для обработки изображений, Firefox или Chrome для интернет-браузинга, и многое другое. Manjaro Linux также имеет свой собственный пакетный менеджер, через который можно установить дополнительные программы из репозиториев.
Разве не было бы здорово запустить Manjaro Linux в своей системе, не отказываясь от Windows 10? Что ж, можно! На самом деле у вас есть два варианта сделать это. Один из вариантов — создать систему с двойной загрузкой, которая при загрузке компьютера выдает подсказку, спрашивая, в какую операционную систему вы хотите загрузить. Второй вариант — установить Manjaro на виртуальной машине.
У каждого метода есть свои плюсы и минусы, но использование системы с двойной загрузкой означает, что у вас нет виртуализированного оборудования или ненужных накладных расходов. Обе операционные системы будут иметь прямой доступ к оборудованию вашего компьютера. Большим недостатком является то, что вам придется перезагружать компьютер каждый раз, когда вы хотите загрузить другую операционную систему. Если вы можете смириться с этим, тогда приступим.
В этом уроке вы узнаете:
- Как изменить размер раздела жесткого диска Windows 10
- Как установить Manjaro вместе с Windows 10
- Как загрузить в Manjaro или Windows 10 при загрузке системы
Загрузчик спрашивает, в какую операционную систему загрузить
| Категория | Требования, условные обозначения или используемая версия программного обеспечения |
|---|---|
| Система | Windows 10 плюс Manjaro Linux |
| Программного обеспечения | N / A |
| Другой | Привилегированный доступ к вашей системе Linux с правами root или через судо команда. |
| Условные обозначения |
# — требует данных команды linux для выполнения с привилегиями root либо непосредственно как пользователь root, либо с использованием судо команда$ — требует данных команды linux для выполнения от имени обычного непривилегированного пользователя. |
Предпосылки
Прежде чем мы начнем, это руководство предполагает, что у вас уже есть правильно работающая установка Windows в вашей системе. Если установка повреждена или недоступна по другим причинам, это не сработает.
Вам также необходимо убедиться, что у вас уже есть установочный носитель Manjaro Linux. Ознакомьтесь с нашими Руководство по загрузке Manjaro если вам все еще нужно взять себе копию. У нас также есть специальный руководство по созданию загрузочного USB-накопителя Manjaro.
Изменить размер раздела жесткого диска Windows 10
Если вы планируете установить Manjaro на тот же жесткий диск, на котором установлена Windows 10, вам необходимо убедиться, что Manjaro имеет собственный раздел и достаточно места на нем. Скорее всего, ваша установка Windows 10 в настоящее время занимает весь жесткий диск. Это не проблема, потому что Windows дает нам простой способ уменьшить раздел и освободить место для Manjaro. Манджаро Системные Требования рекомендуется не менее 30 ГБ на жестком диске.
В Windows 10 откройте служебную программу «Управление дисками», выполнив поиск в меню «Пуск».
Откройте утилиту управления дисками в Windows 10
Ваше меню управления дисками должно выглядеть примерно так, как показано на скриншоте ниже. Если вы можете освободить 30 ГБ или более на диске C:, щелкните правой кнопкой мыши раздел с буквой диска. C: и щелкните по уменьшению объема.
Щелкните правой кнопкой мыши диск C и щелкните уменьшить объем
В поле, указанном на снимке экрана ниже, введите размер (в МБ), который должен быть у вашего раздела Manjaro. После того, как вы ввели сумму, нажмите «сжать», чтобы начать изменение размера раздела Windows.
Введите объем места для сжатия диска C на
Windows может занять некоторое время, чтобы завершить изменение размера вашего диска. Как вы можете видеть на скриншоте ниже, у нас осталось определенное количество «нераспределенного пространства». Это нераспределенное пространство — место, где будет установлен Manjaro.
Вы увидите новое нераспределенное пространство, предназначенное для Манджаро.
Установите Manjaro вместе с Windows 10
- Вставьте установочный носитель Manjaro в USB-порт или лоток для диска и перезагрузите систему. Когда он вернется, загрузите его на установочный носитель. Возможно, вам потребуется нажать
F11,F12, илиEscна клавиатуре, чтобы получить доступ к меню загрузки и выбрать установочный носитель. - Вы увидите экран приветствия Manjaro. Нажмите Enter, чтобы загрузить в Manjaro’s живая среда.
Загрузитесь в среду Manjaro liv
- Когда ваша система завершит загрузку в живую среду Manjaro, нажмите «Запустить установщик».
Нажмите на запуск установщика
- Выберите свой язык и нажмите «Далее».
Выберите системный язык
- Выберите свой часовой пояс и нажмите «Далее».
Выберите системный часовой пояс
- Выберите раскладку клавиатуры и нажмите «Далее».
Выберите раскладку клавиатуры
- На экране разбиения выберите «Разбиение вручную» и нажмите «Далее».
Выберите ручное разбиение
- Затем выделите свободное пространство, которое мы создали ранее в Windows, и нажмите «Создать». Убедитесь, что вы выбрали правильный, так как вы можете увидеть несколько разделов, помеченных как «свободное пространство».
Выберите свободное место для нового раздела Manjaro
- Manjaro рекомендует, чтобы в нашей системе был раздел подкачки, равный размеру нашей оперативной памяти или 8 ГБ, если объем оперативной памяти превышает этот размер. Уменьшите размер этого нового раздела на объем оперативной памяти вашей системы. Если у вас более 8 ГБ ОЗУ, уменьшите это число только на 8 ГБ (8000 МБ). Это оставшееся пространство будет использовано в качестве раздела подкачки, который мы сейчас настроим. Когда вы внесете это изменение, нажмите «ОК». Также убедитесь, что вы положили
/как точку монтирования.Настроить размер раздела и точку монтирования
- Вы увидите недавно настроенный раздел, помеченный как «Новый раздел» в программе установки Manjaro. Вы также видите только что настроенное свободное пространство? Выделите это и нажмите «Создать». Это будет наш раздел подкачки.
Настройте другое свободное пространство как пространство подкачки
- Сделайте файловую систему «linuxswap» и добавьте к этому разделу флаг «swap». Нажмите «ОК», а затем нажмите «Далее» в установщике Manjaro.
Настроить файловую систему и флаги
- Введите новое имя пользователя, пароль, имя хоста и пароль root для вашей системы и нажмите «Далее».
Заполните информацию о вашем пользователе и имени хоста
- Manjaro спросит вас, какой офисный пакет вы хотите установить в системе. Выберите предпочтительный пакет или нажмите «Нет офисного пакета». Нажмите кнопку «Далее.
Выберите офисный пакет
- Manjaro попросит вас просмотреть предстоящие изменения раздела. Убедитесь, что здесь все выглядит правильно. Как только вы нажмете «Далее», Manjaro запишет изменения на ваш жесткий диск. Продолжайте, когда будете готовы.
Внимательно просмотрите предстоящие изменения раздела
- Manjaro будет установлен. По завершении вам будет предложено перезагрузиться. Убедитесь, что вы сначала извлекли установочный носитель.
Загрузка в Manjaro или Windows 10
С этого момента, когда вы запустите свою систему, загрузчик Manjaro спросит вас, в какую операционную систему вы хотите загрузить. Используйте клавиши со стрелками для прокрутки вверх и вниз и нажмите клавишу ВВОД, чтобы выбрать вариант. После выбора выбранная операционная система должна загрузиться в обычном режиме.
Загрузчик спрашивает, в какую операционную систему загрузить
Вывод
В этом руководстве мы показали вам, как установить Manjaro вместе с Windows 10. Этот процесс не так упрощен, как виртуализация, но это хорошее решение, если вы хотите, чтобы обе операционные системы имели прямой доступ к оборудованию вашей системы. Теперь вы можете использовать на своем компьютере лучшее из обоих миров, установив одновременно Linux и Windows.
Подпишитесь на новостную рассылку Linux Career Newsletter, чтобы получать последние новости, вакансии, советы по карьере и рекомендуемые руководства по настройке.
LinuxConfig ищет технических писателей, специализирующихся на технологиях GNU / Linux и FLOSS. В ваших статьях будут представлены различные руководства по настройке GNU / Linux и технологии FLOSS, используемые в сочетании с операционной системой GNU / Linux.
Ожидается, что при написании статей вы сможете идти в ногу с технологическим прогрессом в вышеупомянутой технической области. Вы будете работать самостоятельно и сможете выпускать как минимум 2 технических статьи в месяц.