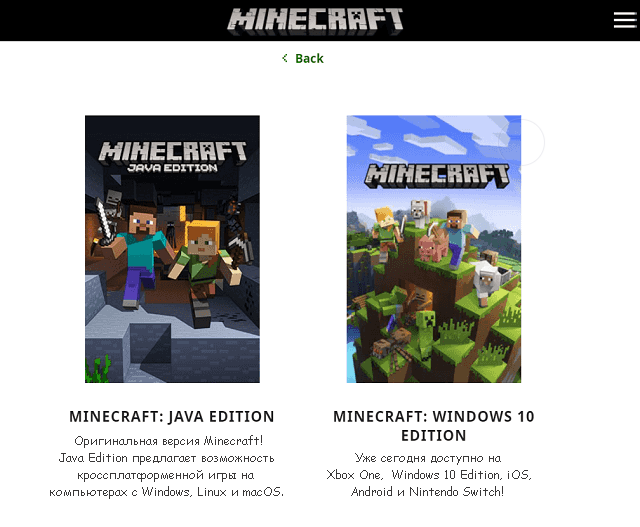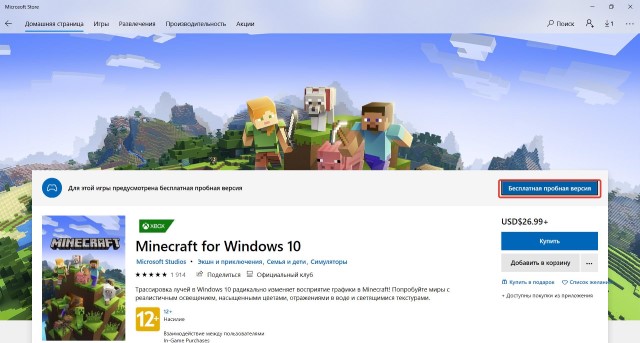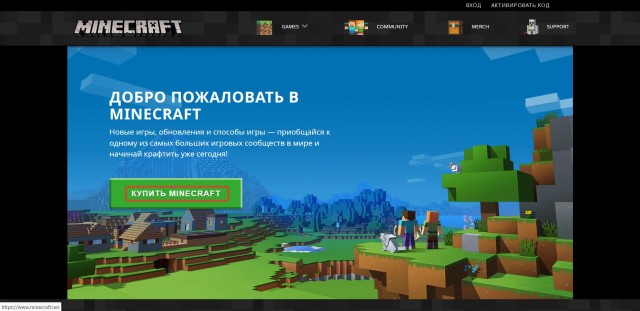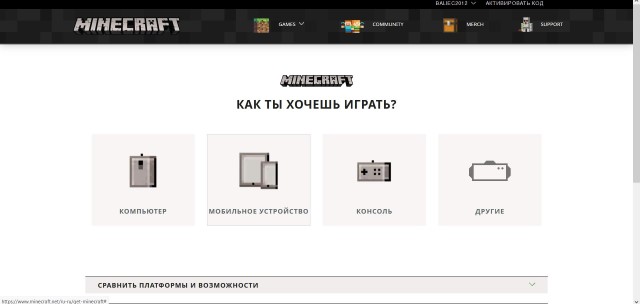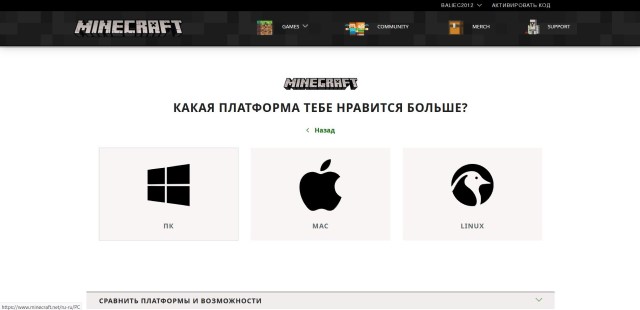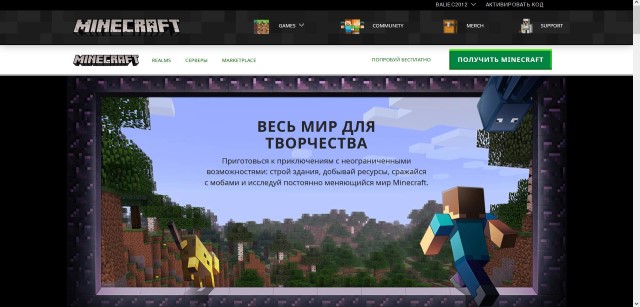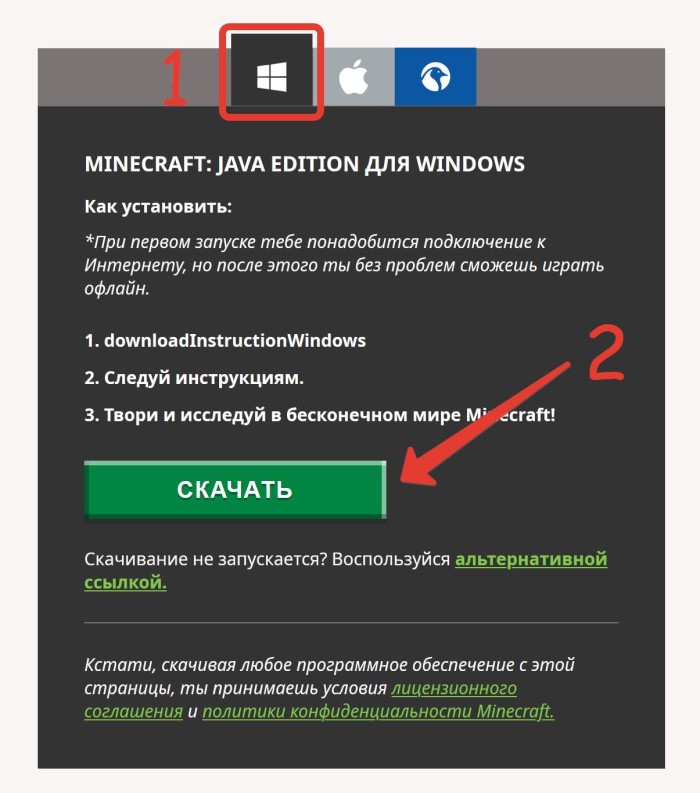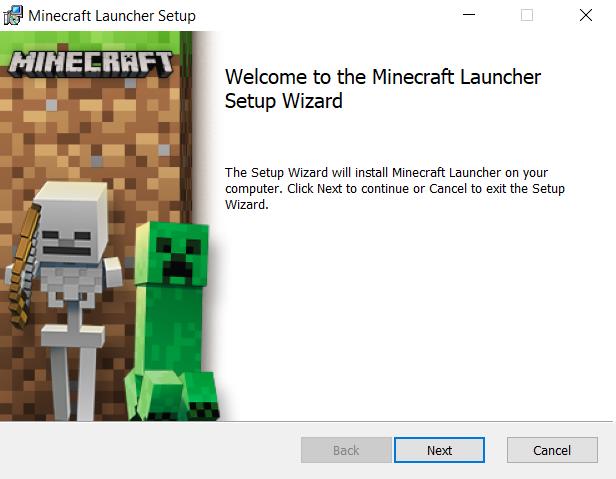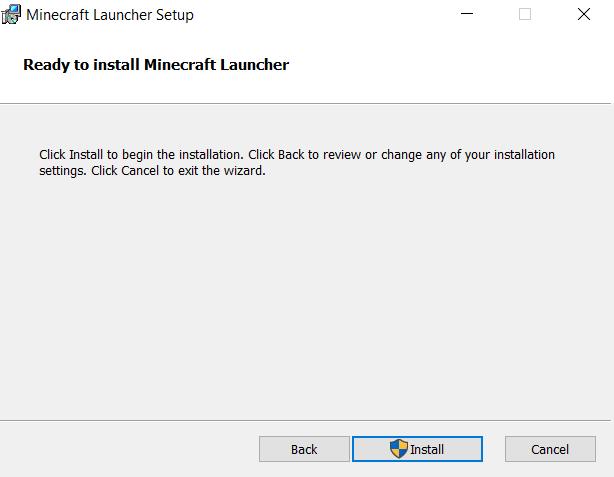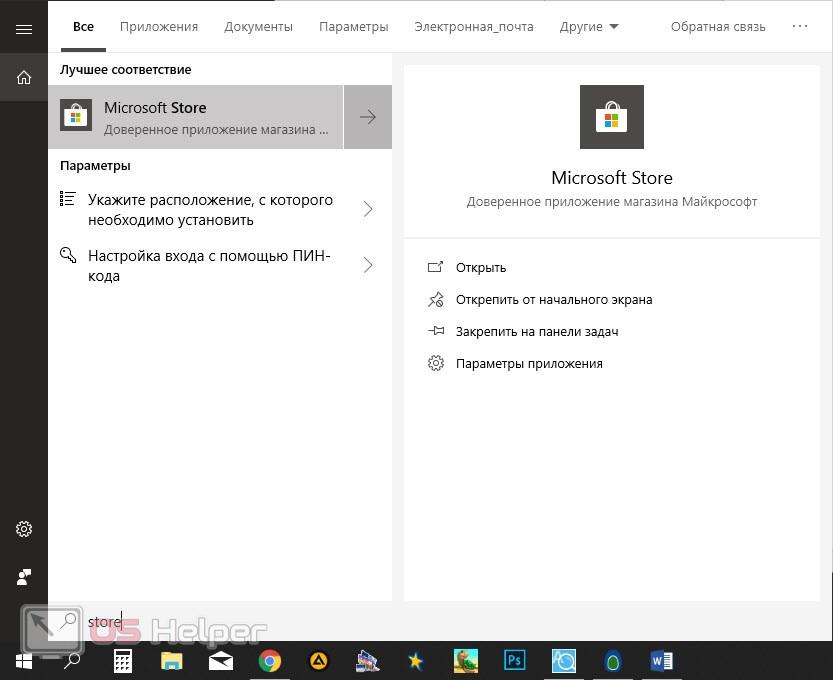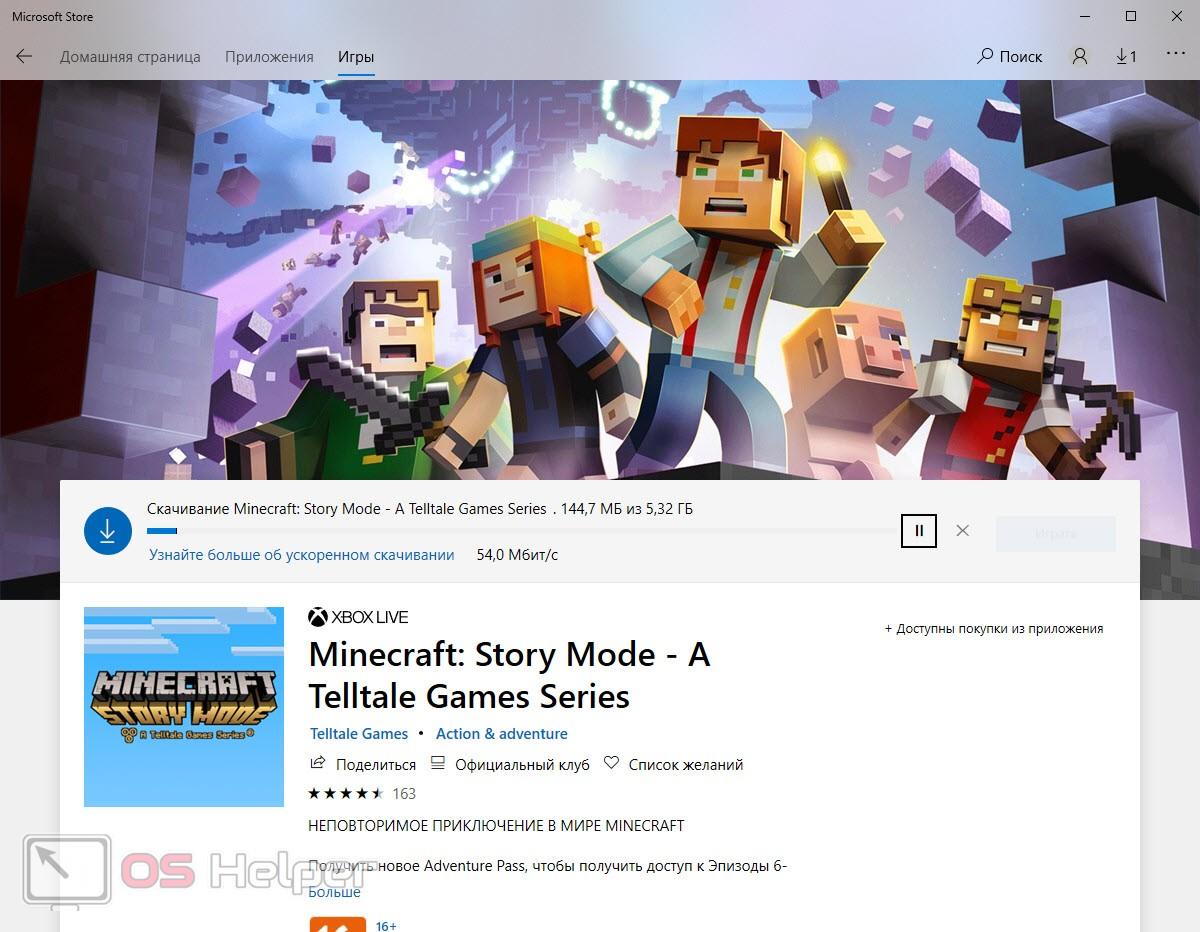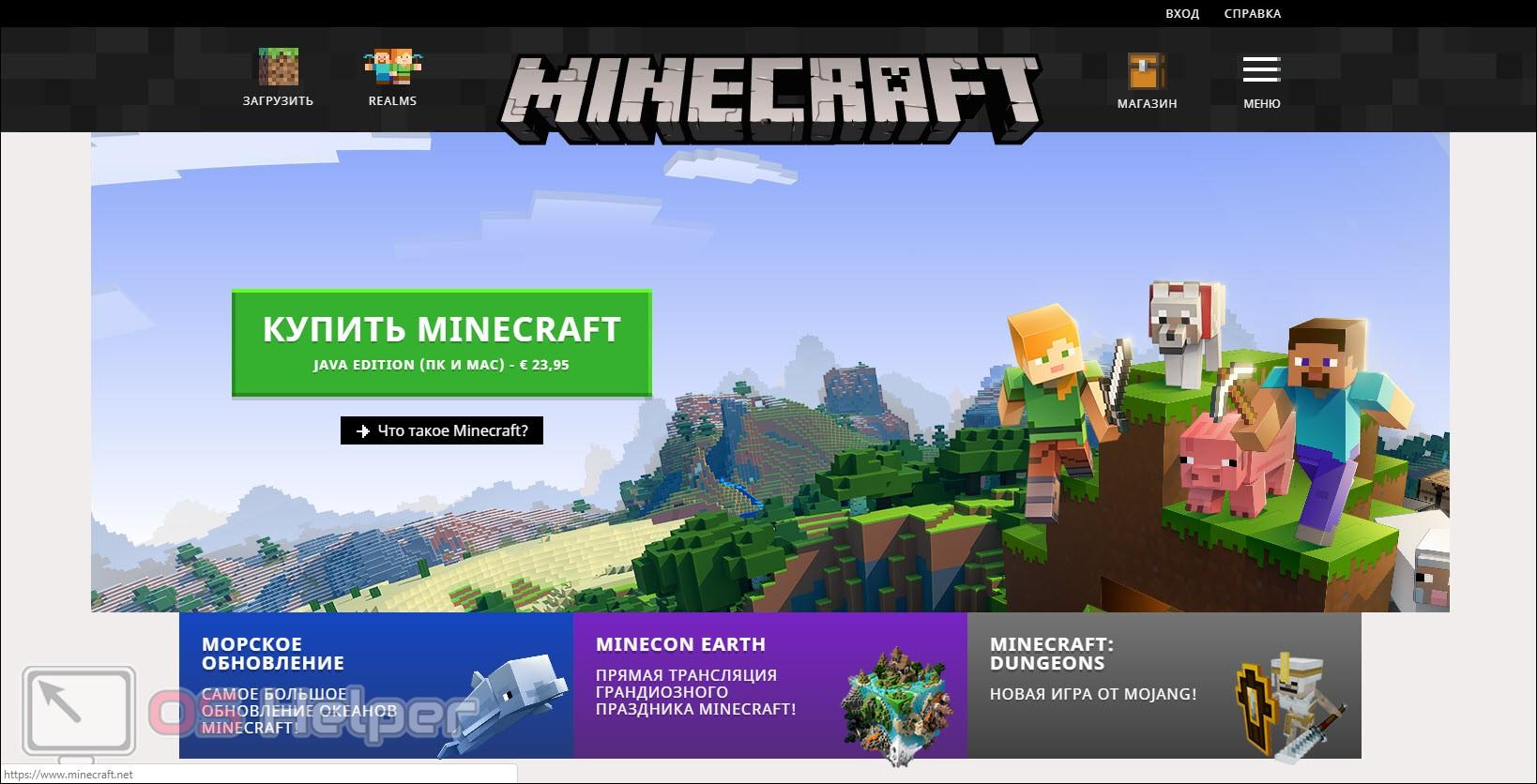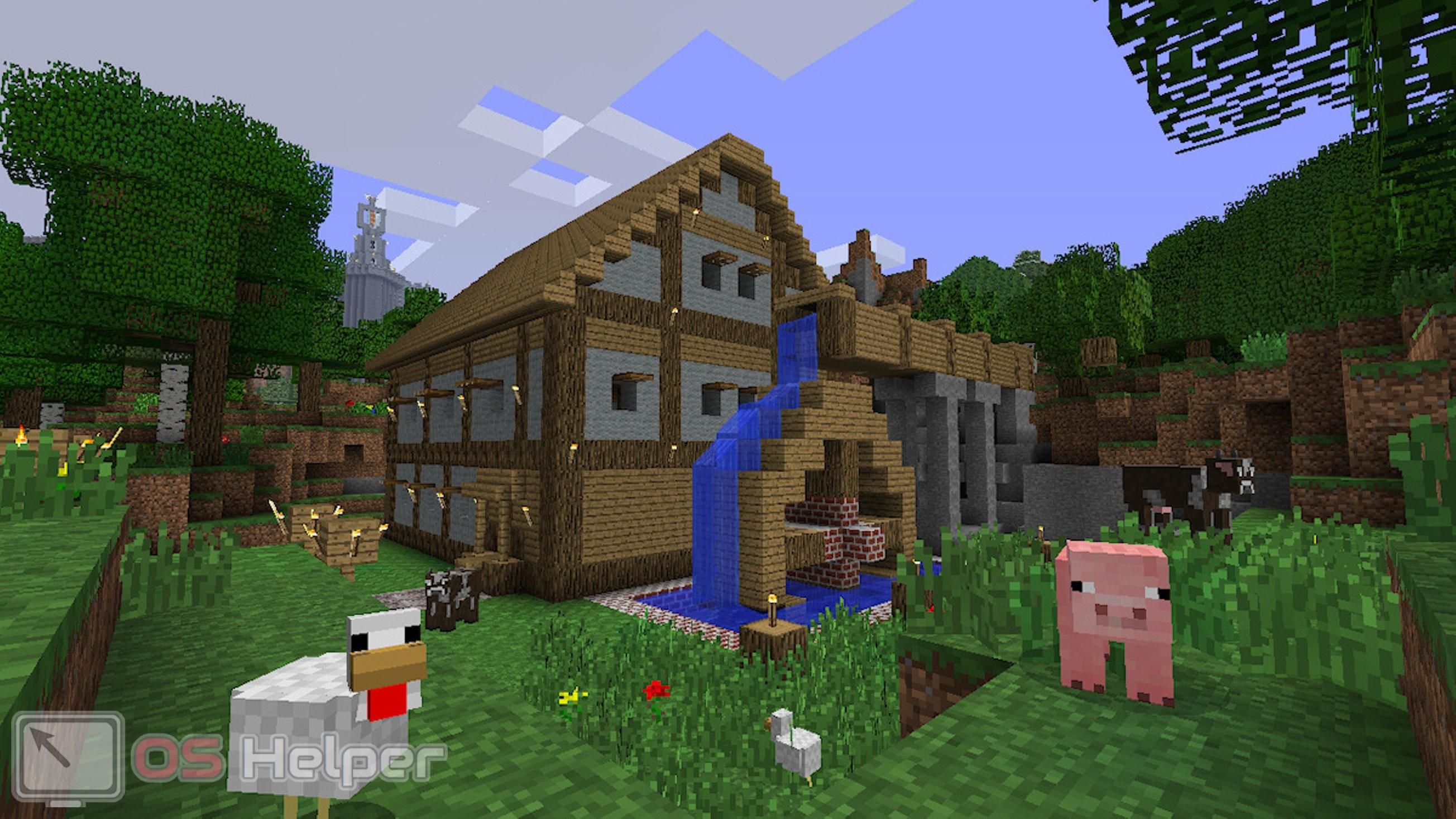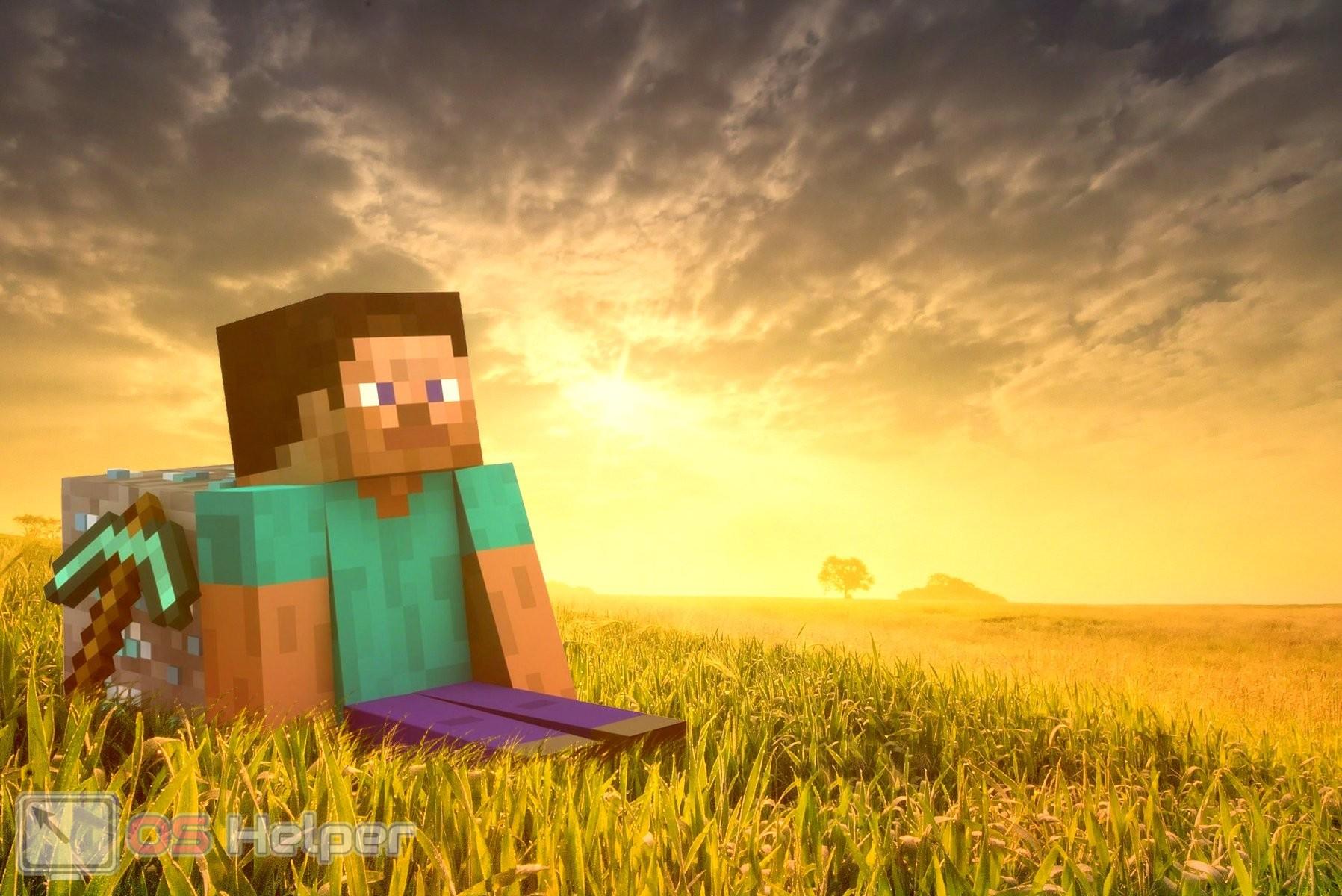Набор статей на нашем сайте был бы неполным, если бы отсутствовал мануал по установке игры. Давайте в виде подробной пошаговой инструкции рассмотрим, как установить Minecraft на ПК. тем более что сделать это очень просто.
Установка Java
Первое, что нужно будет сделать, это установить библиотеку, без которой не может работать пиксельный мир. Поэтому рекомендуем действовать по следующему сценарию:
- В первую очередь переходим на официальный сайт Oracle и уже оттуда скачиваем нужный нам фреймворк. Запускаем исполняемый компонент, сделав двойной левый клик на нем.
- Откроется инсталлятор Java и нам нужно будет лишь запустить установку. Нажимаем предназначенную для этого кнопку.
- Дожидаемся завершения копирования всех нужных для работы библиотеки файлов по своим местам.
- Закрываем инсталлятор и таким образом заканчиваем процедуру установки J
Теперь, когда нужная нам библиотека установлена, можно переходить к инсталляции специального приложения, которое абсолютно бесплатно и в автоматическом режиме позволит установить Майнкрафт на компьютер.
Инсталляция TLauncher
Как известно, Minecraft – это лицензионный продукт, который стоит денег. Для того чтобы не платить и получить игру бесплатно, используется специальное приложение, которое называется лаунчером. Давайте установим последний:
- Существует большое количество различных лаунчеров для установки Minecraft. Воспользуемся самым популярным из них, который позволит сделать это без вирусов. Загрузите приложение c данной странички. Когда скачивание будет завершено, запускаем установку программы.
- На первом этапе просто переходим к следующему шагу, нажав обозначенную красной линией кнопку.
- Принимаем лицензионное соглашение приложения, установив флажок в позицию, обозначенную цифрой «1», и нажал кнопку «Продолжить».
- Убираем флажки напротив пунктов установки рекламного программного обеспечения и переходим дальше.
- Запускаем установку ПО.
- Дожидаемся завершения инсталляций TLauncher.
- На следующем этапе настраиваем автоматический запуск лаунчера и добавление ярлыка на рабочий стол Windows.
Эта же утилита позволяет установить Minecraft Windows 10 Edition.
На нашем сайте вы найдете большой обзор других популярных лаунчеров, при помощи которых можно запустить пиксельный мир на любом PC или ноутбуке.
Устанавливаем игру
Теперь можно перейти к инсталляции Minecraft для ПК. Так как ранее мы установили лаунчер, дальнейший процесс будет очень простым:
- Придумываем любой игровой ник или прописываем уже существующее имя в поле, отмеченное цифрой «1». Выбираем версию Minecraft, которую хотим установить. Запускаем автоматическое скачивание игры, кликнув по кнопке, отмеченной тройкой.
Кстати:
Как видите, данное приложение позволяет скачать и установить Minecraft для компьютера полностью бесплатно и без регистрации.
- В результате запустится скачивание и установка игры. Дожидаемся завершения процесса, длительность которого всецело зависит от скорости подключения к сети.
- Последнее, что останется сделать, это запустить саму игру. Для этого кликаем по обозначенной ниже кнопке.
- Уже через несколько секунд игра будет запущена, и вы сможете насладиться безграничным пиксельным миром на все 100%.
Данный софт имеет огромное количество дополнительных возможностей. Например, мы можем в автоматическом режиме установить любые модификации, карты, скины, текстуры, шейдеры и так далее.
Присутствует возможность поиграть на одном из предназначенных для этого серверов.
Видеоинструкция
Если кому-то лень читать длинные пошаговые инструкции, можете просто посмотреть обучающий ролик, в котором автор максимально наглядно показывает процесс установки Minecraft на собственном ПК.
В заключение
На этом наша статья может быть завершена, так как поставленный в ее начале вопрос раскрыт на 100%. Остается лишь добавить, что если в процессе у пользователя появятся какие-то вопросы, вы можете практически мгновенно получить на них ответы, если перейдете ниже и оставите развернутый комментарий, максимально тщательно описав сложившуюся ситуацию.
Кстати, для того чтобы установить Minecraft PE на ПК, потребуется специальный Android-эмулятор, который позволит запустить прямо на рабочем столе Windows полноценный Google Play.

Windows 10- удобная и современная операционная система, которая известна удобным интерфейсом и большим количеством полезных инструментов. Если вы любите играть в Minecraft, и на вашем ПК или ноутбуке установлена данная платформа, то скачать игровой клиент лучше всего по прямой ссылке с нашего сайта. Запускайте десктопную версию игры, выбирайте режим и покоряйте яркий творческий мир.
Скачай игру «Minecraft»
Открой для себя мир Майнкрафт. Получи возможность ощутить себя творцом трехмерного мира. Здесь можно создать все – от небольшой хижины до целого города. Если вы хотите примкнуть к многомиллионной армии поклонников Minecraft- добро пожаловать. Оцените лично шедевр, о котором знает каждый. Запускайте игру на компьютере или ноутбуке и играйте в одиночку или вместе с друзьями.

Что такое Майнкрафт?
Это необычная инди-игра со множеством возможностей. Вас ждет мир, где можно стать кем угодно – творцом, отчаянным героем, наблюдателем или искателем приключений. Как и в реальном мире, здесь нужно постоянно что-то делать и защищать свои владения от посягательства ночных чудовищ.
Симулятор с элементами стратегии идеален для школьников и взрослых, которые хотят с пользой и интересно провести свободное время. Это не очередной тайм-киллер, а ряд продуманных задач, развивающих логику, внимательность и скорость реакции. Здесь очень легко разобраться. К примеру, для строительства дома нужен камень и дерево, а чтобы прорыть тоннель, необходимо взорвать скалу. Также вы можете создавать фонтаны, замки, скульптуры, мебель и множество других предметов.
Где скачать Майнкрафт на Виндовс 10, полную версию и абсолютно бесплатно? Не нужно долго искать, все уже есть у нас. Игровой файл не содержит вредоносных программ, совместим с данной ОС и запускается быстро и без проблем.
Вот еще несколько причин, по которым стоит установить Minecraft на Windows 10:
- Майнкрафт – наиболее продаваемая игра в истории (после Tetris).
- Характерная графика и узнаваемый саундтрек.
- Около 75 активных игроков по всему миру.
- Престижные награды Spike Video Game и Golden Joystick Award.
Присоединяйтесь к яркому интерактивному миру Майнкрафта уже сейчас. Загружайте игру по прямой ссылке без дополнительных инструментов и лишних действий. Увлекательный экшен понравится детям и взрослым, поможет весело провести время и развить творческие навыки. Поиграйте в виртуальной песочнице, пригласите друзей и поделитесь успехами в соцсетях. Меню доступно на русском языке. Для прохождения игры не нужно интернет-соединение.
Количество загрузок: 8383
Проверено! Вирусов и прочих угроз не обнаружено.
Minecraft начал свой путь с очень маленькой игры, такой как Mario. В былые времена игровой процесс был довольно простым: постройте свой дом и развивайте его. В настоящее время она полностью превратилась в продвинутую серию игр, которые имеют разные названия, каждая из которых обеспечивает уникальный игровой процесс.
Minecraft превратился в огромный трехмерный мир, в котором пользователи могут строить, крафтить, добывать, сражаться и исследовать разные вещи. Однако, прежде чем вы поймете, о чем эта игра, вы должны сначала узнать, как установить игры Minecraft на свое устройство.
Содержание
- Скачать Minecraft Bedrock Edition для Windows 11/10
- Получите Bedrock Edition с веб-сайта Minecraft
- Скачайте и установите Java версию игры Minecraft с помощью установщика
Получите Minecraft для Windows 11/10 — бесплатно или платно
Прежде чем вы сможете играть в игры Minecraft на своем ПК, вы должны сначала решить, какие выпуски вы действительно хотите использовать. Ниже представлены наиболее часто используемые версии Minecraft:
- Java Edition
- Bedrock edition
Minecraft Java Edition
Версия Java — самая старая из всех типов игр, которые когда-либо появлялись в Minecraft, и все еще доступна для Windows, macOS или Linux. Установив эту версию, вы получите лучшую графику, больше серверов и неограниченные возможности моддинга. Единственный минус этой версии в том, что вы не можете играть в эту игру на мобильных устройствах, консолях или других подобных устройствах. Однако вы можете использовать компьютеры, и играть со всеми другими онлайн игроками в Windows, Linux или macOS.
Minecraft Bedrock Edition
Bedrock Edition — это более продвинутая версия, широко известная как Minecraft для Windows 10. Пользователи предпочитают эту версию из-за возможности играть в Windows 10, консолях и на мобильных устройствах, она поддерживает Windows, Xbox, Android, iOS и т.д. Когда дело доходит до производительности, то ей тоже есть чем похвастаться, она превосходит в этом версию Java. Но это потому, что в этой версии нет режима хардкор и зрителя. Кроме того, если вы хотите создать собственные моды для неё, то эта опция доступна только в версии Java.
Теперь, когда вы знаете основные различия между этими двумя версиями, выбирайте версию Minecraft для себя. Если вы хотите сыграть в эту игру со своими друзьями, лучше обсудите с ними и придите к обоюдному согласию, какую версию будете использовать.
Скачать Minecraft Bedrock Edition для Windows 11/10
Как указано выше, этот тип игры специфичен для операционных систем Windows, вы можете легко получить его через Microsoft Store. Чтобы загрузить / установить эту версию Minecraft, выполните следующие действия:
- На панеле задач в поле поиска введите Microsoft Store и нажмите на значок этого приложения.
- Когда оно откроется, перейдите в строку поиска магазина и введите Minecraft. Список подходящих игр Minecraft появится в результатах поиска. Однако для большинства из них либо потребуется подписка Game Pass, либо будет отображаться некоторая цена. Выберите те версии, которые предлагают пробную версию. Например: нажмите на вариант — Minecraft для Windows 10.
- Вы можете найти бесплатную пробную версию чуть ниже ее цены. Щелкните по нему и подождите, пока эта игра загрузится и установится.
- Поскольку размер этой игры составляет около 400+ МБ, ее загрузка или установка на ваш компьютер займет некоторое время.
- После успешной установки игры нажмите кнопку Запустить.
Вот и все, теперь у вас есть самая популярная версия Minecraft для Windows 10. Откройте эту игру на своем компьютере и начните наслаждаться игровым процессом.
Получите Bedrock Edition с веб-сайта Minecraft
Кроме того, вы также можете загрузить эту игру, посетив ее официальный сайт. Если вы хотите получить подробное описание установки, следуйте приведенному ниже руководству:
- Прежде всего, посетите официальный сайт Minecraft и нажмите Купить Minecraft.
- Когда он спросит: «Как ты хочешь играть?», Выберите любой из доступных вариантов. К ним относятся — компьютер, мобильное устройство, консоль и другие.
- Если вы выберете мобильное устройство или консоль, у вас не будет возможности установить Minecraft Java Edition.
- Следуйте инструкциям на экране, и вы получите предложение по выбору нескольких редакций.
- Выберите ту, которую вы хотите использовать, купите ее, и только вы сможете играть в эту игру на выбранном вами устройстве.
Если вы хотите сначала попробовать любую из игр Minecraft без приобретения, следуйте этому руководству:
- Зайдите на сайт Minecraft еще раз, наведите указатель мыши на Games и нажмите Minecraft.
- Если вы выберете любую другую игру, вам придется приобрести ее, так как у других версий нет бесплатного ознакомительного периода.
- Нажмите Попробуй бесплатно рядом с кнопкой Получить Minecraft.
- Выберите свою операционную систему на следующем экране, нажав соответствующий значок. Если вы выберете опцию Windows, это перенаправит вас на страницу Microsoft Store.
- Нажмите Бесплатная пробная версия и войдите в свою учетную запись Microsoft, и вы снова будете перенаправлены в приложение Microsoft Store.
- Вот и все, далее выполните шаги, описанные в предыдущем разделе.
Скачайте и установите Java версию игры Minecraft с помощью установщика
Вы также можете установить бесплатную пробную версию игры Minecraft с помощью установщика. Чтобы загрузить его исполняемый файл, выполните следующие действия:
- Откройте свой веб-браузер, скопируйте, а затем вставьте приведенный ниже URL-адрес в адресную строку:
https://www.minecraft.net/ru-ru/free-trial
- Далее пролистайте страницу ниже и выберите версию для Windows, а затем нажмите кнопку Скачать как на изображении ниже.
- Вам будет предложено загрузить установщик, и сохранить его на компьютер. После этого два раза нажмите на него левой кнопкой мыши, чтобы запустить его.
- Следуйте инструкциям на экране, затем нажмите кнопку Install. После этих действий игра будет установлена.
Вот и все, мы надеемся, вам понравится бесплатная пробная версия Minecraft и вы скоро обновите ее, чтобы насладиться ее полнофункциональной версией.
На чтение 4 мин Просмотров 4.6к. Опубликовано

Содержание
- Где качать Minecraft для ноутбука
- Правильная установка
- Для Windows 8 и 10
- Остальные операционные системы
- Обзор компьютерной версии Майнкрафт
- Видеоинструкция
- В заключение
Где качать Minecraft для ноутбука
Скачивать данную игру можно из разных мест, но если вы хотите чтобы она была без вирусов и с легкостью запускалась на вашем ноутбуке, без официального сайта не обойтись. Только там можно найти полную лицензионную версию и скачать ее.
То же самое можно реализовать и через магазин Windows, однако, он есть только в самых новых операционных системах, а именно «Восьмерке» и «Десятке». О том, как это делается, мы тоже поговорим немного далее. Итак, читайте внимательно, мы переходим к самому главному.
Правильная установка
Рассмотрим, как скачать и установить Майнкрафт на ноутбук из магазина Windows и официального сайта игры.
Для Windows 8 и 10
Первый и самый простой вариант – это использование Windows Store. Работать с ним нужно таким образом:
- Запускаем сам магазин, воспользовавшись поиском операционной системы. Для этого либо в меню «Пуск» (Windows 8), либо на панели задач, жмем иконку с изображением увеличительного стекла.
- Вводим запрос в поисковую строку и как только нужный нам результат появится, кликаем по нему.
- В верхней правой части запустившегося приложения активируем поисковую строку и прописываем в ней «Minecraft». Далее жмем [knopka]Enter[/knopka].
- Выбираем бесплатный вариант игры, нажав по нему в результатах поиска.
- Кликаем по кнопке «Получить», а затем и «Установить».
- Дожидаемся завершения загрузки игры.
- Запускаем наш Minecraft при помощи имеющейся тут же кнопки или через меню «Пуск» (там тоже появится ярлык).
Готово. Мы можем приступать к самой игре.
Остальные операционные системы
Если у вас Windows 7 или XP, мы будем пользоваться услугами официального сайта. А делается это примерно так:
- Переходим на домашнюю страницу Minecraft для ноутбука и скачиваем игровой дистрибутив оттуда.
- Запускаем установочный файл и, следуя подсказкам мастера, производим инсталляцию.
- Запускаем приложение и пользуемся.
Обзор компьютерной версии Майнкрафт
Итак, как бесплатно скачать и установить игрушку без вирусов для вашего ноутбука мы разобрались, теперь давайте немного поговорим и о ней самой. Майнкрафт – это очень популярный проект, предусматривающий выживание в мире пиксельной графики вместе с реальными людьми со всего мира.
Вам предстоит строить жилье, общаться с теми, кто присутствует на сервере и даже воевать с ними. При этом графика тут не особо радует, она состоит из кубиков, но это и является главной «фишкой» Майнкрафт, за которую ее все так любят.
Мало того, пиксельную графику даже начали копировать конкуренты, в надежде что именно она и является ключом к популярности. Но дело оказалось совсем не в этом. Суть в игровом процессе, который просто завораживает.
Как можно увидеть на скриншоте ниже, в Майнкрафт мы можем строить полноценные города из все тех же кубиков, вооружившись обычной лопаткой, вдохновением и терпением. Удивительный мир ждет вас, главное, это не останавливаться на достигнутом и идти вперед, достигая все новых и новых вершин.
Основная версия игры является платной, однако, в том же магазине Windows есть и бесплатные ее вариации. Вообще, версий Майнкрафт существует огромное множество. Какую из них выбрать – это истинно ваше решение.
Видеоинструкция
Для того чтобы с написанным в статье было проще разобраться, мы рекомендуем просмотреть наглядный обучающий ролик, в котором автор основательно затрагивает все ключевые моменты.
В заключение
Готово. Теперь вы отлично понимаете, как бесплатно скачать Майнкрафт для ноутбука без вирусов. Осталось только реализовать полученные знания на практике.
Мнение эксперта
Дарья Ступникова
Специалист по WEB-программированию и компьютерным системам. Редактор PHP/HTML/CSS сайта os-helper.ru.
Спросить у Дарьи
Внимание: если у вас появится какой-либо вопрос, вы всегда можете задать его нам и быстро получить исчерпывающий ответ, проливающий свет на проблему в той или иной ситуации.
Любой желающий может бесплатно скачать Minecraft RTX на Windows 10 с официального сайта Windows Store и протестировать игру с трассировкой лучей. Важно понимать, что к стабильности её работы есть много вопросов, ведь она находится в стадии Beta-версии.
Ниже приведена пошаговая инструкция как скачать и установить игру. Подразумевается, что вы уже купили цифровую копию Майнкрафт для Windows 10. Речь идёт о лицензионной версии песочницы, про использование торрентов говорить не будем.
Содержание
- Проверка системных требований
- Установка драйвера Game Ready
- Создание резервной копии миров Minecraft Bedrock
- Регистрация в программе Xbox Insider
- Загрузка Minecraft RTX для Windows 10
- Что делать если Minecraft RTX не отображается в Microsoft Store
Проверка системных требований
Перед началом загрузки проверьте соответствие вашего ПК системным требованиям игры:
- Процессор Intel Core i5, аналогичный или более мощный.
- Видеокарта NVIDIA GeForce RTX 2060 или более мощная из 20-й или 30-й серии GeForce RTX.
- Минимум 8 ГБ оперативной памяти.
- 2 ГБ свободного места на жёстком диске для хранения карт, миров и пакетов ресурсов.
- Операционная система Windows 10 x64.
Расход системных ресурсов Minecraft RTX выше, чем у обычной Java-версии игры. Все видеокарты GeForce RTX поддерживают трассировку лучей.
Игра работает только на 64-разрядной Windows 10. Скачать Minecraft RTX на Windows 7 или телефон невозможно. В этом случае остаётся использовать ресурс-паки с шейдерами — они способны выдавать почти такой же визуальный эффект как трассировка лучей.
Установка драйвера Game Ready
Для запуска игры необходимо установить на Windows 10 драйвер Game Ready для Minecraft с RTX. Он необходим для обеспечения оптимальной производительности, включения трассировки лучей, а также позволяет активировать технологию суперсэмплинга NVIDIA DLSS 2.0.
Для установки драйвера есть два варианта:
- Автоматически. Откройте приложение GeForce Experience, перейдите на вкладку «Драйверы» и выберите WHQL-драйвер GeForce Game Ready.
- Вручную. Перейдите по ссылке https://www.nvidia.com/en-us/geforce/drivers/, укажите вашу видеокарту, операционную систему и язык. В последнем поле Download Type выберите Game Ready Driver и нажмите кнопку поиска. Скачайте последнюю версию и установите её.
Скачать GeForce Experience для автоматической установки можно по ссылке выше. Размер установщика чуть больше 100 Мб.
После установки драйвера Game Ready, переходим к третьему шагу.
Создание резервной копии миров Minecraft Bedrock
Minecraft RTX работает на основе Minecraft Bedrock Edition, поэтому если вы играли в Bedrock Edition для Windows 10 и не хотите потерять свои миры, нужно сделать их резервную копию.
Любой мир, который вы откроете в Minecraft с RTX, будет невозможно использовать в других бета-версиях игры для Windows 10, в финальной версии Minecraft RTX и даже в стандартной Java-версии песочницы.
Сделайте резервные копии всех миров, чтобы была возможность восстановить их в других версиях игры. Это можно сделать через Проводник Windows 10 либо непосредственно из игры. Откройте Майнкрафт, нажмите на значок «Редактировать», прокрутите меню вниз и нажмите кнопку «Экспортировать мир».
Если миров много, проще использовать Проводник Windows. Сохраненные миры можно найти в папке minecraftWorlds (её местоположение зависит от версии игры):
%LOCALAPPDATA%\Packages\Microsoft.MinecraftUWP_8wekyb3d8bbwe\LocalState\games\com.mojang\minecraftWorlds
Либо:
%USERPROFILE%\AppData\Local\Packages\Microsoft.MinecraftUWP_8wekyb3d8bbwe\LocalState\games\com.mojang\minecraftWorlds
Каждая подпапка в папке minecraftWorlds — это отдельный игровой мир. Скопируйте всю папку minecraftWorlds на рабочий стол или другое место вне папки игры.
Обязательно создайте резервную копию миров, которые хотите сохранить, перед следующим шагом. После переноса миров в Minecraft с RTX, вернуться к их предыдущим версиям будет невозможно.
Регистрация в программе Xbox Insider
Чтобы скачать Майнкрафт RTX нужно пройти регистрацию в программе Xbox Insider. Откройте магазин Windows Store и установите бесплатное приложение предварительной оценки Xbox Insider Hub. Сейчас оно находится в стадии бета-версии.
Запустите приложение и, если не являетесь участником программы Xbox Insider, нажмите кнопку «Присоединиться» и следуйте дальнейшим инструкциям на экране для регистрации.
Если вы уже частник программы Xbox Insider, войдите в свою учётную запись.
Известна проблема, когда приложение Xbox Insider Hub зависает во время процесса регистрации в программе Xbox Insider. Это происходит из-за большого наплыва желающих пройти регистрацию и сервера Microsoft не справляются. Подождите пока сервер обработает ваш запрос либо попробуйте позже.
Загрузка Minecraft RTX для Windows 10
Итак, вы участник программы тестирования. Откройте приложение Xbox Insider Hub и нажмите на значок в левом верхнем углу, чтобы открыть Insider Content:
В меню Insider Content выберите из доступных игр «Minecraft для Windows 10»:
В следующем окне нажмите кнопку Join (Присоединиться):
В открывшемся всплывающем окне ознакомьтесь с условиями и правилами участия в программе тестирования и нажмите кнопку «Принять» (Accept).
Откроется меню с кнопками «Управление» и «Найти в магазине». Жмите первую и во всплывающем окне выбирайте Minecraft for Windows 10 RTX Beta:
Осталось нажать кнопку подтверждения «Готово» (Done).
В любой момент можно выйти из программы тестирования и вернуться к основной Java-версии Minecraft для Windows 10. Для этого выберите последний пункт меню «Отменить регистрацию» и нажмите «Готово» (Done).
Вот и всё. Если для магазина Windows Store активны автоматические обновления приложений, установленная версия Minecraft автоматически обновится до последней доступной сборки с RTX.
Если игра не установлена, система предложит скачать последнюю сборку Майнкрафт с поддержкой RTX.
Осталось запустить Minecraft из меню Пуск в Windows 10 и нажать кнопку «Играть». Загрузите любой мир с трассировкой лучей и наслаждайтесь новой графикой.
Что делать если Minecraft RTX не отображается в Microsoft Store
После того, как вы успешно зарегистрировались в программе бета-версии Minecraft RTX, обновление может не отображаться в магазине Microsoft Store.
Самая очевидная причина в том, что вы всё ещё зарегистрированы на бета-канале Bedrock, а не на RTX. Убедитесь, что вы присоединились к бета-версии RTX в приложении Xbox Insider Hub.
Если вы проверили, что зарегистрированы для участия в нужном бета-тестировании, а обновление по-прежнему не появляется, то причина в перегрузке серверов Microsoft.
Они могут быть перегружены запросами на загрузку бета-версии. Наберитесь терпения и дождитесь спада количества желающих скачать Майнкрафт с поддержкой RTX.
Перезагрузка компьютера или переустановка Xbox Insider Hub, скорее всего, не повлияют на эту проблему, поскольку причина проблемы на стороне Microsoft, а не у вас.