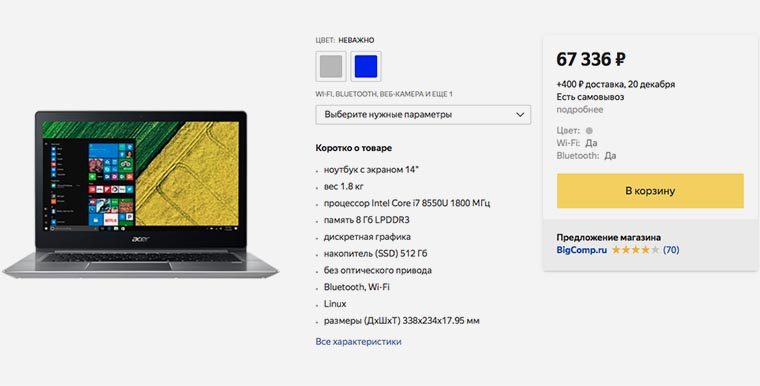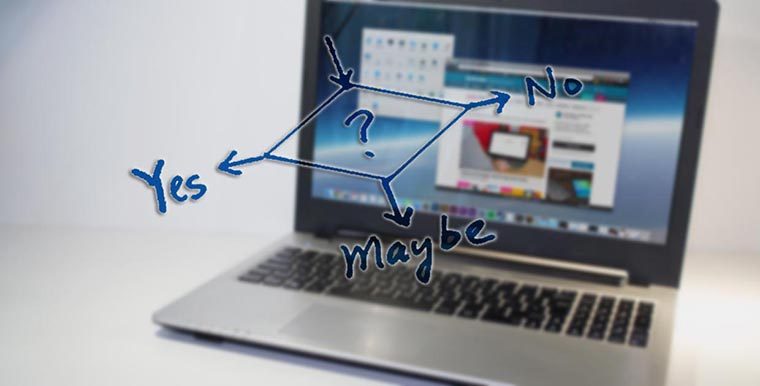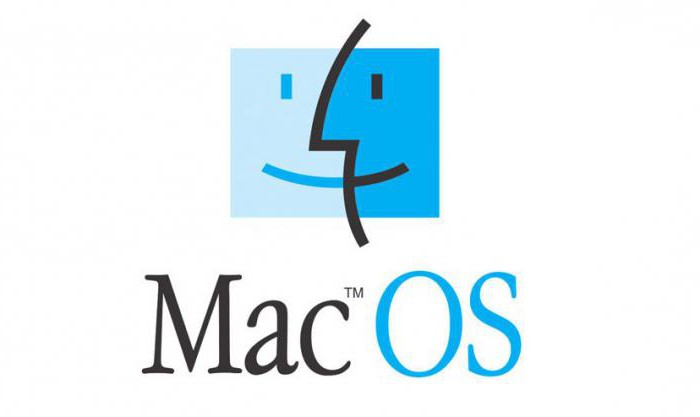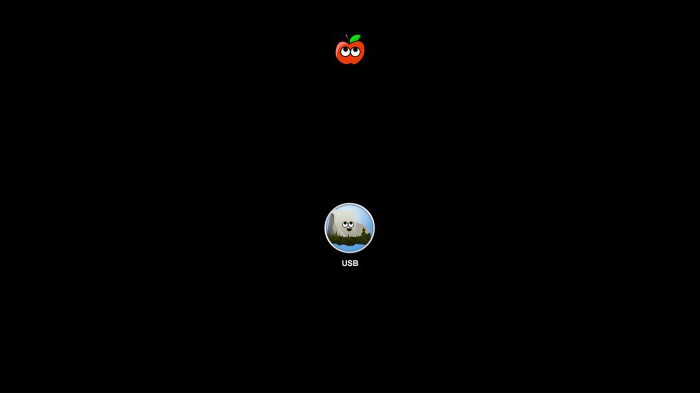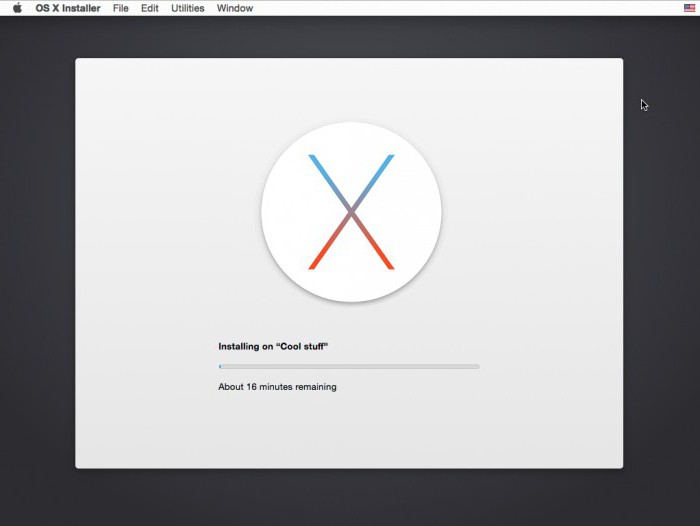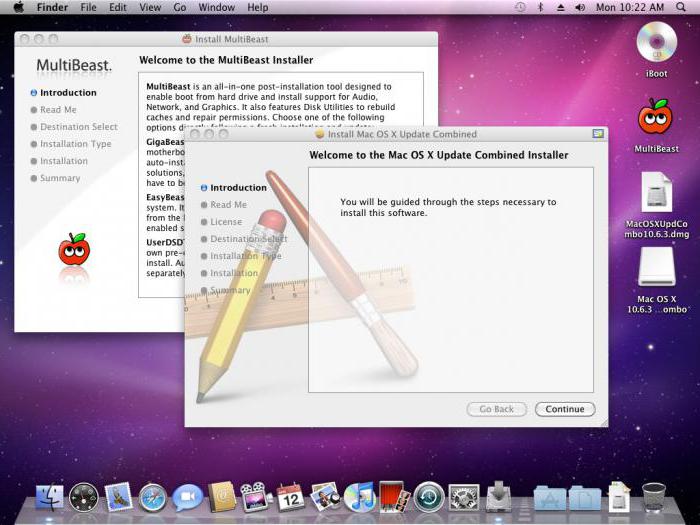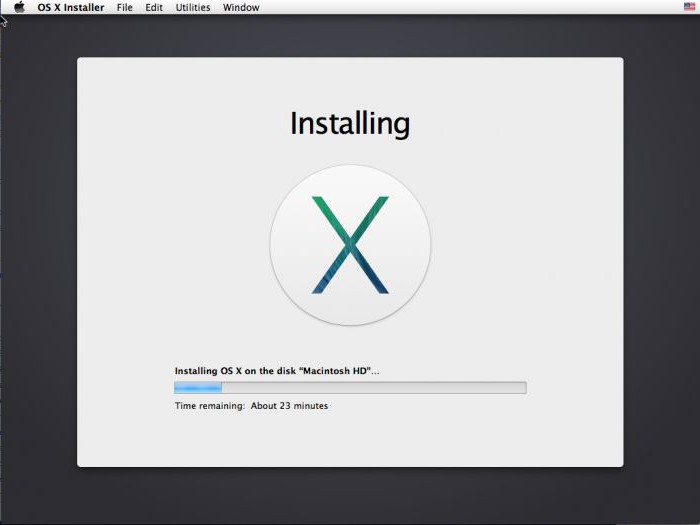Смотрите в сторону покупки iMac или MacBook, но долгие годы привыкали к специфике и функционалу операционной системы Windows? Переживаете, насколько быстро сможете освоиться в среде Mac OS? А, возможно, просто хотите исследовать операционную систему от Apple? Для этих целей не обязательно погружаться в густые дебри специфики установки на ПК Хакинтош, если вы знакомы хотя бы с азами работы VMware Workstation. Этот гипервизор является самым простым способом запуска Mac OS в среде Windows. Для него в сети существуют готовые виртуальные машины (ВМ) с установленной и настроенной системой от Apple. Как протестировать Mac OS Sierra или High Sierra на VMware?
Как установить Mac OS на Windows
1. Готовые ВМ Mac для гипервизоров
Готовые ВМ избавляют нас от массы хлопот, с которыми мы вынуждены столкнуться при установке Macintosh на обычные ПК и ноутбуки. Не понадобится устанавливать загрузчик Clover или Chameleon, искать кексты и специальные файлы типа FakeSMC, настраивать эмуляцию комплектующих. Не нужно будет ждать, пока система установится. Все эти хлопоты взяли на себя сборщики ВМ. Мы получаем готовый виртуальный компьютер с уже интегрированными дополнениями гостевых ОС и пользовательским профилем, который при желании можем переименовать или удалить, создав другой.
Поскольку Mac официально запрещается устанавливать на обычные ПК и ноутбуки, естественно, тестовых сборок операционной системы в формате рабочих файлов гипервизоров не найдём на официальных ресурсах Apple. Зато найдём их на торрент-трекерах Интернета.
ВМ с установленной Mac – это, по сути, те же устройства Хакинтош. Юристы и диванные эксперты в теме могут сколь-угодно дискутировать по поводу наличия состава правонарушения в условиях использования Macintosh на гипервизорах, но к технической стороне вопроса это не имеет никакого отношения. Работая с гипервизором, нам, увы, придётся столкнуться и с проблемами функционирования виртуальных ОС, и с проблемами устройств Хакинтош как то: отсутствие плавности эффектов интерфейса, периодические тормоза, неработающие из-за отсутствия драйверов отдельные функции или специфическое оборудование и т.п. Для ВМ с Mac существуют те же ограничения по процессорам, что и для Хакинтош – нужен компьютер на базе Intel, желательно с поддержкой SSE4.2.
Готовые ВМ существуют для и для VirtualBox, и для VMware. Последние выигрывают в большем удобстве работы с виртуальной Mac: в продуктах VMware стабильно работают дополнения гостевых ОС, и мы сможем настроить общие папки с основной Windows, а также нужное нам разрешение экрана.
2. Sierra или High Sierra
На момент написания статьи в сети существуют готовые ВМ с актуальной Mac OS:
• Sierra (10.12) — версия от 20.09.2016г.;
• High Sierra (10.13) – версия от 25.09.2017г.
А, возможно, есть уже и ВМ с самой последней версией Mojave (10.14). Но именно Sierra считается самой стабильной версией, пригодной для экспериментов на ПК. Именно ВМ Mac OS Sierra мы скачаем и настроим для работы с VMware. А потом зафиксируем её в снапшоте и обновим до High Sierra через App Store.
3. Скачивание ВМ
Для скачивания файлов ВМ Mac OS Sierra для VMware отправляемся на RuTracker:
https://rutracker.org/forum/viewtopic.php?t=5287454
Добавляем раздачу в торрент-клиент, и пока тот будет загружать архив с ВМ, мы проделаем кое-какую операцию непосредственно с гипервизором VMware. В описании раздачи, в графе «Таблетка» переходим по ссылке «версия VMware 11 и выше». Если, конечно же, у вас установлена актуальная версия гипервизора выше 11-й. На сегодняшний день последняя это 14-я.
4. Разблокировщик VMware для поддержки Mac
Перейдя по ссылке в описании торрент-раздачи, скачиваем некий архив с названием «unlocker210». Это разблокировщик VMware для поддержки Mac OS. Дело в том, что продукты VMware изначально не предусматривают поддержку Macintosh в качестве гостевой ОС. Собственно, для решения этого вопроса и нужен этот unlocker210. Распаковываем скачанный архив, находим в папке файл win-install.cmd и запускаем его (важно) от имени администратора.
Теперь VMware в числе поддерживаем гостевых ОС сможет предложить нам Mac OS — любую, вплоть до самой последней версии 10.14.
5. Распаковка и настройка ВМ
Загруженный торрентом архив распаковываем с помощью Total Commander или архиватора 7-Zip.
Указываем путь распаковки, он же путь хранения файлов ВМ.
Далее запускаем VMware Workstation. И в окне программы открываем файл машины «.vmx».
Если используется последняя версия продуктов VMware, обновляем ВМ.
Жмём «Далее», выбираем последнюю версию программы.
Кликаем «Изменить эту виртуальную машину», затем «Готово».
Теперь идём в настройки ВМ.
Нам нужен раздел «Оборудование». Во вкладке «Память» сборщик установил объём оперативной памяти 2 Гб. Если компьютер позволяет больше выделить, выделяем.
Если у процессора компьютера только 2 ядра, убираем одно из них во вкладке, соответственно, «Процессор». Далее идём во вкладку «Дисплей». Здесь активируем «Указать настройки монитора» и выбираем нужное разрешение. По итогу жмём «Ок».
Запускаем ВМ, в появившемся окошке жмём «I Moved It».
Если всё нормально, Мас запускается, можем ВМ приостановить и для лучшей производительности перейти на VMware Player. Открываем в нём файл машины «.vmx».
Сборщик создал учётную запись с именем Admin и паролем 123. Входим в систему.
6. Обновление до High Sierra
Перед обновлением до High Sierra необходимо исследовать работоспособность Sierra, чтобы потом можно было сравнить, какая из версий работает стабильнее в условиях гипервизора. И, естественно, сделать снапшот ВМ для обеспечения возможности отката к Sierra.
Для обновления запускаем приложение App Store, внутри него открываем раздел «Обновления». Здесь, кстати, можно просто установить обновления для Sierra и не обновляться до High Sierra. Для этого жмём кнопку «Обновить все». Для обновления же до High Sierra жмём «Подробнее» на картинке с рекламой этой версии.
Загружаем.
И устанавливаем.
Это будет относительно долгий процесс. Дальнейшее наше участие не понадобится.
Читаем так же:
2. Как создать загрузочную флешку Mac OS в Windows
Хакинтош (или OSx86) – это проект, связанный с запуском операционной системы macOS на персональных компьютерах с микропроцессорами архитектуры x86.
Подобное направление зародилось в 2005 году, когда Apple официально заявила о полном переходе с платформы PowerPC на x86. По сути с того времени маки на уровне железа перестали отличаться от большинства Windows-компьютеров.
Целые сообщества хакеров трудятся над адаптацией и оптимизацией собственных сборок macOS, которые можно устанавливать на подходящие по компонентам компьютеры.
Изначально перечень поддерживаемого железа был довольно скудный, но со временем Apple начала использовать различные компоненты, включая их поддержку в систему, а разработчики научились запускать популярные модули при помощи так называемых кекстов (аналог драйвера).
Каким был хакинтош на этапе зарождения
Около десяти лет назад я и сам плотно интересовался данной темой, пробовал и экспериментировал с установкой macOS на старый домашний системник.
Приходилось делать точечный апгрейд, записывать разные сборки на двухслойные DVD-диски и часами подбирать кексты под установленные компоненты ПК.
Впечатление осталось двоякое. С одной стороны операционная система Apple казалась глотком свежего воздуха после непрерывной работы с Windows. Легкий и приятный интерфейс, приложение в виде одного файла без необходимости установки, отсутствие системного реестра и, как следствие, вредоносных вирусов.
С другой – для комфортной работы приходилось несколько дней подряд перебирать одну сборку системы за другой, регулярно экспериментировать и бороться с возникающими проблемами.
На тот момент мое железо так и не позволило добиться стабильной работы macOS. Мне посчастливилось увидеть настоящий Mac и то, как работала операционная система на моем системнике, не выдерживало никакой критики.
Что изменилось сегодня
Сейчас, когда у меня на руках неплохой ноутбук с подходящей начинкой, я снова решил вернуться к теме хакинтоша. Перед этим я более пяти лет работал на MacBook Pro и Mac mini, хорошо изучил macOS и уже знаю, как в идеале должна работать система.
Сегодня собрать системный блок для хакинтоша вообще не проблема. Есть десятки подходящих компонентов на каждую позицию, можно даже подобрать идеально подходящие комплектующие, которые использует Apple в Mac mini, iMac и Mac Pro.
Энтузиасты со всего мира давно собирают настольные компьютеры под хакинтош и получают большую производительность за стоимость Mac или аналогичный по показателям компьютер в несколько раз дешевле.
Немного иначе дела обстоят с ноутбуками.
Зачем хакинтош на ноутбуке
Пользователей, которые пытаются запустить macOS на ноутбуках, можно условно разделить на две группы.
Одни нуждаются в операционной системе Apple для разработки. Писать приложения для macOS или iOS из-под Windows невозможно, а работа на виртуальной машине имеет множество ограничений.
Другие просто хотят получить ноутбук с macOS для работы дешевле, чем MacBook.
Первые менее ограничены в выборе модели, ведь с легкостью переживут неработоспособность одного или нескольких компонентов. Например, проблемы с работой веб-камеры или картридера будут не сильно волновать пишущего приложения для iOS программиста.
Вторые для комфортной работы должны тщательно выбирать ноутбук, на котором получится завести все железо без исключения.
Третьего варианта здесь не дано. Ни о какой серьезной работе с графикой или монтаже виде на ноутбуке с хакинтошем речи идти не может. Нормально запустить дискретную видеокарту пока невозможно.
Все существующие варианты имеют слишком много нюансов и недостатков. Хакинтош для графики или видео – только стационарный.
В остальном можно получить годные аналоги MacBook/MacBook Air/MacBook Pro 13″.
На что обращать внимание
Если выбираете ноутбук для беспроблемного запуска macOS, специалисты рекомендуют остановиться на ASUS Vivobook X-серии или ACER Swift 3.
Обе модели практически идеально подходят для установки хакинтоша, можно гибко подобрать параметры под свои нужды. Судите сами: вот такой ноутбук можно получить за 67 тысяч.
Он будет явно выигрывать у базовой 13-дюймовой прошки за 90 тысяч и даже составит конкуренцию самой заряженной 13-дюймовой модели за 140 тысяч рублей.
При этом у пользователя будет полный набор портов и не будет спорной сенсорной панели. А еще не забывайте про дискретную графику, которая отлично будет работать под Windows, например, для игр или монтажа видео.
Если же выбирать модель для разработки, и быть готовым к тому, что некоторые компоненты «не заведутся», то можно брать хоть стильный ультрабук, хоть мощную игровую машину.
По сути важно лишь наличие подходящего процессора, все остальное – решаемо (почти).
Что может не запуститься
Видеокарта
О дискретной графике я уже говорил выше. Лучше не рассчитывать на неё при работе с хакинтошем. Либо сразу выбрать модель только с интегрированной графикой, либо полностью отключить дискретную карту для macOS.
Третий вариант сулит долгие часы танцев с бубном и довольно призрачные перспективы.
Wi-Fi и Bluetooth
Данный модуль находится в зоне риска. С большой долей вероятности придется либо покупать внешний USB блок, либо менять внутреннюю плату.
Сделать это несложно, подходящие модули продаются на том же AliExpress и меняются за 10-15 минут. При этом после установки такого блока почти всегда получится запустить все погромные фишки вроде Handoff, Continuity и т.п.
Картридер
Приемник карт памяти заменить довольно проблематично, а шансы запустить родной примерно 50/50. Если это – одно из главных требований, лучше сразу подбирать модель с подходящим на 100% блоком.
Type-C и HDMI
Еще одно место для потенциального возникновения проблем. Модули могут иметь специфическую схему подключения, что сделает невозможным их работу в macOS.
Например, изображение по HDMI на ноутбуках с дискретной графикой может выводиться именно через мощную карту, а та в свою очередь может не запуститься в хакинтоше.
Тачпад
Разумеется, даже на самых подходящих для хакинтоша ноутбуках не получится добиться той четкости и плавности работы тачпада, как на MacBook. Тачпад будет либо просто работать, либо откажется запускаться вообще.
В любом случае следует быть готовым к том, что придется управляться с Magic Mouse или Apple Trackpad.
Веб-камера
Проблемы здесь возникают довольно редко, но бывает, что способ подключения не позволяет модулю работать в macOS.
Я, например, столкнулся с такой проблемой: камера в macOS перестала работать после замены Wi-Fi модуля. Оказалось, что новый блок для беспроводной передачи данных имеет пару дополнительных контактов и при загрузке перехватывает часть сигнала, не позволяя запуститься камере.
Решение банальное – аккуратно заклеить скотчем лишние контакты.
Еще раз повторюсь, что описанные в этом разделе проблемы можно обойти, если грамотно подойти к выбору устройства конкретно под хакинтош.
Что будет работать
Все остальное будет работать без проблем.
Запускается клавиатура (даже с цифровым блоком), кнопки четко отрабатывают регулировку яркости и громкости. Можно даже запустить подсветку и её плавную регулировку функциональными кнопками.
На моем ASUS в Windows с фирменными драйверами есть всего 4 градации подсветки клавиш, а в хакинтоше свечение можно изменить в пределах 10 позиций.
Система умеет корректно засыпать и просыпаться, достоверно отображать заряд батареи (на некоторых моделях с этим бывают проблемы).
Дисплей, процессор и накопитель работают великолекпно. На последнем требуется включить TRIM.
Из программных фишек заводится iCloud, iMessage, FaceTime, Handoff. C небольшими перебоями работает AirDrop (но кто реально им пользуется?). Разумеется, нет проблем загрузкой приложений из Mac App Store и обменом данных программ через облако.
Даже системные апдейты можно устанавливать без проблем. Рекомендуется не спешить лишь с обновлениями безопасности. Лучше пару дней после выхода подождать реакции на тематических форумах.
Главное, чего я боялся по своему прошлому опыту – низкая производительность системы. Оказывается, все это далеко в прошлом.
Сейчас мой ASUS отлично выдает себя за MacBook, в повседневных задачах разницы с оригинальным ноутбуком Apple не видно вообще. Единственным серьезным недостатком можно считать отсутсвие великолепного яблочного тачпада.
Как установить хакинтош на обычный ноутбук
Главная сложность, отпугивающая многих от установки хакинтоша – необходимость долго штудировать сайты и форумы, разбираться с образами и кекстами.
Сам процесс установки выглядит примерно следующим образом:
1. Нам потребуется чистая флешка на 8 Гб или более, загрузчик Clover, ну и сам образ операционной системы (придется поискать самостоятельно).
2. Когда macOS будет развернута на флешку, начнется первый самый сложный процесс. Нужно добиться запуска системы на нашем железе. Для этого придется постоянно подбрасывать патчи и фиксы в загрузчик.
Все необходимое можно найти в одном из самых крупных хакинтош-сообществ osx86project или на GitHub.
3. Когда соберем необходимый минимум файлов для нашего ноутбука, произойдет обычная установка macOS.
4. После установки останется лишь добавить в систему кексты для оборудования и периферии.
Сейчас найти хорошего мастера по установке хакинтоша довольно просто. Сам за несколько дней отыскал человека, который за адекватную цену помог с установкой.
Опытные профессионалы даже порекомендуют конкретные модели ноутбуков или компонентов компьютера перед покупкой либо апгрейдом.
Если решите воспользоваться услугами мастера, все будет гораздо проще:
- нужно будет лишь предоставить специалисту отчет о компонентах компьютера, чтобы он подготовил установочный образ;
- потом сделаем загрузочную флешку по его инструкции;
- в режиме видеозвонка произведем базовую установку;
- финальную настройку и отладку мастер завершит самостоятельно через TeamViewer.
На все может уйти от 3 до 5 часов времени, не придется даже выходить из дома.
В дальнейшем подобные специалисты с радостью консультируют по поводу возникающих ошибок или ключевых обновлений системы.
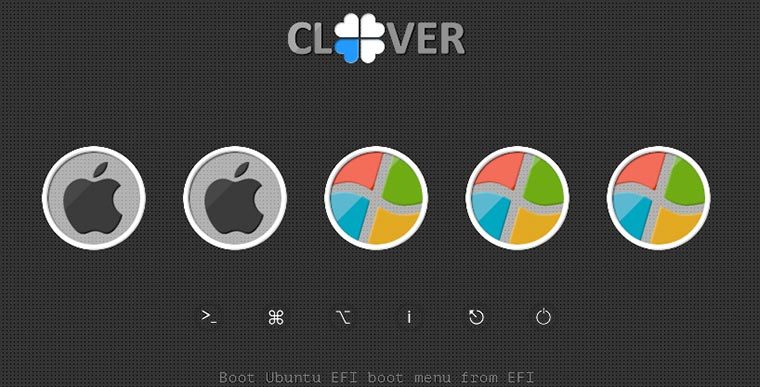
А еще помогут установить загрузчик для выбора операционной системы при старте компьютера.
Это сильно экономит время и силы, позволяя получить на выходе компьютер с двумя ОС: macOS для повседневных задач и Windows для игр, работы с дискретной графикой и специфическими приложениями.
Позже обязательно поделюсь более длительным опытом эксплуатации хакинтоша и возникающими в процессе работы проблемами.

🤓 Хочешь больше? Подпишись на наш Telegram.

iPhones.ru
Проверено на себе.
- macOS,
- Маки
Артём Суровцев
@artyomsurovtsev
Люблю технологии и все, что с ними связано. Верю, что величайшие открытия человечества еще впереди!
Яблочная техника с каждым годом становится все популярнее. Но не все пользователи могут позволить себе столь дорогую покупку. Для начала необходимо убедиться, что на операционной системе (ОС) от Apple будет удобно работать. Провести небольшой тест-драйв операционной системы достаточно просто, ведь можно установить Mac OS на обычный компьютер (ПК) или ноутбук.
Хакинтош или CustoMac
Хакинтош — это собранное устройство, которое может работать с операционной системой от Apple. Такими компьютерами принято считать любую технику, которая работает на ОС от Apple, за исключением ПК от самой компании.
Сейчас любой пользователь может переквалифицировать свой ноутбук или персональный компьютер, если тот подходит под системные требования. Это самое важное условие — то, что нужно проверить до непосредственной установки Mac OS.
Системные требования
Здесь все очень просто, чем больше компьютер походит системным требованиям, тем лучше на ней будет работать система. Минимальным набором для установки Мак ОС на ПК можно считать:
- Наличие процессора с не менее чем 2 ядрами от Intel.
- Не меньше 2 ГБ оперативной памяти.
- Желательно отдельный, внутренний накопитель AHCI.
Остается только скачать саму ОС, создать загрузочную флешку и приступить непосредственно к установке Мак ОС вместо Windows 7, 8, 10 на обычный компьютер или ноутбук.
Официальную версию системы можно скачать только для процессоров Intel. Для AMD придется воспользоваться сторонними сборками.
Внимание! Поскольку официальных версий Мак ОС для AMD нет, то велика вероятность скачать уже изначально зараженные вирусами сборки.
Операционную систему для процессоров Intel можно скачать с официального магазина игр и приложений следующим образом:
- Зайти в iTunes Store и авторизоваться.
- Перейти на страничку с ОС и скачать необходимое.
- Дождаться окончания загрузки.
После этого можно приступать к созданию загрузочного диска. Стоит заранее запомнить, куда именно был скачан файл с Мак ОС.
Создание установочной флешки
Сделать диск с Mac OS можно двумя способами. Первый при помощи Макбука, что будет намного лучше. Делается все следующим образом:
- Вставить флешку в устройство. Накопитель должен быть с объемом памяти не меньше 16 Гб.
- Перейти в “Программы” и зайти в “Утилиты”.
- Зайти на вкладку “Очистить”.
- Отформатировать накопитель в формате OСXExtended.
В Windows процедура следующая:
- Скачать и установить утилиту BootDisk. Она понадобится для правильной очистки диска и создания образа.
- Подключить накопитель и очистить его.
- Когда флешка станет абсолютно пустой, то на ней появятся два раздела.
- Кликнуть по следующей кнопке.
- Откроется окно загрузки, нужно выбрать систему в таком формате.
- После этого останется дождаться создания загрузочного диска.
Также рекомендуется заранее скачать на флешку приложение MultiBeast (найти свою версию системы, в нашем случае это Mojave), оно будет необходимо в дальнейшей настройке.
Подготовка компьютера к установке
Необходимо зайти в БИОС и установить режим работы жесткого диска на ACHI, а базовой системы ввода-вывода OptimalDefault.
После этого требуется сохранить изменения и перезагрузить компьютер.
Установка операционной системы
Непосредственная инсталляция Mac OS на обычный компьютер происходит следующим образом:
- Зайти в Биос и выставить приоритет загрузки со стороннего носителя. Это позволит загрузиться с флешки.
- Подключить загрузочный диск с необходимой ОС и перезагрузить ПК.
- Появится интерфейс программы Кловер. Нужно перейти в раздел “Функции”.
- Кликнуть на строчку BootMac OSXfrom OSXBase System, чтобы началась распаковка образа.
- Указать язык системы.
- Убрать галочку с функции отправки диагностики Apple.
- Перейти во вкладку “Утилиты” и выбрать дисковую. Нужно указать диск, на который будет установлена ОС и отформатировать его.
- Далее нужно указать диск куда требуется установить ОС.
- Дождаться окончания установки.
Настройки с помощью MultiBeast
После всех вышеописанных действий, необходимо установить программу MultiBeast. Теперь следует перейти к настройкам. Для этого нужно запустить программу и указать настройки звука и сетевой карты.
После этого нужно сохранить все параметры и настроить систему специальной кнопкой. Затем нужно будет перезагрузить персональный компьютер. Это будет последним этапом установки Мас ОС на ПК.
Установка в Windows
Если нет желания полностью заменять Виндовс, то рекомендуется устанавливать Мас ОС второй операционной системой в виртуальную машину. Это будет отличным решением, так как родная ОС не будет затронута, но все равно появится возможность протестировать МАС OS на своем компьютере. Чтобы это сделать, необходимо проследовать инструкции:
- Для начала требуется установить виртуальную машину (например, Virtual Box) на компьютер с ОС Виндовс. Это может быть любая программа данной направленности.
- Скачать образ сторонней системы. Можно даже найти специальные версии для установки в виртуальные среды. В зависимости от используемой программы формат файла будет отличаться, на это стоит обратить внимание.
- Запустить виртуальную машину и установить операционную систему, как на обычный компьютер. Для этого нужно следовать инструкциям выше.
- Завершить все настройки и использовать Mac OS внутри Виндовс.
Также можно не тратить время на установку Mac OS на виртуальный ПК, а скачать уже готовую среду Макбука. Но стоит понимать, что такой метод установки не даст использовать все возможности операционной системы. Но отлично помогает в случае необходимости запуска программ, которые были созданы специально под Мас.
Установка Mac OS на персональный компьютер практически идентичная Виндовс и занимает столько же времени. Если пользователь решил полностью заменить Виндовс на Mac, то стоит использовать для этого другой жесткий диск. Таким образом можно будет легко откатить свои действия.
Операционная система от компании Apple заслуженно считается образцовой. И это действительно так. Сочетание идеального внешнего вида и поразительной производительности всегда делала «Мак ОС» куда лучше детища Билла Гейтса. И это вовсе не дискриминация, а констатация факта. Операционные системы от «Майкрософт» всегда отставали от «Маков» в плане дизайна и производительности. В один прекрасный день Apple решила перейти на процессоры от «Интел». С этого момента установить «Мак» на обычный ПК стало возможным. Однако не все так просто. Установка «Мак» на ПК или ноутбук может вылиться в сильнейшее нервное расстройство, ибо далеко не все железо поддерживается «Маком». И завести его под ним очень проблематично. Но мы все же попробуем. Итак, перед вами инструкция на тему «Установка Mac OS на ноутбук».
Какие есть риски при установке на ПК
Рисков великое множество, потому как не предназначена эта операционная система для наших деревянных компьютеров.
- Во-первых, некоторые «жизненно важные» компоненты ПК могут не работать. Получится их запустить или нет — неизвестно.
- Во-вторых, установка «Мак ОС» на ПК или ноутбук сопровождается повышенным расходом нервных клеток, что может привести к поломке оборудования (с первого раза у вас ничего не установится).
- В-третьих, устанавливать «Мак» на компьютер, отличный от оригинального «Мака», является наказуемым преступлением. Но если вас это не пугает, то пожалуйста.
А установка Mac OS на ноутбук всегда сопряжена с рисками — лэптопы по большей части являются проблемными устройствами для «Мака». Если на ПК можно как-то сменить конфигурацию на совместимую, то с ноутбуками такой фокус не пройдет. Полноценный запуск «Мака» на ноутбуках осуществим только с помощью многочисленных «костылей». А чем больше «костылей», тем нестабильнее будет вести себя система. Итак, вы все еще хотите попробовать установить «Мак» на ноутбук или ПК? Тогда продолжим.
Что нужно для установки
Для начала нужен компьютер с совместимым процессором. Без этого ничего не выйдет. На данный момент поддерживаются процессоры от «Интел» семейств Core и Atom. Процессору обязательно нужно поддерживать Ivy Bridge и набор инструкций SSE. Если у вас не такой процессор, то лучше сразу отказаться от этой затеи. Теперь о владельцах процессоров от АМД. Теоретически можно заставить «Мак» работать на этих процессорах, но стабильность работы не гарантирована. Более того, весьма высока вероятность частых вылетов и перезагрузок, ибо АМД никак не предназначены для «Мака».
Если ваш ноутбук обладает подходящей конфигурацией, то можно приступать к подготовке USB-носителя для установки операционной системы. Рекомендуется иметь флешку объемом 16 гигабайт и более (в большинстве случаев на флешку будет развернут образ установленной системы, а «весит» он примерно 10 гигабайт). И последнее, чем необходимо запастись, — это свободное время и терпение: установка Mac OS на ноутбук с флешки (если вы делаете это в первый раз) займет 4-6 часов и потратит ваши нервы. Сама установка пройдет быстро, но не все получается с первого раза. Да и настройка системы требует много времени. Итак, поехали.
Подготовка флешки и образа дистрибутива
Поскольку мы будем ставить оригинальный «Мак» с небольшими костылями, то для начала придется скачать образ системы с App Store. На данный момент самой вменяемой версией является Mac OS X Yosemite. Ее и будем устанавливать. Как показывает практика, лучшим вариантом создания загрузочного носителя является его создание из-под установленной «Мак ОС». Но не у всех она есть под рукой. Значит, требуется поставить ее на виртуальную машину (хотя бы) и уже под ней сделать загрузочный носитель. Предположим, что «Мак ОС» установлена на машину. Какой следующий шаг?
Следующим шагом является скачивание специальных программ (костылей), которые помогут обмануть систему и заставить ее поверить, что она устанавливается на компьютер от Apple. Называются эти программы UniBeast и MultiBeast. Далее форматируем флешку в формате Mac OS X Extended (журнальный). Затем запускаем UniBeast и везде щелкаем кнопку Continue и Agree, пока не дойдем до выбора версии ОС. Здесь выбираем наш дистрибутив и включаем поддержку для ноутбуков (Laptop Support). После этого кликаем Continue и Install. Образ запишется в течение получаса. Теперь переходим к следующему пункту инструкции «Как установить Mac OS на обычный ноутбук».
Перед установкой
Есть несколько полезных штук, которые лучше узнать перед началом установки. Первым делом нам придется немного пошаманить с БИОСом (если не отключить некоторые его опции, то установка не удастся). Итак, идем в БИОС и отключаем поддержку AHCI полностью. Затем выключаем дискретную видеокарту (для тех, у кого Optimus), ибо не заведется она, как ни пляши. Ну и выставляем загрузку с USB-носителя на первое место. С БИОСом вроде все. Некоторые могут задать вопрос о том, как установить Mac OS на ноутбук ASUS, если в БИОСе нельзя отключить видеокарту. Ответ: просто не отключайте. Она сама не запустится.
Также будет полезно перед установкой проверить память и диск на ошибки. «Мак» — очень капризная система. Малейшая ошибка может привести к печальным последствиям. А оно вам надо? Если ошибок нет, то можно приступать к процессу установки, предварительно воткнув флешку в разъем на ноутбуке. Да, не забываем перед отключением AHCI и видеокарты сбросить настройки БИОСа на стандартные. Поверьте, так будет лучше.
Установка
Сначала загружается оболочка Chameleon. Она предлагает выбрать способ загрузки: с флешки или с жесткого диска. Выбираем способ загрузки с флешки, но с отображением лога установки. Так будет проще понять, что за ошибка возникла (если возникнет), чем в графическом режиме. После подгрузки нужных кекстов загрузится установщик «Мак ОС». Теперь нужно отформатировать раздел. Выбираем «Дисковую утилиту», нужный раздел и форматируем его в «Mac OS X Журнальный». Кликаем «Далее» и начинается сам процесс установки.
Если нигде ничего не вылетело, то после создания учетной записи вас выбросит сразу на рабочий стол установленной системы. Если же установка остановилась по какой-то причине, важно выяснить, что это за причина. В большинстве случаев установка стопорится из-за видеокарты. Тогда нужно перезагрузить ноутбук и при выборе загрузки с флешки прописать ключ GraphicsEnabler-Yes. После этого все должно пойти своим чередом. Многие интересуются, как установить Mac OS на ноутбук Acer с гибридной графикой. Ответ: точно так же. Путем отключения дискретного видеоадаптера.
После установки
Если установка прошла без сучка без задоринки, то самое время приступить к настройке установленной системы. Это совершенно необходимо. Если этого не сделать, то после перезагрузки система просто не запустится по причине отсутствия нужных кекстов. Для настройки «Мака» требуется запустить ранее скачанную утилиту MultiBeast. Именно она поможет нам в настройке. Как установить Mac OS на ноутбук Lenovo и затем настроить ее? Точно так же. Хотя с «Леново» есть некоторые особенности, которые полезно будет узнать. Некоторые модели снабжаются такими вай-фай-передатчиками, которые не запускаются под «Маком» вообще (BCM 4313). Тут поможет только замена адаптера.
Если у нас не «Леново», продолжаем настройку. В MultiBeast требуется выбрать драйверы, необходимые для нашего ноутбука. Кроме того, требуется выбрать DSDT-лист того ноутбука от Apple, который больше всего подходит по характеристикам к нашему. Затем останется только нажать на кнопку Build, затем Install. После завершения установки нужных кекстов в систему требуется выполнить перезагрузку компьютера, для того чтобы изменения вступили в силу.
Чего категорически не нужно делать во время использования «Мака» на ноутбуке
Во-первых, не пытайтесь обновлять операционную систему с помощью магазина Apple. Поскольку каждой новой версии требуются свои кексты, ваш компьютер после обновления просто не включится. Во-вторых, если все работает нормально, не пытайтесь экспериментировать с кекстами. Из-за недостатка опыта вы очень быстро повесите систему. Придется опять обращаться к инструкции «Как установить Mac OS на ноутбук HP» (или что там у вас за лэптоп). В-третьих, никогда не используйте для второго раздела жесткого диска систему NTFS. Она не поддерживается в «Маках». А программы, которые осуществляют такую поддержку, на «Хакинтошах» работают нестабильно. Поэтому не стоит рисковать.
К числу того, чего не нужно делать, относится также процесс очистки «Мак ОС» от ненужного мусора с помощью специальных программ. Запомните, «Мак» — не «Виндовс». В ней нет реестра! И захламляться там нечему. А программы типа CleanMyMac могут серьезно повредить систему. Далее не надейтесь, что мощные программные пакеты вроде ProLogic у вас запустятся. Как правило, они имеют серьезные проблемы с запуском на «неродных Маках». Можно просто убить операционную систему. Ну и не устанавливайте программы из неизвестных источников. Вирусов под «Маки», конечно, мало, но они очень жесткие и могут убить вашу систему на раз-два.
Что почитать для ознакомления с принципами установки и настройки
Чтобы понять, как Mac OS установить на ноутбук, требуется некоторое изучение «матчасти», потому что, как показывает практика, установить систему с «полпинка» не получается ни у кого. Обязательно случаются какие-нибудь ошибки. И хорошо, если несерьезные. Для того чтобы не засыпаться на первой же смешной ошибке, нужно почитать информацию на форумах «хакинтошников». Эти товарищи уже собаку съели на установке «Маков» на ПК. Если что, они могут даже помочь с некоторыми проблемами. Хотя и не особо хотят в этом разбираться.
Также существует множество ресурсов, на которых подробно разжевано, как Mac OS установить на ноутбук. Также там описаны способы решения самых частых ошибок. Найти эти ресурсы очень просто. Некоторые умельцы даже могут произвести настройку DSDT и кекстов за вас. Разумеется, за отдельную плату. Но лучше самому разобраться в процессе установки и настройки. Тем более что это не так уж и сложно.
Какие дистрибутивы не стоит использовать
Ни в коем случае не пытайтесь использовать дистрибутивы, уже подготовленные для установки на ПК. Как правило, они очень кривые, поскольку из индивидуальной системы попытались сделать универсальную. А такого не бывает. Лучше самому узнать, как Mac OS установить на ноутбук, и создать дистрибутив под свою машину «с нуля». Стабильность будет куда выше.
Что делать, если не получилось установить
Если вы изучили досконально всю информацию о том, как Mac OS установить на ноутбук, изучили все ошибки и знаете, как это все исправить, а установить все равно не получается, то это значит, что ваш ноутбук категорически не подходит для «Мака». Пересаживайтесь обратно на «Виндовс», с «Маком» у вас ничего не выйдет.
Заключение
Данная инструкция не является эталонной. В ней описан примерный алгоритм для установки «Мака» на ноутбуки. Конкретные действия зависят от модели вашего ноутбука и его конфигурации. Так что читать дополнительную информацию все равно придется. Дерзайте, будущие «маководы» — и все у вас получится. Не забывайте только строго придерживаться инструкции «Как Mac OS установить на ноутбук».
Мини-мануал, как поставить хакинтош максимально просто и безболезненно
Время на прочтение
6 мин
Количество просмотров 215K
Предисловие
Хотя на Хабре уже есть неплохая статья о хакинтоше, она уже довольно немолода и некоторая информация там устарела. Однако, суть всего действия описана верно, поэтому для начала очень рекомендую ее почитать.
Здравствуй, Хабр.
Данный гайд служит скорее дополнением к уже существующей статье (см. предисловие), за время существования которой произошли некоторые изменения, о которых я бы хотел рассказать.
Так как с вероятностью 99% вы столкнетесь с кучей ошибок на различных этапах установки, лучшее, что я могу посоветовать — оставить комментарий со своей проблемой внизу статьи, или же написать о ней на каком-нибудь форуме. Не исключено так же, что ваша проблема уже известна сообществу, поэтому навыки гугления очень рекомендую применять.
Итак, информацию, которая уже есть на хабре, постараюсь не дублировать, переходите по ссылке в предисловии и разбирайтесь. Теперь можем приступать.
В данной статье загрузчик = Clover, так как мы будем использовать именно его. Про другие загрузчики просьба не спрашивать, ответить, к сожалению, не смогу.
О ноутбуках
Хочу оговориться, что в настоящем руководстве идет речь в основном об PC-компьютерах, которые являются куда более легкой целью для OSx86, чем лэптопы. Установка хакинтоша на ноутбуки сродни уравнению высшей степени для девятиклассника: сложно, долго и не факт, что решается. Хотя существуют и удачные модели ноутбуков, на которых заводится все, вплоть до тачпада и сетевой карты, таких не много. Их список можно найти по прямому запросу в любом поисковике.
Что смог заставить работать автор
Motherboard: Asus ROG STRIX B360H-GAMING
CPU: Intel Core i5-8400, 2.8 ГГц до 4.0 с турбобустом
GPU: MSI RX 560 4GB AERO 16CU
RAM: Crucial 8 GB 2666 Гц
Комплектующие
1. Процессоры
Intel only, серия желательно i3/i5/i7 (лучше начиная со второго поколения Sandy Bridge), но заводятся относительно несложно и Pentium/Celeron, производительностью, конечно, не блещут, но для простого использования хватит.
2. Видеокарта
Встройки от Intel заводятся почти всегда с той или иной степенью успешности, но нередки артефакты и глючный интерфейс даже при использовании самых новых и, казалось бы, нативных экземпляров, например UHD630. Часто требуется подмена ID видеокарты на фейковый в загрузчике ( тут бояться не надо, все будет подробно объяснено ниже ).
Использовать графику от nVidia для хака я не рекомендую. Apple не ставит её уже много лет, ни о какой нативности речи не идет. Для них не существует драйверов под Mojave 10.14 и Catalina 10.15. Есть и общеизвестные легкозаводимые карточки, например, GT210 и 630, но они уже не встречаются в продаже.
Если и покупать видеокарту для хакинтоша, то только от AMD. Отлично работают RX4xx и RX5xx серии, за исключением RX550, с которой могут быть проблемы. Из профессионального сегмента — Vega 56 и 64, которые используются в оригинальных iMac Pro.
3. Подключение к интернету
Дабы не играть с компьютером в лотерею по принципу «заведется — не заведется», советую сразу прикупить внешний WiFi-адаптер и заранее проверить его на наличие драйверов под макось.
Создание загрузочной флешки
Утилита, которая позволит нам отформатировать флешку (от 8 ГБ) и записать на нее загрузчик (нечто, что позволит нашей системе загружаться), называется BootDiskUtility.
Она хороша еще и тем, что позволяет скачивать так называемые «Recovery HD», мини-образы, позволяющие восстановить систему, если случилось что-то нехорошее. Они весят примерно по 500МБ, поэтому при загрузке с них сама система качается с серверов Apple. Нам подобный способ подойдет только, если у нас нативная сетевая карта, которая сразу заводится сама. Я с такими случаями не встречался, но можете поискать в интернете, какие сетевые карточки не требуют отдельного завода. В любом случае все Recovery HD можно скачать, нажав на «DL Center» в главном меню BDU.
Скачиваем её с официального сайта: тык (осторожно, много рекламы), подключаем нашу флешку к компьютеру, выбираем её в списке и нажимаем «Format Disk». Теперь наша флешка должна отформатироваться и разбиться на 2 раздела. В настройках данной утилиты можно выбрать размер раздела под Clover, его версию и некоторые другие параметры. 200 МБ и последняя версия загрузчика будут лучше всего.
В раздел с Clover`ом так же кладем драйверы под wifi-адаптер.
Кексты (от лат. kernel extensions = расширения ядра) — своеобразные драйвера для макоси, заставляющие работать то, что по идее не должно было бы работать, например, звуковую карту или сетевуху.
Далее скачиваем и закидываем в папку clover/kexts/other следующий набор кестов (FakeSMC не считаем, он есть изначально):
- Lilu — патч системных процессов для других кекстов.
- WhateverGreen — завод графики.
- USBInjectAll — завод USB.
- AppleALC — завод звука.
Остальные кексты ставятся на ваше усмотрение.
Кратенько список прочих кекстов и зачем они нужны:
- FakePCIID — семейство кекстов, подменяющих идентификаторы драйверов для корректной работы аппаратных устройств. На тех машинах, которые я использовал под хакинтош, эти кексты не требовались, но если поставите, хуже не будет.
- HDMIAudio — для передачи звука по HDMI.
- ACPIBatteryManager — исправляет отображение батарейки в MacOS.
Последний этап подготовки флешки — собственно прошивка на неё образа MacOS в файле формата .hfs.
Делается это следующим образом:
- Скачиваем образ системы отсюда или отсюда. На моей машине стоит MacOS 10.14 Mojave, её и рекомендую использовать, если ваш процессор поколения Sandy Bridge и новее. Если нет — вам подойдет 10.13 High Sierra. Не имеет большого значения, откуда вы возьмете образ, главное, он должен быть в формате .hfs.
- Опять открываем BDU, выбираем второй(наибольший) раздел нашей флешки, жмем «Restore partition, в открывшемся окошке щелкаем по нашему образу и прошиваем.
- Все, флешка готова.
Загрузка и установка
Вот мы и перешли к финальной части нашего действа.
1. Берем нашу флешку, вставляем в компьютер в порт USB2.0 (это очень важно, только USB2.0) и загружаемся с неё.
2. Должно открыться меню Clover`a. Оно будет выглядеть примерно так:
3. Открываем настройки, выбрав второй значок во втором ряду(мышку использовать не получится, все действия выполняем клавиатурой).
4. Прописываем следующие загрузочные аргументы (boot args) — магические слова, дающие загрузчику некоторые указания:
kext-dev-mode=1 -v
Первая часть строки разрешает устанавливать в систему кексты, вторая — запускает загрузку в текстовом режиме. В принципе, этого должно быть достаточно. Так же, существуют следующие бут аргументы:
- rootless=0 — отключает System Integrity Protection (защита изменения системных данных), что бы это ни было — ни в коем случае не используем данный аргумент начиная с MacOS 10.11 El Capitan
- nv_disable=1 — актуально для первого запуска видеокарт от nVidia. Отключает графическую оболочку
- nvda_drv=1 — наоборот, включает графическую оболочку. Используется при втором и последующих запусках графики nVidia, когда драйверы уже установлены.
- –disablegfxfirmware – активирует только встроенную видеокарту.
- debug=0x100 – если при загрузке случился коллапс, стопорит систему, не давая ей перезагружаться. Помогает разглядеть последние строки перед ошибкой.
- keepsyms=1 — чуть более подробный вывод информации при загрузке
- cpus=x (вместо x число) — активирует указанное кол-во ядер процессора
5. В разделе „Graphics Injector“ в загрузчике можно подменить ID видеокарты. Первый раз этого делать нет смысла, может заработать и так. Если вас постигла неудача, можете попытаться изменить ID. На какой конкретно — раньше можно было найти на сайте applelife.ru. Последнее время он почему-то не работает, так что ссылку дать не могу. Бывают случаи, когда фейковый ID видеокарты может быть любым, за исключением дефолтного.
6. Нажимает „boot MacOS install from ***“. Начинается загрузка системы.
Если все хорошо, следуем указаниям на экране, форматируем диск под именем „Macintosh HD“ в „Дисковой утилите“ и запускаем установку.
Если все не так радужно, запоминаем последнюю строку, появившуюся при загрузке на экране и вбиваем её в поисковик. Через этот путь прошел как я, так и все мои друзья-хакинтошники.
7. После установки система сама перезагрузится, повторяем действия 1-5, но теперь щелкаем по „Boot MacOS from Macintosh HD“. Установка продолжится, в результате вы окажетесь в системе. Но эта система будет неполноценна, так загрузчик, с помощью которого вы в нее попали, находится на флешке.
Настройка системы
1. Запускаем драйверы для WiFi-адаптера чтобы заставить работать интернет
2. Копируем config.plist, кексты и драйверы с флешки на компьютер, а саму флешку отключаем.
3. Отсюда скачиваем и устанавливаем Clover. Во время установки настраиваем Clover для UEFI-ных биосов.
4. Теперь в Finder`e вы сможете увидеть EFI раздел с Clover`ом. Закидываем туда кексты, драйверы и config.plist так же, как они лежали на флешке.
5. Скачиваем программу Clover Configurator для редактирования файла config.plist. Что именно нужно редактировать — говорить не буду, переходите по ссылке в предисловии и читайте там. Мне просто не очень хочется повторять одну и ту же информацию несколько раз.
6. Перезагружаемся для проверки работоспособности.
Коллекция нюансов/способов решения ошибок
- При установке систем 10.13, 10.14, 10.15 обязателен драйвер apfs.efi в папке Drivers64UEFI. Если он отсутствует, то после окончания первого этапа установки, вы не сможете его продолжить — Clover не увидит диск с системой.
- Обязательно используйте загрузку в текстовом режиме (аргумент -v) до тех пор, пока не будете уверены, то система работает должным образом.
- Лучше не ставить галочки возле неизвестных параметров в Clover`e.
- Ошибка, с которой я столкнулся, заключается в следующем: при самой установке хака на жесткий диск система зависает, когда остается несколько минут до завершения. Я долго с этим мучился, пока не попробовал использовать более старую версию Clover.
- Необязательно ставить хак на SSD, система работает весьма быстро и на 7200 об/мин обычных жестких дисках.
На этом ваш покорный слуга раскланивается. Если в статье были допущены какие-либо неточности, прошу написать об этом в комментарии. Спасибо!
Вся информация представлена исключительно в ознакомительных целях и никого не побуждает к действию.