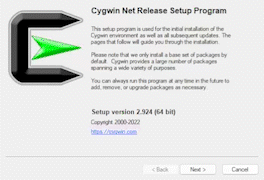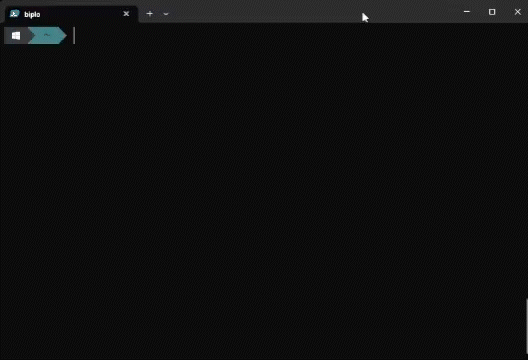I’m new to Lua, and need to know how to install it on Windows?
I’ve tried and am unable to run the sample. When I try to compile it 100% success is shown, but when I click the run button it shows this error:
Can't find moai executable in any of the folders in PATH or MOAI_BIN:
C:\Program Files\moai, D:\Program Files\moai, C:\Program Files (x86)\moai, D:\Program Files (x86)\moai, C:\WINDOWS\system32, C:\WINDOWS, C:\WINDOWS\System32\Wbem, C:\moai-sdk\bin\win32\moai.exe, C:\moai-sdk/bin
If anyone can help me on how to install Lua, thanks.
asked May 22, 2013 at 11:55
5
Lua does not have a certified IDE or compiler to come with it. You usually run lua code from a lua command line / lua file which will handle the tasks you are attempting to create.
Downloading
Lua has a website where you can download their tools which will allow you to write and execute lua code: https://www.lua.org/download.html
Using lua console
After you download the file, put it in a file location anywhere on your computer, in order execute lua code; the first method is to open the lua console and simply type out your command: https://prnt.sc/ibw97h
Another method you can use, is make a .txt or .lua file, write your code in that, then you can drag and drop the file onto the lua console to execute it: https://prnt.sc/ibwa2f
Installing lua system wide
Add lua in the environment variables by adding the path from where it’s installed. After doing this you can open PowerShell and enter lua53.exe to open lua.
Additional details
Although these is what lua directly offers, there are other third party alternatives of compiling and executing lua code. Examples of these can be found if you search for them.
answered Feb 8, 2018 at 14:17
HexHex
1351 silver badge12 bronze badges
1
The easiest way nowsday is using WinGet:
winget install "Lua for Windows"
WinGet is default included in Windows 11. In previous Windows version, you could install it from Windows Store. It is very convenient.
answered Apr 14 at 16:09
1
-
Download the latest Lua and LuaJIT sources
-
Create temporary folder for Lua sources.
I assume you would useC:\Temp\folder. -
Visit Lua FTP webpage and download the latest Lua source archive, currently it is
lua-5.4.3.tar.gz -
Use suitable software (7-Zip, WinRar, WinZip or TotalCommander) to unpack the archive.
Please note that with 7-Zip you have to unpack it twice:lua-5.4.3.tar.gz->lua-5.4.3.tar->lua-5.4.3\ -
Move unpacked Lua sources to
C:\Temp\lua-5.4.3\ -
Visit «Git for Windows» latest release page and download the latest portable installer, currently it is
PortableGit-2.31.1-64-bit.7z.exe -
Run PortableGit installer.
-
Double-click the installed file
git-cmd.exe, a console window will open. -
Execute the following commands in this console window:
cd /d C:\Temp\
git clone https://luajit.org/git/luajit.git
cd luajit
git checkout v2.1 -
Close the console window.
Now you have LuaJIT 2.1 sources in the folderC:\Temp\luajit\ -
You can uninstall «Git for Windows» application now.
It’s portable, so just remove its folder.
-
-
Build Lua and LuaJIT executables using MinGW64
-
Visit MSYS2 download page and download the latest MSYS2 installer, currently it is
msys2-x86_64-20210419.exe -
Run MSYS2 installer.
It is recommended to install MSYS2 in the default destination folderC:\msys64\,
but you may choose another path consisting of English letters without spaces -
After installation is complete, a MSYS2 console window will open.
Execute the following command in this MSYS2 console window:
pacman -S mingw-w64-x86_64-gcc mingw-w64-x86_64-make
When askedProceed with installation? [Y/n], answerYand pressEnter. -
Close this MSYS2 console window and open a new one by clicking the
MSYS2 MinGW 64-bitmenu item in Windows Start menu.
Execute the following commands in the new MSYS2 window:-
Go to the location of Lua 5.4 sources:
cd /c/Temp/lua-5.4.3/ -
Build Lua 5.4:
mingw32-make mingw -
Go to the location of LuaJIT sources:
cd /c/Temp/luajit/ -
Build LuaJIT:
mingw32-make CFLAGS=-DLUAJIT_ENABLE_LUA52COMPAT
-
-
Close the MSYS2 console window.
-
You can uninstall «MSYS2» application now at
Control Panel->Programs and Features.
-
-
Install Lua and LuaJIT executables
-
Create folder for Lua executables.
I assume you would useC:\Lua\folder. -
Install executable files:
-
Move 3 files:
lua.exe,luac.exeandlua54.dll
(sort files by «Date Modified» — these files are among the most recently modified)
fromC:\Temp\lua-5.4.3\src\toC:\Lua\ -
Move 2 files:
luajit.exeandlua51.dll
fromC:\Temp\luajit\src\toC:\Lua\
-
-
Install
jit.*modules (optional)
Move the folderC:\Temp\luajit\src\jit\toC:\Lua\lua\jit\ -
Install documentation (optional)
Move and rename the folderC:\Temp\luajit\doc\toC:\Lua\doc\LuaJIT\
Move and rename the folderC:\Temp\lua-5.4.3\doc\toC:\Lua\doc\Lua54\ -
You can remove Lua and LuaJIT sources now by deleting their temporary folders:
C:\Temp\lua-5.4.3\
C:\Temp\luajit\ -
Add Lua folder to PATH
-
Go to
Control Panel->System->Advanced system settings->Environment Variables -
Edit variable
Pathand append;C:\Luato the end of its content.
After that every new console window will understandluajitandluacommands.
(Already opened console windows still have old copy of PATH without Lua folder in it)
-
-
-
Make sure Lua works now.
- Open new console window.
- Type
luato run interactive Lua interpreter. - Press
Ctrl+ZandEnterto exit. - Type
luajitto run interactive LuaJIT interpreter. - Press
Ctrl+ZandEnterto exit.
The directory tree looks like this:
C:\
+-- Lua\
+-- lua\ folder for Lua modules
| +-- jit\ subfolder for jit.* modules
+-- doc\ folder for documentation
| +-- Lua54\ open manual.html with your browser
| +-- LuaJIT\ open running.html with your browser
+-- lua.exe Lua 5.4 executable
+-- lua54.dll Lua 5.4 DLL
+-- luajit.exe LuaJIT executable
+-- lua51.dll LuaJIT DLL
FAQ
How to open Windows console?
- Press
Win+R, typecmd, pressEnter
Winis the key between Left Ctrl and Left Alt.
How to open Control Panel?
- Press
Win+R, typecontrol, pressEnter
How do I run my Lua program?
- Use your favorite text editor (or just Notepad) to create text file
yourfile.luawith your Lua program inside.
Open Windows console and typelua yourfile.luato run the program.
If you are in a different directory, you should provide full path:lua C:\path\to\yourfile.lua
How to make my Lua module available for my Lua program?
- Copy your module file
yourmodule.luato the modules folderC:\Lua\lua\
Now you can load your module byrequire("yourmodule")in any Lua program.
What does mingw32-make CFLAGS=-DLUAJIT_ENABLE_LUA52COMPAT mean?
- This flag enables some Lua 5.2 features in LuaJIT,
seefile:///C:/Lua/doc/LuaJIT/extensions.html#lua52in your browser for details.
You can replace this command with simplemingw32-maketo build strictly 5.1-compatible LuaJIT instead.
Every time I run Lua script an annoying console window pops up.
How to run a Lua script silently in the background?
- You need windowless version of Lua binaries.
Here are instructions on how to buildwlua.exeandwluajit.exe
Lua crashes when I try to use a binary module (a Lua library written in C and provided as DLL file).
How do I determine whether some binary module is compatible with my Lua executable?
-
The following three conditions must be met:
-
Binary module must be written for the same Lua version.
Lua 5.1, 5.2, 5.3 and 5.4 are four incompatible versions, and a binary module is designed to work only with one of them.
For example, a module created for Lua 5.2 will not work with Lua 5.4.
LuaJIT can work only with binary modules written for Lua 5.1. -
Binary module DLL must have the same bitness (32 or 64) as the Lua/LuaJIT executable;
otherwise module DLL will not be able to load. -
Binary module DLL must depend on the same C runtime as the Lua/LuaJIT DLL;
otherwise Lua may crash or behave incorrectly due to each C runtime library has its own heap memory and stdin/stdout handlers.
In other words, both Lua executable and binary library must be built with the same tool.
For example, if your module DLL was built with MSVC, it will be incompatible with Lua built with MinGW64.
You can view bitness and C runtime of any DLL file with «Dependency Walker» application.
So, before using a binary module you should do the following:- read binary module’s documentation to learn which Lua version the module was written for;
- compare bitness and C runtime of the two DLL files: binary module DLL and Lua DLL.
-

What is Lua ???
Lua is a powerful, efficient, lightweight, embeddable scripting language. It supports procedural programming, object-oriented programming, functional programming, data-driven programming, and data description.
In this Lua Tutorial we will Learn How to Install Lua on Windows 10 (Lua tutorial)
What is Lua Used For ?? Lua combines simple procedural syntax with powerful data description constructs based on associative arrays and extensible semantics. The Lua Interpreter is dynamically typed, runs by interpreting bytecode with a register-based virtual machine, and has automatic memory management with incremental garbage collection, making it ideal for configuration, scripting, and rapid prototyping.
However Lua Ide |Lua vs Python|Why to Choose Lua Lua has a deserved reputation for performance. To claim to be “as fast as Lua” is an aspiration of other scripting languages. Several benchmarks show Lua as the fastest language in the realm of interpreted scripting languages. Lua is fast not only in fine-tuned benchmark programs, but in real life too. Substantial fractions of large applications have been written in Lua.
Basic Steps (How to install Lua)
There are many simple steps to Download Lua and Install Lua on your Window10……
Lets Start……..
Step 1:How to Install Lua on Windows 10 manually
Firstly, What you have to do is to Open your Browser and Write Lua on the Search Bar……
Similarly Click on Lua :Getting Started to Download the Lua on your windows 10.
Moreover As you are watching in the figure below.
Similarly Now you will reached to the site from where yo will Install the Lua for your Windows 10
https://www.lua.org/start.html
However Above is the Link Address to download Lua
Moreover Below in the Figure you will understand better how it be done.
Similarly A new page of Lua.org will be open after clicking on the Installing Button.
However On the Lua.org page you will find
Lua Dist link to download Lua from Lua.org Page.
Moreover you will understand by the Figure below
However On the next page you will see the options .
Moreover You have to Select the option which you want as illustrated in the figure below
However As I have Selected the option of Widows
Similarly A Popup of Start Download will appear on your Screen
When You Click on the Start Download Button It will start downloading.
A downloading Popup will appear on your screen.
How to Install Lua | Step 2
In the Second Step What we have to do is to download the language .
Write Lua Language on the search bar of your search engine.
Select The Programming Language Lua Link to download the Language of Lua.
You can also use the link
https://www.lua.org/
Take a look on the Figure Below
Below the context you will see option to download Lua Language in form of Link
On the next Page you have to Click on the binaries Option to Download the binary of Lua
A download popup will display on your desktop.
Just Open the Downloaded File of Binaries. As Illustrated Below
Lua Tutorial :Learn how to Install Lua Step 3
Now You have a complete downloaded file of Lua and Lua Binaries.
- Go to your system Downloads.
- In Downloads Select the Compressed folder.
- Unzip the Binaries Folder and extract all the Files .
- You can see below how it be done.
Above the Binary Folder is Selected and Below is the File Extraction as shown in the figure below.
Now a Popup will be displayed on your screen which will extract the Files from the Folder.
Extraction process popup shown in the figure below
Installing Lua Tutorial| How to Install Lua on Windows 10 : Step 4
After the extraction you will find a extracted folder in the same list like you can see the picture below .
Point To Remember
Now here you have to Change the folder name which contains extracted files or if you dont want to change the folder name no Problem !!!
Simply you have to copy the above folder in the C Directory.
Press Ctrl+C to copy the Folder.
Now Click on C Directory and past the copy folder or Press Ctrl+V.
Below the Popup show the process of copying Folder into C Directory
Step by Step Tutorial To Install Lua | Lua Tutorial :Step 5
- Now Click on Lua Folder.
- You will see bin Folder Click on it.
- Now You have to copy the address from this bin
- How to copy the address is shown in Figure below
Lua Installation Tutorial|How to Install Lua on Windows 10 : Step 5
In the previous step you copied the address
- Go to you Desktop
- Right Click on the ThisPc icon on the Desktop
- You will see the small popup
- Single Click on Properties Similarly and you are opening the properties of your desktop
- Click on the Advanced system settings
- See in Figure
How to Install Lua on Windows 10 :Step 6
After Click on the Advance System Settings A popup of System Properties will display on your Screen
Click on the Environment Variables as shown in the Figure
After Clicking on Environment Variables A Environmental Variable Popup will be displayed on your Screen
Click on the Path to Select the Path
Click on Edit Button to edit the path as Shown in Figure Below
Now A popup of Edit Environmental Variables will display on your Screen
Click on New Button to Edit /Paste your copied Path
For-instance This could be like this as shown in the picture below when to click on the New Button
Moreover Above in the circle of Picture you have to Paste the copied Address which we copied previously from Bin Folder in this Lua tutorial
Press the Ok Button to Finish it.
Congratulations!!!!!!!
Your Lua Installation on Windows 10 has been Completed Successfully
- After installing Lua Successfully Most Importantly you should check that either your Lua and Binaries has been installed or not
- How to check Lua successful installation is describe below
How to Check the Installation of Lua??????Step 7 How to Install Lua on windows 10
- Go to the Windows Command Prompt
- You can open it from Start manu / go to windows search and write command prompt
- Command prompt will be open as shown below in the figure
- Open Command prompt from Start
- Write Lua
- Press Enter
- Write Aslam
- If the system gives you answer as shown in Figure below
- It means your lua has been Installed Successfully
- Press Enter
- As shown Below
Thankyou !!!!
Learn How to install Lua on Windows 10
How to Install NetBeans Editor IDE 8.0.2 with C/C++ Pack
Learn How Install NetBeans Editor IDE 8.0.2 with Java EE Pack
Step By Step Guide to Install NetBeans Editor 8.0.2 IDE PHP PACK
How to Install UC Browser
Learn How to Install Opera Browser
Step by Step Guide to Install Google Chrome
Learn How to Install Mozilla Firefox
How to Install JDK 11 Latest Version For Windows 10
Learn How to Install Sql Server 2012
Related
Lua — это мощный, легкий и расширяемый язык программирования, который часто используется для написания сценариев и встраивания в другие программы. Если вы только начинаете изучать Lua, вам понадобится среда разработки, где вы сможете писать и запускать свои программы. В этой статье мы рассмотрим подробную инструкцию о том, как запустить Lua на своем компьютере.
Шаг 1: Установка Lua
Первым шагом в запуске Lua на своем компьютере является установка самого языка. Вы можете скачать последнюю версию Lua с официального сайта Lua.org. Доступны версии для разных операционных систем, выберите соответствующую вашей.
Шаг 2: Установка среды разработки
После установки Lua вам потребуется среда разработки, где вы сможете писать и запускать свои программы. Есть множество сред разработки, которые поддерживают Lua, такие как ZeroBrane Studio, LuaEdit и другие. Выберите наиболее удобную для вас среду и установите ее на свой компьютер.
Шаг 3: Написание и запуск программы
Как только вы установили Lua и выбрали среду разработки, вы готовы начать писать свою первую программу на Lua. Откройте среду разработки, создайте новый файл и начните писать код. Lua имеет простой и интуитивно понятный синтаксис, поэтому вы быстро освоите основы. После написания программы вы можете сохранить ее и запустить на выполнение.
Теперь вы знакомы с базовыми шагами, необходимыми для запуска Lua на вашем компьютере. Не стесняйтесь экспериментировать и изучать все возможности этого языка. Удачи в вашем путешествии в мир Lua!
Содержание
- Установка Lua на компьютер
- 1. Установка Lua на Windows
- 2. Установка Lua на macOS
- 3. Установка Lua на Linux
- Выбор и загрузка дистрибутива
- Разархивация и настройка среды
- Настройка пути к исполняемому файлу Lua
- Проверка типа операционной системы
- Добавление пути к исполняемому файлу в переменную среды PATH
- Вопрос-ответ
- Как установить lua на компьютер?
- Как проверить правильность установки lua?
- Как запустить lua-скрипт?
- Можно ли разрабатывать программы на lua в среде разработки?
Установка Lua на компьютер
Для запуска Lua на вашем компьютере вам потребуется установить несколько основных компонентов. Ниже приведены шаги по установке Lua на различные операционные системы:
1. Установка Lua на Windows
- Скачайте установочный пакет Lua с официального сайта Lua (https://www.lua.org/download.html).
- Запустите установочный файл и следуйте инструкциям мастера установки.
- После установки добавьте путь к исполняемому файлу Lua в переменную среды PATH. Например, если Lua была установлена в папку C:\Lua, то нужно добавить путь C:\Lua\bin.
- Перезапустите систему.
2. Установка Lua на macOS
- Установите Homebrew, если его у вас еще нет. Откройте Terminal и выполните команду:
- Установите Lua, выполнив следующую команду в терминале:
/bin/bash -c "$(curl -fsSL https://raw.githubusercontent.com/Homebrew/install/HEAD/install.sh)"
brew install lua
3. Установка Lua на Linux
На Linux-системах Lua обычно устанавливается из репозитория вашего дистрибутива. В открытом терминале выполните следующую команду, чтобы установить Lua:
- Для Debian или Ubuntu:
- Для Fedora:
- Для Arch Linux:
sudo apt-get install lua5.3
sudo dnf install lua
sudo pacman -S lua
Теперь, после установки Lua, вы можете запускать Lua-скрипты на вашем компьютере.
Выбор и загрузка дистрибутива
Перед тем, как начать работать с языком программирования Lua, вам потребуется выбрать и загрузить дистрибутив, который подходит для вашей операционной системы. Lua предлагает несколько вариантов дистрибутивов, они могут отличаться уровнем поддержки и наличием дополнительных инструментов.
Официальный веб-сайт Lua, www.lua.org, предоставляет доступ к различным версиям дистрибутивов для разных операционных систем.
На официальном сайте вы можете найти дистрибутивы для операционных систем, таких как Windows, macOS и Linux. Выберите версию, соответствующую вашей операционной системе, и нажмите на ссылку, чтобы скачать дистрибутив.
После загрузки дистрибутива вам потребуется распаковать архив с программой на вашем компьютере. Для этого найдите скачанный архив и щелкните правой кнопкой мыши по нему. В меню выберите опцию «Extract» или «Разархивировать», чтобы распаковать файлы.
Когда файлы будут распакованы, вы можете увидеть каталог с программой Lua. Перейдите в этот каталог, чтобы продолжить установку или использование языка программирования Lua.
Теперь у вас есть выбранный и загруженный дистрибутив Lua на вашем компьютере!
Разархивация и настройка среды
Перед тем как начать работать с языком программирования Lua, необходимо установить и настроить среду разработки. В этом разделе мы рассмотрим, как разархивировать дистрибутив Lua и настроить среду для работы.
- Скачайте дистрибутив Lua с официального сайта разработчиков (например, с https://www.lua.org/download.html).
- После завершения загрузки, разархивируйте скачанный файл в удобном для вас месте на компьютере.
- Теперь откройте командную строку или терминал в своей операционной системе.
- Перейдите в директорию, где был разархивирован дистрибутив Lua.
После выполнения этих шагов дистрибутив Lua будет полностью разархивирован и вы будете готовы к настройке среды разработки.
Следующим шагом является настройка переменной окружения PATH, чтобы ваш компьютер мог распознавать команды Lua из любой директории.
В зависимости от операционной системы данный процесс может варьироваться, но в целом задача заключается в добавлении пути к исполняемому файлу Lua в переменную окружения PATH.
Ниже приведены инструкции для различных операционных систем:
| Операционная система | Инструкции |
|---|---|
| Windows |
|
| macOS |
|
| Linux |
|
После настройки переменной окружения PATH вы можете проверить правильность установки, запустив команду «lua» в командной строке или терминале. Если все настроено правильно, вы должны увидеть версию Lua и интерактивную оболочку, в которой можно выполнить Lua-код.
Теперь вы всегда будете иметь доступ к среде разработки Lua на своем компьютере и готовы начать создание своих первых программ на этом языке.
Настройка пути к исполняемому файлу Lua
Для того чтобы запустить Lua на своем компьютере, необходимо настроить путь к исполняемому файлу Lua. Путь нужен для того, чтобы операционная система могла найти и запустить программу.
Для начала убедитесь, что у вас установлен интерпретатор Lua. Если его нет, можно скачать его с официального сайта Lua.org и установить на свой компьютер.
После установки Lua нужно настроить путь к исполняемому файлу. Для этого нужно выполнить следующие шаги:
- Откройте панель управления операционной системы.
- Найдите раздел «Система» или «Системные настройки». Возможно, он может называться по-другому в зависимости от операционной системы.
- В разделе «Системные настройки» найдите пункт «Переменные среды».
- Откройте «Переменные среды» и найдите переменную «Path» (или «PATH»).
- Выберите переменную «Path» и нажмите кнопку «Изменить».
- В открывшемся окне добавьте путь к исполняемому файлу Lua в список существующих путей. Например, если Lua установлена в директорию «C:\Lua», то нужно добавить «;C:\Lua» в конец списка.
- Нажмите кнопку «ОК», чтобы сохранить изменения.
После выполнения этих шагов операционная система сможет найти исполняемый файл Lua и запустить его. Теперь вы можете запустить Lua командной lua в командной строке.
Проверка типа операционной системы
Чтобы убедиться, что вы запускаете Lua на своем компьютере с правильной операционной системой, вам нужно выполнить несколько простых шагов:
- Откройте командную строку или терминал на вашем компьютере.
- Введите команду
lua -v, чтобы проверить наличие установленной версии Lua. Если Lua уже установлена, вы увидите версию Lua, в противном случае вы получите сообщение об ошибке. - Теперь введите команду
uname, чтобы узнать тип вашей операционной системы.- Если вы используете операционную систему Windows, команда будет выглядеть как
uname. - Если вы используете операционную систему Linux, команда будет выглядеть как
uname -o. - Если вы используете операционную систему macOS, команда будет выглядеть как
uname.
- Если вы используете операционную систему Windows, команда будет выглядеть как
- После ввода команды вы должны увидеть результат, указывающий на тип вашей операционной системы.
- Если ваша операционная система не поддерживается, вам придется выполнить дополнительные действия для установки нужной версии Lua или изменения вашей операционной системы.
Теперь вы можете быть уверены, что работаете с подходящей операционной системой для запуска Lua на своем компьютере.
Добавление пути к исполняемому файлу в переменную среды PATH
Для запуска программы на языке Lua из любой директории вашего компьютера необходимо добавить путь к исполняемому файлу в переменную среды PATH. Это позволит системе обращаться к этому файлу по его имени, без необходимости указывать полный путь.
Вот как это сделать:
- Откройте меню «Пуск» и выберите «Панель управления».
- Перейдите в раздел «Система и безопасность» и выберите «Система».
- На странице «Система» выберите «Дополнительные параметры системы» в левой панели.
- В открывшемся окне выберите вкладку «Дополнительно» и нажмите кнопку «Переменные среды».
- В разделе «Системные переменные» найдите переменную среды PATH и нажмите на кнопку «Изменить».
- В открывшемся окне нажмите кнопку «Новый» и введите путь к папке, в которой находится исполняемый файл для Lua.
- Нажмите кнопку «ОК» во всех открытых окнах, чтобы сохранить изменения.
Теперь вы можете запускать программы на языке Lua из любой директории вашего компьютера. Просто откройте командную строку или терминал и введите имя исполняемого файла Lua без указания полного пути.
Например, если исполняемый файл называется «lua.exe» и находится в папке «C:\Program Files\Lua», то вы можете запустить его с помощью команды:
| Команда | Описание |
|---|---|
| lua.exe | Запуск исполняемого файла Lua |
Убедитесь, что путь к исполняемому файлу добавлен в переменную среды PATH без ошибок, чтобы все работало корректно. Если вы внесли неправильные изменения, вы можете отредактировать переменную PATH и удалить неправильную запись.
Вопрос-ответ
Как установить lua на компьютер?
Для установки lua на компьютер необходимо следовать нескольким простым шагам: 1. Скачать дистрибутив lua с официального сайта. 2. Запустить установочный файл и следовать инструкциям установщика. 3. Выбрать путь установки и настройки по вашему усмотрению. 4. После установки lua будет готов к использованию на вашем компьютере.
Как проверить правильность установки lua?
Чтобы проверить правильность установки lua, можно воспользоваться командной строкой или терминалом. Введите команду «lua -v» и нажмите Enter. Если в ответе отобразится версия установленного lua, значит, установка прошла успешно.
Как запустить lua-скрипт?
Для запуска lua-скрипта на компьютере необходимо открыть командную строку или терминал и перейти в каталог, где находится скрипт. Затем введите команду «lua script.lua», где «script.lua» — название вашего скрипта. Нажмите Enter, и lua-скрипт будет выполнен.
Можно ли разрабатывать программы на lua в среде разработки?
Да, можно разрабатывать программы на lua с помощью специализированных сред разработки (IDE), таких как LuaStudio, ZeroBrane Studio и других. В таких средах есть удобный редактор с подсветкой синтаксиса, автодополнением и отладчиком, что значительно облегчает процесс разработки программ на lua.
- Lua? Why?
- Prerequisites
- Cygwin
- Install Lua
- Building Lua from source
- Download & Extract Lua Source Code
- Generate a build script
- Finishing up
Lua? Why?
It’s been a while since I transitioned back to Windows (w11 specifically.) Since I possess only a single computer right now, I needed it to be able to do everything, which is mainly coding and music production. Since Windows has become a good all-rounder of an OS right now, making the switch back seems a no-brainer. Bonus points for increased battery life.
Having moved to windows, I missed Vim. I installed NeoVim to work with, but to write custom config files Lua was necessary.
Unfortunately, there is no direct binary to install. We need to build Lua from source.
Fortunately, there is good documentation available for that.
Prerequisites
- 7zip (or any other equivalent)
- C/C++ Compiler (eg: gcc)
- Make (eg: GNUMake, mingw32-make)
Cygwin
Cygwin has a large collection of GNU and Open Source tools which provide functionality similar to a Linux distribution on Windows.
Naturally, we can install gcc and make in Cygwin easily.
Download and Run the setup program, and add packages by searching and installing them.
Install Lua
There is not binary for windows, so Lua needs to be built from source.
Building Lua from source
In the official documentation for building Lua on Windows they’re using the TDM-GCC compiler.
Cygwin is already installed with gcc and make so there is no need for TDM-GCC.
Download source from the official website and extract it at C:\lua directory. Use 7zip.
Generate a build script
Using the official build script as the base, let’s modify the paths for gcc and make to the paths inside the Cygwin packages.
@echo off
:: ========================
:: file build.cmd
:: ========================
setlocal
:: you may change the following variable's value
:: to suit the downloaded version
set lua_version=5.4.4
set work_dir=%~dp0
:: Removes trailing backslash
:: to enhance readability in the following steps
set work_dir=%work_dir:~0,-1%
set lua_install_dir=%work_dir%\lua
set compiler_bin_dir=C:\cygwin64\bin\gcc.exe
set lua_build_dir=%work_dir%\lua-%lua_version%
set path=%compiler_bin_dir%;%path%
cd /D %lua_build_dir%
C:\cygwin64\bin\make.exe PLAT=mingw
echo.
echo **** COMPILATION TERMINATED ****
echo.
echo **** BUILDING BINARY DISTRIBUTION ****
echo.
:: create a clean "binary" installation
mkdir %lua_install_dir%
mkdir %lua_install_dir%\doc
mkdir %lua_install_dir%\bin
mkdir %lua_install_dir%\include
copy %lua_build_dir%\doc\*.* %lua_install_dir%\doc\*.*
copy %lua_build_dir%\src\*.exe %lua_install_dir%\bin\*.*
copy %lua_build_dir%\src\*.dll %lua_install_dir%\bin\*.*
copy %lua_build_dir%\src\luaconf.h %lua_install_dir%\include\*.*
copy %lua_build_dir%\src\lua.h %lua_install_dir%\include\*.*
copy %lua_build_dir%\src\lualib.h %lua_install_dir%\include\*.*
copy %lua_build_dir%\src\lauxlib.h %lua_install_dir%\include\*.*
copy %lua_build_dir%\src\lua.hpp %lua_install_dir%\include\*.*
echo.
echo **** BINARY DISTRIBUTION BUILT ****
echo.
%lua_install_dir%\bin\lua.exe -e"print [[Hello!]];print[[Simple Lua test successful!!!]]"
echo.
pause
Take care to put the correct Cygwin paths for gcc and make in the above lines:
set compiler_bin_dir=C:\cygwin64\bin\gcc.exe
C:\cygwin64\bin\make.exe PLAT=mingw
Save as build.cmd inside C:\lua and run. This will build Lua.
Finishing up
The build should be complete without any issues. After the build is done, add C:\lua\bin to the path.
Logout & Login for the env variables to take effect.
Test if lua is working.
Next is to setup NeoVim to my taste.