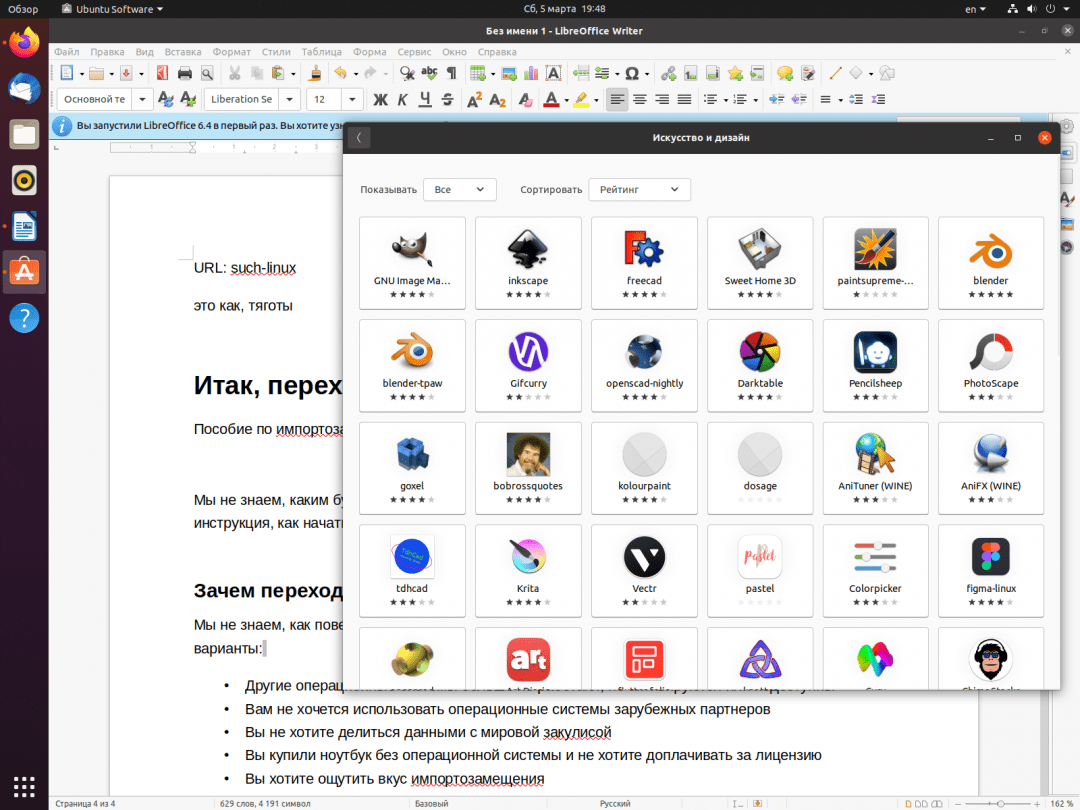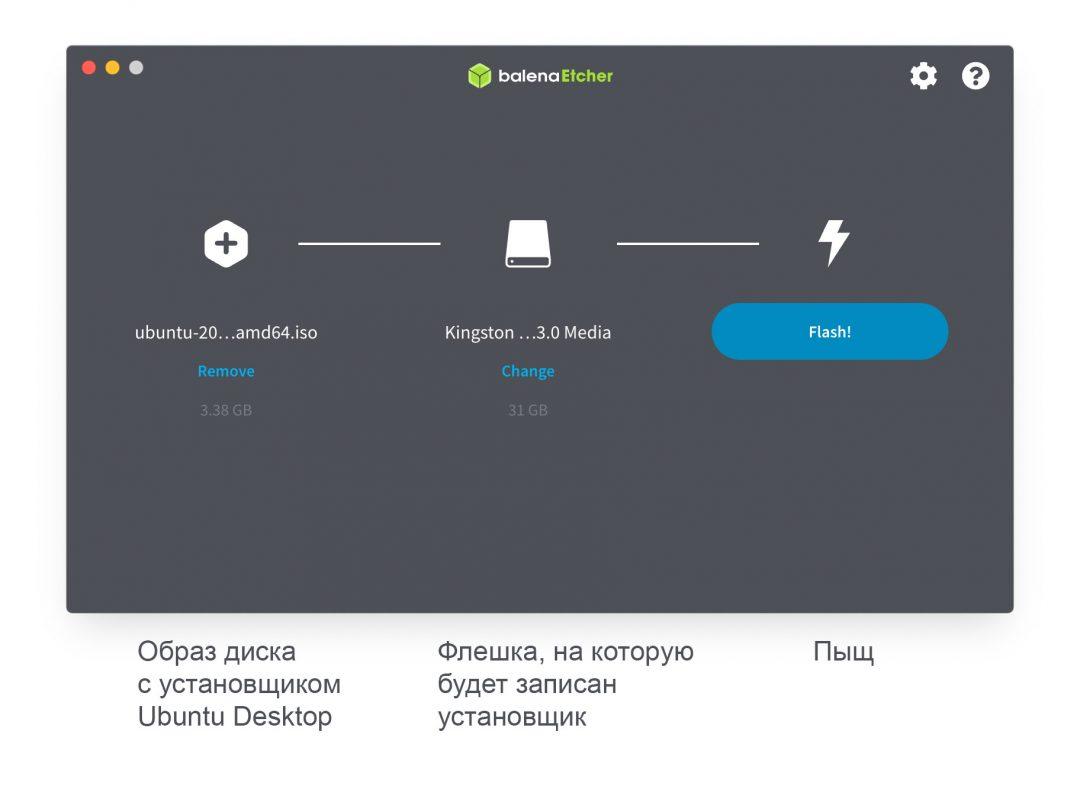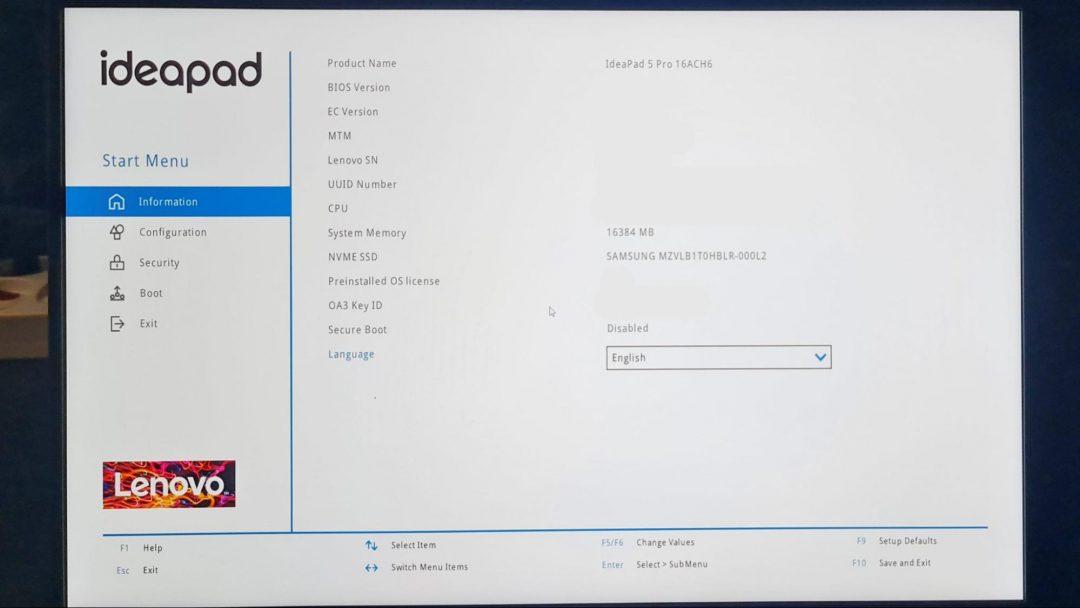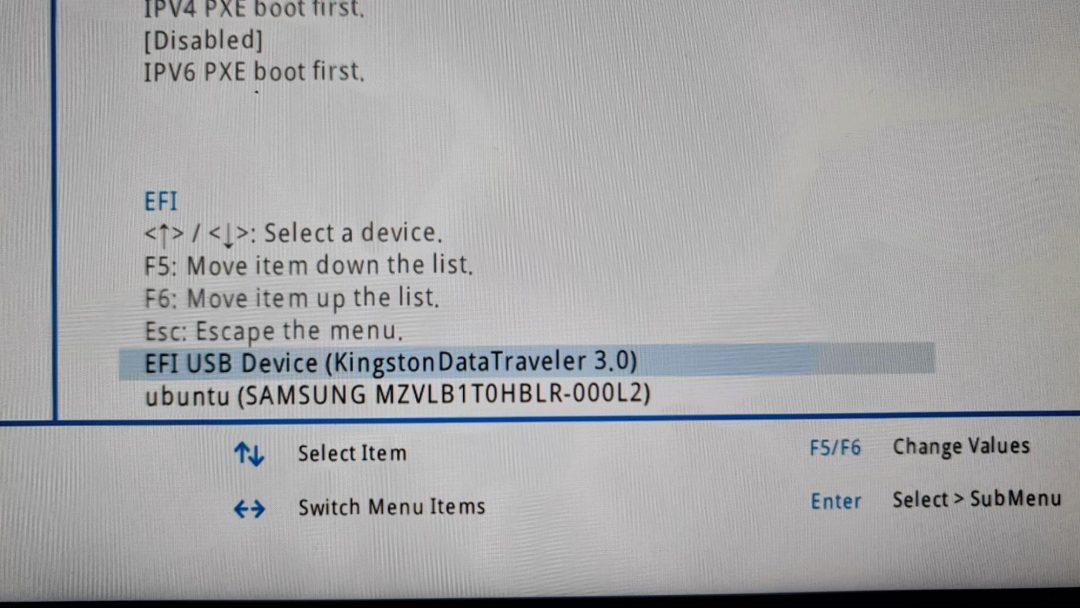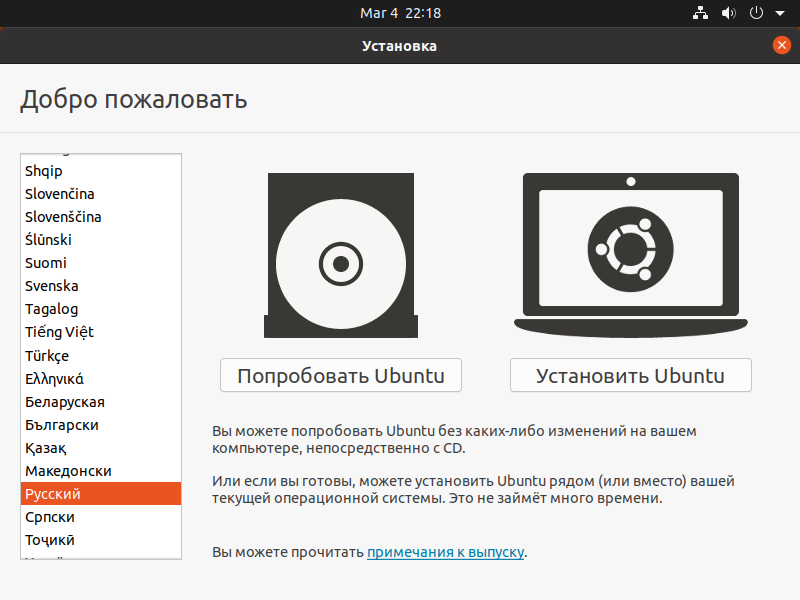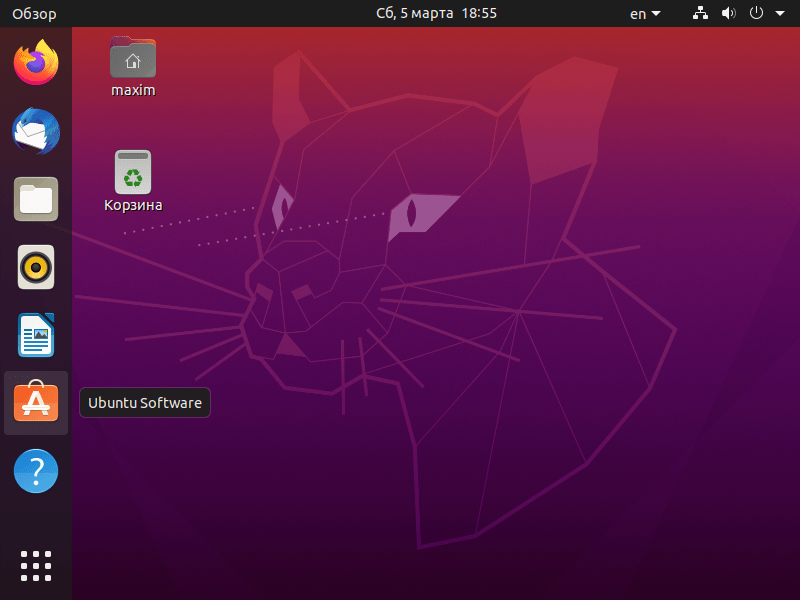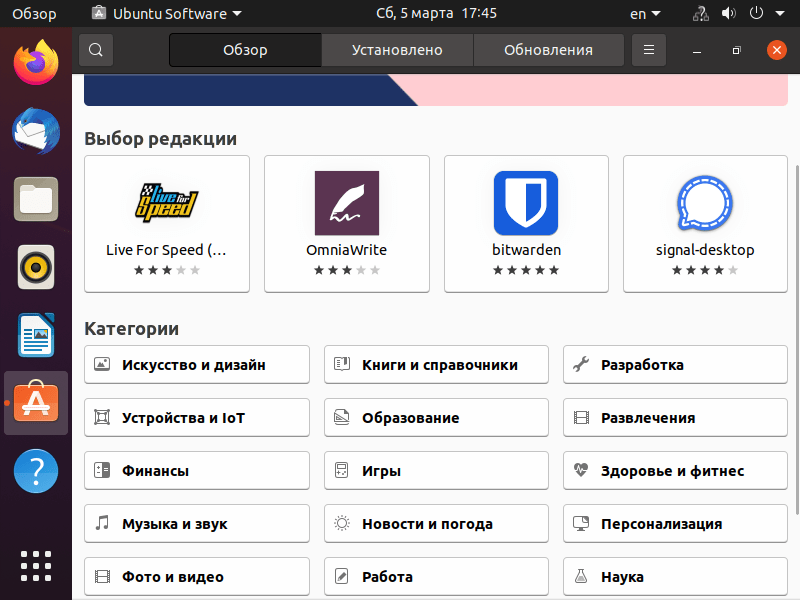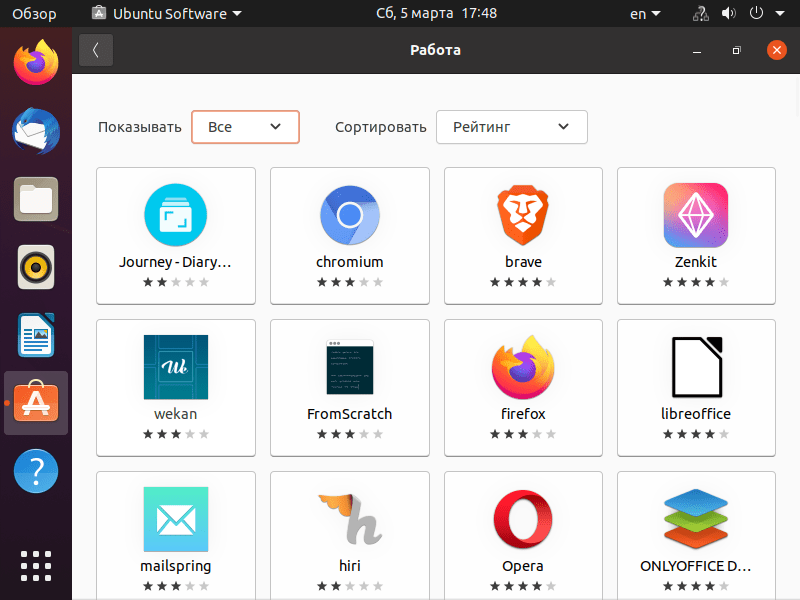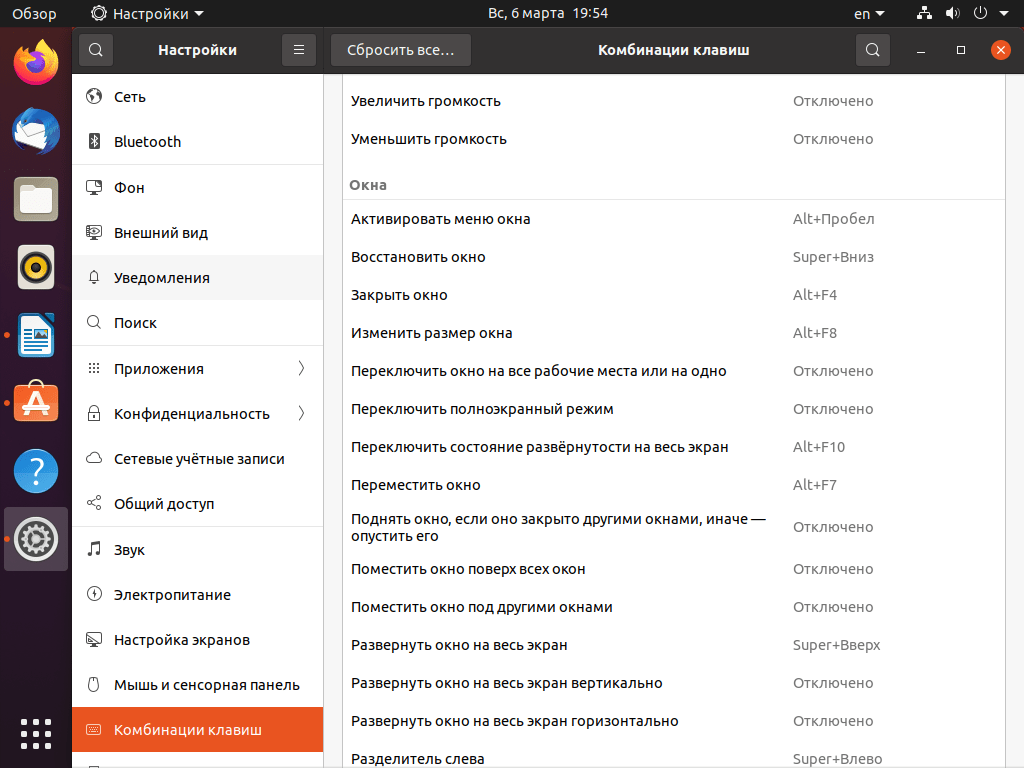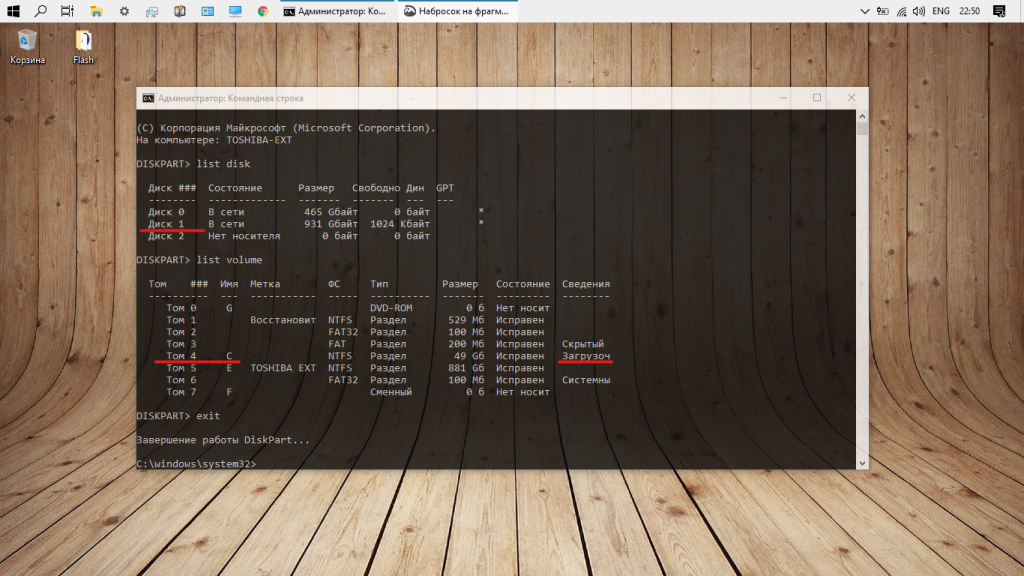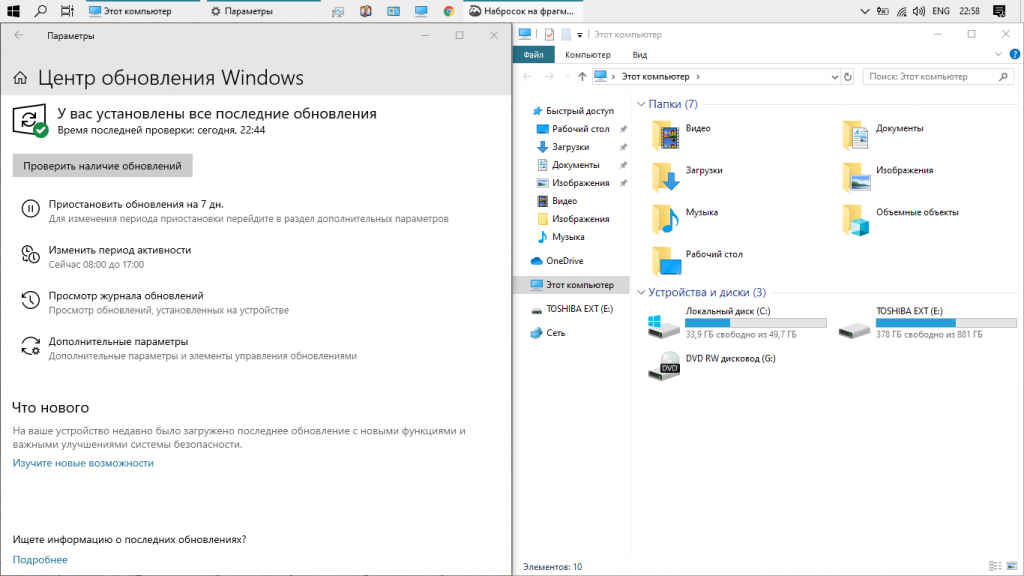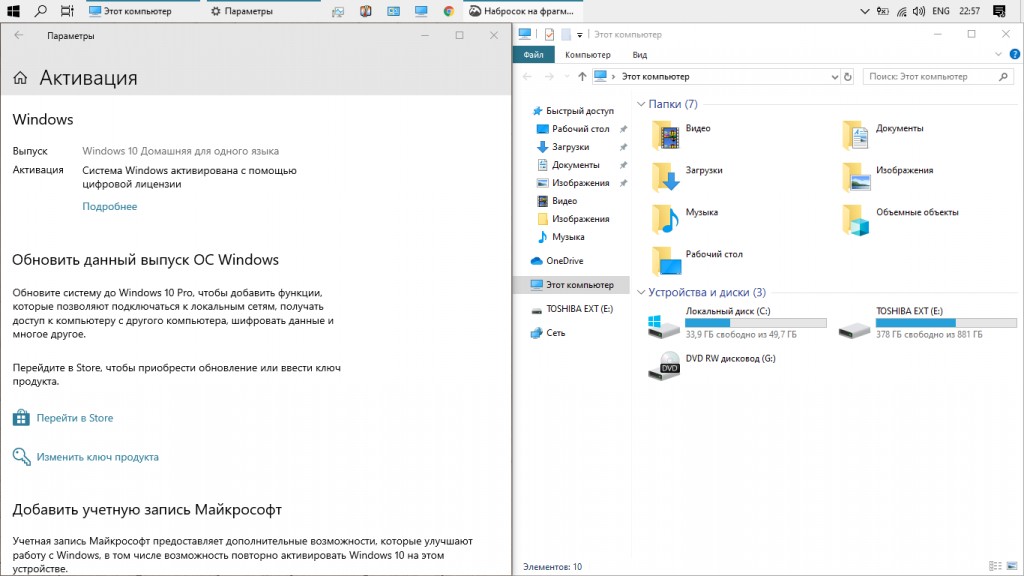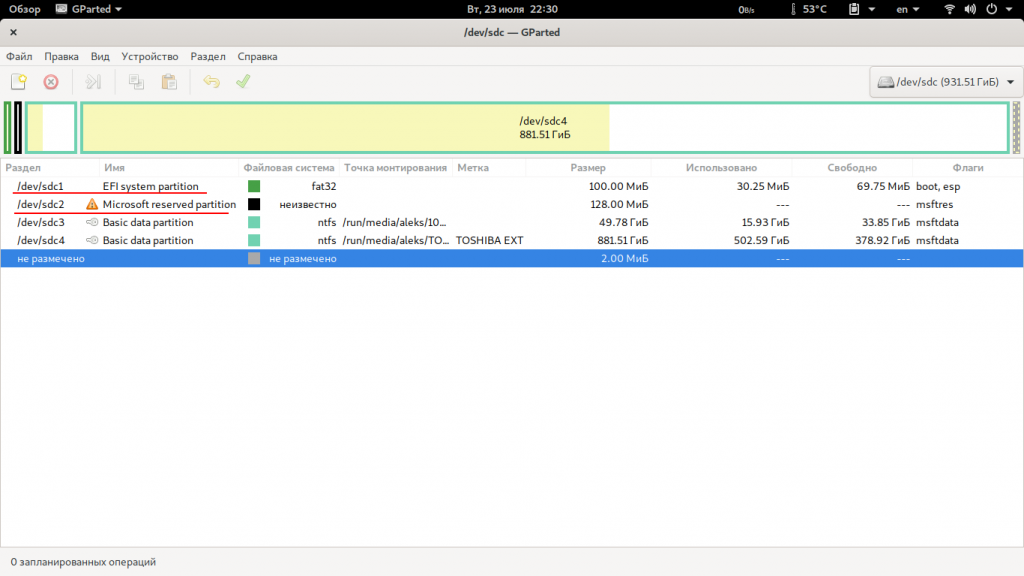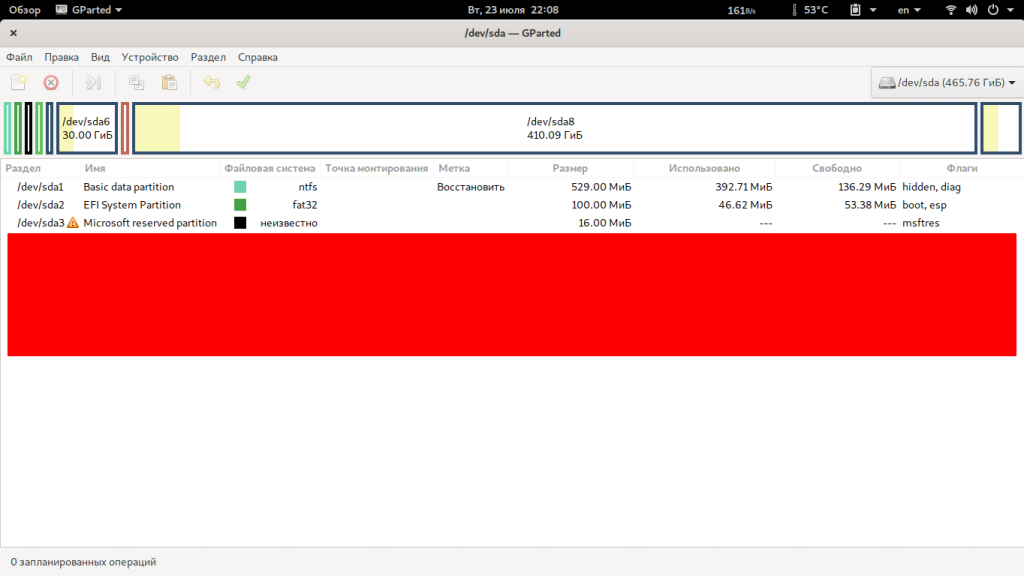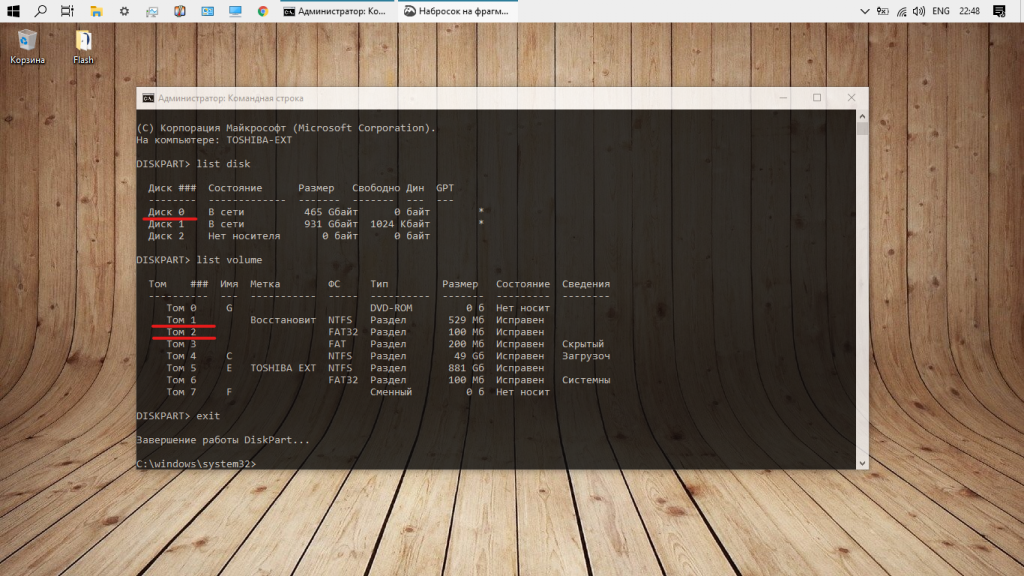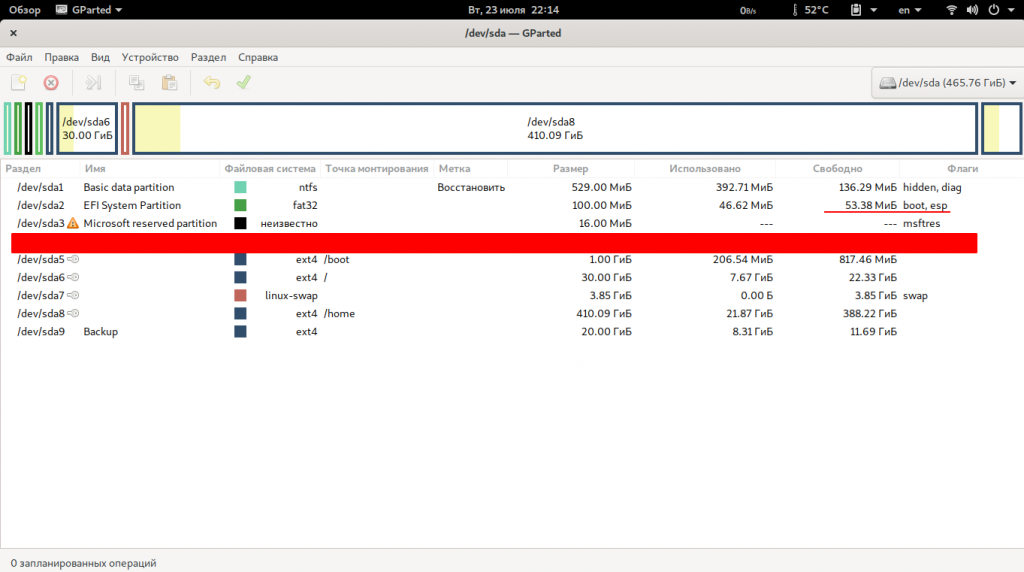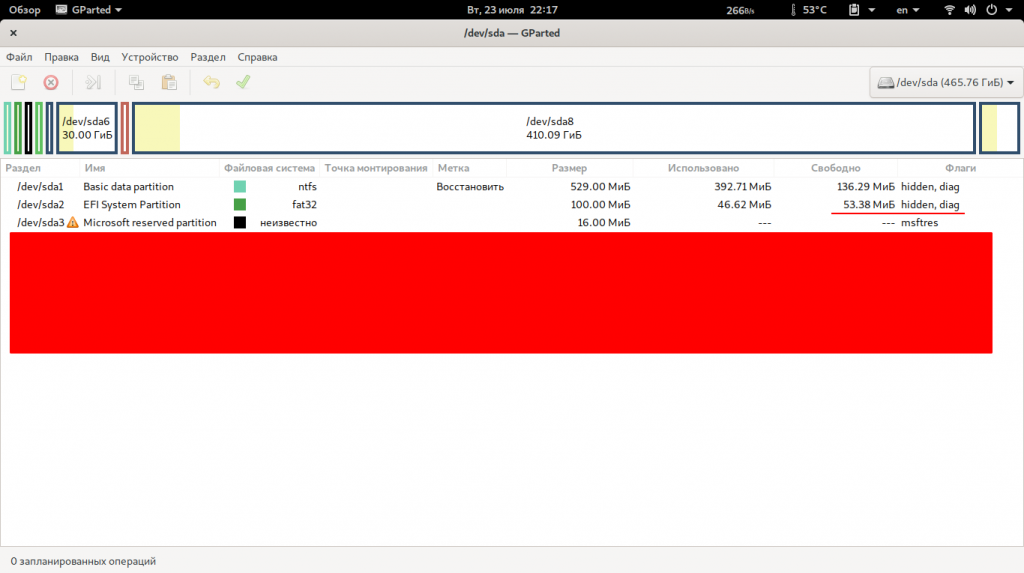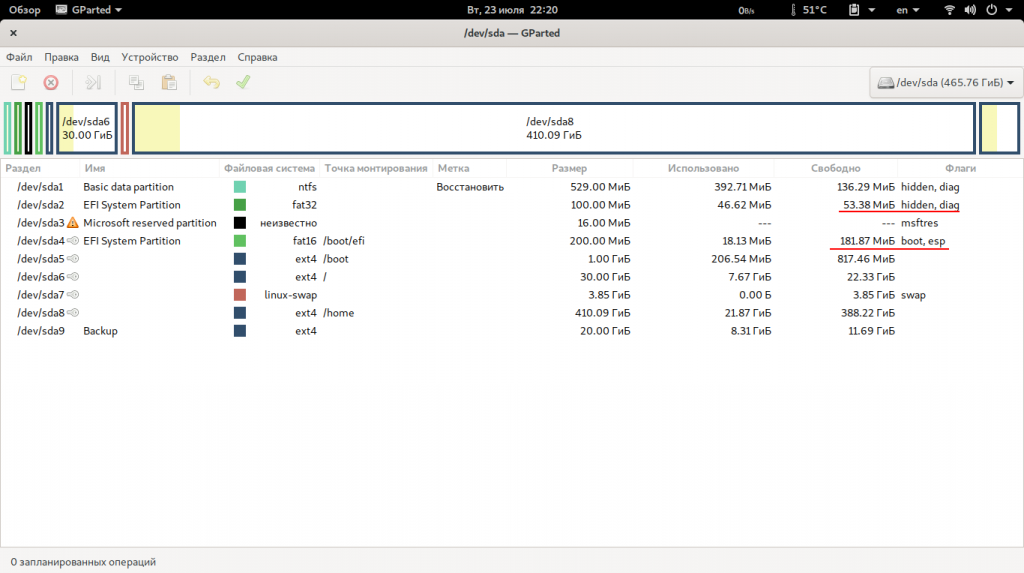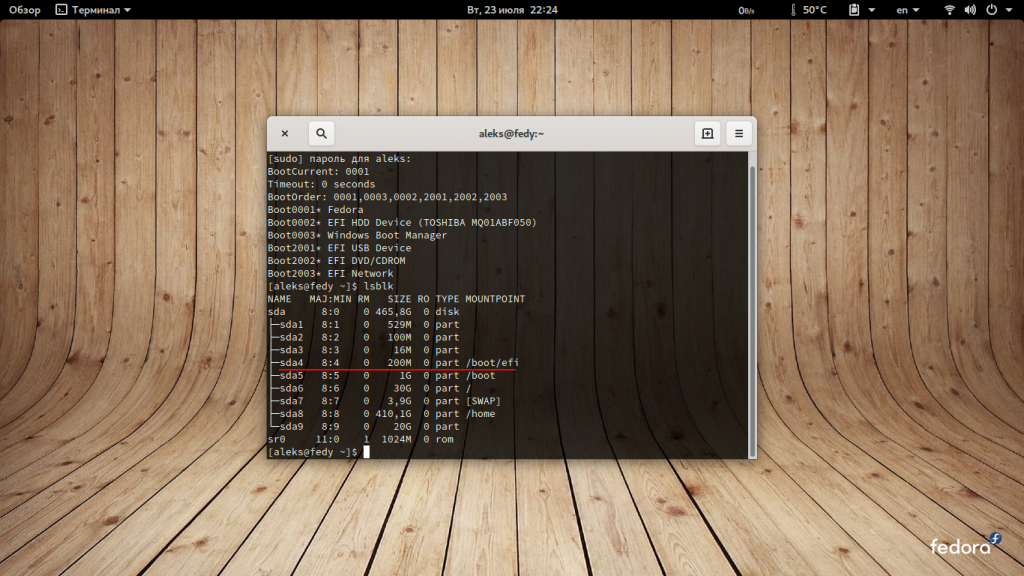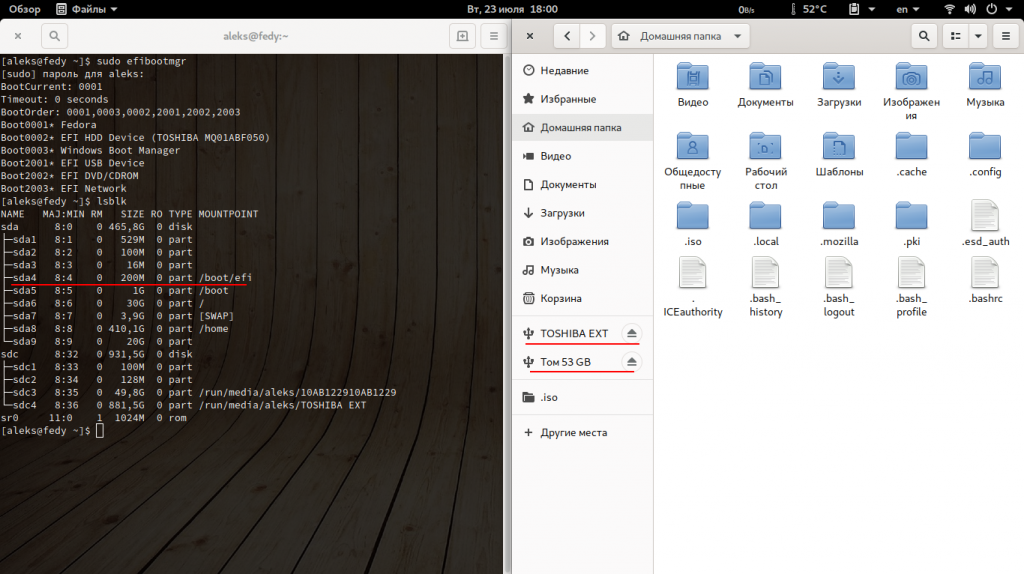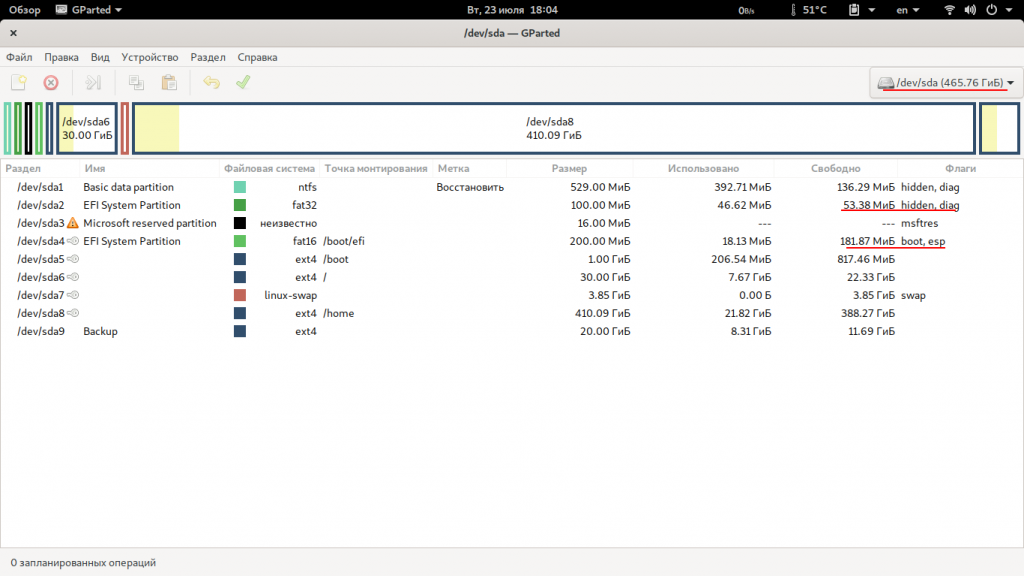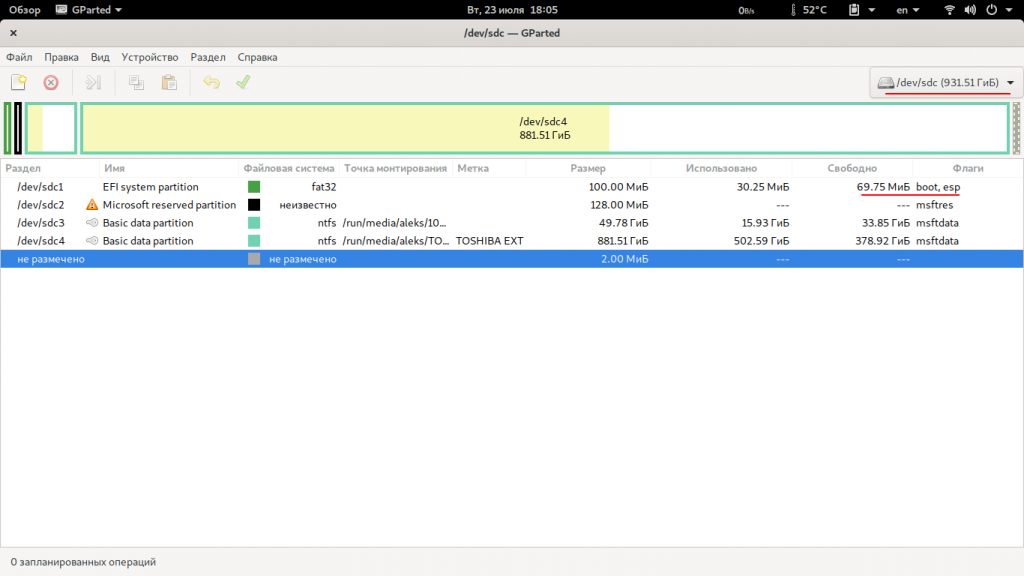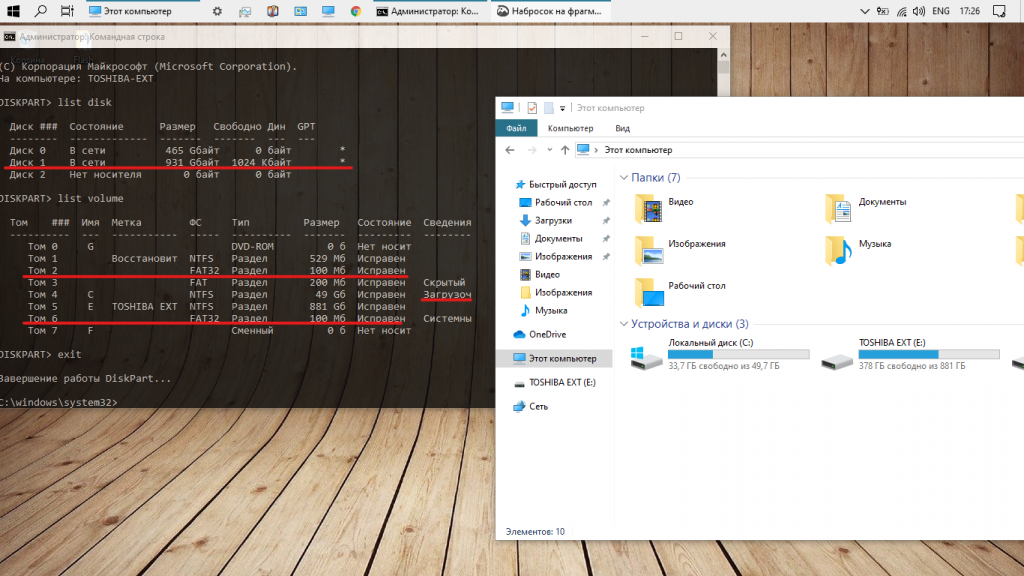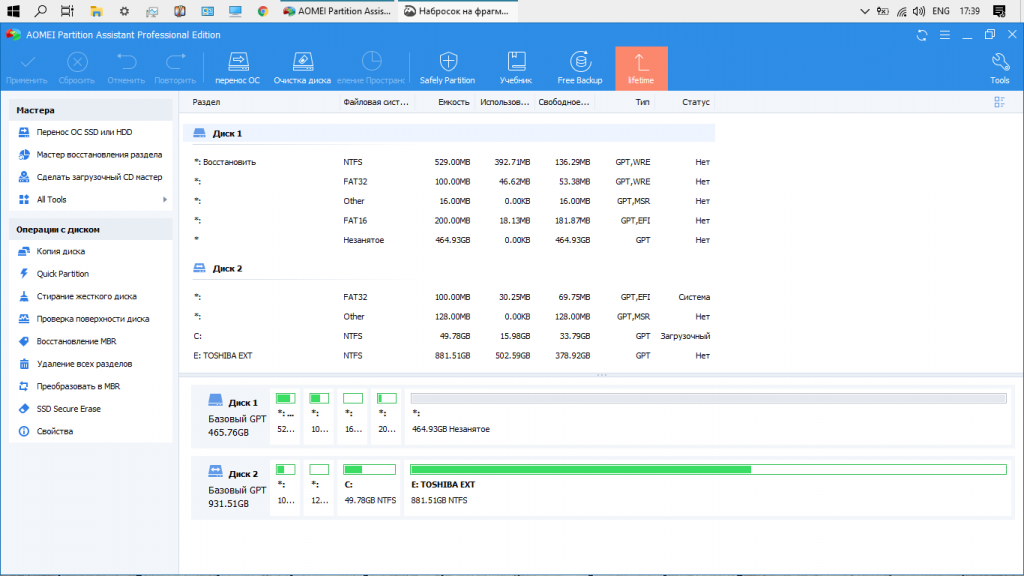Теперь каждый справится с установкой Mint, Ubuntu и других дистрибутивов на компьютеры с Windows и macOS или без ОС.
Linux может пригодиться вам по многим причинам. Например, ваш старый компьютер нельзя обновить до новых версий Windows или macOS, или вам нужны специфические приложения для Linux, или же вам просто любопытно попробовать новое. А может быть, вы просто приобрели новый компьютер без операционной системы и хотите сэкономить, выбрав бесплатную Linux.
Установить Linux несложно. Конечно, есть такие дистрибутивы, как Arch, установка которого довольно трудна для новичка. Но большинство современных дистрибутивов устанавливается очень просто. Пожалуй, даже проще и быстрее, чем Windows.
Прежде чем устанавливать Linux на свой основной компьютер, сделайте копию важных данных. Работая с разделами жёсткого диска, вы можете по небрежности стереть что-нибудь важное. Конечно, если вы будете следовать инструкциям и внимательно читать, что делаете, то ничего непредвиденного не произойдёт. Но бэкап — нелишняя штука в любом случае.
Установить Linux можно на компьютеры под управлением Windows и macOS или на пустой жёсткий диск. Вы можете выбрать Linux своей основной системой либо пользоваться ей параллельно с вашей старой системой.
1. Загрузите дистрибутив Linux
Прежде всего нужно выбрать дистрибутив. Определиться вам поможет наш топ лучших дистибутивов Linux.
Затем нужно загрузить выбранный дистрибутив. Сделать это проще простого: откройте сайт нужного дистрибутива, отыщите раздел загрузок и выберите то, что подходит по разрядности вашему процессору.
Как правило, дистрибутивы Linux на официальных сайтах предлагается скачать двумя способами. Первый способ — обычная загрузка. Второй — через P2P посредством торрент-клиента. Второй способ, естественно, быстрее. Так что выбирайте его, если хотите сэкономить время.
2. Запишите дистрибутив на носитель
Когда дистрибутив в формате ISO скачан, нужно записать его на CD или обычную USB-флешку.
Запись на CD можно осуществлять стандартными средствами системы: «Запись образа диска» Windows или «Дисковая утилита» macOS. Достаточно щёлкнуть по загруженному образу правой кнопкой мыши и выбрать соответствующий пункт в меню.
Для записи ISO на флешку вам понадобятся специальные утилиты. Для Windows лучше выбрать Rufus, а для macOS — Etcher. У этих программ очень простой интерфейс, в них довольно сложно запутаться.
Ещё один вариант — просто распаковать содержимое ISO-архива на флешку. Это, правда, сработает только с более-менее современными компьютерами, у которых вместо традиционного BIOS новая UEFI.
3. Подготовьте раздел диска
Этот пункт следует выполнять в том случае, если вы хотите сохранить установленную у вас систему и использовать Linux одновременно с ней. Если вы решили перевести свой компьютер на Linux полностью или устанавливаете ОС на пустой жёсткий диск, пропустите параграф.
Windows
Откройте «Средство управления дисками» Windows. Выберите диск или раздел, от которого вы планируете отрезать немного места для установки Linux. Большинству дистрибутивов с лихвой хватит 15 ГБ. Но если вы планируете устанавливать много приложений, возьмите больше. Щёлкните по разделу правой кнопкой мыши и выберите «Сжать том». Введите размер и нажмите ОК.
Процесс может занять довольно много времени, так что запаситесь терпением.
Когда «Средство управления дисками» закончит изменять размеры разделов, на диске появится пустое неразмеченное пространство, отмеченное чёрным цветом. Туда мы и установим Linux.
Позже, если Linux вам не понадобится, можно будет удалить разделы с ним и отдать освободившееся место обратно Windows при помощи всё того же «Средства управления дисками».
macOS
Выделить место для установки Linux можно через «Дисковую утилиту» macOS. Выберите ваш диск и щёлкните по значку «+», чтобы создать раздел для Linux. Создание нового раздела может занять некоторое время.
4. Подготовьте загрузчик
Windows
Этот пункт касается только новых компьютеров под управлением предустановленной Windows 10, 8.1 или 8. На таких компьютерах используется загрузчик UEFI, который не позволит вам загрузить какую бы то ни было систему, кроме Windows.
Чтобы это исправить, зайдите в настройки BIOS вашего компьютера и отключите опцию Secure Boot. Затем перезагрузитесь. Готово, теперь вы можете загружать и устанавливать другие системы рядом со своей Windows.
macOS
В отличие от большинства компьютеров, Mac требует пары дополнительных действий для того, чтобы установить Linux в дуалбуте с macOS.
Прежде всего отключите SIP. Перезагрузите Mac и нажмите Cmd + R. Появится меню Recovery. Выберите в нём «Терминал» и введите csrutil disable.
Перезагрузите Mac ещё раз. SIP отключён.
Загрузите и установите rEFInd. Встроенная утилита Boot Camp может помочь вам установить только Windows. rEFInd умеет загружать и macOS, и Windows, и Linux. Так что вы сможете выбирать, какая система будет загружаться при старте.
Распакуйте rEFInd. Затем откройте «Терминал» и введите diskutil list. Найдите в появившемся списке, как называется ваш загрузчик EFI. Чаще всего это /dev/disk0s1.
Введите mount /dev/disk0s1 и запустите установку rEFInd, перетащив install.sh из распакованной папки в окно «Терминала».
5. Загрузите Linux с носителя
Перезагрузитесь и выберите флешку или CD с Linux в качестве загрузочного носителя. На разных компьютерах это делается по-разному. На устройствах с Windows порядок загрузки можно определить с помощью Esc, F9 или меню BIOS. На Mac это делается долгим нажатием клавиши Option.
6. Начните установку Linux
Нас приветствует установщик Linux. Для примера возьмём дистрибутив Linux Mint за его популярность. Но процессы установки Ubuntu, openSUSE, Fedora, Debian, Manjaro и большинства других дистрибутивов практически идентичны.
Исключение — дистрибутивы, использующие псевдографический установщик. Единственное серьёзное отличие такого установщика в том, что выбирать опции в нём придётся при помощи клавиш. В остальном всё одинаково.
Выберите язык, который хотите использовать в системе, и нажмите «Продолжить».
Укажите, какую раскладку клавиатуры хотите использовать в дополнение к английскому.
Отметьте пункт «Установить стороннее программное обеспечение» или «Установка мультимедиа кодеков», чтобы Linux смогла использовать проприетарные драйверы и кодеки.
Опцию «Загрузить обновления во время установки», если она есть, можно включить, чтобы система скачала все самые свежие патчи, пока устанавливается. Или оставить её выключенной, если у вас не очень быстрое интернет-соединение, и обновиться потом.
7. Разметьте диск
Это ответственный этап, на котором вы должны быть очень внимательны.
Далее действия различаются в зависимости от того, хотите ли вы установить Linux рядом со своей системой или заменить систему. Не сотрите случайно диск, если хотите оставить систему.
Как установить Linux вместо текущей системы
Итак, вы решили установить Linux вместо вашей текущей системы (либо на пустой жёсткий диск). Есть два варианта.
Автоматически
Установщик сотрёт все данные с вашего диска, создаст новые разделы и установит систему, не утруждая вас лишними вопросами. Для этого выберите «Стереть диск и установить Linux». Прежде чем выполнять чистую установку, сохраните свои файлы на другой жёсткий диск или в облачное хранилище.
Вручную
Способ подойдёт, если вы хотите сами задать размеры для ваших разделов или, например, создать отдельный раздел для ваших файлов. Для этого выберите «Другой вариант» и нажмите «Продолжить».
Linux отобразит, какие разделы есть у вас на компьютере. Вы можете удалять их, форматировать или, наоборот, не трогать разделы с той информацией, которую хотите сохранить.
Чтобы установить Linux вместо вашей системы, выберите раздел с установленной ОС и удалите его кнопкой «–». Затем на освободившемся месте создайте новые разделы.
- Корневой раздел для системных файлов Linux. Выберите файловую систему Ext4 и точку монтирования /.
- Swap-раздел, или раздел подкачки. Пригодится, если у вас не хватает оперативной памяти, но зато быстрый SSD-диск. В списке файловых систем выберите «Раздел подкачки».
- Home-раздел, где будут храниться ваши файлы. Выберите файловую систему Ext4 и точку монтирования / home.
Нажмите «Продолжить» и подтвердите изменения. Установщик сотрёт выбранные вами разделы и создаст новые на освободившемся месте.
Как установить Linux рядом с текущей системой
Установить Linux рядом с вашей системой можно двумя способами.
Автоматически
Большинство установщиков Linux сразу обнаруживают установленные у вас системы. Если вы не создавали отдельное пространство на диске для Linux, то можете попробовать выбрать пункт «Установить рядом с Windows». Установщик самостоятельно создаст нужные разделы, и вам не придётся ничего делать вручную. В дальнейшем вы сможете выбирать нужную систему при загрузке компьютера.
Вручную
Если же вы хотите сами определить, сколько места выделять системе, и выполнили указания в пункте 3, щёлкните «Другой вариант» и нажмите «Продолжить». Вы увидите разделы своего диска и пустое место, которое мы приготовили для Linux. Создайте там корневой раздел (точка монтирования /), как описано выше. Домашний раздел в таком случае не обязателен: вы сможете копировать и изменять файлы в своей основной системе.
Нажмите «Продолжить». Установщик оставит ваши файлы на своих местах. Он просто создаст новые разделы на свободном месте. Вы сможете выбирать, какую систему хотите загрузить при запуске.
8. Завершите установку Linux
Дальше всё просто. Установщик может спросить вас, где вы находитесь, чтобы определить часовой пояс, и предложит выбрать предпочитаемый язык ввода.
Затем вам будет предложено представиться. Введите своё имя и придумайте пароль. Не забудьте его, поскольку он будет постоянно нужен вам для выполнения задач от имени всех. При желании можете зашифровать свою домашнюю папку.
Начнётся установка системы. Подождите, пока Linux скопирует свои файлы.
Когда процесс завершится, вам будет предложено вытащить установочный диск и перезагрузиться. Не забудьте отключить в BIOS загрузку с внешних дисков, если вы включали её.
Когда вы перезагрузитесь и перед вами появится рабочий стол вашей Linux, вы сможете делать всё то же, что и в Windows и macOS: сёрфить в интернете, редактировать документы и слушать музыку. Но перед этим в первую очередь следует обновиться — соответствующий пункт обычно можно найти в главном меню системы.
Затем вы можете заглянуть в «Магазин приложений» (или его аналог в зависимости от дистрибутива), чтобы доустановить нужные вам приложения. И напоследок выбрать обои посимпатичнее.
Попробуйте Linux, и вы увидите, что в повседневной жизни она ничуть не сложнее Windows или macOS.
Текст статьи был обновлён 11 марта 2021 года.
Читайте также 🐧👩💻😤
- 6 задач, с которыми Linux справляется лучше, чем Windows
- 12 причин, почему Linux лучше Windows
- 6 причин, почему для новичков лучше Linux, а не Windows
- 14 мифов о Windows, в которые вы верите совершенно зря
- 10 операционных систем для ПК, о которых знают далеко не все
Как сменить операционную систему
Можно ли поменять операционную систему (ОС) на компьютере или ноутбуке? Да, это довольно стандартная процедура, ее можно выполнить самостоятельно или обратиться к специалистам, занимающимся системным администрированием. Если вы решили заменить ОС без посторонней помощи, то наша статья поможет вам в этом.
Для начала расскажем как узнать операционную систему, установленную у вас на компьютере. Чтобы получить информацию о версии ОС компьютера необходимо сделать несколько кликов.
- Перейдите в меню Пуск
- Выберите раздел Параметры
- В пункте Система выберите О программе
Apple
- Нажмите на логотип Apple в левом верхнем углу
- Выберите раздел Об этом Mac
- Вам откроется окно с информацией о системе вашего ПК
В разделе Обновление ПО вы можете увидеть наличие текущих обновления.
С определенной периодичностью разработчики выпускают обновления для операционных систем. Обновления содержат улучшения и дополнения, которые совершенствуют работу системы. Также бывают внеочередные обновления, которые содержать исправления обнаруженных уязвимостей.
Как правило, система автоматически предлагает обновиться. Вы также можете самостоятельно проверить наличие обновлений в разделе системных настроек.
Зачем нужна смена ОС
Что такое операционная система (ОС) – это программное обеспечение, представляющее интерфейс для работы с устройством, на котором оно установлено.
Как правило, приобретая ноутбук или компьютер вы получаете оборудование с предустановленной заранее операционной системой. Может быть, установленная ОС вас не устраивает и вы хотите заменить ее другой, более привычной для вас.
Почему еще может потребоваться переустановка ОС? Разработчики программного обеспечения постоянно обновляют и дополняют, выпущенные операционные системы, так как в процессе использования могут обнаружиться ошибки, недочеты, сбои в работе программ. В этом случае выпускаются обновления системы, которые устанавливаются без замены ОС.
Кроме того, разработка не стоит на месте, находятся новые программы, алгоритмы и способы работы с различными устройствами, которые улучшают качество взаимодействия пользователя с ПК, повышают скорость работы оборудования, добавляют функции, которых ранее не было.
В этом случае старые операционные системы перестают обновлять и выпускают новую. Свежая версия ОС не только обладает преимуществами по сравнению с предыдущей, но и более безопасна. Так как операционная система, которая больше не поддерживается разработчиками становится более уязвимой и беззащитной. Со временем она может быть не совместима с новыми приложениями и компьютерными программами.
Как установить новую операционную систему
Что сделать перед обновлением ОС
Во время установки новой ОС весь жесткий диск вашего устройства будет полностью очищен. Поэтому необходимо сохранить важные для вас файлы и информацию:
- Все документы, фотографии и видео скопируйте на внешний носитель (внешний жесткий диск, флешка, другой компьютер, облачные диски).
- Сохраните настройки установленных программ.
На Windows для поиска раздела с программами используйте путь: C:\Documents and Settings\Имя пользователя\Application Data.
На MacOS все установленные программы находятся: Finder-Программы.
- Сохраните закладки браузера, если они у вас есть.
- Сохраните настройки интернета. Чтобы посмотреть их перейдите в системные настройки компьютера в раздел Сеть. Можете выписать информацию (все установленные значения для IP-адреса, маски подсети, основного шлюза и DNS-серверов) на листок бумаги или скопировать в блокнот. Не забудьте сохранить электронный файл на стороннем ресурсе.
- Также подготовьте новую операционную систему: запишите ее на диск или скачайте на флешку.
После проведения подготовительной работы переходим непосредственно к вопросу как поменять операционную систему.
Как поставить операционную систему Windows вместо Linux
Чтобы загрузить новую операционную систему можно удалить старую или же установить новую поверх имеющейся. Как удалить операционную систему Linux и установить Windows:
- Удалите на Linux разделы native, swap и загрузочный раздел. Для этого в командной строке укажите «fdisk» и нажмите Enter (Для вызова командной строки нажмите логотип Windows+S и введите cmd)
- Для получения информацию о разделах, в командной строке напишите «p» и нажмите Enter. Сначала отобразятся данные о первом разделе жесткого диска, далее о последующих.
- После введите в командной строке «d и нажмите клавишу Enter. В открывшемся окне наберите номер раздела, который требуется удалить и Enter (начинайте с первого раздела и продолжайте удаление, пока не удаляться все разделы).
- Для сохранения данных в таблице разделов введите «w» и нажмите Enter. При появлении данных об ошибке, игнорируйте их.
- Для окончания работы программы Fdisk, наберите в командной строке «d» и нажмите Enter.
- Для загрузки нового образа вставьте диск или флешку с записанной новой версией ОС.
- Перезагрузите компьютер. Это можно сделать нажав одновременно CTRL+ALT+Delete.
- Для установки Windows следуйте инструкциям появившимся на экране.
Как установить Linux вместо Windows
Большинство современных дистрибутивов Linux устанавливается достаточно легко. Запишите выбранный вами вариант операционной системы на флешку в формате ISO. Для этого вам могут понадобится специальные утилиты. Предлагаем использовать программу с простым интерфейсом – Rufus.
- Вставьте USB-флешку с Linux и выберите ее как загрузочный носитель.
- Вам откроется загрузчик Linux. Процесс происходит в автоматическом режиме, вам потребуется только выбрать язык, раскладку клавиатуры. Также отметьте пункт Установить стороннее программное обеспечение/Установка мультимедиа кодеков, чтобы в дальнейшем использовать драйверы и кодеки с правами собственности. Можете включить загрузку обновлений во время установки, если она будет доступна.
- Далее выберите пункт Стереть диск и установить Linux. В этом случае, вся информация, содержащаяся на вашем жестком диске будет удалена.
- При установке вам может быть предложено выбрать регион для определения часового пояса, выбрать предпочтительный язык.
- После укажите своё имя и пароль. Пароль будет требоваться для выполнения различных административных задач на компьютере.
- Ожидайте пока завершится установка Linux.
- После окончания загрузки система предложит вам извлечь носитель с дистрибутивом и сделать перезагрузку.
Как установить Linux вместо MacOS
Перед тем как переустановить ОС, запишите ее образ на внешний носитель – USB-флешку в формате ISO. Для macOS вам может потребоваться специальная программа — Etcher.
- Вставьте флешку в ваш компьютер и выберите ее как носитель с которого будет осуществляться загрузка. Для этого нажмите и долго держите кнопку Option.
- Следующим этапом начнется установка Linux. В начале вам необходимо выбрать язык и раскладку клавиатуры. Укажите пункт Установить стороннее программное обеспечение/Установка мультимедиа кодеков (необходимо для использования драйверов и кодеков с правами собственности). Можете включить опцию загрузки обновлений, чтобы они были установлены вместе с новой ОС.
- При выборе типа установки укажите Стереть диск и установить Linux. Вся информация будет удалена с вашего жесткого диска.
- В процессе установке вам может быть предложен выбор региона для определения часового пояса и предпочтительного языка.
- Затем вам необходимо ввести своё имя и пароль. Пароль потребуется для выполнения административных задач на компьютере.
- Подождите пока завершится установка Linux.
- По окончанию система предложит вам извлечь устройство с образом ОС и произвести перезагрузку.
Как установить две операционные системы
В некоторых случаях пользователь хочет попробовать работу с новой операционной системой, но переходить на нее полностью не готов. В этом случае, к уже имеющейся ОС можно доставить вторую операционную систему.
Как установить вторую операционную систему?
Процесс установки второй ОС потребует некоторых усилий и внимательности, но имеет стандартную, отработанную инструкцию. Хотя при установке другой операционной системы вместе с текущей сохраняются все данные, рекомендуем сделать копию важной информации на вашем устройстве, на случай, если в процессе установки произойдет сбой и данные будут утеряны. Из сохраненных данных вы сможете сделать восстановление всей информации.
Как запустить операционную систему Linux вместе с Windows
Если вы хотите одновременно установить две ОС: Linux и Windows – то всегда начинайте с установки Windows, так как в обратном порядке она может удалить загрузчик Linux и установить только свой, а это значит что Linux не будет работать на вашем устройстве.
- Подготовьте образ Linux: запишите его на внешний носитель – флешку или диск (наиболее популярный дистрибутив – Ubuntu) с помощью Rufus.
- Убедитесь, что у вас достаточно места на диске D для установки новой системы. Рекомендуем оставить в запасе не менее 20 ГБ.
- Если у вас стоит Windows 10, 8.1 или 8, то вам необходимо выполнить следующий шаг: перейдите в настройки BIOS на вашем ПК (При перезагрузке нажать delete\F1\F10 и т.д. – в зависимости от производителя материнской платы) и выключите опцию Secure Boot. После этого сделайте перезагрузку. Этот шаг необходим, так как используемый встроенный загрузчик UEFI не позволит загрузить никакую систему, кроме Windows.
- После перезагрузки с внешнего устройства загрузите меню GRUB и в списке выберите пункт «Install Ubuntu», нажмите Enter.
- Вам откроется установщик системы. Выберите язык и раскладку клавиатуры.
- Далее выберите режим установки: обычный или минимальный (с базовым набором программ). Также по возможности выберите Загрузку обновлений и установку стороннего программного обеспечения. Нажмите Продолжить.
- Теперь самая важная и сложная часть: разметка жесткого диска. Если вам предлагается вариант Установить Ubuntu рядом с Windows Boot Manager, то выберите его, установка произойдет автоматически не затронув существующую ОС.
- Если же такой вариант вам недоступен, то выберите Другой вариант.
- Вам откроется окно со перечислением существующих разделов. Выберите среди них диск D и выделите его, после нажмите Изменить. Его необходимо сжать, чтобы образовалось неразмеченное пространство, куда будет загружаться ОС.
- В соответствующем окне укажите размер (как говорилось выше, рекомендуем оставить не менее 20 ГБ), в пункте Использовать как выберите Журналируемая файловая система NTFS. Рядом со строкой Форматировать раздел убираем галочку и запускаем сжатие кнопкой ОК.
- Созданный раздел появится в списке существующих и будет иметь название Свободный раздел.
- Возле кнопки Изменить нажимаем плюс и создаем еще два раздела – корневой и домашний для пользовательских данных. Также указываем формат в пункте Использовать как – Журналируемая файловая система ext4.
- Устройство для установки загрузчика Linux отмечаем EFI. И жмем Установить сейчас. Процедура установки продолжится.
- После необходимо выбрать часовой пояс и указать данные нового пользователя – логин и пароль. Они будут использоваться для входа в систему.
- После завершения установки будет предложено сделать перезагрузку компьютера.
Какие ошибки могут возникнуть при установки ОС
- Несоответствие параметров оборудования, на которое устанавливается ОС, требованиям операционной системы.
- Недостаточно свободного места на диске.
- Нет подходящего раздела на диске. Это может происходить в том случае, когда ранее была установлена другая ОС. В этом случае рекомендуется удадить вс разделы перед установкой.
- Проблемы с флешкой. Если у вас несколько USB-портов, то подключите флешку в другой порт. Попробуйте использовать другой носитель. Или запишите образ на другом компьютере.
- Настройки приоритета в BIOS. Как было описано ранее, в Windows необходимо отключить функцию Secure Boot, чтобы разрешить установку других ОС.
Заключение
Чтобы защитить свое устройство, рекомендуем регулярно устанавливать обновления операционной системы, это не занимает много времени и происходит автоматически.
Если ваша ОС устарела и больше не поддерживается разработчиками, перейдите на новую актуальную версию программы, которая не только более безопасна, но и будет поддерживать работу недавно выпущенных приложений.
Если вы хотите сменить ОС на компьютере, но не готовы сразу отказаться от использования старой, вы можете одновременно установить две операционные системы на ваше устройство.
Теперь вы знаете как поменять операционную систему на компьютере и, надеемся, она не вызовет у вас трудностей. В случае возникновения вопросов, рекомендуем обратиться к специалистам.
Мы не знаем, каким будет мир, когда вы прочитаете эту статью, но на всякий случай вот пошаговая инструкция, как перейти на операционную систему Linux на вашем рабочем компьютере.
Зачем переходить на Linux
Мы не знаем, как повернётся история, поэтому на всякий случай вот разные, в том числе безумные варианты:
- Вам просто интересно (надеемся, что это ваш вариант).
- Другие операционные системы больше не работают, не активируются или недоступны.
- Вам не хочется использовать операционные системы зарубежных партнёров.
- Вы не хотите делиться данными с мировой закулисой.
- Вы отхватили ноутбук по приемлемой цене, но он оказался без операционной системы.
- Вы хотите ощутить вкус импортозамещения.
Ваше будущее на Ubuntu может выглядеть примерно так:
Вам понадобятся
- Работающий компьютер с доступом в интернет.
- Флешка хотя бы на 8 Гб.
- Ещё одна флешка или какое-то внешнее хранилище, чтобы сделать резервную копию важных данных и документов.
- Компьютер или виртуальная машина, на которых будем разворачивать Linux.
Подготовка к переносу
Сделайте резервные копии всех важных файлов, данных, писем, — в общем, всего, что вам дорого. После установки Linux все старые файлы сотрутся. Можно сделать так, чтобы не стёрлось, но это несколько сложнее и не входит в охват этой статьи. Мы рекомендуем в любом случае сделать резервную копию.
Скачайте на работающий компьютер любой менеджер образов дисков. Для Mac OS это Balena Etcher, для Windows — UltraISO.
Скачайте последнюю сборку Ubuntu Desktop. У Linux миллион сборок, но нам сейчас проще всего взять именно эту. С ней наибольшая вероятность, что у вас всё заведётся без танцев с бубном и пересборки ядра.
Подготовка загрузочной флешки
У вас скачается образ диска с расширением .iso. Сейчас мы запишем этот образ на флешку, чтобы с неё можно было загрузиться. Для этого:
- Запустите менеджер образов диска.
- Вставьте загрузочную флешку.
- Укажите менеджеру, какой образ записывать.
- Укажите, чтобы записал его на флешку.
⚠️ Записывайте образ диска Ubuntu только на ту флешку, где не лежат ценные файлы. При записи образа на флешку с неё стирается всё старое и заменяется новыми данными. Всё, что было на флешке до записи, будет стерто. Стёрто будет всё старое. Если на флешке что-то было, оно будет стёрто. А то, что на ней было — окажется стёртым. Исчезнет навсегда. Безвозвратно. Совсем. Стёрто. Проверьте, что вы записываете образ диска на ту флешку, где нет ценных файлов.
Запись на флешку займет около 2–3 минут. Выглядеть будет примерно так:
Загрузка компьютера с флешки
Вставьте флешку с образом диска в компьютер и перезагрузите его. Если после перезагрузки вы попали в свою старую операционную систему, перезагрузитесь снова и при включении компьютера нажимайте F2 — это вызовет экран BIOS. В нём зайдите в раздел Boot и сделайте так, чтобы компьютер сначала пытался загрузиться с флешки, а потом уже с диска.
BIOS может выглядеть как-то так:
Установка Ubuntu
Установка — простой пошаговый процесс, следуйте инструкциям на экране. Установщик довольно умный. Вначале можно выбрать русский язык и дальше довериться его мудрому руководству.
По желанию перед установкой можно выбрать «Попробовать Ubuntu» — то есть поработать в этой операционке без установки. Неплохой вариант, чтобы не сжигать мосты.
Во время установки выбирайте стандартный пакет приложений. Потом можно будет доустанавливать всё необходимое.
В конце установки у вас спросят имя пользователя и пароль для входа в систему. Обязательно укажите их, не оставляйте пароль пустым.
Установка займет 15–30 минут.
Первые минуты в Ubuntu
Когда всё установится, система предложит вам ввести пароль и пригласит на рабочий стол. Подключение к сетям — справа внизу. Все приложения — слева внизу. Если у вас более-менее распространённое железо, все нужные драйверы будут установлены сами и всё просто заработает.
Заходите в менеджер приложений Ubuntu Software и попробуйте скачать всё необходимое для работы. Походите по разделам и найдите знакомое и нужное. Пакет офисных приложений LibreOffice уже будет установлен.
«Телеграм» и другие мессенджеры можно попробовать установить через Ubuntu Software, а можно — через официальные сайты.
Ваш браузер — Firefox (иконка с лисой слева наверху). Также можно установить Opera или Chromium из магазина приложений.
Когда софт установлен, его можно вызвать из меню приложений слева внизу (где девять точек квадратом). Чтобы приложение появилось в меню слева, нажмите на него правой кнопкой мыши и скажите «Добавить в избранное».
Настройка и горячие клавиши
В меню приложений есть «Настройки». Там по вкладочкам аккуратно разложено всё, что можно настроить в системе. Там будет настройка разрешения экрана, уведомлений, фона рабочего стола и горячих клавиш. Все горячие клавиши можно перенастроить под привычные вам.
Клавиша Super — это Command на Маке и Win на остальных компьютерах. Обычно она слева и справа от пробела.
Чего ожидать
Ubuntu — одна из самых стабильных, изученных, поддерживаемых и функциональных сборок Linux, которые можно скачать бесплатно. И в целом она будет справляться со своими задачами: браузер будет работать, офисный пакет LibreOffice вас порадует простотой и скоростью.
Другой софт может работать нестабильно — в зависимости от того, кто и как его разрабатывает под Linux.
Главная беда Linux не в том, что это какая-то плохая операционка — наоборот, она дьявольски быстрая, отлично работает на старом железе, напичкана полезным софтом, быстро ставится и очень гибкая. Проблема в том, что сама операционка — это лишь обёртка вокруг остального софта — графических редакторов, программ для монтажа, проектирования, моделирования, анализа данных, разработки и т. д. А вот с ними могут быть проблемы.
Если весь ваш софт в браузере (гуглдоки, Ютуб, соцсети и т. д.), вы не заметите разницы. Браузер — он везде браузер.
Если вы программист, вас на Linux ждет полный набор необходимого софта, который будет работать так же хорошо, как на Windows и Mac OS — а то и лучше. На Linux вам будет даже удобнее, потому что он быстрее и настраивается намного более гибко, чем что-либо другое.
Если вы дизайнер, копирайтер или аналитик, часть софта вам напомнит о юности. Работать можно, но всё будет несколько старомодным. Компании типа Adobe и Apple каждый год обновляют свои флагманские программы, чтобы те были впереди рынка, а сообщество Linux кое-как их догоняет.
Если вы используете какой-то специализированный софт, его вообще может не быть на Linux. Придется ставить виртуальные машины и эмуляторы.
Если ваш софт тесно связан с железом (например, это контроллер для промышленного оборудования), то всё зависит от драйверов. Обычно драйверы делают только для Win и Mac OS. Но нужно проверять.
В зависимости от конфигурации вашего компьютера, Ubuntu может в нём что-то не опознать: видеокарту, сетевой адаптер, трекпад или что-то ещё. Тогда поможет чтение форумов. Но на всякий случай нужен запасной экран (телефон, планшет или другой компьютер), чтобы с него читать форумы.
Ну и упоротая рысь на рабочем столе будет вам сниться.
Что дальше
Мы протестируем софт из магазина приложений Ubuntu и напишем, каково это.
Вёрстка:
Кирилл Климентьев
Так сложились обстоятельства, что мне пришлось сменить рабочее место на пару недель. Зная, что в новом месте временного обитания есть средненький ноутбук HP 5-летней давности, решил не брать свой компьютер и поработать на нем.
Первые дни я закрывал глаза на косяки и терпел всевозможные капризы Windows 10, но к исходу первой недели решил положить конец этому беспределу. Лицензионная “винда” регулярно что-то обновляла, тянула из сети кривые драйвера, не хотела работать быстро и стабильно.
Ноутбук будил меня ночью шумом системы охлаждения на максимальных оборотах. Просто процесс обновления, который стартовал при выключении компьютера из-за чего-то зависал. Приходилось половину следующего дня проводить за ручным обновлением системы.
Через несколько дней в ноутбуке перестал работать тачпад. После копания на форумах узнал, что так иногда обновляются драйвера на Windows 10. Нужно полностью сносить их, чистить реестр и пробовать старые версии перебором.
Окончательный крест на Windows поставила Apple, а точнее ее приложение iCloud. Я никак не смог добиться стабильной работы системы с данной программой. “Винда” периодически не хотела засыпать, если не завершить процесс приложения даже после полной синхронизации данных.
Вдохновленный рассказами коллег, я решил попробовать Linux.
В итоге не самый новый ноутбук со средним железом стал практически “летать” и перестал напрягаться при открытии двух десятков вкладок в браузере. Работать в операционной системе стало комфортнее, пропали регулярные глюки и обновления.
Зачем переходить на Linux
◆ Linux и большая часть ПО бесплатные. Конечно, можно купить Windows 10 за 300 рублей и не париться, но вот большинство современных пользователей до сих пор пиратят ОС и большую часть софта.
Если хотите перестать заниматься цифровым пиратством, начните с установки Linux. А еще это будет весомым плюсом, если приходите на работу со своим ноутбуком.
◆ В Linux есть магазин приложений. Когда пользователи после переустановки Windows начинают настройку стороннего ПО, они либо идут на торренты, либо начинают занимательное путешествие по файлообменным помойкам и рекламным сайтам в поисках установщика нужной программы.
Только не нужно говорить, что в Windows есть свой магазин приложений, я уже пробовал, как он работает и чуть не сошел с ума.
Пользователи Linux без проблем могут установить весь нужный софт в пару нажатий мышью и при этом не переживать, что после установки придется чистить систему от всевозможных mail.ru-агентов или Амиго-браузеров.
◆ Архитектура Linux менее подвержена вирусам. Большая часть вредоносного ПО сейчас разрабатывается именно для Windows. Сложности с поиском приложений и желание пользователей скачать что-то бесплатно буквально открывают двери для троянов и вирусов.
В Linux имеется более сложная система разграничения прав доступа, модульность компонентов и монолитное ядро обеспечивают гораздо большую безопасность, чем “дырявый” системный реестр в Windows.
◆ Linux потребляет меньше ресурсов компьютера. Для современных ПК с многоядерными процессорами и двузначным числом ОЗУ это не будет преимуществом, но вот старый системник или ноутбук с двумя ядрами и парой планок ОЗУ по 2 ГБ на Linux просто оживет.
Это отличное преимущество, если хотите отдать свой устаревший ПК родителям или бабушкам, решили настроить запылившийся ноут для дистанционного обучения ребенка либо хотите настроить стоящий без дела системник в качестве медиасервера.
◆ Исходный код Linux открытый. Это позволяет энтузиастам быстрее находить уязвимости, а разработчикам устранять их. Еще такой подход позволяет моментально выявить шпионские или вредоносные части кода, предупредить об этом общественность и отказаться от проблемного дистрибутива.
Много ли пользователи знают о механизмах слежки и шпионских скриптах в Windows? Часть из них известна сообществу энтузиастов, но отключать их придется в ручном режиме после установки системы.
◆ У Linux есть множество дистрибутивов. Если разделение Windows на версии направлено только на то, чтобы отключить у пользователя фишки, за который он не хочет платить, то в мире Linux есть действительно отличающиеся друг от друга сборки.
Есть дистрибутивы, которые хорошо оптимизированы под определенное железо, например, Clear Linux OS от Intel. Есть версии с упором на защиту пользовательских данных, анонимность и конфиденциальность вроде Kodachi. Есть сборки, которые буквально оживляют старое железо и нетребовательны к ресурсам, например, antiX или SliTaz (образ последнего занимает менее 100 Мб и может полностью харниться в ОЗУ).
Сборка Ubuntu Ultimate Edition может похвастаться полным набором предустановленного ПО и драйверов. Одними из самых популярных и стабильных являются дистрибутивы Debian и Ubuntu, а одним из самых простых и дружелюбных – Linux Mint.
◆ Linux имеет большое количество графических интерфейсов и элементов управления. Это не просто изменяемые обои, украшательства или съедающие ОЗУ дополнения. Это специально разработанные модули, которые могут добавляться или убираться при необходимости, делая систему такой, какой ее хочет видеть пользователь.
Самые опытные могут и вовсе обойтись командной строкой без графического интерфейса, а самые дотошные смогут превратить Linux в практически в полное подобие Windows или macOS.
◆ Практически любую версию Linux можно запустить с флешки. Так называемый Live-режим есть у большинства распространенных сборок и дистрибутивов. Вы можете попробовать любую версию Linux, посмотреть на графический интерфейс, встроенный набор ПО и драйверов без полной переустановки системы.
Еще подобные версии удобно использовать для восстановления системы или вовсе на компьютерах без накопителя. Запускается такая версия ОС с флешки за пару минут и все готово к работе.
Все это делает Linux более привлекательной операционной системой для многих пользователей Windows.
Кому не стоит переходить на Linux
Есть три весомых причины не переходить на Linux и остаться на “винде”.
Во-первых, если вы играете в топовые игры. Только крутые современные проекты могут удержать вас на Windows, поиграть в популярные сетевые игры вроде CS:GO, Dota 2, Team Fortress 2 или War Thunder можно и на Linux. Есть для бесплатной ОС как порты так и официально выходящие версии многих стратегий, симуляторов, аркад и экшенов.
Если игры для вас не самое главное и вы не против сыграть во что-то 2-5 летней давности, то можно смело переходить на Linux.
Во-вторых, если вы используете специализированное ПО, которые работает только под Windows. Всевозможные узконаправленные приложения, бухгалтерские или управленческие программы, ПО для взаимодействия с банками хоть и устанавливаются на Linux с определенными костылями, рисковать стабильностью рабочих инструментов вряд ли кто-то захочет.
Не радостная ситуация и с распространенным программным обеспечением для профессионалов. То же Photoshop или Pixelmator на Linux заменить практически не чем. Лучший из графических редакторов GIMP имеет довольно скромные возможности, остается только пытаться запустить нужное приложение через среду WINE.
В-третьих, если вы используете редкое оборудование. Подавляющее большинство компонентов компьютера без труда подружатся с Linux и будут работать без проблем. Однако, специфические графические планшеты, карты нелинейного монтажа или сложная аудиоаппаратура, с большой долей вероятности, просто на заведутся.
Если же вы используете популярные модели железа, ситуацию исправят несколько команд в терминале.
Во всех остальных случаях можете смело качать дистрибутив Linux и пробовать.
Как попробовать понравившуюся сборку Linux
1. Скачиваем и устанавливаем бесплатную утилиту Etcher. Она кроссплатформенная, можно установить на Windows, Linux и macOS.
2. Загружаем подходящий образ Linux, например, Ubuntu.
3. Запускаем приложение Etcher и подключаем к компьютеру флешку объемом 4 Гб или более.
4. Выбираем флешку в качестве целевого диска и скачанный образ Linux в качестве источника.
Внимание! Все данные с флешки будут удалены при форматировании.
5. Ждем несколько минут, пока утилита не запишет образ на накопитель.
6. Подключаем флешку к компьютеру и перезагружаем его в режиме запуска с USB-диска. Это можно настроить в BIOS или зажать определенную клавишу при включении ПК.
7. После загрузки оболочки следует выбрать нужный язык и активировать ознакомительный режим Live-запуска Linux.
Буквально через минуту-две увидите рабочий стол операционной системы с полным набором утилит и возможностей. Запускайте любые приложения, тестируйте систему, выходите в сеть и подбирайте подходящую сборку Linux.
Как подготовиться к переходу на Linux
1. Создайте загрузочную флешку с понравившейся сборкой операционной системы по инструкции выше.
2. Поищите в перечне приложений Linux аналоги нужных программ. Одним из лучших видеоплееров для платформы считается VLC, самый всеядный аудиоплеер Audacious, а графический редактор – GIMP. Офисный пакет может заменить LibreOffice, а роль основного браузера займет Chromium или Firefox.
Убедитесь, что замена для всех важных приложений найдена.
3. Будьте готовы к тому, что какой-то из компонентов компьютера не будет распознан операционной системой. Все решается поиском и установкой необходимых драйверов. “Нагуглить” способ решения проблемы просто, если есть интернет.
Иногда после установки Linux отказывается работать Wi-Fi, что делает затруднительным поиск решения. Вот, например, инструкция по установке драйверов для сетевых кар Broadcom.
Придется использовать второй компьютер или подключать ноутбук к роутеру через патч-корд, если заранее не загрузите нужные пакеты.
4. Определитесь с разбивкой накопителя на разделы. Лучше оставить физический или логический диск с операционной системой Windows. Возможно, вы захотите выделить место для хранения файлов и данных или раскроить пространство по своему усмотрению.
Разбить накопитель можно как из Windows, так и во время установки Linux.
5. Используйте имеющуюся флешку для установки полноценной операционной системы.
Переходить или нет?
Здесь у каждого пользователя будет свой набор аргументов “за” или “против”, но вот полностью отказаться и не попробовать Linux даже в Live-режиме вряд ли кто-то сможет.
Простая и легковесная ОС с удобными инструментами, магазином приложений и возможностью полной кастомизации давно обзавелась большой армией поклонников.
Никто не утверждает, что Linux идеальна. С переходом на эту систему будут и потери: придется мириться с ограниченностью софта, решать возникшие проблемы при помощи командной строки, отказаться от некоторых привычных приложений или утилит. Однако, при этом вы будете повышать свой уровень знаний, учиться новому и приобретать полезные навыки.
Для себя я решил, что все компьютеры знакомых и родственников (кроме игровых) буду со временем переводить на Linux.
Если потенциальные трудности не пугают – Linux ждет вас!

🤓 Хочешь больше? Подпишись на наш Telegram.

iPhones.ru
Сейчас расскажем, как все сделать правильно.
- windows,
- инструкции,
- Сервисы
Артём Суровцев
@artyomsurovtsev
Люблю технологии и все, что с ними связано. Верю, что величайшие открытия человечества еще впереди!
Linux без проблем ставится и работает внешних устройствах, будь это USB флешка или внешний диск, я же давно хотел сделать наоборот. Сегодня я бы хотел описать свой сценарий установки dual boot системы с полной поддержкой UEFI, а также рассмотреть отдельно установку Linux.
Обзор рассчитан на опытных пользователей, я не буду подробно описывать установки windows в сети их и так хватает, подробно рассмотрю лишь варианты установки Linux. Также предупредить, что это нестандартная конфигурация и описанные далее действия могут привести к поломке BIOS.
После весенних обновлений Windows и Fedora у меня в очередной раз возникло желание разнести их по разным дискам, хотя в общем обновление Windows проблем с загрузчиком не вызвало.
Итак мы имеем:
- Ноутбук c HDD размером 500 гигабайт(BIOS insideH20 setup utility rev.3.7)
- Внешний жесткий диск размером 1 терабайт(USB 3.0)
- Горячее желание убрать windows с ноутбука, но чтобы она была под рукой.
Далее я собираюсь установить Windows 10 на внешний жесткий диск, а Linux на ноутбук (желательно независимо друг от друга). Linux используется по умолчанию, а на внешнем жестком диске(NTFS) находятся личные файлы и этот вариант для меня самый оптимальный.
Немного поискав в сети, я с удивлением для себя узнал, что Windows сейчас вполне себе устанавливается на внешний жесткий диск, как установить linux на ноутбук опишу далее.
1. Установка Windows 10 на ноутбук
Первую ставим Windows 10 home single language( в моем случае Win10_1903_V1_Russian_x64.iso использовался официальный образ) на ноутбук, если еще не установлена. Подробно описывать процесс не буду, отмечу лишь, что диск размечен в формате GPT. Настройки BIOS: Boot Mode — UEFI, Secure Boot — Disabled. Установка проводилась в режиме UEFI.
2. Установка Windows на внешний диск
Далее нам нужно установить Windows на внешний диск. Здесь я тоже ничего не придумывал, в сети есть много инструкций и с помощью терминала и программы WinNTSetup установил ту же Windows 10 home single language(Win10_1903_V1_Russian_x64.iso) на внешний диск, здесь повторюсь тоже диск размечен (или конвертирован если нужно) в формат GPT. Настройки BIOS те же Boot Mode — UEFI, Secure Boot — Disabled. Установка проводилась в режиме UEFI, внешний диск подключается через порт USB 3.0.
В итоге если все сделано правильно мы имеем Windows установленную на внешний диск (диск 1) том 4 (C:) которая запускается из BIOS и стартует напрямую со своим загрузчиком.
3. Удаление Windows с ноутбука
На этом работа в Windows закончена и у нас есть две системы. Теперь установка Linux на ноутбук. Я использовал Fedora(F30-WORK-x86_64-LIVE-20190628.iso) и загрузочную флешку сделал при помощи Fedora Media Writer, она делает универсальную флешку которая грузится в MBR и GPT. Если записывать другую систему и(или) записывать по другому(например Rufus) учитывайте, что загрузочная флешка должна быть Live USB (для работы с диском) и записана в UEFI режиме.
Отключаем внешний диск и загружаемся с Live USB Linux. Доверять установщику я не стал и решил сделать все вручную. Устанавливаем и запускаем Gparted или Parted в терминале(кому что удобнее).
Как видим в начале диска есть скрытые разделы и загрузчик windows — /dev/sda1, /dev/sda2, /dev/sda3 (Том1,Том2 если смотреть из windows), их трогать нельзя (windows с внешнего диска без них не загрузится). Удаляем все остальное, системный раздел Windows C и если есть другие разделы NTFS(D,E), это будут /dev/sda4, /dev/sda5 у меня их уже нет, это снимки с уже установленной Fedora, но смысл я думаю понятен. Перезагружаемся и начинаем установку.
Я использовал два разных способа установки и у меня работают оба. Подробно рассмотрю их, возможно не во всех дистрибутивах оба будут работать или первый способ кому-то понравится больше.
Способ 1. Обычная установка Linux
Установка Linux на ноутбук с Windows проводилась в режиме UEFI с отключенным Secure Boot (хотя он поддерживается Fedora). По умолчанию в /boot/efi разделе(/dev/sda2) выставлены флаги boot, esp — здесь находится загрузчик Windows сюда же мы пропишем и загрузчик Fedora при установке.
Разметку делаем как на обычный Dual boot (в Fedora). Создаем /boot, указываем точку монтирования ESP раздела — /boot/efi(/dev/sda2) (не форматируем иначе все пропало), создаем корень, если надо swap, /home, устанавливаем, перезгружаемся.
Загрузчики Windows и Fedora будут записаны в одном разделе /boot/efi. При включении, перезагрузке в меню выбора Grub будут отображаться Fedora и загрузчик Windows Boot Manager (хотя Windows на диске нет). В итоге Fedora загружается и работает, а Windows подключается к USB порту, включается через биос и стартует напрямую.
Этот способ работает и системы разнесены по разным дискам. Но мне этот способ не очень понравился, все равно «висит» меню dual boot при загрузке, также при повреждении, случайном форматировании, обновлении /boot/efi раздела windows может не загрузится ( ремонтировать с двух флешек загрузчик Windows установленной на внешнем диске я не уверен, что получится) и я пошел дальше.
Недавно я игрался с Fedora Silverblue, и там разработчики советуют при неудачной мультизагрузке создать дополнительный ESP раздел и установить загрузчик на него, что-то похожее я решил применить в данном случае.
Способ 2. Установка Linux с отдельным загрузочным разделом
Как и в первом случае загружаемся с Live USB, запускаем Gparted, нам нужны первые три раздела /dev/sda1, /dev/sda2, /dev/sda3, остальное удаляем. Флаги раздела /boot/efi(/dev/sda2) меняем с boot, esp на hidden, diag (спрячем его).
Перезагружаемся, начинаем установку.
Разметку делаем как на обычную одиночную установку Fedora. Создаем /boot, создаем новый /boot/efi раздел(200МиБ чтобы не спутать), создаем корень, swap, /home, устанавливаем, перезагружаемся.
Fedora при такой установке стартует сразу в плимут, без таймаута и загрузочного меню grub как единственная система на устройстве, с нового ESP раздела /dev/sda4. созданного установщиком Fedora, «старый» ESP раздел /dev/sda2 как видим не смонтирован.
Windows также подключается к usb порту и включается через биос. Обе системы разнесены по разным дискам и имеют собственные независимые разделы загрузки. На ноутбук теперь установлен Linux (возможно любой? или несколько? я еще не пробовал), а Windows можно спокойно обновлять не боясь затереть загрузчик Linux и включать по мере надобности.
Этот способ мне понравился больше и я использую сейчас его. Так сейчас выглядит Fedora:
А так windows:
Вот таким нехитрым способом можно взглянуть по новому на dual boot. При желании можно сделать бекап EFI-директории /dev/sda2. Стоит отметить также, что windows на внешнем USB диске загружается дольше и работает медленнее чем на внутреннем HDD, но работает вполне себе сносно. Если будут вопросы спрашивайте в комментариях!
Обнаружили ошибку в тексте? Сообщите мне об этом. Выделите текст с ошибкой и нажмите Ctrl+Enter.
Статья распространяется под лицензией Creative Commons ShareAlike 4.0 при копировании материала ссылка на источник обязательна .

(2).png)
(2).png)
(2).png)