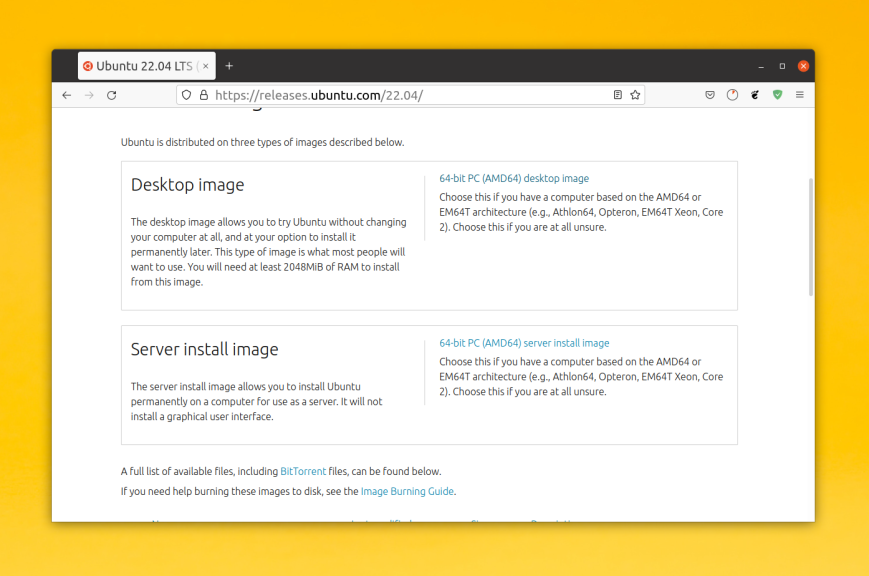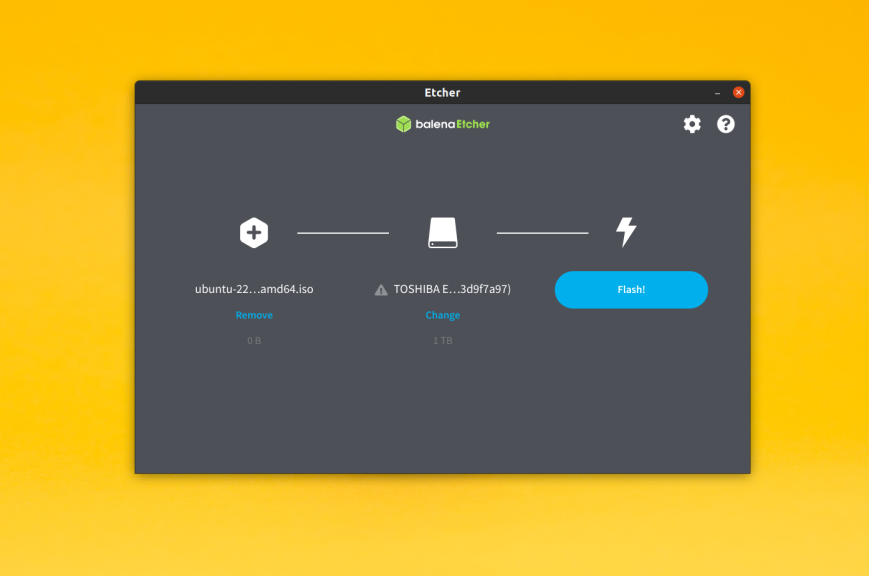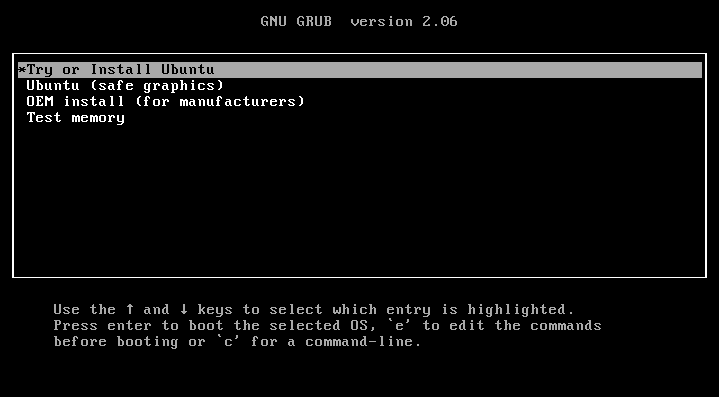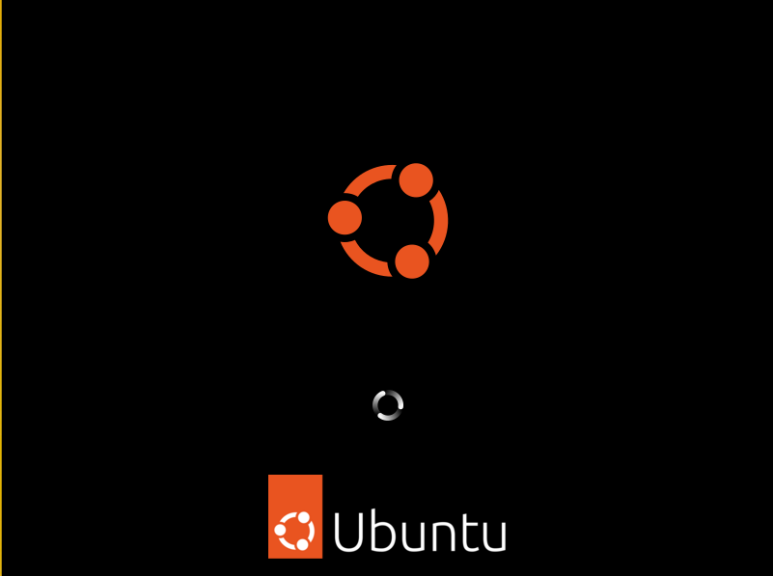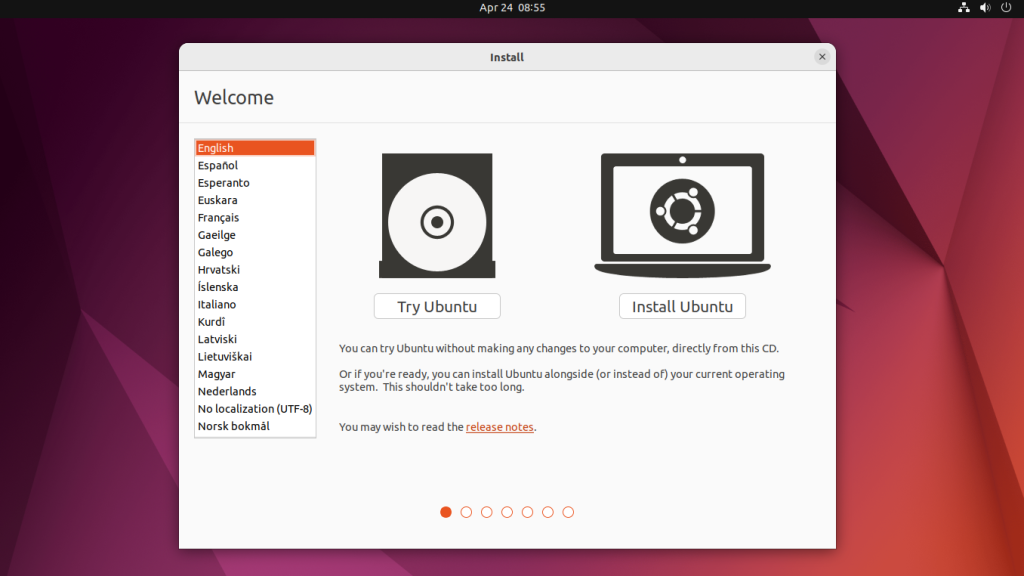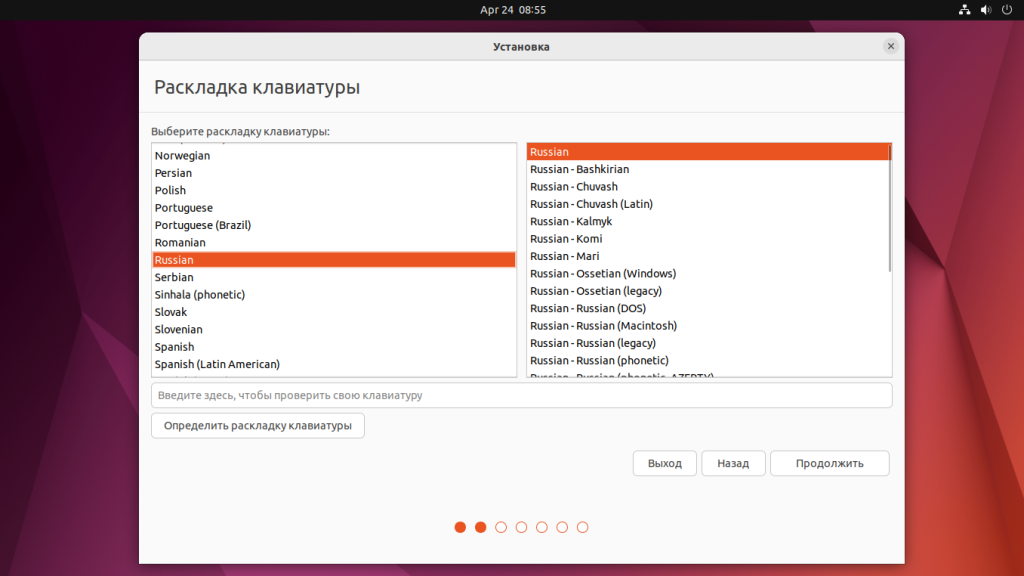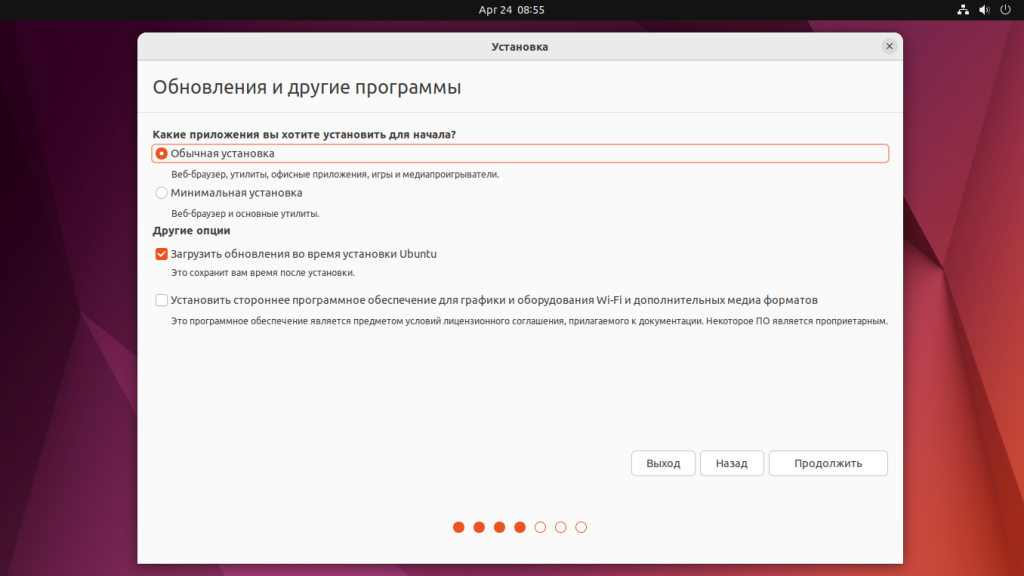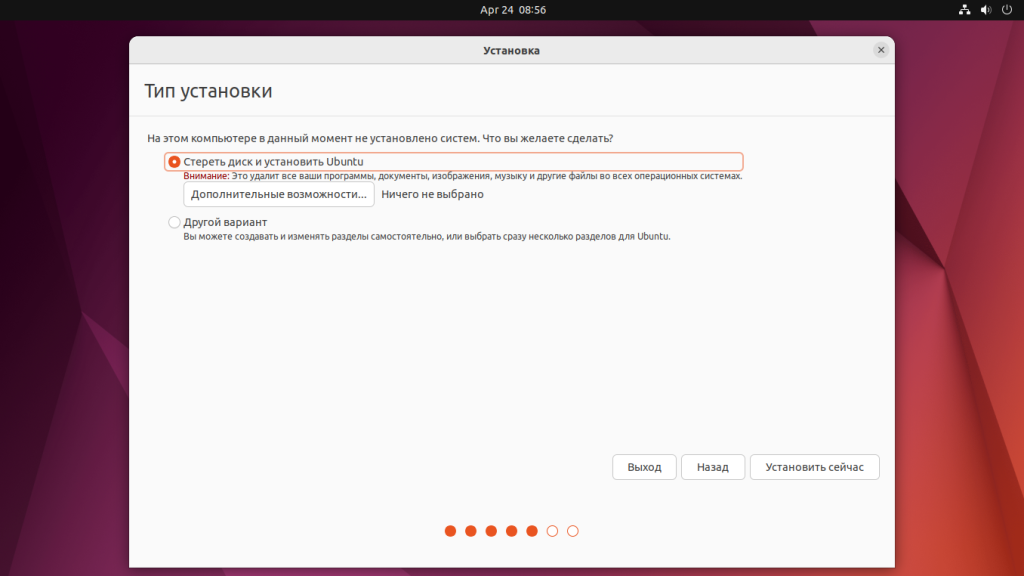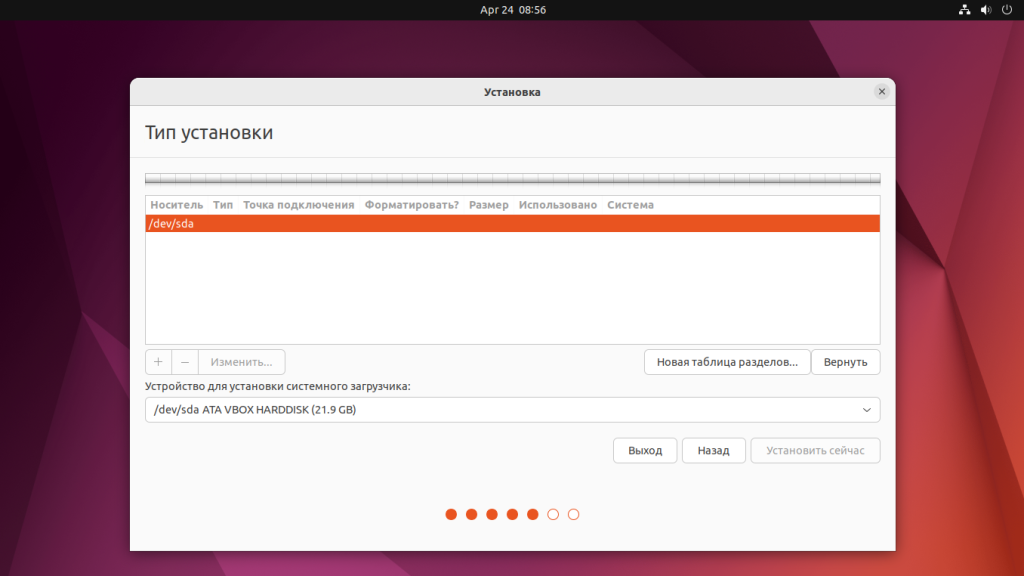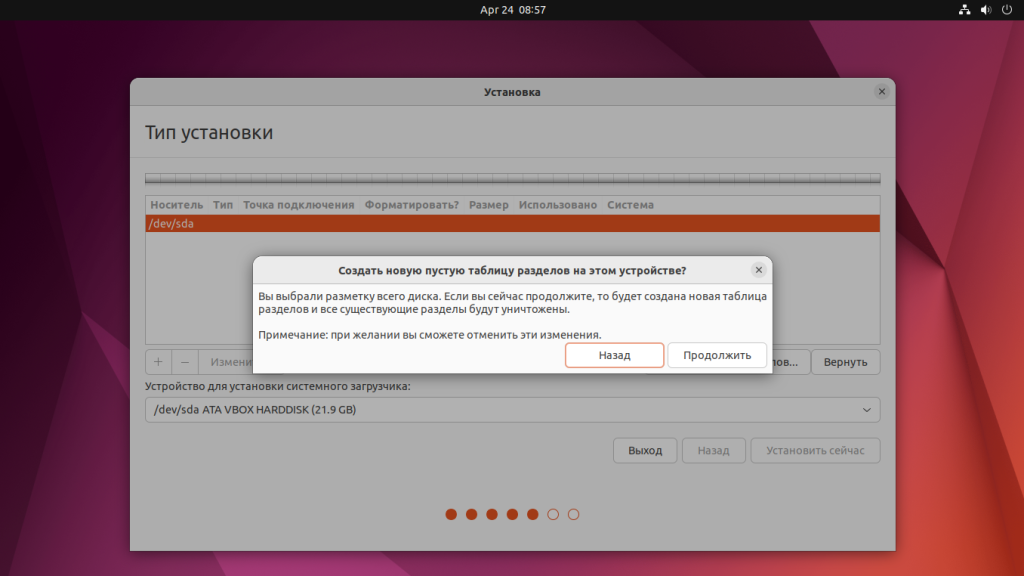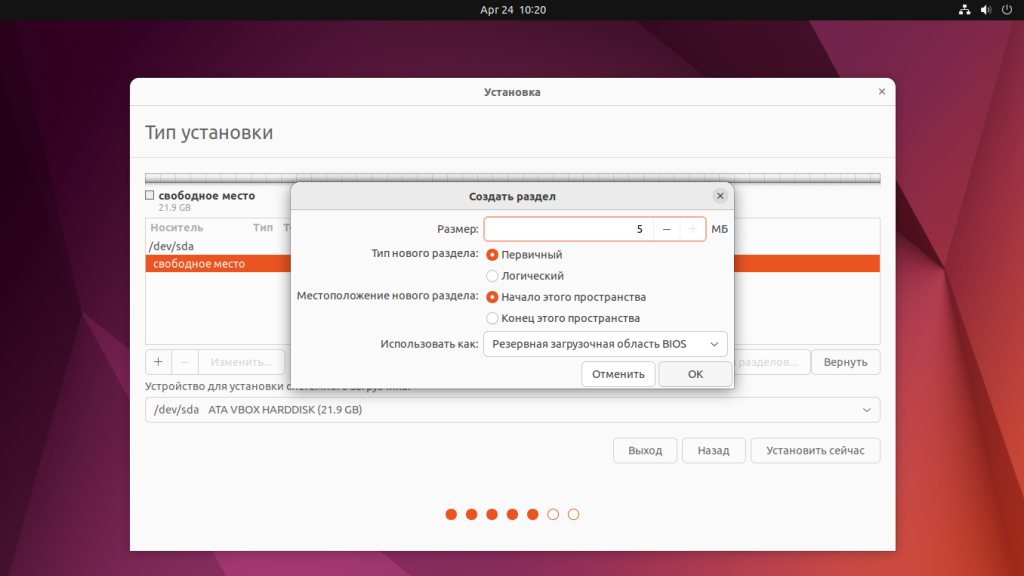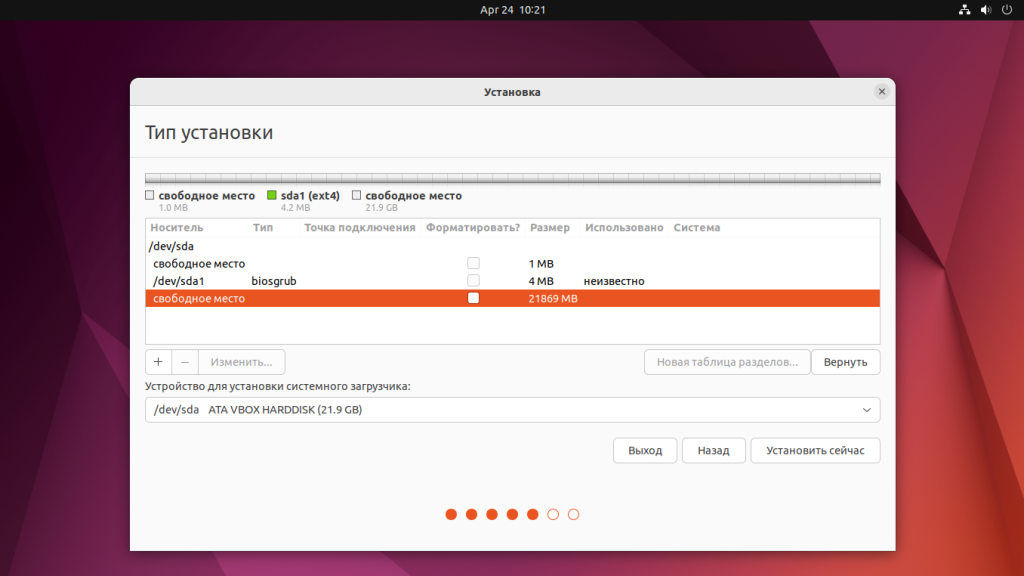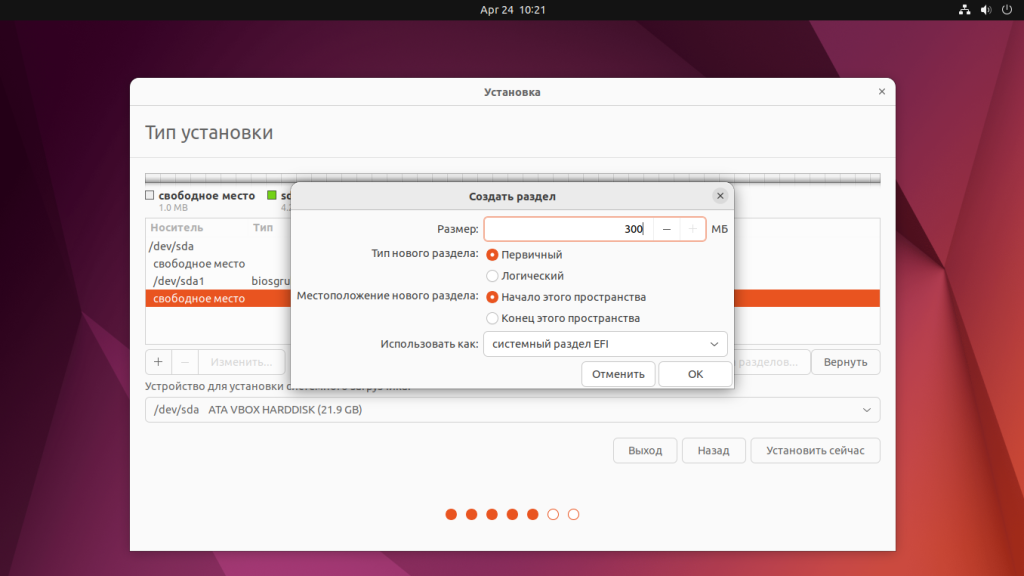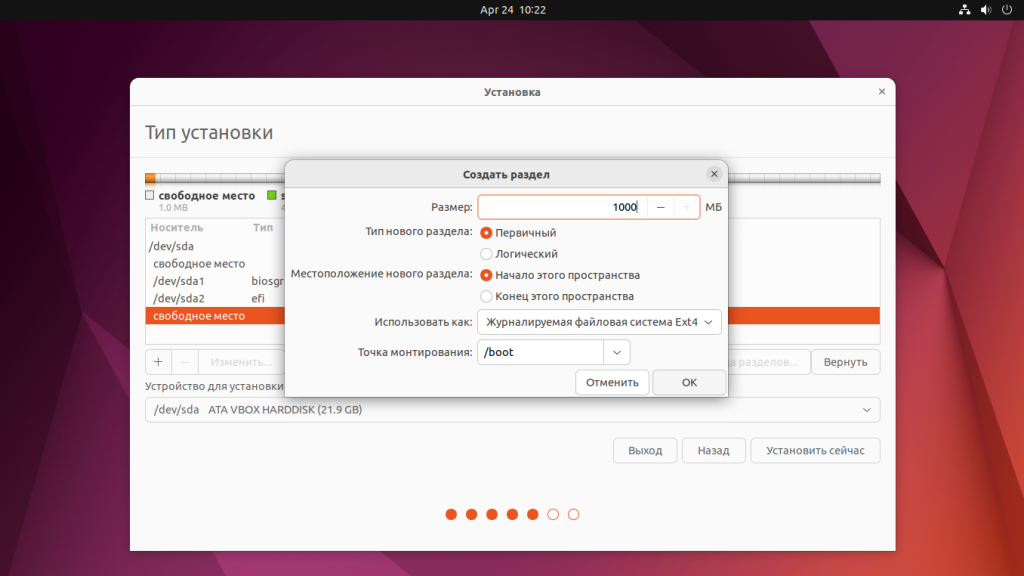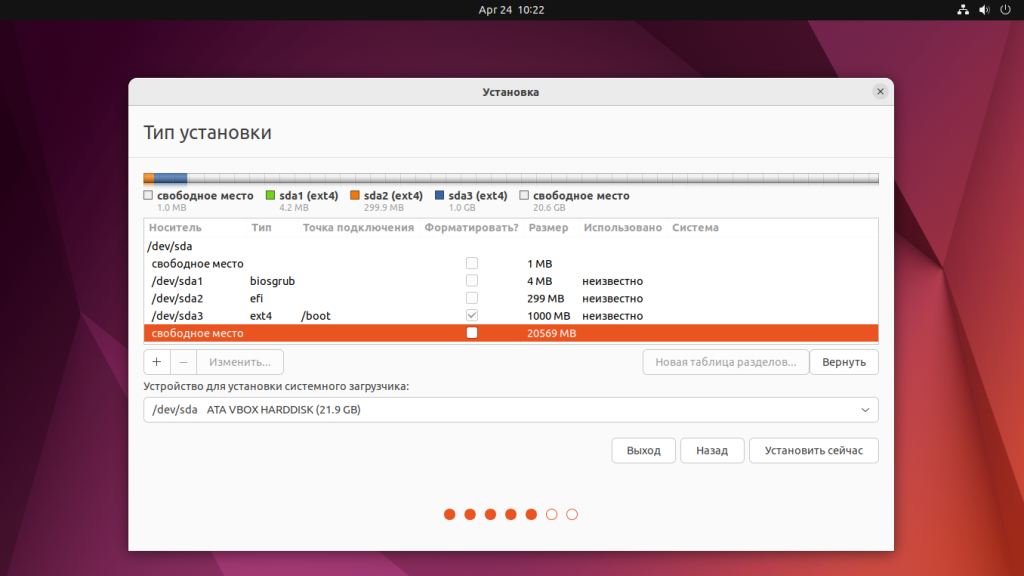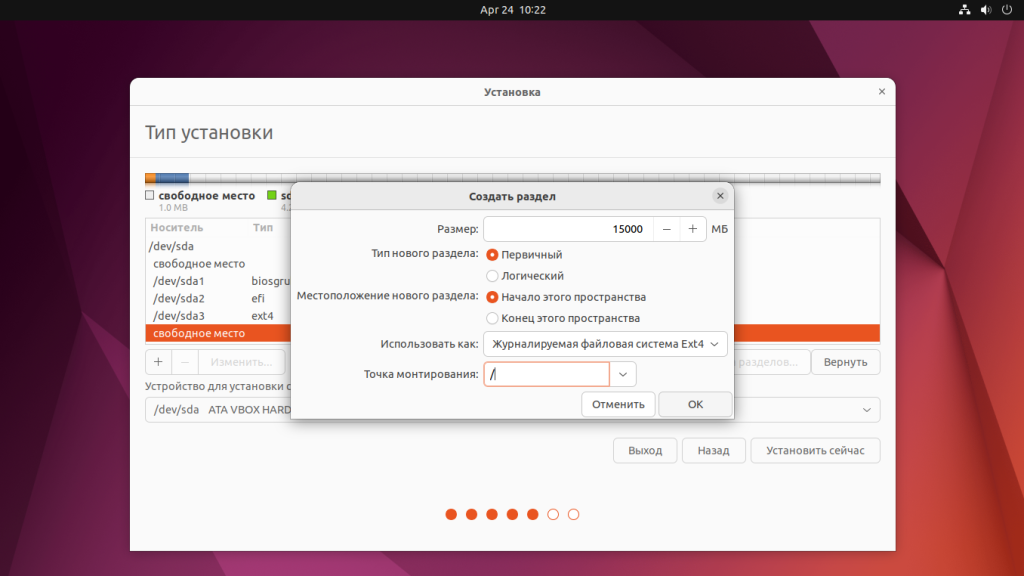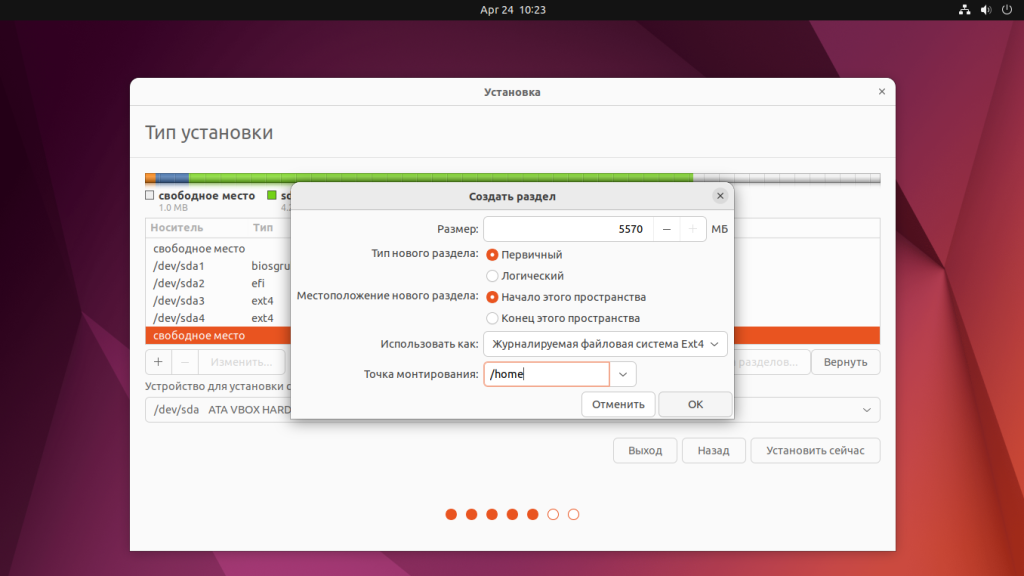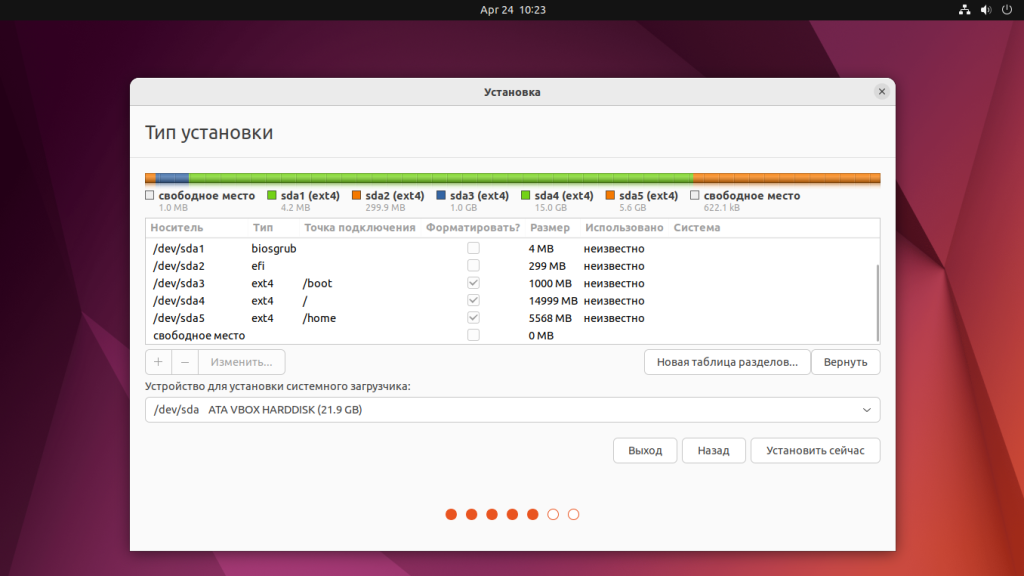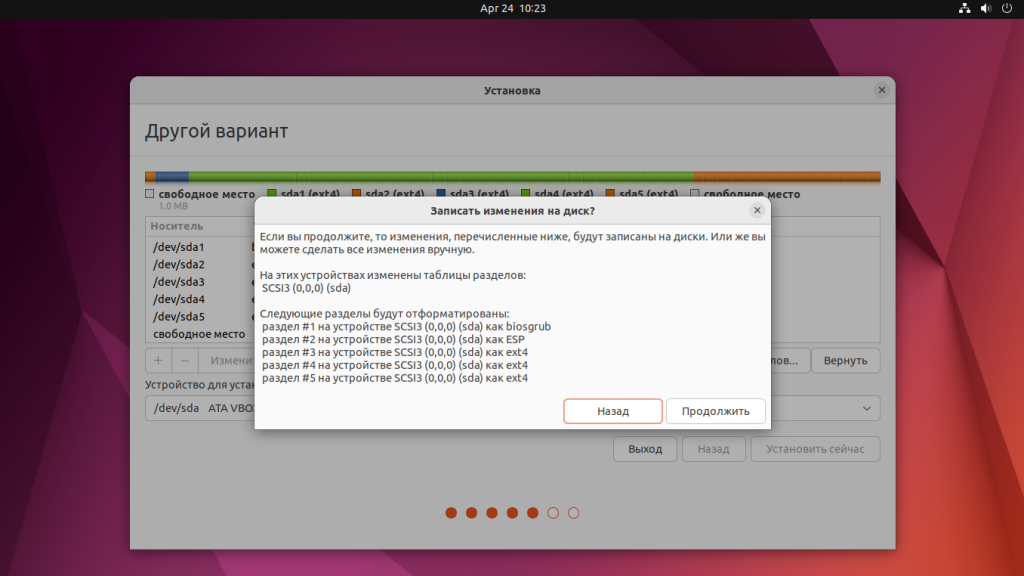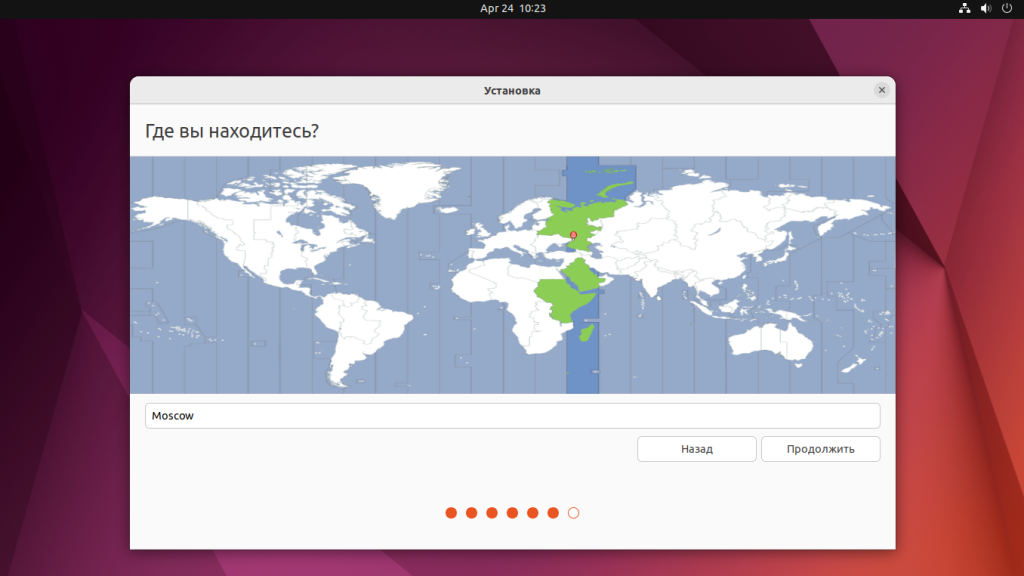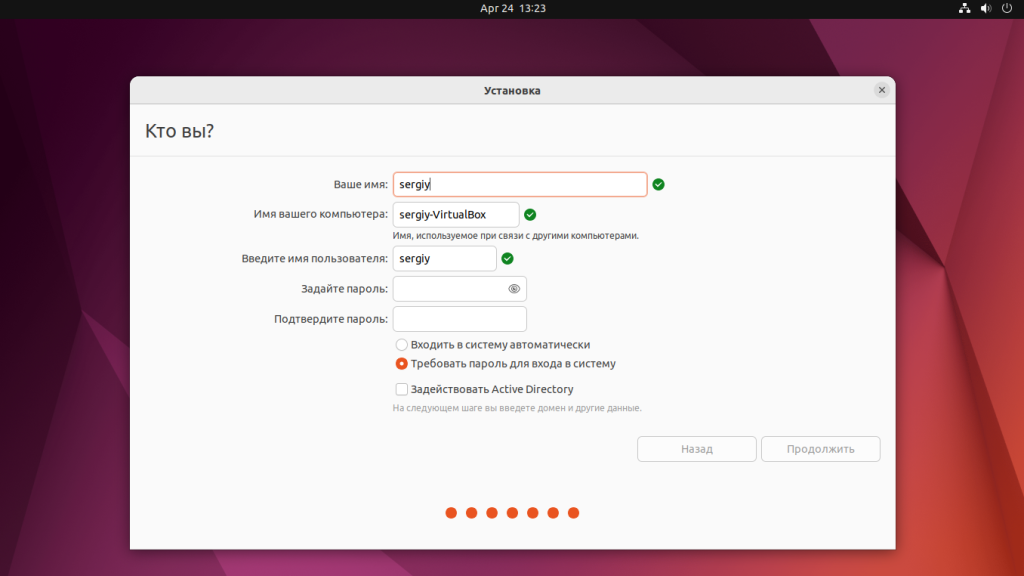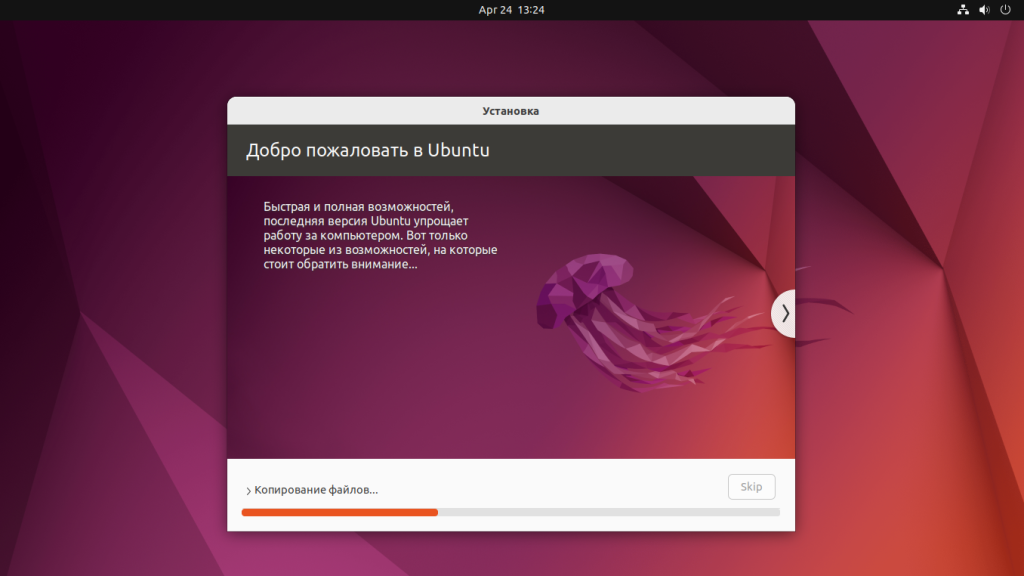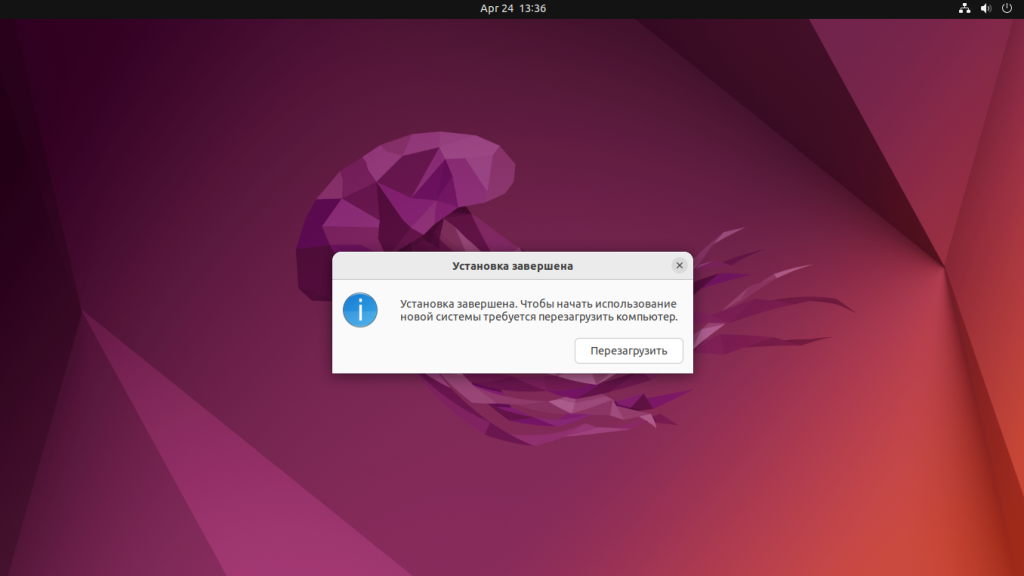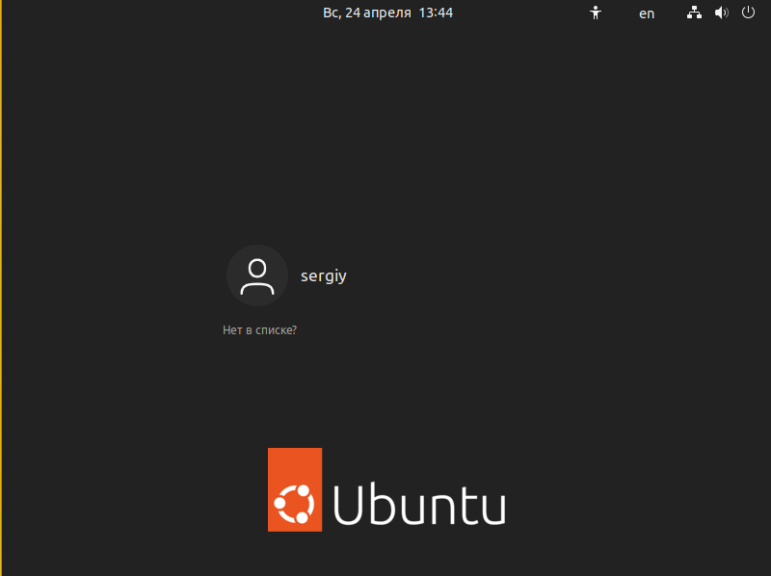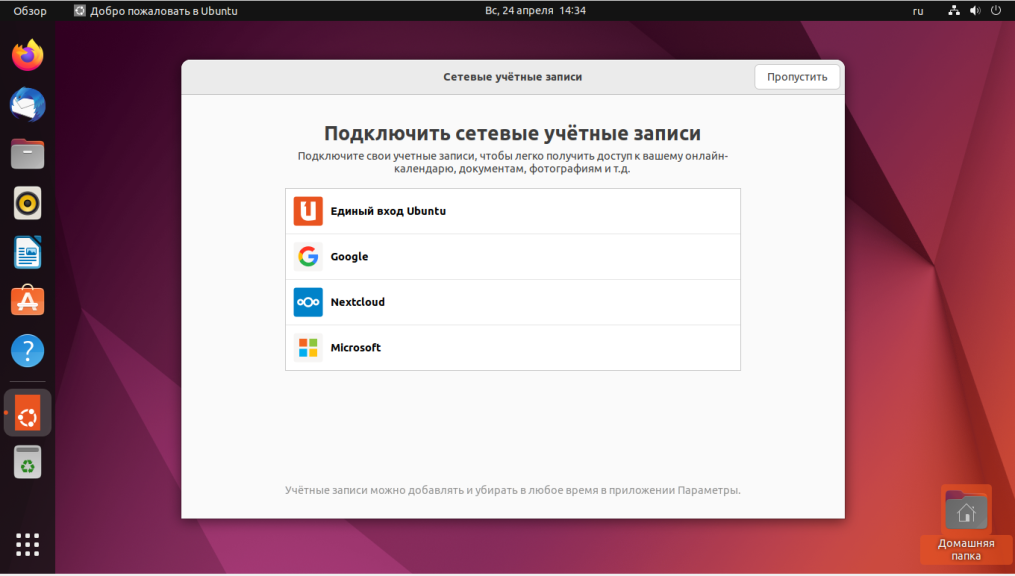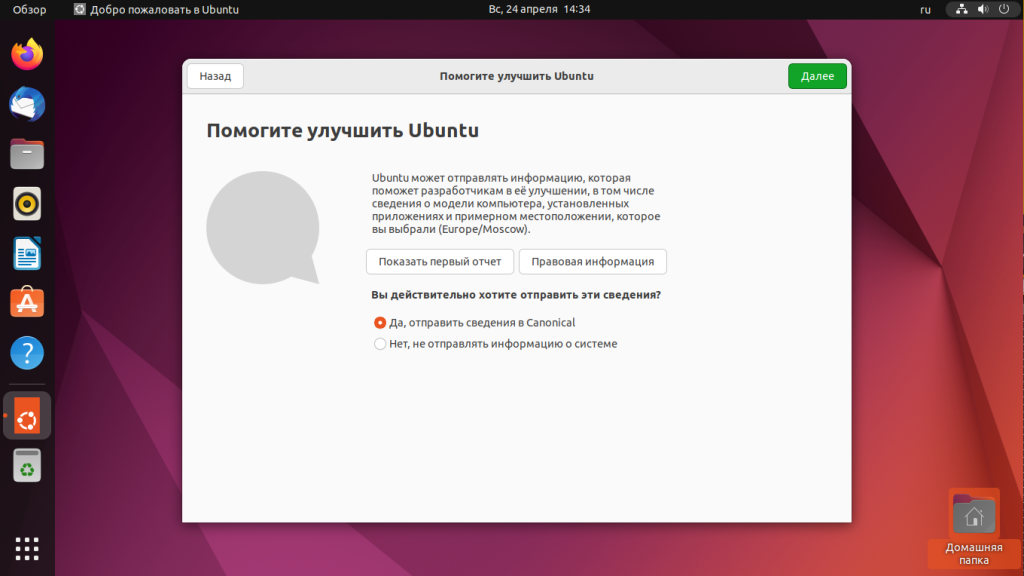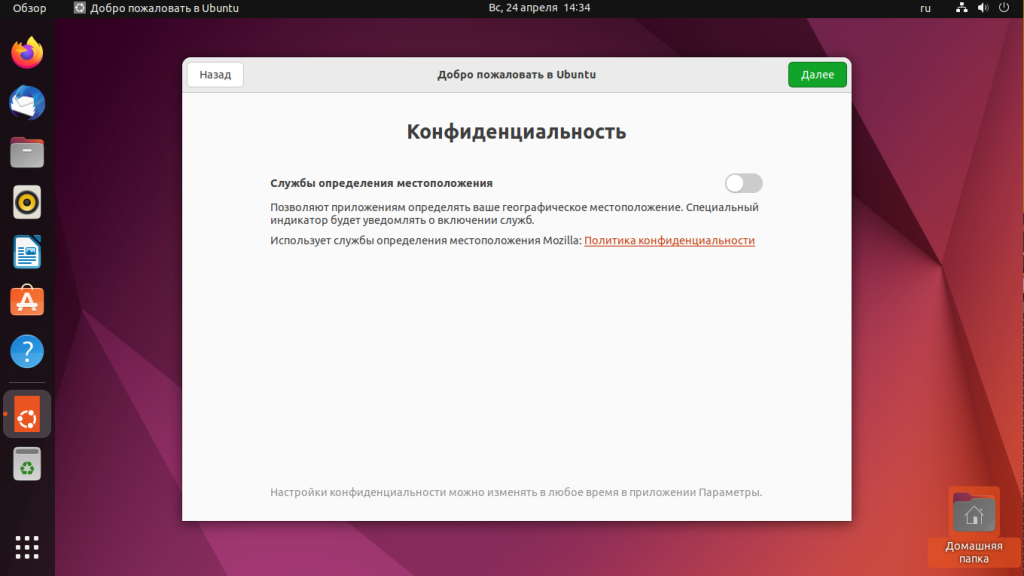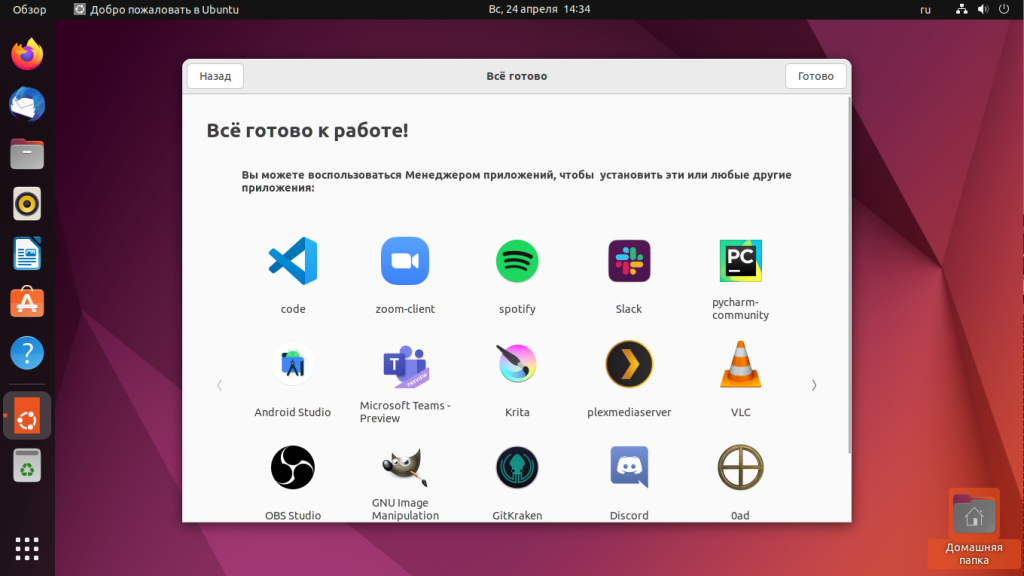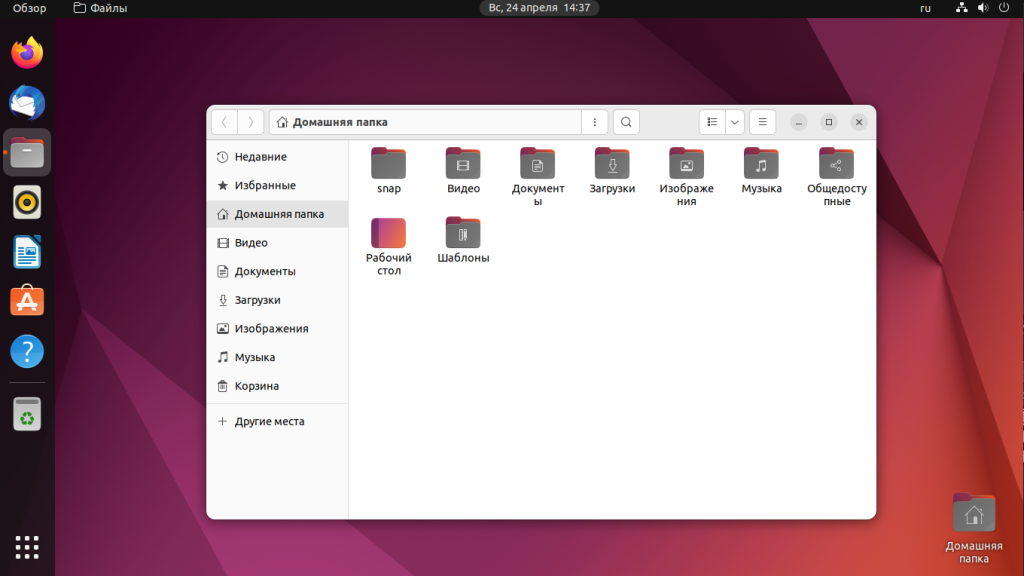Теперь каждый справится с установкой Mint, Ubuntu и других дистрибутивов на компьютеры с Windows и macOS или без ОС.
Linux может пригодиться вам по многим причинам. Например, ваш старый компьютер нельзя обновить до новых версий Windows или macOS, или вам нужны специфические приложения для Linux, или же вам просто любопытно попробовать новое. А может быть, вы просто приобрели новый компьютер без операционной системы и хотите сэкономить, выбрав бесплатную Linux.
Установить Linux несложно. Конечно, есть такие дистрибутивы, как Arch, установка которого довольно трудна для новичка. Но большинство современных дистрибутивов устанавливается очень просто. Пожалуй, даже проще и быстрее, чем Windows.
Прежде чем устанавливать Linux на свой основной компьютер, сделайте копию важных данных. Работая с разделами жёсткого диска, вы можете по небрежности стереть что-нибудь важное. Конечно, если вы будете следовать инструкциям и внимательно читать, что делаете, то ничего непредвиденного не произойдёт. Но бэкап — нелишняя штука в любом случае.
Установить Linux можно на компьютеры под управлением Windows и macOS или на пустой жёсткий диск. Вы можете выбрать Linux своей основной системой либо пользоваться ей параллельно с вашей старой системой.
1. Загрузите дистрибутив Linux
Прежде всего нужно выбрать дистрибутив. Определиться вам поможет наш топ лучших дистибутивов Linux.
Затем нужно загрузить выбранный дистрибутив. Сделать это проще простого: откройте сайт нужного дистрибутива, отыщите раздел загрузок и выберите то, что подходит по разрядности вашему процессору.
Как правило, дистрибутивы Linux на официальных сайтах предлагается скачать двумя способами. Первый способ — обычная загрузка. Второй — через P2P посредством торрент-клиента. Второй способ, естественно, быстрее. Так что выбирайте его, если хотите сэкономить время.
2. Запишите дистрибутив на носитель
Когда дистрибутив в формате ISO скачан, нужно записать его на CD или обычную USB-флешку.
Запись на CD можно осуществлять стандартными средствами системы: «Запись образа диска» Windows или «Дисковая утилита» macOS. Достаточно щёлкнуть по загруженному образу правой кнопкой мыши и выбрать соответствующий пункт в меню.
Для записи ISO на флешку вам понадобятся специальные утилиты. Для Windows лучше выбрать Rufus, а для macOS — Etcher. У этих программ очень простой интерфейс, в них довольно сложно запутаться.
Ещё один вариант — просто распаковать содержимое ISO-архива на флешку. Это, правда, сработает только с более-менее современными компьютерами, у которых вместо традиционного BIOS новая UEFI.
3. Подготовьте раздел диска
Этот пункт следует выполнять в том случае, если вы хотите сохранить установленную у вас систему и использовать Linux одновременно с ней. Если вы решили перевести свой компьютер на Linux полностью или устанавливаете ОС на пустой жёсткий диск, пропустите параграф.
Windows
Откройте «Средство управления дисками» Windows. Выберите диск или раздел, от которого вы планируете отрезать немного места для установки Linux. Большинству дистрибутивов с лихвой хватит 15 ГБ. Но если вы планируете устанавливать много приложений, возьмите больше. Щёлкните по разделу правой кнопкой мыши и выберите «Сжать том». Введите размер и нажмите ОК.
Процесс может занять довольно много времени, так что запаситесь терпением.
Когда «Средство управления дисками» закончит изменять размеры разделов, на диске появится пустое неразмеченное пространство, отмеченное чёрным цветом. Туда мы и установим Linux.
Позже, если Linux вам не понадобится, можно будет удалить разделы с ним и отдать освободившееся место обратно Windows при помощи всё того же «Средства управления дисками».
macOS
Выделить место для установки Linux можно через «Дисковую утилиту» macOS. Выберите ваш диск и щёлкните по значку «+», чтобы создать раздел для Linux. Создание нового раздела может занять некоторое время.
4. Подготовьте загрузчик
Windows
Этот пункт касается только новых компьютеров под управлением предустановленной Windows 10, 8.1 или 8. На таких компьютерах используется загрузчик UEFI, который не позволит вам загрузить какую бы то ни было систему, кроме Windows.
Чтобы это исправить, зайдите в настройки BIOS вашего компьютера и отключите опцию Secure Boot. Затем перезагрузитесь. Готово, теперь вы можете загружать и устанавливать другие системы рядом со своей Windows.
macOS
В отличие от большинства компьютеров, Mac требует пары дополнительных действий для того, чтобы установить Linux в дуалбуте с macOS.
Прежде всего отключите SIP. Перезагрузите Mac и нажмите Cmd + R. Появится меню Recovery. Выберите в нём «Терминал» и введите csrutil disable.
Перезагрузите Mac ещё раз. SIP отключён.
Загрузите и установите rEFInd. Встроенная утилита Boot Camp может помочь вам установить только Windows. rEFInd умеет загружать и macOS, и Windows, и Linux. Так что вы сможете выбирать, какая система будет загружаться при старте.
Распакуйте rEFInd. Затем откройте «Терминал» и введите diskutil list. Найдите в появившемся списке, как называется ваш загрузчик EFI. Чаще всего это /dev/disk0s1.
Введите mount /dev/disk0s1 и запустите установку rEFInd, перетащив install.sh из распакованной папки в окно «Терминала».
5. Загрузите Linux с носителя
Перезагрузитесь и выберите флешку или CD с Linux в качестве загрузочного носителя. На разных компьютерах это делается по-разному. На устройствах с Windows порядок загрузки можно определить с помощью Esc, F9 или меню BIOS. На Mac это делается долгим нажатием клавиши Option.
6. Начните установку Linux
Нас приветствует установщик Linux. Для примера возьмём дистрибутив Linux Mint за его популярность. Но процессы установки Ubuntu, openSUSE, Fedora, Debian, Manjaro и большинства других дистрибутивов практически идентичны.
Исключение — дистрибутивы, использующие псевдографический установщик. Единственное серьёзное отличие такого установщика в том, что выбирать опции в нём придётся при помощи клавиш. В остальном всё одинаково.
Выберите язык, который хотите использовать в системе, и нажмите «Продолжить».
Укажите, какую раскладку клавиатуры хотите использовать в дополнение к английскому.
Отметьте пункт «Установить стороннее программное обеспечение» или «Установка мультимедиа кодеков», чтобы Linux смогла использовать проприетарные драйверы и кодеки.
Опцию «Загрузить обновления во время установки», если она есть, можно включить, чтобы система скачала все самые свежие патчи, пока устанавливается. Или оставить её выключенной, если у вас не очень быстрое интернет-соединение, и обновиться потом.
7. Разметьте диск
Это ответственный этап, на котором вы должны быть очень внимательны.
Далее действия различаются в зависимости от того, хотите ли вы установить Linux рядом со своей системой или заменить систему. Не сотрите случайно диск, если хотите оставить систему.
Как установить Linux вместо текущей системы
Итак, вы решили установить Linux вместо вашей текущей системы (либо на пустой жёсткий диск). Есть два варианта.
Автоматически
Установщик сотрёт все данные с вашего диска, создаст новые разделы и установит систему, не утруждая вас лишними вопросами. Для этого выберите «Стереть диск и установить Linux». Прежде чем выполнять чистую установку, сохраните свои файлы на другой жёсткий диск или в облачное хранилище.
Вручную
Способ подойдёт, если вы хотите сами задать размеры для ваших разделов или, например, создать отдельный раздел для ваших файлов. Для этого выберите «Другой вариант» и нажмите «Продолжить».
Linux отобразит, какие разделы есть у вас на компьютере. Вы можете удалять их, форматировать или, наоборот, не трогать разделы с той информацией, которую хотите сохранить.
Чтобы установить Linux вместо вашей системы, выберите раздел с установленной ОС и удалите его кнопкой «–». Затем на освободившемся месте создайте новые разделы.
- Корневой раздел для системных файлов Linux. Выберите файловую систему Ext4 и точку монтирования /.
- Swap-раздел, или раздел подкачки. Пригодится, если у вас не хватает оперативной памяти, но зато быстрый SSD-диск. В списке файловых систем выберите «Раздел подкачки».
- Home-раздел, где будут храниться ваши файлы. Выберите файловую систему Ext4 и точку монтирования / home.
Нажмите «Продолжить» и подтвердите изменения. Установщик сотрёт выбранные вами разделы и создаст новые на освободившемся месте.
Как установить Linux рядом с текущей системой
Установить Linux рядом с вашей системой можно двумя способами.
Автоматически
Большинство установщиков Linux сразу обнаруживают установленные у вас системы. Если вы не создавали отдельное пространство на диске для Linux, то можете попробовать выбрать пункт «Установить рядом с Windows». Установщик самостоятельно создаст нужные разделы, и вам не придётся ничего делать вручную. В дальнейшем вы сможете выбирать нужную систему при загрузке компьютера.
Вручную
Если же вы хотите сами определить, сколько места выделять системе, и выполнили указания в пункте 3, щёлкните «Другой вариант» и нажмите «Продолжить». Вы увидите разделы своего диска и пустое место, которое мы приготовили для Linux. Создайте там корневой раздел (точка монтирования /), как описано выше. Домашний раздел в таком случае не обязателен: вы сможете копировать и изменять файлы в своей основной системе.
Нажмите «Продолжить». Установщик оставит ваши файлы на своих местах. Он просто создаст новые разделы на свободном месте. Вы сможете выбирать, какую систему хотите загрузить при запуске.
8. Завершите установку Linux
Дальше всё просто. Установщик может спросить вас, где вы находитесь, чтобы определить часовой пояс, и предложит выбрать предпочитаемый язык ввода.
Затем вам будет предложено представиться. Введите своё имя и придумайте пароль. Не забудьте его, поскольку он будет постоянно нужен вам для выполнения задач от имени всех. При желании можете зашифровать свою домашнюю папку.
Начнётся установка системы. Подождите, пока Linux скопирует свои файлы.
Когда процесс завершится, вам будет предложено вытащить установочный диск и перезагрузиться. Не забудьте отключить в BIOS загрузку с внешних дисков, если вы включали её.
Когда вы перезагрузитесь и перед вами появится рабочий стол вашей Linux, вы сможете делать всё то же, что и в Windows и macOS: сёрфить в интернете, редактировать документы и слушать музыку. Но перед этим в первую очередь следует обновиться — соответствующий пункт обычно можно найти в главном меню системы.
Затем вы можете заглянуть в «Магазин приложений» (или его аналог в зависимости от дистрибутива), чтобы доустановить нужные вам приложения. И напоследок выбрать обои посимпатичнее.
Попробуйте Linux, и вы увидите, что в повседневной жизни она ничуть не сложнее Windows или macOS.
Текст статьи был обновлён 11 марта 2021 года.
Читайте также 🐧👩💻😤
- 6 задач, с которыми Linux справляется лучше, чем Windows
- 12 причин, почему Linux лучше Windows
- 6 причин, почему для новичков лучше Linux, а не Windows
- 14 мифов о Windows, в которые вы верите совершенно зря
- 10 операционных систем для ПК, о которых знают далеко не все
Еще никогда не было более подходящего момента для перехода на Linux. В то время как систему обновления Windows 10 сложно назвать удобной, и пользователи по-прежнему вынуждены подчиняться воле Microsoft, жизнь с компьютерами под Ubuntu протекает по одному простому принципу: несложно и безопасно.
Свежая версия Ubuntu 18.04 — это хороший повод распрощаться с Windows. Финальный релиз под кодовым именем «Bionic Beaver» («Бионический бобр») был запланирован на 26 апреля этого года. Мы попробовали новую версию на стадии Beta 1; она содержит все основные функции и при тестировании работала стабильно.
Особенностью версии 18.04 является сокращение «LTS» (Long Term Support) в названии. Это значит, что разработчик Canonical будет выпускать обновления для нее в течение примерно пяти лет. Версии без «LTS» в названии поддерживаются всего девять месяцев. Новая версия Ubuntu выпускается дважды в год — как правило, в апреле и октябре, и номера версий представляют год и месяц релиза. Например, Ubuntu 17.10 выпущена в октябре 2017 года, но будет получать регулярные обновления только до лета 2018 года.
Версии с долгосрочной поддержкой ориентированы на предприятия и предназначены для обеспечения надежной работы серверов и рабочих станций. Однако рядовым пользователям, ценящим высокий уровень стабильности, тоже очень удобно ими пользоваться.
Новые функции
Еще в прошлой версии Ubuntu 17.10 компания Canonical решила пойти на серьезные изменения в некоторых ключевых компонентах системы. Так, ушла в прошлое собственная оболочка Unity и вернулась Gnome, на смену графическому серверу Mir пришел Wayland, а вместо дисплейного менеджера LightDM в ней задействован Gnome Display Manager (GDM).
Значки на рабочем столе Gnome
Однако Canonical не полностью придерживается традиций Gnome. В частности, в Gnome теперь нет возможности размещать значки на рабочем столе, но разработчики Ubuntu не стали мучить пользователей и позаботились о том, чтобы эта опция в Ubuntu 18.04 все-таки была доступна. В новой версии, вместо того чтобы продолжать использовать Wayland, разработчики решили вернуться к графическому серверу Xorg, при котором сбой оболочки не приведет к завершению всего сеанса. Кроме того, Wayland не предусматривает возможности удаленного управления рабочим столом.
Расширенная интеграция Snap-пакетов
Для установки программ в Ubuntu до сих пор преимущественно использовался формат DEB на базе Debian. В Ubuntu 18.04 впервые будут включены пакеты в новом формате Snap, который должен облегчить процесс установки программ и компонентов.
Snap-пакет содержит не только программу, но и все ее зависимости, то есть все необходимые исполняемые и конфигурационные файлы и библиотеки. Они сохраняются в отдельном каталоге, и при обновлении просто создается новая папка, так что при желании можно оставить старые данные. Одним из первых приложений в формате Snap является предустановленный калькулятор.
Больше скорости и безопасности
Разработчики немало потрудились над тем, чтобы ускорить процесс загрузки Ubuntu. Точные измерения имеет смысл проводить только для финальной версии, но, судя по бета-версии, запуск системы будет занимать ощутимо меньше времени. Нагрузка на процессор Ubuntu 18.04 также должна быть более щадящей. И это несмотря на то, что версия изначально содержит патчи для закрытия уязвимости, эксплуатируемой вирусами Spectre и Meltdown, которые в некоторых случаях снижают вычислительную мощность.
Новым в Ubuntu 18.04 является также полезное приложение Gnome To Do — менеджер задач, позволяющий планировать дела. Также стоит отметить анонсированную ранее телеметрию, которая должна собирать анонимные данные об использовании компьютера. В ранней бета-версии этой функциональности не было.
Установка на ПК и ноутбук
Существует несколько вариантов установки Ubuntu. Можно отформатировать жесткий диск и установить Ubuntu единственной операционной системой. В таком случае, конечно, будет уничтожено все содержимое диска. Можно урезать раздел Windows и установить Ubuntu второй операционной системой — с этим поможет справиться установщик.
Можно установить Ubuntu на виртуальную машину, чтобы попробовать ее на вкус. Можно, наконец, использовать Live-систему и загрузиться с нее. Этот вариант позволяет совершенно спокойно опробовать Ubuntu, перед тем как окончательно перейти на нее, установив ее на жесткий диск.
На этой странице выкладываются все тестовые сборки; если необходимо, скачайте оттуда файл «bionicdesktop-amd64.iso».
Как безопасно попробовать Ubuntu
Тестирование в VirtualBox
Если вы хотите спокойно и без всяких проблем потестировать новую Ubuntu, рекомендуем установить ее в бесплатном инструменте VirtualBox. Программа создает виртуальные машины, которые работают в окне полностью под Windows. На оперативной памяти при этом экономить не стоит. VirtualBox советует для Ubuntu всего 1 Гбайт, но для лучшей производительности лучше выделить половину реальной оперативной памяти.
Виртуальный диск тоже не должен быть слишком маленьким: лучше перестараться и предоставить больше объема, чем пожадничать. Благодаря динамическому распределению виртуальному диску тоже требуется только фактически используемое пространство на физическом диске.
Чтобы впервые попробовать Ubuntu, вставьте загрузочный диск с ОС в оптический привод и перезагрузите компьютер. Если по-прежнему запускается Windows, еще раз перезагрузитесь и с самого начала процесса несколько раз нажимайте одну из клавиш: «F2», «F8», «F10» или «F11». На большинстве компьютеров они открывают меню загрузки, в котором можно выбрать загрузочный диск. Если ни одна из клавиш не срабатывает, почитайте руководство по эксплуатации.
Через некоторое время появится окно приветствия. В его левой области устанавливается язык системы, по умолчанию это английский. Далее нажмите «Try Ubuntu» («Запустить Ubuntu»), чтобы вся операционная система загрузилась только в оперативную память. Жесткого диска это не коснется. Однако в таком случае все изменения, которые вы внесете под Ubuntu, не будут сохранены.
Как установить Ubuntu
Перед установкой Ubuntu на ПК создайте резервные копии всех важных файлов, которые вы хранили в Windows (например, при помощи стандартного инструмента Диск восстановления). Вместе с программой запустится помощник, который пошагово проведет вас через весь процесс резервного копирования. Обязательно отведите для копирования достаточно времени и перед тем, как приступить к установке Ubuntu, дважды, а то и трижды проверьте, все ли сохранилось, так как потом назад пути не будет.
Вставьте диск с ОС и перезагрузите компьютер. Снова выберите «English» и в этот раз уже выберите «Install Ubuntu» («Установить Ubuntu»). Теперь для «Keyboard layout» («Раскладка клавиатуры») выберите нужный язык и попробуйте ввести различные символы в поле для проверки выбранной раскладки ниже. Затем нажмите «Continue» («Продолжить»).
На ноутбуках, подключенных к Интернету только по беспроводной сети, теперь можно выбрать сеть и ввести пароль к ней. В заключение укажите, должна ли Ubuntu устанавливать сейчас программы от других разработчиков — для этого нужно установить флажок «Install third-party software…» («Установить стороннее программное обеспечение…»). Второй флажок снимать не нужно, чтобы сразу во время установки Ubuntu загружались и свежие обновления. Подтвердите нажатием «Continue» («Продолжить»).
Теперь вам нужно решить, оставить ли Windows или полностью ее заменить. Обычно пользователи выбирают «Install Ubuntu alongside Windows 10» («Установить Ubuntu рядом с Windows 10») или «Install Ubuntu alongside Windows Boot Manager» («Установить Ubuntu рядом с менеджером загрузки»). Так раздел с Windows уменьшится, чтобы освободить место для второго раздела, и в дальнейшем при каждом запуске компьютера вы будете указывать, какую систему загружать — Windows или Ubuntu.
В следующем окне вам предлагается задать размеры обоих разделов. Чтобы изменить размеры, курсором перетаскивайте вправо или влево ползунок между полями. Нажав «Install Now | Continue» («Установить сейчас | Продолжить»), вы запустите собственно процесс установки; в зависимости от системы он займет некоторое время. Пока файлы устанавливаются, можете указать часовой пояс и создать пользовательский аккаунт, из-под которого будете заходить в свежеустановленную систему Ubuntu.
Установка на ПК с UEFI
Если вы хотите установить Ubuntu рядом с Windows на ПК с UEFI, вам следует быть внимательным во время установки. Если для запроса «Installation type» («Тип установки») не отображается вариант с Windows, то, по всей вероятности, вы загрузились в режиме BIOS. Если вы сейчас выберете «Erase disc and install Ubuntu» («Стереть диск и установить Ubuntu»), вы удалите вашу систему и замените ее на Ubuntu. Прервите процесс установки и перезагрузитесь. В меню загрузки выберите «UEFI» и заново запустите процесс установки. Теперь в окне «Installation type» («Тип установки») должен появиться вариант «Install Ubuntu alongside Windows 10» («Установить Ubuntu рядом с Windows 10»).
Читайте также:
- Топ-10 сборок Linux: выбирай на вкус
- Привет, пингвин: обзор ноутбука с Linux для новичков
Фото: компании-производители
Редактор направлений «Мобильные устройства» и «Техника для дома»
Содержание
Данная статья предназначена для тех пользователей, кто хорошо владеет компьютерами вообще и имеет большой опыт работы с Windows в частности, но плохо знает (или вообще не знает) Linux. Именно поэтому в этой статье не будет употребляться лексика, специфическая для UNIX. Обычные для Linux задачи, такие как разбиение жёсткого диска на разделы, установка программного обеспечения и подключение необходимых плагинов, будут полностью решены с помощью графического пользовательского интерфейса (GUI).
Подготовка
-
Аппаратное обеспечение
Одним из самых привлекательных качеств Linux является относительно низкий уровень технических требований даже к самым современным системам. Минимальные системные требования Ubuntu — это 512 Мбайт оперативной памяти и 5 Гбайт дискового пространства. Поэтому Ubuntu идеально подходит для использования в нетбуках, которые не блещут своей производительностью в Windows.
-
Какую версию выбрать?
Для начала вам нужно скачать ISO-файл c официального Web-сайта Ubuntu. Прежде всего, вас попросят выбрать между обычной версией и LTS. Новая версия Ubuntu появляется каждые шесть месяцев, а LTS-релиз выходит раз в два года. Ubuntu с индексом LTS поддерживается в течение трёх лет, помимо двух лет в течении которых эта версия будет последней. Если вы всегда стремитесь за новинками, то выбирайте обычную версию и обновляйте релиз (см. версия) каждые полгода. Если же вы хотите настроить систему и оставить её в покое, то выбирайте LTS и тогда апгрейд на следующий релиз будете делать раз в два года, если хотите оставаться всегда на LTS релизах. Заметьте ничто не мешает обновлять LTS версию на обычную каждые пол года.
-
Выбор между 32bit или 64bit
Далее нужно будет выбрать между 32-битной и 64-битной версией системы. Помните, что подобно Windows, у 64-битной версии Ubuntu будет больше проблем совместимости, чем у её 32-битного аналога. С поддержкой драйверов тоже могут возникнуть проблемы на 64-битной платформе. В конечном счёте, выбор за вами, 64-битная версия может дать большую производительность, но 32-битные системы доставят меньше хлопот, а как для начинающего пользователя это очень важно. Спросите: а как насчет поддержки оперативной памяти более 4ГБ? Ответ прост — нужно лишь будет через графический менеджер пакетов установить ядро с индексом «pae».
-
Скачивание
Итак, вы определились, какую версию Ubuntu будете использовать. Переходим по ссылке для скачивания ubuntu, в поле «Choose your flavour» выбираем 32-битную или 64-битную версию, жмем «Get Ubuntu XX.XX». Возможно после этого вам будет предложено ответить на опрос, но сейчас нас это не интересует, в конце страницы нажимаем «Not now, take me to the download ›»(перевод «Не сейчас, приступить к загрузке >»). После этого откроется страница загрузки и через несколько секунд начнется загрузка. Образ *.iso дистрибутива Ubuntu занимает размер около 700 Мб, поэтому рекомендуется использовать менеджер закачки, для того, что бы можно было докачать образ в случае разрыва соединения.
Предупреждение: Настоятельно рекомендуем сделать резервную копию всех важных данных, прежде чем приступать к выполнению шагов данного руководства, особенно если вы хотите установить Ubuntu на тот же самый жёсткий диск, где установлена система Windows. И это не из-за того, что Ubuntu может что-то испортить, а из-за того что зачастую пользователь сам по незнанию выполняет некоторые действия неправильно, отходя от описанных в руководстве. Кроме того, рекомендуем прочитать статью до конца, прежде чем следовать инструкциям. Вам придётся внести изменения в таблицу разделов диска, поэтому возможна потеря данных. Вы должны знать, как записать ISO-образ на CD и как настроить BIOS на загрузку с оптического привода. Кроме того, от вас потребуется знание основ разбиения жёсткого диска на разделы. Если вам нужна альтернативная загрузка Ubuntu и Windows, тогда сначала установите Windows, поскольку при установке Ubuntu раньше Windows вы, наверняка, столкнётесь с проблемами. Если вы не доверяете разметчику, имеющемуся на установочном CD Ubuntu, но это зря, или просто хотите воспользоваться своим собственным решением для разбиения диска на разделы, тогда вам понадобится как минимум 20 Гбайт неразмеченного свободного места для Ubuntu, чтобы следовать нашим инструкциям.
Начинаем установку
Как только вы записали ISO-файл на CD или USB, загруженный c официального Web-сайта Ubuntu, можно перезагружаться.
Не забудьте предварительно настроить BIOS на загрузку с CD/DVD.
После загрузки CD с помощью курсорных клавиш выберите язык установки и нажмите Enter.
Нажмите клавишу ↓, а затем Enter, чтобы выбрать пункт Установить Ubuntu.

Шаг 1 из 8
Шаг 1 в графическом мастере установки подразумевает выбор языка для новой операционной системы. Выбрав язык на левой панели, нажмите кнопку «Вперед».

Если вы устанавливаете не с DVD, а CD диска, то поддержка русского языка установится не полностью, ничего страшного в этом нет, все решается в течение пяти минут. Как это сделать можно узнать из этой статьи.
Шаг 2 из 8
Далее нужно будет выбрать ваш часовой пояс. Можно либо просто щёлкнуть в нужном месте на карте, либо выбрать регион или крупный город, находящийся в вашем часовом поясе. Установив часовой пояс, нажмите кнопку Вперед.

Шаг 3 из 8
Третий шаг связан с настройкой клавиатуры. Можно оставить опцию Предлагаемая раскладка или выбрать собственные настройки, указав язык клавиатуры на левой панели и раскладку клавиатуры на правой панели. Определившись с выбором, нажмите кнопку Вперед.

Шаг 4 из 8
Данный шаг подразумевает выполнение двух задач: во-первых, подготовка, которая заключается в освобождение места под разделы Linux, а во-вторых, создание разделов Linux.
Для начала вам будет предложено несколько опций, в зависимости от того, что в данный момент находится на вашем жёстком диске. Выберите Задать разделы вручную и нажмите Вперед, не обращая внимания на то, что сейчас есть на диске.

Шаг 5 из 8
-
Если весь диск полностью размечен под Windows, выполняйте указания Части A.
-
Если диск совершенно пустой или вы хотите установить Ubuntu на второй жёсткий диск, а Windows оставить на первом, выполняйте указания Части B.
-
Если на диск установлена операционная система Windows, и есть неразмеченное свободное дисковое пространство, выполняйте указания Части C.
Подготовка жёсткого диска Часть A.
-
Если весь диск полностью размечен под Windows, выберите свой раздел Windows и нажмите кнопку Изменить….
-
В появившемся диалоговом окне вам нужно сократить размер раздела Windows, чтобы появилось свободное место для Ubuntu. В первое поле введите размер (в мегабайтах), до которого вы хотите уменьшить раздел Windows, а во втором поле выберите «не использовать раздел». Нажмите OK.
-
Появится диалоговое окно с просьбой подтвердить изменения. Это ваш последний шанс всё отменить, прежде чем изменения вступят в силу. Если вы готовы, нажмите Продолжить.
-
Таким образом вы получили свободное пространство для установки.
-
Далее следуйте пунктам 2 и 3 Части B.
Подготовка жёсткого диска Часть B.
-
Если у вас один жёсткий диск, и он совершено пустой, то первым делом нужно будет создать новую таблицу разделов. Для этого выберите свой пустой диск, который обычно обозначается как HDA (для IDE) или SDA (для SATA, SCSI и USB), и нажмите кнопку Новая таблица разделов. Если вы устанавливаете Ubuntu на второй жёсткий диск, а на первом у вас установлена Windows, то второй диск, скорее всего, будет обозначен «HDB» или «SDB» (или наоборот, второй диск будет HDA или SDA). Появится предупреждение о возможной потере данных. Если у вас несколько дисков, убедитесь, что вы выбрали нужный, и нажмите «Продолжить».
Получится новая таблица — свободное пространство без разделов.
-
Как и в случае с местом, предназначенным для файлов подкачки в Windows, существуют разные мнения по поводу того, каким должен быть размер раздела «swap». Для простоты выделяем под «swap» место, равное объёму оперативной памяти системы. Если у вас 512 Мбайт памяти, то раздел «swap» должен иметь размер 512 Мбайт. Если у вас 4 Гбайт памяти, то и раздел «swap» будет на 4 Гбайт. Будет ли раздел первичным (primary) или логическим (logical), зависит от того, сколько операционных систем вы планируете поставить на этот диск. Максимальное число первичных разделов – четыре на диск. Хотя есть определённая выгода от расположения раздела «swap» в начале или в конце жёсткого диска, в значительной степени это зависит от индивидуальных спецификаций винчестера. Выберите пункт свободное пространство и нажмите кнопку Добавить…. Заполните все поля, кроме «Точка монтирования» и нажимите OK.
-
Далее нужно создать корневой раздел ( / ). Выберите пункт свободное пространство и нажмите кнопку Добавить…. Поскольку корневой раздел будет содержать все точки монтирования, вы должны выделить для него место. Минимум для корневого раздела ( / ) — 4 Гбайт, и этого будет достаточно, если большинство ваших приложений находятся в онлайне (в облаке). Однако если вы планируете установить много приложений локально или приложения будут большими, то нужно выделить для корневого раздела ( / ) больше места. Рекомендуется выделить под корневой раздел от 15 Гбайт и более, в зависимости от того, сколько у вас доступно места. В отличие от Windows, системные файлы Ubuntu можно установить как на первичный, так и на логический раздел. Для данного раздела выберите Журналируемая файловая система Ext4, точку монтирования — /, затем нажмите OK.
-
-
Для тех кто в начале следовал Части B. разметка диска должна выглядеть так:
-
Для тех кто в начале следовал Части A. и Части С. разметка диска должна выглядеть так:
-
-
Теперь, когда разделы созданы, нажмите кнопку Вперед, чтобы продолжить установку. Перейдите к Шагу 6 из 8.
Подготовка жёсткого диска Часть С.
-
Если на диск установлена операционная система Windows, и есть неразмеченное свободное дисковое пространство, то это должно выглядеть примерно так:
-
Далее следуйте пунктам 2 и 3 Части B.
Шаг 6 из 8
Этот этап процесса установки очень простой, но очень важно записать или запомнить те данные, которые вы здесь вводите! В верхнее поле введите своё имя. Во втором поле появится имя пользователя, образованное от вашего имени, которое вы указали выше. Здесь вы можете изменить имя пользователя, если вас не устраивает предложенный вариант. Главное – не забыть то имя пользователя, которое вы ввели! Имя пользователя и пароль вам понадобятся не только для входа в систему.

Шаг 7 из 8
Следующий шаг называется Перенос настроек из других операционных систем – это мастер для переноса вспомогательных файлов и настроек. Этот шаг будет пропущен, если на вашем компьютере не установлено других операционных систем. Если Ubuntu является единственной операционной системой, то вы сразу перейдёте к последнему шагу. Если же у вас уже установлена операционная система Windows, то вам будет предложено перенести в Ubuntu файлы и настройки из пользовательских учётных записей Windows.
Шаг 8 из 8
На последнем шаге выводится окно, в котором подытожены все выбранные вами изменения и настройки.

Кнопка Дополнительно… вызывает окно с расширенными опциями для начального загрузчика GRUB, а также с настройками прокси-сервера и предложением поучаствовать в опросе пользователей. Если у вас несколько жёстких дисков, убедитесь, что начальный загрузчик будет установлен на тот жёсткий диск, который будет загружаться первым. Значение по умолчанию обычно указывает на первый жёсткий диск в очереди загрузки. Подтвердите свой выбор кнопкой OK. Если вы готовы нажмите Установить, чтобы начать копировать файлы на жёсткий диск.

В зависимости от конфигурации вашей системы, копирование файлов может занять какое-то время. По завершении процесса вам будет предложено перезагрузить компьютер, нажав кнопку Перезагрузить.

Через какое-то время CD-привод откроется, и вам предложат достать диск и нажать клавишу Enter.

Первая загрузка Ubuntu
После загрузки BIOS, вас поприветствует начальный загрузчик Ubuntu: GRUB. Если Ubuntu – это единственная операционная система, то система загрузится сразу, если нет, то у вас будет три варианта загрузки. Первая опция – система Ubuntu, которая автоматически загрузится через 10 секунд. Вторая опция – «recovery mode», аналогичный «safe mode» в Windows. Третья опция – запуск теста оперативной памяти. Windows будет четвёртой опцией. Можно подождать 10 секунд до загрузки Ubuntu или воспользоваться курсорными клавишами, чтобы вручную выбрать одну из опций и нажать Enter.
Все, система установлена, теперь можете приступать к русификации, настройке оформления и установке дополнительных приложений, удачи!
Загрузка дополнительных приложений, плагинов, кодеков и локализаций происходит из интернета.
Ссылки
Загрузить PDF
Загрузить PDF
Нет оптического привода, но нужно установить Ubuntu на компьютере под управлением Windows? Это можно сделать двумя разными способами. Самый простой способ – создать загрузочный USB-накопитель и при помощи него установить Ubuntu. Также вы можете воспользоваться инсталлятором Ubuntu, который предназначен для компьютеров под управлением Windows (если, конечно, компьютер соответствует определенным критериям).
-
1
Проверьте объем свободного пространства на жестком диске. Чтобы установить Ubuntu, нужно как минимум 7 ГБ свободного пространства на жестком диске (или намного больше, если хотите установить много программ или скачать большое количество файлов). Ubuntu можно установить в качестве второй операционной системы (наряду с Windows) или единственной операционной системы, то есть вместо WIndows (в этом случае Windows будет удалена).
- Перед тем как установить Ubuntu вместо Windows, создайте резервную копию важных файлов. Помните, что в этом случае установщик Ubuntu отформатирует локальный диск с Windows.
-
2
Найдите подходящий USB-накопитель. Чтобы установить Ubuntu, подойдет любой USB-накопитель емкостью не менее 2 ГБ. Имейте в виду, что при создании установочного USB-накопителя вся информация, хранящаяся на нем, будет стерта; поэтому скопируйте важные данные на другой носитель.
-
3
Скачайте Ubuntu Desktop (Ubuntu для настольных персональных компьютеров). Это можно сделать на сайте ubuntu.com/download/desktop.
-
4
Нажмите «Download» (Скачать) возле нужной версии. Как правило, предлагается скачать две версии: LTS (с длительной технической поддержкой) и самую последнюю стабильную версию. Большинству пользователей рекомендуется скачать Ubuntu LTS – эта версия позволяет скачивать обновления в течение пяти лет. Последняя стабильная версия сможет обновляться на протяжении девяти месяцев, а потом ее нужно заменить новой версией.
- Большинство современных компьютеров поддерживает 64-разрядные версии операционных систем, включая Ubuntu. Если вы не знаете разрядность операционной системы, прочитайте эту статью.
-
5
Пожертвуйте деньги разработчикам Ubuntu или просто скачайте эту систему. Сначала вам предложат пожертвовать некоторую сумму компании Canonical (занимается разработкой и поддержкой Ubuntu). Если вы не хотите оказывать материальную поддержку, прокрутите страницу вниз и нажмите «Not now, take me to the download» (Не сейчас, перейти к скачиванию).
-
6
Дождитесь завершения скачивания системы. Скачается образ диска (ISO-файл) Ubuntu, размер которого немного больше 1 ГБ. Если подключение к интернету медленное, на скачивание уйдет немало времени.
-
7
Скачайте и установите Universal USB Installer. Это бесплатная программа, позволяющая отформатировать USB-накопитель, сделать его загрузочным и скопировать на него установочные файлы Linux. Эту программу можно бесплатно скачать на сайте pendrivelinux.com.
-
8
Запустите программу USB Installer Universal. К компьютеру подключите USB-накопитель; убедитесь, что на нем нет важных файлов.
-
9
В первом выпадающем меню выберите опцию «Ubuntu». Программу Universal USB Installer можно использовать для того, чтобы создать загрузочный USB-накопитель с любым дистрибутивом Linux. Поэтому выберите опцию «Ubuntu», чтобы правильно отформатировать накопитель.
-
10
Нажмите «Browse» (Обзор) и выберите скачанный ISO-файл. Как правило, все скачанные файлы хранятся в папке «Загрузки».
-
11
В нижней части окна программы выберите соответствующий USB-накопитель. Если к компьютеру подключены сразу несколько USB-накопителей, выберите тот, на который будет записан установщик Ubuntu.
-
12
Нажмите «Create» (Создать). USB-накопитель будет отформатирован, превращен в загрузочный диск и на него скопируются файлы Ubuntu.[1]
-
13
По завершении создания загрузочного USB-накопителя перезагрузите компьютер. Сделайте это, чтобы настроить загрузку компьютера с USB-накопителя. Процесс настройки зависит от компьютера.
- Во время перезагрузки компьютера нажмите клавишу для входа в BIOS. Соответствующая клавиша отобразится на экране с логотипом производителя компьютера или материнской платы. Как правило, стандартными клавишами являются F2, F11, F12, Del. Войдя в BIOS, откройте меню «Boot» (Загрузка) и установите USB-накопитель в качестве основного загрузочного устройства.
- Если на экране логотип производителя компьютера или материнской платы не отображается, а сразу загружается Windows 8/10, выполните расширенную загрузку. Откройте панель Charms (в Windows
или меню «Пуск» (в Windows 10) и нажмите «Настройки». В разделе «Обновление и безопасность» нажмите «Восстановление», а затем в разделе «Расширенная загрузка» нажмите «Перезагрузить». В меню «Расширенная загрузка» нажмите «Устранение неполадок» – «Дополнительные настройки». Выберите опцию «Настройки UEFI» и откройте меню «Загрузка». Установите USB-накопитель в качестве основного загрузочного устройства.
-
14
Перед установкой протестируйте Ubuntu (если хотите). Во время первой загрузки с USB-накопителя откроется экран приветствия. Выберите язык интерфейса, а затем либо протестируйте работу Ubuntu, либо сразу установите эту систему. При тестировании Ubuntu вы получите доступ ко всем функциям этой системы (но без возможности сохранить внесенные изменения). Ubuntu можно установить в любой момент – для этого щелкните по соответствующему значку на рабочем столе.
-
15
На экране «Подготовка к установке Ubuntu» отметьте нужные опции. Поставьте флажки у «Скачать обновления в процессе установки» и «Установить программное обеспечение сторонних производителей». Если опция «Скачать обновления …» недоступна, перейдите к следующему шагу, а затем вернитесь на этот экран (после подключения к сети).
-
16
Подключитесь к беспроводной сети (если будет предложено). Если компьютер подключен к проводной сети, пропустите этот шаг, так как сетевое подключение будет настроено в автоматическом режиме. Если же вы пользуетесь беспроводным сетевым адаптером, система предложит выбрать нужную сеть и ввести пароль. Подключившись к беспроводной сети, вернитесь на предыдущий экран и поставьте флажок у опции «Скачать обновления …».
-
17
Подумайте, стоит ли устанавливать Ubuntu взамен Windows или в качестве второй операционной системы. Это очень важное решение – при установке Ubuntu как второй операционной системы все файлы сохранятся, а Ubuntu установится на новом разделе, который будет создан на основе пустого пространства жесткого диска. При включении компьютера можно выбрать систему, которая будет загружена. Если вы решили установить Ubuntu вместо Windows, файлы и программы будут стерты.
- При установке Ubuntu в качестве второй операционной системы можно задать (при помощи ползунка) размер раздела, на который установится Ubuntu, и размер свободного пространства, которое будет использовано Windows.
- Если установить Ubuntu вместо Windows, системный раздел будет отформатирован и на нем установится Ubuntu. При этом размер раздела не изменится.
-
18
Выберите страну и раскладку клавиатуры. Если компьютер подключен к интернету, установщик Ubuntu автоматически определит ваше местоположение. Если вы не знаете, какую раскладку клавиатуры выбрать, нажмите кнопку «Определить раскладку клавиатуры».
-
19
Создайте учетную запись пользователя. Введите имя пользователя (без пробелов!) и пароль (он должен быть одновременно надежным и легко запоминающимся). Можно настроить автоматический вход в систему или вход после введения пароля.
- Если хотите, поменяйте имя компьютера. Под этим именем компьютер будет значиться при подключении к сети.
-
20
Дождитесь завершения установки Ubuntu. После создания учетной записи процесс установки системы пройдет в автоматическом режиме (на это уйдет около 20-30 минут).
-
21
Если Ubuntu установлена в качестве второй системы, при включении компьютера выберите опцию «Ubuntu». По завершении установки системы компьютер перезагрузится. Если Ubuntu установлена в качестве второй системы, на экране отобразится загрузочное меню, в котором можно выбрать соответствующую операционную систему. В этом меню нажмите «Ubuntu»; система будет автоматически загружена или откроется экран входа в систему (в зависимости от того, как настроен вход в Ubuntu).[2]
-
22
Реклама
-
1
Уясните процесс. Компания Canonical (занимается разработкой и поддержкой Ubuntu) больше не выпускает новые версии установщика Ubuntu, при помощи которого эта система устанавливается из-под Windows. Но можно использовать старые версии установщика, которые поддерживаются Windows XP/Vista/7 (установщик Ubuntu не работает в Windows 8/10). Имейте в виду, что использование установщика Ubuntu может привести к проблемам, которых можно избежать при установке системы с USB-накопителя. Поэтому не пользуйтесь этим методом без крайней необходимости.
- Установщик Ubuntu можно использовать только для установки Ubuntu в качестве второй системы. Чтобы установить Ubuntu вместо Windows, воспользуйтесь методом установки с USB-накопителя (читайте первый раздел).
-
2
Загрузите файлы Wubi. Это установщик Ubuntu, при помощи которого эту систему можно инсталлировать из-под Windows (как простую программу). Wubi можно скачать на сайте cdimage.ubuntu.com/wubi/current/.
- Если вы не знаете разрядность Windows, скачайте файл i386.tar.xz. Если же у вас 64-разрядная система, скачайте файл amd64.tar.xz.
-
3
Распакуйте скачанный архив. Чтобы распаковать архив с расширением .tar.xz, понадобится архиватор, поддерживающий формат GZIP. Для этого сгодится бесплатный архиватор 7-Zip, который можно скачать на сайте 7-zip.org. После установки 7-Zip откройте скачанный файл с расширением .tar.xz. Скопируйте файлы, хранящиеся в архиве, в новую папку.
-
4
Запустите Wubi. Измените несколько параметров установки, которые находятся в одном меню.
-
5
Задайте размер раздела, на котором установится Ubuntu. При установке Ubuntu на основе пустого пространства жесткого диска будет создан новый раздел. В выпадающем меню укажите его размер. Для стабильной работы Ubuntu нужно как минимум 7 ГБ или больше, если вы собираетесь устанавливать программы и скачивать файлы.
-
6
Введите имя пользователя и пароль, чтоб создать учетную запись. По завершении установки Ubuntu можно создать дополнительные учетные записи (для других пользователей). Введите пароль, чтобы защитить персональную учетную запись.
-
7
Нажмите «Установить», чтобы запустить процесс установки Ubuntu. Установщик скачает нужные файлы, после чего предложит перезагрузить компьютер.[3]
-
8
При перезагрузке компьютера выберите опцию «Ubuntu». На экране отобразится загрузочное меню, в котором можно выбрать соответствующую операционную систему. В этом меню нажмите «Ubuntu», чтобы продолжить процесс установки.
-
9
Дождитесь завершения установки Ubuntu. После загрузки Ubuntu установка системы продолжиться (на это уйдет около 15 минут). По завершении процесса установки компьютер еще раз перезагрузится.
-
10
Воспользуйтесь загрузочным меню, чтобы выбрать соответствующую операционную систему. Это нужно делать при каждом включении компьютера. Так можно запускать либо Windows, либо Ubuntu.
-
11
Реклама
Источники
Об этой статье
Эту страницу просматривали 21 135 раз.
Была ли эта статья полезной?
Уже состоялся релиз Uubntu 22.04. Как и планировалось это LTS версия, которая будет поддерживаться на протяжении следующих пяти лет. В этой версии было очень много визуальных изменений, которые мы подробно рассмотрели в статье Сравнение Ubuntu 20.04 и 22.04, а также в статье Что нового в Ubuntu 22.04.
В новой версии Ubuntu появился новый установщик, написанный на Flutter. В этой статье мы рассмотрим как установить Ubuntu 22.04 на компьютер с помощью нового установщика.
Подготовка к установке
Шаг 1. Загрузка образа
Скачать установочный образ Ubuntu 22.04 можно с официального сайта. Здесь доступен х64 образ для рабочего стола или сервера. В этой версии установочный образ занимает больше трех гигабайт.
Ниже на странице можно найти ссылку на torrent файл.
Шаг 2. Запись образа на флешку
Для записи на флешку в Linux можно использовать утилиту Etcher. Здесь нужно выбрать образ, вашу флешку и нажать кнопку Flash. Более подробно о том как ею пользоваться рассказано в статье Запись образа Linux на флешку.
В Windows для записи образов лучше использовать программу Rufus.
Шаг 3. Загрузка
После завершения записи на флешку следует перезагрузить компьютер, открыть настройки BIOS и выбрать в качестве основного загрузочного устройства вашу флешку. Или же воспользоваться загрузочными меню, которое открывается по нажатию клавиши F8. После загрузки с флешки отобразится меню Grub, в котором нужно выбрать первый пункт Try or install Ubuntu:
Далее дождитесь завершения загрузки системы:
Шаг 4. Запуск установки
Когда система загрузится, в открывшемся окне необходимо выбрать язык системы, а затем нажать Install Ubuntu или Установить Ubuntu, если вы выбрали русский язык:
Шаг 5. Раскладка клавиатуры
В следующем окне мастера нужно выбрать раскладку клавиатуры. Если вы выбрали русский язык, то по умолчанию вам будет предложена русская раскладка:
Шаг 6. Настройка обновления
Дальше необходимо настроить способ установки и обновления. Вы можете выбрать минимальную установку, при которой из системы будет удалено большинство пакетов программ для рабочего стола или оставить обычную установку. Галочки Загрузить обновления во время установки Ubuntu и Установить стороннее программное обеспечение… лучше установить:
Шаг 7. Способ разметки диска
Вы можете выбрать пункт Стереть диск и установить Ubuntu для того чтобы установщик автоматически создал все необходимые разделы или же создать нужные разделы вручную. Для этого надо выбрать пункт Другой вариант.
В этой статье мы рассмотрим как создавать разделы для Ubuntu вручную. Выберите Другой вариант и нажмите Далее.
Шаг 8. Таблица разделов
Если у вас чистый диск и на него ещё ничего не было установлено нужно создать таблицу разделов. Для этого нажмите кнопку Новая таблица разделов:
Вы можете пропустить этот шаг если у вас уже есть операционная система и вы хотите установить Ubuntu 22.04 рядом с ней. При создании новой таблицы разделов все данные, которые уже есть на этом диске будут потеряны. Система предупредит об этом:
Шаг 8. Разделы для загрузчика
По умолчанию в Ubuntu используется таблица разделов GPT. В зависимости от конфигурации вашего компьютера разделы, необходимые для загрузчика могут отличаться. Для систем с UEFI нужен раздел EFI отформатированный в Fat32, куда будет установлен загрузчик. Если же в вашей системе не включен режим UEFI — необходимо создать раздел типа BIOS Boot размером около 1 Мб, на который будет записан загрузчик. Дальше мы рассмотрим как создать все эти разделы. Вы можете создать только нужные или создать их все.
Для создания раздела BIOS boot выберите Свободное место и кликните по кнопке +. В открывшемся окне выберите размер до 5 Мб, а в поле Использовать как выберите Резервная загрузочная область BIOS:
Затем нажмите ОК. Для создания EFI раздела аналогично выберите свободное место и кликните по кнопке +:
Далее необходимо выбрать размер раздела около 250-500 мегабайт и использовать как системный раздел EFI:
Кроме того, можно создать раздел, для хранения конфигурации загрузчика, его файлов и файлов ядра в системе. Для этого создайте раздел размером около 1000 мегабайт, с файловой системой Ext2 или Ext4 и точкой монтирования /boot:
Шаг 9. Корневой раздел
После того, как были созданы разделы загрузчика можно перейти к созданию корневого раздела:
Аналогично, выберите свободное место и создайте раздел. Его минимальный размер должен быть не меньше 10 гигабайт, но лучше взять около 30 Гб для того чтобы точно хватило места на все программы. Файловую систему можно оставить Ext4, а точка монтирования — /:
Шаг 10. Домашний раздел
Если вы хотите чтобы ваши личные файлы хранились не на корневом разделе и не терялись при переустановке системы необходимо создать домашний раздел. Для этого создайте новый раздел и выберите файловую систему Ext4, а точку монтирования — /home. Под раздел можно выделить всё оставшееся свободное место:
Шаг 11. Завершение разметки
После того, как всё готово, остается применить изменения. Для этого нажмите кнопку Установить сейчас:
Система попросит подтвердить это действие. На этом этапе новая таблица разделов будет физически создана на диске, если это было выбрано ранее, а все разделы, для которых было включено форматирование будут отформатированы:
Шаг 12. Часовой пояс
Выберите свой часовой пояс для корректной синхронизации времени:
Шаг 13. Создание пользователя
Здесь необходимо указать имя компьютера, а также имя пользователя и пароль от имени которого вы будете использовать систему:
Шаг 14. Завершение установки
Дождитесь пока установка Ubuntu 22.04 завершится:
Шаг 15. Перезагрузка
Когда установка будет завершена установщик предложит вам перезагрузить систему. Согласитесь, а затем извлеките установочный носитель и нажмите Enter когда система предложит это сделать:
Шаг 16. Вход
Дождитесь пока система перезагрузится, затем выберите пользователя, которого создали ранее и введите его пароль:
Шаг 17. Сетевые учётные записи
Уже почти готово. Но система предлагает вам ещё настроить несколько моментов. На первом экране мастера вы можете настроить сетевые учётные записи. Например, если добавить сетевую учётную запись Google, то календарь в системе синхронизируется с Google календарем.
Шаг 18. Отправка данных в Canonical
Выберите хотите ли вы, чтобы в Canonical отправлялась информация, которая поможет сделать систему лучше:
Шаг 19. Местоположение
Выберите нужно ли включать службы определения местоположения:
Шаг 20. Дополнительные приложения
На последнем шаге мастера вы можете установить некоторые популярные приложения с центра приложений Ubuntu:
Шаг 21. Готово
На этом установка Ubuntu 22.04 завершена и вы можете пользоваться своей системой. Вот так выглядит рабочий стол и новый Nautilus:
Выводы
В этой статье мы рассмотрели как выполняется установка Ubuntu 22.04 на компьютер с UEFI или без него на таблицу разделов GPT. Как видите, всё довольно просто. В одной из следующих статей будет рассмотрено как настроить Ubuntu 22.04 после установки и сделать её более удобной для использования. А что вы думаете об этой системе? Будете устанавливать? Напишите в комментариях!
Обнаружили ошибку в тексте? Сообщите мне об этом. Выделите текст с ошибкой и нажмите Ctrl+Enter.
Статья распространяется под лицензией Creative Commons ShareAlike 4.0 при копировании материала ссылка на источник обязательна .

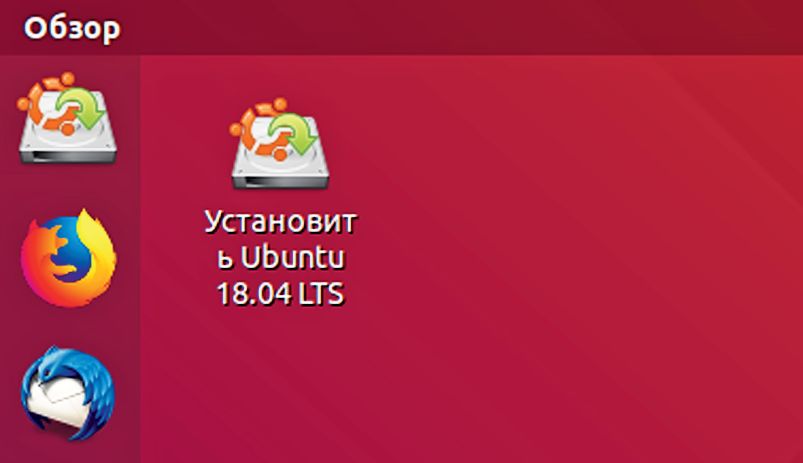
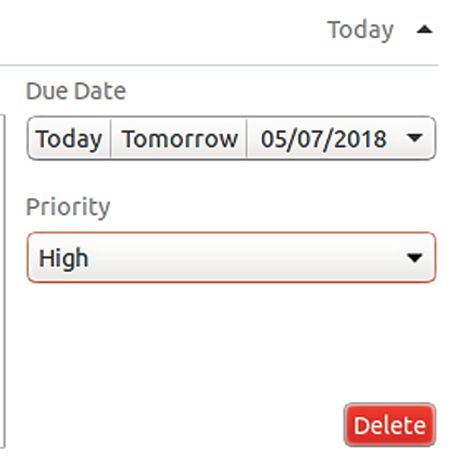
 Если вы хотите спокойно и без всяких проблем потестировать новую Ubuntu, рекомендуем установить ее в бесплатном инструменте VirtualBox. Программа создает виртуальные машины, которые работают в окне полностью под Windows. На оперативной памяти при этом экономить не стоит. VirtualBox советует для Ubuntu всего 1 Гбайт, но для лучшей производительности лучше выделить половину реальной оперативной памяти.
Если вы хотите спокойно и без всяких проблем потестировать новую Ubuntu, рекомендуем установить ее в бесплатном инструменте VirtualBox. Программа создает виртуальные машины, которые работают в окне полностью под Windows. На оперативной памяти при этом экономить не стоит. VirtualBox советует для Ubuntu всего 1 Гбайт, но для лучшей производительности лучше выделить половину реальной оперативной памяти.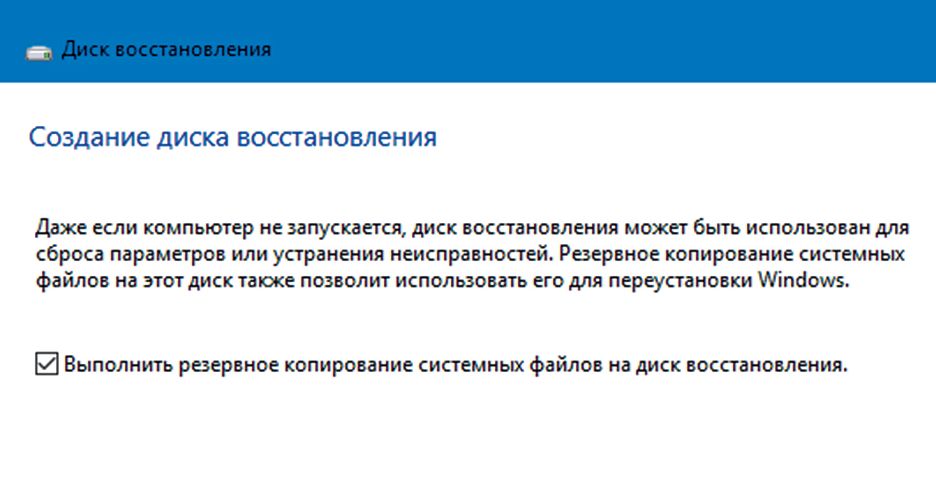
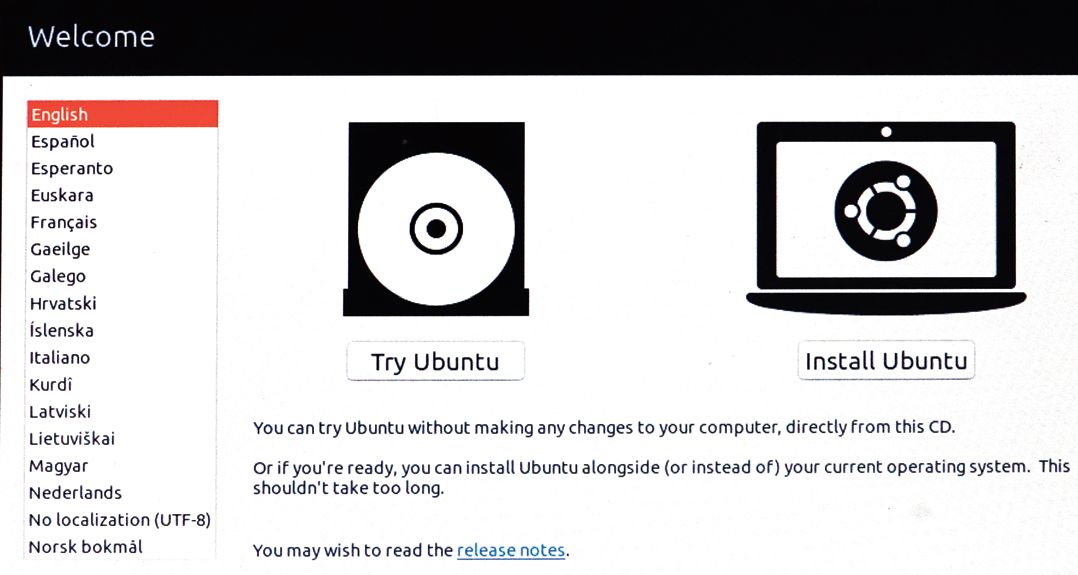
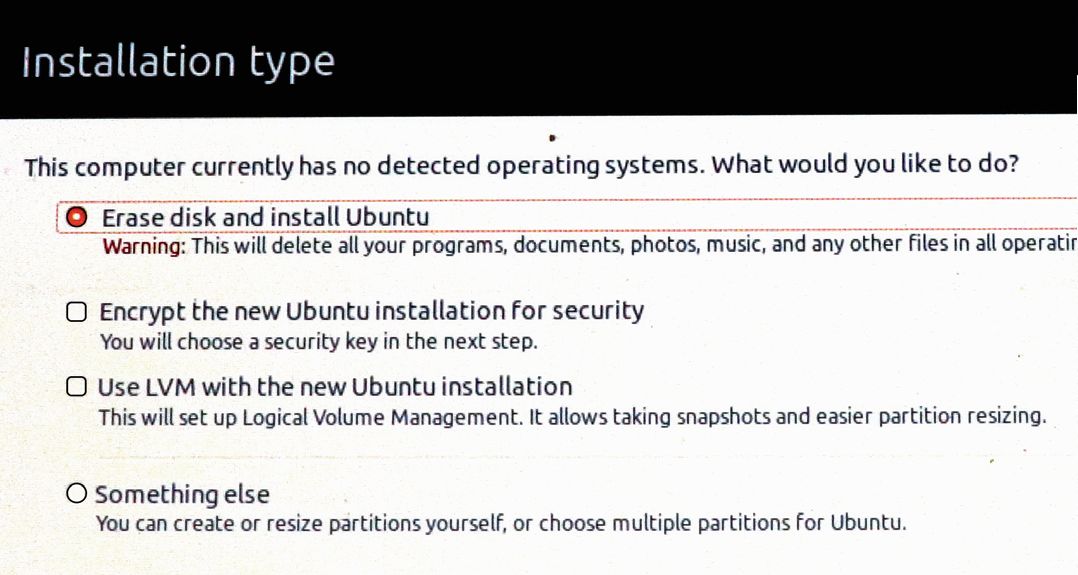
























 или меню «Пуск» (в Windows 10) и нажмите «Настройки». В разделе «Обновление и безопасность» нажмите «Восстановление», а затем в разделе «Расширенная загрузка» нажмите «Перезагрузить». В меню «Расширенная загрузка» нажмите «Устранение неполадок» – «Дополнительные настройки». Выберите опцию «Настройки UEFI» и откройте меню «Загрузка». Установите USB-накопитель в качестве основного загрузочного устройства.
или меню «Пуск» (в Windows 10) и нажмите «Настройки». В разделе «Обновление и безопасность» нажмите «Восстановление», а затем в разделе «Расширенная загрузка» нажмите «Перезагрузить». В меню «Расширенная загрузка» нажмите «Устранение неполадок» – «Дополнительные настройки». Выберите опцию «Настройки UEFI» и откройте меню «Загрузка». Установите USB-накопитель в качестве основного загрузочного устройства.