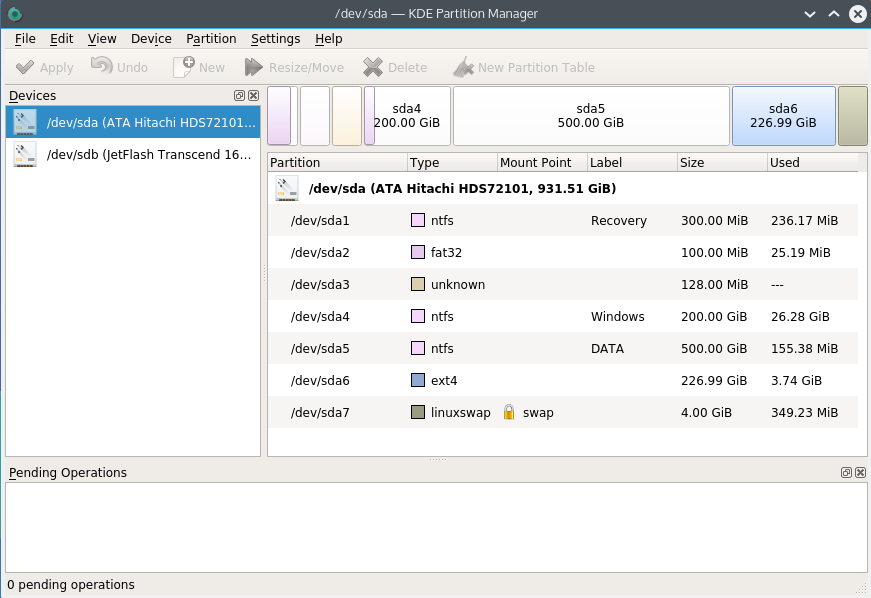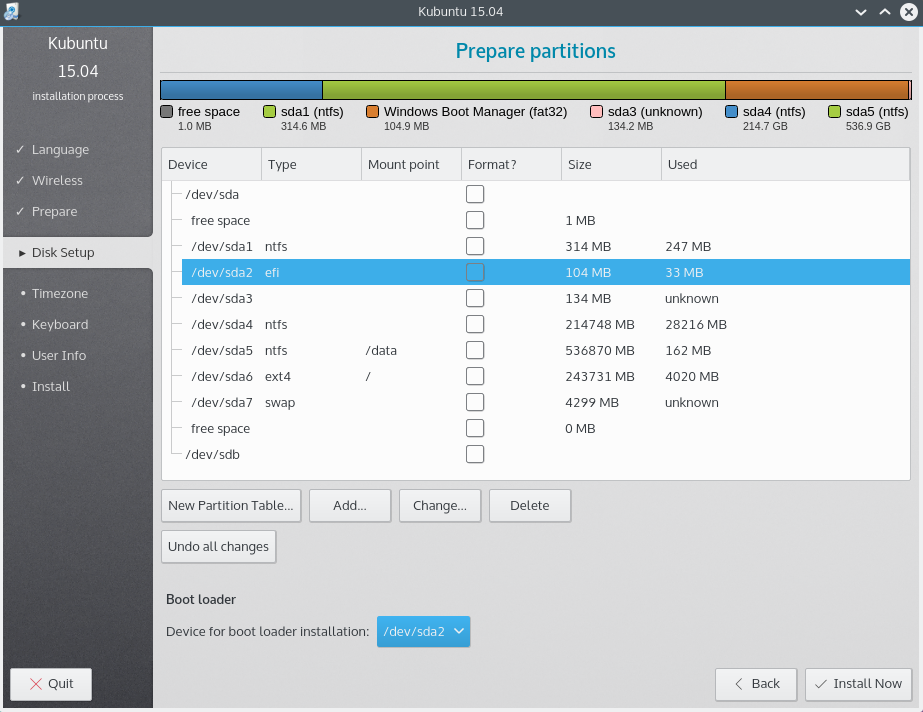Допустим, вы прочитали в интернете несколько статей и заинтересовались свободной операционной системой Linux. Возможно, даже поставили ее себе на виртуальную машину или загрузились в Live-режиме и попробовали, как все выглядит и работает. Вам понравилось, и теперь вы хотите установить ее себе на компьютер и начать пользоваться. Но при этом терять уже установленную Windows не желаете, чтобы в случае непредвиденной ситуации можно было вернуться в полностью рабочую систему, да и любимые игры и нужные программы всегда будут под рукой. Есть возможность установить Linux и Windows 10 или 11 на одном компьютере. В свое время для меня, как и для многих других пользователей, это было идеальным вариантом.
В этой инструкции мы рассмотрим, как установить Linux рядом с Windows 10 или 11. Все будет выполняться на примере Windows 11, но этот способ будет работать и для более ранних версий, таких как Windows 7 и 8.
Я предполагаю, что у вас уже есть установленная Windows, вы нашли и определились, от какого диска отделить немного места для Linux, только не знаете, как правильно это сделать. Здесь вы получите подробный ответ на этот вопрос. Поскольку большинство систем с Windows 10, а тем более Windows 11 поставляются с UEFI в статье будет рассмотрен именно этот вариант установки. Но если у вас классический BIOS то установка будет мало чем отличаться.
Немного теории
Для установки операционной системы Linux рядом с Windows 10 вам понадобится создать несколько дополнительных разделов диска. Как минимум один, а лучше два. Linux не принято устанавливать на один раздел как Windows, хотя такой вариант возможен. Linux настолько гибок, что позволяет разместить систему, файлы пользователя и настройки на разных разделах. Это очень выгодно во время переустановки. Вы переустанавливаете систему на системном разделе, а все ваши файлы в домашней папке и настройки рабочего окружения останутся на месте.
Вот эти разделы:
- Системный — для системных файлов;
- Домашний — для ваших личных файлов.
Минимальные требования объема под системный раздел в различных дистрибутивах варьируются от десяти до тридцати гигабайт. Но этого хватит для установки самой системы и нескольких дополнительных программ. Если же вы собираетесь использовать много программ и игр, особенно если они занимают много места, необходимо взять еще 30-60 гигабайт про запас. Я рекомендую использовать под системный раздел Linux так же, как и для диска C Windows, 50-100 гигабайт.
Раньше я рекомендовал делать ещё и раздел подкачки. Но в современных дистрибутивах обычно для этих целей используется файл вместо отдельного раздела. Если вы новичок, то можете оставить всё как есть.
1. Резервное копирование
Чтобы установить Linux рядом с уже использующейся Windows 10 или 11, нужно будет «отрезать» пространство от системного диска. Поэтому перед решительными действиями важно создать резервную копию системы или хотя бы важных файлов. Если все пройдет хорошо, ничего страшного не случится ни с файлами, ни с системой, но из-за какого-либо сбоя, например, отключения электричества, файловая система может быть повреждена. Вы и сами по невнимательности можете сделать что-то не так и удалить не то, что нужно.
Поэтому, если будете работать с системным диском, скопируйте важные файлы на внешний носитель, и, если есть возможность, создайте резервную копию операционной системы с помощью соответствующего пункта панели управления:
Вы также можете использовать сторонние инструменты для создания резервной копии системы. Например Acronis или Clonezilla. При работе с не системным разделом, например, D, E, F и т д, достаточно просто скопировать файлы оттуда.
2. Уменьшение раздела Windows
Теперь переходим непосредственно к подготовке диска для установки Windows и Linux. Проще всего это сделать с помощью стандартной утилиты управления дисками в Windows. Прежде всего, вы можете открыть мой компьютер и посмотреть характеристики своего диска C или другого диска, от которого вы хотите отделить пространство:
Кликните правой кнопкой по значку «Этот компьютер» на рабочем столе и откройте пункт «Управление«:
Дальше нам нужна утилита Управление дисками:
Здесь внизу окна мы видим список дисков и системный диск C на диске 0. Если у вас есть ещё дополнительный диск для файлов то он будет иметь метку D или E. Дальше я приведу пример как отделить дисковое пространство от диска C. Для других дисков всё аналогично.
Кликните по нужному диску правой кнопкой и выберите опцию Сжать том:
Откроется вот такое окно, в котором нужно ввести размер создаваемого тома в поле размер сжимаемого пространства:
Обратите внимание, вы не можете указать размер больше, чем количество свободного места на диске. Поэтому сначала освободите место, если еще этого не сделали. Кликаем на кнопку сжать. После этого появится неразмеченное пространство, из которого можно создать нужные разделы:
Вот и все. Теперь у вас есть место для установки Linux рядом с Windows 10. Выполнять дальнейшую разметку диска в утилите Windows не вижу смысла, поскольку все опасные операции, которые могли повредить систему, мы уже сделали, а разделы для Linux лучше всего и настраивать средствами Linux.
Загрузка с USB в Windows
Большинство компьютеров на которые установлена Windows 11 или Windows 10 используют уже современный интерфейс управления загрузкой UEFI. А это значит что при определённых настройках Windows у вас могут возникнуть трудности с входом в интерфейс BIOS и выбором нужного устройства для загрузки. Но можете перезагрузиться в BIOS прямо из Windows. Для этого откройте Настройки, затем Система, затем Восстановление, найдите там Расширенные параметры и нажмите Перезагрузить сейчас:
После перезагрузки выберите Поиск и устранение неисправностей -> Дополнительные параметры -> Параметры встроенного ПО UEFI.
А уже тут вы можете выбрать с какого устройства нужно загрузить систему и загрузить образ с Linux.
Подготовка диска в Linux
Это не следующий пункт установки Linux вместе с Windows. Это альтернативный вариант разметки диска без использования Windows. Если вы по каким-либо причинам не хотите использовать стандартную утилиту Windows для выделения нужного пространства, это также можно сделать с помощью любого LiveCD дистрибутива Linux с предустановленной программой для управления дисками Gparted. Например, того же Ubuntu.
Загрузитесь с диска Ubuntu, в главном меню системы наберите Gparted:
Откроется вот такое окно программы для управления дисками в Linux:
Здесь важно заметить, что разделы диска в Linux называются иначе чем в Windows. Здесь диски — это просто адреса файлов в виртуальной файловой системе dev. Позже вы поймете, что это такое, а сейчас важно только, что имя каждого раздела начинается с /dev/sd. Дальше идет буква, означающая физический диск (sda, sdb, sdc, sdd и так далее). За ней цифра, что обозначает номер раздела на диске, например: sda1, sda2.
В окне утилиты, кроме имени раздела диска, мы можем видеть файловую систему, размер и свободное место на диске. Теперь по размеру и файловой системе мы можем понять на каком диске у нас расположена система. В этом примере разделов довольно много, но удалять здесь ничего нельзя если вы не хотите сломать систему. Рассмотрим их подробнее:
- /dev/sda1 — раздел загрузчика с файлами EFI;
- /dev/sda2 — раздел зарезервированный Windows;
- /dev/sda3 — раздел с операционной системой Windows, диск C;
- /dev/sda4 — раздел восстановления Windows.
Здесь раздел /dev/sda3 имеет файловую систему NTFS и занимает 79 гигабайт, также как и системный раздел Windows, больше таких разделов нет, а значит именно он нам нужен.
Мы будем делать то же, что и в предыдущем примере. Давайте уменьшим размер раздела /dev/sda3 (C) до 50 гигабайт чтобы на освободившимся пространстве выполнить установку Linux на Windows. Для этого кликните по разделу правой кнопкой и выберите пункт Resize/Move:
В открывшемся окне можно ввести нужный размер вручную в поле New size или воспользоваться ползунком:
Затем нажмите кнопку Resize/Move. В результате вы увидите свободное пространство, но реальных изменений на диске еще нет.
Обратите внимание, что так как это системный раздел, нельзя трогать начало раздела. Вы можете спокойно уменьшать размер раздела, добавляя свободное пространство после него, но не пытайтесь это сделать до него, вот так:
Так делать не нужно, иначе будет поврежден загрузчик Windows, его очень легко восстановить, но решать эти проблемы в самом начале знакомства с Linux вам, думаю, незачем.
Для того чтобы записать все на диск, нажмите зеленую галочку, или в меню Edit выберите пункт Apply All Operations:
После этого программа попросит подтверждения действия. Обратите внимание на окно. Оно должно выглядеть примерно вот так:
Если же программа предупреждает что вы пытаетесь переместить начальный сектор раздела, то вы сделали что-то не так и следует отменить изменения и начать заново. Процесс изменения размера файловой системы может занять немного времени:
Теперь вы можете видеть, что раздел /dev/sda3 уменьшился, и появилось свободное место:
Создавать разделы для Linux здесь мы тоже не будем, лучше все это сделать во время установки, специально предназначенной для этого утилитой.
Установка Linux рядом с Windows 10
Я не буду здесь подробно рассматривать, как установить Linux, все это уже подробно рассмотрено в моих статьях отдельно для разных дистрибутивов. Рассмотрим только несколько аспектов разметки диска. Вы можете использовать любой дистрибутив, все действия плюс минус аналогичны. Но в качестве примера в этой статье будет использоваться Ubuntu. так как это самая популярная ОС для новичков.
1. Выбор способа разметки
На этапе выбора способа разметки вы можете выбрать Установить Ubuntu рядом с Windows. По умолчанию выбран именно этот пункт:
Но я рекомендую выбрать ручной вариант, поскольку так у вас будет больше контроля над процессом установки:
2. Создание разделов
После выбора ручного способа разметки перед вами откроется такое окно редактора разделов:
Выберите здесь Свободное пространство и нажмите на кнопку со значком плюса для того чтобы создать новый раздел. В открывшемся окне нужно только выбрать размер раздела и точку монтирования. Для корневого раздела укажите не меньше 25 гигабайт места, а лучше 50-100 гигабайт, как я писал выше. Затем укажите точку монтирования /:
Затем созданный раздел появится в списке:
Домашний раздел создается аналогично, если вы оставили для него место. Только в качестве точки монтирования укажите /home.
3. Установка загрузчика
В системах с UEFI важно чтобы в качестве раздела для установки загрузчика был выбран именно EFI раздел или хотя бы диск на котором расположен EFI раздел. В данном примере это /dev/sda1. Выбрать раздел можно внизу окна с помощью пункта Устройство для установки системного загрузчика:
Указывать точку монтирования для этого раздела не обязательно. Обычно Systemd его монтирует автоматически. Если всё сделано верно, то после установки по умолчанию будет загружаться именно загрузчик Grub и в нём уже можно будет выбрать какую систему загружать Linux или Windows.
Что касается не UEFI систем, то можно оставить всё по умолчанию. Там есть несколько способов установки загрузчика в зависимости от используемой таблицы разделов и это всё будет описано в отдельной статье.
Дальше действуйте как обычно — по инструкции для определенного дистрибутива, и установка Linux второй системой рядом с Windows 10 или 11 будет выполнена успешно.
3. Завершение установки
Многих новых пользователей интересует: «Как же загрузить потом мою Windows?» Не беспокойтесь, загрузчик Grub автоматически найдет загрузчик Windows и перед запуском компьютера предложит вам меню, где вы сможете выбрать операционную систему:
Таким образом, двойная загрузка Windows 10 и Linux будет настроена автоматически.
Если что-то пойдет не по плану, хотя такое вряд ли случиться, вы можете восстановить загрузчик Windows или переустановить Grub с помощью LiveCD. Так что, если все сделано правильно, вы обязательно получите доступ к своей Windows после установки Linux.
Выводы
Сегодня мы рассмотрели, как установить Linux на Windows 10 или 11. Разобрались, как выполнить разметку, как выбрать разделы. Об установке какого-либо определенного дистрибутива Linux вместе с Windows, говорить бессмысленно, так как существует огромное количество дистрибутивов и для всех них основные действия будут похожими. Еще хотелось бы заметить: для комфортной работы Windows с Linux на одном компьютере нужно настроить способ сохранения времени и отключить Windows FastBoot, иначе вы не сможете подключить системный раздел Windows в Linux. Если остались вопросы, спрашивайте в комментариях!
Обнаружили ошибку в тексте? Сообщите мне об этом. Выделите текст с ошибкой и нажмите Ctrl+Enter.
Статья распространяется под лицензией Creative Commons ShareAlike 4.0 при копировании материала ссылка на источник обязательна .
Линуксоподобные операционные системы – удел серверов. Но немало обычных пользователей, знающих о существовании альтернативы Windows, были бы не прочь поэкспериментировать с этой ОС. Но обычно вариант с удалением Windows является неприемлемым. Существует ли способ установить Linux на компьютер одновременно с конкурирующей операционной системой? Оказывается, да, причём не один.
Один из них – установка Linux на так называемую виртуальную машину, используя приложение типа VirtualBox. Для серьёзной работы такой вариант малопригоден, разве что для ознакомления с новой ОС. Поэтому более распространённым является другой метод: установка Linux на отдельный раздел параллельно с Windows.
Рассмотрим подробно, как установить Linux рядом с Windows на примере самого известного и востребованного дистрибутива Ubuntu.
Подготовка раздела диска
Каких-либо подготовительных мероприятий, предшествующих установке Linux рядом с Windows, не требуется.
Формирование раздела диска под Линукс происходит на начальном этапе инсталляции системы и предусматривает в случае необходимости сжатие системного или любого несистемного раздела Виндовс с целью высвобождения необходимого для установки ОС дискового пространства, после чего происходит формирование раздела. То есть установочный файл уже содержит код, ответственный за менеджмент диска, даже если он размечен под другую операционную систему.
Но поскольку терминология в Unix-системах, касающаяся разметки дисков, сильно отличается от привычной, было бы безопаснее поступить по-иному: подготовить раздел для Linux в знакомой среде ОС Windows.
Дистрибутив Ubuntu занимает 15 ГБ, поэтому нам нужно, чтобы на диске имелось свободного пространства именно в таком размере. Если такового нет, необходимо сделать следующее: нажать Win+R для запуска системной утилиты diskmgmt.msc. Вводим её название и нажимаем Enter.
Допустим, у нас есть раздел, на котором свободно только 10 ГБ. Щёлкаем на нём правой кнопкой мыши, в появившемся меню выбираем опцию сжатия тома.
После этого появится окно, в котором необходимо задать размер сжимаемого раздела в МБ, указываем 15000 и подтверждаем сжатие:
После завершения операции эта сжатая область диска остаётся не распределённой:
Чтобы разметить раздел, штатных средств Windows будет недостаточно. Воспользуемся сторонней утилитой DiskGenius, которую можно скачать на официальном сайте. После установки программы запускаем её и в верхней части видим наш неразмеченный раздел. Жмём на кнопку в главном меню «New partition».
Появится новое окно, в котором ставим селектор на «Primary Partition», в списке типов файловой системы (File System Type) выбираем «Linux swap», указываем размер раздела (2 ГБ). Почему 2? На данном этапе мы создаём только раздел подкачки.
Жмём «OK» и опять повторяем операцию с неразмеченной областью, размер которой уменьшился до 12.6 ГБ:
На этот раз формируем уже раздел непосредственно для новой ОС, указывая тип ОС «Ext4 (Linux Data)». В графе «Size of Partition» ничего не меняем – программа сама установила максимально доступный размер раздела:
После завершения операции в основном окне жмём «Save All» и подтверждаем создание раздела для установки Linux Ubuntu рядом с Windows.
Создание установочной флешки
Раздел диска для Линукс готов. Но для инсталляции ОС необходимо подготовить загрузочный носитель, который будем использовать для установки Linux на одном компьютере с Windows.
Ищем в поисковике официальный сайт Ubuntu, переходим туда и ищем дистрибутив ОС в виде ISO-образа, скачиваем утилиту Rufus (тоже на оф. сайте программы), устанавливаем, запускаем.
Вставляем в разъём флешку, она появится в окне «Устройство», нажимаем кнопку «Выбрать», указываем место, где расположен установочный образ Ubuntu. Если наш HDD размечен под MBR, зафиксируем это в графе «Схема раздела» (или, соответственно, GPT), в графе «Файловая система» обязательно должно стоять FAT32. Кнопкой «Старт» запускаем создание загрузочной флешки.
Установка Linux
Установку Linux вместе с Windows 7 можно назвать самой простой операцией по сравнению со старшими версиями, да и XP тоже.
Итак, перегружаем компьютер, заходим в BIOS, выбираем загрузочным носителем флешку. После сохранения изменений запустится загрузчик «Убунту». Необходимо быстро нажать любую клавишу, чтобы не пропустить этап выбора языкового пакета:
Каждый установочный экран содержит кнопку «Продолжить», поэтому мы не будем каждый раз её упоминать, предполагая её нажатие.
Точно так же выбираем раскладку клавиатуры, на экране типа установки оставляем обычную.
На следующем окошке выбираем «Другой вариант»:
Ищем на карте дисков созданный нами раздел подачки объёмом 2 ГБ, кликаем на нём, выбираем пункт «Изменить».
В новом окошке из списка выбираем пункт «Раздел подкачки».
Теперь выбираем основной раздел на 13 ГБ, опять кликаем на кнопку «Изменить».
На этот раз выбираем пункт «Журналируемая файловая система Ext4» и чуть ниже – символ слэш «/».
Переходим к карте дисков, выбираем наш основной раздел и кликаем «Установить сейчас» и далее два раза «Продолжить».
На этапе создания профиля выбираем наш регион, в следующем окне вводим имя и дважды пароль, устанавливаем селектор на пункте «Входить в систему автоматически».
Начнётся копирование файлов Линукс в подготовленный раздел, после завершения которого жмём кнопку «Перегрузить», вынимаем по подсказке загрузочную флешку, подтверждаем операцию.
После перезагрузки появится загрузочный экран Ubuntu, в котором и будем выбирать, какую ОС мы сейчас хотим использовать.
Установка Ubuntu на ПК с Windows 10
Процедура идентична предыдущей, за одним исключением: для системного загрузчика необходимо создать раздел efi. Поскольку на компьютере установлена «десятка», то этот раздел уже существует, поэтому после разделения диска требуется выбрать его, а не своп-раздел. Для него нужно указать тип файловой системы FAT32 и размер порядка 100 МБ.
Все дальнейшие шаги идентичны.
Установка Linux Mint под Windows 10
Хотя «Убунту» относится к самым распространённым версиям «Линукс», она тоже не идеальная. В частности, у этого простого в освоении дистрибутива имеется такой недостаток, как отсутствие поддержки большинства распространённых медиакодеков, новые пользователи будут разочарованы и нехваткой других популярных программных продуктов.
Этих недостатков лишён другой известный дистрибутив – Linux Mint, количество инсталляций которого по некоторым данным ненамного уступает Ubuntu.
Для начала нам нужно скачать дистрибутив «Минт». Для примера возьмём Mint 18 Sarah (64-битную версию), который будем устанавливать параллельно Windows 10.
Для этого идём на официальную страницу разработчика, и в самом низу выбираем нужную версию ОС и её архитектуру.
Затем появится окно со списком зеркал, на которых присутствуют образ в выбранной конфигурации и ссылка на торрент файл. Поскольку закачка с использованием торрента намного быстрее, выбираем последний вариант, если на нашем компьютере имеется соответствующая программа.
Следующий этап – подготовка загрузочного носителя, флешки или DVD. Как это делать под Windows, мы объясняли. После создания загрузочного диска заходим в BIOS и меняем последовательность загрузки на нужную.
Устанавливаем флешку, опять перегружаем ПК, и только после этого начнётся установка Linux Mint.
Появится заставка ОС с таймером, позволяющим войти в меню загрузчика при нажатии любой клавиши (если этого не сделать на протяжении 10 секунд, установка «Линукс Минт» начнётся автоматически).
Если мы выбрали загрузочное меню, наш выбор – верхняя строчка, «Start Linux Mint».
В отличие от Windows, Linux грузится намного быстрее, стартовое окно рабочего стола появится уже через 25–30 секунд.
Для продолжения установки необходимо дважды щёлкнуть пиктограмму Install Linux Mint, после чего начнёт работу мастер установки.
Выбираем язык системы, жмём кнопку «Продолжить»:
На следующем экране установщик предложит отметить галочкой необходимость установки стороннего ПО типа драйверов для железа (видеоакселератора) или модуля Wi-Fi, кодеков и других программ, установка которых требует наличия лицензионного соглашения, отсутствующего в установочном пакете. Соглашаемся, это позволит нам уменьшить временные потери на заключительных этапах установки.
Далее мы переходим к этапу разметки диска. Установщик определит, чистый он или с установленной операционной системой. В нашем случае он правильно определил Windows 10 и желает знать, какой вариант из возможных мы выберем:
ВНИМАНИЕ. Любые операции с изменением структуры жёсткого диска обладают потенциальной опасностью стереть важные данные, вплоть до удаления системного раздела. Поэтому во избежание возможных потерь желательно перед установкой выполнить резервное копирование всех важных для вас файлов, потеря которых будет невосполнимой.
Указываем верхний вариант, однако при этом переразметка диска будет выполняться установщиком автоматически, что нас не устраивает (позже мы поймём, почему). Второй вариант тоже исключаем, остаётся третий – «Другой вариант», предполагающий выполнение разметки вручную. Его и выбираем.
Появится окно встроенной в загрузчик утилиты разбивки диска.
В нашем случае 26 ГБ отведено под системный диск Windows и 80 ГБ – под пользовательские данные.
Свободного места для размещения Линукс Минт нет, поэтому требуется манипуляция с уменьшением размера диска D для освобождения необходимого места. Второй диск выбран намеренно, чтобы случайно не были задеты системные файлы, размещённые на диске С.
Любая линуксоподобная операционная система требует наличия трёх разделов:
- корневого, в котором и будут храниться системные файлы;
- раздела свопинга, или подкачки, он требуется при критическом уменьшении размера свободной оперативной памяти, а также в режиме сна;
- домашний раздел (home) с пользовательскими файлами и приложениями.
Для выделения места для раздела кликаем правой кнопкой на диске D, выбираем пункт «Изменить».
В окне настроек указываем новое значение размера. Диск практически пустой, мы хотим использовать для Линукс раздел на 40 ГБ, поэтому указываем 40000 МБ:
ВНИМАНИЕ. На самом деле 1 ГБ содержит не 1 МБ, а 1024. То есть, указывая 40000 МБ, мы должны понимать, что это значение меньше 40 ГБ, но, поскольку заниматься подобными подсчётами вряд ли уместно, для упрощения ставим круглую цифру в тех единицах, которые требует загрузчик – в мегабайтах.
После подтверждения старый раздел на 80 ГБ уменьшился до 40, и появился ещё один, тоже на 40 ГБ.
Теперь нам нужно его разметить. Для начала – создать корневой раздел, на который можно будет поставить Линукс вместе с Виндовс 10.
Щёлкаем на плюсике, предварительно выбрав раздел, обозначенный как «свободное место».
В новом окне заполняем поля:
Для корневого раздела достаточно 15 ГБ. Столько и указываем, хотя можно и больше. Ставим для круглой цифры 15000, чтобы не заниматься лишними вычислениями.
Тип раздела выбираем «Логический» (ведь он будет одним из трёх разделов под Linux Mint, а первичных разделов не может быть больше трёх, у нас же получается 5).
В граф «Использовать как» выбираем пункт «Журналируемая файловая система Ext4» в графе точка монтирования указываем слэш «/». Подтверждаем.
Видим, что раздел создан, но осталось не размеченными ещё 25 ГБ:
Повторяем операцию со свободным местом, но теперь в окне ввода параметров для раздела подкачки выбираем значение, равное объёму оперативной памяти в системе, то есть 2 ГБ, или 2048 МБ. По этому поводу существуют разные мнения, но мы будем считать, что оптимальным будет размер, равный объёму ОП.
Тип и местоположение не трогаем, а в графе «использовать» выбираем подкачку. Подтверждаем.
Итак, два раздела создано, осталось распределить место под домашний.
Повторяем операцию со свободным местом, но размер раздела оставляем таким, какой есть, он остаточный, в графе «использовать» выбираем пункт «файловая система Ext4», в следующей графе набираем «/home», подтверждаем.
Получаем следующую картинку:
Теперь, когда разделы созданы, можно приступать непосредственно к установке ОС. Жмём кнопку «Установить сейчас». Появится окно подтверждения, нажимаем «Продолжить».
Теперь выбираем свой часовой пояс, а затем – раскладку клавиатуры. Завершающий этап – создание учётной записи пользователя (в UNIX-подобных операционных системах это важно):
Вводим имя. Как и в Виндовс, оно может быть написано как латиницей, так и кириллицей.
Имя компьютера – произвольное. Далее вводим логин и дважды пароль
Если мы хотим, чтобы при включении компьютера загружался Linux Mint без необходимости ввода пароля, устанавливаем селектор напротив графы «Входить в систему автоматически». Дело в том, что Линукс – серверно-ориентированная операционная система, поэтому безопасности здесь уделяется немало внимания. Мы же ставим операционку для себя, так что излишнее шифрование нам ни к чему, но ситуации бывают разные.
Пока все необходимые поля не заполнятся, мы не сможем идти дальше, кнопка «продолжить» будет неактивной.
После ввода данных начнётся процесс копирования системных файлов, а до того вам будет предложен небольшой презентационный ролик, который познакомит вас с особенностями и возможностями дистрибутива.
После завершения установки появится окно с предложением выполнить ребут. Соглашаемся, не забыв вынуть установочный диск или флешку – в противном случае загрузчик запустится снова.
Установка Линукс Минт вместе с Виндовс 7 производится аналогичным образом.
Удаление Linux с возвратом к загрузчику Windows
Побаловавшись с новой операционной системой, многие пользователи решают вернуться к привычной среде Windows. Можно ли выполнить удаление Линукс, если она была установлена в раздел вместе с Виндовс?
Без проблем – нужно просто удалить этот раздел, но уже в среде Windows. А для этого потребуется восстановление родного загрузчика. При включении компьютера выбираем загрузку Windows, а затем запускаем утилиту Dism++.
Выбираем в верхнем меню пункт «Восстановление», в подменю – пункт «Восст. загрузки», подтверждаем.
Затем запускаем штатное средства Виндовс «Управление дисками» и удаляем все разделы Линукс, а свободное пространство присоединяем к разделу диска, в котором создавали новые разделы.
Вот мы и рассмотрели установку Линукс рядом с Виндовс, постаравшись осветить процесс как можно подробнее. Надеемся, что если у вас появится непредвиденная ситуация во время установки, вы сможете её решить самостоятельно.

Если вы никогда не пользовались Linux, но периодически о ней слышали что-нибудь хорошее, и загорелись желанием ее попробовать — то эта заметка для вас! ⚡
Что я буду здесь делать: установлю Linux на диск, на котором уже имеется Windows 10 (разумеется, без потери и удаления данных с него). И само собой будет сделано так, чтобы при включении компьютера была возможность выбирать нужную ОС. Заранее предупрежу, что это всё «не сложно», и на всё про всё потребуется мин. 15-20 времени (на современном ПК).
Итак, начнем?! 👌
*
Примечание: чтобы с диска ничего не пропало — необходимо повторить все мои шаги в аналогичном порядке (без импровизации 😉). Если вы не уверены в своих силах — сделайте бэкап важных данных.
*
Содержание статьи📎
- 1 Пошаговая установка Linux Mint
- 1.1 ШАГ 1: загрузка установочного ISO с Linux Mint
- 1.2 ШАГ 2: создание установочной флешки
- 1.3 ШАГ 3: подготовка диска под новую ОС
- 1.4 ШАГ 4: запуск установки (начало)
- 1.5 ШАГ 5: разбивка диска (ключевой момент ⚡)
- 1.6 ШАГ 6: завершение установки (пару слов о первых настройках)
- 1.6.1 Настройка параметров (экрана, Wi-Fi подкл. и пр.)
- 1.6.2 Установка приложений
- 1.7 ШАГ 7: как выбирать, какую систему загружать — Windows или Linux
→ Задать вопрос | дополнить
Пошаговая установка Linux Mint
ШАГ 1: загрузка установочного ISO с Linux Mint
Наверное, многие уже слышали, что версий Linux на самом деле много… В сегодняшней заметке я остановлюсь на Linux Mint. Почему?
Linux Mint (20.1) — рабочий стол (что будет видно сразу после загрузки ОС)
- эта ОС работает сразу же «из коробки» — в наличии есть все самое нужное: мультимедиа программы, офис, браузер, почтовый клиент и т.д.;
- она достаточно популярна и к ней много инструкций в сети;
- интерфейс ее графич. оболочки очень напоминает Windows (привыкание происходит быстро 😉);
- низкие системные требования: x64-процессор, ОЗУ 1 ГБ (я рекомендую не менее 4 ГБ!); 20 ГБ на диске;
- безопасна и надежна.
*
Загрузить Linux Mint можно по следующей ссылке: 👇
👉 Официальный сайт: https://linuxmint.com/download.php
*
Примечание: обратите внимание, что на сайте доступны три версии: Cinnamon, Mate, Xfce. В своем примере я буду использовать версию Cinnamon (Xfce — более «легкое» издание, рекомендуется для слабых машин).
Выбираем версию «Корица» для начала… // Cinnamon
Загружать, кстати, лучше с помощью торрент-раздачи (в помощь: программы для загрузки торрентов).
Загрузка ISO-образа через торрент
*
ШАГ 2: создание установочной флешки
Будем считать, что установочный ISO-образ с Linux Mint у нас есть (загружен с офиц. сайта, ссылка была выше ☝).
Теперь нам нужно правильно записать ISO на флешку, чтобы не возникло вопросов при установке…
Рассмотрю, как это максимально просто сделать в Windows:
- сначала загрузите программу 👉 Ventoy (эта утилита для быстрого создания загрузочных флешек);
- затем подключите флешку к USB-порту и запустите Ventoy;
- в настройках утилиты укажите разметку «GPT» и «Secure Boot Support» (на современных ПК/ноутбуках это будет так*). Нажмите «Install» (флешка будет спец. образом отформатирована/подготовлена — все данные на ней будут удалены!);
Ventoy — подготовка флешки
- далее просто скопируйте ISO-образ Linux Mint на флешку (не извлекая!). Можно нажать по ПКМ по ISO-файлу и выбрать «Отправить на Ventoy» прямо в проводнике (см. пример ниже 👇).
Отправить файл ISO на флешку (Ventoy)
- Всё! Флешка готова!
- 📌 Альтернативные способы создать загрузочную флешку с Linux при работе в Windows: https://ocomp.info/sozdanie-zagr-fleshek-s-linux.html.
*
ШАГ 3: подготовка диска под новую ОС
Теперь к главному…
Я буду исходить из того, что на вашем ПК есть один диск, на котором и установлена текущая ОС Windows 10. Также на этом диске есть свободное место, не менее 50-60 ГБ!
И чтобы нам ничего не удалить с этого диска — необходимо спец. образом подготовить под новую ОС место…
*
Для этого понадобиться 👉 программа «Управление дисками» (нажмите Win+R, и используйте команду diskmgmt.msc. Эта утилита встроена в Windows).
После ее запуска, нажмите правой кнопкой мыши (ПКМ) по тому «C:» (на котором и установлена Windows) — и выберите опцию «Сжать том». См. внимательно скрин ниже. 👇
Сжимаем системный раздел с Windows (на нем много свободного места)
Далее укажите размер сжимаемого пространство (т.е. это место на диске мы выделим под новую ОС Linux Mint). В моем примере ∼50 ГБ (50 000 МБ). 👇
Выделять меньше — не рекомендую (т.к. останется мало места под установку доп. приложений и файлов в самой Linux — вы же с ней планируете поработать? 😉).
50000 МБ примерно равно 50 ГБ — этого хватит под Linux Mint
После вы должны увидеть, что на диске, помимо тома «C:» с Windows, появилось не распределенное место — размером 48,83 ГБ (запомните эти цифры — они будут нужны при установке Linux). 👇
Больше в «Управление дисками» ничего делать не нужно — утилиту можно закрыть и двигаться дальше!
Раздел под Linux создан (не распределен!)
*
ШАГ 4: запуск установки (начало)
Выключаем ПК/ноутбук, подключаем к USB-порту нашу подготовленную флешку, и загружаемся с нее через Boot Menu (/настройки BIOS). Если вы не знаете как это сделать — см. ссылочку ниже в помощь!
*
👉 В помощь!
Как загрузиться с установочной USB-флешки или внешнего HDD
*
👉 Кстати, обратите внимание, что, если в загрузочном меню (Boot Menu)) у вас будет отображаться 2 строчки с флешкой — выбирайте строку с аббревиатурой UEFI!
Загрузка с подготовленной флешки в Ventoy
Если вы создавали установочную флешку с помощью Ventoy (как я рекомендовал выше) — перед вами появиться меню с предложением выбрать нужный ISO-образ (в моем случае их несколько — разумеется, указываю Linux Mint и жму Enter…).
Выбор образа (данное меню будет, если вы подготовили флешку с помощью утилиты Ventoy)
Далее перед вами появиться меню с предложением выбрать вариант загрузки. Для нашего случая выбирать нужно первый — «Start Linux Mint…». 👇
Start Linux Mint (первая строка)
Через 1-2 мин. перед вами появиться рабочий стол — уже можно начинать знакомиться Linux Mint! 😉
Для начала установки — нажмите по значку «Install Linux Mint» (он будет на рабочем столе).
Install Linux Mint
Затем выберите язык, раскладку клавиатуры (см. пару скринов ниже 👇).
Есть поддержка русского — его и выбираем!
Выбор раскладки
Настройку беспроводной сети на данным этапе можно пропустить (чтобы не тратить время).
Подключение к Wi-Fi можно пропустить
На установку кодеков можно согласиться.
Кодеки мультимедиа
Если появится сообщение насчет смонтированных разделов — нажмите «Нет». 👇
Нет (насчет монтирования)
После этого должно появиться окно «Тип установки»! ⚡ Это важный момент, т.к. именно от него будет зависеть что будет с данными на вашем диске. Я вынес его в отдельный шаг, см. ниже.
Тип установки — другой вариант
*
ШАГ 5: разбивка диска (ключевой момент ⚡)
Linux Mint на выбор предлагает несколько типов установки.
Я рекомендую выбрать 👉 «Другой вариант» и вручную самостоятельно всё указать (первые два типа установки в ряде случаев могут «затереть» вашу текущую ОС и данные).
Важно: ничего сложного здесь не будет, но имейте ввиду, что от некорректно-введенных значений (действий) можно легко удалить всю информацию на диске!
Тип установки — другой вариант
Итак, на следующем этапе установщик представит вашему взору довольно много различных томов. Среди них нам нужно найти тот, который мы заранее подготовили под Linux (в шаге 3). В моем случае он был равен 50 ГБ!
Находим это свободное место, выделяем его и нажимаем на «плюсик», см. скриншот ниже. 👇
Свободное место — нажимаем на плюсик
Далее создаем раздел со следующими параметрами:
- размер: 512 МБ;
- тип нового раздела: первичный;
- местоположение нового раздела: начало этого пространства;
- использовать как: системный раздел EFI. 👇
Создаем системный раздел EFI
Теперь снова находим «наше свободное место» (от которого уже мы отняли 512 МБ), выделяем его и нажимаем на «плюсик».
Свободное место — снова на плюсик
Далее создаем корневой раздел с параметрами:
- размер: 15 ГБ (или более);
- тип нового раздела: первичный;
- местоположение нового раздела: начало этого пространства;
- использовать как: журналируемая файловая система Ext4;
- 👉 точка монтирования: /
Всё нужное я выделил желтым цветом. 👇
Прим.: на этот раздел и будет установлена система!
Создание корневого раздела
Снова находим «наше» оставшееся свободное место — в моем случае ~35 ГБ (т.к. 50 ГБ — 512 МБ — 15 ГБ), выделяем его и нажимаем на «плюсик».
Создание домашнего раздела
Задаем следующее:
- размер: не трогаем (сколько осталось — столько осталось. В моем случае около 35 ГБ);
- тип нового раздела: первичный;
- местоположение нового раздела: начало этого пространства;
- использовать как: журналируемая файловая система Ext4;
- 👉 точка монтирования: /home
Прим.: на этом разделе будет храниться все пользовательские данные (фильмы, картинки и т.д.). При последующей переустановке ОС — этот раздел можно оставить не тронутым, что очень удобно. 👌
Создание домашнего раздела — 2
После «этих» приготовлений можно нажать кнопочку «Установить сейчас». См. пример ниже. 👇
👉 Обратите внимание — в самом низу окна указан диск, на который будет установлен загрузчик GRUB (в моем случае: «ATA CT480BX500…»). Указывается не определенный раздел, а диск целиком! Т.к. в нашем примере Linux устанавливается на единственный диск с Windows — на этом можно не заострять внимание.
Однако, если у вас несколько дисков в системе — необходимо выбрать тот, который идет первый в списке загрузок в BIOS (т.е. обычно тот, на котором стоит текущая Windows).
Установить сейчас
👉 Обратите внимание, что установщик нас уведомляет о том, что создано три новых раздела и на них будет записана информация. Осталось только согласиться и нажать «Продолжить».
Записать изменения на диск
Далее потребуется указать свой часовой пояс (здесь ничего сложного 😉).
Где вы находитесь
В следующем шаге задается имя администратора и пароль (рекомендую использовать латиницу! С русскими символами в дальнейшем могут возникнуть вопросы…).
Имя администратора и пароль
После дожидаемся конца установки… Как правило, копирование файлов происходит достаточно быстро: 5-10 мин…
Установка Linux Mint
*
ШАГ 6: завершение установки (пару слов о первых настройках)
По завершению копирования всех файлов на диск — вы увидите сообщение, что установка завершена и требуется перезагрузка компьютера.
На этом этапе можно отключить загрузочную флешку от USB-порта, и согласиться с перезагрузкой… 👇
Установка завершена — перезагрузить
После перезагрузки у вас должно появиться окно с предложением выбрать ОС: будет доступна и только что установленная Linux Mint, и «старая» Windows. Разумеется, пока мы выбираем первый вариант. 👌
Выбор ОС при включении ПК
В общем-то, после этого перед вами появиться обычный рабочий стол с приветствием от разработчиков ОС. 👇
Добро пожаловать в Linux Mint
Пользоваться системой относительно не сложно — интерфейс очень напоминает классический от Windows. Открыв меню ПУСК — можно найти несколько десятков самых популярных программ для всех типовых задач: веб-браузер, проигрыватель медиа-файлов, текстовый редактор, и т.д. 👇
Такой же рабочий стол и меню ПУСК как в Windows 10
*
Настройка параметров (экрана, Wi-Fi подкл. и пр.)
Пожалуй, это первое, с чем возникают вопросы. Поэтому пару слов ниже…
Что касается подключения к сети Интернет — то обычно в Linux Mint все драйвера устанавливаются автоматически (в т.ч. и на сетевой адаптер).
Например, чтобы подключиться к Wi-Fi — вам будет достаточно кликнуть мышкой по значку сети рядом с часами (справа, внизу), выбрать нужную сеть и ввести пароль… 👇
Т.е. всё также, как в Windows — почти никаких отличий… 😉
Подключиться к беспроводной сети
Что касается разрешения, масштабирования и пр. настроек экрана.
Нажмите по меню ПУСК, и откройте параметры системы (Центр управления). 👇
Параметры системы — Центр управления // Linux Mint
В открывшемся окне будут представлены сотни параметров, которые можно изменить: шрифты, темы, фоновые рисунки, эффекты, автозагрузка, дата и время и т.д. См. пример ниже. 👇
Параметры системы — Linux Mint
Если речь идет о настройке изображения — то нам понадобиться вкладка «Оборудование / экран».
Экран — параметры ОС
Далее вручную можно указать разрешение, частоту обновления, масштабирование и пр. параметры. 👇 Теперь изображение должно стать комфортным!
Разрешение, частота обновления, масштабирование и пр.
*
Установка приложений
Что касается установки приложений (программ) — то здесь всё тоже достаточно просто… (и для этого совсем не обязательно лезть в командную строку).
Допустим вам понадобился новый видеопроигрыватель. 😉
Сначала нужно открыть меню ПУСК и перейти в раздел «Менеджер программ».
Менеджер программ
После открыть нужную категорию (прим.: все самые популярные приложения вынесены отдельно, и отображаются сверху).
Большой список программ
Из списка аудио- и видео- приложений выбираем нужное и жмем кнопочку «Установить». Linux Mint в целях безопасности попросит ввести пароль администратора (который мы задавали при инсталляции ОС), а после произведет установку приложения…
Выбираем нужное приложение и нажимаем кнопку установки!
Значок (ярлык) для запуска приложения появится в меню ПУСК…
*
ШАГ 7: как выбирать, какую систему загружать — Windows или Linux
Если вы всё сделали как в моем примере выше — то перед каждым включением компьютера у вас на неск. секунд будет появляться меню GRUB с предложением выбрать ОС.
Для загрузки Windows (например) выберите стрелочками пункт «Windows Boot Manager…» и нажмите Enter.
Выбор ОС при включении ПК
Если вдруг данное меню не появляется и автоматически начинает загружаться Linux (или Windows), а вам нужна другая ОС — зайдите 👉 в Boot Menu и вручную укажите какая система вам требуется…
Boot Menu — выбор ОС
*
PS
Кстати, многие другие дистрибутивы Linux устанавливаются аналогично (по крайней мере, основанные на Ubuntu).
*
Дополнения по теме, — разумеется, приветствуются!
Удачи!
😉
Первая публикация: 2.04.2021
Корректировка: 1.05.2023


Время на прочтение
4 мин
Количество просмотров 598K
Помните те времена, когда BIOS был 16-битным с адресным пространством в 1 Мб, а вся информация о загрузчиках писалась в MBR? На смену уже давно пришли более гибкие технологии: UEFI (замена BIOS), и GPT (замена MBR).
Предыстория: Понадобилось мне недавно на свой домашний десктоп поставить 2 системы, чтобы разграничить окружение. Kubuntu для разработки на Ruby on Rails (ибо работаю удаленно), и Windows для всяких игрушек в свободное время. Хочу заметить, что несколько лет назад это было достаточно просто: один раздел для винды и один раздел для линукса, загрузчик записывался в MBR. Однако, технологии не стоят на месте, и оказалось, что настройка dual boot’а теперь несколько изменилась.
Итак, начнем.
Терминология
UEFI (Unified Extensible Firmware Interface, Единый расширяемый интерфейс прошивки) разрабатывался компанией Intel как замена BIOS (Basic Input Output System). В отличие от 16-битного BIOS’а UEFI работает в 32- или 64-битном режиме, что позволяет использовать намного больше памяти для сложных процессов. Кроме того, UEFI приятно выглядит и там есть поддержка мышки.
Внешний вид:

GPT (GUID Partition Table, Таблица разделов GUID) — часть спецификации UEFI. UEFI использует GPT так же как BIOS использует MBR.
Главным отличием GPT от MBR, на мой взгляд, являются:
- Количество разделов: MBR поддерживает только 4 раздела. Можно и больше, но только через extended partition, что является просто хаком ограничений. GPT поддерживает до 128 разделов.
- Размер диска: MBR поддерживает диски до 2Тб, в то время как GPT — до 9.4 Зеттабайт (=9.4 × 10^21 байт, или условно 1000 Тб)
- Порядок загрузки: раньше BIOS загружал MBR, и в нем содержались адреса загрузчиков для каждого раздела диска. Теперь UEFI считывает GPT, находит в таблице все разделы типа efi (на них содержатся загрузчики), и подгружает их в память. Разберем это на примере немного позже.
Что делаем:
Устанавливаем следующие ОС на пустой HDD размером в 1 Тб.
- Windows 8.1 x64. Windows поддерживает загрузку с GPT начиная с Windows 8 для 32 битной архитектуры и с Windows Server 2003 и Windows Vista для 64 бит (Источник).
- Kubuntu 15.04. По идее подойдет любой дистрибутив, который поддерживает Grub2, лично я предпочитаю Kubuntu.
NB: Материнская плата поддерживает UEFI
Разбивка диска
Сначала устанавливаем Windows 8, т.к. она автоматически будет использовать GPT.
Разбивка будет выглядеть так (пардон за кривой снимок):
Винда по умолчанию создает 4 раздела:
- Recovery (300Мб). Очевидно, что он используется для восстановления системы. Оставим как есть.
- EFI partition (100Мб). Помечается как system type (не любят в Майкрософте называть вещи своими техническими именами). Собственно сюда и пишутся загрузчики.
- MSR (128Мб, Microsoft Reserved Partition). Для меня остается загадкой, зачем он нужен. Данных там никаких нет, просто пустое место, зарезервированное для каких-то непонятных целей в будущем.
- Основной раздел. Мы его поделим на 3: 200 гигов под винду, 500 гигов для раздела под данные и остальное пространство пока оставим неразмеченным (отформатируем потом при установке Kubuntu).
Пропустим саму установку Windows, т.к. в ней все стандартно и понятно.
Теперь загрузимся с USB в Kubuntu Live.
Проверим EFI раздел:
kubuntu@kubuntu:~$ efibootmgr
BootCurrent: 0003
Timeout: 0 seconds
BootOrder: 0000,0003,0001
Boot0000* Windows Boot Manager
Boot0001* Hard Drive
Boot0003* UEFI: JetFlashTranscend 16GB
Boot0000 — виндовый загрузчик
Boot0001 — дефолтный загрузчик
Boot0003 — флешка с Kubuntu Live
Обратите внимание, что список загрузчиков не привязан к одному физическому диску как в MBR. Он хранится в NVRAM.
Можем также сразу посмотреть, что же в этом разделе, подмонтировав его:
kubuntu@kubuntu:~$ sudo mkdir /media/efi
kubuntu@kubuntu:~$ sudo mount /dev/sda2 /media/efi
Там окажутся следующие файлы:
EFI
|--Boot
| |--bootx64.efi # дефолтный загрузчик
|--Microsoft
|--Boot
|--bootmgfw.efi # основной виндовый загрузчик
|--# много других файлов
Убедились, что все хорошо. Теперь продолжаем разбивку диска (через KDE Partition Manager).
Первые пять разделов остались прежними. Обратите внимание, как Kubuntu определила разделы:
- sda2 определился как FAT32. Это практически верно, т.к. файловая система типа EFI основана на FAT, только с жесткими спецификациями.
- sda3 (MSR) не определился, т.к. файловой системы там так таковой нет.
Нам осталось только отформатировать раздел для Kubuntu в ext4, и выделить раздел под swap.
Несколько слов про swap. Рекомендуют на swap выделять от SQRT(RAM) до 2xRAM. Т.к. у меня 16 Гб RAM, то по минимуму мне надо 4 Гб свопа. Хотя я с трудом могу представить ситуации, при которых он будет использоваться: десктоп в hibernate я не перевожу, и сильно тяжелых программ, которые жрут больше 16 гигов, не использую.
P.S. При форматировании раздела в swap Partition Manager может выдать ошибки, которые связаны с тем, что Kubuntu автоматически монтирует в себя любой swap раздел, однако на результат эти ошибки не влияют.
Итак, финальная разбивка:
Теперь самое главное для правильного dual boot’а. При установке Kubuntu важно выбрать, куда установить загрузчик:
Указываем, конечно же на раздел EFI.
После завершения установки Kubuntu, заходим в систему и проверяем, какие файлы появились на efi разделе (монтировать уже не нужно):
user@kubuntu:~$ sudo ls /boot/efi/EFI
Boot Microsoft ubuntu
user@kubuntu:~$ sudo ls /boot/efi/EFI/ubuntu
grub.cfg grubx64.efi MokManager.efi shimx64.efi
Смотрим, как теперь выглядит список загрузчиков:
user@kubuntu:~$ efibootmgr -v
BootCurrent: 0002
Timeout: 0 seconds
BootOrder: 0002,0000,0003,0001
Boot0000* Windows Boot Manager HD(2,96800,32000,c4f37e07-0441-4967-a1ac-75fb5a36e4f3)File(\EFI\Microsoft\Boot\bootmgfw.efi)
Boot0001* Hard Drive BIOS(2,0,00)
Boot0002* ubuntu HD(2,96800,32000,c4f37e07-0441-4967-a1ac-75fb5a36e4f3)File(\EFI\ubuntu\shimx64.efi)
Boot0003* ubuntu HD(2,96800,32000,c4f37e07-0441-4967-a1ac-75fb5a36e4f3)File(EFI\Ubuntu\grubx64.efi)
Вот как это выглядит при загрузке:
А еще эти загрузчики доступны сразу из UEFI (в старом BIOS’е такое было бы невозможно — там был выбор только диска, он просто не знал, что такое загрузчики):
Ну и напоследок: чтобы dual boot правильно работал, в Windows надо обязательно отключить fast boot. Это такая нехорошая фича, которая может привести к потере данных.
Объяснение:
При выключении компьютера Windows сохраняет файловую структуру NTFS разделов в файл (видимо, потому что один файл прочитать быстрее, чем сканировать много разных файлов). Если записать файл на NTFS раздел через линукс, и потом загрузиться в Windows, то Windows просто не увидит файл. Источник
Если выключить комп через Windows, и потом попытаться загрузить Linux, то он просто не запустится из-за «ошибки» NTFS. Источник
Предположим, что у меня на компьютере стоит операционная система Windows 10 (впрочем, так оно и есть), и я хочу установить рядом с ней, параллельно, другую – Linux. А почему рядом? Собственно, терять данные со старой доброй ОС не хочется, а полностью перейти на Ubuntu я еще не готова. Теперь подробно расскажу, как же установить на одном компьютере Linux и Windows.
Чтобы установить операционную систему Linux Ubuntu, для начала необходимо скачать установочный файл – образ ISO. Для этого необходимо будет пройти по ссылке ubuntu.com/download/desktop, выбрать подходящую версию и скачать ее.
Скачать образ операционной системы Linux Ubuntu я могу с официального сайта
По сути, там только две свежие версии. Найти более ранние можно вот в этом разделе ubuntu.com/download/alternative-downloads. Тут же есть и ссылки на скачивание через торрент-трекер.
Вот он, раздел с разными версиями операционной системы Ubuntu
Далее я просто нажимаю на ссылку с подходящей версией. Мой выбор пал на Ubuntu 19.10. Жду, пока образ полностью загрузится, и затем приступаю к следующему шагу.
Создание установочного носителя
После завершения загрузки образа операционной системы Linux Ubuntu ее необходимо будет записать на USB карту или DVD диск. Для этого можно воспользоваться специальными программами, такими как Unetbootin, LinuxLive USB Creator, Xboot или же Rufus.
Я приведу пример на последнем приложении, Rufus, так как оно очень простое. При этом оно имеет и портативную, и устанавливаемую версию. Скачать его можно с официального сайта.
Создание резервной копии операционной системы Windows 10
Новая операционная система будет устанавливаться на жесткий диск D, так что необходимо освободить на нем место. Кроме того, надо создать его резервную копию, на случай если при установке какие-то данные повредятся. Тем более если планируется использовать Ubuntu часто, объем памяти необходимо выделять соответствующий.
Создать резервную копию данных с диска можно с помощью специального встроенного инструмента или же программ от сторонних разработчиков.
Подготовка места для Ubuntu
Еще один важный момент – я должна убедиться, хватит ли мне места для установки новой системы на диске D. Если нет, то я освобождаю определенную часть, и уже после, в процессе инсталляции, отмечаю нужный мне объем.
Вообще, в системной утилите рекомендуется выделять 20 ГБ, но это если система будет использоваться для мелких и редких задач. В противном случае я советую выделять как минимум 50 ГБ и более (по мере возможности), чтобы в дальнейшем объем памяти быстро не закончился.
Загрузка с установочного носителя
Предупреждаю: чтобы установить Linux рядом с Windows, не нужно отключать Secure Boot или включать режим Legacy в UEFI. А причина тому – Ubuntu на данный момент отлично работает и с этими параметрами. Но выбор целиком и полностью зависит от пользователя.
Теперь пришла пора устанавливать систему. Перезагружаю компьютер, после чего с носителя загрузится меню GRUB. В списке выбираю пункт «Install Ubuntu» и нажимаю на кнопку Enter.
В списке загрузчика GRUB выбираю вариант «Install Ubuntu»
Начало установки
На экране появится рабочий стол системы и программа установки Linux Ubuntu. Выбираю язык, на котором будет производиться установка, затем нажимаю на кнопку «Продолжить».
Выбираю язык, на котором будет в дальнейшем проводиться установка
Выбор раскладки клавиатуры
Следующим шагом будет выбор раскладки клавиатуры, с которой я в дальнейшем собираюсь работать. Вообще, в такой момент она обычно уже установлена по умолчанию – мне лишь остается нажать на кнопку «Продолжить».
Теперь пришел черед установки раскладки клавиатуры в будущей системе
Параметры установки приложений и обновлений
На данном этапе я выберу режим установки приложений – либо обычный, при котором загружается полный комплект различного ПО, либо минимальный, с базовым набором. Я выбираю минимальный набор, так как мне он подходит.
Дальше следуют галочки напротив пунктов «Загрузить обновления во время установки Ubuntu» и «Установить стороннее программное обеспечение для графики и оборудования Wi-Fi и дополнительных форматов». Хм, длинновато получилось, но не суть. А суть в том, что напротив них желательно поставить галочки, чтобы необходимые утилиты были загружены еще в момент установки системы. После этого снова нажимаю на кнопку «Продолжить» для перехода ко следующему шагу.
Тут я выбираю способ установки приложений и загрузки обновлений
Разметка жесткого диска
Перехожу к самой долгой и сложной части – разметке жесткого диска. Тут может быть предложено несколько вариантов действия. Можно выбрать «Установить Ubuntu рядом с Windows Boot Manager» или «Другой вариант». В первом случае будет куда меньше заморочек, а вот во втором нужно будет самостоятельно производить разметку томов. Первый случай описывать не надо, все логично ведь (тем более видно, что у меня на скрине его нет), а вот второй я подробно опишу.
На данном этапе я выбираю способ разметки диска
После выбора и нажатия на кнопку «Продолжить» откроется окно со списком существующих разделов – для загрузки EFI, системным (для восстановления ОС Windows) и другими, если таковые, конечно, существуют.
Нахожу диск D, выделяю его, затем жму на кнопку «Изменить…». Сжимаю его для образования неразмеченного пространства, то бишь свободного места для Linux Ubuntu (ведь изначально диск имеет формат NTFS). Если же мной был заранее создан отдельный диск, проводить процедуру сжатия не придется. Указываю размер в соответствующем окне, в графе «Использовать как» отмечаю пункт «журналируемая файловая система NTFS», убираю галочку рядом с элементом «Форматировать раздел» и запускаю процесс нажатием на «ОК».
Новый раздел отобразится в списке и будет назван «свободный раздел». Нажимаю на плюсик рядом с кнопкой «Изменить», далее создаю точно такие же разделы, как при установке ОС Linux Ubuntu на чистый диск – корневой и домашний для пользовательских данных. SWAP для подкачки мне не понадобится. Не стоит забывать про формат – тут уже напротив пункта «Использовать как» должно быть значение «журналируемая файловая система ext4».
В качестве устройства для установки загрузчика Linux указываю EFI, иначе «Windows Boot Manager». Завершаю процедуру нажатием на «Установить сейчас», подтверждаю действие и продолжаю инсталляцию системы.
Выбор часового пояса
Далее мне необходимо настроить часовой пояс. Указываю в специальном поле город проживания или же просто жму по нужному месту на карте, после кликаю по кнопке «Продолжить».
Выбираю часовой пояс по конкретному городу и продолжаю процедуру установки системы
Создание учетной записи пользователя
На финальном этапе инсталляции идет процедура введения данных будущей учетной записи. Имя пользователя, компьютера и учетной записи, а также создание пароля, под которыми я в дальнейшем буду заходить в систему. Последний должен быть максимально надежным, а для этого лучше использовать буквы разного регистра и цифры. Завершаю настройку учетной записи нажатием на кнопку «Продолжить».
Ввожу имя пользователя и компьютера, задаю пароль и повторяю его
Завершение процедуры установки
И вот, наконец, процесс установки начался. Придется немного подождать, чтобы все компоненты загрузились. Обычно этот этап занимает 10-20 минут в зависимости от мощности аппаратной части компьютера.
Жду, когда процедура копирования и загрузки файлов завершится
Как только установка завершится, на экране высветится предложение о перезагрузке. Нажимаю на кнопку и жду, когда готовая система загрузится.
После того как все операции будут завершены, нужно будет перезагрузить компьютер
Первая загрузка
Теперь перед стартом системы всегда будет отображаться окно загрузчика GRUB. В нем пользователь нажатием на кнопку вверх/вниз выбирает, какую операционную систему необходимо открыть на данный момент. Можно выбрать два варианта: Ubuntu и Windows Boot Manager. И если бездействовать, через несколько секунд автоматически начнет загружаться та система, что стоит первой в списке.
Вот таким образом теперь будет выглядеть стартовое окно после установки Linux Ubuntu рядом с Windows
Выбираю Ubuntu, ведь мне еще необходимо провести в нем первичную настройку. Открываю учетную запись вводом пароля. Все, можно приступать. Нет, не к работе. К настройке.
Настройка установленной Ubuntu
Первым после загрузки только что установленной системы высветится окно о подключении разных учетных записей. Если нет необходимости в синхронизации данных, можно просто нажать на кнопку «Пропустить».
Сразу после загрузки только что установленной системы Ubuntu отобразится окно подключения сетевых учетных записей для синхронизации данных
Дальше система запросит у меня разрешение на отправку некоторых сведений разработчикам для улучшения работы Ubuntu. Выбираю пункт «Да» или «Нет» (по желанию) и нажимаю на зеленую кнопку «Далее» в правом верхнем углу.
Если есть желание отправлять отчеты о работе системы разработчикам, можно выбрать пункт «Да»
Последний запрос от системы будет на включение службы определения моего местоположения. По умолчанию она отключена, но если понадобится включить ее, просто переключу тумблер. Если я ее отключу, а в дальнейшем она мне понадобится, я могу просто зайти в раздел «Параметры» и внести изменения. Снова нажимаю «Далее» для завершения первичной настройки системы Linux Ubuntu.
Также я могу включить/отключить службу определения местоположения. В любом случае, если есть надобность, ее можно настроить в разделе «Параметры»
Первичная настройка системы завершена. Теперь я могу приступить к работе
Если открыть файловый проводник и перейти в диск D, ранее смонтированный, можно заметить, что папка Windows доступна для просмотра и изменений, и я могу пользоваться данными, хранимыми в ней.
Для перехода в операционную систему Windows 10 мне необходимо просто перезагрузить компьютер и выбрать соответствующий пункт в меню загрузчика GRUB.
Заключение
Установить Linux Ubuntu рядом с операционной системой Windows 10 не трудно. На этапе установки системы основные процессы практически не отличаются от «виндоусовских». Единственные различия имеются лишь на этапе разметки жесткого диска. При хорошей производительности компьютера вся процедура займет у пользователя не больше часа.
Post Views: 2 484