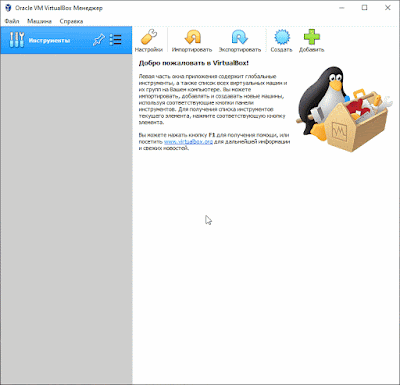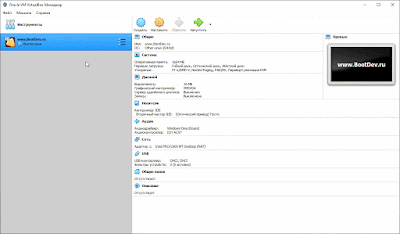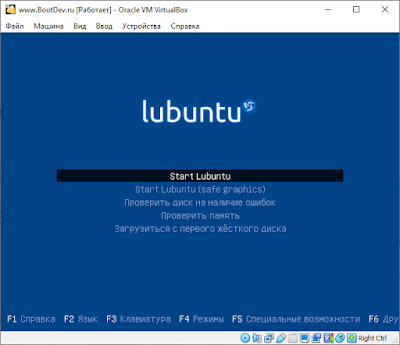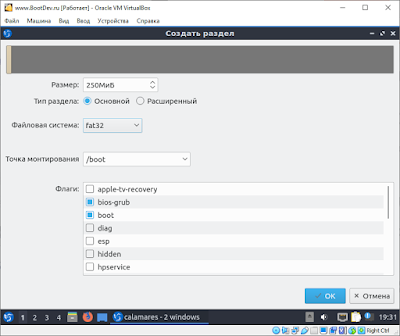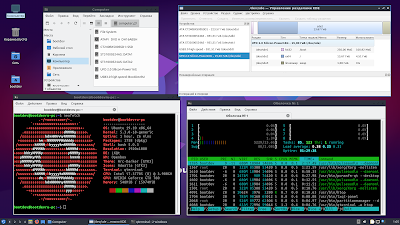Начиная с версии Rufus 3.7, приложение начало постоянную поддержку полноценного раздела для Debian и Ubuntu, что позволяет пользователям создавать постоянные хранилища Live USB, как Debian так и Ubuntu Live ISO, которые созданы после 1 – го августа 2019 года
Rufus является популярным бесплатным и графическим инструментом с открытым исходным кодом для создания загрузочных USB-накопителей из Windows. Его можно использовать для создания не только загрузочных дисков Windows из файлов ISO или образов дисков, но и для создания загрузочных USB-дисков Linux из Windows.
Это приложение может создавать постоянные Live диски, которые работают как в режиме UEFI (MBR или GPT), так и в режиме BIOS, при этом для раздела постоянного хранения используется casper-rw, поэтому его размер может превышать 4 ГБ.
Другими словами, вы можете установить полноценную операционную систему Linux из-под Windows, прямо на флешку, и использовать ее на любом компьютере или ноутбуке.
Экспериментальная поддержка постоянных разделов была впервые добавлена в этот загрузочный инструмент для создания Live USB в Windows версии 3.6, но похоже она работала некорректно, так как когда я тестировал любые изменения, внесенные в Live USB, они не сохранялись после перезагрузки. Однако, с последней бета-версией Rufus 3.7, функция постоянных разделов работает (я протестировал ее на KaliLinux). Но она поддерживает не все дистрибутивы Linux.
В примечаниях к выпуску Rufus 3.7 упоминается, что в этом выпуске поддержка постоянных разделов завершена (поэтому она больше не является экспериментальной) для Debian и Ubuntu. Что касается Ubuntu, функция персистентности работает только с ISO-образами Ubuntu 19.10 Eoan Ermine и новее. Причиной этого является ошибка, из-за которой постоянно происходят нарушения в casper-rw разделах, при изменении порядка последовательности монтирования, которая была исправлена только недавно.
Стоит отметить, что все это работает не только с Ubuntu 19.10, но также с Kubuntu, Lubuntu, Ubuntu MATE, Ubuntu Budgie и т. д.
В примечаниях к выпуску Rufus 3.7 также упоминается, что новая функция постоянного хранения может работать и с другими дистрибутивами Linux, « если они используют Debian-подобный или Ubuntu-подобный метод, и в случае Ubuntu-подобного, если они используют casper с #1489855 Bugfix ». Поэтому функция постоянного хранения Rufus должна работать, например, и с Pop! _OS 19.10.

Для создания постоянного хранилища USB для Debian или Ubuntu с использованием Rufus 3.7 или более поздней версии выберите ISO-образ, и у вас сразу-же появится новая опция “Постоянный размер раздела” со слайдером, позволяющим установить постоянный размер раздела. Значение 0 отключает постоянное хранилище, а любое значение большее 0, включает постоянное хранилище.
Вам просто нужно нажать кнопку “Старт”, а программа все сделает сама.
После того, как программа завершит запись, перезагружаем компьютер, и загружаемся с флешки.
Выбираем “Live system (persistence, check kali.org/prst)”.
Вот и все, у вас получилась полноценная операционная система на флешке, которую можно изменять, что-то хранить, и все это никуда не пропадет, даже после перезагрузки.
Чтобы изменить язык, который по-умолчанию английский, откройте терминал, и введите следующую команду
sudo dpkg-reconfigure localesОткроется новое окно, в котором нужно выбрать русскую локализацию

Для выбора нажмите “Пробел”, и “Enter”. После этого перезагрузите компьютер, и все станет на свои места
Вот и все, надеюсь я кому-то помог, и был бы благодарен, если вы поделитесь этой статьей в своей социальной сети.

Сегодня хочу рассмотреть довольно типичную ситуацию: на вашем ПК установлена ОС Windows (работает), но появилось желание (необходимость) попробовать также и Linux (так сказать, сравнить их собственноручно 😉).
Разумеется, одним из первых действий будет подготовка загрузочного носителя (как правило флешки). Однако, здесь могут быть «нюансы», т.к. не все утилиты для создания загрузочных флешек с Windows подойдут и для текущей задачи.
Собственно, именно поэтому в этой заметке я выделил несколько утилит (и показать скрины настроек записи), которые позволяют решить этот вопрос (также отмечу, что приложения я отобрал бесплатные, макс. простые в работе, и совместимые с большинством дистрибутивов Linux).
И так…
👉 В тему!
Установка Linux Mint «рядом» с Windows 10 (без потери данных!). Пошаговая инструкция для начинающих
*
Содержание статьи📎
- 1 Подготовка установочной флешки (с Linux)
- 1.1 Ventoy
- 1.2 Rufus
- 1.3 Etcher
→ Задать вопрос | дополнить
Подготовка установочной флешки (с Linux)
Ventoy
Офиц. сайт: https://www.ventoy.net/
Эта утилита хороша тем, что она позволяет легко и макс. быстро создавать универсальные мультизагрузочные флешки сразу с несколькими ISO-образами (на моей флешке, например, есть и Windows 10, и LiveCD, и Linux Mint, и пр.).
Как с ней работать:
1) после ее загрузки и запуска, выберите тип разметки (для современных ПК*, обычно, GPT) и установите флажок на пункт «Secure Boot Support» (защищенная загрузка, актуально также для новых устройств). Вот здесь подробнее о GPT, MBR…
2) После нажмите по кнопке «Install» — через несколько минут флешка будет специальным образом подготовлена (все данные с нее будут удалены!).
Ventoy — подготовка флешки (настройки)
3) Ну и последний штрих: на эту флешку нужно просто скопировать все нужные ISO-образы (никак не меняя их и не извлекая!). В своем примере ниже — я через проводник «отправил» нужный ISO на флешку.
Примечание: разумеется, скопировать можно столько ISO, сколько поместиться на вашу флешку!
Отправить файл ISO на флешку (Ventoy)
Удобно?! 😉
Важно: флешки, подготовленные в Ventoy, могут не работать с некоторыми ноутбуками и моноблоками. Например, я с таким сталкивался на ноутбуках HP и Dell (само собой, не со всеми моделями…).
*
Rufus
Офиц. сайт: https://rufus.ie/ru/
Эта утилита отличается от предыдущей своей функциональностью: здесь гораздо больше настроек и всяких флажков (что может запутать). Однако с ее помощью можно подготовить загрузочный носитель для любого «капризного» ноутбука/ПК/моноблока!
Как пользоваться:
1) подключите флешку к USB-порту (предварительно скопировав всё нужное с неё) и запустите Rufus.
2) Далее в окне Rufus выберите флешку и образ ISO, который хотите записать (стрелки 1, 2 на скрине ниже 👇).
3) Задайте схему раздела и прошивку (GPT / UEFI для новых ПК*) и нажмите «Start».
Rufus — настройки записи Ubuntu
Если появится сообщение о «гибридном» ISO — рекомендую выбрать вариант «Записать в режим DD-образа». 👇
DD-образ
Когда статус записи дойдет до 100% и появится сообщение «Готов» — утилиту можно закрыть и приступить к использованию флешки…
Флешка готова!
*
Etcher
Офиц. сайт: https://www.balena.io/etcher/
Etcher — приложение хорошо тем, что все «параметры» записи оно определяет автоматически (вам же останется только выбрать ISO, флешку и нажать «Старт»). С одной стороны — такой подход хорош, с другой — не дает гибкости…
Кстати, Etcher можно использовать в Windows, Linux, macOS.
Etcher — всего три действия!
Процесс записи отображается в меню слева: при достижении 100% флешка будет готова!
Процесс подготовки флешки в Etcher
*
Дополнения по теме — приветствуются!
Всем успехов!
👋


Содержание
- Установка Linux на флешку
- Шаг 1: подготовительные мероприятия
- Шаг 2: выбор приоритетного диска в BIOS
- Шаг 3: начало установки
- Шаг 4: разметка диска
- Шаг 5: завершение установки
- Заключение
- Вопросы и ответы
Все знают, что операционные системы (ОС) устанавливаются на жесткие диски или SSD, то есть, в память компьютера, но далеко не каждый слышал о полноценной установке ОС на флешку. С Windows, к сожалению, такого провернуть не удастся, однако Linux позволит сделать задуманное.
Читайте также: Пошаговое руководство по установке Линукс с флешки
Такой вид установки имеет свои особенности — как положительные, так и отрицательные. Например, имея полноценную ОС на флешке, вы можете работать в ней абсолютно на любом компьютере. Благодаря тому, что это не Live-образ дистрибутива, как многие могли подумать, файлы после завершения сеанса исчезать не будут. К недостаткам же отнести можно то, что производительность такой ОС может быть на порядок ниже — все зависит от выбора дистрибутива и правильности настроек.
Шаг 1: подготовительные мероприятия
В большинстве своем установка на флешку мало чем отличается от установки на компьютер, например, заранее вам точно так же необходимо подготовить загрузочный диск или флешку с записанным образом Linux. К слову, в статье будет использован дистрибутив Ubuntu, образ которого записан на флешку, однако инструкция общая для всех дистрибутивов.
Подробнее: Как создать загрузочную флешку с дистрибутивом Linux
Обратите внимание, что вам необходимо иметь две флешки — одна от 4 Гб памяти, а вторая от 8 Гб. На одну из них будет записан образ ОС (4 Гб), а на вторую будет выполнена установка этой самой ОС (8 Гб).
Шаг 2: выбор приоритетного диска в BIOS
После того как была создана загрузочная флешка с Ubuntu, вам необходимо вставить ее в свой компьютер и произвести его запуск с накопителя. Процедура эта может отличаться на разных версиях BIOS, но ключевые моменты на всех общие.
Подробнее:
Как настроить разные версии BIOS для загрузки с флешки
Как узнать версию BIOS
Шаг 3: начало установки
Как только вы загрузитесь с флешки, на которой записан образ Linux, вы можете незамедлительно приступать к установке ОС на вторую флешку, которую на данном этапе необходимо вставить в ПК.
Чтобы начать установку, вам необходимо:
- На рабочем столе двойным кликом нажать по ярлыку «Установить Ubuntu».
- Выбрать язык установщика. Рекомендуется выбрать русский, чтобы наименования не разнились с теми, что используются в этой инструкции. После выбора нажмите кнопку «Продолжить»
- На втором этапе установки желательно поставить обе галочки и нажать «Продолжить». Однако если у вас не установлено интернет-соединение, то данные настройки не будут работать. Их можно провести после завершения инсталляции системы на диск при подключенном интернете
- Осталось выбрать лишь тип установки. В нашем случае выберите «Другой вариант» и нажмите «Продолжить».
- Размер. Его вы можете выставлять на свое усмотрение, но необходимо учитывать некоторые факторы. Суть в том, что после создания домашнего раздела нужно, чтобы оставалось еще свободное место для системного. Учтите, что системный раздел занимает около 4-5 Гб памяти. Так, если у вас флешка на 16 Гб, то рекомендуемый размер домашнего раздела примерно 8 – 10 Гб.
- Тип раздела. Так как мы устанавливаем ОС на флешку, выбрать можно «Первичный», хотя большой разницы между ними нет. Логический чаще всего используется в расширенных разделах по своей специфике, но это тема для отдельной статьи, так что выбирайте «Первичный» и идем дальше.
- Местоположение нового раздела. Выбирайте «Начало этого пространства», так как желательно, чтобы домашний раздел был в начале занимаемого пространства. К слову, расположение того или иного раздела вы можете наблюдать на специальной полоске, которая расположена над таблицей разделов.
- Использовать как. Вот здесь уже начинаются отличия от традиционной установки Linux. Так как в качестве накопителя используется флешка, а не жесткий диск, нам необходимо выбрать из выпадающего списка «Журналируемая файловая система EXT2». Она необходима лишь по одной причине – в ней легко можно отключить то самое журналирование, чтобы перезапись «левых» данных проходила реже, тем самым обеспечивая длительную работоспособность флешки.
- Точка монтирования. Так как необходимо создать домашний раздел, в соответствующем выпадающем списке нужно выбрать или прописать вручную «/home».
Примечание: после нажатия «Продолжить» система порекомендует вам изъять второй носитель, однако этого делать категорически нельзя – нажмите кнопку «Нет».
Примечание: загрузка после нажатия кнопки «Продолжить» может занять некоторое время, поэтому наберитесь терпения и дождитесь ее окончания, не прерывая установку ОС.
После всего вышеперечисленного необходимо провести работу с дисковым пространством, однако так как эта процедура включает в себя много нюансов, особенно когда Linux устанавливается на флешку, мы вынесем ее в отдельную часть статьи.
Шаг 4: разметка диска
Теперь перед вами находится окно разметки дисков. Изначально надо определить флешку, на которую будет производиться установка Linux. Сделать это можно двумя путями: по файловой системе и по размеру диска. Чтобы было еще проще в этом разобраться, оценивайте эти два параметра сразу. Обычно флешки используют файловую систему FAT32, а размер можно узнать по соответствующей надписи на корпусе устройства.
В данном примере у нас определен лишь один носитель — sda. В рамках этой статьи будем принимать его за флеш-накопитель. В вашем же случае необходимо выполнять действия только с тем разделом, который вы определили как флешку, чтобы не повредить или удалить файлы с других.
Скорее всего, если вы предварительно не удаляли разделы с флешки, у нее будет всего один – sda1. Так как нам придется переформатировать носитель, нужно удалить этот раздел, чтобы осталось «свободное место». Для удаления раздела нажмите кнопку со знаком «-».
Теперь вместо раздела sda1 появилась надпись «свободное место». С этого момента можно приступать к разметке данного пространства. Всего нам необходимо будет создать два раздела: домашний и системный.
Создание домашнего раздела
Выделите сначала «свободное место» и кликните по плюсу (+). Появится окно «Создать раздел», в котором необходимо определить пять переменных: размер, тип раздела, его местоположение, тип файловой системы и точку монтирования.
Здесь необходимо пройтись по каждому из пунктов в отдельности.
По итогу нажмите кнопку «ОК». У вас должно получиться примерно так, как показано на изображение ниже:
Создание системного раздела
Теперь нужно создать второй раздел – системный. Делается это практически так же, как и с предыдущим, но есть некоторые отличия. Например, точку монтирования вы должны выбрать корневую — «/». А в поле для ввода «Память» — указать всю оставшуюся. Минимальный размер должен составлять около 4000-5000 МБ. Остальные переменные необходимо выставить так же, как и для домашнего раздела.
По итогу у вас должно получиться примерно так:
Важно: после разметки следует указать место размещения системного загрузчика. Сделать это можно в соответствующем выпадающем списке: «Устройство для установки системного загрузчика». В нем необходимо выбрать флешку, на которую производится инсталляция Linux. Важно выбрать сам накопитель, а не его раздел. В данном случае это «/dev/sda».
После проделанных манипуляций можно смело нажимать кнопку «Установить сейчас». Перед вами появится окно со всеми операциями, которые будут проводиться.
Примечание: возможно, после нажатия кнопки появится сообщение, что не создан раздел подкачки. Не обращайте внимание на это. Данный раздел не нужен, так как установка производится на флеш-накопитель.
Если параметры схожи, то смело нажимайте «Продолжить», если вы заметили отличия – нажмите «Вернуться» и измените все в соответствии с инструкцией.
Шаг 5: завершение установки
Остальная часть установки ничем не отличается от классической (на ПК), однако стоит осветить ее тоже.
Выбор часового пояса
После разметки диска вас перекинет на следующее окно, где необходимо будет указать ваш часовой пояс. Это важно лишь для правильного отображения времени в системе. Если вы не желаете тратить время на его установку или не смогли определить свой регион, то можете смело жать «Продолжить», данную операцию можно провести и после установки.
Выбор раскладки клавиатуры
На следующем экране нужно выбрать раскладку клавиатуры. Здесь все просто: перед вами два списка, в левом необходимо выбрать непосредственно язык раскладки (1), а во втором его вариации (2). Также вы можете проверить саму раскладку клавиатуры в специально отведенном для этого поле для ввода (3).
После определения нажимайте кнопку «Продолжить».
Ввод пользовательских данных
На этом этапе необходимо указать следующие данные:
| Ваше имя | Оно отображается при входе в систему и будет служить ориентиром, если необходимо выбирать среди двух пользователей |
| Имя компьютера | Можете придумать любое, но важно его запомнить, так как с этой информацией придется сталкиваться во время работы с системными файлами и «Терминалом» |
| Имя пользователя | Это ваш никнейм. Вы можете придумать любой, однако, как и имя компьютера, его стоит запомнить |
| Пароль | Придумайте пароль, который вы будете вводить при входе в систему и при работе с системными файлами |
Примечание: пароль не обязательно придумывать сложный, для входа в ОС Linux можно указать даже однозначный пароль, например, «0».
Также вы можете выбрать: «Входить в систему автоматически» или «Требовать пароль для входа». Во втором случае есть возможность зашифровать домашнюю папку, чтобы злоумышленники во время работы за вашим ПК не смогли просматривать файлы, расположенные в ней.
После ввода всех данных нажимайте кнопку «Продолжить».
Заключение
Выполнив все вышеуказанные предписания, вам останется лишь подождать окончания установки ОС Linux на флешку. Ввиду специфики проводимой операции, это может занять много времени, но весь процесс вы можете отслеживать в соответствующем окне.
После завершения установки появится оповещение с предложением перезагрузить компьютер для пользования полноценной ОС или продолжить пользоваться LiveCD-версией.
Периодически у пользователей возникает необходимость установить Ubuntu на USB, чтобы иметь возможность пользоваться удобной для себя операционной системой на абсолютно любом компьютере с наличием USB-порта. Преимуществ у данного решения сразу несколько — в режиме Live CD, например, можно удобно восстановить файлы или разметить диски, при этом не устанавливая ОС на постоянную память компьютера. Или же можно полноценно установить дистрибутив на флешку — в этом случае не нужно каждый раз производить настройку «под себя», можно не переживать о приватности и всегда иметь возможность работать с комфортом на любом ПК.
Подготовительный этап
Перед тем, как начать непосредственный процесс установки Ubuntu на USB-носитель, нужно подготовить необходимое аппаратное и программное обеспечение. Для начала пользователю необходимо:
- USB-флешка от 4 ГБ и больше, на которую будет установлен образ операционной системы;
- ещё одна флешка максимально доступного объёма, на которую будет установлена операционная система Ubuntu;
- компьютер, на котором можно выполнить необходимые действия.
Если на флешке имеется какая-либо важная информация, то стоит её сохранить на ПК или другом носителе, так как все данные на флешке будут утеряны. После этого можно приступать к загрузке установочного образа Ubuntu.
Загружаем образ системы:
- перейдите по ссылке на официальный сайт Ubuntu в раздел загрузки дистрибутива;
- в правой части окна кликните по ссылке Ubuntu Desktop 20.04.1 (64-bit) (возможно, на момент прочтения статьи версия будет другой, главное загрузить Desktop-вариант);
- начнётся процесс загрузки образа операционной системы (вес ISO-образа составляет 2,6 ГБ, но может меняться от версии к версии).
Как установить образ Ubuntu на флешку
Теперь нужно выполнить несколько простых шагов, чтобы установить образ Ubuntu на наш внешний носитель.
Устанавливаем образ системы на USB:
- перейдите по ссылке на официальный сайт UNetbootin;
- кликните по пункту Download (Windows) (выберите ту ОС, с которой вы будете устанавливать образ системы на флешку);
- дождитесь загрузки программы на компьютер;
- кликните правой кнопкой мыши по иконке UNetbootin;
- в выпадающем меню кликните по пункту «Запустить от имени администратора»;
- в появившемся окне нажмите «Да»;
- в UNetbootin переключитесь на пункт «Образ диска» в нижней части окна;
- кликните по кнопке «…» в правой части экрана;
- укажите путь к ранее загруженному образу дистрибутива Ubuntu;
- дважды кликните левой клавишей мыши по образу;
- кликните в нижней части окна UNetbootin по выпадающему меню «Носитель»;
- выберите из списка флешку, на которую будет установлен образ Ubuntu;
- нажмите на кнопку «ОК»;
- подождите, пока процесс установки будет завершён.
Стоит отметить, что записанный образ уже можно использовать в режиме Live CD — это полноценная операционная система, но все изменения, установленные приложения и прочие манипуляции записываются не на постоянную память, а в оперативную. Соответственно, после каждой перезагрузки все изменения будут стёрты. Данный вариант удобен в том случае, если пользователю нужно разметить диски, восстановить файлы с основного накопителя, выполнить разовые запуски скриптов или специальных приложений. Чтобы запустить Ubuntu с флешки с образом, достаточно в первом же меню нажать на кнопку «Попробовать Ubuntu».
Как установить Ubuntu на флешку
Теперь, имея установочный образ, пользователю необходима ещё одна флешка от 4 ГБ и больше (чем больше, тем лучше), на которую, собственно, и будет устанавливаться дистрибутив Ubuntu.
Пошаговая инструкция:
- установите флешку с образом Ubuntu в USB-порт (используем флешку из предыдущего шага);
- установите флешку, на которую будет устанавливаться ОС, в USB-порт;
- перезагрузите компьютер, перейдя в BIOS;
- выберите загрузку с флешки с образом Ubuntu в режиме UEFI;
- в появившемся окне кликните мышкой по кнопке «Установить Ubuntu»;
- выберите раскладку клавиатуры (Russian);
- нажмите на кнопку «Продолжить»;
- в окне «Обновления и другие программы» в пункте «Какие приложения вы хотите установить для начала?» переключите выбор на «Минимальная установка»;
- нажмите на кнопку «Продолжить»;
- в окне «Тип установки» переключите выбор на «Другой вариант»;
- нажмите на кнопку «Продолжить»;
- на экране появиться меню для разметки дисков, в котором пользователю нужно найти свою флешку и кликнуть по ней левой клавишей мыши;
- подсказка — найти пустую флешку можно по колонке «Размер»;
- кликните мышкой по кнопке «Установить сейчас»;
- в появившемся окне нажмите «ОК»;
- установщик предложит выбрать локацию, где вы проживаете (необходимо для установки правильного часового пояса);
- в окне «Кто вы?» введите имя, имя компьютера, пароль и повторите пароль;
- также рекомендуется поставить выбор на пункт «Требовать пароль для входа в систему»;
- нажмите на кнопку «Продолжить»;
- дождитесь окончания установки системы.
Теперь у вас имеется полноценный дистрибутив Ubuntu на флешке, а все приложения, изменения и настройки будут сохраняться в память накопителя, который можно носить с собой и подключать для работы к любому компьютеру.
Запуск из-под флешки с Ubuntu
К сожалению, пока что ваш ПК и другие компьютеры, на которых вы планируете работать, не знает, что нужно загружать именно флешку с Ubuntu в качестве основного носителя с операционной системой. Чтобы ПК знал это, нужно внести простейшие изменения в Boot Menu в BIOS. Благо, все современные материнские платы могут похвастаться весьма понятным интерфейсом, а даже если вы что-то сделаете не так, всегда можно будет вернуться к заводским настройкам.
Перезагрузите компьютер и сразу после начала его включения многократно нажимайте одну из следующих клавиш или комбинаций:
- ПК — F1, F2, Del;
- Ноутбук Acer — F1, F2, Ctrl+F2, Ctrl+Alt+Esc, Ctrl+Alt+Del;
- Ноутбук ASUS — F2, F9, Del;
- Ноутбук Dell — F1, F2, F10, Del, Esc, Insert;
- Ноутбук HP — F1, F8, F10, F11, Esc, Del;
- Ноутбук Lenovo — F2, Fn+F2, F8, Del;
- Ноутбук Samsung — F2, F8, F12, Del, Fn+F2, Fn+F8, Fn+F12;
- Ноутбук Sony — F1, F2, F3, Del, ASSIST.
В самом BIOS нужно открыть меню Boot Menu (оно может располагаться на первом экране, либо выведено в отдельное меню) и поставить на первое место выбранную вами флешку с дистрибутивом Ubuntu, после чего сохранить изменения и выйти из BIOS (Save and Exit). Или же, если ваша система это поддерживает, можно просто выбрать флешку, и загрузка ПК начнётся с неё.
- Важно: в будущем на любом из компьютеров, на котором вы захотите работать из-под Ubuntu со своей собственной флешки, нужно будет повторять данную манипуляцию.
Как установить Ubuntu с флешки на компьютер
Естественно, установка дистрибутива Ubuntu на HDD или SSD ничем не отличается от аналогичного процесса с флешкой, который описан выше. Пользователю так же нужно скачать образ с официального сайта, после чего смонтировать его на флешку, после чего перезагрузить ПК и загрузиться с данной флешки для запуска установки ОС.
Разница лишь в двух пунктах:
- в окне «Тип установки» ничего переключать не нужно (10 шаг);
- в окне разметки дисков нужно выбрать SSD/HDD, на который нужно установить ОС (12 шаг).
Остальные шаги установки ничем не отличаются.
Возможные трудности и ошибки при установке Ubuntu на флешку
1. Во время загрузки образа Ubuntu с официального сайта может возникнуть проблема со скоростью — она будет предельно низкой. Чтобы не ждать несколько часов, можно воспользоваться другими вариантами загрузки или дополнительными зеркалами. Важно уточнить, что загружать образ стоит лишь с официального сайта, избегая сторонние проекты.
2. На этапе разметки диска для установки дистрибутива у некоторых пользователей может появиться ошибка «Корневая файловая система не определена. Исправьте это из меню разметки».
Проблема, к счастью, решается в несколько кликов:
- найдите в списке доступных накопителей флешку, на которую нужно установить дистрибутив Ubuntu;
- снизу под названием накопителя кликните по надписи «Свободное место»;
- кликните по иконке плюса в нижнем левом углу окна;
- в появившемся окне укажите максимально доступный объём накопителя, установите «Первичный» тип нового раздела, в следующем пункте выберите «Начало этого пространства»;
- в выпадающем меню «Использовать как» выберите «Журналируемая файловая система Ext4» и укажите точку монтирования «/»;
- нажмите на кнопку «ОК»;
- после этой манипуляции выберите накопитель с типом ext4;
- нажмите на кнопку «Установить сейчас»;
- ошибка не появится и установка системы продолжится в штатном режиме.
Ранее, я рассматривал, как выполнить установку операционной системы Windows на USB-накопитель. Данный процесс был на удивление не так прост как казался изначально. Был рассмотрен как автоматический, так и ручной вариант установки. Что же предложит в этом плане операционная система Linux?
Наверное самый простой и универсальный способ выполнить установку любого имеющегося дистрибутива Linux на внешний USB-диск, это воспользовавшись виртуальной машиной. Единственное требование к виртуальной машине, при этом, это возможность проброса USB-портов реальной машины внутрь виртуальной.
Чем удобна установка в виртуальной машине? Процесс установки, при таком подходе, ничем не отличается от установки на реальной машине. Нет необходимости использовать дополнительные установочные диски или флешки, все что необходимо это установочный ISO-образ выбранного дистрибутива. Второй весомый плюс, вы можете дальше использовать ваш компьютер, пока виртуальная машина в фоне выполняет установку на физический USB-диск.
Кроме этого, данный метод можно считать кроссплатформенным, так как виртуальные машины доступны на всех популярных операционных системах.
Собственно данный способ и будет описан далее в статье.
Для всех дальнейших действий, нам понадобится создать виртуальную машину без виртуального жесткого диска, так как наша цель, это установка ОС Linux, на реальный физический USB-накопитель. Собственно, нет смысла выставлять слишком большие параметры оперативной памяти и видео памяти и т.д., если ваша хост-машина слабая. Главная цель, это запуск, и работа установщика.
Учитывая, что процедура это довольна проста, вместо подробного описания, я ограничусь скринкастами.
Запускаем VirtualBox, и создаем в нем бездисковую виртуальную машину.
Настроим созданную машину. А именно подключим к ней реальный USB-диск и скачанный ISO-образ.
Небольшие детали, на которые следует обратить внимание.
Если вам нужна загрузка в режиме UEFI, то в настройках виртуальной машины, в разделе Система, выставляем галочку Включить EFI.
В моем случае, все дальнейшие действия будут производиться в Legacy BIOS режиме.
Установка Lubuntu Linux на USB-диск
Установка на USB Flash. Итак, к виртуальной машине подключены ISO-образ Lubuntu, и реальная USB-флешка.
Запускаем вириальную машину. Первым делом, на экране появится меню выбора языка, выбираем Русский и нажимаем ENTER.
Появится основное меню загрузочного диска Lubuntu.
Выбираем пункт Start Lubuntu и нажимаем ENTER. Начнется процесс загрузки Lubuntu Live.
По окончании загрузки, мы попадем на рабочий стол загруженной Lubuntu в Live режиме.
На рабочем столе, как можно заметить, присутствует иконка диска с подписью Install Lubuntu 19.10.
Кликаем два раза по данному значку. Запустится программа установки.
Выбираем язык, нажимаем Далее.
На данном этапе нам необходимо выбрать часовой пояс. Выбираем нужный, и нажимаем Далее.
Выбираем раскладку клавиатуры English (US), после чего снова нажимаем Далее.
На этом шаге, нам нужно выбрать диск для разметки, на который собственно и будет установлена ОС Lubuntu.
Но, так как диск у нас, итак, один, оставляем выбор по умолчанию и нажимаем Далее.
Мы попадем в окно разметки выбранного диска.
Нажимаем на кнопку Новая таблица разделов.
Установщик попросит выбрать тип таблицы разделов. Выбираем предпочитаемый. Я же выберу MBR. Подтверждаем свой выбор нажатием кнопки OK.
Мы снова вернемся в окно разметки. Теперь нам нужно создать разделы для будущей системы. Выбираем неразмеченную область диска и нажимаем кнопку Создать.
Нам потребуется создать три раздела, первый из них будет FAT32 раздел, объемом в 250 МБ, для установки загрузчика. Точка монтирования /boot, флаги boot и bios-grub.
Вторым, будет основной раздел, с файловой системой EXT4, объемом 14 ГБ, для операционной системы. Точка монтирования /, с флагом root.
И последний раздел, с файловой системой linuxswap, и объемом в 1 ГБ, в конце диска, так называемый раздел подкачки. Без точки монтирования, с флагом swap.
Создаем соответствующие разделы. И нажимаем на кнопку Далее.
В следующем окне, заполняем информацию о пользователе, и нажимаем Далее.
На данном этапе, нам дается возможность убедиться что все правильно.
Если нет, то возвращаемся назад и вносим соответствующие коррективы. Если да, то нажимаем кнопку Установить.
Программа установки еще раз запросит подтверждение. Нажимаем на кнопку Приступить к установке.
Запустится процесс установки. Процесс этот будет довольно долгим, ждем его завершения.
По завершении, установщик предложит перезагрузиться.
Убираем галочку перезагрузки, и нажимаем на кнопку Готово. После чего, завершаем работу виртуальной машины.
Установка ОС Lubuntu на USB флешку завершена. Осталось только загрузиться с данной флешки.
Загрузка на реальной машине, Intel Core i7 3770S. Загрузка длилась в течении двух минут до появления рабочего стола.
И на удивление, учитывая, что я использовал флешку дешёвого класса, с очень низкими скоростными показателями, система работала достаточно быстро. Конечно, паузы при запуске того или иного программного обеспечения есть, но они не такие большие.
Дистрибутив Lubuntu изначально ориентирован на использование на маломощных ПК, то есть, ресурсов расходует данная система очень мало. Обратите внимание на объем использованной оперативной памяти.
Установленная ОС Lubuntu, с базовым набором ПО, которого вполне достаточно для офисной работы, сёрфинга в интернет, и просмотра мультимедиа, занимает всего 4.51 ГБ. Что позволяет создать еще один раздел на флешке, для использования ее в Windows системах.
Загрузка на реальной машине, Intel Atom D2700.
Загрузка на реальной машине, Intel Core i5 2300.
Вердикт. Запуск и работа в ОС Lubuntu установленной на USB Flash Drive вполне реальна, и не вызывает никаких негативных эмоций, а порой, даже впечатляет.
Установка на USB HDD. Процесс установки на USB HDD, полностью идентичен установке на USB Flash Drive, так что я ограничусь лишь скриншотами ключевых моментов.
Подключенный USB HDD к виртуальной машине.
Разметка диска для USB-HDD выбрана немного иная. Размеры SWAP и корневого разделов увеличены. SWAP раздел перемещен в начало диска, так как эта область диска более быстрая. Так же, добавлен NTFS раздел, для Windows систем.
Запуск установленной системы на реальной машине.
Производительность Lubuntu на USB-HDD естественно выше. Отклик системы на неоткрытые ранее компоненты происходит намного быстрее.
Интересное замечание. На платформе Intel Atom, на самой медленной из представленных выше, загрузка с USB-HDD заняла 1мин 57сек, а с USB Flash 2мин 15сек.
Использовать внешний USB флеш диск, как основной для ОС Linux, в текущих реалиях не такая и глупая затея. Выбрав более или менее скоростную флешку, можно иметь у себя в кармане свою полноценную персональную ОС Linux, которую можно загрузить на любом подходящем ПК. А если выбранным дистрибутивом будет Lubuntu, то количество машин способных загрузить подобную флешку заметно увеличивается.
С внешним USB HDD/SSD, с интерфейсом USB 3.x, вы получите все то же самое, но с большим объем и дисковой производительностью. А как использовать подобные диски еще, это уже дело вашей фантазии.
Итог
Чтобы не раздувать размер текущий статьи до труднопреодолимого, установка оставшихся дистрибутивов будет рассмотрена в отдельных статьях. Ссылки на данные них я добавлю ниже.
В статье было рассмотрено: Как выполнить установку операционной системы Linux на USB флешку? Как выполнить установку операционной системы Linux на USB внешний жесткий диск? Как выполнить установку операционной системы Linux Lubuntu на USB Flash? Как выполнить установку операционной системы Linux Lubuntu на USB HDD?