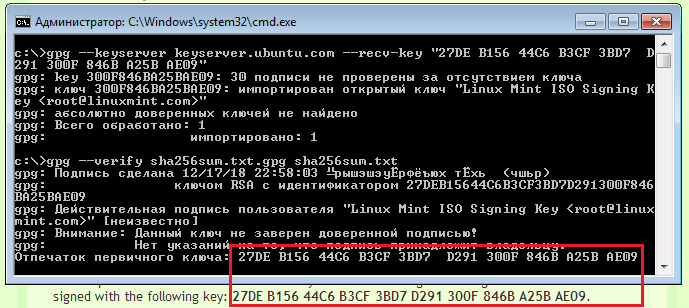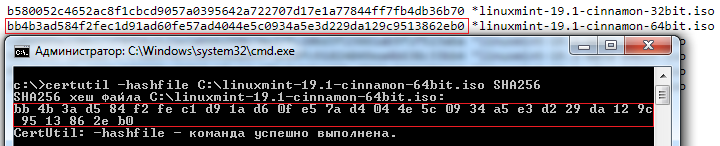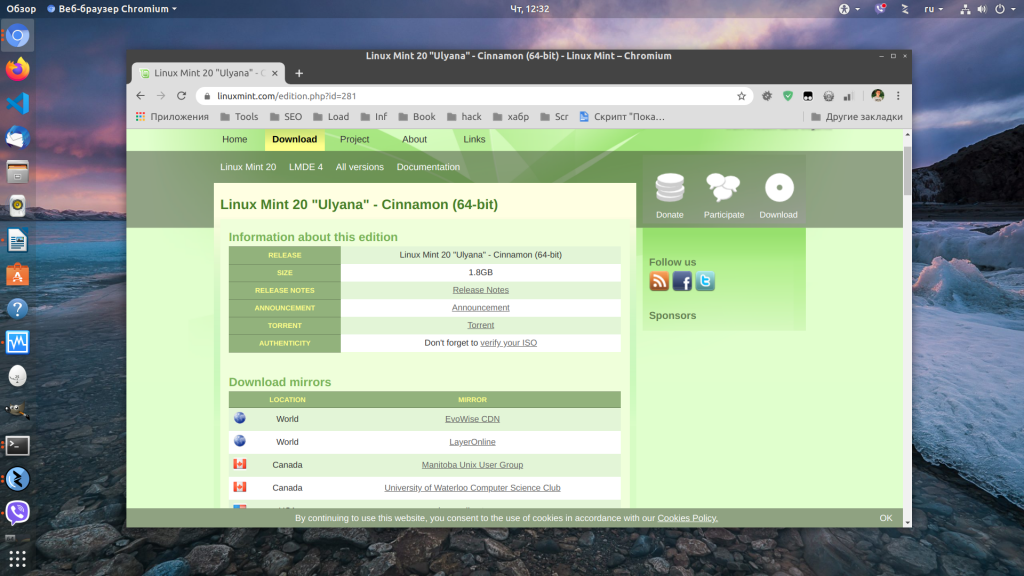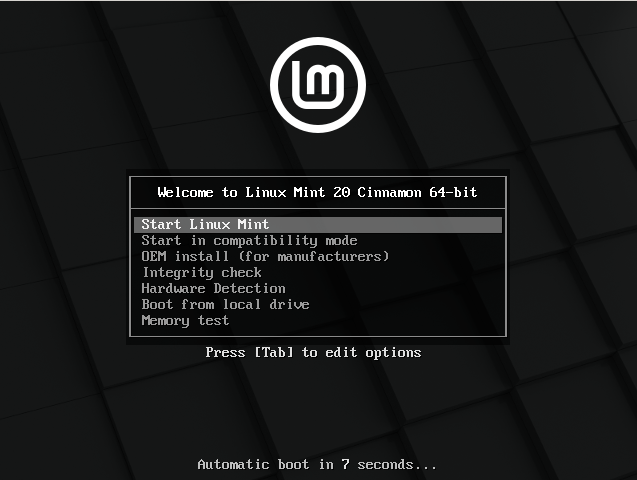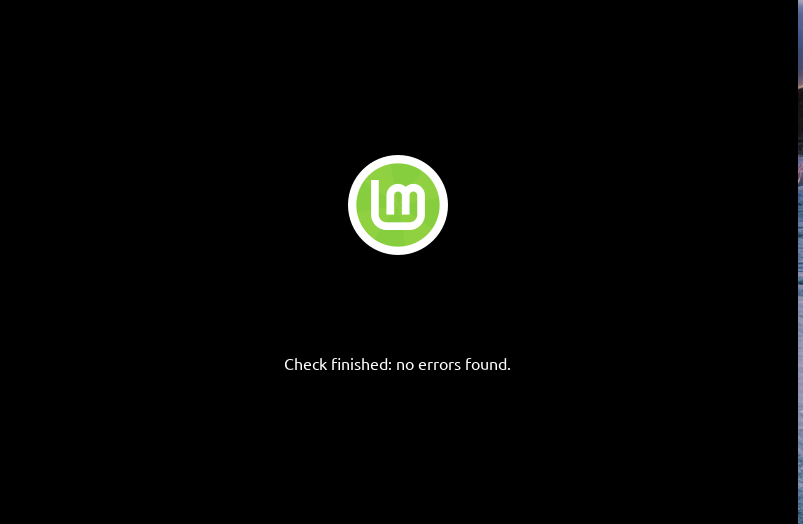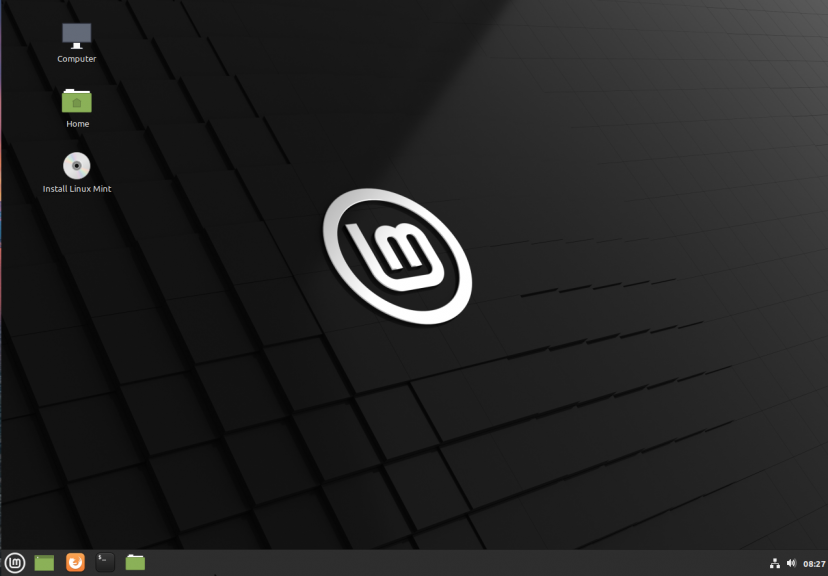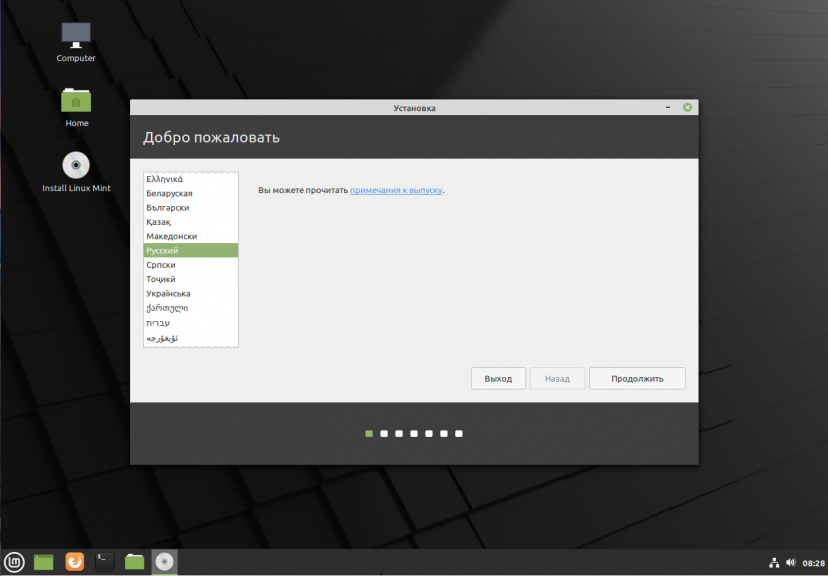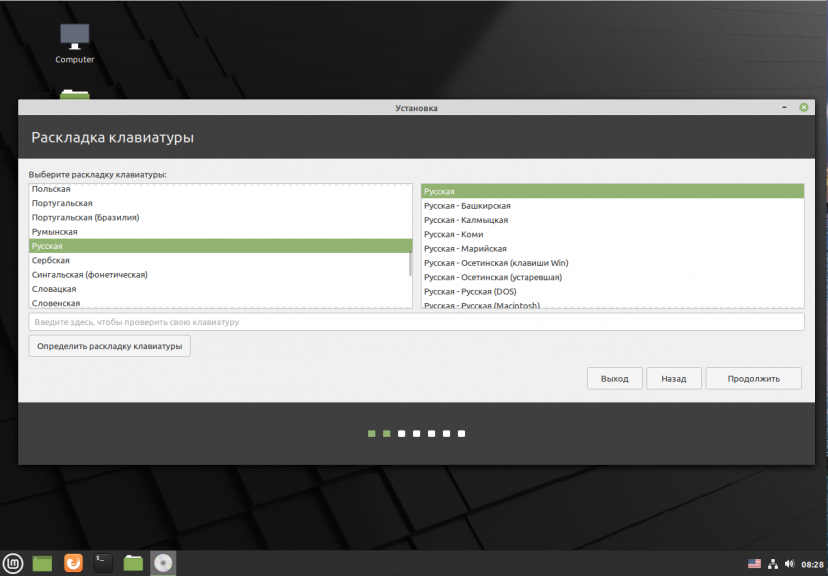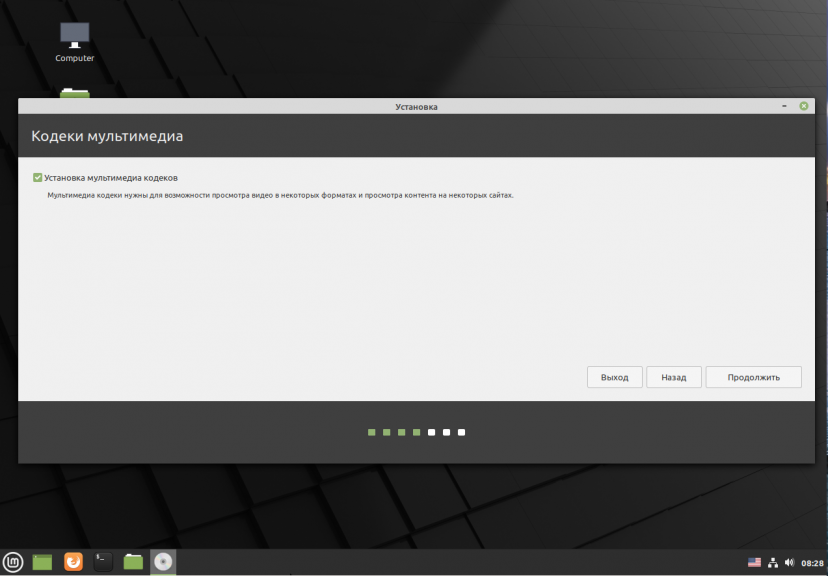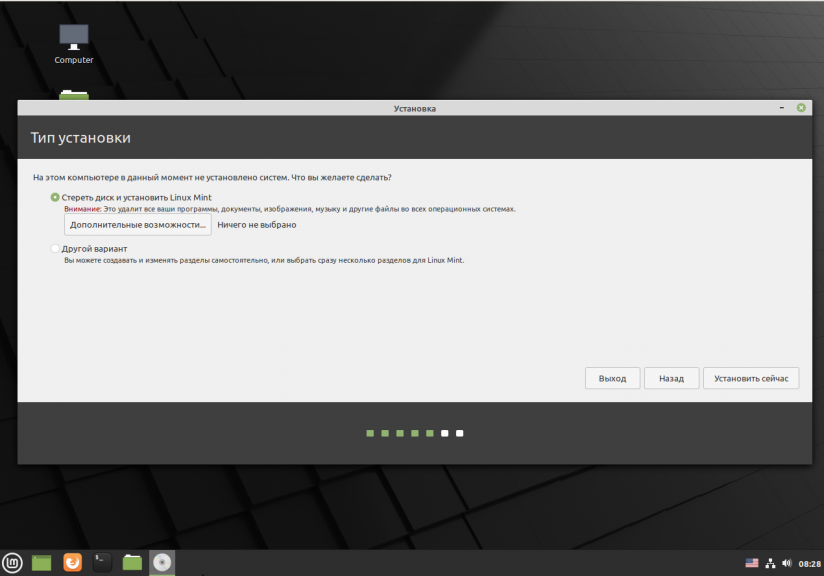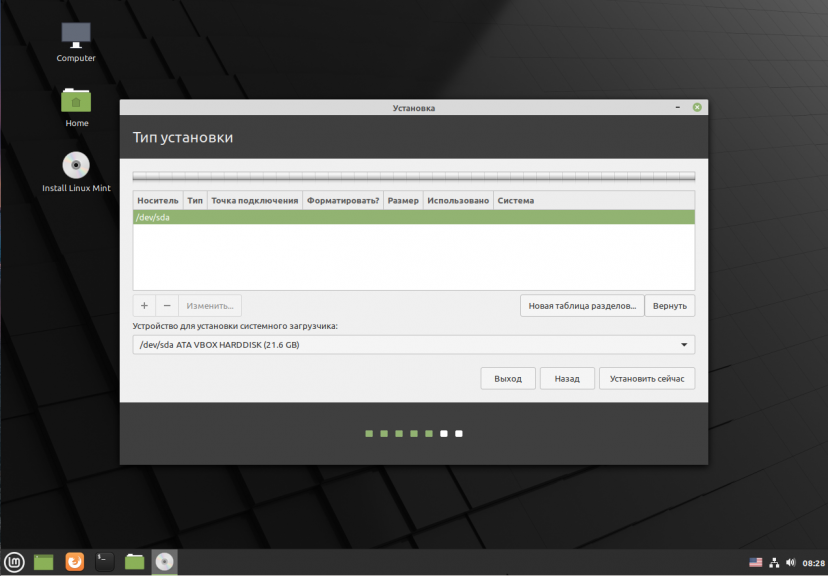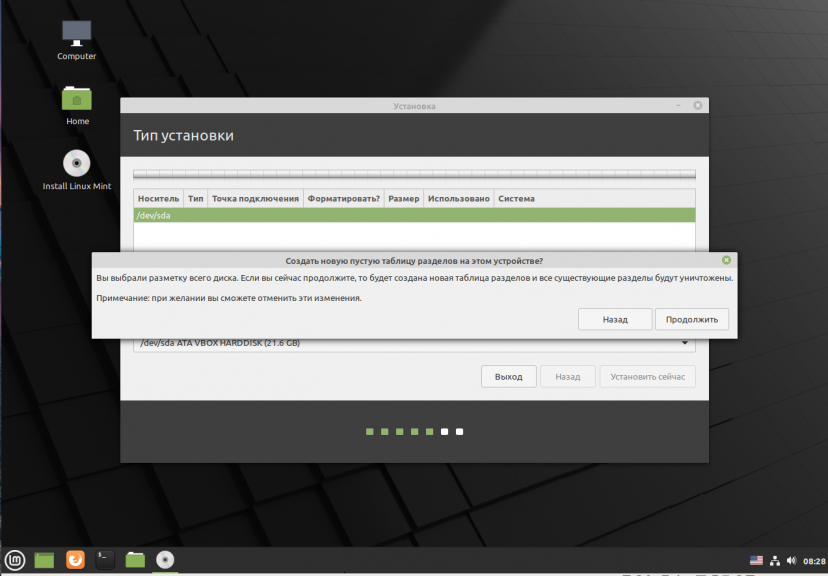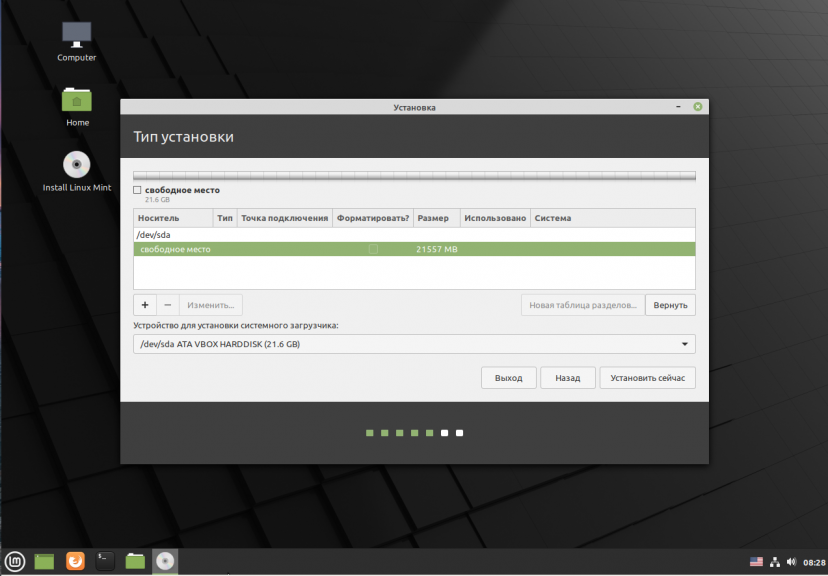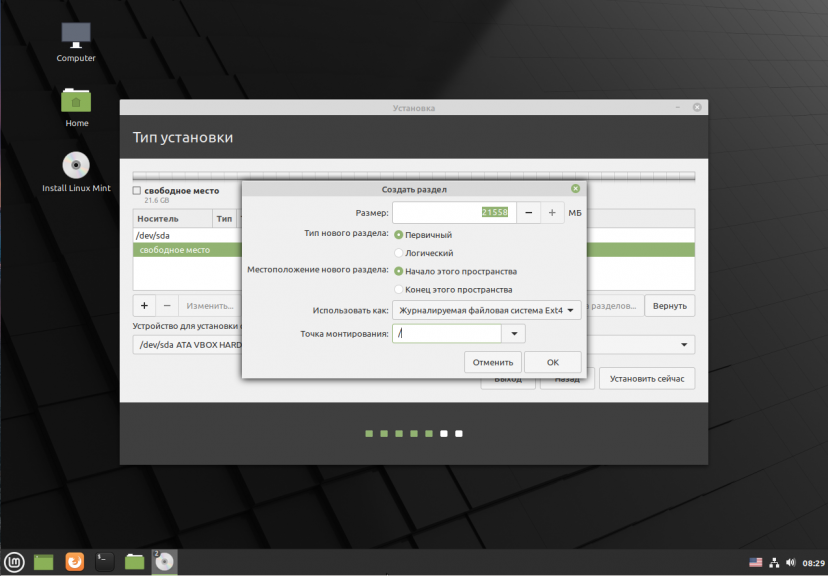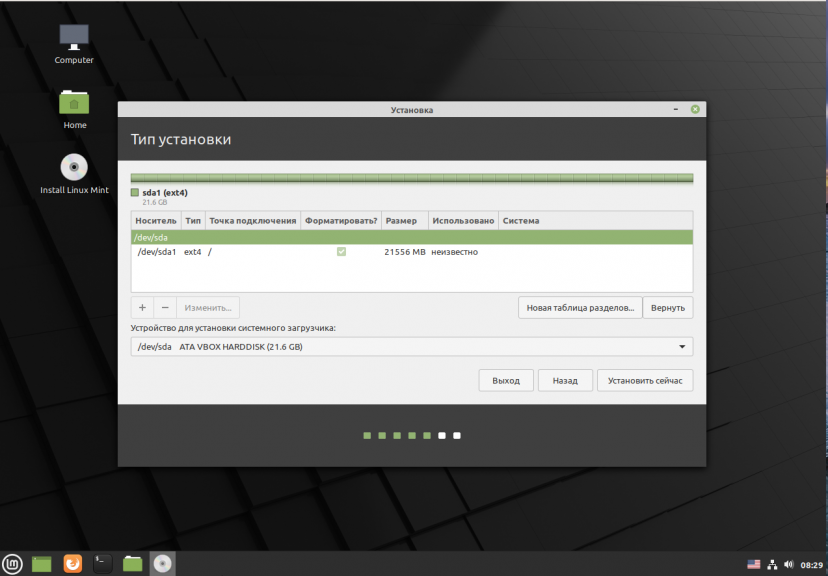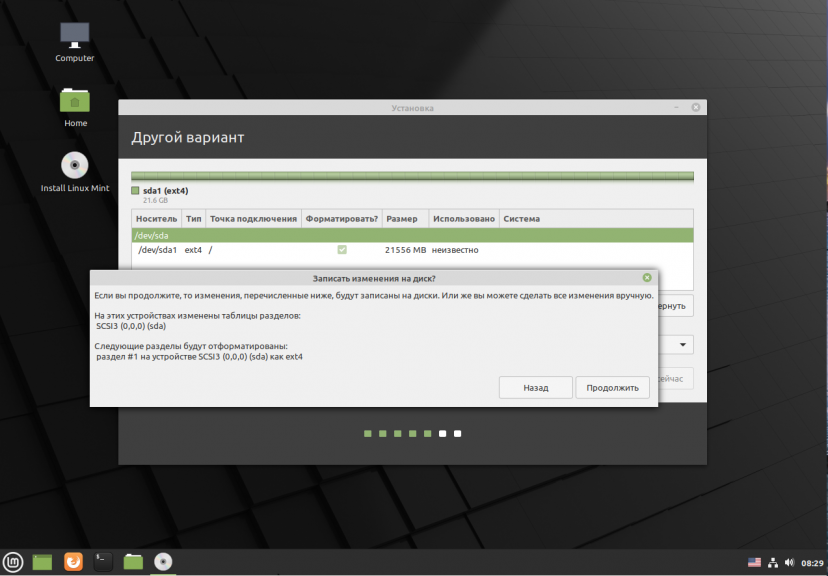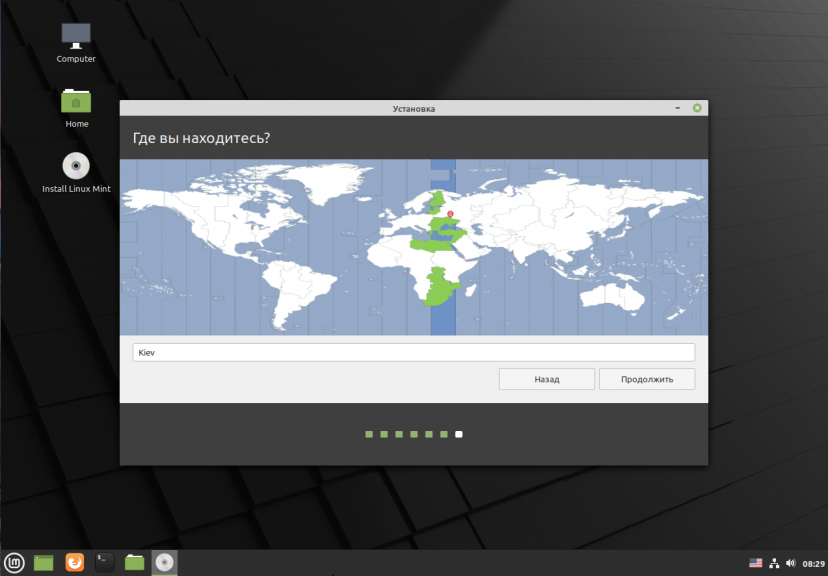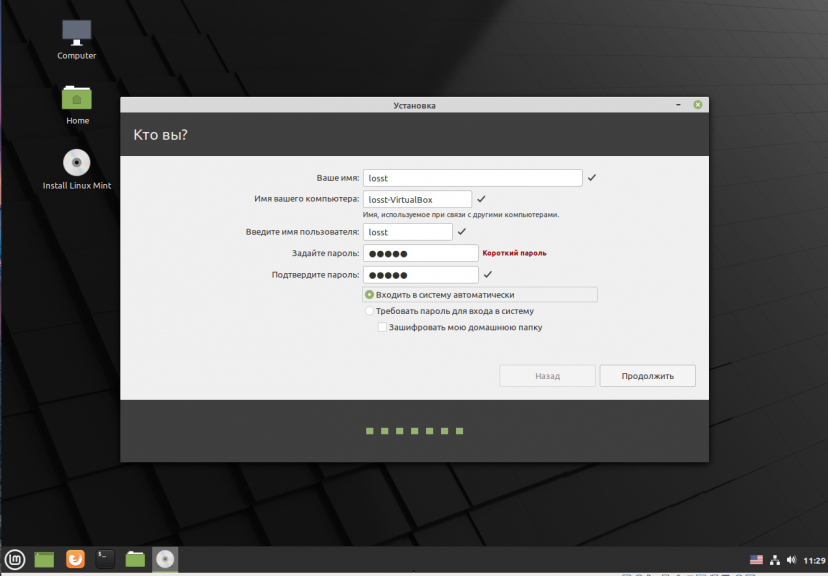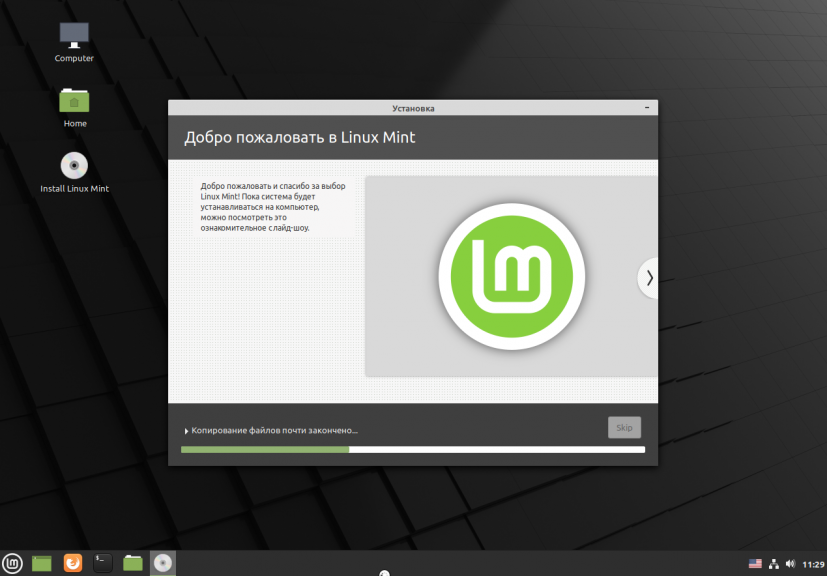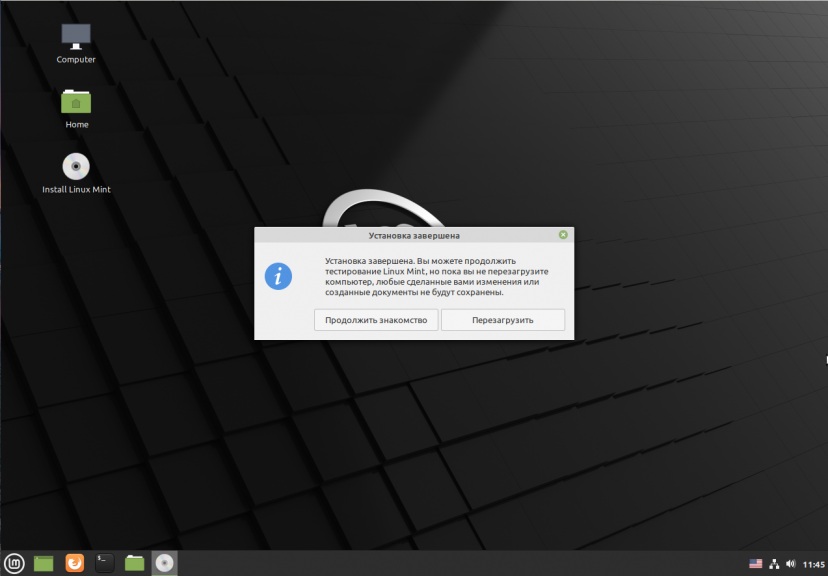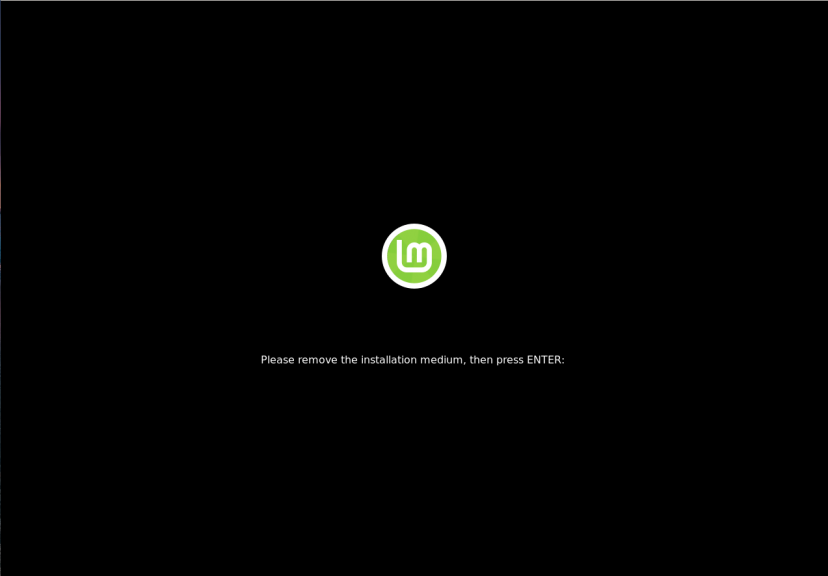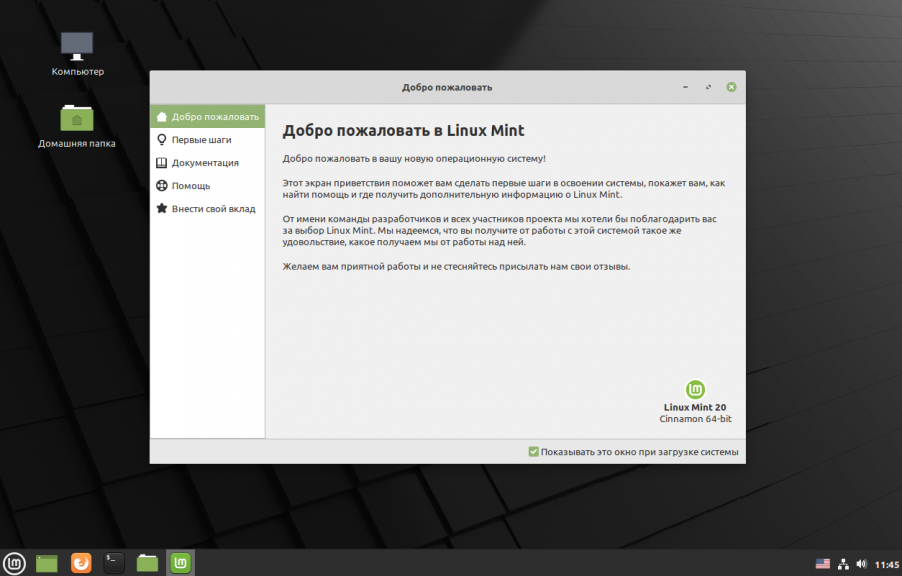Теперь каждый справится с установкой Mint, Ubuntu и других дистрибутивов на компьютеры с Windows и macOS или без ОС.
Linux может пригодиться вам по многим причинам. Например, ваш старый компьютер нельзя обновить до новых версий Windows или macOS, или вам нужны специфические приложения для Linux, или же вам просто любопытно попробовать новое. А может быть, вы просто приобрели новый компьютер без операционной системы и хотите сэкономить, выбрав бесплатную Linux.
Установить Linux несложно. Конечно, есть такие дистрибутивы, как Arch, установка которого довольно трудна для новичка. Но большинство современных дистрибутивов устанавливается очень просто. Пожалуй, даже проще и быстрее, чем Windows.
Прежде чем устанавливать Linux на свой основной компьютер, сделайте копию важных данных. Работая с разделами жёсткого диска, вы можете по небрежности стереть что-нибудь важное. Конечно, если вы будете следовать инструкциям и внимательно читать, что делаете, то ничего непредвиденного не произойдёт. Но бэкап — нелишняя штука в любом случае.
Установить Linux можно на компьютеры под управлением Windows и macOS или на пустой жёсткий диск. Вы можете выбрать Linux своей основной системой либо пользоваться ей параллельно с вашей старой системой.
1. Загрузите дистрибутив Linux
Прежде всего нужно выбрать дистрибутив. Определиться вам поможет наш топ лучших дистибутивов Linux.
Затем нужно загрузить выбранный дистрибутив. Сделать это проще простого: откройте сайт нужного дистрибутива, отыщите раздел загрузок и выберите то, что подходит по разрядности вашему процессору.
Как правило, дистрибутивы Linux на официальных сайтах предлагается скачать двумя способами. Первый способ — обычная загрузка. Второй — через P2P посредством торрент-клиента. Второй способ, естественно, быстрее. Так что выбирайте его, если хотите сэкономить время.
2. Запишите дистрибутив на носитель
Когда дистрибутив в формате ISO скачан, нужно записать его на CD или обычную USB-флешку.
Запись на CD можно осуществлять стандартными средствами системы: «Запись образа диска» Windows или «Дисковая утилита» macOS. Достаточно щёлкнуть по загруженному образу правой кнопкой мыши и выбрать соответствующий пункт в меню.
Для записи ISO на флешку вам понадобятся специальные утилиты. Для Windows лучше выбрать Rufus, а для macOS — Etcher. У этих программ очень простой интерфейс, в них довольно сложно запутаться.
Ещё один вариант — просто распаковать содержимое ISO-архива на флешку. Это, правда, сработает только с более-менее современными компьютерами, у которых вместо традиционного BIOS новая UEFI.
3. Подготовьте раздел диска
Этот пункт следует выполнять в том случае, если вы хотите сохранить установленную у вас систему и использовать Linux одновременно с ней. Если вы решили перевести свой компьютер на Linux полностью или устанавливаете ОС на пустой жёсткий диск, пропустите параграф.
Windows
Откройте «Средство управления дисками» Windows. Выберите диск или раздел, от которого вы планируете отрезать немного места для установки Linux. Большинству дистрибутивов с лихвой хватит 15 ГБ. Но если вы планируете устанавливать много приложений, возьмите больше. Щёлкните по разделу правой кнопкой мыши и выберите «Сжать том». Введите размер и нажмите ОК.
Процесс может занять довольно много времени, так что запаситесь терпением.
Когда «Средство управления дисками» закончит изменять размеры разделов, на диске появится пустое неразмеченное пространство, отмеченное чёрным цветом. Туда мы и установим Linux.
Позже, если Linux вам не понадобится, можно будет удалить разделы с ним и отдать освободившееся место обратно Windows при помощи всё того же «Средства управления дисками».
macOS
Выделить место для установки Linux можно через «Дисковую утилиту» macOS. Выберите ваш диск и щёлкните по значку «+», чтобы создать раздел для Linux. Создание нового раздела может занять некоторое время.
4. Подготовьте загрузчик
Windows
Этот пункт касается только новых компьютеров под управлением предустановленной Windows 10, 8.1 или 8. На таких компьютерах используется загрузчик UEFI, который не позволит вам загрузить какую бы то ни было систему, кроме Windows.
Чтобы это исправить, зайдите в настройки BIOS вашего компьютера и отключите опцию Secure Boot. Затем перезагрузитесь. Готово, теперь вы можете загружать и устанавливать другие системы рядом со своей Windows.
macOS
В отличие от большинства компьютеров, Mac требует пары дополнительных действий для того, чтобы установить Linux в дуалбуте с macOS.
Прежде всего отключите SIP. Перезагрузите Mac и нажмите Cmd + R. Появится меню Recovery. Выберите в нём «Терминал» и введите csrutil disable.
Перезагрузите Mac ещё раз. SIP отключён.
Загрузите и установите rEFInd. Встроенная утилита Boot Camp может помочь вам установить только Windows. rEFInd умеет загружать и macOS, и Windows, и Linux. Так что вы сможете выбирать, какая система будет загружаться при старте.
Распакуйте rEFInd. Затем откройте «Терминал» и введите diskutil list. Найдите в появившемся списке, как называется ваш загрузчик EFI. Чаще всего это /dev/disk0s1.
Введите mount /dev/disk0s1 и запустите установку rEFInd, перетащив install.sh из распакованной папки в окно «Терминала».
5. Загрузите Linux с носителя
Перезагрузитесь и выберите флешку или CD с Linux в качестве загрузочного носителя. На разных компьютерах это делается по-разному. На устройствах с Windows порядок загрузки можно определить с помощью Esc, F9 или меню BIOS. На Mac это делается долгим нажатием клавиши Option.
6. Начните установку Linux
Нас приветствует установщик Linux. Для примера возьмём дистрибутив Linux Mint за его популярность. Но процессы установки Ubuntu, openSUSE, Fedora, Debian, Manjaro и большинства других дистрибутивов практически идентичны.
Исключение — дистрибутивы, использующие псевдографический установщик. Единственное серьёзное отличие такого установщика в том, что выбирать опции в нём придётся при помощи клавиш. В остальном всё одинаково.
Выберите язык, который хотите использовать в системе, и нажмите «Продолжить».
Укажите, какую раскладку клавиатуры хотите использовать в дополнение к английскому.
Отметьте пункт «Установить стороннее программное обеспечение» или «Установка мультимедиа кодеков», чтобы Linux смогла использовать проприетарные драйверы и кодеки.
Опцию «Загрузить обновления во время установки», если она есть, можно включить, чтобы система скачала все самые свежие патчи, пока устанавливается. Или оставить её выключенной, если у вас не очень быстрое интернет-соединение, и обновиться потом.
7. Разметьте диск
Это ответственный этап, на котором вы должны быть очень внимательны.
Далее действия различаются в зависимости от того, хотите ли вы установить Linux рядом со своей системой или заменить систему. Не сотрите случайно диск, если хотите оставить систему.
Как установить Linux вместо текущей системы
Итак, вы решили установить Linux вместо вашей текущей системы (либо на пустой жёсткий диск). Есть два варианта.
Автоматически
Установщик сотрёт все данные с вашего диска, создаст новые разделы и установит систему, не утруждая вас лишними вопросами. Для этого выберите «Стереть диск и установить Linux». Прежде чем выполнять чистую установку, сохраните свои файлы на другой жёсткий диск или в облачное хранилище.
Вручную
Способ подойдёт, если вы хотите сами задать размеры для ваших разделов или, например, создать отдельный раздел для ваших файлов. Для этого выберите «Другой вариант» и нажмите «Продолжить».
Linux отобразит, какие разделы есть у вас на компьютере. Вы можете удалять их, форматировать или, наоборот, не трогать разделы с той информацией, которую хотите сохранить.
Чтобы установить Linux вместо вашей системы, выберите раздел с установленной ОС и удалите его кнопкой «–». Затем на освободившемся месте создайте новые разделы.
- Корневой раздел для системных файлов Linux. Выберите файловую систему Ext4 и точку монтирования /.
- Swap-раздел, или раздел подкачки. Пригодится, если у вас не хватает оперативной памяти, но зато быстрый SSD-диск. В списке файловых систем выберите «Раздел подкачки».
- Home-раздел, где будут храниться ваши файлы. Выберите файловую систему Ext4 и точку монтирования / home.
Нажмите «Продолжить» и подтвердите изменения. Установщик сотрёт выбранные вами разделы и создаст новые на освободившемся месте.
Как установить Linux рядом с текущей системой
Установить Linux рядом с вашей системой можно двумя способами.
Автоматически
Большинство установщиков Linux сразу обнаруживают установленные у вас системы. Если вы не создавали отдельное пространство на диске для Linux, то можете попробовать выбрать пункт «Установить рядом с Windows». Установщик самостоятельно создаст нужные разделы, и вам не придётся ничего делать вручную. В дальнейшем вы сможете выбирать нужную систему при загрузке компьютера.
Вручную
Если же вы хотите сами определить, сколько места выделять системе, и выполнили указания в пункте 3, щёлкните «Другой вариант» и нажмите «Продолжить». Вы увидите разделы своего диска и пустое место, которое мы приготовили для Linux. Создайте там корневой раздел (точка монтирования /), как описано выше. Домашний раздел в таком случае не обязателен: вы сможете копировать и изменять файлы в своей основной системе.
Нажмите «Продолжить». Установщик оставит ваши файлы на своих местах. Он просто создаст новые разделы на свободном месте. Вы сможете выбирать, какую систему хотите загрузить при запуске.
8. Завершите установку Linux
Дальше всё просто. Установщик может спросить вас, где вы находитесь, чтобы определить часовой пояс, и предложит выбрать предпочитаемый язык ввода.
Затем вам будет предложено представиться. Введите своё имя и придумайте пароль. Не забудьте его, поскольку он будет постоянно нужен вам для выполнения задач от имени всех. При желании можете зашифровать свою домашнюю папку.
Начнётся установка системы. Подождите, пока Linux скопирует свои файлы.
Когда процесс завершится, вам будет предложено вытащить установочный диск и перезагрузиться. Не забудьте отключить в BIOS загрузку с внешних дисков, если вы включали её.
Когда вы перезагрузитесь и перед вами появится рабочий стол вашей Linux, вы сможете делать всё то же, что и в Windows и macOS: сёрфить в интернете, редактировать документы и слушать музыку. Но перед этим в первую очередь следует обновиться — соответствующий пункт обычно можно найти в главном меню системы.
Затем вы можете заглянуть в «Магазин приложений» (или его аналог в зависимости от дистрибутива), чтобы доустановить нужные вам приложения. И напоследок выбрать обои посимпатичнее.
Попробуйте Linux, и вы увидите, что в повседневной жизни она ничуть не сложнее Windows или macOS.
Текст статьи был обновлён 11 марта 2021 года.
Читайте также 🐧👩💻😤
- 6 задач, с которыми Linux справляется лучше, чем Windows
- 12 причин, почему Linux лучше Windows
- 6 причин, почему для новичков лучше Linux, а не Windows
- 14 мифов о Windows, в которые вы верите совершенно зря
- 10 операционных систем для ПК, о которых знают далеко не все
Сейчас каждый сможет установить Linux Mint или любой другой дистрибутив на компьютер, с уже установленной macOS, Windows или совсем на чистый носитель.
Вообще, OC Linux устанавливают по разным причинам. Например, на ваш очень старый компьютер невозможно установить новую версию Windows или macOS. Возможно, требуются уникальные программы, которые есть только на Linux. А скорее всего вам наскучила Windows (macOS). Хотя бывает и такое: вы купили компьютер, но на нём не была установлена OC и вы решили сэкономить на ОС, ведь все дистрибутивы Linux абсолютно бесплатны.
Данную OC установить совсем несложно. Без сомнений, существуют дистрибутивы типа Arch, которые сложно установить новичку. Но почти все новые дистрибутивы инсталлируются намного проще, а самое главное быстрее, чем его конкуренты Windows или macOS.
Перед тем как приступить к установке этой OC на свой рабочий компьютер: рекомендуется загрузить в облако все имеющиеся важные документы, фотографии и иные файлы, поскольку во время работы с распределением памяти под дистрибутив, вы можете случайно форматировать носитель и всё, что есть на ЖД, удалится без возможности восстановления. Но соблюдая нашу инструкцию, все будет хорошо. Также можно использовать Linux как вторую ОС.
1. Загрузка дистрибутива
Начать стоит с выбора дистрибутива. Здесь вам пригодятся наши публикации:
- Что такое Linux Mint и почему на него стоит перейти
- Различия между дистрибутивами Linux Mint и Ubuntu
- Период поддержки версий дистрибутива Linux Mint
- Выбор наиболее подходящего окружения: KDE, Cinnamon, Xfce или Mate
После выбора дистрибутива, окружения и разрядности, вам нужно его скачать. Но как сделать это?

Вы можете скачать русскую версию Линукс Минт непосредственно
с нашего сайта, для этого выберите разрядность вашего процессора и требуемую версию ОС. Рекомендуем закачивать дистрибутив с помощью торрент-клиента, т.к. через торрент это сделать намного быстрее, чем скачивать напрямую с сервера.
2. Запись дистрибутива на USB или CD
Для записи вашей OC на CD носитель вам не понадобятся сторонние утилиты, вы можете воспользоваться стандартными утилитами, которые есть на Windows и на macOS. Нужно всего лишь нажать правой кнопкой мыши на скачанный файл формата ISO, после выбрать подходящую вкладку.

А вот для его записи на USB-носитель нужна утилита Rufus (для Windows) и UNetbootin (для macOS). Разобраться в них не составит труда.
3. Подготовка раздела диска
При установке OC на чистый ЖД, просто пропустите этот пункт.
Для Windows
Открываете меню пуск и пишете «Создание и форматирование разделов жёсткого диска». Открываете данную панель управления и выбираете раздел ЖД, от которого хотите отрезать место под OC. Нажимаете правой клавишей мыши по разделу и выбираете пункт «Сжать том». В большинстве случаев под Linux хватает 20 Gb, но если вы собрались устанавливать объёмные программы и утилиты, то ставьте больше.

Данный процесс будет выполняться длительное время, так что придётся подождать. После завершения сжатия тома появится новое неразмеченное пространство. Оно будет выделено чёрным цветом, ну вы заметите. Именно туда и будет устанавливаться ваш дистрибутив.
Для macOS
На macOS сделать это тоже несложно. Делается это через установленную по умолчанию «Дисковую утилиту». Нужно выбрать ваш диск нажать на значок «+» и создаём раздел.
4. Подготовка загрузчика
macOS
Начнём пожалуй с более сложной OC – это macOS. Как подготовить загрузчик на этой системе? Сделать это сложнее на яблочных устройствах, нежели на других, но справится каждый. Для начала отключите SIP. Первым делом нажимаете сочетание клавиш Cmd + R.
Должно открыться меню Recovery. Выбираете в нём «Терминал», затем вводите данную команду — csrutil disable. Перезагружаете устройство – SIP отключён. После этого вам необходимо будет скачать и установить программу rEFInd. Эта программа разрешит запускать на вашем устройстве macOS, Windows и Linux, ведь установленная по умолчанию программа Boot camp сможет запустить только Windows и macOS.
Распакуйте скачанную утилиту, после, снова открываете «терминал» и вводите команду «diskutil list». Ищете в списке, который появился, ваш EFI загрузчик (в основном это /dec/disk0s1). Далее вводим команду – mount /dec/disk0s1 с помощью перетаскивания файла install.sh (который находится в распакованной папки) в терминал, устанавливаете утилиту.
Windows
Если у вас установлена Windows 7 или более старая версия, то просто пропустите этот шаг.
Если же у вас версия Windows 8 или более новая версия, то у вас используется загрузчик UEFI, он вам не разрешит запустить никакую другую OC. Поэтому вы сейчас отправитесь исправлять это. Первым делом перезагружаете ваш PC и заходите в настройки BIOS, находите там функцию – Secure Boot и отключаете её, вот и всё готово. Осталось установить вашу новую OC.
5. Загрузка Linux с CD или USB
Для компьютеров с Windows
Для этого вам нужно перезагрузить ваш ПК, зайти в меню BUOS и запуститься с USB или CD носителя.
Для компьютеров от Apple
Нужно зажать клавишу Option и держать её длительное время.
6. Начало установки
После запуска с носителя вас встретит окно установки Linux. Почти все дистрибутивы используют одинаковую последовательность установки. Выберите язык системы, после нажмите «Установить». Следуйте действиям, как на скриншоте.




Примечание! Если у вас плохой интернет, то не стоит выбирать первый пункт, т.к. будут скачиваться все последние обновления и это займёт очень много времени при плохом интернет соединении.
7. Разметка диска
На этом шаге вам стоит быть более внимательным. Данный шаг делится на две части, в которых присутствует два вида установки (автоматический и ручной).
- Первая часть — тем, кто хочет установить Linux Mint в качестве основной OC.
- Вторая тем, кто хочет установить Linux и оставить основную OC.
Часть первая
Автоматическая установка
В этой части установщик сделает всё за вас (форматирует ЖД, создаст разделы необходимые OC и начнёт установку системы). Для этого необходимо выбрать «Стереть диск и установить Linux Mint».
Ручная установка
Выбирать только в случае, если захотели задавать размеры каждого раздела по отдельности. Для этого необходимо выбрать последнюю строчку «Другой вариант».

Здесь вы можете полностью распоряжаться своим ЖД: распределить место под каждый раздел, удалять разделы, создавать их и т.д.
Для установки дистрибутива вместо вашей OC необходимо нажать на раздел, в котором находится ваша старая OC Windows или macOS, удаляете его нажав на значок «-«.
После этого создаёте новые разделы, которые необходимы вам. Выставляете такие же настройки, как и на скриншотах, за исключением размеров, их вы выбираете сами. Также не забываем про SWAP – раздел, который необходим обладателям компьютеров с оперативной памятью до 8GB.




В списке файловых систем выбираете «Раздел подкачки», в остальном настройки, как и у раздела под OC.



После того, как вы нажмёте «Продолжить», а также подтвердите изменения, процесс установки начнётся.
Часть вторая
Автоматическая установка
Просто необходимо выбрать первый пункт и нажать кнопку продолжить, пойдёт процесс установки. Все нужные действия выполнятся в автономном режиме.
Ручная установка
Необходимо снова кликнуть на последний пункт «Другой вариант» и выбрать заранее подготовленное (не размеченное пространство на ЖД), точно такие же настройки, как и в первой части, но в точке монтирования нужно выбрать «/», за счёт этого вы сможете управлять файлами Linux в вашей основной OC Windows (macOS).
Нажимаете «Продолжить» и установка начинается, при запуске вашего PC вам будет предоставлена возможность выбирать OC, с которой будет запускаться компьютер.

8. Завершение установки
После завершения установки в окне вас попросят ввести город, в котором вы находитесь, для того, чтобы определить ваш часовой пояс. После вам необходимо будет ввести ваше имя, имя компьютера и придумать пароль. Обязательно запомните пароль, ведь он вам понадобится для входа в систему, работы в терминале и многом другом.

По завершению установки нужно будет вытащить установочный носитель и перезагрузить ваш компьютер. Кстати, не забудьте в настройках BIOS вернуть порядок загрузки носителей (если вы меняли порядок).
Что делать после перезагрузки?
После перезагрузки вы сможете делать все то же самое, что и раньше в Windows и macOS: работать, играть, сидеть в соц. сетях, смотреть фильмы и всё в этом духе. Обязательно обновитесь через терминал и посмотрите, что вам предлагает Магазин приложений, для того чтобы установить нужные вам программы.

Если вы никогда не пользовались Linux, но периодически о ней слышали что-нибудь хорошее, и загорелись желанием ее попробовать — то эта заметка для вас! ⚡
Что я буду здесь делать: установлю Linux на диск, на котором уже имеется Windows 10 (разумеется, без потери и удаления данных с него). И само собой будет сделано так, чтобы при включении компьютера была возможность выбирать нужную ОС. Заранее предупрежу, что это всё «не сложно», и на всё про всё потребуется мин. 15-20 времени (на современном ПК).
Итак, начнем?! 👌
*
Примечание: чтобы с диска ничего не пропало — необходимо повторить все мои шаги в аналогичном порядке (без импровизации 😉). Если вы не уверены в своих силах — сделайте бэкап важных данных.
*
Содержание статьи📎
- 1 Пошаговая установка Linux Mint
- 1.1 ШАГ 1: загрузка установочного ISO с Linux Mint
- 1.2 ШАГ 2: создание установочной флешки
- 1.3 ШАГ 3: подготовка диска под новую ОС
- 1.4 ШАГ 4: запуск установки (начало)
- 1.5 ШАГ 5: разбивка диска (ключевой момент ⚡)
- 1.6 ШАГ 6: завершение установки (пару слов о первых настройках)
- 1.6.1 Настройка параметров (экрана, Wi-Fi подкл. и пр.)
- 1.6.2 Установка приложений
- 1.7 ШАГ 7: как выбирать, какую систему загружать — Windows или Linux
→ Задать вопрос | дополнить
Пошаговая установка Linux Mint
ШАГ 1: загрузка установочного ISO с Linux Mint
Наверное, многие уже слышали, что версий Linux на самом деле много… В сегодняшней заметке я остановлюсь на Linux Mint. Почему?
Linux Mint (20.1) — рабочий стол (что будет видно сразу после загрузки ОС)
- эта ОС работает сразу же «из коробки» — в наличии есть все самое нужное: мультимедиа программы, офис, браузер, почтовый клиент и т.д.;
- она достаточно популярна и к ней много инструкций в сети;
- интерфейс ее графич. оболочки очень напоминает Windows (привыкание происходит быстро 😉);
- низкие системные требования: x64-процессор, ОЗУ 1 ГБ (я рекомендую не менее 4 ГБ!); 20 ГБ на диске;
- безопасна и надежна.
*
Загрузить Linux Mint можно по следующей ссылке: 👇
👉 Официальный сайт: https://linuxmint.com/download.php
*
Примечание: обратите внимание, что на сайте доступны три версии: Cinnamon, Mate, Xfce. В своем примере я буду использовать версию Cinnamon (Xfce — более «легкое» издание, рекомендуется для слабых машин).
Выбираем версию «Корица» для начала… // Cinnamon
Загружать, кстати, лучше с помощью торрент-раздачи (в помощь: программы для загрузки торрентов).
Загрузка ISO-образа через торрент
*
ШАГ 2: создание установочной флешки
Будем считать, что установочный ISO-образ с Linux Mint у нас есть (загружен с офиц. сайта, ссылка была выше ☝).
Теперь нам нужно правильно записать ISO на флешку, чтобы не возникло вопросов при установке…
Рассмотрю, как это максимально просто сделать в Windows:
- сначала загрузите программу 👉 Ventoy (эта утилита для быстрого создания загрузочных флешек);
- затем подключите флешку к USB-порту и запустите Ventoy;
- в настройках утилиты укажите разметку «GPT» и «Secure Boot Support» (на современных ПК/ноутбуках это будет так*). Нажмите «Install» (флешка будет спец. образом отформатирована/подготовлена — все данные на ней будут удалены!);
Ventoy — подготовка флешки
- далее просто скопируйте ISO-образ Linux Mint на флешку (не извлекая!). Можно нажать по ПКМ по ISO-файлу и выбрать «Отправить на Ventoy» прямо в проводнике (см. пример ниже 👇).
Отправить файл ISO на флешку (Ventoy)
- Всё! Флешка готова!
- 📌 Альтернативные способы создать загрузочную флешку с Linux при работе в Windows: https://ocomp.info/sozdanie-zagr-fleshek-s-linux.html.
*
ШАГ 3: подготовка диска под новую ОС
Теперь к главному…
Я буду исходить из того, что на вашем ПК есть один диск, на котором и установлена текущая ОС Windows 10. Также на этом диске есть свободное место, не менее 50-60 ГБ!
И чтобы нам ничего не удалить с этого диска — необходимо спец. образом подготовить под новую ОС место…
*
Для этого понадобиться 👉 программа «Управление дисками» (нажмите Win+R, и используйте команду diskmgmt.msc. Эта утилита встроена в Windows).
После ее запуска, нажмите правой кнопкой мыши (ПКМ) по тому «C:» (на котором и установлена Windows) — и выберите опцию «Сжать том». См. внимательно скрин ниже. 👇
Сжимаем системный раздел с Windows (на нем много свободного места)
Далее укажите размер сжимаемого пространство (т.е. это место на диске мы выделим под новую ОС Linux Mint). В моем примере ∼50 ГБ (50 000 МБ). 👇
Выделять меньше — не рекомендую (т.к. останется мало места под установку доп. приложений и файлов в самой Linux — вы же с ней планируете поработать? 😉).
50000 МБ примерно равно 50 ГБ — этого хватит под Linux Mint
После вы должны увидеть, что на диске, помимо тома «C:» с Windows, появилось не распределенное место — размером 48,83 ГБ (запомните эти цифры — они будут нужны при установке Linux). 👇
Больше в «Управление дисками» ничего делать не нужно — утилиту можно закрыть и двигаться дальше!
Раздел под Linux создан (не распределен!)
*
ШАГ 4: запуск установки (начало)
Выключаем ПК/ноутбук, подключаем к USB-порту нашу подготовленную флешку, и загружаемся с нее через Boot Menu (/настройки BIOS). Если вы не знаете как это сделать — см. ссылочку ниже в помощь!
*
👉 В помощь!
Как загрузиться с установочной USB-флешки или внешнего HDD
*
👉 Кстати, обратите внимание, что, если в загрузочном меню (Boot Menu)) у вас будет отображаться 2 строчки с флешкой — выбирайте строку с аббревиатурой UEFI!
Загрузка с подготовленной флешки в Ventoy
Если вы создавали установочную флешку с помощью Ventoy (как я рекомендовал выше) — перед вами появиться меню с предложением выбрать нужный ISO-образ (в моем случае их несколько — разумеется, указываю Linux Mint и жму Enter…).
Выбор образа (данное меню будет, если вы подготовили флешку с помощью утилиты Ventoy)
Далее перед вами появиться меню с предложением выбрать вариант загрузки. Для нашего случая выбирать нужно первый — «Start Linux Mint…». 👇
Start Linux Mint (первая строка)
Через 1-2 мин. перед вами появиться рабочий стол — уже можно начинать знакомиться Linux Mint! 😉
Для начала установки — нажмите по значку «Install Linux Mint» (он будет на рабочем столе).
Install Linux Mint
Затем выберите язык, раскладку клавиатуры (см. пару скринов ниже 👇).
Есть поддержка русского — его и выбираем!
Выбор раскладки
Настройку беспроводной сети на данным этапе можно пропустить (чтобы не тратить время).
Подключение к Wi-Fi можно пропустить
На установку кодеков можно согласиться.
Кодеки мультимедиа
Если появится сообщение насчет смонтированных разделов — нажмите «Нет». 👇
Нет (насчет монтирования)
После этого должно появиться окно «Тип установки»! ⚡ Это важный момент, т.к. именно от него будет зависеть что будет с данными на вашем диске. Я вынес его в отдельный шаг, см. ниже.
Тип установки — другой вариант
*
ШАГ 5: разбивка диска (ключевой момент ⚡)
Linux Mint на выбор предлагает несколько типов установки.
Я рекомендую выбрать 👉 «Другой вариант» и вручную самостоятельно всё указать (первые два типа установки в ряде случаев могут «затереть» вашу текущую ОС и данные).
Важно: ничего сложного здесь не будет, но имейте ввиду, что от некорректно-введенных значений (действий) можно легко удалить всю информацию на диске!
Тип установки — другой вариант
Итак, на следующем этапе установщик представит вашему взору довольно много различных томов. Среди них нам нужно найти тот, который мы заранее подготовили под Linux (в шаге 3). В моем случае он был равен 50 ГБ!
Находим это свободное место, выделяем его и нажимаем на «плюсик», см. скриншот ниже. 👇
Свободное место — нажимаем на плюсик
Далее создаем раздел со следующими параметрами:
- размер: 512 МБ;
- тип нового раздела: первичный;
- местоположение нового раздела: начало этого пространства;
- использовать как: системный раздел EFI. 👇
Создаем системный раздел EFI
Теперь снова находим «наше свободное место» (от которого уже мы отняли 512 МБ), выделяем его и нажимаем на «плюсик».
Свободное место — снова на плюсик
Далее создаем корневой раздел с параметрами:
- размер: 15 ГБ (или более);
- тип нового раздела: первичный;
- местоположение нового раздела: начало этого пространства;
- использовать как: журналируемая файловая система Ext4;
- 👉 точка монтирования: /
Всё нужное я выделил желтым цветом. 👇
Прим.: на этот раздел и будет установлена система!
Создание корневого раздела
Снова находим «наше» оставшееся свободное место — в моем случае ~35 ГБ (т.к. 50 ГБ — 512 МБ — 15 ГБ), выделяем его и нажимаем на «плюсик».
Создание домашнего раздела
Задаем следующее:
- размер: не трогаем (сколько осталось — столько осталось. В моем случае около 35 ГБ);
- тип нового раздела: первичный;
- местоположение нового раздела: начало этого пространства;
- использовать как: журналируемая файловая система Ext4;
- 👉 точка монтирования: /home
Прим.: на этом разделе будет храниться все пользовательские данные (фильмы, картинки и т.д.). При последующей переустановке ОС — этот раздел можно оставить не тронутым, что очень удобно. 👌
Создание домашнего раздела — 2
После «этих» приготовлений можно нажать кнопочку «Установить сейчас». См. пример ниже. 👇
👉 Обратите внимание — в самом низу окна указан диск, на который будет установлен загрузчик GRUB (в моем случае: «ATA CT480BX500…»). Указывается не определенный раздел, а диск целиком! Т.к. в нашем примере Linux устанавливается на единственный диск с Windows — на этом можно не заострять внимание.
Однако, если у вас несколько дисков в системе — необходимо выбрать тот, который идет первый в списке загрузок в BIOS (т.е. обычно тот, на котором стоит текущая Windows).
Установить сейчас
👉 Обратите внимание, что установщик нас уведомляет о том, что создано три новых раздела и на них будет записана информация. Осталось только согласиться и нажать «Продолжить».
Записать изменения на диск
Далее потребуется указать свой часовой пояс (здесь ничего сложного 😉).
Где вы находитесь
В следующем шаге задается имя администратора и пароль (рекомендую использовать латиницу! С русскими символами в дальнейшем могут возникнуть вопросы…).
Имя администратора и пароль
После дожидаемся конца установки… Как правило, копирование файлов происходит достаточно быстро: 5-10 мин…
Установка Linux Mint
*
ШАГ 6: завершение установки (пару слов о первых настройках)
По завершению копирования всех файлов на диск — вы увидите сообщение, что установка завершена и требуется перезагрузка компьютера.
На этом этапе можно отключить загрузочную флешку от USB-порта, и согласиться с перезагрузкой… 👇
Установка завершена — перезагрузить
После перезагрузки у вас должно появиться окно с предложением выбрать ОС: будет доступна и только что установленная Linux Mint, и «старая» Windows. Разумеется, пока мы выбираем первый вариант. 👌
Выбор ОС при включении ПК
В общем-то, после этого перед вами появиться обычный рабочий стол с приветствием от разработчиков ОС. 👇
Добро пожаловать в Linux Mint
Пользоваться системой относительно не сложно — интерфейс очень напоминает классический от Windows. Открыв меню ПУСК — можно найти несколько десятков самых популярных программ для всех типовых задач: веб-браузер, проигрыватель медиа-файлов, текстовый редактор, и т.д. 👇
Такой же рабочий стол и меню ПУСК как в Windows 10
*
Настройка параметров (экрана, Wi-Fi подкл. и пр.)
Пожалуй, это первое, с чем возникают вопросы. Поэтому пару слов ниже…
Что касается подключения к сети Интернет — то обычно в Linux Mint все драйвера устанавливаются автоматически (в т.ч. и на сетевой адаптер).
Например, чтобы подключиться к Wi-Fi — вам будет достаточно кликнуть мышкой по значку сети рядом с часами (справа, внизу), выбрать нужную сеть и ввести пароль… 👇
Т.е. всё также, как в Windows — почти никаких отличий… 😉
Подключиться к беспроводной сети
Что касается разрешения, масштабирования и пр. настроек экрана.
Нажмите по меню ПУСК, и откройте параметры системы (Центр управления). 👇
Параметры системы — Центр управления // Linux Mint
В открывшемся окне будут представлены сотни параметров, которые можно изменить: шрифты, темы, фоновые рисунки, эффекты, автозагрузка, дата и время и т.д. См. пример ниже. 👇
Параметры системы — Linux Mint
Если речь идет о настройке изображения — то нам понадобиться вкладка «Оборудование / экран».
Экран — параметры ОС
Далее вручную можно указать разрешение, частоту обновления, масштабирование и пр. параметры. 👇 Теперь изображение должно стать комфортным!
Разрешение, частота обновления, масштабирование и пр.
*
Установка приложений
Что касается установки приложений (программ) — то здесь всё тоже достаточно просто… (и для этого совсем не обязательно лезть в командную строку).
Допустим вам понадобился новый видеопроигрыватель. 😉
Сначала нужно открыть меню ПУСК и перейти в раздел «Менеджер программ».
Менеджер программ
После открыть нужную категорию (прим.: все самые популярные приложения вынесены отдельно, и отображаются сверху).
Большой список программ
Из списка аудио- и видео- приложений выбираем нужное и жмем кнопочку «Установить». Linux Mint в целях безопасности попросит ввести пароль администратора (который мы задавали при инсталляции ОС), а после произведет установку приложения…
Выбираем нужное приложение и нажимаем кнопку установки!
Значок (ярлык) для запуска приложения появится в меню ПУСК…
*
ШАГ 7: как выбирать, какую систему загружать — Windows или Linux
Если вы всё сделали как в моем примере выше — то перед каждым включением компьютера у вас на неск. секунд будет появляться меню GRUB с предложением выбрать ОС.
Для загрузки Windows (например) выберите стрелочками пункт «Windows Boot Manager…» и нажмите Enter.
Выбор ОС при включении ПК
Если вдруг данное меню не появляется и автоматически начинает загружаться Linux (или Windows), а вам нужна другая ОС — зайдите 👉 в Boot Menu и вручную укажите какая система вам требуется…
Boot Menu — выбор ОС
*
PS
Кстати, многие другие дистрибутивы Linux устанавливаются аналогично (по крайней мере, основанные на Ubuntu).
*
Дополнения по теме, — разумеется, приветствуются!
Удачи!
😉
Первая публикация: 2.04.2021
Корректировка: 1.05.2023


Напоминаем, что попытки повторить действия автора могут привести к потере гарантии на оборудование и даже к выходу его из строя. Материал приведен исключительно в ознакомительных целях. Если вы собираетесь воспроизводить действия, описанные ниже, настоятельно советуем внимательно прочитать статью до конца хотя бы один раз. Редакция 3DNews не несет никакой ответственности за любые возможные последствия.
⇡#Предисловие
Доля в 1,5 % на десктопе — это уже давно просто мем какой-то, а заодно и немного грустная реальность для поклонников Linux, причём не первое десятилетие. Несмотря на небольшие периодические колебания доли, значительного роста не происходит. Даже проблемы лидера рынка — только у нас вышло 12 заметок о проблемах октябрьского обновления Windows 10 — не повлияли на ситуацию. И надежды на падение «последнего бастиона» — невозможности запуска современных игр — с выходом Steam Proton тоже вряд ли способны быстро её изменить. Впрочем, это уже что-то. А тут ещё и поддержка до сих пор любимой многими Windows 7 заканчивается. Чем не повод попробовать альтернативную ОС? Благо за последний десяток лет процедура установки стала проще и безболезненней, да и в целом дружелюбность Linux для новичков заметно выросла.
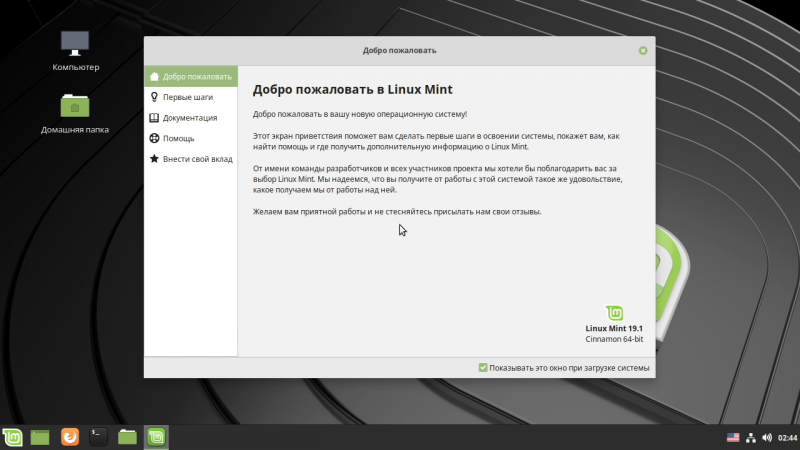
Linux Mint 19.1
Правда, лучшим способом подружиться с ОС Linux на десктопе всё ещё является покупка подходящего железа, желательно заранее подобранного. Да ещё и с предустановленной ОС или хотя бы с дистрибутивом, который поддерживается производителем. Наверное, самые известные устройства такого рода — ноутбуки Dell XPS серии Developer Edition, которые поставляются с ОС Ubuntu. Также в среде линуксоидов котируется модельный ряд System 76, где есть и готовые ПК. А самые хардкорные любители «пингвинов» смотрят в сторону продуктов Purism. Правда, перечисленные выше — не самые дешёвые устройства, но есть и просто более-менее удачные конфигурации других производителей. Всё это, впрочем, не значит, что у вас не получится запустить какой-нибудь дистрибутив Linux на уже имеющемся компьютере. Очень даже получится, скорее всего. Как это сделать, мы и расскажем в данной заметке.
⇡#Системные требования Linux Mint 19
В качестве подходящего дистрибутива для новичков часто рекомендуют Linux Mint. Он базируется на Ubuntu, но имеет ряд полезных дополнений, который облегчают работу с системой. Ставить мы его будем по соседству с Windows 10 (так называемый dual boot), чтобы не сжигать мосты и в любой момент возвращаться в более привычное окружение. В принципе, если ваш ПК нормально работает с «десяткой», то и для Linux Mint 19.1 он подойдёт, но на всякий случай приведём системные требования. Процессор явно не обозначен, но для прародителя требуется двухъядерный CPU с частотой 2 ГГц. От себя добавим, что он должен быть 64-битным. Ну и очевидно, что чем новее и быстрее, тем комфортнее будет работа. Минимально необходимый объём памяти равен 1 Гбайт, но рекомендуется иметь хотя бы 2 Гбайт. Впрочем, вы и сами знаете аппетиты современных браузеров, например. Так что правило то же — чем больше RAM, тем лучше. И с диском оно работает: минимум надо 15 Гбайт, рекомендуется 20 Гбайт, а остальное зависит уже от ваших аппетитов. В идеальном случае для Linux хорошо бы иметь отдельный физический накопитель, но можно и просто отвести один из имеющихся разделов на диске.
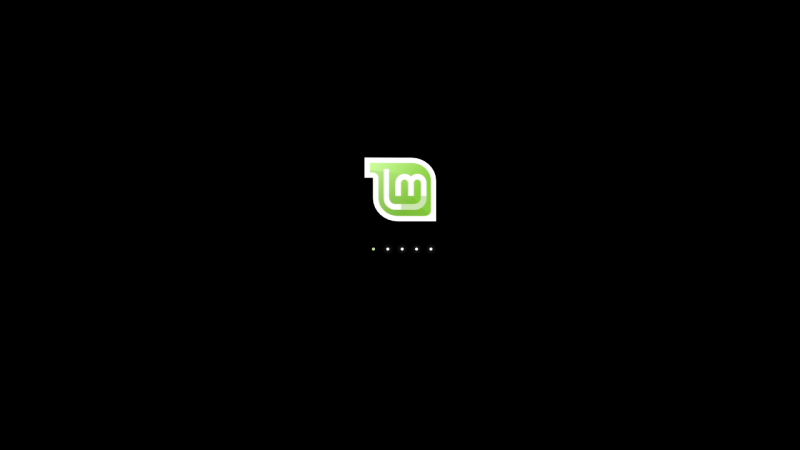
На практике собственно программы, за исключением игр, занимают не так уж много места, больше уходит на файлы самого пользователя. Впрочем, раз уж в планах соседство с Windows 10 на одном ПК, то об этом можно не заботиться — все данные оттуда будут доступны и в Linux Mint. Требования к монитору минимальные — он должен поддерживать разрешение 1024 × 768. Но даже если оно меньше, то перетаскивать слишком крупные окна всё равно можно, зажав Alt на клавиатуре. Это, правда, далеко не идеал комфортной работы. В качестве окружения рабочего стола (DE, Desktop Environment) мы выбрали Cinnamon. Если вы хоть немного интересовались темой, то знаете, что для Linux-пользователей есть неплохой выбор различных DE. Cinnamon является родной оболочкой для Linux Mint: лёгкой, удобной и настраиваемой. Что ещё понадобится? Желательно иметь проводное интернет-подключение во время установки. Для некоторых ноутбуков также может понадобиться мышка, если тачпад не заработает. А, ну и пустая USB-флешка объёмом гигабайта четыре тоже нужна.
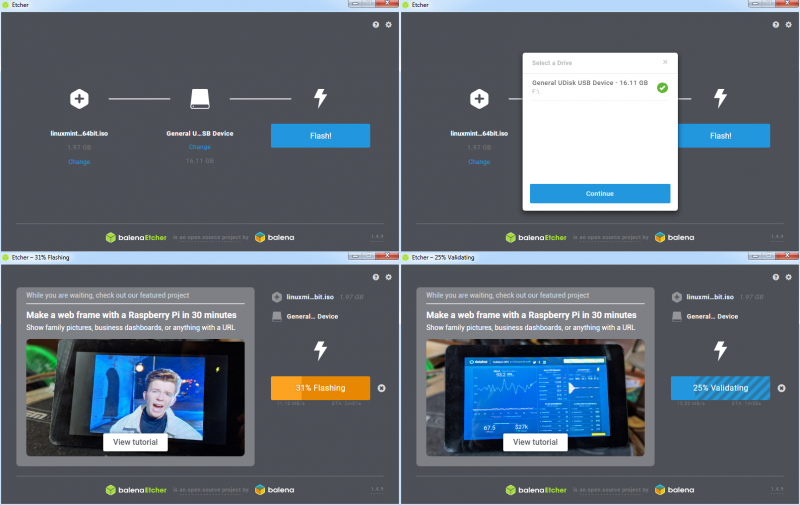
Системные требования Linux Mint 19.1:
- Процессор: двухъядерный 64-битный CPU с частотой 2 ГГц;
- Оперативная память: 1 Гбайт RAM (рекомендуется 2 Гбайт и более);
- Накопитель: 15 Гбайт (рекомендуется 20 Гбайт);
- Разрешение экрана: 1024 × 768 и выше.
⇡#Подготовка к установке Linux Mint 19
Скачать ISO-образ Linux Mint можно с этой страницы. Примечания к выпуску 19.1 находятся здесь. Там же перечислены некоторые известные проблемы и методы их решения — ознакомьтесь с ними перед установкой. Воспользуйтесь Google Translate, если не знаете английский. Нововведения перечислены тут. После загрузки ISO-образа разработчики рекомендуют проверить его целостность и подлинность, сравнив хеш-сумму вашего образа и оригинального, при помощи GNU Privacy Guard. Для Windows gpg есть, инструкции те же. А для подсчёта хеш-суммы можно использовать встроенную утилиту со следующими параметрами: CertUtil -hashfile C:\путь\до\образа.iso SHA256. Если всё в порядке, можно приступать к записи образа на флешку. Создатели предлагают использовать утилиту balenaEtcher. Никаких сложностей с ней быть не должно: открываем ISO-образ, указываем нашу флешку и ждём, пока образ не будет записан и проверен.
Если что-то пошло не так, то рекомендуется в самой ОС сделать пару вещей. Во-первых, отключить на время установки функцию быстрого запуска. Делается это в настройках кнопок питания в классической панели управления «десятки». Во-вторых, можно заранее выделить место под Linux, вручную уменьшив размер какого-либо раздела на диске. Делается это в разделе «Управление дисками», который можно вызвать по правому клику на меню «Пуск». По правому же клику на нужном разделе появится меню, в котором будет пункт «Сжать». В диалоге достаточно указать, насколько будет уменьшен раздел. Для Windows-раздела лучше выбирать новый размер таким, чтобы оставалась ещё хотя бы четверть свободного места после уменьшения объёма. А вот раздел восстановления (встречается в ноутбуках) трогать однозначно не стоит. Впрочем, всё то же самое можно сделать и во время установки Linux Mint.
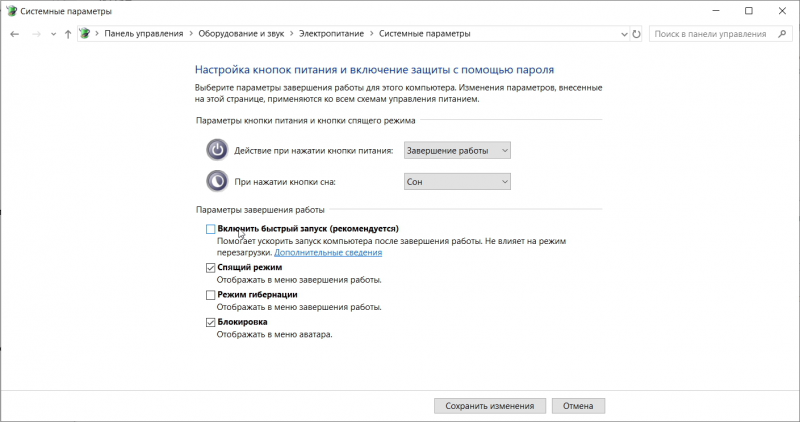
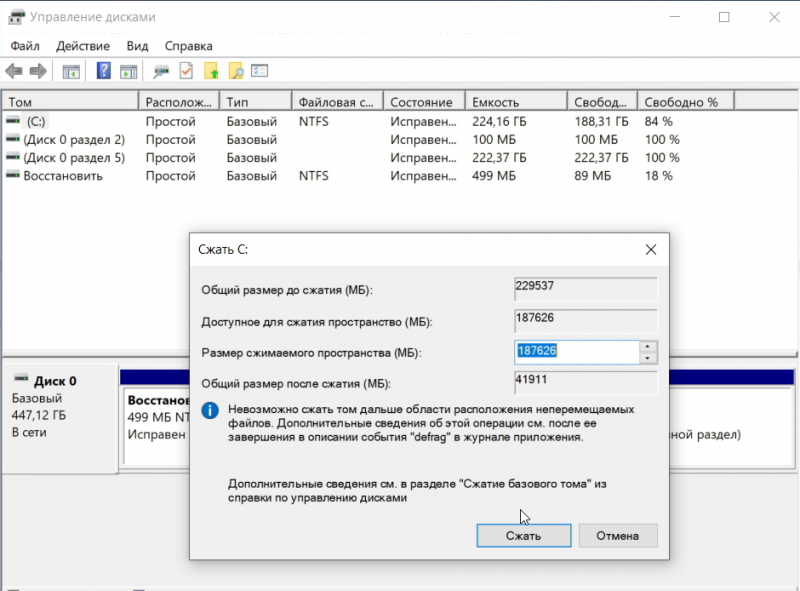
⇡#Установка Linux параллельно с Windows 10
Вот тут есть один важный нюанс. Устанавливать Linux Mint надо в том же режиме, в каком была установлена Windows 10, — либо в современном UEFI, либо в режиме совместимости (CSM, Compatibility Support Mode). Это нужно лишь для того, чтобы в дальнейшем избежать возни с загрузчиком. Отдельно рекомендуется обновить BIOS/UEFI до последней версии и отключить функцию Secure Boot. Увы, универсального рецепта тут нет. Скорее всего, «десятка» всё-таки использует именно EFI-режим. В особенности в предустановленном варианте или на более-менее современном ПК. В этом случае CSM можно отключить. После подключения USB-накопителя с Linux Mint и запуска компьютера в BIOS или меню выбора накопителя нужно найти нашу загрузочную флешку в списке. Она может быть представлена в нескольких вариациях — например, режим UEFI обычно помечен отдельно.
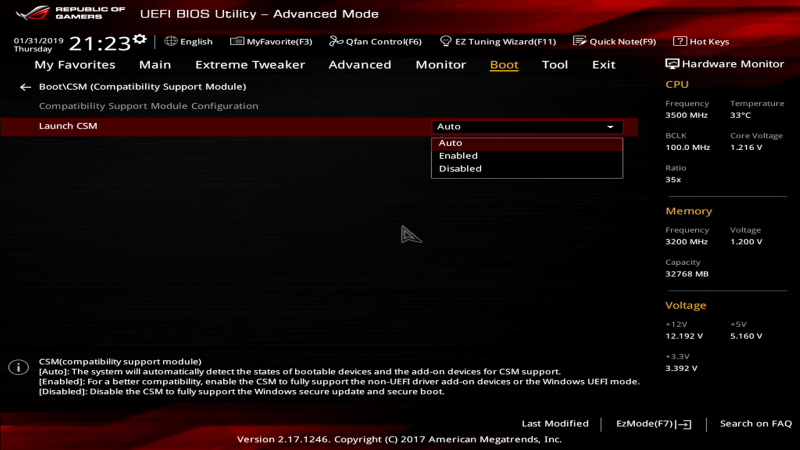
Выбор CSM-режима
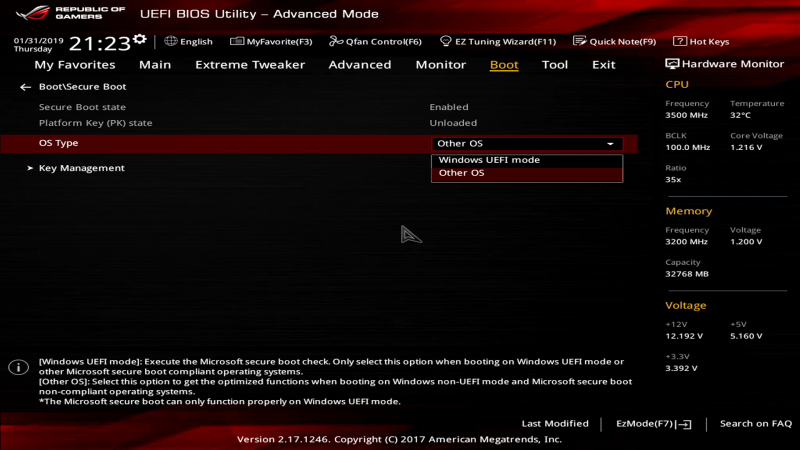
Отключение SecureBoot: выбираем Other OS
В режиме UEFI будет выведено простое текстовое меню. В режиме CSM загрузится фоновое изображение и начнётся обратный отсчёт времени до автозапуска, который можно прервать нажатием любой клавиши, попав таким образом в меню. Нам нужен первый пункт, Start, а при наличии проблем с запуском — второй пункт для работы в режиме совместимости (compatibility mode).
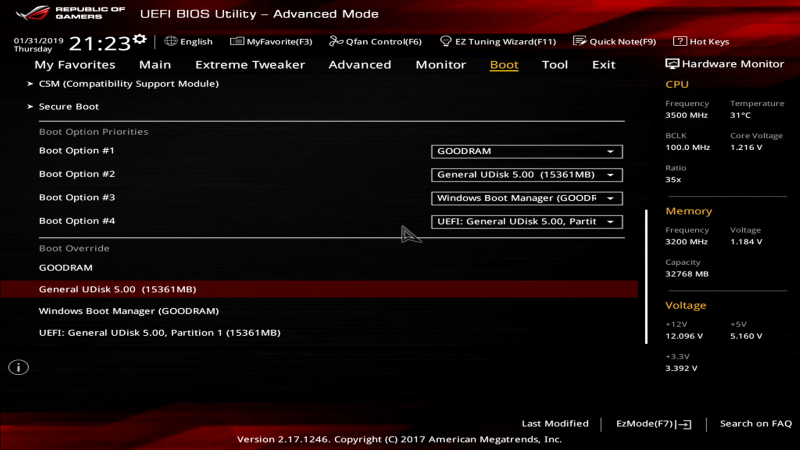
CSM-режим: доступны и загрузчики, и собственно диски/разделы
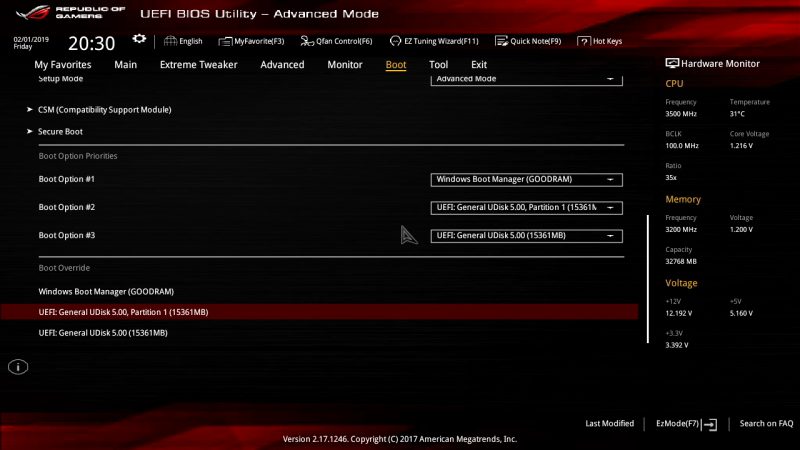
UEFI-режим: доступны только EFI-загрузчики
Через некоторое время Linux Mint будет запущен в Live-режиме. Это самый простой способ ознакомиться с возможностями ОС и немного освоиться в ней, не опасаясь что-то сломать. По большому счёту принципы работы оконного интерфейса что тут, что в Windows одинаковы. Набор ПО, понятное дело, различается, но для большинства популярных программ есть или Linux-версии, или примерные аналоги.
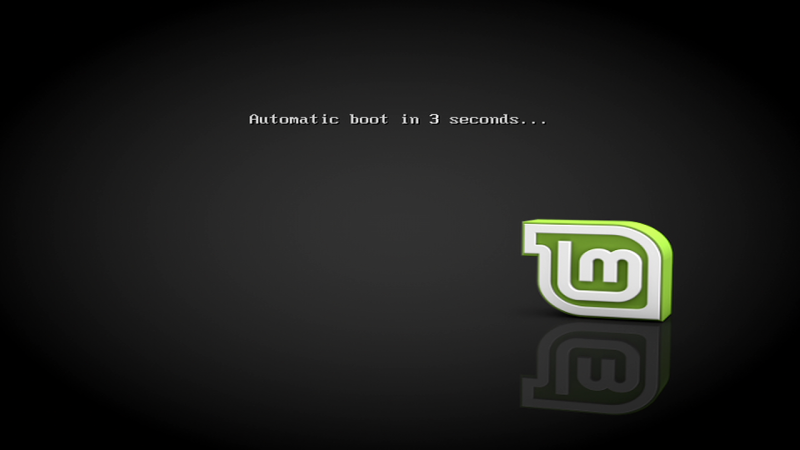
Старт Linux Mint в CSM-режиме
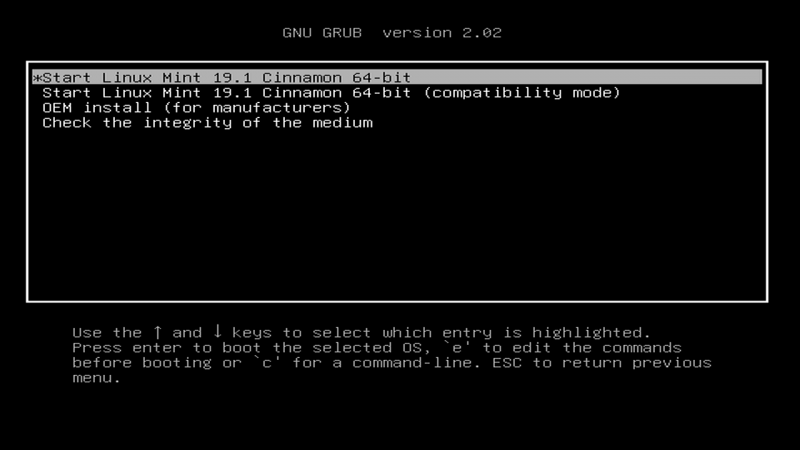
Старт Linux Mint в UEFI-режиме
Если на предыдущем этапе мы не поменяли раздел, можно сделать это сейчас. В меню в строке поиска нужно ввести название утилиты для управления дисками: GParted. На нужном томе делаем правый клик, выбираем Resize/Move, задаём размер и жмём опять же Resize/Move. Затем в меню Edit выбираем Apply, в диалоге снова кликаем на Apply и дожидаемся завершения процесса. Впоследствии Windows наверняка попросит при первом запуске проверить изменённый раздел на ошибки, от чего отказываться не следует.
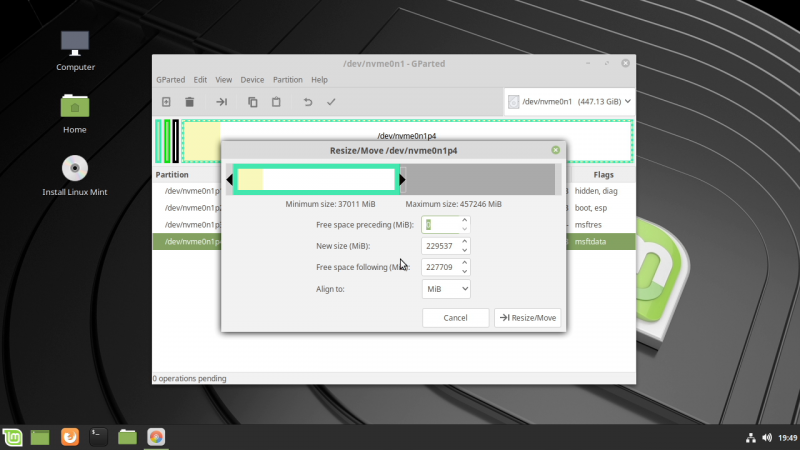
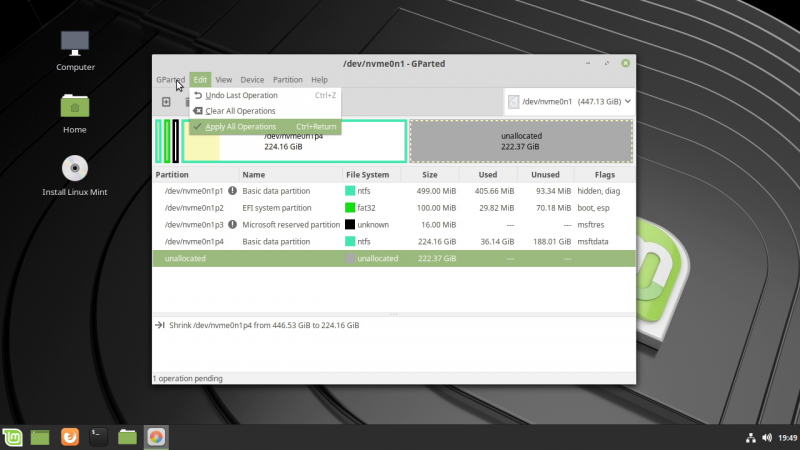
Теперь пора приступать непосредственно к установке. На рабочем столе есть иконка в виде диска Install Linux Mint. В мастере настроек первым делом переключаемся на русский язык. Далее будет предложено выбрать раскладку клавиатуры. Переключение между раскладками по умолчанию происходит по нажатии Alt+Shift. На следующем этапе предлагается «Установить стороннее ПО» — лучше включить эту галочку, если, конечно, нет проблем, описанных выше. Для установки этого самого стороннего ПО понадобится интернет-подключение. С проводными адаптерами проблем обычно нет, а вот Wi-Fi может и не заработать.
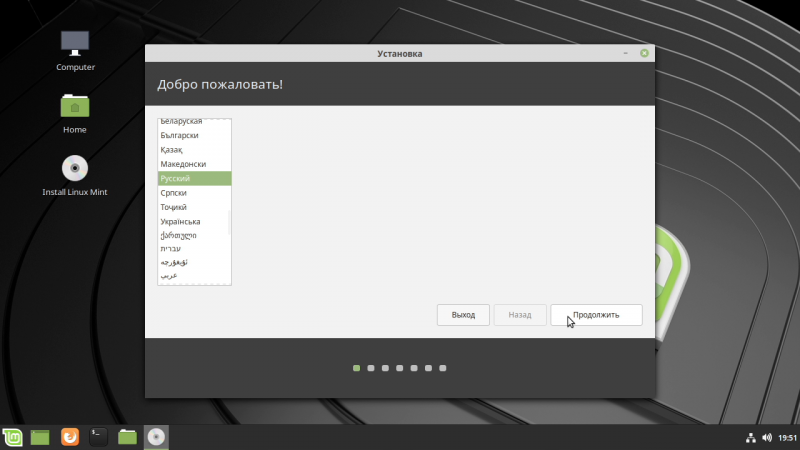
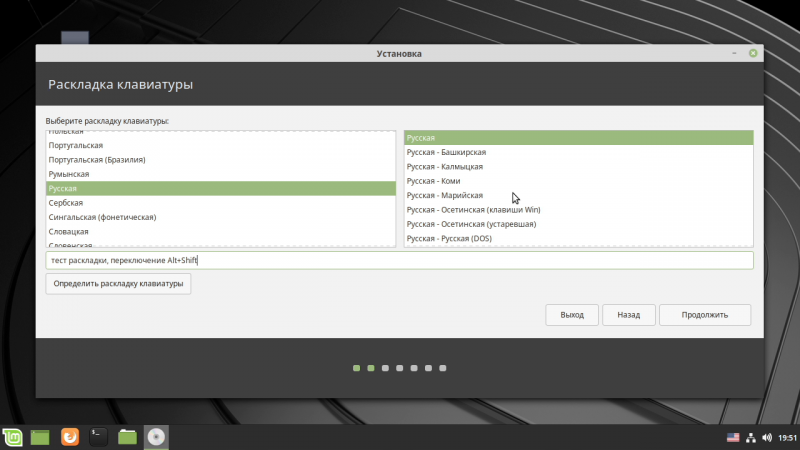
Если всё сделано правильно, то инсталлятор предложит первым пунктом вариант «Установить Linux Mint рядом с Windows Boot Manager» (или просто «рядом с Windows»). Именно этот вариант самый простой и беспроблемный — это означает, что установщик корректно распознал наличие «десятки». Если такого пункта в начале списка нет или есть пункт «рядом с ними», то, похоже, выбран неверный режим. Тогда надо перезагрузиться, проверить опцию SCM в BIOS и выбрать другой вариант загрузки с USB-накопителя (например, без UEFI).
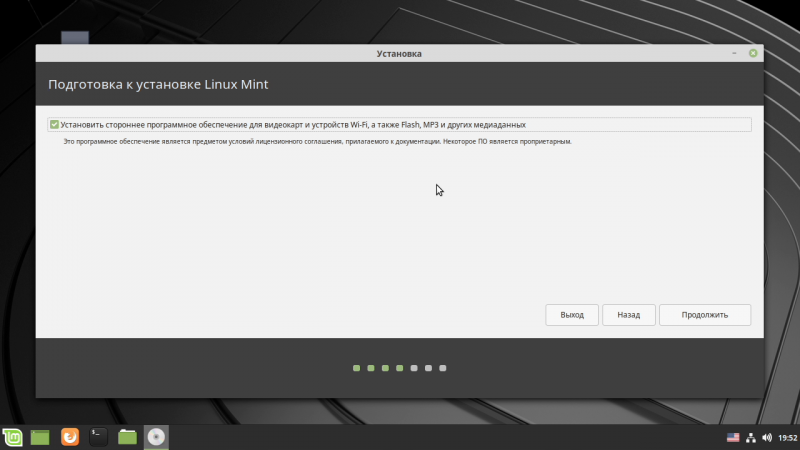
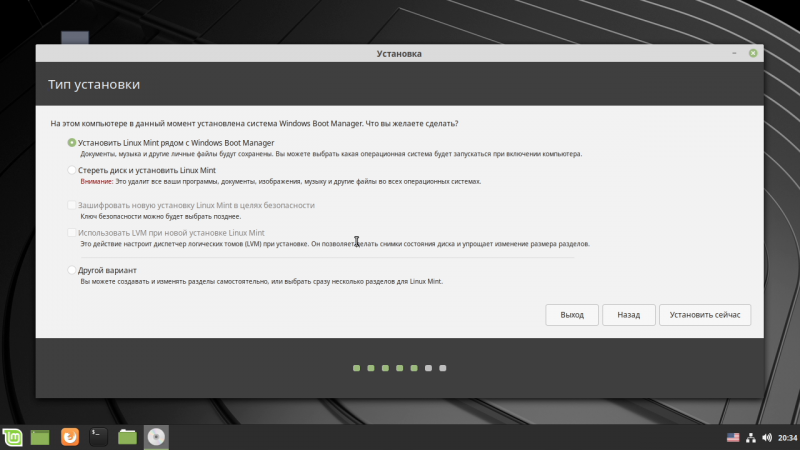
Если ранее уже было выделено свободное место на диске, то инсталлятор просто предложит использовать его. Если нет — будет возможность перераспределить разделы. Дальнейший процесс установки прост. Потребуется указать местоположение для корректировки часового пояса, а также задать имя компьютера, ввести имя пользователя и пароль для него (не забудьте его). Пароль лучше вводить в английской раскладке, так как по умолчанию именно она будет выбрана в качестве основной после установки системы (и на экране входа тоже), а переключение раскладок всё равно надо будет потом настраивать отдельно. Шифровать домашнюю папку не обязательно.
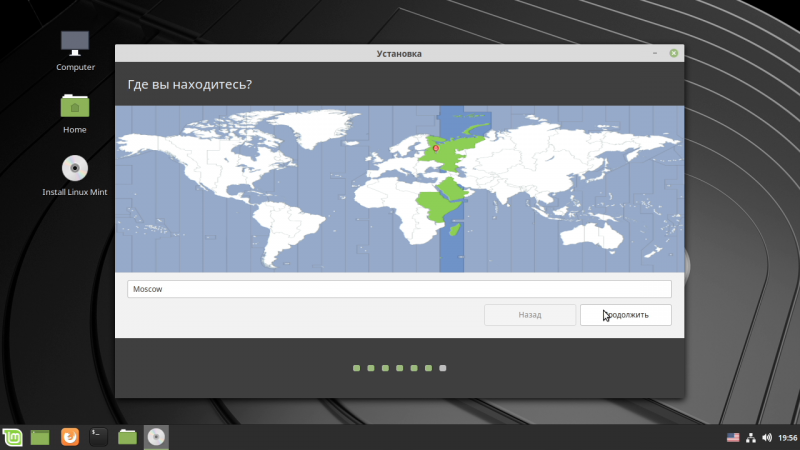
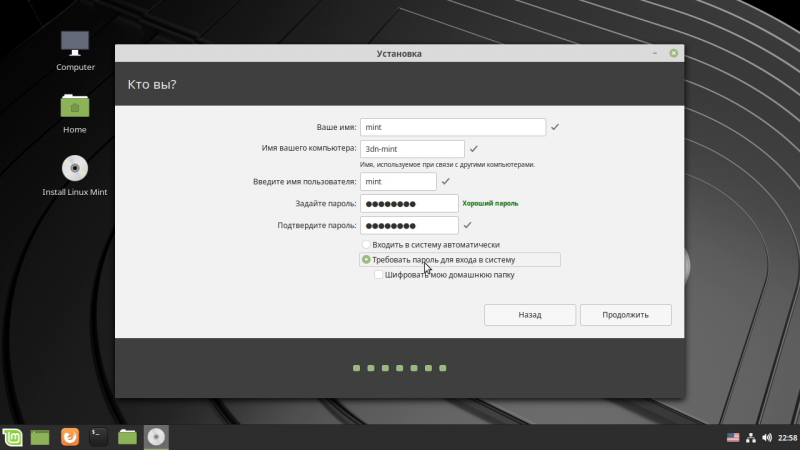
Всё — останется лишь дождаться окончания установки, попутно любуясь мини-презентацией Linux Mint. В самом конце надо выбрать опцию перезагрузки, дождаться, когда появится предложение вытащить USB-накопитель, и нажать Enter.
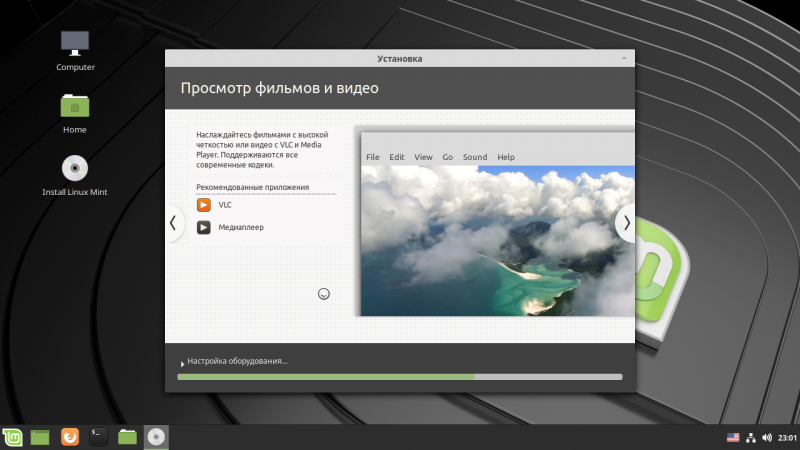
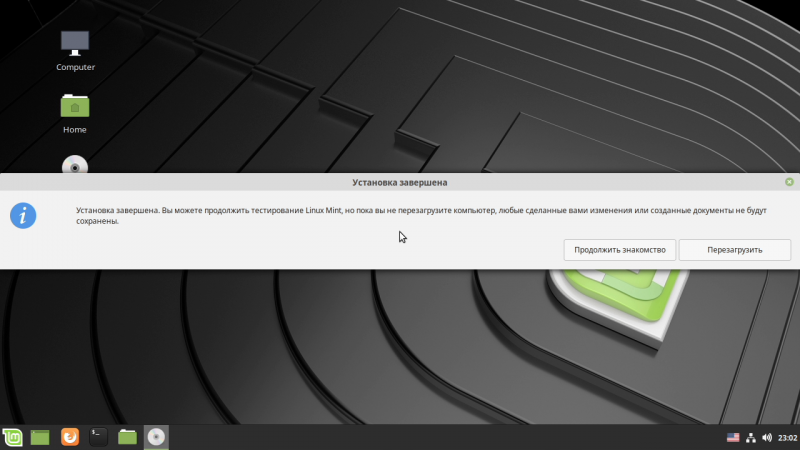
Теперь в настройках BIOS надо поменять порядок загрузки с накопителей. Для режима SCM достаточно поставить на первое место сам диск, а в случае UEFI — выбрать пункт ubuntu. Да, EFI-модуль тут от Ubuntu, и, по идее, с корректной цифровой подписью, так что можно попытаться снова включить Secure Boot. После загрузки должно появиться меню GRUB, где должны быть пункты как для Linux, так и для Windows. По умолчанию через 10 секунд после старта будет загружен именно Linux Mint.
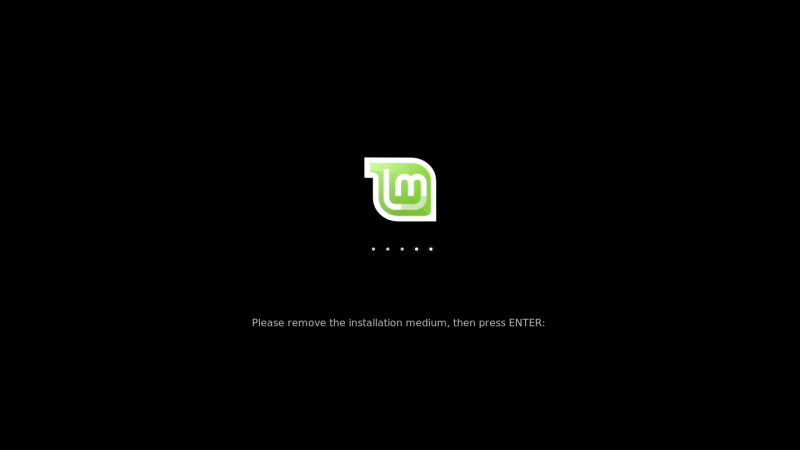

⇡#Установка Linux Mint 19 на отдельный диск
Если у вас есть отдельный накопитель для новой ОС, то для безопасности можете физически отключить основной диск с Windows 10. Мы не будем заморачиваться с загрузчиком — проще в BIOS/UEFI или в меню загрузочного накопителя (Boot Menu) при каждом старте ПК выбирать нужный диск. В целом процедура сильно упрощается — в инсталляторе достаточно выбрать пункт «Стереть диск и установить Linux Mint». Или «Другой вариант». В последнем случае можно вручную разбить диск на разделы. В Linux Mint 19 не используется swap-раздел, вместо него есть более привычный файл подкачки. Впрочем, если очень хочется, можно сделать и раздел. Рекомендации по размеру приведены тут. Обязателен раздел с точкой монтирования / — это и есть основной том, который будет использован для ОС и программ. Опционально можно, хотя и не очень рекомендуется для новичков, также сделать раздел для /home, где будут домашние каталоги пользователей и где будут храниться их файлы. Именно они съедают больше всего места. В качестве ФС рекомендуется использовать Ext4. Прочие шаги совпадают с приведёнными выше.
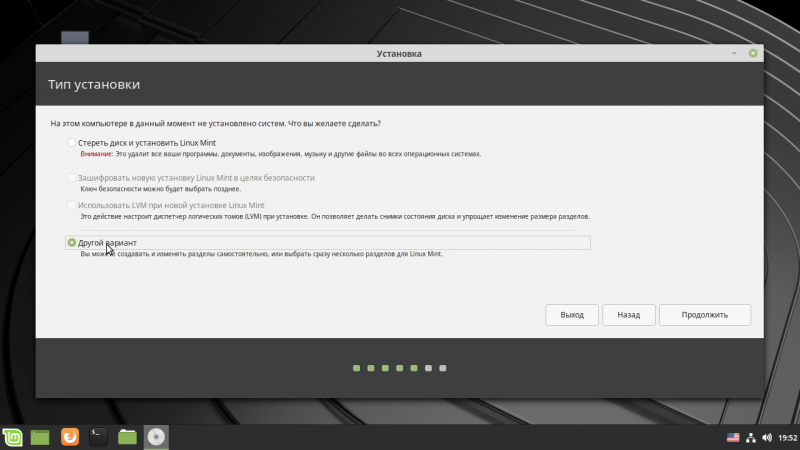
⇡#Последний штрих
На этом установка системы завершена. После входа показывается окно приветствия, с которого можно начать знакомство с системой. В следующей части мы займёмся более детальной настройкой Linux Mint, разберёмся с драйверами (для NVIDIA и AMD в первую очередь), познакомимся с софтом и в целом приведём систему в порядок. Но прежде чем заниматься всем этим, крайне рекомендуется сделать последний важный шаг — настроить резервное копирование, которое позволит откатить некорректные изменения в ОС. Прямо в этом же начальном диалоге в разделе «Первые шаги» запускаем пункт «Снимки системы», вводим пароль пользователя — к этому надо сразу привыкнуть, вводить его придётся часто — и попадаем в мастер настройки Timeshift.
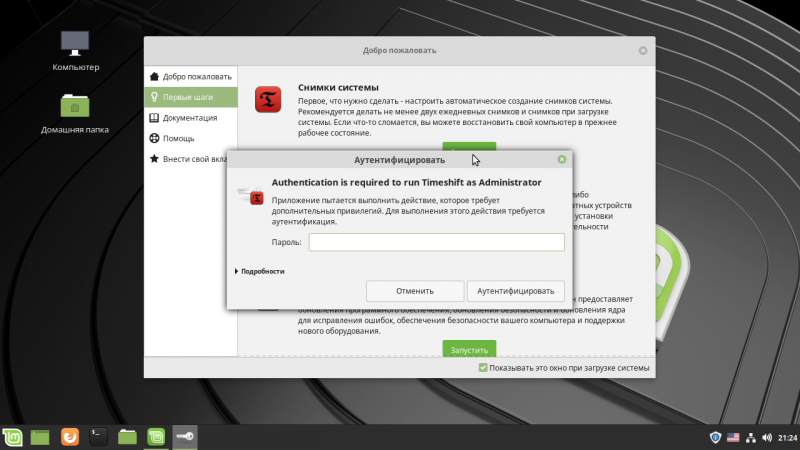
Настройка Timeshift
Нам нужен вариант Rsync. Далее выбираем диск, где будут храниться данные, и настраиваем частоту создания копий — значений по умолчанию достаточно. Резервировать ли данные из домашнего каталога — решайте сами, но помните, что этот каталог нужен для хранения пользовательских данных, а их может быть очень много. В конце можно создать первый снимок текущего состояния системы. Впоследствии, если вдруг что-то пойдёт не так, можно запустить эту же утилиту Timeshift и восстановить одно из предыдущих состояний ОС. Всё, на этом установку Linux Mint 19.1 можно считать завершённой! О том, как пользоваться системой, поговорим в следующий раз.
Если Вы заметили ошибку — выделите ее мышью и нажмите CTRL+ENTER.
Спустя почти три месяца после выхода Ubuntu 20.04 25 июня состоялся релиз Linux Mint 20 Ulyana. Это LTS версия дистрибутива, которая будет поддерживаться до 2025 года, поэтому тем, кто всё ещё использует старую версию рекомендуется обновится. Одно из самых заметных обновлений этой версии — отсутствие поддержки 32 битной архитектуры.
В этой статье мы рассмотрим как установить Linux Mint 20 Ульяна на компьютер, ноутбук или виртуальную машину. Процесс установки практически не изменился по сравнению с предыдущей версией Linux Mint 18, описанной ранее на этом сайте.
Подготовка к установке
Шаг 1. Загрузка образа
Первым делом необходимо скачать установочный образ операционной системы. Для этого откройте официальный сайт Linux Mint. Затем выберите одно из зеркал загрузки и скачайте образ:
Шаг 2. Подготовка носителя
После загрузки образа необходимо записать его на установочный носитель. В большинстве случаев в наше время используются флешки. В Windows для этого можно использовать утилиту Rufus, в Linux чаще всего используется Etcher. Подробнее как записать Linux Mint на флешку читайте в отдельной статье.
Шаг 3. Загрузка с носителя
После того, как флешка записана можно перезагрузить компьютер и войти в BIOS. Для этого обычно используется клавиша Del или F2. В старых версиях BIOS было достаточно поместить вашу флешку на первое место на вкладке Boot. В новых BIOS UEFI алгоритм остался таким же, только необходимо найти меню Boot. Например, для материнских плат MSI оно находится в разделе Settings. Откройте меню Boot/Загрузка, затем Boot Option #1, и там выберите пункт USB Key или UEFI USB Key:
После этого закройте BIOS сохранив настройки.
Шаг 1. Проверка целостности
Если всё настроено верно, то после выхода из BIOS перед вами откроется меню загрузчика Linux Mint. Выберите Integrity check чтобы проверить целостность данных:
После завершения проверки утилита покажет сообщение что всё хорошо, а затем автоматически начнётся загрузка LiveCD окружения.
Шаг 2. Запуск установщика
Когда откроется рабочий стол Linux Mint кликните два раза по значку Install Linux Mint чтобы запустить установщик. Это тот же установщик, что используется в Ubuntu, только с немного изменённым внешним видом:
Шаг 3. Выбор языка
Выберите язык, который вы хотите получить в остановленной системе:
Шаг 4. Раскладка клавиатуры
Выберите раскладку клавиатуры. Внизу окна вы можете тестировать её:
Шаг 5. Мультимедиа
Поставьте галочку чтобы во время установки системы были установлены проприетарные кодеки, необходимые для воспроизведения мультимедиа:
Шаг 6. Выбор варианта разметки
Система предлагает два варианта разметки диска. Она может автоматически стереть весь диск и установить туда Linux Mint или вы можете выбрать или создать разделы под Linux Mint вручную выбрав пункт Другой вариант. Далее будем рассматривать именно этот способ.
Шаг 7. Таблица разделов
Если вы устанавливаете систему на пустой чистый диск, то вам понадобится создать новую таблицу разделов. Если же на диске уже есть данные не делайте этого. Чтобы создать таблицу разделов нажмите кнопку Новая таблица разделов:
Затем согласитесь с тем, что во время этого процесса будут стёрты все данные с этого диска:
Шаг 8. Создание разделов
Для создания нового раздела кликните по пункту свободное место, чтобы выделить его, а затем нажмите кнопку со значком +:
В открывшемся окне выберите размер нового раздела в мегабайтах, тип раздела, файловую систему и точку монтирования.
Первым делом необходимо создать корневой раздел, на который будет установлена операционная система. Для него надо не менее десяти гигабайт пространства, рекомендуется использовать 20 или 30 гигабайт, чтобы точно всё поместилось. Файловая система — ext4, а точка монтирования — /. Тип нового раздела и местоположение можно не менять.
Далее аналогичным способом вы можете создать домашний раздел. Это раздел на котором будут расположены все ваши личные файлы. Файловая система та же, а точка монтирования — /home. Если вы его не создадите ничего страшного не произойдёт, просто ваши файлы будут хранится в корневом разделе и вы можете потерять их при переустановке.
В новых версиях раздел подкачки можно не создавать, так как пространство подкачки теперь находится в файле.
Шаг 9. Настройка загрузчика
Внизу того же окна вы можете выбрать диск, на который будет установлен системный загрузчик. Лучше устанавливать его на тот же диск, на котором будет установлена система.
Шаг 10. Начало установки
После того, как настройка будет завершена нажмите кнопку Установить сейчас.
Затем подтвердите форматирование диска с помощью кнопки Продолжить:
Шаг 11. Часовой пояс
Выберите ваш часовой пояс:
Шаг 12. Имя пользователя
Введите имя пользователя, который будет использоваться для входа в систему, а также пароль для него:
Если вы введете слабый пароль система предупредит об этом, но мешать продолжить установку не будет. Вы также можете здесь указать, что надо входить в систему автоматически без запроса пароля, а также зашифровать свою домашнюю папку.
Шаг 13. Установка
Дождитесь завершения установки Linux Mint 20. Это может занять от десяти минут до получаса, в зависимости от скорости вашего интернета и мощности процессора.
Шаг 14. Перезагрузка
После завершения установки согласитесь на перезагрузку компьютера:
Когда установщик попросит извлечь носитель, если вы загружались с помощью ISO образа просто нажмите Enter. Установка Linux Mint 20 уже завершена и тут уже не имеет значения как вы перезагрузитесь.
Шаг 15. Готово
Перед вами откроется рабочий стол с окном приветствия. Чтобы это окно не появлялось при следующем старте системы, снимите галочку напротив пункта Показывать это окно при загрузке системы.
Выводы
В этой статье мы рассмотрели как установить Linux Mint 20 с флешки на компьютер. Как видите, здесь нет ничего сложного и установка популярных дистрибутивов Linux настолько же проста, как и установка Windows, в большинстве случаев достаточно нажимать кнопку Далее. А что вы думаете о новой системе? Напишите в комментариях!
Обнаружили ошибку в тексте? Сообщите мне об этом. Выделите текст с ошибкой и нажмите Ctrl+Enter.
Статья распространяется под лицензией Creative Commons ShareAlike 4.0 при копировании материала ссылка на источник обязательна .