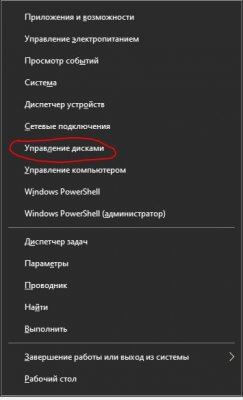Если вы никогда не пользовались Linux, но периодически о ней слышали что-нибудь хорошее, и загорелись желанием ее попробовать — то эта заметка для вас! ⚡
Что я буду здесь делать: установлю Linux на диск, на котором уже имеется Windows 10 (разумеется, без потери и удаления данных с него). И само собой будет сделано так, чтобы при включении компьютера была возможность выбирать нужную ОС. Заранее предупрежу, что это всё «не сложно», и на всё про всё потребуется мин. 15-20 времени (на современном ПК).
Итак, начнем?! 👌
*
Примечание: чтобы с диска ничего не пропало — необходимо повторить все мои шаги в аналогичном порядке (без импровизации 😉). Если вы не уверены в своих силах — сделайте бэкап важных данных.
*
Содержание статьи📎
- 1 Пошаговая установка Linux Mint
- 1.1 ШАГ 1: загрузка установочного ISO с Linux Mint
- 1.2 ШАГ 2: создание установочной флешки
- 1.3 ШАГ 3: подготовка диска под новую ОС
- 1.4 ШАГ 4: запуск установки (начало)
- 1.5 ШАГ 5: разбивка диска (ключевой момент ⚡)
- 1.6 ШАГ 6: завершение установки (пару слов о первых настройках)
- 1.6.1 Настройка параметров (экрана, Wi-Fi подкл. и пр.)
- 1.6.2 Установка приложений
- 1.7 ШАГ 7: как выбирать, какую систему загружать — Windows или Linux
→ Задать вопрос | дополнить
Пошаговая установка Linux Mint
ШАГ 1: загрузка установочного ISO с Linux Mint
Наверное, многие уже слышали, что версий Linux на самом деле много… В сегодняшней заметке я остановлюсь на Linux Mint. Почему?
Linux Mint (20.1) — рабочий стол (что будет видно сразу после загрузки ОС)
- эта ОС работает сразу же «из коробки» — в наличии есть все самое нужное: мультимедиа программы, офис, браузер, почтовый клиент и т.д.;
- она достаточно популярна и к ней много инструкций в сети;
- интерфейс ее графич. оболочки очень напоминает Windows (привыкание происходит быстро 😉);
- низкие системные требования: x64-процессор, ОЗУ 1 ГБ (я рекомендую не менее 4 ГБ!); 20 ГБ на диске;
- безопасна и надежна.
*
Загрузить Linux Mint можно по следующей ссылке: 👇
👉 Официальный сайт: https://linuxmint.com/download.php
*
Примечание: обратите внимание, что на сайте доступны три версии: Cinnamon, Mate, Xfce. В своем примере я буду использовать версию Cinnamon (Xfce — более «легкое» издание, рекомендуется для слабых машин).
Выбираем версию «Корица» для начала… // Cinnamon
Загружать, кстати, лучше с помощью торрент-раздачи (в помощь: программы для загрузки торрентов).
Загрузка ISO-образа через торрент
*
ШАГ 2: создание установочной флешки
Будем считать, что установочный ISO-образ с Linux Mint у нас есть (загружен с офиц. сайта, ссылка была выше ☝).
Теперь нам нужно правильно записать ISO на флешку, чтобы не возникло вопросов при установке…
Рассмотрю, как это максимально просто сделать в Windows:
- сначала загрузите программу 👉 Ventoy (эта утилита для быстрого создания загрузочных флешек);
- затем подключите флешку к USB-порту и запустите Ventoy;
- в настройках утилиты укажите разметку «GPT» и «Secure Boot Support» (на современных ПК/ноутбуках это будет так*). Нажмите «Install» (флешка будет спец. образом отформатирована/подготовлена — все данные на ней будут удалены!);
Ventoy — подготовка флешки
- далее просто скопируйте ISO-образ Linux Mint на флешку (не извлекая!). Можно нажать по ПКМ по ISO-файлу и выбрать «Отправить на Ventoy» прямо в проводнике (см. пример ниже 👇).
Отправить файл ISO на флешку (Ventoy)
- Всё! Флешка готова!
- 📌 Альтернативные способы создать загрузочную флешку с Linux при работе в Windows: https://ocomp.info/sozdanie-zagr-fleshek-s-linux.html.
*
ШАГ 3: подготовка диска под новую ОС
Теперь к главному…
Я буду исходить из того, что на вашем ПК есть один диск, на котором и установлена текущая ОС Windows 10. Также на этом диске есть свободное место, не менее 50-60 ГБ!
И чтобы нам ничего не удалить с этого диска — необходимо спец. образом подготовить под новую ОС место…
*
Для этого понадобиться 👉 программа «Управление дисками» (нажмите Win+R, и используйте команду diskmgmt.msc. Эта утилита встроена в Windows).
После ее запуска, нажмите правой кнопкой мыши (ПКМ) по тому «C:» (на котором и установлена Windows) — и выберите опцию «Сжать том». См. внимательно скрин ниже. 👇
Сжимаем системный раздел с Windows (на нем много свободного места)
Далее укажите размер сжимаемого пространство (т.е. это место на диске мы выделим под новую ОС Linux Mint). В моем примере ∼50 ГБ (50 000 МБ). 👇
Выделять меньше — не рекомендую (т.к. останется мало места под установку доп. приложений и файлов в самой Linux — вы же с ней планируете поработать? 😉).
50000 МБ примерно равно 50 ГБ — этого хватит под Linux Mint
После вы должны увидеть, что на диске, помимо тома «C:» с Windows, появилось не распределенное место — размером 48,83 ГБ (запомните эти цифры — они будут нужны при установке Linux). 👇
Больше в «Управление дисками» ничего делать не нужно — утилиту можно закрыть и двигаться дальше!
Раздел под Linux создан (не распределен!)
*
ШАГ 4: запуск установки (начало)
Выключаем ПК/ноутбук, подключаем к USB-порту нашу подготовленную флешку, и загружаемся с нее через Boot Menu (/настройки BIOS). Если вы не знаете как это сделать — см. ссылочку ниже в помощь!
*
👉 В помощь!
Как загрузиться с установочной USB-флешки или внешнего HDD
*
👉 Кстати, обратите внимание, что, если в загрузочном меню (Boot Menu)) у вас будет отображаться 2 строчки с флешкой — выбирайте строку с аббревиатурой UEFI!
Загрузка с подготовленной флешки в Ventoy
Если вы создавали установочную флешку с помощью Ventoy (как я рекомендовал выше) — перед вами появиться меню с предложением выбрать нужный ISO-образ (в моем случае их несколько — разумеется, указываю Linux Mint и жму Enter…).
Выбор образа (данное меню будет, если вы подготовили флешку с помощью утилиты Ventoy)
Далее перед вами появиться меню с предложением выбрать вариант загрузки. Для нашего случая выбирать нужно первый — «Start Linux Mint…». 👇
Start Linux Mint (первая строка)
Через 1-2 мин. перед вами появиться рабочий стол — уже можно начинать знакомиться Linux Mint! 😉
Для начала установки — нажмите по значку «Install Linux Mint» (он будет на рабочем столе).
Install Linux Mint
Затем выберите язык, раскладку клавиатуры (см. пару скринов ниже 👇).
Есть поддержка русского — его и выбираем!
Выбор раскладки
Настройку беспроводной сети на данным этапе можно пропустить (чтобы не тратить время).
Подключение к Wi-Fi можно пропустить
На установку кодеков можно согласиться.
Кодеки мультимедиа
Если появится сообщение насчет смонтированных разделов — нажмите «Нет». 👇
Нет (насчет монтирования)
После этого должно появиться окно «Тип установки»! ⚡ Это важный момент, т.к. именно от него будет зависеть что будет с данными на вашем диске. Я вынес его в отдельный шаг, см. ниже.
Тип установки — другой вариант
*
ШАГ 5: разбивка диска (ключевой момент ⚡)
Linux Mint на выбор предлагает несколько типов установки.
Я рекомендую выбрать 👉 «Другой вариант» и вручную самостоятельно всё указать (первые два типа установки в ряде случаев могут «затереть» вашу текущую ОС и данные).
Важно: ничего сложного здесь не будет, но имейте ввиду, что от некорректно-введенных значений (действий) можно легко удалить всю информацию на диске!
Тип установки — другой вариант
Итак, на следующем этапе установщик представит вашему взору довольно много различных томов. Среди них нам нужно найти тот, который мы заранее подготовили под Linux (в шаге 3). В моем случае он был равен 50 ГБ!
Находим это свободное место, выделяем его и нажимаем на «плюсик», см. скриншот ниже. 👇
Свободное место — нажимаем на плюсик
Далее создаем раздел со следующими параметрами:
- размер: 512 МБ;
- тип нового раздела: первичный;
- местоположение нового раздела: начало этого пространства;
- использовать как: системный раздел EFI. 👇
Создаем системный раздел EFI
Теперь снова находим «наше свободное место» (от которого уже мы отняли 512 МБ), выделяем его и нажимаем на «плюсик».
Свободное место — снова на плюсик
Далее создаем корневой раздел с параметрами:
- размер: 15 ГБ (или более);
- тип нового раздела: первичный;
- местоположение нового раздела: начало этого пространства;
- использовать как: журналируемая файловая система Ext4;
- 👉 точка монтирования: /
Всё нужное я выделил желтым цветом. 👇
Прим.: на этот раздел и будет установлена система!
Создание корневого раздела
Снова находим «наше» оставшееся свободное место — в моем случае ~35 ГБ (т.к. 50 ГБ — 512 МБ — 15 ГБ), выделяем его и нажимаем на «плюсик».
Создание домашнего раздела
Задаем следующее:
- размер: не трогаем (сколько осталось — столько осталось. В моем случае около 35 ГБ);
- тип нового раздела: первичный;
- местоположение нового раздела: начало этого пространства;
- использовать как: журналируемая файловая система Ext4;
- 👉 точка монтирования: /home
Прим.: на этом разделе будет храниться все пользовательские данные (фильмы, картинки и т.д.). При последующей переустановке ОС — этот раздел можно оставить не тронутым, что очень удобно. 👌
Создание домашнего раздела — 2
После «этих» приготовлений можно нажать кнопочку «Установить сейчас». См. пример ниже. 👇
👉 Обратите внимание — в самом низу окна указан диск, на который будет установлен загрузчик GRUB (в моем случае: «ATA CT480BX500…»). Указывается не определенный раздел, а диск целиком! Т.к. в нашем примере Linux устанавливается на единственный диск с Windows — на этом можно не заострять внимание.
Однако, если у вас несколько дисков в системе — необходимо выбрать тот, который идет первый в списке загрузок в BIOS (т.е. обычно тот, на котором стоит текущая Windows).
Установить сейчас
👉 Обратите внимание, что установщик нас уведомляет о том, что создано три новых раздела и на них будет записана информация. Осталось только согласиться и нажать «Продолжить».
Записать изменения на диск
Далее потребуется указать свой часовой пояс (здесь ничего сложного 😉).
Где вы находитесь
В следующем шаге задается имя администратора и пароль (рекомендую использовать латиницу! С русскими символами в дальнейшем могут возникнуть вопросы…).
Имя администратора и пароль
После дожидаемся конца установки… Как правило, копирование файлов происходит достаточно быстро: 5-10 мин…
Установка Linux Mint
*
ШАГ 6: завершение установки (пару слов о первых настройках)
По завершению копирования всех файлов на диск — вы увидите сообщение, что установка завершена и требуется перезагрузка компьютера.
На этом этапе можно отключить загрузочную флешку от USB-порта, и согласиться с перезагрузкой… 👇
Установка завершена — перезагрузить
После перезагрузки у вас должно появиться окно с предложением выбрать ОС: будет доступна и только что установленная Linux Mint, и «старая» Windows. Разумеется, пока мы выбираем первый вариант. 👌
Выбор ОС при включении ПК
В общем-то, после этого перед вами появиться обычный рабочий стол с приветствием от разработчиков ОС. 👇
Добро пожаловать в Linux Mint
Пользоваться системой относительно не сложно — интерфейс очень напоминает классический от Windows. Открыв меню ПУСК — можно найти несколько десятков самых популярных программ для всех типовых задач: веб-браузер, проигрыватель медиа-файлов, текстовый редактор, и т.д. 👇
Такой же рабочий стол и меню ПУСК как в Windows 10
*
Настройка параметров (экрана, Wi-Fi подкл. и пр.)
Пожалуй, это первое, с чем возникают вопросы. Поэтому пару слов ниже…
Что касается подключения к сети Интернет — то обычно в Linux Mint все драйвера устанавливаются автоматически (в т.ч. и на сетевой адаптер).
Например, чтобы подключиться к Wi-Fi — вам будет достаточно кликнуть мышкой по значку сети рядом с часами (справа, внизу), выбрать нужную сеть и ввести пароль… 👇
Т.е. всё также, как в Windows — почти никаких отличий… 😉
Подключиться к беспроводной сети
Что касается разрешения, масштабирования и пр. настроек экрана.
Нажмите по меню ПУСК, и откройте параметры системы (Центр управления). 👇
Параметры системы — Центр управления // Linux Mint
В открывшемся окне будут представлены сотни параметров, которые можно изменить: шрифты, темы, фоновые рисунки, эффекты, автозагрузка, дата и время и т.д. См. пример ниже. 👇
Параметры системы — Linux Mint
Если речь идет о настройке изображения — то нам понадобиться вкладка «Оборудование / экран».
Экран — параметры ОС
Далее вручную можно указать разрешение, частоту обновления, масштабирование и пр. параметры. 👇 Теперь изображение должно стать комфортным!
Разрешение, частота обновления, масштабирование и пр.
*
Установка приложений
Что касается установки приложений (программ) — то здесь всё тоже достаточно просто… (и для этого совсем не обязательно лезть в командную строку).
Допустим вам понадобился новый видеопроигрыватель. 😉
Сначала нужно открыть меню ПУСК и перейти в раздел «Менеджер программ».
Менеджер программ
После открыть нужную категорию (прим.: все самые популярные приложения вынесены отдельно, и отображаются сверху).
Большой список программ
Из списка аудио- и видео- приложений выбираем нужное и жмем кнопочку «Установить». Linux Mint в целях безопасности попросит ввести пароль администратора (который мы задавали при инсталляции ОС), а после произведет установку приложения…
Выбираем нужное приложение и нажимаем кнопку установки!
Значок (ярлык) для запуска приложения появится в меню ПУСК…
*
ШАГ 7: как выбирать, какую систему загружать — Windows или Linux
Если вы всё сделали как в моем примере выше — то перед каждым включением компьютера у вас на неск. секунд будет появляться меню GRUB с предложением выбрать ОС.
Для загрузки Windows (например) выберите стрелочками пункт «Windows Boot Manager…» и нажмите Enter.
Выбор ОС при включении ПК
Если вдруг данное меню не появляется и автоматически начинает загружаться Linux (или Windows), а вам нужна другая ОС — зайдите 👉 в Boot Menu и вручную укажите какая система вам требуется…
Boot Menu — выбор ОС
*
PS
Кстати, многие другие дистрибутивы Linux устанавливаются аналогично (по крайней мере, основанные на Ubuntu).
*
Дополнения по теме, — разумеется, приветствуются!
Удачи!
😉
Первая публикация: 2.04.2021
Корректировка: 1.05.2023


Почти каждый пользователь сегодня слышал про бесплатную операционную систему Linux. Открытая для разработки платформа и доступность системы сделали её весьма популярной. Но если вы никогда не пользовались ей, устанавливать её вместо Windows может быть опрометчиво. Гораздо удобнее установить какую-либо из версий Linux второй операционной системой на ваше устройство.
Windows 10 является новейшей операционной системой от компании Microsoft. Она успешна и многофункциональна. Немногие пользователи смогут полностью отказаться от её использования ради установки Linux. В свою очередь, Linux имеет ряд преимуществ перед другими операционными системами:
- свобода и многообразие — сборок Linux множество и каждая из них распространяется бесплатно. Их загрузка, установка, использование и даже изменение — полностью легальны;
- низкие требования — некоторые сборки Linux заработают даже на очень старых компьютерах. Операционная система занимает мало места и потребляет немного оперативной памяти, а это значит, что больше ресурсов останется для ваших программ;
- меньше вирусов — вирусные программы для Linux, конечно, существует, но шанс наткнуться на них куда меньше, чем в операционной системе от Microsoft. Как следствие, избавиться от них получается проще;
- бесплатные программы — на Linux существует очень много бесплатного программного обеспечения на любой вкус. Это могут быть как аналоги платных программ на Windows, так и полностью новый софт. Найти нужную программу можно очень просто;
- хорошая совместимость с другими системами — крайне важный пункт. Linux спокойно устанавливается и работает с любыми операционными системами: как Windows, так и Mac.
Минусы, впрочем, также очевидны:
- расчёт на опытных пользователей — установить Linux совсем нетрудно, но некоторые действия в самой системе требуют большой технической подкованности;
- проблемы с поддержкой программ и игр других операционных систем — далеко не все игры или программы поддерживают Linux, а способ запуска через wine не всегда работает корректно.
При установке Linux в качестве второй операционной системы вы ничего не потеряете, а если она вам понравится, сможете и вовсе полностью перебраться на неё.
Установка различных сборок Linux
Так как Linux открыт для разработки пользователями, существует множество различных версий этой операционной системы.
Каждому пользователю стоит выбрать сборку под свои нужды перед тем, как приступать непосредственно к установке.
Приготовления до установки
До того как начинать устанавливать версию Linux, которую вы выбрали, следует выполнить некоторые подготовительные действия с вашим жёстким диском. Для начала стоит сохранить все необходимые файлы на накопитель, так как во время установки есть риск их потерять. Затем следует разбить диск на разделы для корректной установки второй операционной системы.
Разметка раздела с помощью системной программы «Управление дисками»
- Чтобы разбить диск на разделы, нажмите Win+R для открытия окна «Выполнить» и введите туда команду diskmgmt.msc.
Введите команду diskmgmt.msc в окно «Выполнить», нажмите ОК - Откроется программа «Управление дисками». Выберите тот диск, на который вы хотите совершить установку, и кликните левой кнопкой мыши для вызова контекстного меню. В нём выберите сжатие тома.
Кликните правой кнопкой мыши по диску и выберите «Сжать том» - В следующем окне укажите объём, который хотите отделить. Для установки Linux не понадобится много, но если есть возможность, стоит оставить хотя бы 10 гигабайт. При этом место на жёстком диске должно быть свободно для «сжатия».
Введите необходимый размер и выберите кнопку «Сжать» - Область, которую вы сжали, будет отмечена чёрным цветом — именно в этот раздел и нужно производить установку.
После всех манипуляций должна отобразиться нераспределённая область на диске, отмеченная чёрным
Разбить раздел можно и непосредственно во время установки Linux. Но если сделать это заранее, то можно избежать некоторых ненужных рисков во время установки.
Разметка раздела с помощью установщика Linux
Вне зависимости от того, какую версию Linux вы устанавливаете, вам понадобится разделить ваш диск. Если вы не сделали этого до установки, то во время установки это также можно совершить.
- Для этого при выборе типа установки укажите пункт «Другой вариант».
При установке выберите строку «Другой вариант» и нажмите «Продолжить» - Будет выполнен запуск необходимой утилиты. Тут вы сможете увидеть разделы своего жёсткого диска. Для установки лучше делить раздел, который не является системным.
Linux имеет собственную утилиту для работы с дисками, с помощью которой также можно разбить том - Выберите несистемный раздел и нажмите клавишу «Изменить».
Выберите раздел, на котором достаточно свободного места, и нажмите «Изменить» - Укажите другой размер жёсткого диска. Рекомендуется устанавливать значение больше 20 тыс. Мб, чтобы места хватило и для системы, и для нормального обеспечения её работы. Всё «лишнее» пространство будет отрезано и станет неразмеченной областью. Разумеется, необходимо, чтобы это пространство не было занято файлами.
В окне «Изменить раздел» можно увидеть общее количество свободного места на диске - Подтвердите изменение размера нажатием кнопки ОК.
В окошке «Изменить раздел» введите вес пространства, которое вы хотите отделить, и нажмите ОК - Появится предупреждение о необратимости процесса. Вновь согласитесь с изменениями и выберите кнопку «Продолжить».
Ознакомьтесь и подтвердите внесение изменений при создании раздела в Linux - Разделение будет совершено и вы увидите строку «свободное место». Выберите её и нажмите на плюсик.
Выберите новый раздел и нажмите на плюс, чтобы создать раздел - Заполните форму создания раздела. Для установки Linux потребуется создать корневой раздел, раздел подкачки и раздел для хранения файлов. Для создания корневого раздела укажите размер около 15 Гб, установите «Логический» тип раздела и в строке «Точка монтирования» укажите знак «/», чтобы раздел считался корневым.
Введите необходимые данные для создания корневого раздела и намжмите ОК - Таким же образом создайте раздел для подкачки системы, выбрав соответствующий тип раздела. Места под него стоит выделить столько же, сколько у вас имеется оперативной памяти.
Внесите необходимые данные для создания раздела подкачки и нажмите ОК - В последний раздел для хранения файлов выделите всё место, которое осталось. В качестве точки монтирования выберите тип «/home».
Введите необходимые данные для создания домашнего раздела и нажмите ОК
Создание разделов завершено и это значит, что вы можете продолжать установку.
Устанавливаем Linux Ubuntu рядом с Windows 10
Вы можете загрузить свежую версию системы Linux Ubuntu на её официальном сайте. После этого выполните следующие действия:
- Запишите образ системы на флешку. Это можно сделать с помощью любой удобной вам программы. Например, программа Rufus может помочь вам. Скачайте и запустите её.
- Выберите устройство для записи в верхней строчке. Это может быть предназначенный для записи диск или флеш-накопитель.
Укажите ваш накопитель в программе Rufus - Укажите схему раздела — «GPT для компьютеров с UEFI».
Выберите GPT в качестве схемы раздела - Затем нажмите на значок образа. В открывшемся проводнике укажите путь до вашего образа Linux.
Нажмите на значок диска и выберите образ Linux, который вы скачали с официального сайта - Убедитесь, что установлена галочка «Создать загрузочный диск», и нажмите «Старт».
- После того как загрузочный диск будет создан, перезагрузите компьютер и зайдите в Boot Menu. Выберите там загрузку вашего накопителя.
Выберите тип вашего накопителя в Boot Menu - Появится стартовое окно для установки Linux Ubuntu. Установите в левой панели необходимый язык и начните установку.
Выберите язык системы и нажмите «Установить Ubuntu» - Так как раздел уже создан ранее, выберите пункт «Установить Ubuntu рядом с Windows 10».
Из всех типов установки выберите «Установить Ubuntu рядом с Windows 10» - Затем выберите раздел. Он будет иметь тип fat32, если сделан правильным образом.
Выберите раздел fat32, в котором должно быть достаточно места - Если раздела нет, но имеется неразмеченная область — создайте его. Для этого во вкладке devices выберите Create Partition Table. В качестве типа раздела установите GPT.
- В следующем окне укажите размер раздела, выберите fat32 в качестве файловой системы и в строку Label введите EFI.
Вес раздела укажите на своё усмотрение - После выбора раздела установка будет полностью автоматической. Для этого просто выберите Ubuntu при следующей загрузке системы.
После перезагрузки выберите Ubuntu в качестве операционной системы - После установки укажите на карте свой часовой пояс.
Установите часовой пояс в настройках установки Ubuntu - Затем выберите язык и раскладку клавиатуры.
Выберите раскладку клавиатуры по умолчанию для Ubuntu - Придумайте и введите данные вашей новой учётной записи и нажмите «Продолжить».
Введите данные от вашей новой учётной записи на Ubuntu - Установка выполнит последние действия и потребует перезагрузку системы. Выполните её.
Согласитесь на перезагрузку компьютера, нажав «Перезагрузить»
Видео: подробная установка Linux Ubuntu на компьютер с BIOS
Устанавливаем Linux Mint рядом с Windows 10
Для установки Linux Mint требуется сделать следующее:
- Зайдите на официальный сайт этой сборки и выберите версию для загрузки. Выбирать стоит исходя из необходимых опций и разрядности системы.
Загрузите нужную версию Linux Mint с официального сайта - В качестве способа загрузки выберите торрент или загрузите клиент с одного из зеркал.
Загрузите Linux Mint любым из предложенных на сайте способов - Потом запишите образ Linux Mint на загрузочный накопитель. Сделать это можно с помощью уже знакомой вам программы Rufus.
Запишите образ Linux Mint на загрузочный накопитель - После начала установки вы увидите окно с отсчётом времени.
Дождитесь, пока таймер истечёт для начала установки Linux Mint - Если вы нажмёте какую-либо клавишу, появится окно дополнительных настроек. Делать это необязательно, но если сделали — выберите первый пункт для начала установки. Или же просто дождитесь, пока время выйдет.
Выберите пункт Start Linux Mint для входа в систему - После короткой загрузки вы увидите перед собой рабочий стол новой операционной системы. Но установка ещё не завершена. На рабочем столе найдите файл Install Linux Mint и откройте его двойным кликом.
Запустите файл Install Linux Mint на рабочем столе - Откроются языковые настройки. Выберите необходимый язык и продолжите установку.
Выберите ваш язык для системы Linux Mint - Установите галочку в следующем окне для автоматической установки программного обеспечения.
Установите галочку на пункт установки дополнительных программ и нажмите «Продолжить» - Затем выберите тип установки. Если вы заранее выполнили разбивку диска и отделили область установки, выберите «Установить Linux Mint рядом с Windows 10».
Для установки Linux Mint вместе с Windows 10 выберите соответствующий пункт - После выбора раздела установки откроется выбор часового пояса. Укажите свой регион.
Выберите ваш регион для корректной настройки часового пояса - Затем выберите языки раскладки вашей клавиатуры.
Выберите раскладку клавиатуры, которую вы хотите использовать в новой системе - Придумайте и задайте имя вашего аккаунта и пароль, если он необходим.
Введите данные для входа в аккаунт Linux Mint и подтвердите их - Дождитесь окончания хода установки. Прогресс можно отслеживать с помощью полоски внизу экрана.
Дождитесь окончания хода установки для доступа к системе - Установка завершена и после перезапуска компьютера вы можете приступить к использованию операционной системы.
Выполните перезапуск вашего компьютера, когда появится запрос
Видео: установка Linux Mint на компьютер c другой ОС
Устанавливаем Kali Linux рядом с Windows 10
Установка сборки Kali несколько отличается от предыдущих.
- Загрузите образ с официального сайта сборки, выбрав подходящую вам версию.
Выберите версию Kali Linux для загрузки на официальном сайте - Выполните запись образа на загрузочный накопитель с помощью программы Rufus.
- После запуска загрузочной программы с флешки вы увидите варианты установки. Установка с графикой (Graphical install) будет проще всего, поэтому мы выбираем её.
Выберите графическую установку для более наглядного процесса - Появится список языковых конфигураций. Выберите необходимый язык и подтвердите выбор.
Укажите язык для установки Kali Linux - Если появится окно о невозможности корректно монтировать установочный диск, просто выберите пункт «Да», предварительно подключив накопитель в другой разъём.
При ошибке установите накопитель с операционной системой в другой разъём и нажмите «Да» - Введите придуманный пароль для главного аккаунта, а затем повторите его в строке ниже.
Дважды введите пароль для Kali Linux, который будет использоваться при изменениях в системе - Выполните настройку часового пояса для правильной синхронизации времени на вашем компьютере.
Выберите в списке подходящий часовой пояс - Откроется окно разметки диска. Укажите, что хотите вручную выбрать раздел.
Укажите, что хотите выбрать область вручную - Укажите неразмеченную область («Свободное место»), которую создали ранее.
Выберите неразмеченную область: она подписана как «Свободное место» - Затем выберите «Автоматически разметить свободное место».
Укажите пункт «Автоматически разметить свободное место» - В следующем меню нажмите на пункт «Все файлы в одном разделе».
Выберите пункт «Все файлы в одном разделе» - Выберите диск, с которым вы работали, нажмите «Закончить и записать изменения на диск».
Выберите раздел и нажмите «Закончить разметку…» - Компьютер обнаружит вашу операционную систему Windows 10. Выберите пункт «Да», чтобы при загрузке компьютера выбрать одну из операционных систем, и продолжите установку.
Выберите «Да» для продолжения установки при обнаружении Windows 10 - Укажите системный диск вручную в следующем окне и установка будет завершена.
Вручную укажите на системный диск для установки загрузчика операционной системы
Видео: как установить Kali Linux на компьютер
Установка Kubuntu рядом с Windows 10
Процесс установки Kubuntu Linux похож на установку Ubuntu, что совсем неудивительно. Для установки Kubuntu рядом с вашей Windows выполните следующие шаги:
- Скачайте систему с официального сайта и выполните её запись на загрузочный накопитель. Перезагрузите компьютер, и, вызвав Boot Menu нажатием F12 при появлении соответствующей надписи, выберите нужное устройство для начала установки.
Загрузите образ Kubuntu с официального сайта - Нажмите любую клавишу во время мигающего значка для открытия опций.
Когда появится значок клавиатуры, нажмите любую клавишу - Выберите Start Kubuntu для начала установки ОС.
Выберите Start Kubuntu для начала установки операционной системы - Дождитесь, пока загрузится графическая оболочка установки.
Дождитесь окончания загрузки графической оболочки Kubuntu - В следующем окне выберите язык системы и нажмите «Запустить Kubuntu». Нужно выбрать именно этот вариант, чтобы система была доступна для использования во время установки на жёсткий диск.
Выберите «Запустить Kubuntu» для доступа в операционую систему - Дождитесь окончания загрузки системы.
Загрузка рабочего стола без установки может занять некоторое время - Затем запустите установку, нажав на ярлык установочной программы.
Выберите файл Install Kubuntu для начала установки - Откроется окно установки. Выберите русский язык для продолжения.
Укажите язык, который вы хотите видеть в ходе установки и в самой системе - Будет выполнена проверка подключения к интернету и на наличие свободного места для установки. После её окончания нажмите «Продолжить».
Просле проверки интернета нажмите кнопку «Продолжить» - Запустится окно для выбора раздела. Если хотите выполнить установку вместе с другой операционной системой, выберите установку «Вручную». Автоматическую разметку можно использовать, если жёсткий диск полностью свободен от файлов.
Так как необходимо сохранить Windows 10, выберите тип установки «Вручную» - Необходимо создать поочерёдно четыре раздела. Сам процесс не отличается от создания разделов в Ubuntu. Создайте разделы:
- boot для загрузочных данных;
- root — содержит в себе файлы операционной системы;
- swap для файлов подкачки;
- home для всех остальных файлов.
Создайте неоходимые для установки Kubuntu разделы
- Как только разделы будут созданы, подтвердите внесение изменений и установка начнётся.
Для продолжения установки Kubuntu примите изменения - Пока файлы будут копироваться на жёсткий диск, выберите настройки часового пояса.
Настройте часовой пояс новой операционной системы, выбрав ваш регион - В следующем окне выберите язык раскладки.
Наглядная раскладка клавиатуры поможет вам удостовериться в верном выборе языка - В последнем экране настроек задайте данные от учётной записи.
Введите данные для новой учётной записи и нажмите «Продолжить» - После этого дождитесь окончания установки системы.
Дождтесь, пока процесс установки Kubuntu не будет завершён - Когда установка закончится, перезапустите компьютер.
Выполните перезапуск, когда появится окно с запросом
Установка Rosa Linux рядом с Windows 10
Как и в случае с другими сборками, для установки Rosa Linux вам требуется скачать необходимый образ и записать его на носитель.
- Зайдите в Boot Menu, нажав F12 после перезагрузки компьютера. Выберите загрузку вашего накопителя. Появится окно с различными действиями по диагностике. Выберите строку Install ROSA Desktop Fresh R6.
Выберите пункт Install ROSA Desktop для начала установки - Откроется панель выбора языка. Установите необходимый и продолжите установку.
Выберите ваш язык при установке системы - Изучите и примите лицензионное соглашение Rosa Linux.
Примите условия лицензионного соглашения для продолжения установки - Укажите вашу раскладку клавиатуры.
Выберите также язык раскладки клавиатуры - В следующем окне укажите удобный для себя способ переключения между раскладками.
Укажите желаемый способ переключения языковой раскладки - Укажите часовой пояс для корректного определения времени.
Укажите ваш часовой пояс в списке регионов - Для окончания настройки времени выберите тип его отображения.
Выберите метод отображения времени в вашей системе - В выборе раздела укажите «Использовать свободное место», если хотите, чтобы система сама создала необходимые разделы в неразмеченной области.
Выберите пункт «Использовать свободное место» при установке rosa linux - Дождитесь окончания установки.
Подождите пока установка закончится, в процессе будут изменяться слайды - Выберите раздел в качестве загрузочного устройства и задайте задержку при загрузке, если она необходима.
Укажите системный диск для загрузчика операционной системы - Установите пароль для системных изменений.
Установите любой пароль на свой вкус, но запомните его - Добавьте нового пользователя и введите его данные.
Вбейте данные для аккаунта в новой операцонной системе - Укажите имя для вашего компьютера.
Задайте любое имя для вашего устройства - Галочками отметьте службы, которые должны запускаться при включении компьютера.
Настройте автоматический запуск сервисов операционной системы - После сообщения о завершении установки выполните перезагрузку компьютера.
После окончания установки системы требуется перезагрузить компьютер - Установка завершена — остаётся лишь войти в систему.
Войдите в систему с помощью пароля учётной записи
Видео: установка Rosa Linux на компьютер с Windows
Устанавливаем Arch Linux рядом с windows 10
Установка Arch Linux будет значительно более сложной, чем установка других. Если вы не являетесь опытным пользователем, рекомендуется выбрать другую сборку. В ином случае, выполните следующие действия для подготовки к установке системы:
- Скачайте образ системы с официального сайта.
Скачайте сборку Arch Linux с официального сайта - Выполните запись образа на диск. Это можно сделать с помощью специальных программ или средствами Windows — через контекстное меню.
Запишите Arch Linux на носитель удобнм для вас способом - Подключите загрузочный накопитель к компьютеру и перезагрузите компьютер. Во время перезагрузки перейдите в Boot Menu, клавиша для этого появится на экране (обычно F12).
Нажмите F12 для входа в Boot Menu - Установите приоритет загрузки на устройство вашего накопителя. Так, если это загрузочный диск, установите загрузку дисковода перед загрузкой жёсткого диска.
Установите ваш накопитель на первое место в порядке запуска - После этого при перезапуске компьютера вы увидите выбор действий. Нажмите на пункт Boot Arch Linux для начала установки.
Выберите Boot Arch Linux - Будет выполнена проверка на наличие подключения к сети. Введите команду «ping -c 3 www.google.com».
Введите команду для проверки сети перед установкой - Затем создайте разделы системы из свободного пространства. Для запуска этой утилиты используйте команду cgdisk /dev/sda.
Выберите свободное пространство и поочередно создайте разделы для установки - Создайте раздел root для записи системных файлов. Рекомендуется выделить для него хотя бы 20 Гб свободного места.
- Из места, которое осталось, создайте раздел Home. Здесь будут храниться ваши файлы. Но стоит оставить около 1 Гб для EFI-пространства.
- Выделите остаток места в EFI-пространство. Затем нажмите «Записать», чтобы начать установку Windows в созданные разделы.
- Затем отформатируйте каждый из разделов. Для этого используйте следующие команды для форматирования всех трёх разделов поочерёдно:
- mkfs.ext4 /dev/sda1;
- mkfs.ext4 /dev/sda;
- mkfs.fat -F32 /dev/sda3.
Поочередено введите команды для форматирования каждого из разделов
- Затем привяжите разделы к каталогам с помощью следующих команд:
- mount /dev/sda1 /mnt;
- mkdir /mnt/home;
- mount /dev/sda2 /mnt/home;
- mkdir /mnt/boot;
- mount /dev/sda3 /mnt/boot.
Введите команды для привязки разделов к каталогам
Непосредственно установка Arch Linux также потребует от вас ввода команд:
- Введите команду pacstrap -i /mnt base base-devel. Это начнёт установку операционной системы. Дождитесь окончания этого процесса.
Введите команду для начала установки и подтвердите ввод - Затем введите genfstab -U -p /mnt >> /mnt/etc/fstab. Это необходимо для обнаружения системой раздела.
Введите команду для обнаружения разделов в ходе установки - Введите запрос arch-chroot /mnt /bin/bash для доступа к новой ОС.
Введите последнюю команду для доступа к операционной системе arch linux - Задайте формат денежных единиц, введя nano /etc/locale.gen. Найдите строку с записью своей страны и удалите значок решётки около неё. Затем введите команду locale-gen и, после подтверждения, команду echo LANG=en_US.UTF-8 > /etc/locale.conf, где вместо en_US.UTF-8 должна быть строка, у которой вы удалили решётку.
С помощью приведённой команды, установите регион для валюты - Для принятия языковых настроек введите export LANG=en_US.UTF-8 также с соответствующим языком вместо указанного.
Задайте также языковую зону с помощью специалной команды - Следующей настройкой будет установка часового пояса. Введите команду ls /usr/share/zoneinfo/ для отображения доступных часовых поясов, а затем введите команду ln -s /usr/share/zoneinfo/Zone/Subzone /etc/localtime, где вместо Subzone будет указан ваш регион.
- Для установки времени по Гринвичу введите команду hwclock —systohc –-utc.
Введите команду для синхронизации времени операционной системы по Гринвичу - Введите команду echo myhostname > /etc/hostname, где вместо myhostname будет имя вашего компьютера для сети.
- Установите пароль для использования компьютером с помощью команды passwd. Он может быть любым, но важно запомнить его.
Задайте пароль с помощью команды passwd - И затем остаётся задать загрузчик системы. Для современного биоса UEFI это выполняется командами:
- pacman -S grub;
- grub-install —target=x86_64-efi —efi-directory=/boot —bootloader-id=arch_grub —recheck;
- grub-mkconfig -o /boot/grub/grub.cfg.
Установите загрузчик системы с помощью одной из двух команд
- При обычном BIOS команды будут другие:
- pacman -S grub;
- grub-mkconfig -o /boot/grub/grub.cfg.
- Выйдите из установки командой exit и затем введите Reboot для перезапуска компьютера.
Завершите установку командой exit и перезапустите систему командой reboot - После перезапуска введите пароль для входа в систему. Установка завершена.
Водйите в систему arch linux, используя пароль
Установка Ubuntu на VirtualBox Windows 10
Перед установкой операционной системы Ubuntu на VirtualBox необходимо выполнить следующие действия:
- Загрузите непосредственно образ Ubuntu на свой компьютер с официального сайта.
Загрузите образ операционной системы Ubuntu с официального сайта - Установите VirtualBox в свою операционную систему.
Установите VirtualBox на ваш компьютер с помощью автоматического установщика
После этого откройте VirtualBox и выполните следующие шаги:
- Нажмите на значок с надписью New для открытия мастера по созданию виртуальной машины.
Нажмите на кнопку New, панели VirtualBox - Название виртуальной машины может быть любым, а в поле «Тип» выберите Linux.
Введите любое имя для виртуальной машины и нажмите Next - В следующем окне подтвердите количество памяти для виртуальной машины. В зависимости от типа установки значение будет выставлено само. Вы можете увеличить его при необходимости.
Можете оставить значение по умолчанию, если оно устраивает вас - Убедитесь, что маркер установлен на создание новой виртуальной машины, и нажмите на кнопку Create.
Выберите создание новой виртуальой машины и нажмите кнопку Create - Выберите «Динамический» (Dynamically allocated) тип виртуального диска и нажмите «Далее».
Установите динамический размер диска виртуальной машины - В меню расположения и размера диска оставьте значения по умолчанию или же задайте необходимый размер.
Значение диска виртуальной машины также можно оставить по умолчанию - И, наконец, вновь нажмите Create для окончания создания виртуальной машины.
Когда все настройки виртуального диска будут заданы, нажмите Create - Кликните по виртуальной машине, которую вы создали, и перейдите в её настройки.
Выберите виртуальную машину, которую вы создали - Во вкладке Storage добавьте новый носитель, нажав на синюю иконку с плюсом под полем с носителями.
Нажмите на значок с плюсом под обзором носителей - В качестве носителя укажите образ вашей Ubuntu, который вы скачали ранее.
Загрузите образ Ubuntu на вашу виртуальную машину - Откройте этот образ двойным кликом, чтобы он был помещён в систему.
После двойного клика по образу, он должен был загрузиться в меню носителей - В системном разделе настроек убедитесь, что в разделе Boot Order дисковод CD/DVD помещён выше, чем Hard Disk.
Укажите CD/DVD как приоритет загрузки, чтобы образ монтировался при старте системы - Теперь перейдите к запуску и настройке операционной системы. Для этого выберите виртуальную машину и нажмите на кнопку Start.
Нажмите Start для запуска виртуальной системы - Дождитесь окончания загрузки системы.
Дождитесь окончания загрузки системы при первом запуске - Выберите пункт Install Ubuntu. Вы попадёте в окно языковых настроек. Выберите нужный язык и нажмите Continue.
Выберите язык для установки системы в виртуальной машине - Установите галочку для загрузки обновлений во время установки системы.
Установите галочку на загрузку обновлений и намжите Continue - Так как вы ставите операционную систему на виртуальную машину, смело выберите вариант Erase disk and install Ubuntu, при котором все остальные файлы на диске будут стёрты.
Выберите очистку диска — так как мы устанавливаем систему на виртуальную машину, файлы не пострадают - Установите часовой пояс на тот, в котором находится ваш регион.
Для установки времени выберите регион, где вы находитесь - Выберите язык раскладки для клавиатуры.
Выберите язык раскладки и нажмите Continue - Введите данные учётной записи для входа в систему. Пароль необязателен.
Введите данные для дальнейшего входа в систему - Дождитесь окончания установки операционной системы на вашу виртуальную машину.
Дождитесь окончания установки Ubuntu на виртуальную машину - Выполните перезапуск компьютера после окончания установки, нажав Restart Now.
Перезагрузите виртуальную машину, нажатием кнопки Restart Now - Введите пароль и войдите в систему. Установка Ubuntu на виртуальную машину завершена.
Введите пароль для входа в систему
Восстановление загрузки Windows 10 после установки Ubuntu
В случае возникновения ошибок при установке системы может возникнуть сбой загрузчика Windows. Это приведёт к тому, что запустить Windows 10 будет невозможно. К счастью, это не сложно исправить. Вам понадобится установочный диск Windows 10, подготовить который вы можете так же, как и любой другой загрузочный накопитель. Важно, чтобы версия Windows полностью совпадала с той, что у вас установлена. Монтируйте образ, а затем сделайте следующее:
- Выберите пункт «Восстановление системы» в левом нижнем углу экрана.
Нажмите кнопку «Восстановление системы» в левом углу экрана - Перейдите в раздел устранения неисправностей.
Выберите раздел «Поиск и устранение неиспраностей» - Выберите пункт «Восстановление при загрузке». Он произведёт автоматическую проверку системы и исправить проблемы, которые могли возникнуть при загрузке Windows.
Нажмите на кнопку «Восстановление при загрузке
Поставить второй операционной системой Linux — хорошее решение, но важно подобрать сборку исходя из своих целей и технических знаний. При наличии определённых навыков вы сможете без особого труда установить любую из сборок. Использование Linux вместе с Windows 10 поможет вам максимально раскрыть потенциал вашего компьютера.
- Распечатать
Всем привет! Мне нравится писать для людей, о компьютерной сфере — будь то работа в различных программах или развлечение в компьютерных играх. Стараюсь писать только о вещах, с которым знаком лично. Люблю путешествовать и считаю, что только в пути можно по-настоящему познать себя.
Оцените статью:
- 5
- 4
- 3
- 2
- 1
(7 голосов, среднее: 5 из 5)
Поделитесь с друзьями!
Linux Mint — это популярный дистрибутив операционной системы Linux, который представляет собой простое и удобное решение для тех, кто хочет попробовать Linux или перейти на него полностью. Одной из самых удобных возможностей Linux Mint является возможность установки его рядом с Windows 10, что позволяет сохранить обе системы на одном компьютере и выбирать между ними при загрузке.
В этом подробном руководстве мы расскажем вам о нескольких шагах, которые вам потребуется выполнить, чтобы установить Linux Mint рядом с Windows 10. Мы покроем все этапы, начиная от подготовки компьютера до настройки загрузчика операционной системы.
Прежде всего, убедитесь, что у вас есть достаточно свободного места на вашем жестком диске для установки Linux Mint. Рекомендуется иметь как минимум 20 ГБ свободного места для установки операционной системы, но лучше иметь больше, чтобы обеспечить достаточное пространство для программ и файлов.
Теперь, когда вы убедились в наличии свободного места, вы можете перейти к следующему шагу — скачиванию образа диска Linux Mint. Вы можете скачать последнюю версию Linux Mint с официального сайта и выбрать подходящую для вас версию (32-битную или 64-битную). Затем вам потребуется записать образ диска на USB-накопитель или DVD-диск, чтобы использовать его для установки операционной системы Linux Mint.
Содержание
- Подготовка к установке
- Проверка на совместимость
- Создание загрузочной флешки
- Разделение диска для установки
- Установка Linux Mint
- Настройка двойной загрузки
- Онлайн-ресурсы и дополнительные материалы
- Вопрос-ответ
- Какая операционная система требуется для установки Linux Mint?
- Можно ли установить Linux Mint на компьютер с Windows 8?
- Могу ли я сохранить данные в Windows 10 во время установки Linux Mint?
- У меня нет опыта установки операционных систем. Будет ли сложно установить Linux Mint рядом с Windows 10?
- Есть ли риск потери данных при установке Linux Mint рядом с Windows 10?
Подготовка к установке
Перед началом установки Linux Mint рядом с Windows 10 необходимо выполнить несколько подготовительных шагов. В этом разделе мы рассмотрим основные действия, которые нужно выполнить для успешной установки операционной системы.
- Создайте резервную копию данных: Перед установкой Linux Mint рекомендуется создать резервную копию всех важных данных на компьютере. Это позволит избежать потери данных в случае непредвиденных проблем в процессе установки.
- Проверьте системные требования: Убедитесь, что ваш компьютер соответствует минимальным системным требованиям для установки Linux Mint. Обычно это включает процессор с тактовой частотой не менее 1 ГГц, объем ОЗУ не менее 2 ГБ и свободное место на жестком диске не менее 20 ГБ.
- Обновите Windows 10: Перед установкой Linux Mint рекомендуется обновить Windows 10 до последней версии. Это позволит избежать возможных проблем совместимости систем и максимально устранить ошибки и уязвимости в Windows.
- Создайте загрузочную флешку или DVD-диск с Linux Mint: Для установки Linux Mint вам понадобится загрузочное средство, такое как флешка или DVD-диск. Вы можете скачать образ Linux Mint с официального сайта и записать его на флешку с помощью специального программного обеспечения, например Rufus.
- Проверьте целостность загрузочного образа: Перед установкой Linux Mint рекомендуется проверить целостность загрузочного образа, чтобы исключить возможность повреждения файла или его неполадки. Для этого в Linux Mint предусмотрена функция проверки целостности образа при загрузке.
После выполнения указанных шагов вы будете готовы к установке Linux Mint рядом с Windows 10. В следующем разделе мы рассмотрим процесс самой установки и настройки системы.
Проверка на совместимость
Прежде чем приступить к установке операционной системы Linux Mint на компьютер с уже установленной Windows 10, необходимо убедиться, что ваш компьютер совместим с данным дистрибутивом Linux и имеет необходимые требования системы.
Вот список требований, которые следует проверить:
- Версия Windows 10: Убедитесь, что Windows 10 установлена на вашем компьютере и работает без проблем.
- Архитектура процессора: Узнайте, какая архитектура у вашего процессора — 32-битная или 64-битная. Для установки Linux Mint рекомендуется использовать 64-битную версию, чтобы получить максимальную производительность и возможности.
- Свободное место на жестком диске: Удостоверьтесь, что у вас есть достаточно свободного места на жестком диске для установки Linux Mint. Рекомендуется иметь не менее 20 ГБ свободного пространства.
- Базовая конфигурация компьютера: Проверьте, что ваш компьютер обладает базовой конфигурацией, достаточной для запуска Linux Mint. Это может включать в себя процессор с тактовой частотой не менее 1 ГГц, 2 ГБ оперативной памяти и графическую карту с поддержкой разрешения экрана не менее 1024 x 768 пикселей.
- UEFI или BIOS: Узнайте, какая система загрузки используется на вашем компьютере — UEFI или BIOS. Это необходимо для правильной установки и настройки загрузчика операционных систем.
Если ваш компьютер соответствует всем этим требованиям, то он готов к установке Linux Mint рядом с Windows 10. В следующих разделах статьи мы рассмотрим подробные инструкции по установке и настройке операционной системы.
Создание загрузочной флешки
Для установки Linux Mint на компьютер необходимо создать загрузочную флешку. Это можно сделать с помощью специальных программ, таких как Rufus или UNetbootin.
Вот пошаговая инструкция:
- Скачайте программу Rufus с официального сайта и установите ее на свой компьютер.
- Подготовьте USB-флешку емкостью не менее 4 ГБ. Обратите внимание, что все данные на флешке будут удалены.
- Откройте программу Rufus и выберите свою USB-флешку в разделе «Device».
- Выберите опцию «Диск или образ» в поле «Загрузочные образы».
- Нажмите на кнопку «Выбрать» и найдите загрузочный образ Linux Mint на вашем компьютере (обычно это файл с расширением .iso).
- Проверьте, что все настройки верны, и нажмите кнопку «Начать».
- Подтвердите, что вы хотите удалить все данные на USB-флешке, и дождитесь завершения процесса записи загрузочного образа.
После завершения этого процесса ваша загрузочная флешка будет готова для установки Linux Mint. Теперь вы можете перейти к настройке компьютера для запуска с флешки и начать установку операционной системы.
Разделение диска для установки
Перед установкой Linux Mint рядом с Windows 10 вам необходимо разделить жесткий диск для установки новой операционной системы. Разделение диска предоставит вам отдельное пространство для установки Linux Mint и сохранит ваши данные на существующей операционной системе без изменений.
Есть несколько способов разделить диск:
- Использование утилиты «Дисковое управление» в Windows 10
- Использование утилиты «Восстановление» в Windows 10
- Использование сторонней программы для разделения диска
Выбор конкретного способа зависит от ваших предпочтений и уровня опыта. Важно отметить, что перед выполнением любых действий по разделению диска рекомендуется создать резервную копию всех важных данных, чтобы избежать их потери.
После выбора способа разделения диска и выполнения необходимых действий вы получите свободное пространство на жестком диске, которое можно использовать для установки Linux Mint.
В следующем разделе мы рассмотрим процесс установки Linux Mint на освобожденное пространство на жестком диске.
Установка Linux Mint
Установка операционной системы Linux Mint может показаться сложной задачей для некоторых пользователей. Однако, следуя этому пошаговому руководству, вы сможете легко установить Linux Mint рядом с Windows 10.
Шаг 1: Создание загрузочной флешки Linux Mint
- Скачайте ISO-образ Linux Mint с официального сайта.
- Подготовьте пустую флешку USB с объемом не менее 4 ГБ.
- Скачайте и установите Rufus – программу для создания загрузочных флешек. Она позволит вам создать загрузочную флешку Linux Mint из ISO-образа.
- Запустите Rufus и выберите вашу флешку в поле «Устройство».
- Выберите загружаемый образ Linux Mint в поле «Образ».
- Установите параметры раздела и файловой системы, оставьте остальные поля по умолчанию.
- Нажмите кнопку «Старт» и дождитесь окончания процесса создания загрузочной флешки.
Шаг 2: Подготовка к установке
- Вставьте загрузочную флешку в ваш компьютер и перезагрузите его.
- Установите параметры загрузки, чтобы загрузиться с флешки. Обычно, для этого нужно нажать клавишу F2, Del или Esc во время запуска компьютера.
- Выберите вариант загрузки с флешки из меню загрузки.
Шаг 3: Установка Linux Mint
- Дождитесь загрузки Linux Mint.
- На рабочем столе, найдите иконку «Установка Linux Mint» и дважды кликните по ней.
- Следуйте инструкциям установщика Linux Mint, выбрав нужные опции и параметры, такие как язык, часовой пояс, расположение и диск для установки.
- Если у вас уже установлена Windows 10, выберите вариант «Установить Linux Mint рядом с Windows 10».
- Укажите размер раздела для Linux Mint и продолжайте установку.
- Подождите, пока установка завершится.
- После завершения установки, перезагрузите компьютер.
Теперь у вас установлен Linux Mint рядом с Windows 10! При запуске компьютера, вы сможете выбрать операционную систему, которую хотите использовать.
Настройка двойной загрузки
Двойная загрузка (Dual Boot) позволяет вам установить Linux Mint рядом с Windows 10, чтобы вы могли выбирать операционную систему при каждом запуске компьютера. В этом разделе мы рассмотрим шаги, необходимые для настройки двойной загрузки.
-
Подготовка диска
Перед установкой Linux Mint необходимо освободить место на жестком диске. Для этого вы можете использовать встроенные инструменты Windows 10, чтобы уменьшить размер текущего раздела или создать новый раздел для Linux Mint. Резервируйте достаточно места для установки Linux Mint, обычно рекомендуется не менее 20 ГБ.
-
Создание загрузочной флешки
Скачайте образ Linux Mint с официального веб-сайта. Затем используйте специальное программное обеспечение, например, Rufus или Etcher, чтобы записать образ на USB-флешку и сделать ее загрузочной.
-
Загрузка с USB-флешки
Подключите USB-флешку к компьютеру и перезагрузите его. Нажмите нужную клавишу (обычно F12, F11 или Esc), чтобы открыть меню выбора загрузки. Выберите USB-устройство в списке и нажмите Enter, чтобы загрузиться с USB-флешки.
-
Запуск установки Linux Mint
После загрузки с USB-флешки выберите язык установки, раскладку клавиатуры, временную зону и другие настройки, затем нажмите «Установить Linux Mint». Следуйте инструкциям на экране, чтобы установить систему.
-
Настройка разделов диска
В процессе установки Linux Mint вам будет предложено разделить диск. Выберите «Ручное разбиение» и создайте новый раздел для Linux Mint. Оставьте раздел для Windows 10 без изменений.
-
Завершение установки
После настройки разделов диска выполните остальные шаги установки Linux Mint, такие как выбор имени пользователя и пароля. После завершения установки перезагрузите компьютер.
-
Выбор операционной системы
При следующей загрузке компьютера вы увидите меню загрузки, в котором можно выбрать операционную систему. Используйте клавиши со стрелками для выбора Linux Mint или Windows 10 и нажмите Enter, чтобы продолжить загрузку выбранной операционной системы.
Поздравляю! Теперь у вас настроена двойная загрузка Linux Mint и Windows 10. Вы можете выбрать, с какой операционной системой запустить компьютер каждый раз при его включении.
| Клавиша | Описание |
|---|---|
| F12 | Открыть меню выбора загрузки |
| Enter | Выбрать операционную систему |
Онлайн-ресурсы и дополнительные материалы
При установке Linux Mint рядом с Windows 10 может возникнуть необходимость в дополнительной информации и инструкциях. Ниже представлены онлайн-ресурсы, где вы сможете найти полезные материалы, обучающие видео и форумы для общения с другими пользователями:
-
Официальный сайт Linux Mint — на официальном сайте Linux Mint вы найдете документацию, руководства и форумы.
-
Форумы Linux Mint — на форумах Linux Mint можно задать вопросы и получить помощь от опытных пользователей.
-
Видеоуроки на YouTube — на YouTube существует множество видеоуроков по установке и настройке Linux Mint.
-
Сообщество Linux Mint в социальных сетях — в социальных сетях можно найти группы и сообщества пользователей Linux Mint, которые смогут помочь с возникшими вопросами.
-
Онлайн-курсы и учебные материалы — существуют онлайн-курсы и учебные материалы, где вы сможете более подробно изучить Linux Mint и его возможности.
Не стесняйтесь обращаться к этим ресурсам для получения дополнительной информации и помощи в установке и настройке Linux Mint рядом с Windows 10.
Вопрос-ответ
Какая операционная система требуется для установки Linux Mint?
Для установки Linux Mint требуется наличие Windows 10 на вашем компьютере.
Можно ли установить Linux Mint на компьютер с Windows 8?
Нет, установка Linux Mint возможна только на компьютерах с операционной системой Windows 10. Если у вас Windows 8, сначала обновите до Windows 10.
Могу ли я сохранить данные в Windows 10 во время установки Linux Mint?
Да, во время установки Linux Mint вам будет предложено выбрать опцию «Установить Linux Mint рядом с Windows 10». В этом случае все ваши данные, программы и настройки Windows 10 останутся неизменными.
У меня нет опыта установки операционных систем. Будет ли сложно установить Linux Mint рядом с Windows 10?
Нет, установка Linux Mint рядом с Windows 10 довольно проста, особенно для начинающих. Вам нужно просто следовать инструкциям в этой статье и провести несколько простых настроек.
Есть ли риск потери данных при установке Linux Mint рядом с Windows 10?
Если вы следуете инструкциям правильно, то риск потери данных очень низкий. Однако всегда рекомендуется создать резервную копию всех важных данных перед установкой новой операционной системы.
Многие люди сталкиваются с потребностью иметь «в арсенале» сразу две операционных системы: Windows и Linux, и решают установить на компьютер обе ОС. Однако при установке Linux рядом с Windows 10 можно столкнуться с неожиданными проблемами и конфликтами. Посмотрим, как с ними разобраться для версий Ubuntu, Mint, Kali, Kubuntu, Rosa, Archlinux
.
Подготовка к установке
Перед тем, как установить Linux, нужно подготовиться к его установке. Выделить некоторое количество неразмеченного пространства на диске, подготовить загрузочный диск (или флешку) для установки, проверить, не отключены ли некоторые возможности в BIOS. Перед тем как приступать к непосредственной установке, разберёмся, что нужно сделать вначале.
Выделение места на диске
Первое, что требуется перед установкой любой альтернативной операционной системы, — выделить ей место на диске. По умолчанию всё пространство на дисках используется Windows и не годится для установки другой ОС (тем более Linux, которая вообще использует другую файловую систему). Так что, если не оставить для Linux неразмеченное пространство на диске, устанавливаться система не захочет.
Сделать это можно как средствами Windows, так и через сам установщик Linux. Рассмотрим пока первый случай, а ко второму вернёмся в момент непосредственной установки.
Перед тем как переразмечать диск, следует создать резервную копию системы. Делается это в пункте «Резервное копирование и восстановление» панели управления Windows. Всё, что понадобится — место на диске, где будет храниться резервная копия.
Пункт «Резервное копирование и восстановление системы» находится по следующему пути: «Пуск — Панель управления — Система — Резервное копирование и восстановление».
Резервная копия системы создаётся в соответствующем меню «Панели управления»
Когда резервная копия создана, можно перейти к делу.
- Заходим в мастер управления дисками. Для этого нужно либо кликнуть правой кнопкой мыши по «Компьютеру» и выбрать «Управление» — «Управление дисками», либо найти соответствующий раздел в панели управления.
Мастер управления дисками позволит освободить неразмеченное пространство под Linux
- Чтобы освободить пространство для Linux, щёлкаем правой кнопкой мыши на нужный диск и выбираем пункт «Сжать том».
Чтобы освободить пространство, нужно кликнуть по диску, у которого его нужно «забрать», и нажать «Сжать том»
- В появившемся окне высветится количество доступного для сжатия пространства в мегабайтах и поле, где можно указать размер нового неразмеченного пространства. Ориентируемся на свои нужды: системный раздел Linux — минимум 20 Гб (система как таковая занимает 7–20 Гб, а нужно ведь ещё место для программ), лучше всего — 30–40; раздел файла подкачки — в два раза меньше, чем количество ОЗУ в компьютере (скажем, если у вас 4 Гб оперативной памяти, то раздел подкачки займёт 2 Гб); пользовательский раздел, где будут храниться ваши файлы — исходя из потребностей. Помните, что 1 Гб = 1024 Мб. При расчёте освобождаемого места исходим из этой формулы.
В появившемся окне нужно выбрать, сколько мегабайт мы отведём для новой системы
- После того, как мы нажмём на кнопку «Сжать», от диска «отколется» нужное нам количество неразмеченных гигабайт. Всё. Дальнейшие манипуляции с дисковым пространством лучше проводить уже в установщике Linux. Закрываем мастер и переходим к следующему шагу.
Свободное место для установки Linux освобождено
Теперь можно переходить к созданию загрузочного диска или флешки.
Подготовка носителя
Традиционно для установки операционной системы используется CD-диск, но в последнее время его часто заменяют установочной флешкой (что неудивительно: флешка куда удобнее для дальнейшего использования). Мы рассмотрим оба варианта.
Первое, что нужно сделать, — скачать образ для установки ОС. Linux — свободная система, и большую часть её дистрибутивов можно найти в открытом доступе на официальном сайте, к примеру, Ubuntu или Linux Mint (самые популярные системы среди новичков).
В случае с диском нам понадобится просто вставить его в дисковод и, когда он отобразится в Windows, щёлкнуть двойным кликом по значку диска, чтобы открыть окно записи данных на диск. Также вариант «Записать диск» может присутствовать в автозапуске пустого диска. Впрочем, если вы не доверяете стандартным средствам Windows, можно использовать сторонние программы, например, Nero или UltraISO.
В случае с флешкой всё несколько сложнее. Подготовка установочной флешки осуществляется исключительно с помощью сторонних программ. Но в целом ничего сложного тоже нет. Рассмотрим запись на примере программы UltraISO.
- Сначала открываем («Файл» — «Открыть») образ системы, который нам нужен.
Перед записью данных нужно открыть образ диска в программе UltraISO
- Теперь переходим во вкладку «Самозагрузка» и выбираем пункт «Записать образ жёсткого диска». В открывшемся окне выбираем нашу флешку. Флешка должна быть предварительно отформатирована, иначе ничего не получится.
Чтобы записать нужный образ на флешку, выбираем пункт «Записать образ жёсткого диска»
- Выбираем метод записи USB-HDD+ и нажимаем «Записать».
Выбираем нужный метод записи и нажимаем «Записать»
- После того как запись закончится, флешку можно использовать как установочную.
Видео: запись образа на диск или флешку
Как установить Linux рядом с Windows 10 (Ubuntu, Mint и другие дистрибутивы)
Теперь, когда место выделено, а образ записан на флешку, можно переходить к непосредственной установке.
Процесс установки для разных версий Linux выглядит по-разному, но в целом принципы для чистой установки (без использования шифрования и прочих наворотов) «простых» (не требующих компиляции ядра и прочих манипуляций) дистрибутивов схожи. Особенно в местах, которые касаются установки рядом с Windows.
Подводные камни этого этапа во многом связаны с BIOS, в частности, с его новой инкарнацией — UEFI, часто вступающей в конфликты с классическими (Legacy) устройствами. Чаще всего UEFI ставится на новые компьютеры и ноутбуки с предустановленными Windows 8 или Windows 10. Перед тем как начать работу, следует убедиться, что в BIOS отключён параметр Secure Boot. В некоторых случаях это может и не понадобиться, но лучше перестраховаться.
- Сначала загружаемся с флешки или диска. Для этого можно использовать BIOS или меню особых вариантов загрузки (с зажатым Shift нажимаем «Пуск» — «Завершение работы», в меню завершения появится пункт «Особые варианты загрузки»), где нужно выбрать пункт «Использовать устройство».
В меню особых вариантов загрузки нужный выбор — «Использовать устройство»
- В списке появившихся устройств выбираем нужную флешку или диск. Если её там нет — обращаем внимание на строчку «Просмотреть другие устройства».
В открывшемся меню нужно выбрать установочную флешку или диск с образом Linux
- Теперь компьютер перезагрузится с указанного накопителя. Откроется live-версия системы Linux. По ней можно «побегать», посмотреть, как она работает, но самая нужная нам вещь — это кнопка «Установить». Её и нажимаем.
В LiveCD-версии системы на рабочем столе нажимаем на иконку «Установить»
- В зависимости от дистрибутива (Ubuntu, Mint, Kali, Kubuntu и т. д.) интерфейс может различаться, но в целом общие принципы похожи. Рассмотрим установку на примере Ubuntu как самой популярной Linux-системы.
- В самом начале установки всё просто: выбираем язык, часовой пояс и раскладку, которые будут использоваться в системе. Здесь ничего сложного нет. А вот потом уже интереснее: Linux спросит, какой вариант установки выбрать. Лучше всего выбирать ручной: так вы можете быть уверены, что автоматика нигде не ошибётся, да и сами потренируетесь. Но, если вы не хотите заморачиваться, можно выбрать и первый вариант — «Установка рядом с Windows».
При выборе варианта установки лучше всего выбирать «Другой вариант» — так вы сможете сами настроить разделы
- Наиболее интересным пунктом является разметка диска: здесь нужно разметить три раздела, по умолчанию использующихся в Linux. К этому шагу мы приступаем, только если на прошлом шаге выбрали ручную разметку. Корневой раздел (тот, в который ставится система) соответствует точке монтирования /, пользовательский — точке /home, для раздела подкачки ничего указывать не нужно. Файловая система, используемая Ubuntu, называется ext4 (для некоторых других дистрибутивов может понадобиться другая, например, xfs для archlinux). Её выбираем для корневого и домашнего разделов. Для раздела подкачки используем пункт swap. Размеры выбираем, как указано выше.
Для корневого и домашнего раздела используются точки монтирования / и /home и файловая система ext4, а для раздела подкачки — система swap без точек монтирования
- Если у вас UEFI, то для загрузчика некоторые мануалы рекомендуют указывать раздел efi (по умолчанию использующийся в Windows для загрузки с UEFI). Найти его при разметке несложно: этот раздел будет занимать мало места и использовать файловую систему fat32 либо тип efi. В противном случае вы можете впоследствии столкнуться с проблемами при загрузке системы. Впрочем, значительная часть пользователей рекомендует устанавливать загрузчик напрямую на носитель и с указанными проблемами не сталкивается.
Устройство для установки системного загрузчика — либо efi, либо просто носитель dev/sda
- В некоторых версиях Linux установка системного загрузчика находится во вкладке «Дополнительно» на этом или одном из следующих шагов.
- Остаётся самое простое: указать имя пользователя, пароль, настройки входа (с паролем или без) и имя компьютера. Система может предложить вам импортировать пользователей из Windows, но делает она это не лучшим образом, так что соглашаться не стоит. После того как всё указано, Linux уточнит, точно ли вы хотите применить именно такую конфигурацию, и начнёт установку. После начала установки поменять её параметры уже не получится.
- Теперь остаётся только ждать, когда ОС установится. Некоторые версии Linux во время установки показывают пользователю коротенькие мануалы во время установки, так что, если вы не уверены в себе, можете почитать их, пока система устанавливается на компьютер.
В общем, ничего сложного в установке нет. Существуют также альтернативные методы, но они более сложны в реализации и требуют солидных технических знаний.
В случае с виртуальной машиной принцип установки тот же, но проблемы совместимости с Windows практически отпадают: виртуальная система изолирована, ей не нужно соревноваться с загрузчиком Windows. Чтобы установить ОС на виртуальную машину, не нужно ни установочной флешки, ни диска: только образ системы и любое ПО для виртуальных систем (к примеру, Oracle VirtualBox или VMware Workstation). Чтобы виртуальная машина работала, обязательно нужно проверить, что в BIOS включена виртуализация. В противном работа с виртуальной ОС будет невозможна.
Видео: установка Linux с Windows 10 UEFI
Как вернуться в Windows 10 при загрузке
Многие пользователи испытывают сложности с настройкой загрузчика: как сделать так, чтобы можно было выбрать систему? Ответ прост: выставить в BIOS приоритет загрузки системы. По умолчанию должен включаться загрузчик Linux. Почему так? Встроенный загрузчик Linux, который называется Grub, распознаёт систему Windows и может перенаправить загрузку на неё, а в обратную сторону это не работает.
Чтобы меню Grub нормально отображалось, необходимо настроить в BIOS приоритет загрузки: первым должен идти Linux
Если всё прошло хорошо, при следующей загрузке компьютера появится меню загрузчика Grub, где можно выбрать систему для загрузки: как Linux, так и Windows.
Grub, стандартный загрузчик Linux, позволяет загружать как Linux, так и Windows
Итак, в установке ОС Linux рядом с Windows 10 нет ничего особенно сложного. Главное — быть внимательным и осторожным: при малейших ошибках проблем не оберёшься. Устанавливайте системы как следует и не забывайте про бэкапы.
- Распечатать
Учусь на программиста в одном из топовых вузов Москвы, хожу в походы, делаю бижутерию и играю в шарнирные куклы.
Оцените статью:
- 5
- 4
- 3
- 2
- 1
(5 голосов, среднее: 4.2 из 5)
Поделитесь с друзьями!
Содержание:
Простое и доступное пошаговое руководство для всех, кто хотел бы установить Ubuntu или Mint вместе с Windows 10 на одном компьютере, особенно с UEFI bios.Краткое введение — объяснение того, для чего и для кого предназначалось это руководство.Во-первых: установка любого из упомянутых Linux вместе с Windows 10 на один BIOS на основе UEFI может оказаться непростой задачей для начинающего пользователя. Поиск решения, просмотр статей и форумов может занять некоторое время.Речь идет о случаях, когда в BIOS мы не можем изменить режим загрузки с UEFI на Legacy Support или установить приоритет загрузки UEFI First и Legacy First.Во-вторых: зная, как проходит весь процесс установки — где еще можно сделать шаг назад, а когда станет слишком поздно — вы почувствуете себя увереннее и будете меньше ошибаться.Отсюда идея простого и доступного пошагового руководства для всех, кто хотел бы установить Ubuntu или Mint вместе с Windows 10.
Я не призываю ни одного текущего пользователя Windows преобразовать свою систему в Linux. Полностью поменять систему за короткое время практически невозможно или очень неудобно. Причин может быть много — привычки, любимые приложения, отсутствие подходящих приложений, незнание того, где искать эти приложения или как их установить, отсутствие драйверов для необычных компонентов, отсутствие знаний о том, как настроить устройство (например, беспроводной принтер), копирование фотографий и многое другое. Это может быть еще более проблематично, если мы используем компьютер для работы. Потеря времени или невозможность выполнить действие может привести к разочарованию, которое будет выгружено в новую систему. Linux, в данном случае Ubuntu или Mint, может понравиться нам и показать свои преимущества, если мы постепенно привыкнем к нему и изучим его.
Причин может быть несколько, но я не дам вам конкретный ответ на этот вопрос. Я не собираюсь убеждать и спорить. Возможно, в этом нет особого смысла и вам жалко терять время. Однако, если у вас есть причины, следуйте инструкции, которая должна облегчить вам процесс установки.
Если вы хотите узнать мое мнение, возможно, стоит попробовать или иногда узнать что-то новое. Может быть, однажды это пригодится на новой работе или в университете. Может быть, благодаря этому вы обнаружите, что Windows 10 — отличная система, и перестанете жаловаться на нее. Или, может быть, когда Microsoft представит подписку на Windows, вы уже будете использовать Linux достаточно хорошо, чтобы без сожалений покинуть MS.
В нынешней реальности, когда в сети бушуют программы-вымогатели и вирусы, Linux может предоставить нам резервное копирование данных и безопасность. В случае заражения основной системы, вторая система, работающая на диске, предоставит нам доступ к Интернету, электронной почте или важным данным (в таком варианте стоит подумать о дублировании данных или хранении на отдельном диске).
Linux, менее восприимчивый к вирусным инфекциям, может служить нам платформой, которая работает в нерабочее время — неограниченный серфинг, просмотр фильмов где угодно и т.д. Или наоборот Linux для работы, Windows для развлечений и игр.
Я предполагаю, что если вы планируете установить систему самостоятельно, вы не совсем новичок и уже имеете некоторое представление о некоторых функциях и условиях. Итак, приступим.
1. Подготовьте флешку с минимальной емкостью 4 ГБ.
2. Загрузите образ Ubuntu или Mint (желательно с официальных сайтов).
3. Загрузите программу Rufus.
4. Создайте загрузочную флешку с помощью Rufus с образом Ubuntu или Mint.
Как сделать загручучную флешку через rufus можно почитать ТУТ.
1. В Windows 10 нажмите клавишу «Windows+X», выберите из списка «Управление дисками».
2. Выберите диск C и щелкните его правой кнопкой мыши. Выберите в меню «Сжать том».
3. Введите объем пространства для сжатия. Все зависит от того, насколько велик ваш диск и сколько места вы хотите выделить для Ubuntu.
4. Нажмите кнопку сжатия, и все готово. Вы создали новый том — еще не отформатированный, на который вы сейчас установите Linux.
Перед событиями — подсказка о том, сколько места нужно указать для такого тома:
— для корневого раздела 20 ~ 25 ГБ (оптимально 40 ГБ),
— для раздела подкачки, вдвое большего объема ОЗУ, максимум 16 ГБ (в случае установки Ubuntu 16, поскольку для версии 17 такой отдельный раздел уже не требуется), т.е. если у вас есть, например, 4 ГБ, должно быть указано 8 ГБ. Если у вас более 16 ГБ ОЗУ, вам обычно не нужно создавать раздел подкачки,
— для домашнего раздела 15 ~ 25 ГБ (оптимально в зависимости от того, сколько данных вы планируете там хранить) это эквивалент каталога документов в Windows 10, вы будете хранить там все свои данные.
В общем, минимум 40 ~ 60 ГБ, оптимально 100 ГБ.
1. Подключите USB- флешку с подготовленным образом Ubuntu (или Mint).
2. Перезагрузите компьютер.
3. В зависимости от выбора компьютер запустится с флешки автоматически или запустит загрузочное меню вручную.
Два метода: либо в биосе настраиваем компьютер на загрузку с подключенной флешки — Boot Device Priority (для безопасности лучше снова менять после всей операции), либо во время загрузки соответствующей клавишей на клавиатуре вы вызовите меню загрузки, которое позволит нам выбрать, с какого диска мы хотим загрузить систему. Чаще всего это клавиша F11 или F12.
1. В первом списке выберите «Установить Ubuntu» или «Запустить Ubuntu». Во втором случае будет возможность запустить установщик с рабочего стола.
2. На первом экране установщика выберите русский язык и перейдите вперед.
3. На следующем экране вы можете подключиться к сети, нажмите вперед (Этот пункт может не отобразится если вы используете проводной интернет).
4. Выберете «Обычная установка» и поставьте галочку напротив «Загрузить обновления во время установки Ubuntu».
5. На этом этапе появятся наиболее важные сообщения, от которых зависит, будет ли работать двойная загрузка из Windows 10. Здесь выберите пункт «Другой вариант».
6. С помощью этого варианта мы получим инструмент, который мы можем использовать для определения размера каждого раздела системы Ubuntu. В списке вы должны увидеть раздел, который вы предварительно подготовили в Windows, как «свободное место».
7. Выберите «свободное место» и нажмите кнопку «плюс».
8. В появившемся окне введите размер (например, 20000 — это 20 ГБ); «Использовать как» вы оставляете «Журналируемая файловая система Ext4»; и в меню «Точка монтирования» выберите «/» (это обозначение корневого раздела). Вы нажимаете ОК, и раздел создается.
9. Повторите то же действие: выберите «свободное место» и нажмите кнопку «плюс». На этот раз вы создадите раздел под раздел подкачки. Введите размер (например, 1024 — это 1 ГБ); выберите «раздел подкачки» в меню «Использовать как». Вы нажимаете ОК, и раздел создается.
10. Повторите действие в третий раз: выберите «Доступное пространство» и нажмите кнопку «плюс». Введите размер; «Использовать как» вы выходите из «Журналируемая файловая система Ext4» и выбираете «home» в меню «Точка монтирования». Вы нажимаете ОК, и раздел создается.
11. Теперь у вас есть все нужные разделы. Чтобы быть уверенным, выберите в списке раздел, помеченный «/» (корень), и нажмите кнопку «Установить». Наконец, вы получите сообщение, в котором вы сможете убедиться, что все будет сохранено так, как вы хотите.
12. Следующие экраны установки представляют собой простые шаги, в которых вы выбираете расположение, раскладку клавиатуры, логин и пароль.
В зависимости от скорости вашего компьютера этот этап установки может занять от 10 до 20 минут.
После установки Ubuntu или Mint у вас перезагрузится компьютер и первым делом запустится grub с выбором операционных систем.
Если же у вас пошла загрузка Linux (ubuntu или mint), то нужно обновить grub. Для этого введите команду:
$ sudo update-grubПерезагружаем компьютер и при загрузке на мониторе у вас появится загрузчик grub, который предложит вам выбор систем, установленных на устройстве: Windows или Ubuntu. Желаю вам удачи.