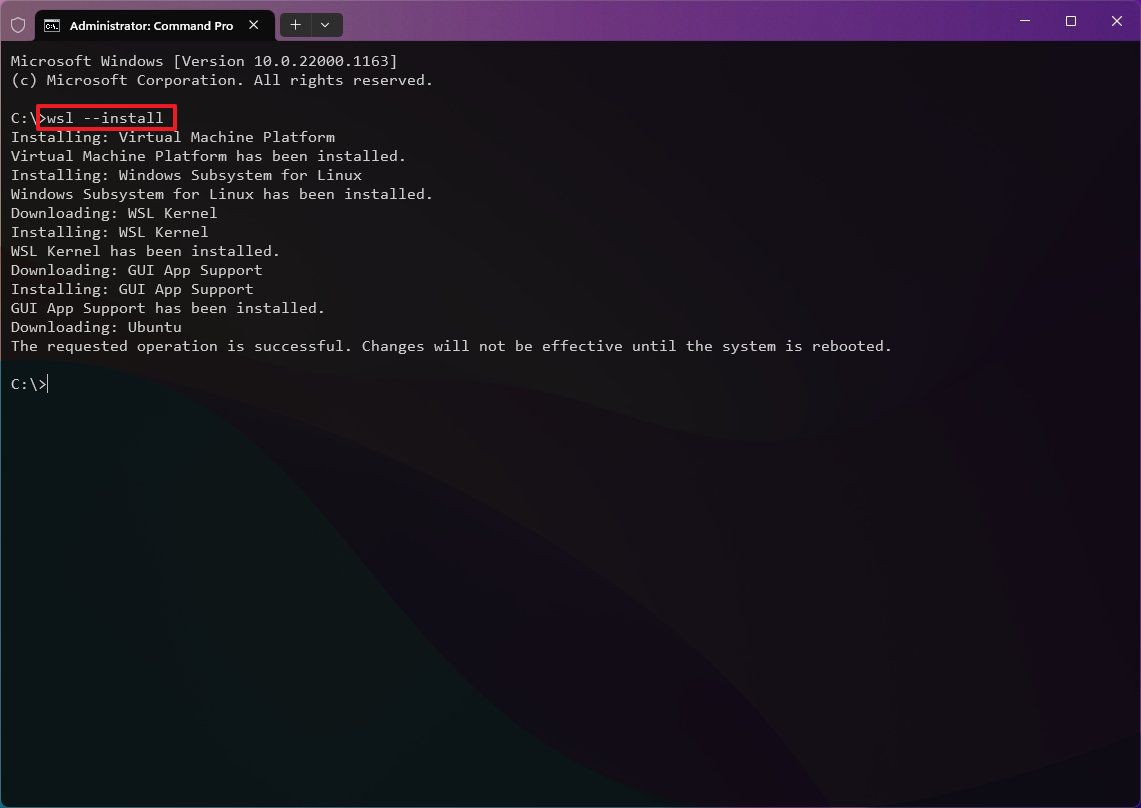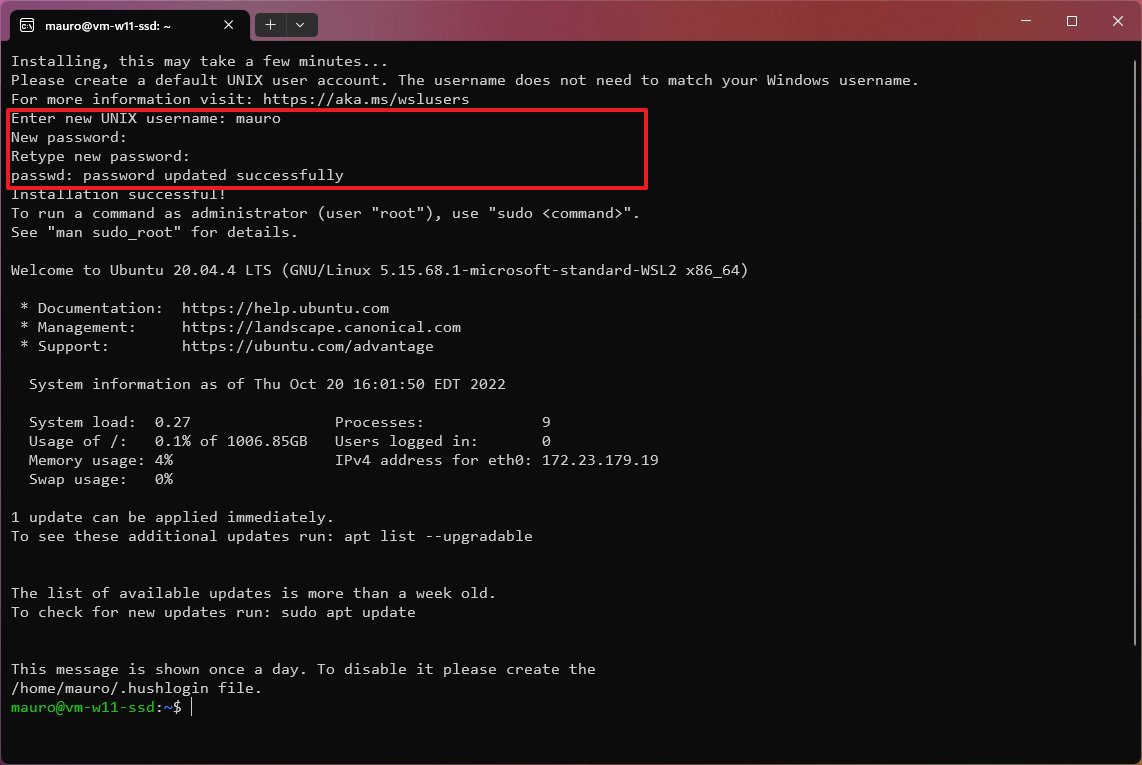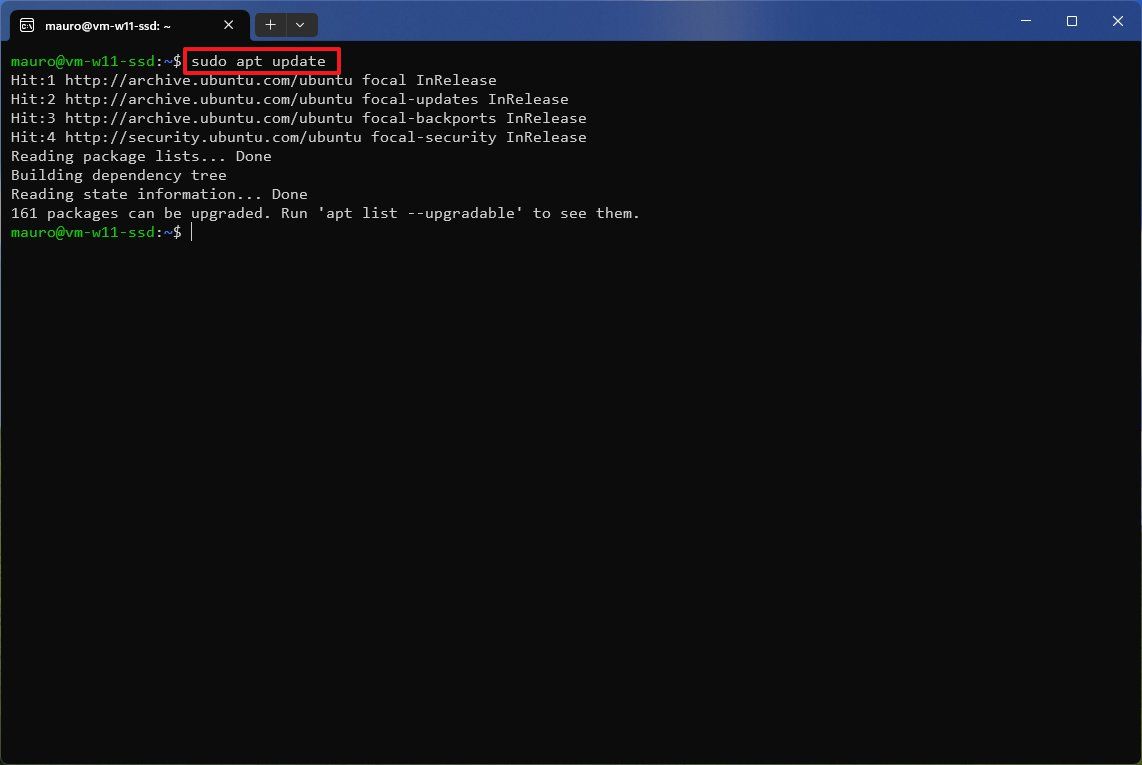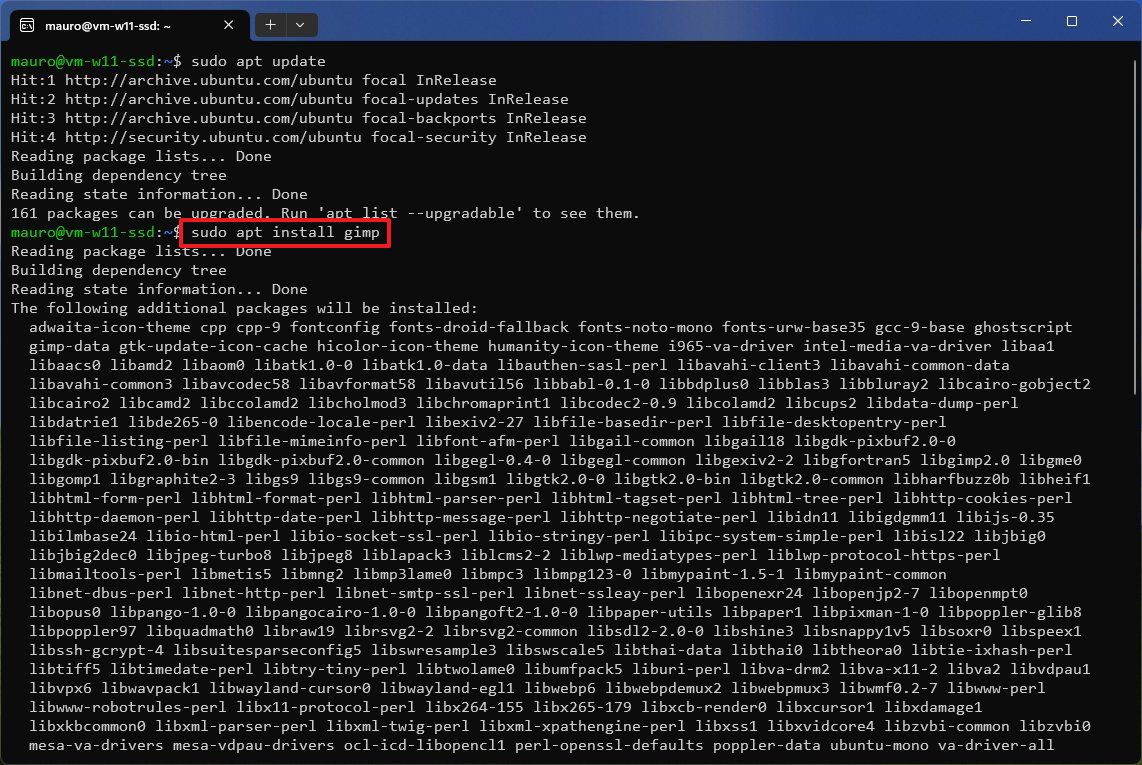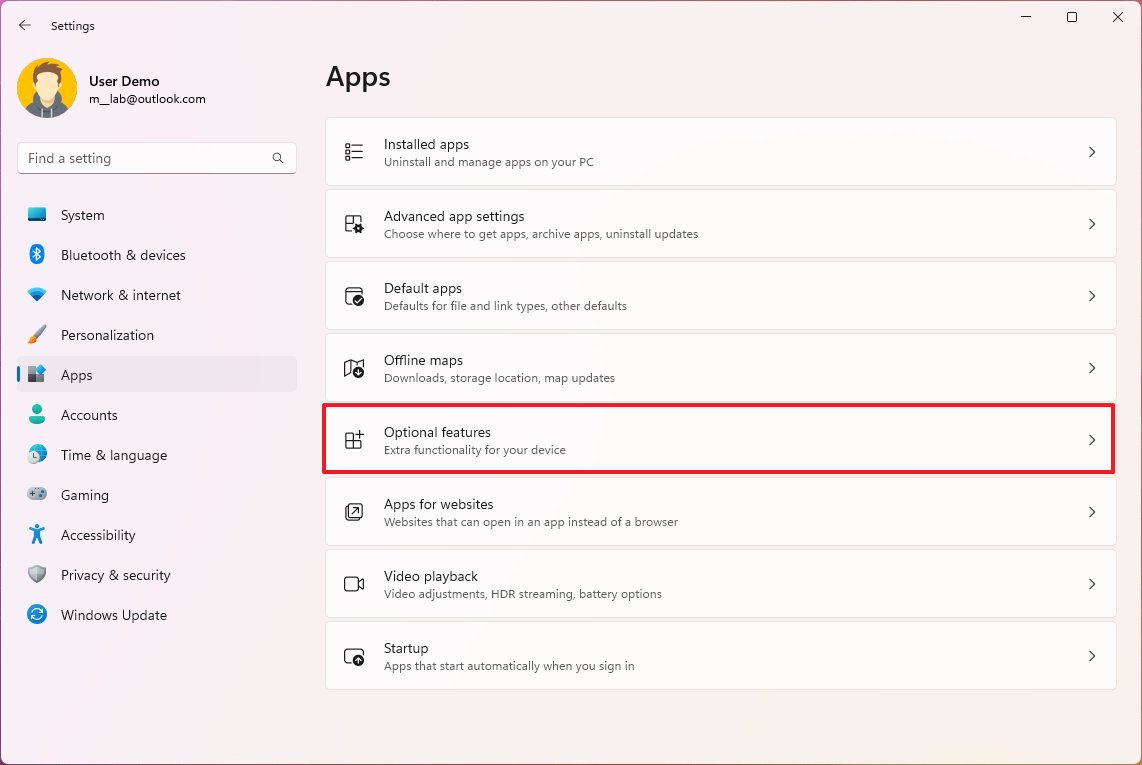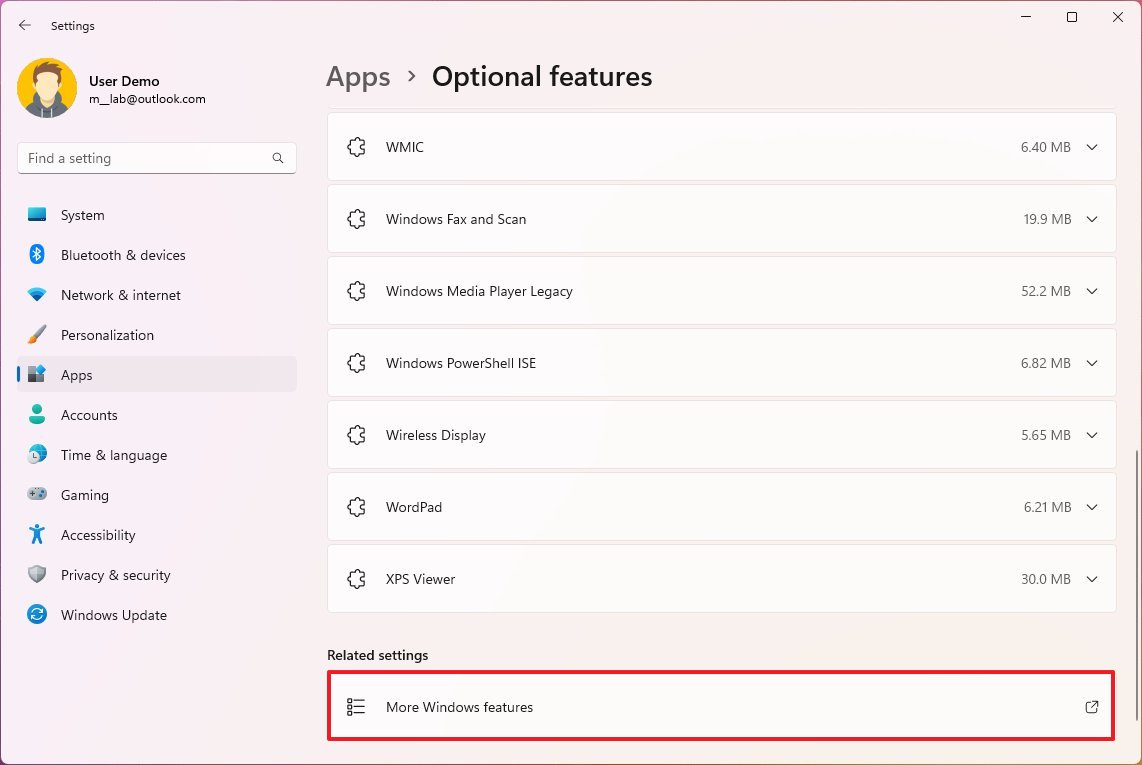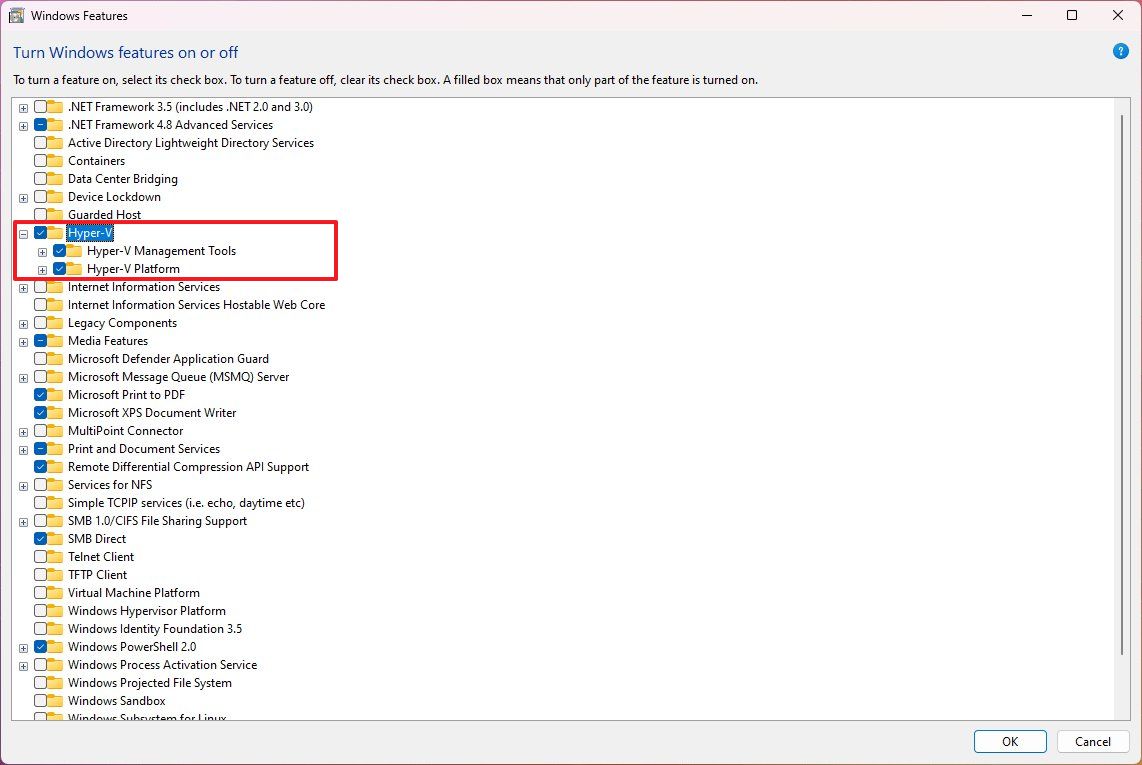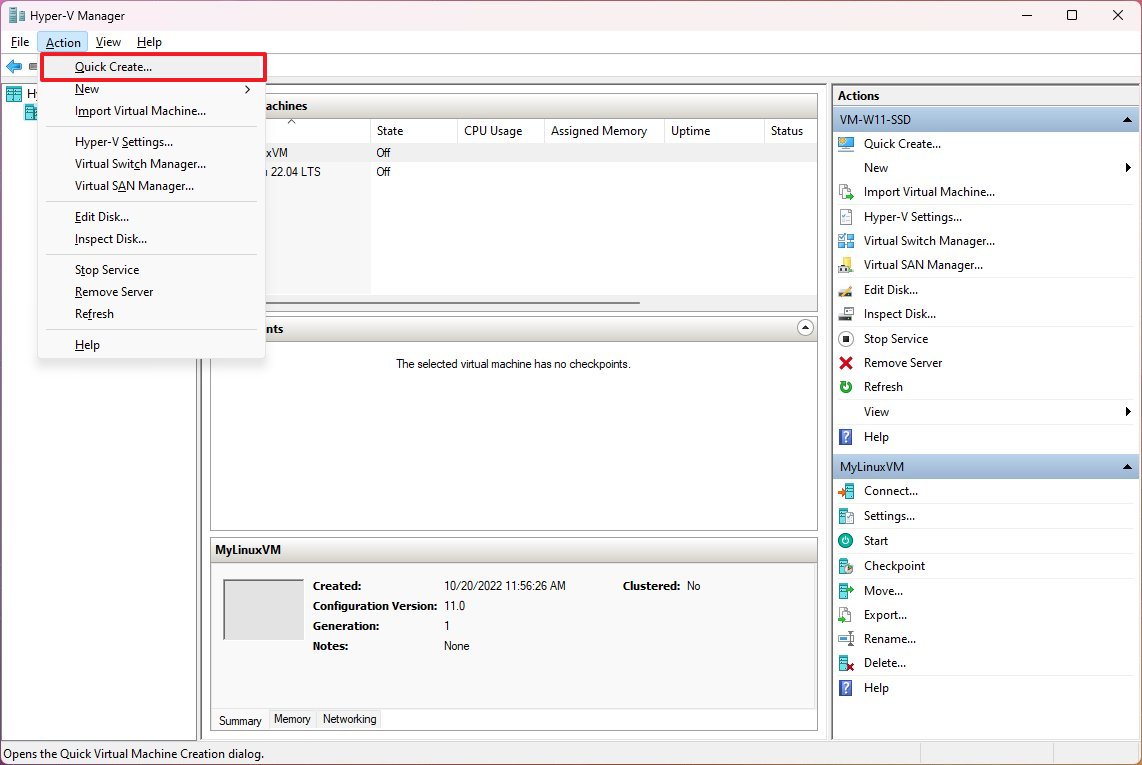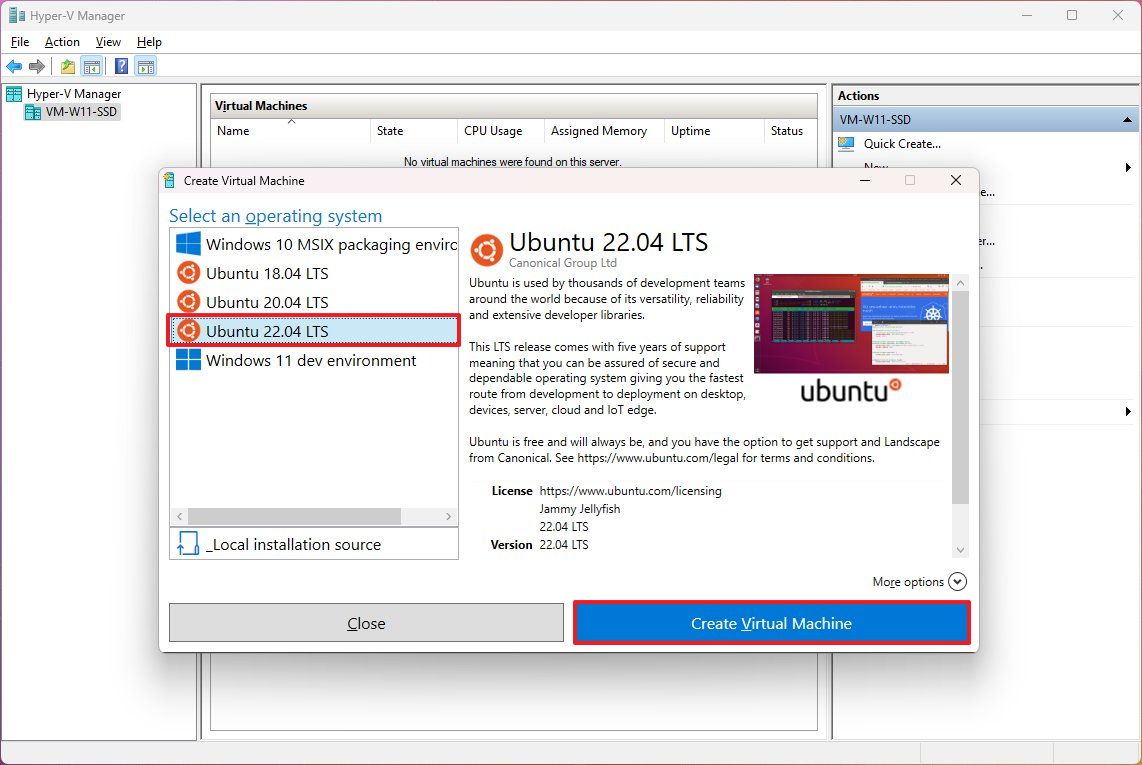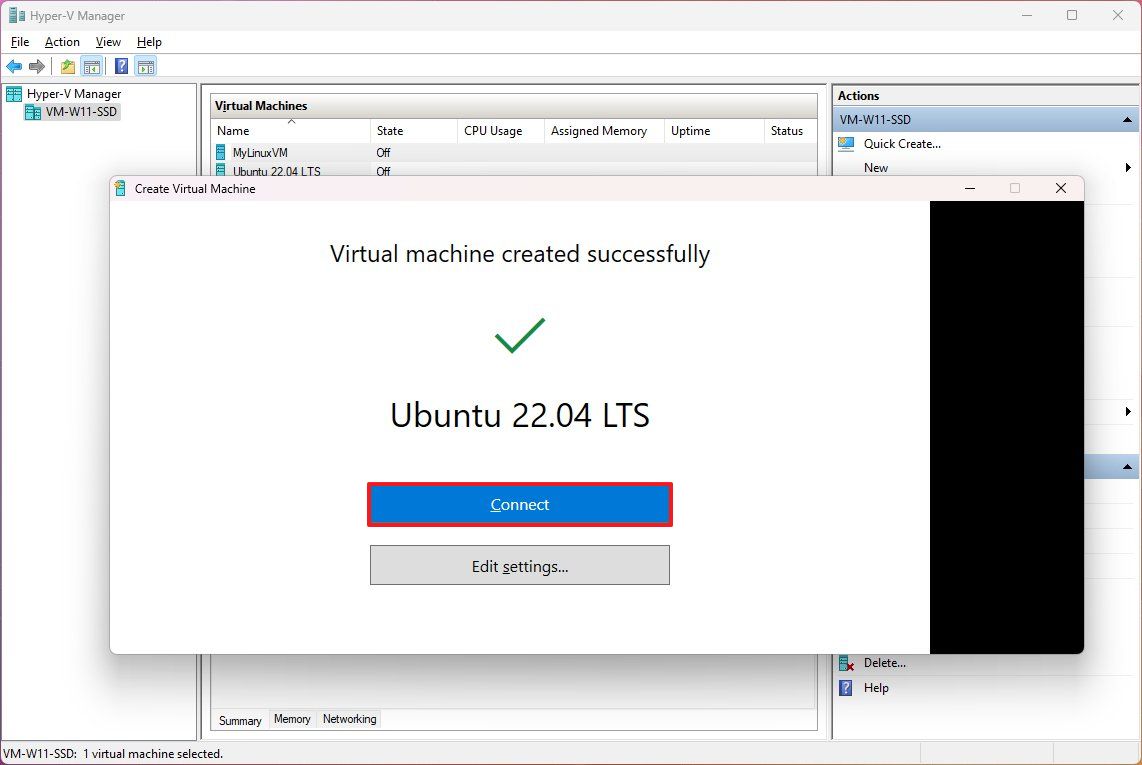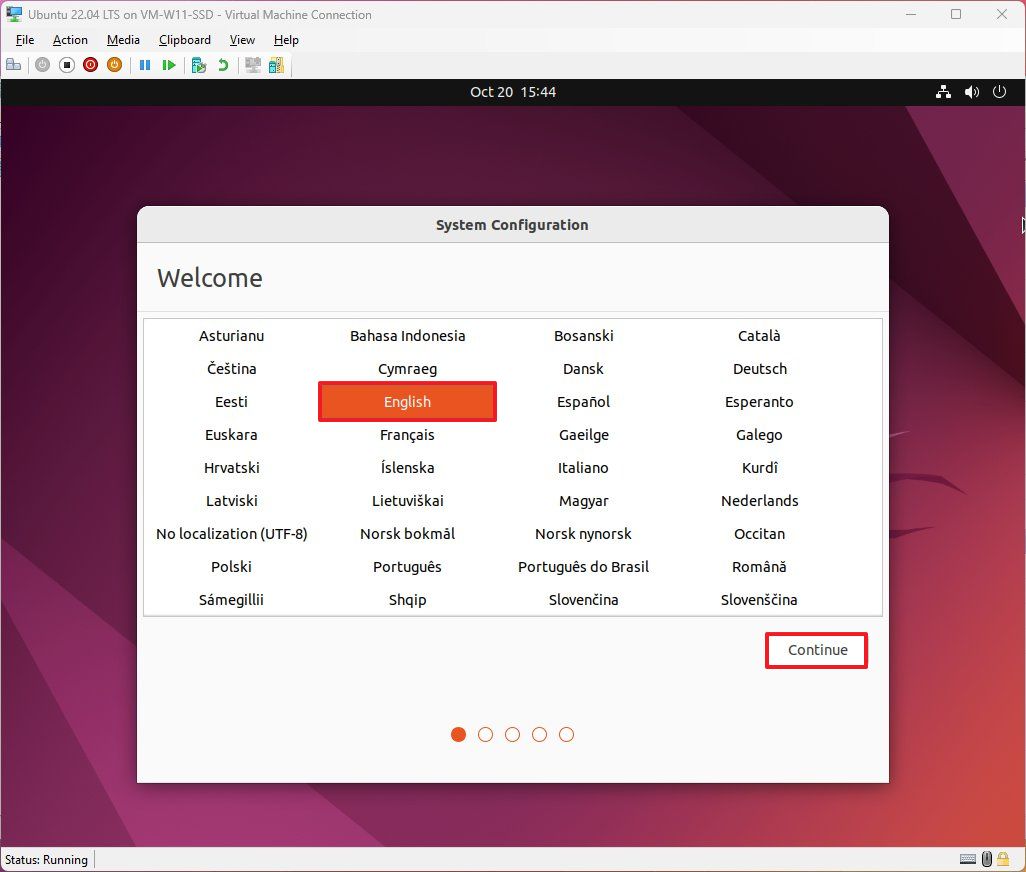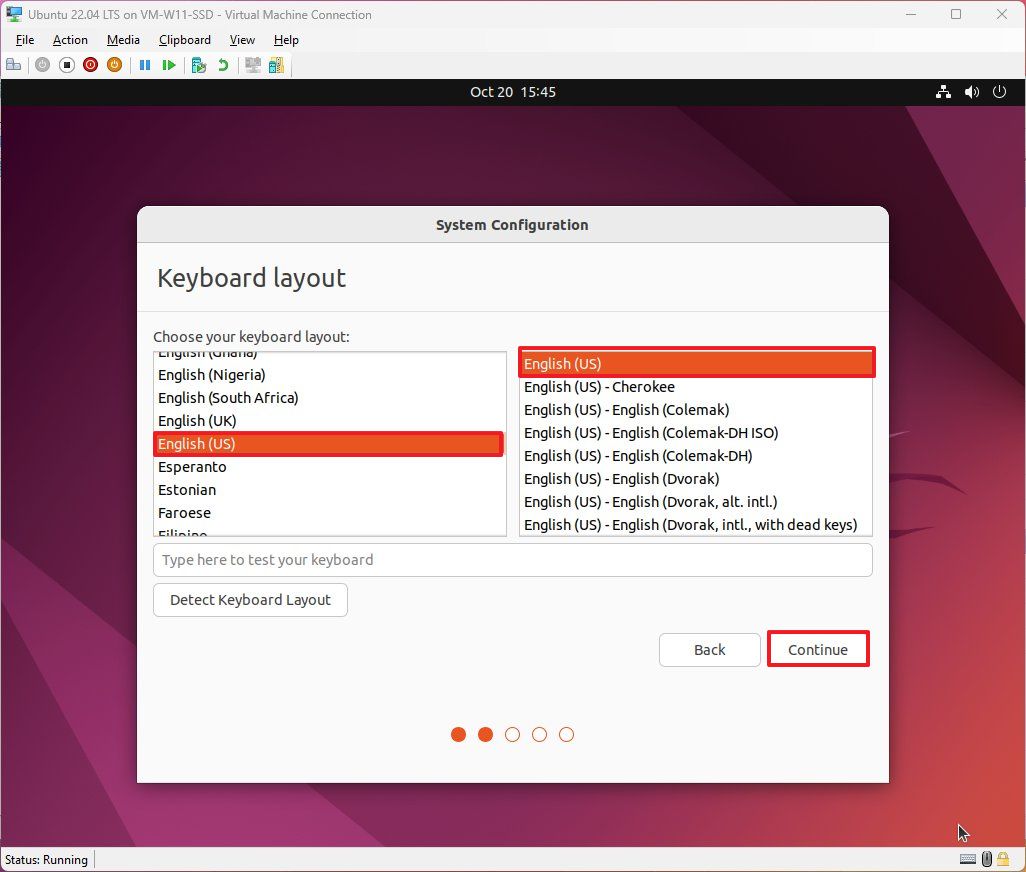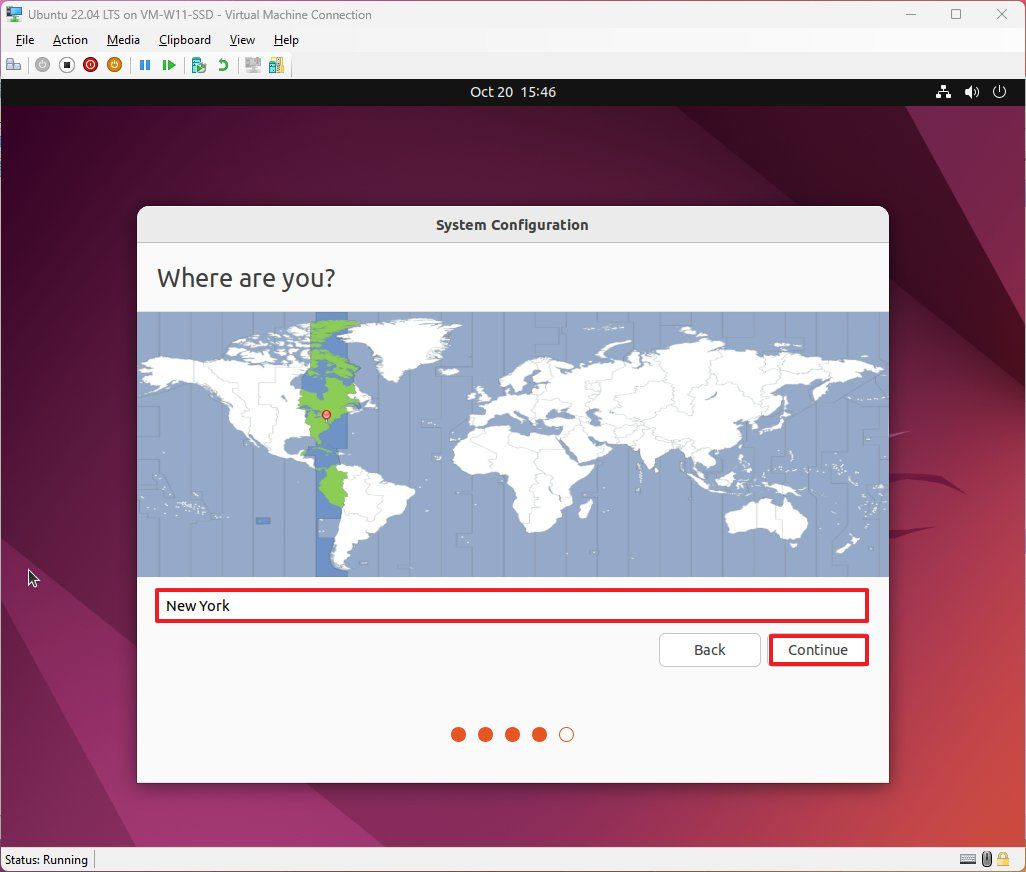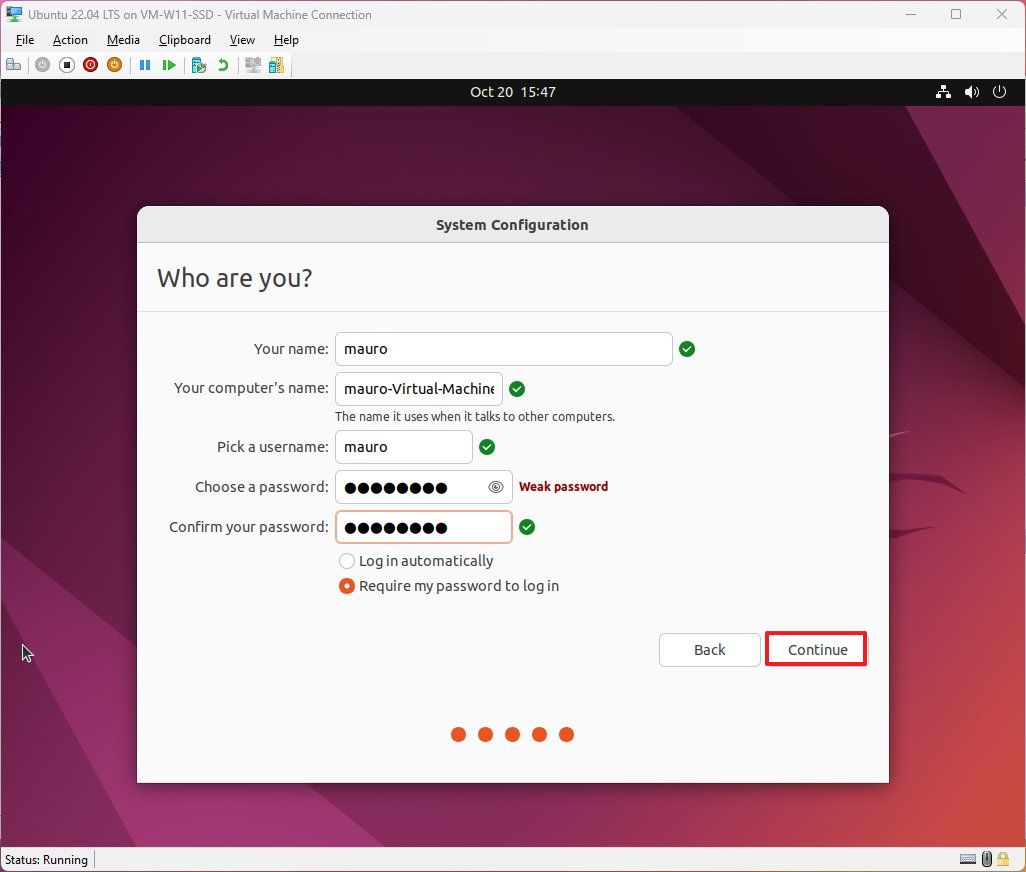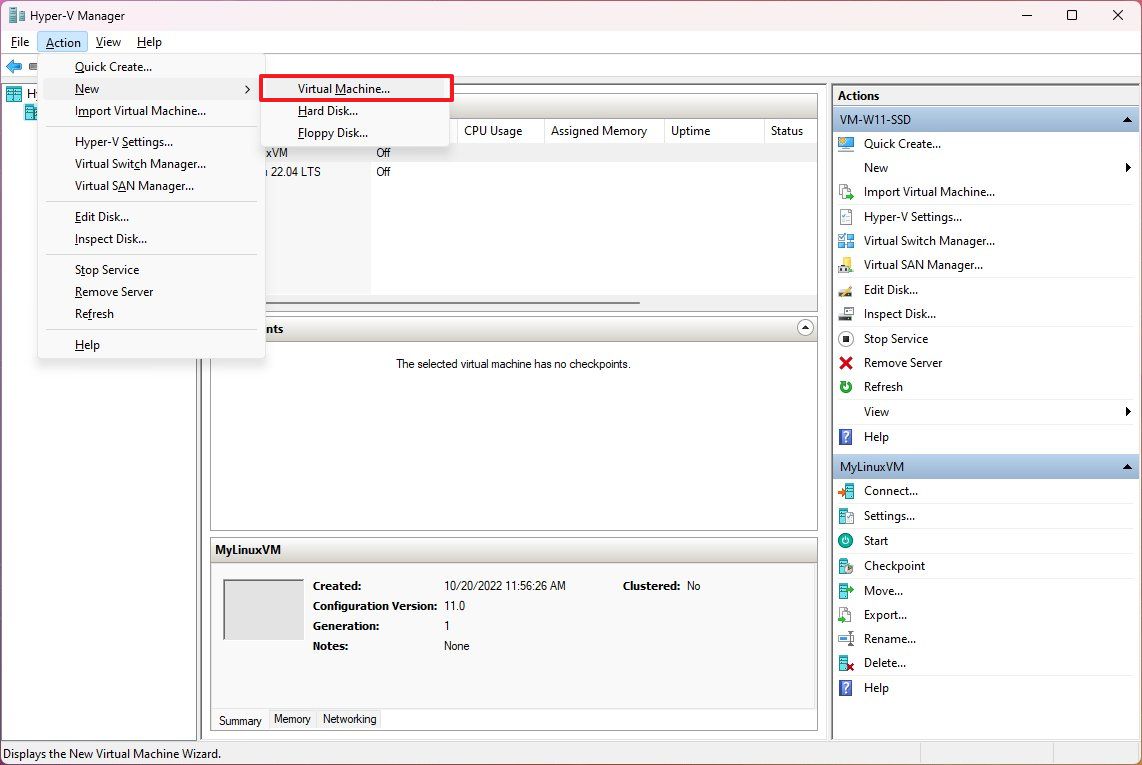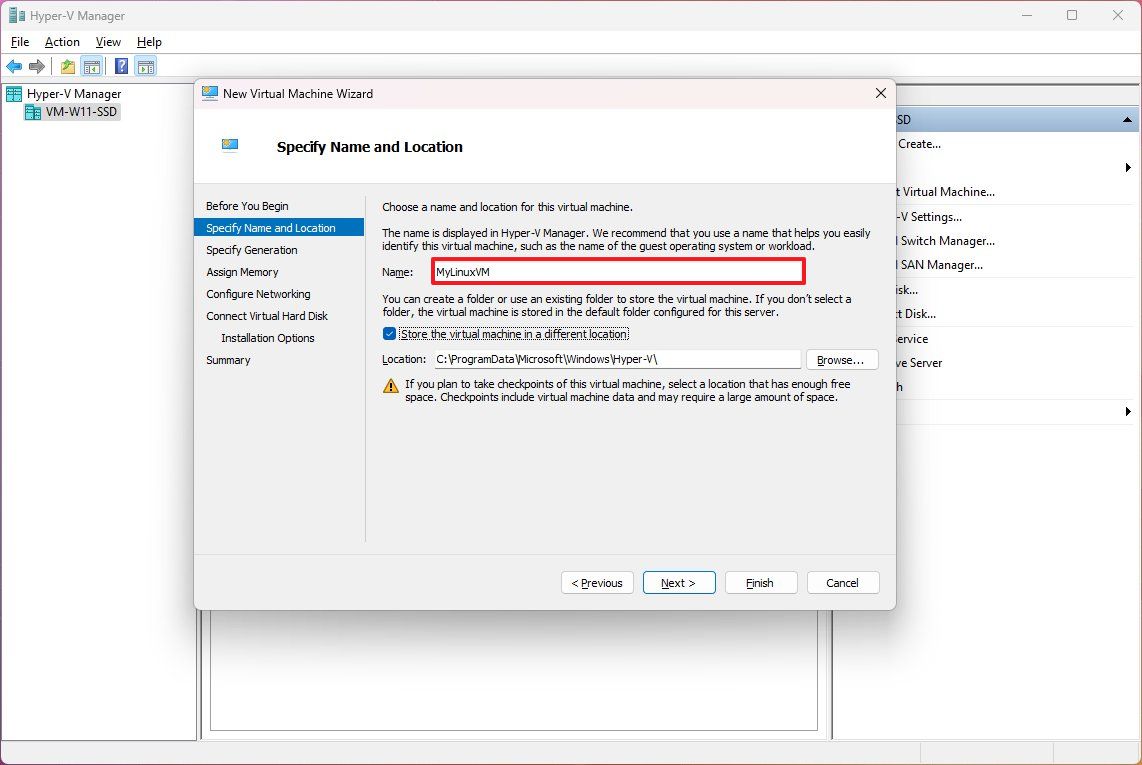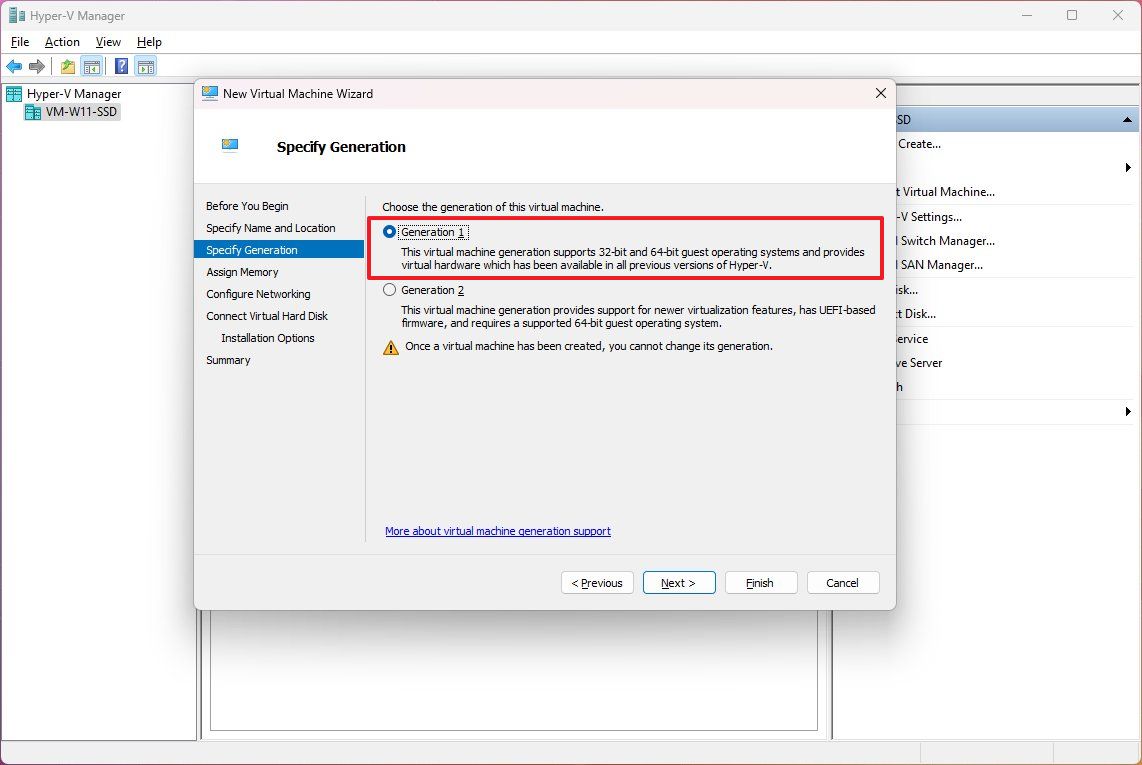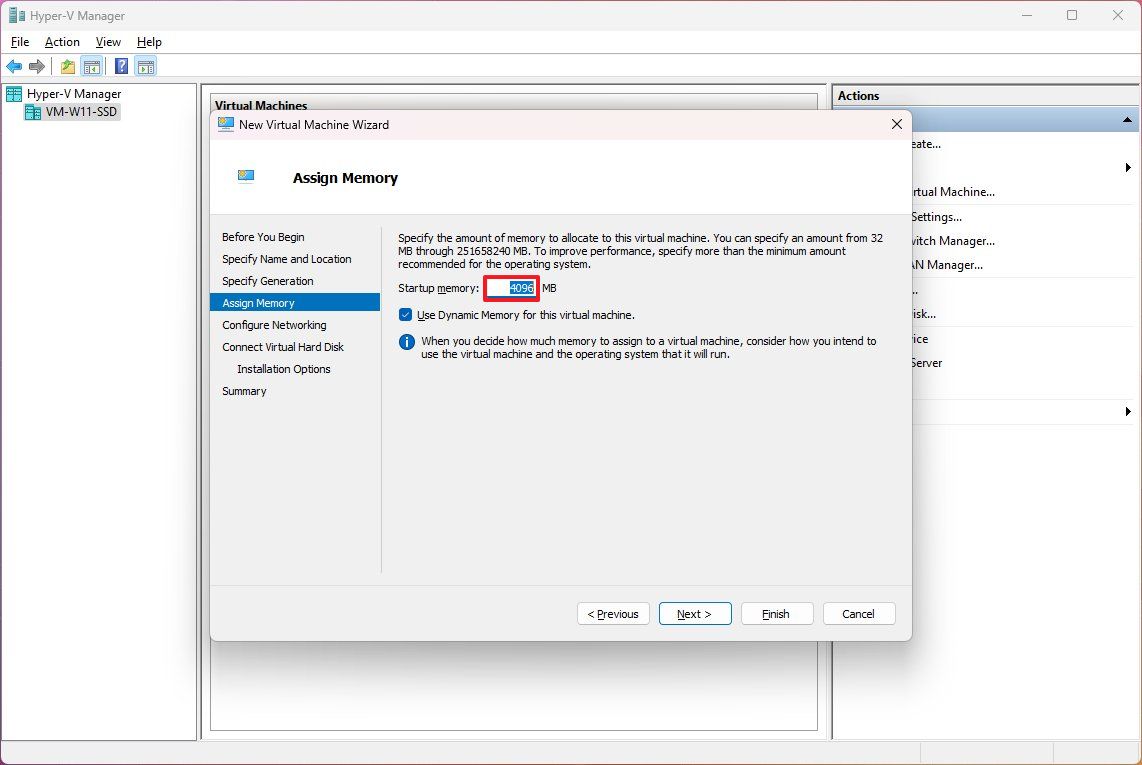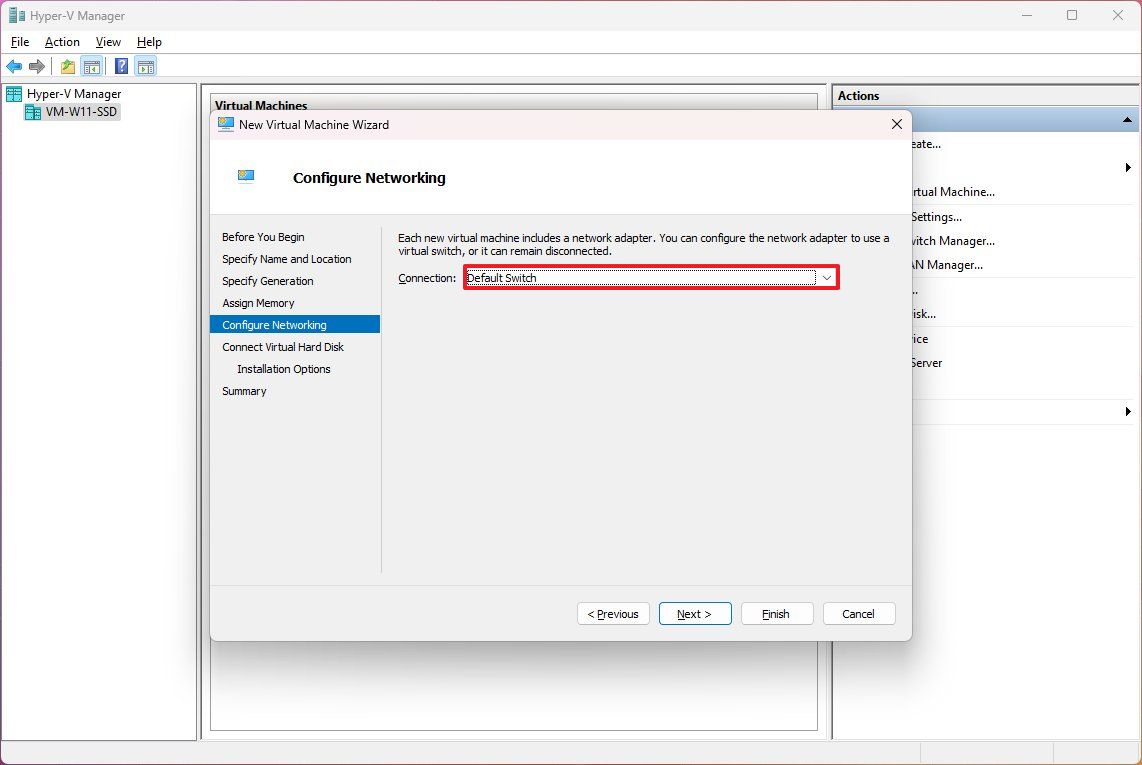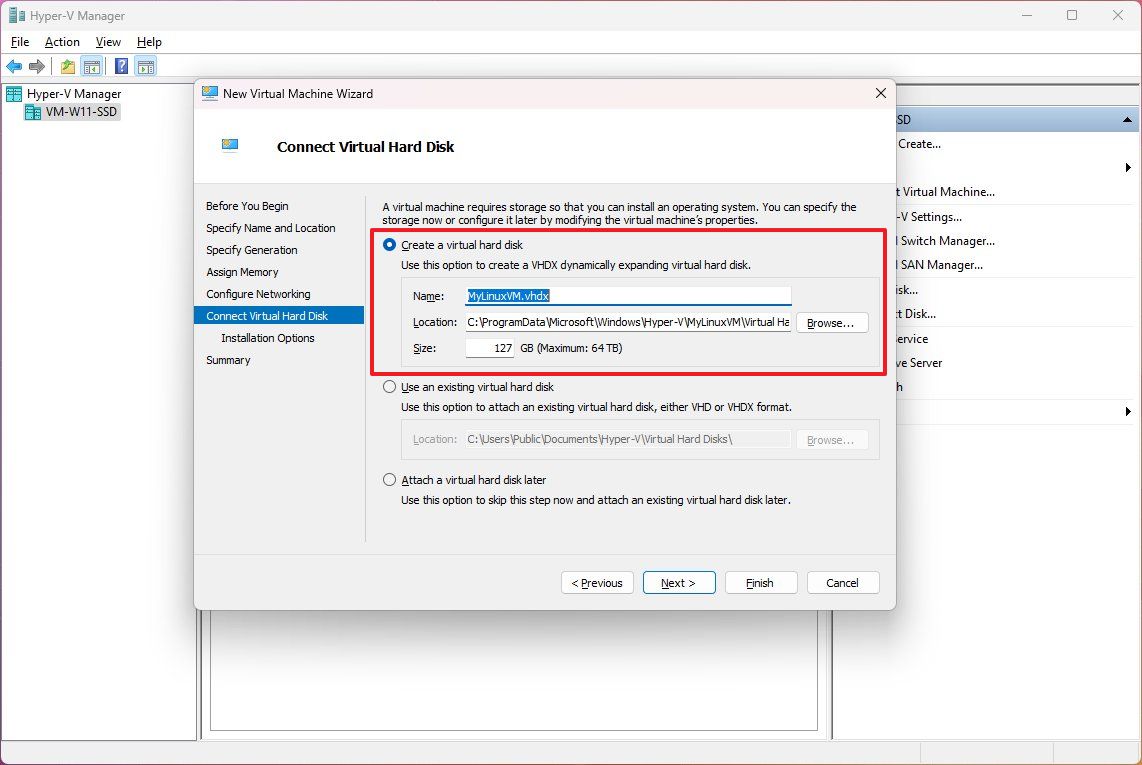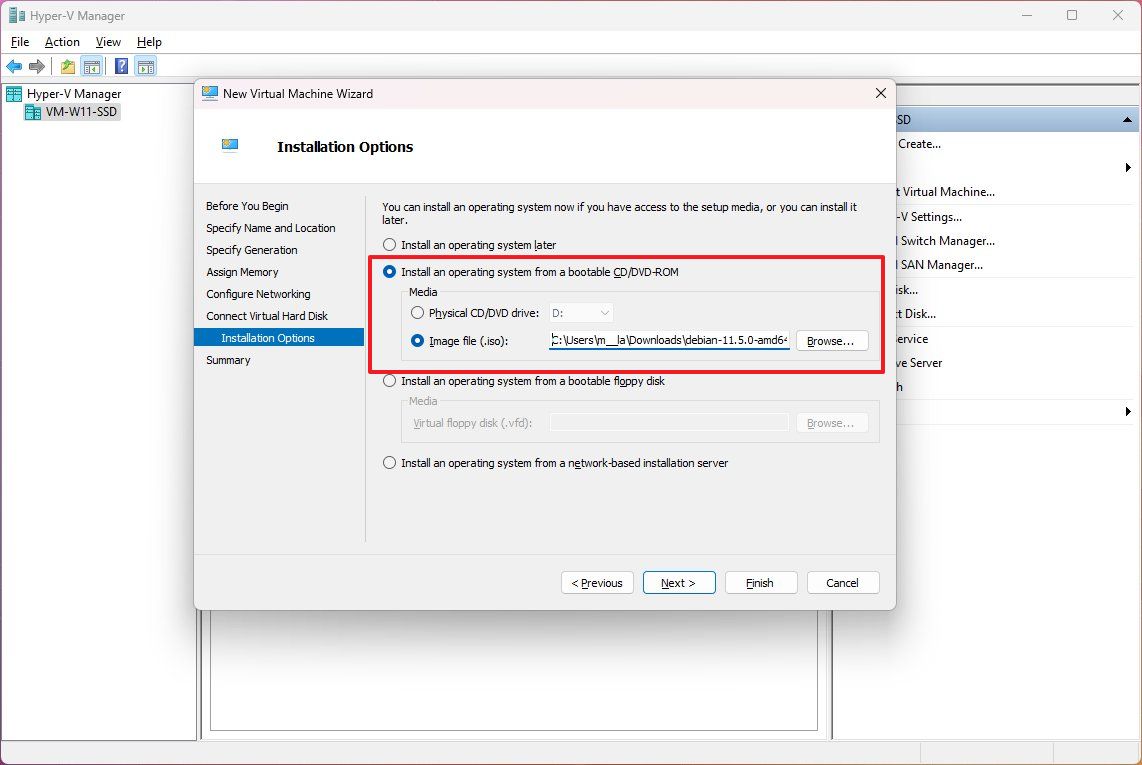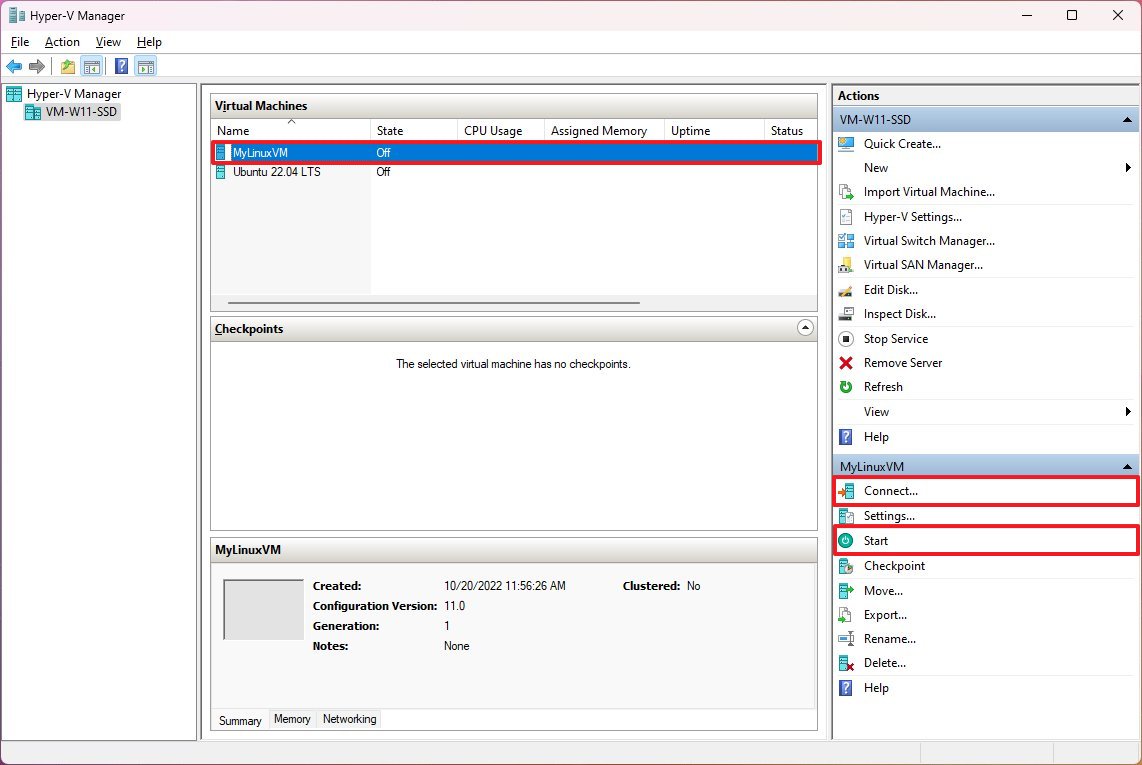Содержание
- Важная информация
- Шаг 1: Скачивание установочного образа
- Шаг 2: Создание загрузочного носителя
- Шаг 3: Подготовка диска
- Шаг 4: Установка
- Шаг 5: Выбор ОС для запуска
- Вопросы и ответы
Важная информация
- Первый момент, о котором стоит напомнить, прежде чем вы приступите к инсталляции ОС Linux Ubuntu рядом (на один диск) с функционирующей и настроенной Windows 11, это то, что в комплект поставки второй операционки включена «WSL2» («Подсистема Windows для Linux»).
С помощью данной подсистемы несложно получить доступ к возможностям различных вариантов Linux, включая Ubuntu, без необходимости проведения полноценного развёртывания дистрибутива ещё одной ОС на компьютере. Возможно, указанный и подробно описанный в статье по следующей ссылке подход сможет удовлетворить ваши конкретные потребности.
Подробнее: Установка WSL2 и запуск дистрибутива Linux в среде Windows 11
Читайте также: Полное удаление «Подсистемы Windows для Linux» из Windows 11
- Несмотря на тот факт, что предложенные в этой статье инструкции не подразумевают удаления каких-либо данных с диска компьютера, во время их выполнения могут произойти ошибки. Кроме того, нет никаких гарантий отсутствия сбоев в процессе работы, и при этом только имеющийся в распоряжении бэкап важной информации (в идеальном варианте – образ Виндовс 11 со всеми пользовательскими приложениями, настройками ОС и прочим) позволит минимизировать негативные последствия различных неприятностей, если они возникнут.
Таким образом, перед началом подразумевающих организацию установки Ubuntu на один компьютер с уже имеющейся Win 11 манипуляций, фактически необходимо создать резервные копии всей важной информации с системного раздела диска.
Подробнее:
Создание резервных копий информации в Windows 11
Как получить образ установленной на ПК ОС Windows 11 - Для установки Ubuntu на диске ПК потребуется создать по крайнем мере один отдельный раздел с минимальным объёмом 25 Гб (в общем случае рекомендуется выделять 50-100 ГБ). В рассматриваемой в настоящем материале ситуации формировать Linux-раздел(ы) чаще всего придётся из свободного пространства на диске, где уже установлена Windows 11, поэтому проконтролировать наличие достаточного объёма незанятого здесь места (или освободить пространство в случае необходимости) следует заранее.
Подробнее: Очистка системного (C:) диска в Windows 11

Шаг 1: Скачивание установочного образа
Первым делом после принятия решения о необходимости установки Ubuntu на ПК должно стать получение источника её компонентов — файл-образа в формате ISO. По сути, следуя предложенному в этой статье алгоритму, вы можете развернуть Linux (причём большинство дистрибутивов, а не только Ubuntu) из любого найденного в сети или сформированного самостоятельно ISO-образа, но наиболее разумным и правильным решением будет загрузка системы с официального сайта разрабатывающего и поддерживающего её сообщества.
Скачать ISO-образ ОС Ubuntu с официального сайта
Скачать MD5 & SHA Checksum Utility с официального сайта
- Перейдите по первой из представленных выше ссылок на официальный сайт Ubuntu, кликните «Download» в верхнем меню,
а затем нажмите на кнопку «Get Ubuntu Desktop» в секции «Ubuntu Desktop» отобразившейся страницы.
- На следующей странице выберите желаемую к установке рядом с Windows 11 версию ОС Ubuntu.
Вы можете предпочесть любой из двух доступных вариантов: обеспечиваемый поддержкой в течение пяти лет LTS-выпуск,
или же (в примере далее) новейшую сборку операционки.
Нажмите на кнопку «Download ВЕРСИЯ» в секции с описанием выбранного вами варианта системы.
- Если предполагается настройками веб-обозревателя, укажите место сохранения ISO-образа ОС Ubuntu,
нажмите «Сохранить»,
а затем ожидайте завершения загрузки.
- После того как загрузочный образ ОС Ubuntu будет скачан,
рекомендуется проверить его целостность. Для этого можно использовать одно из широкого ряда приложений, далее продемонстрируем на примере MD5 & SHA Checksum Utility.
Читайте также: Способы проверки контрольной суммы образа ISO
- Скачайте на компьютер приложение MD5 & SHA Checksum Utility (достаточно FREE-версии)
с сайта его разработчика
(вторая ссылка перед этой инструкцией).
- Путём открытия файла MD5 & SHA Checksum Utility.exe запустите средство
проверки целостности файл-образов.
- Щёлкните по кнопке «Browse» справа от поля «File» в окне приложения,
затем откройте загруженный файл-образ ОС Ubuntu.
- Подождите, пока утилита вычислит все типы хеша
предоставленного ей ISO-файла.
- Откройте веб-страницу releases.ubuntu.com в браузере, кликните по соответствующей версии проверяемого образа Ubuntu ссылке.
- Пролистайте отобразившуюся страницу до таблицы с файлами,
кликните по первой в ней ссылке – «SHA256SUMS».
- Скопируйте значение контрольной суммы загруженного вами ранее образа Ubuntu
в буфер обмена Windows 11.
- Вернитесь в MD5 & SHA Checksum Utility, переместитесь в поле «Hash»,
нажмите на расположенную справа от него кнопку «Paste».
- Далее кликните «Verify».
- Если по результату проверки утилита выдаст сообщение «SHA-256 Hash matched», значит, хеш-сумма ISO-образа Ubuntu соответствует оригинальной, файл целостный и может быть использован для установки операционной системы. Закройте задействованный для проверки образа софт и переходите к следующему этапу развёртывания Убунту рядом с Виндовс 11.
Если же хеш-суммы не совпадают, MD5 & SHA Checksum Utility выдаст соответствующее сообщение. Это означает, что ISO-образ Ubuntu поврежден и не подходит для установки, то есть вам потребуется скачать его заново.
- Скачайте на компьютер приложение MD5 & SHA Checksum Utility (достаточно FREE-версии)
Шаг 2: Создание загрузочного носителя
Непосредственная установка Ubuntu на компьютер практически всегда реализуется средствами специального загрузочного USB-накопителя, и поэтому вторым этапом решения нашей задачи будет создание такого инструмента. Потребуется скачанный на шаге выше файл-образ ОС, а также одна из предназначенных для получения загрузочных флешек утилит, — в нашем примере задействуем одну из самых удобных, простых в эксплуатации и при этом эффективных из них – Rufus.
Читайте также: Создание загрузочной флешки с Ubuntu
Скачать Rufus
- Перейдите на официальный сайт создателя Rufus по ссылке из статьи-обзора утилиты на нашем сайте. Прокрутите открывшуюся веб-страницу,
в её секции «Скачать» кликните «Rufus X.YZ Переносная версия».
- Сохраните exe-файл Rufus на компьютере,
а затем запустите.
- Подключите превращаемый в загрузочный и установочный Ubuntu USB-накопитель к ПК,
выберите его в раскрывающемся списке «Устройство» окна Rufus.
- Убедитесь, что в перечне «Метод загрузки» Руфуса выбрано «Диск или ISO-образ (Выберите образ)», нажмите на расположенную справа кнопку «ВЫБРАТЬ».
- Переместитесь в каталог, где сохранён iso-образ Ubuntu, выделите его, нажмите «Открыть».
- Проверьте, что в окне утилиты выбраны следующие параметры, а если это не так, переопределите: «Схема раздела» —
MBR, «Целевая система» —BIOS или UEFI; в блоке «Параметры форматирования» — «Файловая система» —FAT32 (по умолчанию), «Размер кластера» —8192 байт (по умолчанию). - Нажмите на кнопку «СТАРТ».
- В появившемся далее окне «Обнаружен образ ISOHybrid» выберите «Записать в ISO-образ режиме (Рекомендуется), щёлкните «ОК».
- Кликнув «ОК», подтвердите прочтение (и понимание) предупреждения Rufus о последующем далее уничтожении всей информации на съёмном накопителе.
- Далее ожидайте, пока Руфус выполнит свою непосредственную работу – сформирует установочную флешку (или диск) ОС Ubuntu.
- По завершении процедуры индикатор её выполнения сменится на статус «Готов», после чего можно закрывать утилиту и отсоединять подготовленный ею USB-накопитель от компьютера.

Шаг 3: Подготовка диска
Как уже упоминалось выше, для установки Ubuntu рядом с Windows 11 потребуется создать отдельный раздел(ы) на диске, где инсталлирована вторая из указанных ОС в настоящий момент. На текущем этапе необходимо выделить из незанятого на системном диске объёма нераспределенное (т.е. не имеющее никакой файловой системы) пространство.
Ubuntu позволяет разместить себя саму, файлы пользователя и настройки на разных разделах диска, что упрощает переустановку операционки впоследствии. Таким образом, в идеальном варианте в дальнейшем потребуется создать два раздела: системный (для ОС) и (необязательный) «Home» (условно — для личных файлов). Под системный раздел, который вы создаёте в любом случае, обычно рекомендуется выделять 50-100 Гб, минимальное значение здесь — 25 Гб.
В нашем примере, мы «отрежем» от диска с Win 11 (примерно) 40 Гб пространства, а в процессе инсталляции Ubuntu создадим в нём два Linux-раздела: системный – 30Гб и «пользовательский» — 10ГБ. Вы же должны определить значения объёмов этих разделов самостоятельно, в соответствии с собственной ситуацией (размером свободного места на имеющемся диске) и потребностями.
- Откройте системную оснастку Windows 11 «Управление дисками». Проще всего с такой целью будет кликнуть «Пуск» на «Панели задач» правой кнопкой мышки и выбрать соответствующий наименованию средства пункт в отобразившемся меню.
Подробнее: Как открыть «Управление дисками» в Windows 11
- Переместитесь в нижнюю часть окна «Управление дисками» — область с диаграммами, отображающими распределение пространства (разделы) на подключённых к ПК дисках. (В нашем примере мы будем выделять место под Linux, уменьшая системный раздел C: на Диске 0, а в случае, если вам требуется задействовать для инсталляции Ubuntu объём другого диска или тома действуйте по аналогии.)
- Кликните по обозначающему системный раздел Windows 11 блоку правой кнопкой мыши, выберите «Сжать том…» в отобразившемся меню действий.
Некоторое время подождите завершения операции «Опрос тома».
- В поле «Размер сжимаемого пространства (MB)» отобразившегося окна «Сжать С:»
введите значение (в мегабайтах) объёма выделяемого на диске под будущую установку ОС Ubuntu места.
- Кликните по кнопке «Сжать», некоторое время подождите завершения инициированной операции (в процессе система не будет реагировать на ваши действия).
- После того как переразметка диска завершится (в окне «Управление дисками» отобразится аналогичная запечатлённой на скриншоте ниже картина), закройте оснастку и переходите к следующему шагу на пути развёртывания Ubuntu рядом с Windows 11.


Шаг 4: Установка
По завершении полноценного выполнения всех вышеописанных процедур не остаётся никаких препятствий для установки Ubuntu в качестве второй операционной системы десктопа или ноутбука непосредственно. Общий алгоритм действий, чтобы реализовать задуманное, будет следующим:
- Выключите компьютер, а затем загрузите его (если потребуется, предварительно сконфигурировав BIOS) с подготовленного по результату выполнения «Шага 2» в этой статье USB-накопителя c файлами Ubuntu.
Подробнее: Настраиваем BIOS для загрузки с флешки
Читайте также: Расширенные параметры запуска Windows 11
- В меню загрузчика «GNU GRUB» выберите «Try to Install Ubuntu»,
ожидайте запуска операционки
со съемного накопителя.
- Выберите «Русский» в окне «Choose your language»,
кликните по кнопке «Следующая».
- Далее переведите радиокнопку в положение «Установить Ubuntu»,
перейдите к следующему окну.
- Определите «Раскладку клавиатуры»,
а затем тип «Подключения к сети».
- Далее выберите «Обычная установка».
Кроме того, в текущем окне рекомендуется отметить оба пункта перечня «Другие опции» — сделайте это, затем нажмите «Следующая».
- Теперь один из важнейших шагов — определение «Типа установки» (по сути – способа разметки диска). Здесь можно оставить неизменным параметр по умолчанию — «Установить Ubuntu рядом с Windows», но в целом лучше (и как в примере далее) переключиться на «Создание разделов вручную» —
это обеспечит больший контроль над процессом инсталляции второй ОС на ПК.
- В перечне окна «Создание разделов вручную» кликом выделите пункт (на диске 1) «Свободное место»,
затем щёлкните «+» внизу слева, чтобы перейти к созданию нового раздела на диске ПК.
- В поле «Размер» открывшегося далее окна «Создать раздел»
введите объём будущего системного раздела Ubuntu.
- Далее переместитесь в поле «Точка монтирования:»,
напишите здесь или выберите из раскрывающегося списка
/,после этого кликните «ОК».
- В результате созданный раздел для размещения ОС Ubuntu отобразится в списке окна «Создание разделов вручную».
- Аналогичным вышеописанному образом создайте пользовательский Linux-раздел (если выделяли для него пространство на диске, в целом данную операцию можно пропустить). Кликните поочерёдно «Свободное место» — «+»,
введите «Размер» формируемого раздела, в поле «Точка монтирования» выберите
/home, нажмите «ОК». - Если в вашем компьютере имеется несколько физических дисков, проверьте, чтобы в списке «Устройство для установки загрузчика» был выбран тот, где содержится раздел EFI «Windows Boot Manager» (в системах с UEFI важно, чтобы в качестве раздела для установки загрузчика Grub был выбран именно «EFI» или, во всяком случае, диск, на котором расположен последний).
- Щёлкнув мышкой по обозначению в таблице, выделите созданный как системный для Ubuntu раздел, нажмите «Следующая».
- В информационном окне можно перепроверить, что разметка диска будет выполнена правильно, после чего щёлкните «Установить».
- В перечне окна «Создание разделов вручную» кликом выделите пункт (на диске 1) «Свободное место»,
- Выберите местоположение и часовой пояс компьютера,
на который устанавливается Убунту.
- Заполните поля формы «Создание своей учётной записи» (в Ubuntu). То есть придумайте и введите «Имя пользователя», «Имя компьютера», «Пароль», определите значение опции «Требовать пароль для входа в систему», — после этого кликните «Следующая».
- Последний перед стартом непосредственной установки Убунту на ПК шаг – выбор темы оформления этой операционки (впоследствии можно изменить) – щёлкните по предпочтительному блоку в окне «Выберите свою тему»,
переходите далее.
- Ожидайте окончания копирования файлов Ubuntu на компьютер и настройки операционной системы.
- По завершении инсталляции ОС появится подтверждающее успех операции окно — кликните в нём «Перезагрузить».
- Отключите загрузочный USB-накопитель Ubuntu от ПК, нажмите «Enter» на клавиатуре. На этом установка второй операционной системы считается завершённой.
Шаг 5: Выбор ОС для запуска
Если всё вышеперечисленное выполнено правильно, все последующие загрузки оснащённого теперь и Windows 11, и Linux Ubuntu компьютера будут начинаться c отображения меню загрузчика «GNU GRUB», — в нём необходимо выбрать, какую систему вы будете эксплуатировать в течение текущего сеанса работы:
- Когда требуется запустить Linux, с помощью стрелок на клавиатуре подсветите пункт «Ubuntu»,
нажмите «Ввод»,
ожидайте загрузки операционной системы.
- Выберите пункт «Windows Boot Manager»
в меню «GNU GRUB»,
если требуется загрузиться в ОС Windows 11.

Всем привет. Сегодня мы поговорим про простую установку Linux Ubuntu системы рядом с Windows (7, 8, 10 или 11). Всю инструкцию я разбил на 3 шага, чтобы вам было удобно. Также дополнительно я оставил некоторые ссылки для разъяснения некоторых неочевидных проблем. Если вы что-то не понимаете, или у вас есть вопросы – просто переходим по ссылкам и читаем инструкцию. Вы также можете задавать свои вопросы в комментариях. В любом случае я постарался описать все как можно подробнее. Не будем тянуть кота за сапоги и начнем.
Содержание
- ШАГ 1: Выделяем дополнительное пространство
- ШАГ 2: Создание загрузочной флешки
- ШАГ 3: Установка
- Видео
- Задать вопрос автору статьи
ШАГ 1: Выделяем дополнительное пространство
ВНИМАНИЕ! Если вы хотите установка Linux рядом с Windows 10 или 11 и иметь возможность выбирать ОС при загрузке – нужно, чтобы у вас уже была установлена Windows. Если это свежий комп, то сначала устанавливаем Windows, а уже потом приступаем к установке Linux.
Читаем – как установить Windows 10
Прежде чем мы приступим нам нужно выделить место под Linux. Вы можете подключить дополнительный жесткий диск к компьютеру или ноутбуку, или выделить пространство от существующего тома. Сколько места нам понадобится? – от 30 ГБ и выше. Инструкции по созданию тома читайте по ссылкам ниже:
- Создать новый том для Windows 10.
- Создать новый том для Windows 11.
Также дополнительно, на всякий случай, я бы на вашем месте сделал резервную копию вашей установленной операционной системы. Читаем инструкции для:
- Windows 10.
- Windows 11.
Как только все будет готово – переходим ко второму шагу.
ШАГ 2: Создание загрузочной флешки
На этом шаге я расскажу вам, как создать загрузочную флешку с Linux Ubuntu. На самом деле вы можете воспользоваться такими программами как UltraISO, PowerISO, Alcohol 120%, если у вас уже есть готовый образ. Образ вы можете без проблем найти в интернете – сборок достаточно много. Если у вас есть готовый образ – читаем эту инструкцию по созданию загрузочной флешки.
Я же покажу вариант с использованием Linux Live USB Creator. Сначала скачиваем саму программу с официального сайта.
Скачать Linux Live USB Creator.
Также подготовьте загрузочную флешку. Напомню, что при создании с неё будут стерты все данные.
- Загружаем программу и запускаем её.
- В первом пункте указываем вашу флешку.
- Во втором пункте нужно указать место, где хранится образ Linux. Есть возможность скачать сам образ с официального сайта, нажав по соответствующей кнопке. Или вы можете скачать образ вручную по ссылке ниже:
Скачать Linux Ubuntu с официального сайта
- Третий пункт мы пропускаем и приступаем к четвертому – тут нужно указать галочку для форматирования флешки в FAT.
- В конце жмем по значку молнии и ждем, пока процесс закончится.
На всякий случай оставлю видеоинструкцию.
ШАГ 3: Установка
Вот мы и подошли вплотную к вопросу установки Ubuntu рядом с Windows 10. Внимательно читаем инструкцию и делаем все, как я напишу:
- Вставляем флешку в компьютер и перезагружаемся.
- В момент перезагрузки вам нужно вызвать BOOT-меню и выбрать вашу флешку. Или вы можете использовать BOOT настройки непосредственно в BIOS. Об этом подробно написано тут.
- На первом шаге выбираем язык и жмем по кнопке «Install Ubuntu».
- Установите все галочки, как на скриншоте ниже и кликните по кнопке продолжения.
- Выбираем верхний вариант для установки второй ОС.
- В строке «Выберите диск» – выбираем тот том, который мы создали в первом шаге. Ниже вы можете разделить хранилище на диске между ОС и остальными файлами. Можете перейти в расширенный редактор, чтобы более внимательно ознакомиться с соседними разделами.
- Нам останется просто произвести установку.
- На одном из этапов вам нужно будет создать имя пользователя, компьютера и придумать пароль. Пароль можно выключить, если вы этого хотите.
- После первой перезагрузки выньте флешку и измените настройки BOOT в BIOS, если вы их меняли. После этого вам будет предложено выбрать загрузку одной из систем (Windows или Linux).
На этом все, дорогие и любимые наши читатели. Если у вас остались какие-то вопросы, вы можете задавать их в комментариях, чтобы получить персональный ответ от портала WiFiGiD.RU. Всем добра и берегите себя.
Видео

(Image credit: Future)
On Windows 11 version 22H2 or 21H2, if you are a developer, network administrator, or advanced user who needs to use Linux tools, you don’t need a second computer since the system offers different solutions to run Linux alongside Windows, including the Windows Subsystem for Linux and Hyper-V.
The Windows Subsystem for Linux is a collection of components and integrations that allows you to install various distributions of Linux (such as Ubuntu, Kali, Debian, etc.) without the desktop experience and the overhead of a virtual machine. Using this platform, you can run command-line and GUI tools as well as interact with Windows components from the Linux shell.
If you prefer to have access to the desktop experience that Linux has to offer or want a more traditional experience, you can create and install any distribution on a virtual machine using the Microsoft Hyper-V technology. This solution provides the ability to create a virtual machine with custom settings to install and run Linux alongside Windows 11.
This guide will walk you through two approaches to setting up and running Linux distributions alongside Windows 11.
How to run Linux with WSL on Windows 11
To install a Linux distro (such as Ubuntu) on Windows 11, use these steps:
- Open Start.
- Search for Command Prompt, right-click the top result, and select the Run as administrator option.
- Type the following command to install WSL and Ubuntu Linux on Windows 11 and press Enter: wsl —install
- (Optional) Type the following command to install WSL with a specific distro and press Enter: wsl —install -d DISTRO-NAME
- Quick tip: You can use the wsl —list —online command to view the available distros.
- Restart the computer.
- Create an account and password for the Linux installation prompt after the computer reboots.
Once you complete the steps, you can start the Linux terminal to run commands, scripts, and different tools.
Install GUI apps
The Windows Subsystem for Linux install command also adds the components to run graphical apps, which means you can install your favorite GUI apps.
To install graphical apps in the WSL version of Linux, use these steps:
- Open Start.
- Search for Ubuntu (or the distro you installed) and click the top result to spin the distro.
- Type the following command to download the package information and press Enter: sudo apt update
- Type the following command to install an app and press Enter: sudo apt install APP-NAME
In the command, change the APP-NAME for the name of the app you want to install. For example, this command installs the GIMP app: sudo apt install gimp
After you complete the steps, the application will register in the system, making it available through the Start menu and the «Installed apps» page to uninstall.
How to run Linux with VM on Windows 11
If you prefer to use a more traditional virtual machine experience with access to the Linux desktop interface, you will need to enable the Hyper-V Manager app, create a virtual machine, and install the distro you want.
Enable Hyper-V on Windows 11
To enable Hyper-V on Windows 11, use these steps:
- Open Settings.
- Click on Apps.
- Click the Optional features page on the right side.
- Under the «Related settings» section, click the «More Windows features» setting.
- Check the Hyper-V option.
- Click the OK button.
- Click the Restart now button.
Once you complete the steps, you can proceed to create a virtual machine.
Create Linux virtual machine (quickly)
On Windows 11, you have two ways to create a virtual machine. You can use the quick method that downloads one of the available versions of Ubuntu and sets up the virtual machine automatically. Or you can create a VM manually that allows you to install any Linux distribution.
To use the «Quick Create» feature on Hyper-V to set up a Linux virtual machine, use these steps:
- Open Start.
- Search for Hyper-V and select the top result to open the app.
- Click on Actions from the top navigation and select the Quick Create option.
- Select the version of Ubuntu to install on Windows 11.
- Click the «Create Virtual Machine» button.
- Click the Connect button.
- Click the Start button.
- Select your language.
- Click the Continue button.
- Select the keyboard layout.
- Click the Continue button.
- Select your location.
- Click the Continue button.
- Create a user account and password.
- Click the Continue button.
After you complete the steps, you can start using Ubuntu Linux alongside Windows 11 with a graphical desktop experience.
Create Linux virtual machine (manually)
Alternatively, you can create a virtual machine manually using the ISO file of your favorite Linux distribution.
To create a Linux Hyper-V VM on Windows 11, use these steps:
- Open Start.
- Search for Hyper-V and select the top result to open the app.
- Click on Actions from the top navigation, select New and choose the Virtual Machine option.
- Confirm a name for the machine.
- (Optional) Check the «Store the virtual machine in a different location» option and specify the location to store the Linux machine.
- Click the Next button.
- Select the Generation 1 option.
- Quick note: This option will depend on the operating system you want to install. You can check this Microsoft documentation website to help you make a choice. Usually, the «Generation 1» option would be your best option when using Linux.
- Click the Next button.
- Specify the amount of memory to reserve for the virtual machine.
- Check the «Use Dynamic Memory for this virtual machine» option.
- Click the Next button.
- Select the Default Switch for the «Connection» setting.
- Click the Next button.
- Select the «Create a virtual hard disk» option.
- Specify a name for the virtual drive.
- Specify the size of the virtual drive to install the Linux distro.
- Click the Next button.
- Select the «Install an operating system from a bootable image file» option.
- Click the Browse button.
- Select the Linux distro ISO file.
- Click the Open button.
- Click the Next button.
- Click the Finish button.
- Select the virtual machine from Hyper-V Manager and click the Start button.
- Click the Connect button.
- Continue with the on-screen directions to install the Linux distro.
Once you complete the steps, the distribution of Linux will install on the virtual machine with a graphical or command experience, depending on the distro you installed.
Whether you choose to use the Windows Subsystem for Linux or Microsoft Hyper-V virtual machine, you can install and run as many distros as the hardware on your computer allows.
More resources
For more helpful articles, coverage, and answers to common questions about Windows 10 and Windows 11, visit the following resources:
- Windows 11 on Windows Central — All you need to know
- Windows 10 on Windows Central — All you need to know
All the latest news, reviews, and guides for Windows and Xbox diehards.
Mauro Huculak is technical writer for WindowsCentral.com. His primary focus is to write comprehensive how-tos to help users get the most out of Windows 10 and its many related technologies. He has an IT background with professional certifications from Microsoft, Cisco, and CompTIA, and he’s a recognized member of the Microsoft MVP community.
1. Overview
Windows Subsystem for Linux (WSL) allows you to install a complete Ubuntu terminal environment in minutes on your Windows machine, allowing you to develop cross-platform applications without leaving windows.
What you will learn:
- How to enable and install WSL on Windows 10 and Windows 11
- How to install and run a simple graphical application that uses WSLg
- How to install and run a much more advanced application that uses WSLg
Note: As of November 2022, WSL is now available as a Windows Store app for both Windows 10 and Windows 11. This means previous tutorials related to installing WSL as a Windows feature are no longer required.
What you will need:
- A Windows 10 or Windows 11 physical or virtual machine with all the updates installed
2. Install WSL
WSL can be installed from the command line. Open a powershell prompt as an Administrator (we recommend using Windows Terminal) and run:
wsl --install
This command will enable the features necessary to run WSL and also install the default Ubuntu distribution of Linux available in the Microsoft Store. It is recommended to reboot your machine after this initial installation to complete the setup.
You can also install WSL from the Microsoft Store.
Installation of WSL from the Microsoft Store
Duration: 3:00
The WSL app is availble to install directly from the Microsoft Store like other Windows applications.
To install the WSL application from the Microsoft Store, open it and search for Windows subsystem.
Click on the item Windows Subsystem for Linux to open the corresponding application page.
Click on Get to download and install the application.
Upon installation, you can click on Open, but it will not do much since there is no Linux distribution installed.
However, if you really want to open the WSL application without installing a distribution, you’ll see a nice and short help message that you must follow in order to make something useful with WSL:
You can now proceed with the installation of Ubuntu.
3. Download Ubuntu
WSL supports a variety of Linux distributions including the latest Ubuntu release, Ubuntu 20.04 LTS and Ubuntu 18.04 LTS. You can find them by opening the Microsoft Store app and searching for Ubuntu.
Choose the distribution you prefer and then select Get.
Which version should I choose?
There are three types of Ubuntu releases published to the Microsoft Store:
- Ubuntu with a version number e.g. Ubuntu 20.04.x. This will always be 20.04 and upgrades won’t be proposed.
- Ubuntu without a version number. This is the latest LTS version of Ubuntu after the first point release. At the time of writing, it is Ubuntu 22.04. It will remain Ubuntu 22.04 until the first point release of the next LTS release of Ubuntu, for example 24.04.1 in 2024.
- Ubuntu Preview is a daily build of the latest development version of Ubuntu. You should install it if you want to live on the edge but not for production workload as it doesn’t receive the same amount of QA as stable releases and may break at any time.
Ubuntu will then install on your machine.
Once installed, you can either launch the application directly from the store or search for Ubuntu in your Windows search bar.
Install Ubuntu from the command line
It is possible to install the same Ubuntu applications available on the Windows Store directly from the command line.
In a Powershell terminal you can run:
wsl --list --online to see all available distros.
You can install a distro using the NAME by running:
wsl --install -d Ubuntu-20.04
Use wsl -l -v to see all your currently installed distros and which version of WSL they are using:
4. Configure Ubuntu
Congratulations, you now have an Ubuntu terminal running on your Windows machine!
Once it has finished its initial setup, you will need to create a username and password (this does not need to match your Windows user credentials).
Finally, it’s always good practice to install the latest updates with the following commands, entering your password when prompted.
sudo apt update
Then
sudo apt full-upgrade
Press Y when prompted.
(Optional) Enable systemd
In September 2022, Microsoft announced support for systemd in WSL. This long-awaited upgrade to WSL unlocks a huge number of quality of life features for managing processes and services. This includes snapd support, which enables users to take advantage of all of the tools and apps available on snapcraft.io.
To enable systemd you will need make a small modification to /etc/wsl.conf in your Ubuntu distribution.
Run `sudo nano /etc/wsl.conf’ to open the file and insert the following lines:
[boot]
systemd=true
Then restart your distro by running wsl --shutdown in powershell and relaunching.
5. Install and use a GUI package
WSL2 comes with WSLg enabled by default. WSLg allows you to run graphical linux applications.
To check that you have the latest package lists, type:
sudo apt update
Then, start with some basic X11 applications:
sudo apt install x11-apps
To run the xeyes, a “follow the mouse” application, type:
xeyes &
The & at the end of the line will execute the command asynchronously. In other words, the shell will run the command in the background and return to the command prompt immediately.
The first launch of a GUI application takes a few seconds while WSL is initializing the graphics stack. Next executions of GUI applications are much faster.
Leave xeyes opened and run the calculator xcalc with:
xcalc
When you move the cursor over the calculator, xeyes follows the cursor. This shows that several GUI applications can interact together.
Note that applications running under WSLg display a little penguin at the bottom right corner of their icons in the Windows taskbar. That’s one way you can distinguish applications running on Windows or Ubuntu (besides the window decoration and styling).
Close xeyes and xcalc by pressing the cross icon on the top right corner of each X application window.
Xcalc and xeyes are very basic X Windows applications but there are plenty of choices in the Linux ecosystem corresponding to your needs and available out of the box on Ubuntu.
In the following example, we will use GNU Octave to perform numerical computation.
We will use it to calculate and draw a beautiful Julia fractal. The goal here is to use Octave to demonstrate how WSLg works, not to go through the theory of fractals.
First thing is to install the software like we did for x11-apps, from the terminal prompt run:
sudo apt install octave
Then start the application:
octave --gui &
Do not forget the ampersand & at the end of the line, so the application is started in the background and we can continue using the same terminal window.
In Octave, click on the New script icon to open a new editor window and copy/paste the following code:
#{
Inspired by the work of Bruno Girin ([Geek Thoughts: Fractals with Octave: Classic Mandelbrot and Julia](http://brunogirin.blogspot.com/2008/12/fractals-with-octave-classic-mandelbrot.html))
Calculate a Julia set
zmin: Minimum value of c
zmax: Maximum value of c
hpx: Number of horizontal pixels
niter: Number of iterations
c: A complex number
#}
function M = julia(zmin, zmax, hpx, niter, c)
%% Number of vertical pixels
vpx=round(hpx*abs(imag(zmax-zmin)/real(zmax-zmin)));
%% Prepare the complex plane
[zRe,zIm]=meshgrid(linspace(real(zmin),real(zmax),hpx),
linspace(imag(zmin),imag(zmax),vpx));
z=zRe+i*zIm;
M=zeros(vpx,hpx);
%% Generate Julia
for s=1:niter
mask=abs(z)<2;
M(mask)=M(mask)+1;
z(mask)=z(mask).^2+c;
end
M(mask)=0;
end
This code is the function that will calculate the Julia set.
Save it to a file named julia.m. Since it is a function definition, the name of the file must match the name of the function.
Open a second editor window with the New Script button and copy and paste the following code:
Jc1=julia(-1.6+1.2i, 1.6-1.2i, 640, 128, -0.75+0.2i);
imagesc(Jc1)
axis off
colormap('default');
This code calls the function defined in julia.m. You can later change the parameters if you want to explore the Julia fractal.
Save it to a file named juliatest.m.
And finally, press the button Save File and Run.
After a few seconds, depending on your hardware and the parameters, a Julia fractal is displayed.
Like Octave, this window is displayed using WSLg completely transparently to the user.
Enjoy!
6. Enjoy Ubuntu on WSL!
That’s it! In this tutorial, we’ve shown you how to install WSL and Ubuntu on Windows 11, set up your profile, install a few packages, and run a graphical application.
We hope you enjoy working with Ubuntu inside WSL. Don’t forget to check out our blog for the latest news on all things Ubuntu.
Further Reading
- Enabling GPU acceleration on Ubuntu on WSL2 with the NVIDIA CUDA Platform
- Setting up WSL for Data Science
- Working with Visual Studio Code on Ubuntu on WSL2
- Microsoft WSL Documentation
- Whitepaper: Ubuntu WSL for Data Scientists
- WSL on Ubuntu Wiki
- Ask Ubuntu
Was this tutorial useful?
Thank you for your feedback.