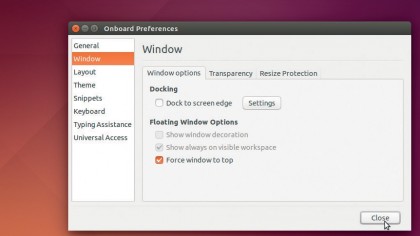Linux на планшете с Windows 8: подготавливаем загрузочный носитель
Прежде, чем вы приступите к инсталляции Linux на ваш планшет, для начала необходимо будет подготовить загрузочный носитель, на котором будет сохранен дистрибутив операционной системы Linux.
- В первую очередь необходимо выяснить, какой «образ» необходим для вашего планшета. В этом примере используется Linux-дистрибутив, который называется «Ubuntu». При этом вы можете выбрать между 32-битным, 64-битным и ARM-вариантами. Как правило, в планшетах устанавливаются ARM-процессоры.
- Кроме того, необходимо скачать и установить программу Win32 Disk Imager.
- Также для инсталляции вам понадобится USB-флешка емкостью по меньшей мере 4 Гбайт. Для начала отформатируйте эту USB-флешку под систему FAT32 и затем запустите утилиту Win32 Disk Imager. В «Image File» выберите файл Ubuntu, который скачали ранее, а в «Device» выберите букву, соответствующую имени вашей USB-флешки. После всех этих действий нажмите на «Write».
Windows-планшет: загружаемся с USB-флешки
В качестве следующего шага вы должны позволить вашему планшету загрузиться с USB-флешки. Но заметим, что работает это не всегда так просто, как в случае с обычным персональным компьютером.
- Выключите ваш планшетный компьютер и вставьте флешку в USB-порт. Снова включите планшет. Теперь он должен автоматически загрузиться с USB-флешки.
- В том случае, если ваш планшет загрузился «обычным» образом, снова выключите его и нажмите одновременно кнопки питания и увеличения громкости звука, чтобы войти в UEFI (BIOS). Здесь теперь вы можете указать, что планшет должен загружаться с USB-флешки.
Устанавливаем Linux на планшет
Теперь совершенно привычным образом вы можете установить Linux на своем планшете. Тем не менее, если вы позже хотели бы использовать еще и Windows, вы должны обратить внимание на одну мелочь.
- Во время инсталляции выберите пункт «Установить Ubuntu рядом с Windows 8». После этого можно будет распределить флеш-память планшета между операционными системами. Позже вы сможете использовать ваш планшет как с Linux, так и с Windows.
Немного о подопытном
В мои руки попал Prestigio MultiPad VISCONTE V с Windows 10 на борту. Поплевашись поигравшись с ней буквально пару минут было решено обновить его до Windows 11 поставить туда Linux.
Технические характеристики
Экран: 10,1 дюйма, TFT IPS, 1280х800, сенсорный, мультитач;
Процессор: Intel Atom Z3735F (Bay Trail), до 1830 МГц;
Количество ядер процессора: 4;
Видеоядро: Intel HD Graphics;
Объём оперативной памяти: 2 ГБ;
Объём встроенной памяти: 32 ГБ eMMC;
Поддержка карт памяти: есть, microSD до 64 ГБ;
Операционная система: Windows 10 (32 бит);
Поддержка Wi-Fi: есть, Wi-Fi 802.11n;
Поддержка Bluetooth: есть, Bluetooth 4.0;
Порты: 1 x microUSB, 2 x USB 2.0, 1 x microHDMI, 1 х аудиовыход 3,5 мм;
Тыловая камера: есть, 2 МП;
Фронтальная камера: есть, 2 МП;
Ёмкость аккумулятора: 6500 мА*ч;
Размеры корпуса (ШхВхГ): 133х210,3х8,75 мм;
Вес: 400 грамм;
Нам потребуется
-
Прямые руки
-
Клавиатура
-
Мышь
-
Интернет
-
Базовые навыки работы с терминалом
-
SSH для удобства
-
USB флешка с дистрибутивом, который умеет в UEFI 32
Дисклеймер
Данная статья не является призывом к действию, правильным мануалом. Всё написанное лишь мой опыт установки и настройки Linux на Windows планшет.
Ответы на возможные вопросы
Почему? Я являюсь давним пользователем Linux, мне так удобнее.
Зачем? Искал мобильное устройство, которое будет служить верным помощником при инвентаризации оборудования, составления карты сети организации, а так же терминалом и монитором использования ресурсов серверов на работе.
Выбор дистрибутива
Для успешной загрузки системы нужно, чтобы дистрибутив обладал загрузкой с UEFI 32 бит, поскольку мне абсолютно не хотелось возиться с Arch Linux, выбор пал на другие дистрибутивы.
Сначала обратившись к известному, но не называемому, форуму по мобильным устройствам был выбран Linux Mint, который не умел в WiFi, не мог поворачивать экран и имел графические артефакты при загрузке.
Следом было решено оттуда же попробовать ROSA Linux, он уже умел в WiFi, но совершенно не хотел дружиться с датчиком поворота экрана, который уже работал, но картина мира у него отличалась на 180 градусов от реального его расположения в горизонтальном положении, при вертикальном работал он прекрасно, что совершенно не подходило под мои задачи.
Затем, вдохновившись видео от Дмитрия Бачило с его Asus Vivotab 8, выбор пал на Debian. Установил Debian с Gnome на борту, В нём изначально не работал WiFi, нужно было установить пакеты. Данный дистрибутив умел почти всё, кроме камер, да и они мне не особо были и нужны. Я им пользовался около полугода до очередного обновления. Обновление сломало ориентацию экрана. Поскольку мне хотелось найти дистрибутив, который будет максимально совместим с планшетом, а не вечно строить костыли и велосипеды, то было решено сменить дистрибутив. В этот раз выбор пал на Fedora. На нём мы и остановимся.
Fedora Linux
Опыта использования данного дистрибутива у меня не было, поскольку я являюсь приверженцем Debian и ему подобных дистрибутивов. Поскольку поиски «идеального» дистрибутива продолжались, я записал загрузочную флешку и начал установку системы. Установщик сразу определил WiFi адаптер планшета, чего не было в других дистрибутивов, тем самым отпала необходимость раздавать интернет по USB для установки системы.
Что работало из коробки? Почти всё, не работали только камеры, что для меня не было важным, как я уже писал выше.
Выбор DE
С выбором рабочего окружения были свои сложности. Fedora поставляется с Gnome на борту, данная среда идеально подходит для работы с сенсорным экраном, но моя душа хотела KDE. Выбор пал на другой дистрибутив с Plasma Mobile на борту, в нём работал только сенсорный экран, ни WiFi, ни автоматический поворот экрана, ни регулировка яркости не захотели дружиться с данным дистрибутивом. Было решено поставить обратно Fedora и скрестить слона с единорогом установить туда Plasma Mobile.
Девять кругов Plasma Mobile
Изучив детально вопрос я выяснил, что данное окружение очень сложно найти в качестве пакетов для x86 и x64. Спустя огромное время страданий поиска был найден сторонний репозиторий, из которого я успешно установил данную среду. Радость моя была лишь до первого запуска данной среды.
Что сломалось?
-
Подключение к WiFi
-
Автоматический поворот экрана
-
Экранная клавиатура
Недолго думая, было решено вернуть обратно Gnome и наконец-то оставить систему в покое.
Выводы
Сказать, что я однозначно полюбил Fedora Linux не могу, но это один из дистрибутивов, которые порадовали меня своим удобством и продуманностью.
Linux — это операционная система с открытым исходным кодом, которая предлагает множество возможностей и гибкость для пользователей. Если у вас есть планшет с установленной операционной системой Windows, но вы хотите попробовать Linux, вы можете установить его на свое устройство. В этой статье мы расскажем вам, как установить Linux на планшет с Windows.
Прежде чем приступить к установке Linux на свой планшет, следует убедиться, что у вас есть все необходимые материалы и резервные копии ваших данных. Также важно отметить, что установка Linux на планшет с Windows может потребовать некоторых настроек в BIOS, поэтому будьте осторожны и следуйте инструкциям внимательно.
Шаг 1: Подготовка к установке Linux
Первым шагом в установке Linux на планшет с Windows является подготовка к установке. Вам понадобится загрузочный носитель с выбранным дистрибутивом Linux, который вы хотите установить на свое устройство. Вы можете скачать дистрибутив Linux с официального сайта выбранной версии Linux.
Содержание
- Подготовка планшета к установке Linux
- Шаг 1. Очистка планшета от лицензионной Windows
- Шаг 2. Создание загрузочной флешки
- Установка Linux на планшет
- Выбор дистрибутива Linux
- Подготовка для установки
- Установка Linux
- Шаг 3. Загрузка с загрузочной флешки
Подготовка планшета к установке Linux
Перед тем, как начать установку Linux на планшет с Windows, необходимо выполнить несколько предварительных шагов для подготовки устройства.
Шаг 1: Создайте резервную копию важных данных
Перед установкой Linux на планшет рекомендуется создать резервные копии всех важных данных, которые находятся на устройстве. Это позволит избежать потери информации в случае непредвиденных ситуаций.
Шаг 2: Убедитесь, что на планшете достаточно свободного места
Установка Linux займет определенное количество места на диске. Проверьте, что на планшете имеется достаточно свободного места для установки операционной системы.
Шаг 3: Загрузитесь в режим загрузки
Для установки Linux на планшет необходимо загрузиться в режим загрузки (bootloader). Как правило, это можно сделать, удерживая определенную комбинацию клавиш во время включения планшета. Информацию о том, как загрузиться в режим загрузки, можно найти в руководстве к устройству либо на официальном сайте производителя.
Шаг 4: Отключите защиту Secure Boot
Некоторые планшеты имеют функцию Secure Boot, которая предотвращает загрузку неофициальных операционных систем. Перед установкой Linux необходимо отключить эту защиту. В настройках планшета найдите опцию Secure Boot и выключите ее.
Шаг 5: Подготовьте загрузочную флешку с Linux
Для установки Linux на планшет необходимо создать загрузочную флешку с операционной системой. Скачайте образ Linux с официального сайта и воспользуйтесь специальной программой для записи образа на флешку. Инструкции по созданию загрузочной флешки можно найти на официальном сайте Linux.
Шаг 6: Перезагрузите планшет и выберите загрузку с флешки
Подключите загрузочную флешку к планшету, перезагрузите устройство и выберите загрузку с флешки в режиме загрузки. После этого Linux начнет устанавливаться на ваш планшет.
Подготовка планшета к установке Linux — это важный шаг, который обеспечит успешную установку и работу операционной системы на вашем устройстве.
Шаг 1. Очистка планшета от лицензионной Windows
Для удаления Windows и очистки планшета следуйте инструкциям ниже:
- Создайте резервные копии всех важных файлов и данных с планшета. Это может быть сделано путем сохранения файлов на внешний накопитель или в облачное хранилище.
- Откройте меню «Параметры» на планшете и выберите вкладку «Обновление и безопасность».
- В разделе «Восстановление» выберите опцию «Восстановление по умолчанию» или «Сброс планшета».
- Подтвердите свой выбор и дождитесь завершения процесса сброса планшета.
- После завершения процесса сброса планшета, он будет перезагружен и очищен от лицензионной Windows.
Теперь ваш планшет готов к установке Linux. Продолжайте на следующем шаге установки.
Шаг 2. Создание загрузочной флешки
| Шаг | Действие |
| 1 | Скачайте образ Linux, который вы хотите установить на планшет. |
| 2 | Скачайте и установите Rufus, программу для создания загрузочных флешек. |
| 3 | Подключите флешку к компьютеру и откройте Rufus. |
| 4 | Выберите флешку в поле «Device». |
| 5 | Выберите образ Linux, который вы скачали, в поле «Boot Selection». |
| 6 | Установите необходимые опции, такие как «Partition scheme», «File system» и «Cluster size». |
| 7 | Нажмите на кнопку «Start», чтобы начать создание загрузочной флешки. |
| 8 | После завершения создания загрузочной флешки, вы можете перейти к следующему шагу — установке Linux на планшет. |
Теперь у вас есть загрузочная флешка, которую можно использовать для установки Linux на планшет с Windows.
Установка Linux на планшет
Если у вас есть планшет на базе Windows и вы хотите установить на него операционную систему Linux, в этом руководстве мы расскажем, как это сделать. Установка Linux на планшет может позволить вам использовать различные программы и инструменты, которые не доступны на Windows.
Перед тем как начать установку, важно сделать резервную копию всех важных данных на планшете. Установка Linux может привести к потере всех данных на устройстве, поэтому резервное копирование – это обязательный шаг.
Выбор дистрибутива Linux
Первый шаг в установке Linux на планшет – выбор подходящего дистрибутива Linux. Есть множество дистрибутивов Linux, и каждый из них имеет свои особенности и возможности.
Рекомендуется выбрать дистрибутив Linux, который разработан специально для планшетов или мобильных устройств. Некоторые из популярных дистрибутивов Linux для планшетов включают Ubuntu Touch, Plasma Mobile и Sailfish OS.
Подготовка для установки
Прежде чем переходить к установке, вам потребуется подключить планшет к компьютеру с помощью USB-кабеля и включить режим разработчика на планшете.
Чтобы включить режим разработчика на планшете, откройте настройки планшета и найдите раздел «О планшете». Затем, несколько раз нажмите на номер сборки, пока не появится сообщение о включении режима разработчика.
Установка Linux
После того, как вы выбрали дистрибутив Linux и подготовили планшет, вы можете приступить к установке Linux на планшет.
1. Скачайте образ дистрибутива Linux с официального сайта проекта.
2. Сохраните образ на компьютере и распакуйте его, если необходимо.
3. Подключите планшет к компьютеру с помощью USB-кабеля.
4. Запустите программу для записи образа на флешку, например, Rufus или Etcher.
5. В программе выберите образ Linux, который вы скачали ранее, и флешку, на которую хотите записать образ.
6. Нажмите кнопку «Записать» и дождитесь завершения процесса записи.
7. После записи образа на флешку, перезагрузите компьютер и выберите загрузку с флешки в биосе или настройках загрузки.
8. Загрузитесь с флешки и следуйте инструкциям по установке Linux на планшет.
После установки Linux на планшет, вы сможете наслаждаться полным спектром возможностей и свободой, которые предоставляет эта операционная система.
Установка Linux на планшет с Windows может быть сложной задачей, поэтому рекомендуется следовать инструкциям и быть внимательным на каждом этапе установки. Если у вас возникнут проблемы или вопросы, вы всегда можете обратиться за помощью на официальный форум проекта Linux или в поддержку.
Шаг 3. Загрузка с загрузочной флешки
Для установки Linux на планшет с Windows нам потребуется загрузочная флешка с установочным образом Linux. Процедура загрузки планшета с загрузочной флешки может отличаться в зависимости от производителя и модели устройства. В данном руководстве мы предоставим общую инструкцию, которая будет полезна для большинства планшетов.
1. Подключите загрузочную флешку к планшету с помощью USB-кабеля или используйте OTG-адаптер для подключения флешки непосредственно к планшету.
2. Зайдите в настройки планшета и найдите раздел «Загрузка» или «Boot».
3. Установите загрузку с USB или внешнего устройства в качестве приоритетного варианта загрузки.
4. Перезагрузите планшет и нажмите нужную клавишу (обычно это F12, F10 или Esc) для вызова меню выбора устройства загрузки.
5. Выберите загрузочную флешку из списка устройств и нажмите Enter для загрузки с нее.
6. Вам будет предложено выбрать язык установки Linux. Укажите нужный язык и продолжите установку.
Нажмите следующую ссылку, чтобы ознакомиться с шагом 4: Установка базовой операционной системы.

Page 1 of 4:
Why put Ubuntu on a tablet?
Are you jealous of the sudden proliferation of cheap Windows 2-in-1 tablets? Wish you could run Linux on it instead? Spanish smartphone manufacturer, BQ, has teamed up with Canonical to sell the Aquarius M10 tablet with Ubuntu pre-installed, but with the price tag is pretty high, so why pay more when it turns out you can – with a fair amount of tweaking – get Linux to install on one of those cheap Windows tablets?
These devices all use a low-end Intel Atom quad-core processor known collectively as Bay Trail, and we managed to source one such tablet, which we’ve made the focus of this tutorial.
The device in question is a Linx 1010, which sports an Atom Z3735F processor, 2GB RAM, 32GB internal EMMC (plus a slot for additional microSD card), two full-size USB ports and a touchscreen with multi-touch support.
It can be bought with detachable keyboard and trackpad for under £150, US$215, AU275. These devices come with Windows 10 pre-installed, but as you’ll discover, it’s possible to both run and install flavours of Linux on them.
In a perfect world, you’d simply create a live Linux USB drive, plug it in and off you go, but there are a number of complications to overcome. First, these tablets pair a 64-bit processor with a 32-bit EFI – most distros expect a 64-bit processor with 64-bit EFI, or a 32-bit processor with traditional BIOS, so they won’t recognise the USB drive when you boot.
Second, while hardware support is rapidly improving with the latest kernel releases, it’s still not particularly comprehensive out of the box. But don’t worry – if you’re willing to live with reduced functionality for now (things are improving on an almost daily basis) you can still get Linux installed and running in a usable setup using a Bay Trail-based tablet. Here’s what you need to do.
Back up your tablet
It pays to take a full backup of your tablet in its current state, so you can restore it to its original settings if necessary. The best tool for the job by far is a free Windows application called Macrium Reflect Free. Install this on your tablet, then back up the entire disk to your tablet’s microSD storage before creating a failsafe Macrium USB bootable drive for restoring the backup if required.
Note: The microSD slot can’t be detected by the rescue disc, so to restore your tablet to its default state you’ll need a USB microSD card reader, which can be detected by the Macrium software.
With your failsafe in place, it’s time to play. While they’re very similar, Bay Trail tablets aren’t identical, so it’s worth searching for your tablet model and a combination of relevant terms (‘Linux’, ‘Ubuntu’ and ‘Debian’ etc) to see what turns up.
You’re likely to find enthusiasts such as John Wells, who has detailed guides and downloadable scripts to getting Ubuntu running on an Asus Transformer T100TA tablet with most of the hardware working.
Another good resource is the DebianOn wiki where you’ll find many other tablets are featured with guides to what works, what issues to look out for and handy links and downloads for further information.
Sadly – for us – there’s no handy one-stop shop for the Linx 1010 tablet, so we had to do a fair bit of experimenting before we found the best way forward for us.
Hardware support
What’s the current state of play for hardware support for Bay Trail tablets? It varies from device to device, of course, but there are differences. Here’s what you should be looking for when testing your tablet:
ACPI This deals with power management. This is practically non-existent out of the box, but later kernels do tend to produce support for displaying battery status – the Linx appears to be the exception to the rule here. Suspend and hibernation should be avoided.
Wi-Fi Later kernels again improve support, but many devices use SDIO wireless adaptors, which aren’t supported without patches or custom-built drivers.
Bluetooth This often needs patching with later kernels, although our Linx tablet retained Bluetooth connectivity throughout, even when the internal Wi-Fi adaptor stopped working.
Sound A problem on many tablets, and even if the driver is recognised and loaded, required firmware may be missing. Be wary here – there are reports of users damaging their sound cards while trying to activate them.
Touchscreen As we’ve seen, older kernels don’t support them, but upgrading to kernel 4.1 or later should yield positive results, albeit with a bit of tweaking.
Camera There’s been little progress made here so far. In most cases you’ll need to wait for drivers to appear.
Sign up to receive daily breaking news, reviews, opinion, analysis, deals and more from the world of tech.
Most Popular
Содержание
- 1 Вступление
- 2 Установка Debian на Windows-планшет
- 3 Установка Debian на Android-планшет
- 3.1 Необходимые условия для полной установки
- 3.2 Linux Deploy
- 3.3 Complete Linux Installer
- 4 Запуск и установка deb-пакетов
- 4.1 На планшете с установленным Linux
- 4.2 На iPad с джейлбрейком
- 5 Заключение
Вступление
Несмотря на обилие операционных систем, наиболее популярными и общепринятыми являются несколько. Если для компьютера чаще всего пользователи выбирают между Windows или Mac OS, то для мобильных устройств это Android или iOS. Тем не менее, во всём мире растёт число приверженцев свободно распространяемой операционки Linux. Если в компьютерных кругах она более-менее известна, то планшетов на её основе совсем мало, буквально несколько моделей.
Дистрибутивов Linux существует большое количество, но одним из самых известных, при этом очень стабильным, является Debian. Если его инсталляция на компьютер относительно несложная, то с планшетом придётся повозиться. Предлагаем рассмотреть пошагово, как производится установка Debian на планшет на базе различных операционных систем. Кроме того, рассмотрим, как правильно устанавливать deb-пакет в установленном Debian или на iOS с джейлбрейком.
Установка Debian на Windows-планшет
Несмотря на то что ядра Linux и Windows существенно отличаются, большинство планшетов, работающих на операционной системе Windows 10, могут без проблем использоваться для работы с обеими системами. Если производитель не оснащает свои устройства какими-то экзотическими комплектующими, то проблем с поддержкой драйверов возникать не должно. Процессоры используются на базе платформы Intel, а это является главным условием, ведь ядро Linux в первую очередь компилируется именно для этой платформы.
Чтобы установить на Windows-планшет операционную систему Debian, он должен соответствовать таким требованиям:
- Иметь достаточную мощность процессора и объём оперативной памяти.
- Иметь возможность выбора загрузочного устройства в настройках BIOS или UEFI (некоторые производители блокируют такую возможность).
- Иметь подключённую через USB внешнюю клавиатуру.
Если основные требования выполнены, приступаем к установке.
- Качаем установочные образ Debian с официального сайта. Он распространяется в виде образа диска формата .iso.
- С помощью приложения Rufus создаём загрузочную флешку. Выбираем наш .iso файл и нажимаем «Старт».
- Втыкаем флешку в USB-разъём планшета и входим в режим BIOS. Для этого должна быть подключена клавиатура. Выбор приоритета загружаемых файлов происходит в разделе Boot — Boot device priority или, как вариант, Hard Disc Drives priority (всё из-за того, что в некоторых случаях флешка определяется как жёсткий диск).
- После загрузки меню установки выбираем свой вариант и версию системы, например, «Графическая установка 64 бита».
- Переходим по всем этапам, предлагаемым установщиком, выбираем нужные нам пункты, вводим нужные данные. В конце выбираем интересующее нас графическое окружение.
- Система автоматически загружает недостающие компоненты и группы пакетов из интернета.
- После завершения установки загрузите планшет и наслаждайтесь установленным Debian.
Установка Debian на Android-планшет
Если с установкой на Windows-устройство особых проблем возникать не должно, то с Android всё далеко не так просто. Можно долго доказывать, что и Debian, и Android выполнены на основе ядра Linux, но на самом деле они практически несовместимы. Дело в том, что в Андроид-планшетах в подавляющем большинстве случаев применяются процессоры на ARM-архитектуре. И даже при условии, что планшет имеет процессор Intel (такие часто устанавливает, например, Asus), другие компоненты не имеют универсальной совместимости с другими системами. Возможно, знатоки укажут на официальный порт Debian для архитектуры arm64, но он ещё в процессе разработки и является нестабильным. Итак, что нужно, чтобы установить Debian на Android?
Необходимые условия для полной установки
- Ядро планшета должно быть совместимым с Linux. Стандартное таких возможностей не предоставляет, поэтому нужно найти и установить пользовательское.
- Портированный на мобильную архитектуру архив с операционной системой.
- Загрузчик операционной системы.
- Карта памяти.
- Компьютер или ноутбук с установленным Linux.
Универсального способа не существует, каждый случай рассматривается отдельно и может отличаться на отдельно взятом устройстве. Вдобавок даже не рассчитывайте на то, что, не имея навыков программирования, у вас получится без головной боли установить Debian вместо Android. Приводим лишь только примерный алгоритм.
- Находим и качаем необходимые файлы и архивы.
- С помощью инструмента «Дисковая утилита» на ПК с Linux отформатируйте карту памяти и смонтируйте необходимые разделы. Обязательно должны присутствовать как минимум два раздела: для загрузчика и для работы самой операционной системы.
- Получите рут-права на устройство и прошейте кастомное ядро с поддержкой Linux.
- Выполните установку Debian на планшет.
Более подробную информацию ищите на специализированных форумах в ветках, посвящённым конкретной модели планшета. Предупреждаем, если вы вообще не смыслите в программировании, лучше не рискуйте!
Linux Deploy
Самый верный и надёжный, а зачастую и единственно доступный вариант. На самом деле это не полноценная установка Debian, а её эмуляция. От вас потребуется соблюдение некоторых условий и установленная программа. Само приложение Linux Deploy(https://play.google.com/store/apps/details?id=ru.meefik.linuxdeploy&hl=ru) монтирует созданный образ диска на флешке либо другом носителе и инсталлирует в него выбранный дистрибутив операционной системы. Таким образом на устройстве будут параллельно функционировать две операционки. Установка выполняется путём скачивания через интернет нужных файлов с официальных ресурсов.
- Получите рут-права, активируйте интернет-соединение.
- Загрузите и установите приложение Linux Deploy, включите его.
- В меню программы перейдите в Настройки — Обновить окружение, а затем «Не отключать экран».
- Создайте новый профиль, настройте его и выберите параметры установки (подробное их описание — http://meefik.ru/blog/2012/11/19/linuxdeploy-properties/).
- Установите BusyBox(https://play.google.com/store/apps/details?id=ru.meefik.busybox).
- Запустите инсталляцию через Параметры — Установить и дождитесь окончания процедуры (примерно полчаса).
- Запустите ваш Debian кнопкой СТАРТ.
- Для остановки нажмите СТОП.
Таким способом вы практически полноценно сможете пользоваться Linux. Но опять же, стопроцентной гарантии успеха никто дать не сможет. Всё на ваш страх и риск.
Complete Linux Installer
Ещё одно приложение для эмуляции установки Debian и других Linux-дистрибутивов. Вам потребуется наличие интернета для скачивания файлов и рут-права.
- Скачайте и установите программку с Play Маркета (https://play.google.com/store/apps/details?id=com.zpwebsites.linuxonandroid).
- При первом запуске подтвердите запрос на установку дополнительных компонентов, разрешите root-права.
- Войдите в окно «Руководство по установке», подождите, пока программа просканирует вашу систему на совместимость и выберите интересующий вас пакет Linux.
- Создайте в корне карты памяти папку с названием вашей новой системы.
- Распакуйте скачанный образ Debian в указанную папку.
- В меню выберите пункт Запуск — Установки — Изменить, пропишите путь к основному файлу в папке, куда вы распаковали архив с системой.
- Тапните по кнопке «Запустить Linux», запустится терминал, разрешите для него права суперпользователя.
- Наслаждайтесь работой альтернативной операционной системы.
Запуск и установка deb-пакетов
На планшете с установленным Linux
После установки новой операционки возникает потребность в приложениях. Если вам удалось подружить свой планшет с Debian, в меню присутствует магазин приложений. Кроме того, дистрибутив поставляется с определённым набором встроенных приложений и большинство нужных программ уже есть. Тем не менее, некоторые приходится доустанавливать уже в процессе. Это можно сделать несколькими способами: через магазин приложений и с помощью deb-пакетов.
В первом случае нужно войти в программу на планшете, ввести в поисковой строке название нужного софта и нажать «Установить». Система автоматически установит выбранный пакет. Во втором уже придётся найти пакет программы с расширением .deb и установить, как обычное приложение либо через терминал (аналог командной строки). Единственный минус такого способа в том, что нужно будет докачивать нужные зависимости.
На iPad с джейлбрейком
Ещё одна область, в которой вам может понадобиться установить deb-пакет, это установка твиков, или настроек, на iPad с джейлбрейком. После процедуры взлома появится магазин приложений Cydia, через который распространяются программы и настройки для взломанных аппаратов (здесь подробно описывается, как им пользоваться). Но иногда под рукой нет быстрого интернета или же нужный репозиторий попросту не подключён, а нужная настройка распространяется через какой-то сайт в виде deb-пакетов.
Чтобы установить её таким способом, вам понадобится:
- Компьютер с установленным файловым менеджером iFunBox либо iTools.
- Устройство iOS с джейлбрейком.
- Соединительный кабель.
Процесс установки пакетов deb выполняется в несколько этапов:
- Скачайте на компьютер либо ноутбук deb-пакет.
- Соедините кабелем девайс с ПК.
- С помощью файлового менеджера скопируйте пакет deb в папку /var/root/Media/Cydia/AutoInstall.
- Перезагрузите девайс.
Можно обойтись и без компьютера, если на взломанный iPad установлен файловый менеджер iFile. При скачивании пакетов система автоматически предложит установить твик. Вам потребуется лишь перезагрузиться.
Заключение
Установка операционной системы Debian и использование deb-пакетов требует определённых познаний. В некоторых случаях вам просто невозможно обойтись без познаний в программировании. Если вы не уверены в своих силах, изучите все возможные ситуации на специализированных ресурсах.
Надеемся, что у вас всё получилось. Пишите в комментариях о своих успехах.