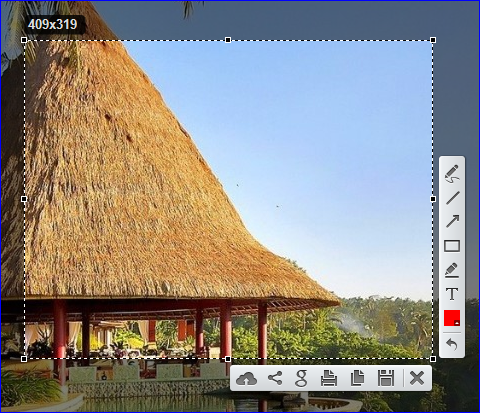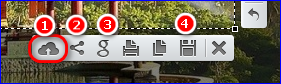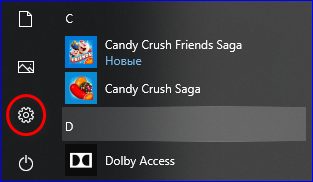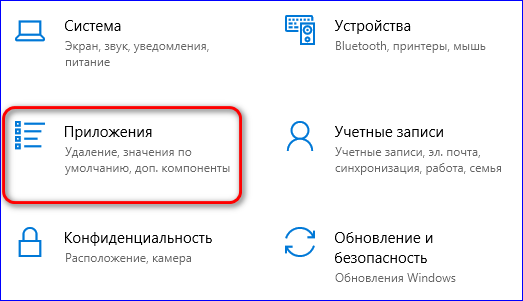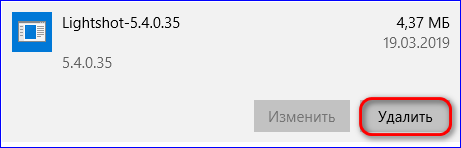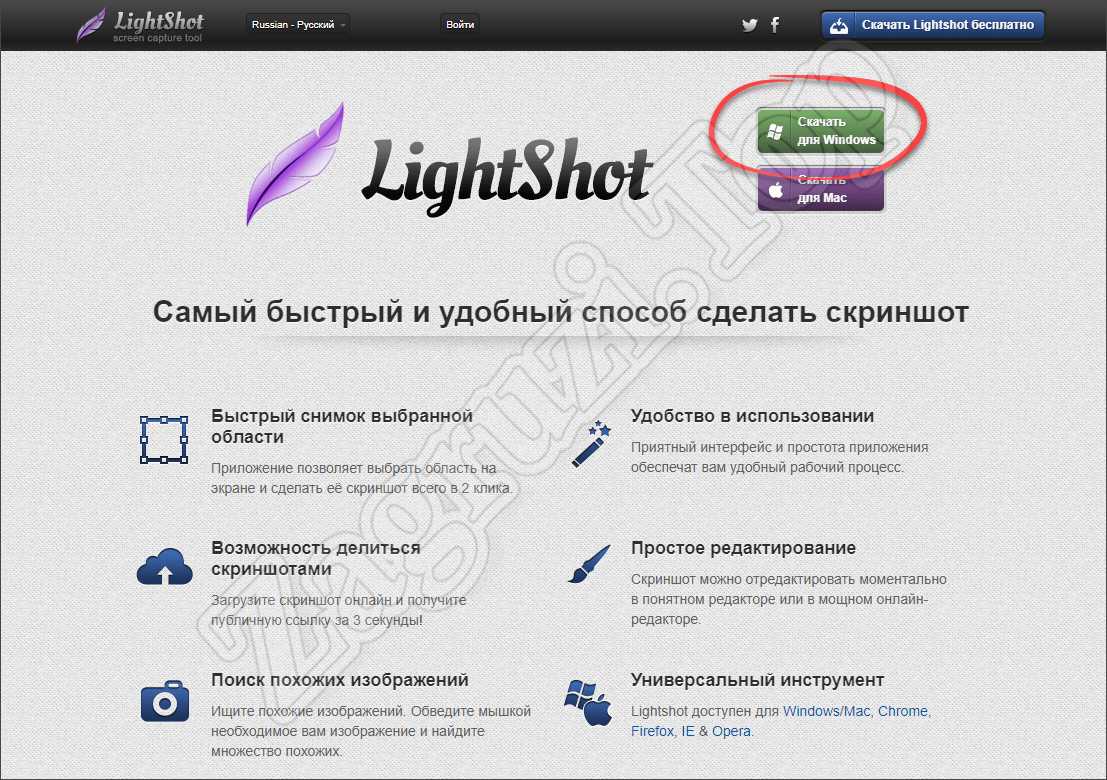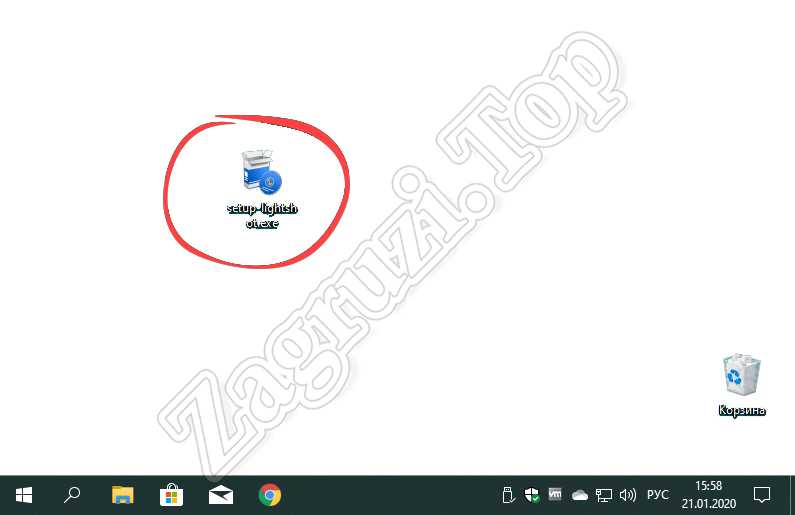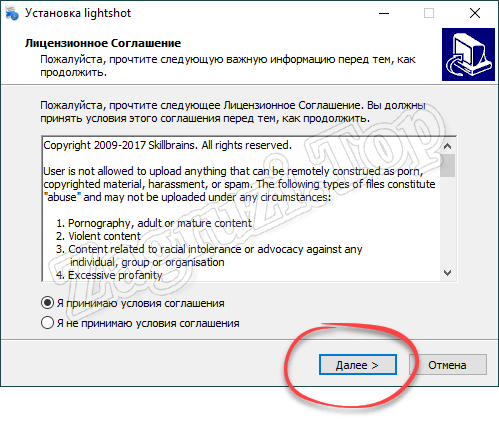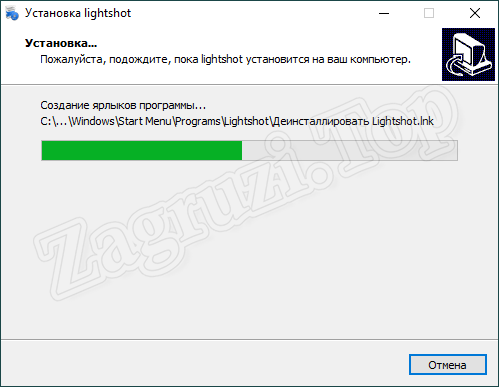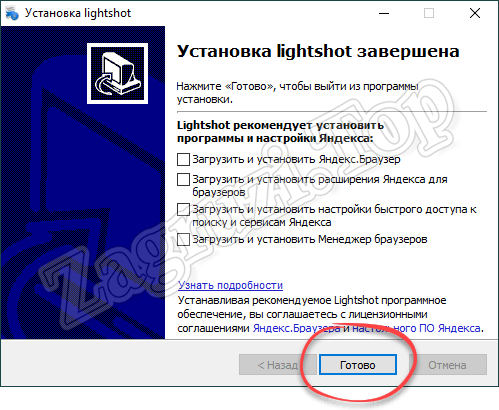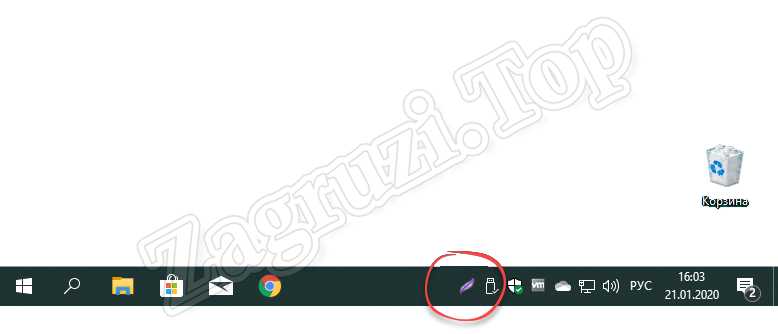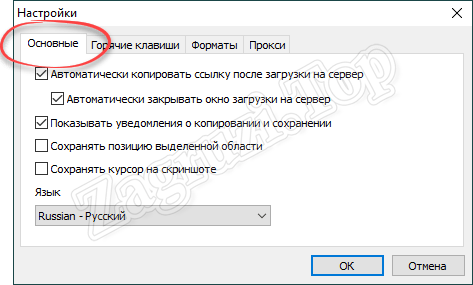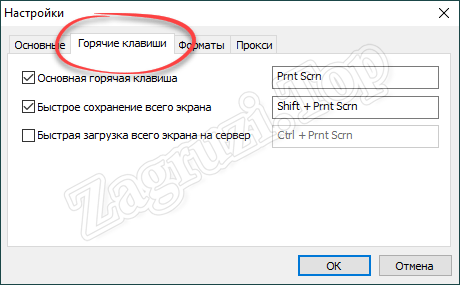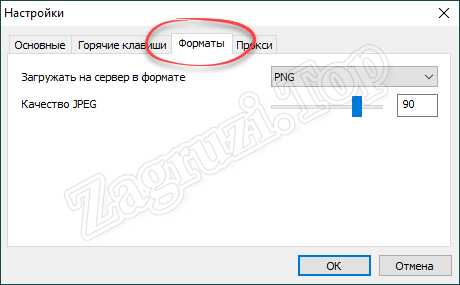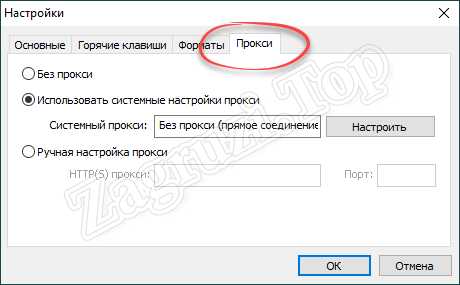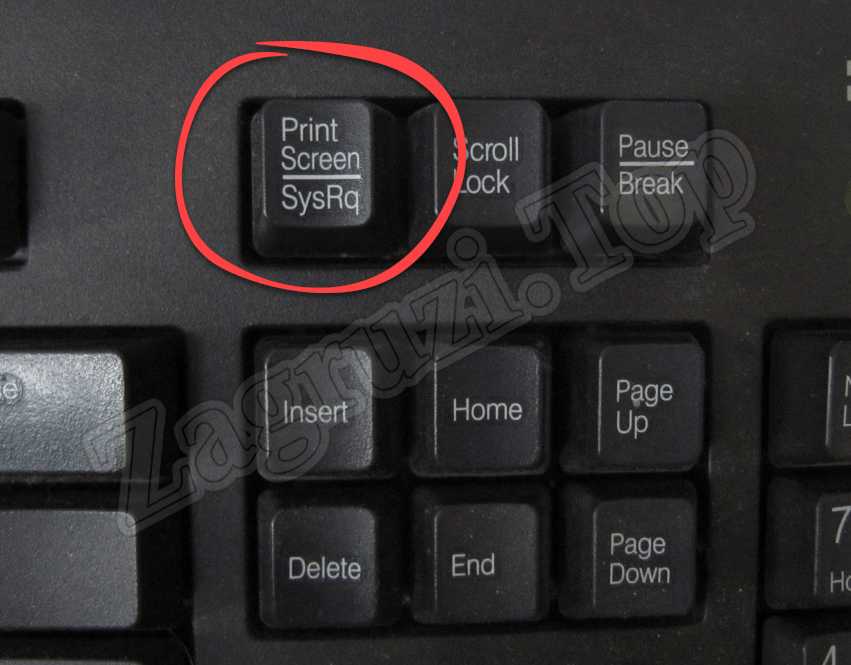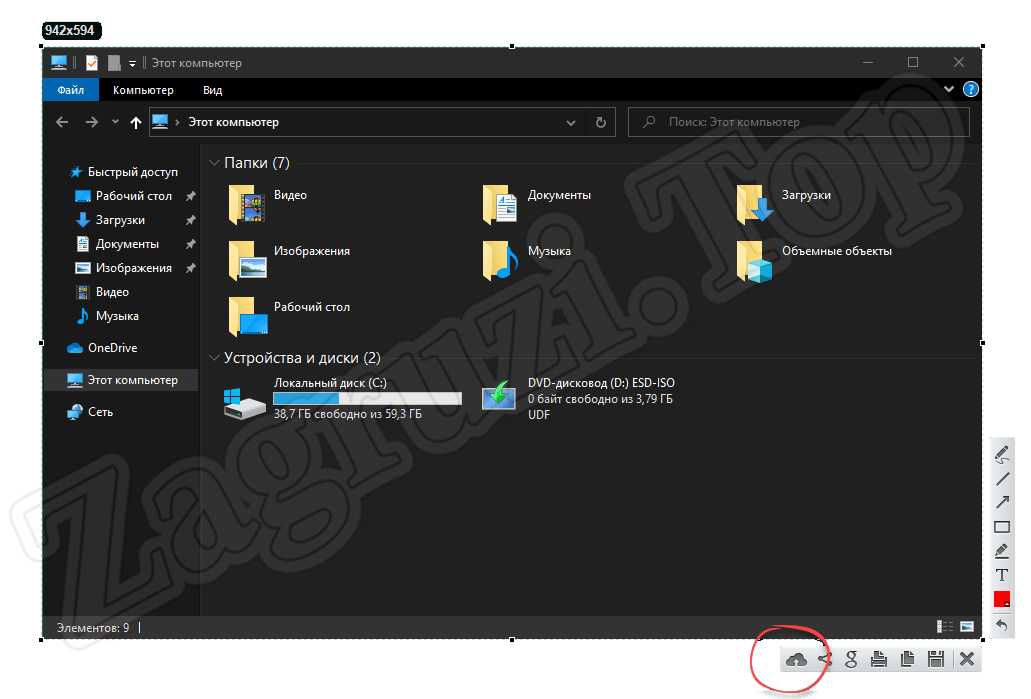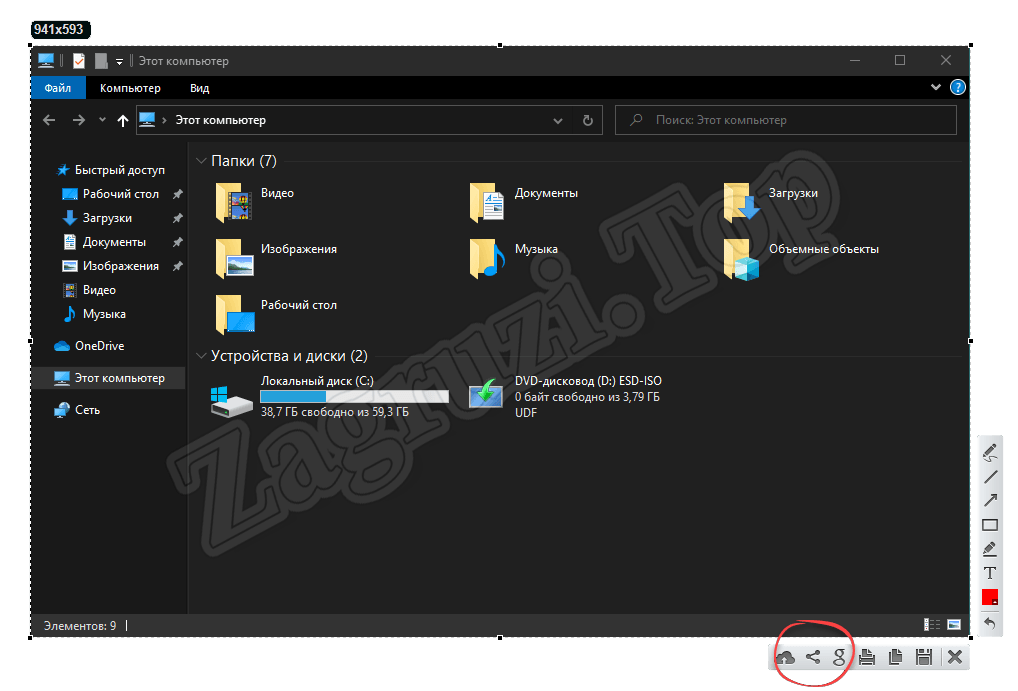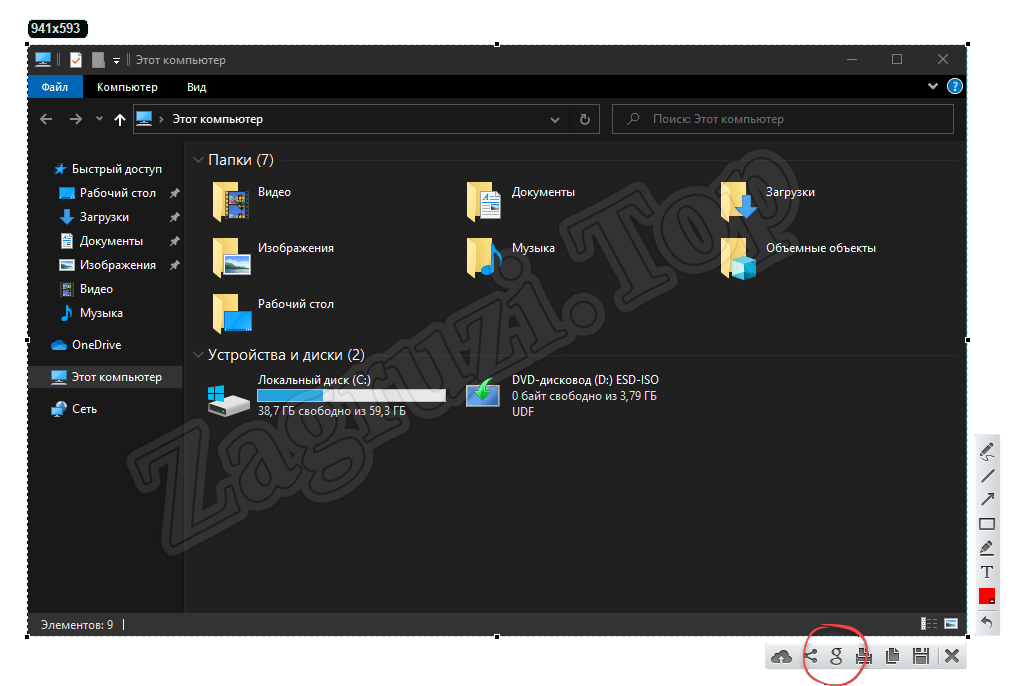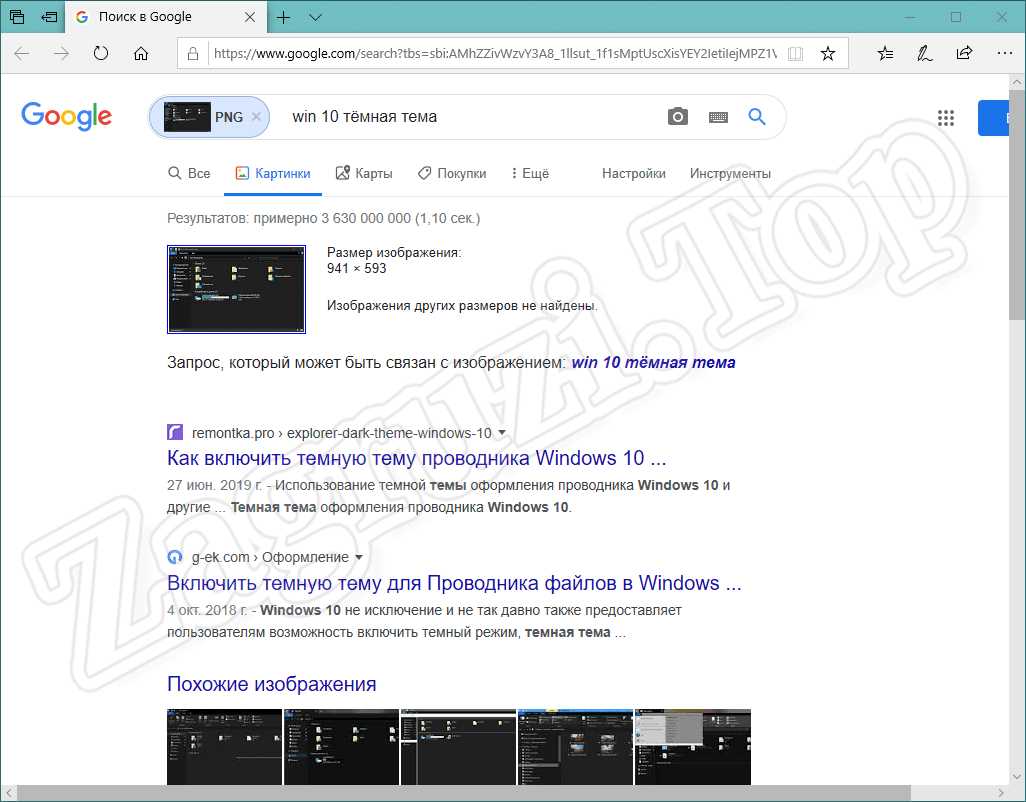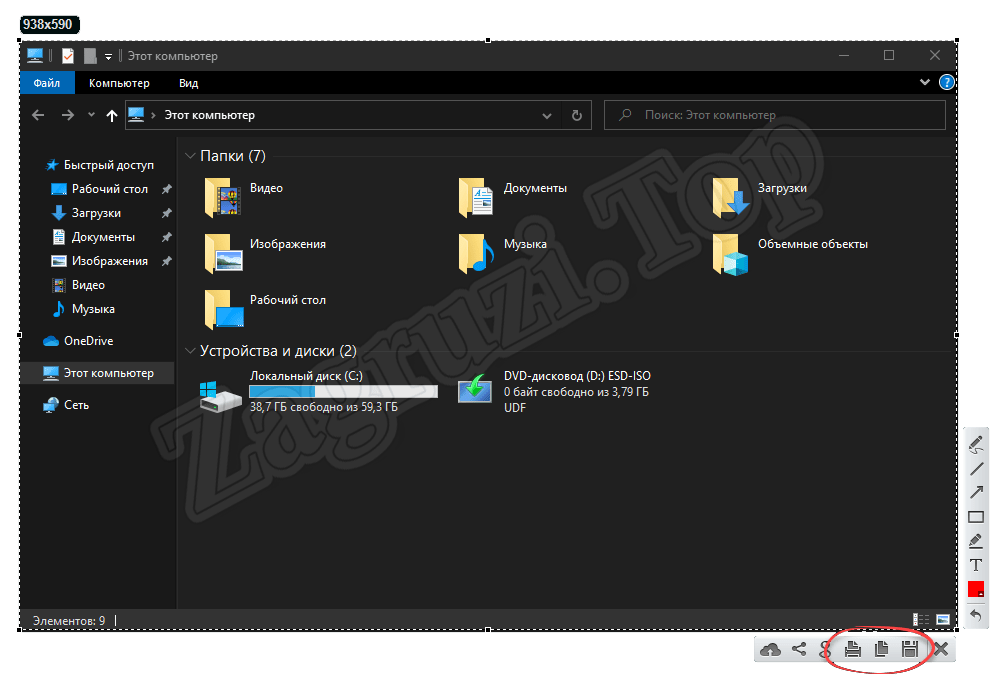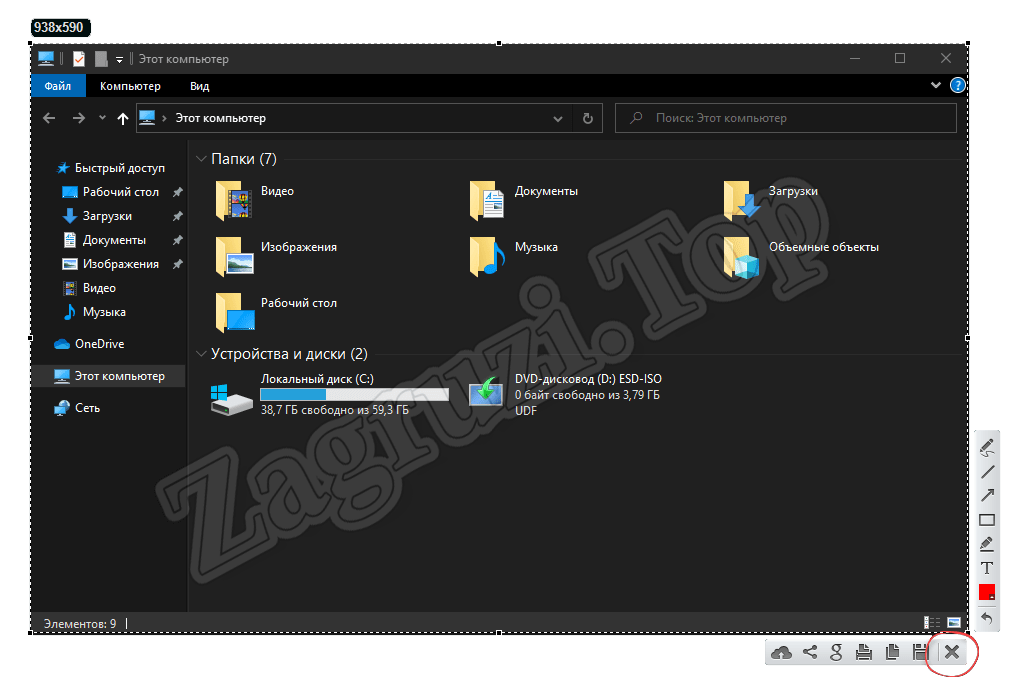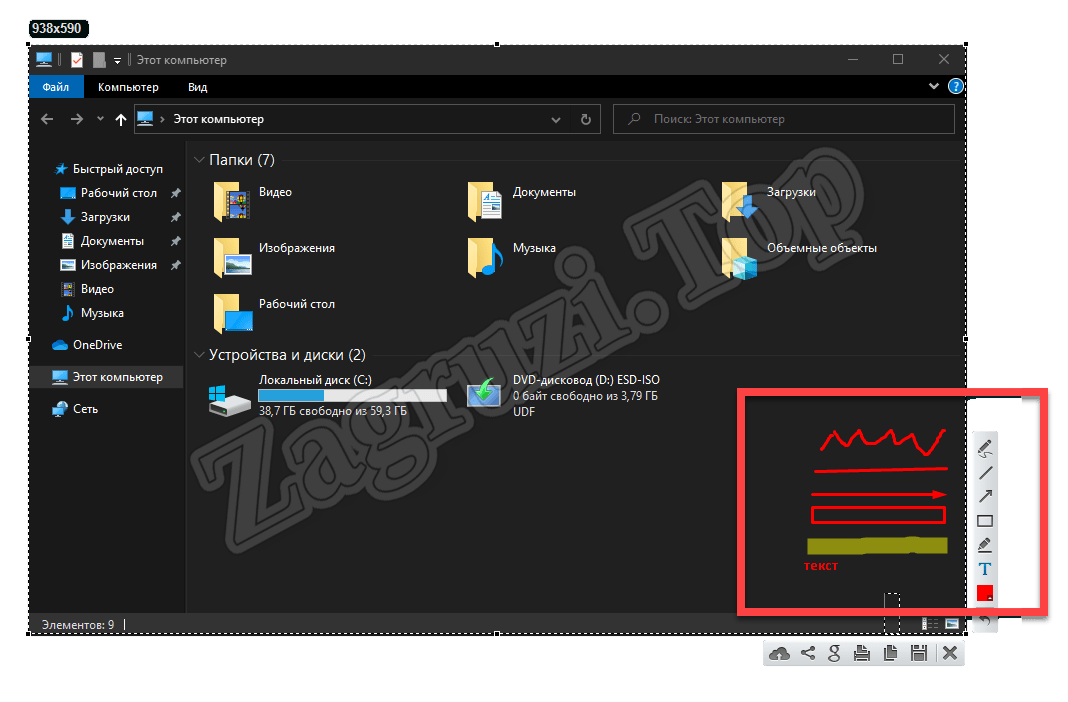При работе с ПК нередко возникает необходимость в том, чтобы запечатлеть то, что изображено на мониторе. В такой ситуации многие пользователи могут вспомнить о таком инструменте, как кнопка «Print Screen». Да, она позволяет зафиксировать изображение и в дальнейшем из буфера обмена вставить картинку куда-либо. Но данный инструмент не совершенен, так как функционал ограничен одним действием. Вы можете скачать Lightshot для Windows 10 и решить данную проблему.
Возможности программы
Если вы хотите скачать программу для скриншотов Lightshot, убедитесь в том, что у вас установлена необходимая операционная система. Это может быть как Windows, так и macOS.
Говоря о функционале рассматриваемого софта, он полностью удовлетворяет все те потребности, которые могут возникнуть. То есть, если нужна программа для работы со скриншотами, это наилучшее решение. Вы сможете:
- Создавать снимки экрана и выделять ровно ту зону, которую вам нужно оставить для дальнейшей работы.
- Сохранять изображения в различных форматах.
- Загружать файлы на облако для предоставления общего доступа по ссылке.
- Делиться скриншотами в социальных сетях.
- Делать те или иные заметки, добавлять какие-то текстовые элементы и произвольные рисунки (все инструменты есть, начиная от карандаша и заканчивая геометрическими фигурами).
Обратите внимание! Это всего лишь часть из того, что в действительности получают пользователи. Теперь вы понимаете, что установка такой программы является целесообразным действием.
Как скачать софт
Чтобы скачать Лайтшот для Windows 10, нужно всего лишь кликнуть по прямой ссылке. Чтобы её найти, изучите страницу нашего сайта.
Обратите внимание! Если вам предлагают скачать Lightshot для Windows 10 торрент, то поступать таким образом мы вам не рекомендуем. Как показывает практика, именно таким образом происходит заражение вашего устройства вирусом.
Установочный процесс
Теперь о том, как можно установить скриншотер Lightshot. Для реализации поставленной цели вы:
- Запускаете инсталлятор. Делается это двойным кликом по соответствующему компоненту.
- Выбираете все необходимые параметры. Самое важное заключается в том, чтобы изучить лицензионное соглашение и принять его только в случае, если вас всё устраивает. Дополнительно указывается место установки и так далее.
- Дожидаетесь, пока процесс не завершится.
Важно! В конце процедуры установки вам предложат выбрать галочками те продукты, которые вы хотели бы скачать вместе с софтом. Если вы не планировали выполнять загрузку чего-либо дополнительного, убедите галочки с необходимых вам пунктов.
Как пользоваться программой
Самый важный вопрос, связанный с программой, касается вопроса использования софта. Сразу стоит отметить тот факт, что данная утилита относится к категории тех продуктов, которые осваиваются за 5 минут даже новичками. Здесь нет сотен непонятных настроек и элементов, которые могут лишь вводить человека в заблуждение.
Далее будет представлено описание самых ключевых действий. Это позволит вам с первых минут понимать, что и для чего нужно в программе и как реализовывать поставленные цели.
Как сделать скриншот и сохранить его
Для того, чтобы реализовать поставленную цель, вам достаточно выполнить несколько элементарных действий:
- Запустите программу на своём ПК. Она начнёт работу в фоновом режиме.
- После реализации первого пункта вам потребуется открыть ту страницу, часть которой вы хотите сохранить в виде изображения.
- Кликните по кнопке «Print Screen».
Обратите внимание! В качестве альтернативы вы можете воспользоваться значком программы в трее. Кликните по нему для того, чтобы запустить процесс создания скриншота.
- Воспользовавшись мышкой, выделите ту область, которая вас интересует. Если вы придерживаетесь каких-либо ограничений касательно размера изображения, обращайте внимание на левый верхний угол. Там написаны параметры фото в пикселях.
- Теперь необходимо обратить внимание на правый нижний угол, где сконцентрированы все кнопки программы. С их помощью вы можете выполнять различного рода действия. Данная инструкция посвящена тому, чтобы указать, как выполнять стандартное сохранение скриншота. Для этого кликните по кнопке, отмеченной ниже на изображении.
- Вам останется лишь выбрать желаемое место. После этого в определённой папке на ПК вы сможете найти файл в необходимом вам формате.
Как видите, программа для принтскрина Lightshot является оптимальным решением, так как тут всё происходит на элементарном уровне. При этом вы получаете ровно то, что хотелось бы лично вам.
Выполнение настройки системы
Стоит отметить, что нет предела совершенству. Именно поэтому вам предлагается дополнительный набор настроек, которые сделают работу с софтом ещё более комфортной.
Чтобы открыть окно с настройками, вами необходимо:
- Кликнуть правой кнопкой мыши по элементу программы в трее.
- Перед вами появится меню из различных действий. Потребуется кликнуть на «Настройки…».
- Появится окно, позволяющее переключаться между несколькими вкладками.
Обратите внимание! Чтобы вы понимали, что и где можно отыскать, ниже будет приведено описание каждого из разделов.
При работе с окном настроек вы можете увидеть такие подразделы:
- Основные. Тут перечислены достаточно полезные опции. Например, можете указать, будет ли виден курсор на скриншотах. Помимо этого, доступна настройка языка, автоматического копирования ссылок и так далее.
- Горячие клавиши. Тут вы можете выбирать кнопки, которые будут использоваться при создании скриншотов.
- Форматы. Выбираете формат файла картинки, которая будет получена в процессе создания скриншота. Помимо этого, отображаются регуляторы качества.
- Прокси. Раздел для опытных пользователей, которые имеют опыт в создании выделенного интернет-канала, который будет использоваться для работы с софтом.
Как удалить программу
Скачать Lightshot для Windows 10 64 bit достаточно просто, с этим моментом не должно возникнуть ни единой проблемы. Но следующий момент заключается в том, чтобы с таким же успехом можно было удалить софт при такой необходимости.
Пользователи привыкли сталкиваться с ситуацией, когда некоторые программы создают препятствия в тот момент, когда их стараются удалить. На самом деле, если рассматривать скрин программу Lightshot, с ней таких проблем не случается. Всё, что вам необходимо сделать:
- Запустите меню «Пуск».
- Выберите среди представленных пунктов вариант «Панель управление».
- Зайдите в раздел «Удаление программы».
- Последний этап заключается в том, чтобы найти нужную вам программу и кликнуть по ней правой кнопкой мыши. Появится набор действий, среди которых будет пункт «Удалить».
- Следуйте инструкциям и указаниям, пока программа не будет полностью удалена из системы вашего ПК.
Обратите внимание! Работа с программой не доставляет никакого дискомфорта и позволяет добиваться наилучшего результата. Если вы хотите расширить свой функционал, то можете скачать на официальном сайте дополнительный, не менее качественный софт.
- Простоту установки.
- Высокий уровень качества.
- Широкий набор инструментов.
- Наличие настроек.
- Регулярные обновления.
- Низкие требования к системе.
Заключение
Если решите скачать бесплатно программу Lightshot, на выходе у вас будет идеальная программа, которая на 10 баллов из 10 справится с задачей по созданию скриншотов.
Установить Lightshot на операционную систему Windows или MacOS можно с официального сайта разработчика или через портал Скриншортеры. Программа поддерживается большинством версий Windows и MacOS.
Содержание
- Что такое Lightshot?
- Установка Lightshot на компьютер
- Как удалить скриншортер?
Это бесплатная программа для создания скриншотов. С помощью кнопки принтскрин пользователь активирует Lightshot на рабочем столе и выделяет мышкой область экрана, которую нужно сохранить в виде изображения.
Программа содержит базовый набор инструментов для редактирования. Чтобы внести правки, пользователю достаточно выбрать нужную иконку в боковом меню изображения. На скриншоте можно сделать подчеркивания, выделение области цветной фигурой, добавить текст или нарисовать указатели.
Готовое изображение пользователь сохраняет на компьютер либо отправляет в облачное хранилище программы. Он также может поделиться скриншотом в социальных сетях или найти похожее изображение через поисковик Google.
Опции сохранения находятся в нижней строке меню. Чтобы лучше в них разобраться, пронумеруем их последовательно:
- Загрузка скриншота в облако;
- Отправка изображения в социальные сети;
- Поиск похожего изображения в поисковике Google;
- Сохранение снимка на ПК.
У Lightshot также есть дополнение к браузерам Firefox и Chrome, которое можно установить через раздел «Расширения» в браузере.
Установка Lightshot на компьютер
Программа доступна бесплатно для Windows и MacOS. Установочный файл имеет небольшой размер и подойдет для компьютера любой мощности.
Скачать Lightshot можно на сайте разработчика или через портал Скриншортеры. На нашем портале представлена версия программы для ПК и смартфонов Android.
Для загрузки Lightshot на Windows XP / 7 / 8 или 10 кликните по ссылке ниже.
Скачать Lightshot для Windows
Установочный файл сохранится в папку «Загрузки», откуда его нужно запустить для распаковки. Установка программы займет несколько минут, после чего значок Lightshot появится на рабочем столе.
Интерфейс программы полностью русскоязычный.
Чтобы сделать первый скриншот, достаточно нажать кнопку принтскрин. Она находится в правом верхнем углу клавиатуры возле кнопок Pause, Insert и Delete. После нажатия принтскрин на экране появится курсор с надписью «Выделите область». С помощью мышки выделяем необходимый фрагмент экрана и сохраняем в выбранном режиме.
Как удалить скриншортер?
Процесс удаления Lightshot схож на основных версиях Windows. Рассмотрим пошаговые действия для последней десятой версии.
Для удаления программы с ПК нужно:
- Зайти в меню «Пуск» и выбрать раздел «Параметры»;
- Перейти в раздел «Приложения» и выбрать пункт «Приложения и возможности»;
- Найти Lightshot в перечне программ и нажать кнопку «Удалить».
Все данные приложения будут удалены. Однако сделанные скриншоты останутся в выбранной папке пользователя и в облачном хранилище.
Установить Lightshot можно с официального сайта разработчика или портала Скриншортеры. Программа бесплатна и позволяет создавать моментальные скриншоты. Готовые снимки можно поместить в облачное хранилище или передать другим пользователям в социальных сетях. Если нужно найти похожее изображение, пользователь может воспользоваться опцией поиска через Google.
There are at least 5 ways to take screenshots in Windows 10 without having to install a third party app. Including using built-in screenshot app Snipping Tool. In case none of those ways can fulfill your needs, there are a bunch of third party screenshot tools you can use on Windows 10. One of which is Lightshot.
Lightshot is pretty simple yet powerful screenshot tool for Windows 10. Lightshot is particularly a great tool to work with your team remotely. It allows you to instantly upload the screenshot you took and share the URL to be accessed by your team members. The standout advantage of Lightshot is this app is extremely lightweight, just like its name.
Installing Lightshot
Lightshot is a free screenshot tool. In addition to Windows, it is also available for Mac. This tool works on nearly all Windows versions, including Windows 10. To install Lightshot on Windows 10, you can first download the binary file (EXE file) of this app on its official site. Simply double-click the binary file to install Lightshot on your Windows 10.
Lightshot features
Lightshot is a great tool if you are a blogger who often write tutorial articles involving desktop apps. It allows you capture certain actions on a desktop app and annotate it before you use it on your article. For instance, you might want to show the location of certain settings in Google Chrome via image. Lightshot also allows you to highlight certain text in case you want to take a screenshot of a text and share it to someone. Following are the features offered by Lightshot:
- Pen
- Line
- Arrow
- Rectangle
- Marker
- Text
How to use Lightshot
Lightshot itself offers only a single mode. While other screenshot tools commonly allow you to capture the active window or entire screen, Lightshot requires you to select the screen area you want to capture yourself. It doesn’t offer neither an option to capture the active window nor option to capture the whole screen.
To start using Lightshot on Windows 10, simply launch the app of Lightshot on your Windows 10. You should see a Lighshot icon on the system tray.
Click the icon and your screen will turn into a bit dark. Lightshot will also turn the cursor into an area selector. To select the area you want to capture, click a start point and drag it according to the area you want to capture. Take a look at the screencast below.
Once you have selected an area, a floating menu will appear to allow you perform further actions like adding an arrow line, adding a straight line, adding texts, highlighting certain area or drawing a rectangle shape. To save the screenshot on your computer, you can click the floppy disk icon beneath the selected area.
How to upload the screenshot
Lightshot allows you to upload every screenshot you took. But first, you need to login before being able to do so. Lightshot allows you to login via either Facebook account or Google account. Uploading your screenshot can be a great option to work collaboratively with your teammates when you are not in the same room with them. You can upload the screenshots you took and allow your teammates to use them.
The screenshots you uploaded will be saved to the Lightshot server and you can manage the uploaded screenshots in the gallery feature offered by Lightshot. To login to Lightshot, right-click the Lightshot icon on the system tray and select Sign In.
A new tab will automatically open in your browser, asking you to login. Simply login with either your Facebook account or your Google account. Once you have logged in, you can upload every screenshot you took by clicking the cloud icon beneath the selected area.
How to capture certain actions
One of the downsides of Lightshot is that it doesn’t offer delay feature. You will need this feature to capture certain actions. For instance, if you want to write a how-to article and want to add some screenshots on your article, it would be great if the screenshots demonstrate certain actions, say choosing an option on a menu.
Although Lightshot doesn’t offer a delay feature, you can make use of a keyboard shortcut to capture certain actions using this tool. Simply perform the action you want to capture and press Fn+PrintScreen. Next, select the area around the action to capture it.
The verdict
Lightshot is a great screenshot tool you can you to replace the built-in screenshot tool on Windows 10, Snipping Tool. It is particularly a great screenshot tool to work collaboratively whereby you are allowed to upload the screenshot instantly and share it right away via direct link. In addition to Windows, you can also use this tool on Mac. Lightshot is extremely lightweight and free to use.
Иногда у пользователей ПК возникает необходимость сделать скриншот какого-то элемента или всего экрана. В операционной системе есть горячая клавиша «Print Screen», нажатие которой на клавиатуре сохраняет текущее состояние экрана монитора в буфер графической памяти. Некоторые пользователи вставляют скопированный скрин в Фотошоп и обрезают нужный кусок. Но делать так каждый раз становится рутинной задачей. Lightshot — одна из популярных программ, позволяющих сделать скриншот нужно фрагмента экрана в пару действий. Ниже представлена подробная инструкция о том, как установить Lightshot.
Загрузка
Скачать программу Lightshot Вы можете, набрав в адресной строке вашего браузера следующий адрес:
Адрес официального сайта
Далее в зависимости от того, какая у Вас на персональном компьютере установлена операционная система, необходимо нажать в самом верху открывшейся страницы «Скачать для Windows» или «Скачать для Mac». По нажатию на локальный диск будет скачан установочный файл программы:
Установка
Щелкаем два раза левой кнопкой мыши, наведя курсор, по скаченному файлу для начала установки. В результате нажатия появится следующее диалоговое окно:
Далее нажимаем кнопку «Запустить». На следующем шаге в качестве языка интерфейса выбираем «русский» и нажимаем кнопку «Ок»:
На следующем этапе необходимо принять лицензионное соглашение, которое сопровождает данный программный продукт:
Приняв соглашение и нажав кнопку «Далее» начнется установка Lightshot (необходимо дождаться полной установки):
На последнем шаге советуем Вам убрать все галочки с опции «Программы и настройки Яндекса», чтобы на ваш компьютер не были установлены не нужные программные продукты, и нажимаем кнопку «Готово»:
На этом процесс установки Лайтшот заканчивается.
Настройка
В установленной программе можно выставить собственные настройки для дальнейшего использования. В частности можно задать кнопку на клавиатуре, которая будет горячей клавишей, по нажатию на которую будет делаться скриншот. Для этого в меню пуск нажимаем «Все программы»:
В появившемся списке находим папку «Lightshot» и нажимаем на иконку программы:
После нажатия Лайтшот будет запущен. Далее в панели рабочего стола необходимо нажать правой кнопкой мыши на иконку программы:
В появившемся окошечке нажать на пункт «Настройки»:
По нажатию появится окно настроек, в котром необходимо перейти на вкладку «Горячие клавиши» и установить нужные значения (на вкладке «Формат» можно задать качество сохраняемого изображения):

Содержание
- Установка
- Настройка программы
- Как сделать скриншот
- Достоинства и недостатки
- Аналоги
- Системные требования
- Видеоинструкция
- Вопросы и ответы
Установка
Изначально мы установим приложение для создания скриншотов, а уже потом будем разбираться, как им пользоваться.
- Переходим на официальный сайт ПО, для того чтобы скачать его последнюю русскую версию. На главной страничке кликаем по кнопке выбора версии для вашей операционной системы. В данном случае это Microsoft Windows.
Lightshot для Windows 10 x32/64 Bit
- Когда файл будет скачан, запускаем его, сделав двойной левый клик по инсталлятору.
- На первом этапе просто выбираем язык, если вас не устраивает выбор по умолчанию.
- Принимаем лицензионное соглашение Lightshot, и кликаем по «Далее».
- После этого останется дождаться завершения установки программы на ваш компьютер или ноутбук.
- Еще один важный момент: обязательно уберите флажки напротив всех пунктов установки дополнительного программного обеспечения. Только после этого можно кликать по «Готово».
На этом наша установка завершена, и мы можем переходить к настройке приложения для создания скриншотов на ПК.
Настройка программы
Перед тем как приступить к работе с софтом, его нужно немножко настроить. Благодаря этому, в дальнейшем пользоваться Lightshot будет гораздо удобнее.
- Для перехода к конфигурации мы должны будем воспользоваться иконкой программы в системном трее Windows. Для этого просто делаем правый клик мышью по ней.
- Выбираем нужный пункт из открывшегося контекстного меню.
- Сначала переходим к основным настройкам. Тут устанавливаем флажок напротив пункта «Автоматически копировать ссылку после загрузки на сервер». В результате вам не нужно будет каждый раз нажимать кнопку. Кроме этого, присутствует ряд дополнительных параметров:
- Мы можем включить или отключить показ уведомлений о копировании и сохранении.
- Присутствует возможность настроить автоматическое закрытие окна загрузки на сервер.
- Поддерживается сохранение позиции выделенной области.
- Если это нужно, можно включить или отключить показ курсора на скриншоте.
- Еще один очень важный момент — это использование горячих клавиш. Сделать скриншот можно в одно прикосновение к клавиатуре. Для этого просто установите кнопку, которая будет выполнять данную роль.
- Во вкладке «Форматы» мы указываем расширение, в котором будут сохраняться изображения. Если вам нужно максимальное качество, выбирайте .PNG, в противном случае можно использовать и .JPG. Такие файлы весят значительно меньше.
Гибко настроить сжатие графического формата можно при помощи имеющегося тут же ползунка.
- В данном разделе настроек мы можем прописать прокси-сервер, при помощи которого программа и будет получать доступ к сети. Для сохранения изменений не забывайте обязательно нажимать кнопку «ОК».
Теперь, когда с настройками покончено, мы можем переходить непосредственно к инструкции о том, как пользоваться Lightshot на Windows 10. Соответственно, точно так же это делается и на других операционных системах от Microsoft.
Как сделать скриншот
Итак, для того чтобы сделать скриншот экрана вашего компьютера, работающего под управлением Windows 10, необходимо поступить следующим образом:
- Мы можем либо нажать на иконку программы в системном трее Windows, либо воспользоваться кнопкой Print Screen.
Если появится такая необходимость, при помощи настроек приложения мы можем назначить любую другую кнопку клавиатуры ПК.
- После этого дисплей компьютера затемнится, и вы увидите специальную рамку, размер которой нужно будет установить при помощи мыши, таким образом захватывая все объекты. Чаще всего пользователь сохраняет полученный снимок в облако, откуда потом пересылает его адресату. Происходит это в полностью автоматическом режиме, нужно просто кликнуть по иконке, которую мы обозначили на картинке ниже.
- Файл будет мгновенно загружено на сервер и мы сможем получить общественную ссылку, кликнув по кнопке «Копировать». Это может происходить и в автоматическом режиме, если в настройках приложения вы установите соответствующую галочку.
- Также мы можем поделиться полученным изображением в одной из социальных сетей. До этого кликаем по соответствующей иконке.
- Поддерживаются Twitter, Facebook, ВКонтакте и так далее.
- Следующая кнопка на нашей панели — это поиск похожих картинок Google.
- Если мы воспользуемся описанным выше сервером, нас переадресуют в поиск Google и там отобразятся ссылки на сайты, содержащие похожие изображения.
- Естественно, мы можем вывести изображение и на печать, копировать его в буфер обмена или сохранить в виде файла.
- Для того чтобы отменить свое намерение и отказаться от снимка экрана просто нажмите крестик, расположенный в правой нижней части.
- Любой скриншот, который мы создаем, легко разметить при помощи имеющихся ту же инструментов.
- Карандаш. Вы просто рисуете выбранным цветом произвольные фигуры.
- Прямые линии. Их цвет тоже выбирается из палитры.
- Стрелка. Указывает на какой-либо элемент.
- Маркер. Чаще всего используется для подсветки какого-то текста либо объекта.
- Текст. Мы можем наносить любые надписи выбранным цветом.
Для того чтобы настроить цвет, следует использовать кнопку, находящуюся немного ниже всех инструментов для разметки изображения.
Достоинства и недостатки
У данного приложения, как и любых других программ, присутствуют характерные только ему сильные и слабые стороны.
Плюсы:
- полная бесплатность;
- минимальная нагрузка на компьютер;
- широкий набор функций;
- присутствует русский язык.
Минусы:
- выделить какой-либо элемент максимально точно не получится. Здесь нет присущего более мощным программам инструмента увеличения.
Аналоги
У нашего скриншотера существует целый ряд аналогов:
- Joxi.
- Ashampoo® Snap.
- Snagit.
- Яндекс.Диск.
- Movavi Screen Recorder.
- Monosnap.
- Carambis ScreenShooter.
- PicPick.
- FastStone Capture.
Каждое из этих приложений подробно описано в статье: как сделать скриншот экрана на компьютере. Соответственно, оттуда же вы можете бесплатно скачать любую из программ для Windows 10.
Системные требования
Как мы уже говорили, это приложение практически не нагружают компьютер. Оно может быстро функционировать даже на самых старых и слабых машинах.
Видеоинструкция
Для тех из вас, кто хочет более детально ознакомиться с рассматриваемой программой, мы прикрепили обучающий ролик по ней.
Вопросы и ответы
По традиции для всех наших статей, предлагаем обращаться в комментариях за помощью, если такая необходимость возникнет.