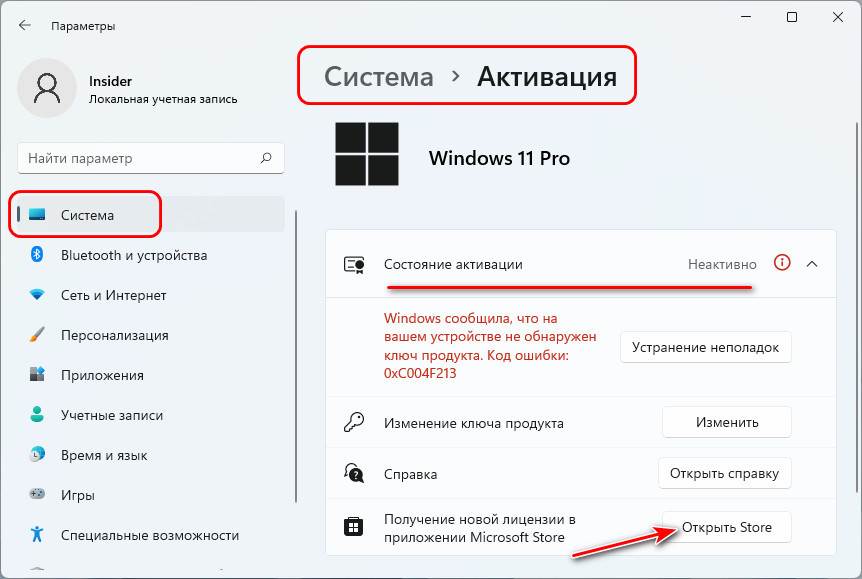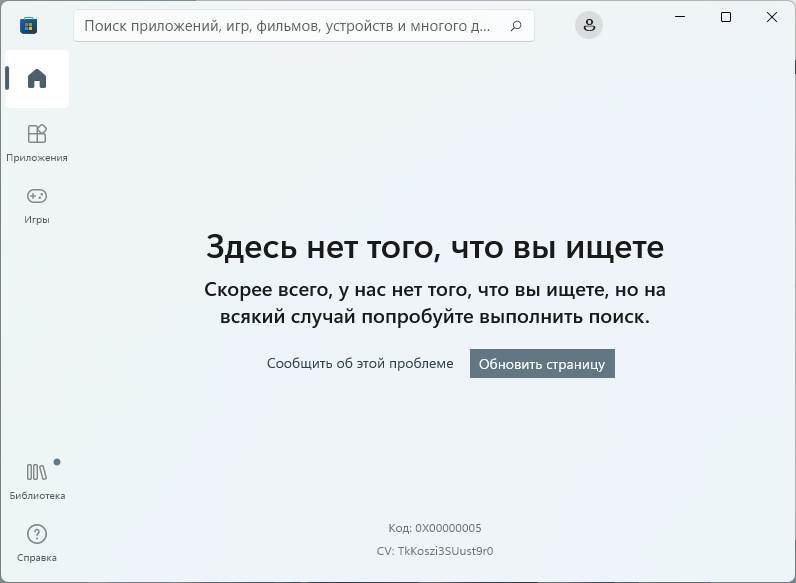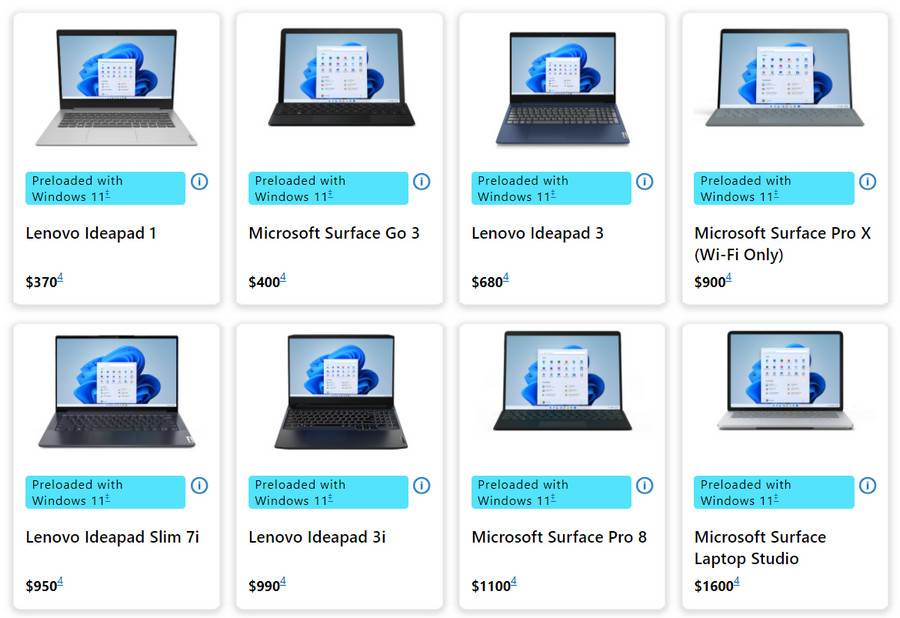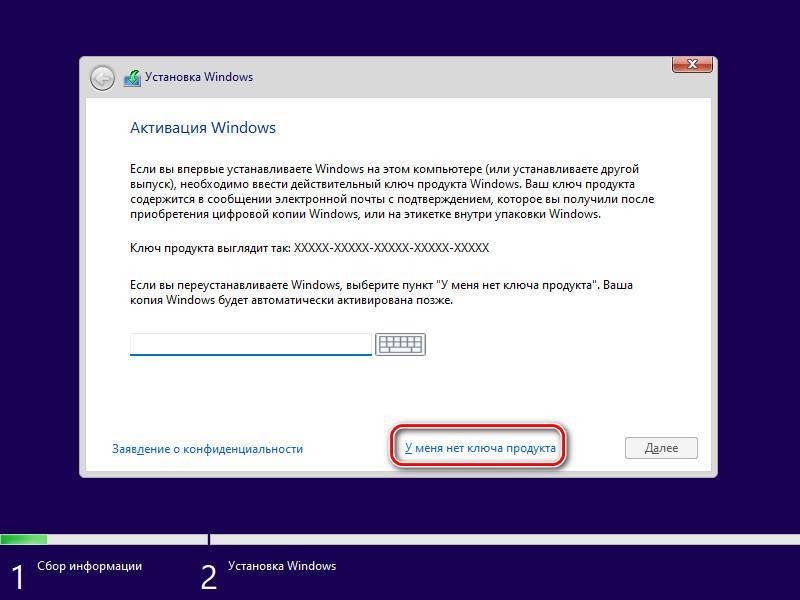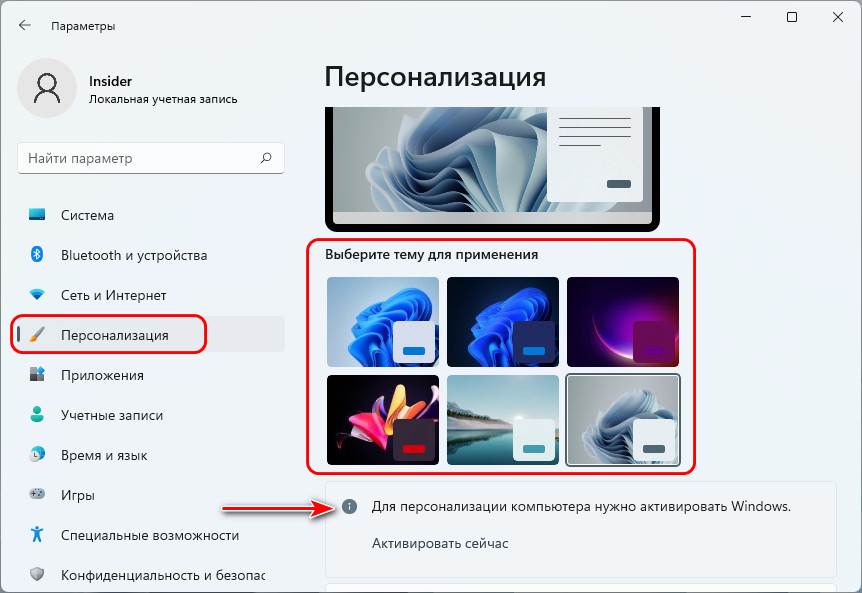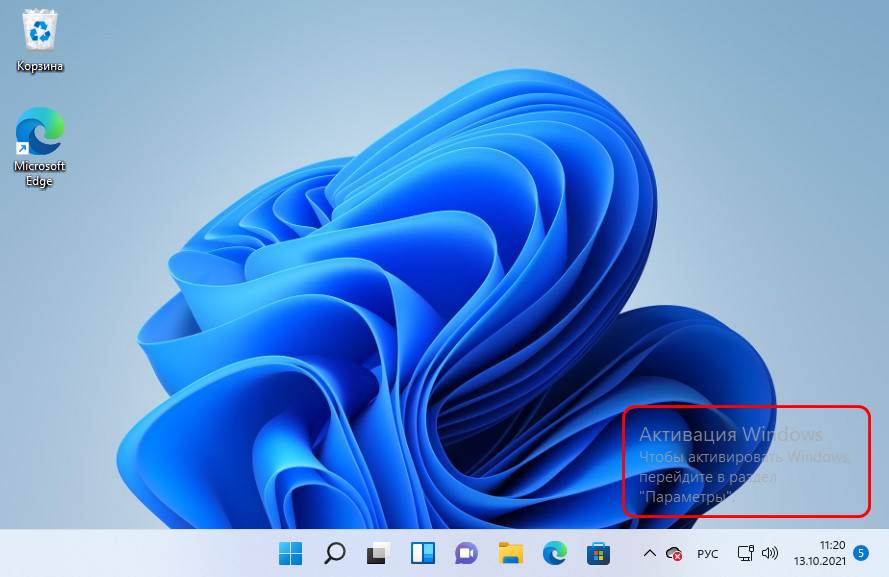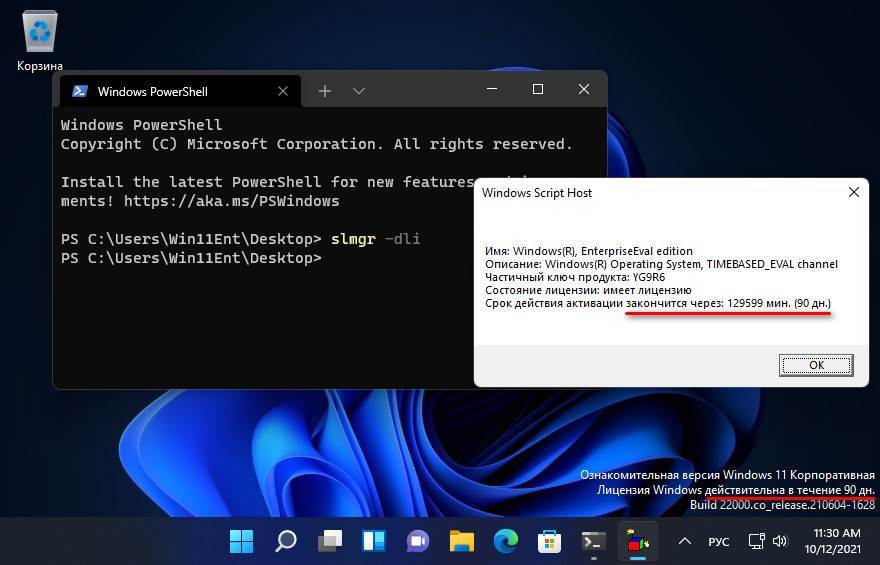За последние десятилетия установка Windows становилась все проще и доступнее неопытным пользователям. Ушли в прошлое загрузочные дискеты с MS-DOS, ввод длинных ключей продукта, загрузочные CD-ROM сменились удобными флешками. А затем, с появлением Windows 10, Microsoft создала удобный инструмент Media Creation Tool, который сам скачивает свежую версию Windows и записывает ее на флешку, делая ее загрузочной. Вам остается только загрузиться с флешки на новом ПК и установить Windows, следуя простым подсказкам.
Все изменилось около двух лет назад, когда Microsoft стала буквально навязывать пользователям создание учетной записи Microsoft при чистой установке Windows, скрывая опцию создания локального аккаунта, которым пользуются большинство пользователей. А с выходом Windows 11 в 2021 году многие пользователи достаточно шустрых ПК, которые справлялись с Windows 10, узнали, что их компьютеры не подходят для Windows 11.
Системные требования Windows 11 стали довольно жесткими:
- Процессор: с частотой 1 ГГц или более быстрый 64-разрядный процессор с 2 ядрами, как минимум 8-го поколения Intel (поддерживаются некоторые процессоры Intel 7-го поколения) или AMD Ryzen 2000.
- Оперативная память: 4 гигабайта памяти.
- Место на накопителе: 64 гигабайта.
- Прошивка: UEFI, Secure boot, микросхема TPM 2.0
- Видеокарта: DirectX 12, совместимая с драйвером WDDM 2.0.
Довольно быстро выяснилось, что эти системные требования можно обойти и Windows 11 вполне шустро работает и на старых компьютерах, но вот сам метод их обхода с интеграцией ветки реестра при установке Windows был очень неудобен, а неопытный пользователь мог и вовсе не справится с ним.
Microsoft ввела ограничения для россиян
Но с самой главной проблемой при установке Windows столкнулись пользователи из России и Беларуси в 2022 году, когда Microsoft объявила о постепенном сокращении своего бизнеса в России. Теперь при попытке скачать образ Windows 11 или средство создания загрузочной флешки с официального сайта Microsoft можно заметить сообщение о прекращении продаж продуктов и услуг в России на главной странице сайта.
А при попытке скачать ISO-файл с Windows нас встречает сообщение об ошибке:
В данный момент не удается выполнить ваш запрос. Эту службу запрещается использовать некоторым пользователям и лицам, а также в определенных расположениях. По этой причине использование технологий, которые обеспечивают анонимность или скрывают расположение, при подключении к этой службе обычно не разрешается.
Как видите, из простого и удобного процесса, доступного новичку, установка Windows 11 в 2023 году превратилась в квест, чтобы решить который, нужно обладать достаточными техническими знаниями. Но сегодня мы сделаем это просто и легко, воспользовавшись сторонними инструментами. А для начала, давайте скачаем свежий образ Windows 11.
Обходим ограничения и скачиваем Windows 11
Несмотря на то, что Microsoft не разрешает «использование технологий, которые обеспечивают анонимность или скрывают расположение» мы рискнем ими воспользоваться. Для этого зайдите в магазин расширений вашего браузера и введите в поиске расширений «VPN». Первые результаты в выдаче обычно будут бесплатными VPN-сервисами, которыми пользуется множество пользователей и установить их можно без опасений, тем более, что потребуется они нам буквально на несколько секунд.
Я установил расширение Hola VPN, снова зашел на сайт Microsoft и выбрал Windows 11 нужной редакции. Теперь можно без проблем получить ссылку на скачивание нашего ISO-файла, но не спешите на нее нажимать. Если начать скачивание с бесплатным VPN, ожидание окончания скачивания файла ISO, который весит уже более пяти гигабайт, займет несколько часов, если не суток. Поэтому щелкните правой кнопкой мыши по кнопке «64-bit Скачать» и выберите «Скопировать ссылку».

Эту ссылку просто вставьте в другой браузер или отключите VPN и введите в адресную строку вашего основного браузера и начнется скачивание образа Windows с нормальной скоростью, в зависимости от скорости вашего интернета.
Создаем загрузочную флешку с Windows 11
Теперь нам осталось создать установочную флешку Windows 11 без проверки TPM 2.0 и Secure Boot. Даже если в вашем ПК включен TPM 2.0, я рекомендую создать флешку без требований наличия доверенного платформенного модуля (TPM, Trusted Platform Module). Это позволит установить Windows 11 на любой ПК, да и само наличие этого модуля не нужно большинству пользователей. У меня он отключен, так как его реализация на системах AMD может вызывать проблемы со стабильностью, выражающиеся в фризах и заиканиях звука.
Самый простой метод создания загрузочной флешки с Windows 11 с отключением проверки на наличие модуля TPM 2.0 и включенной безопасной загрузки (Secure Boot), а заодно и наличия 4 ГБ ОЗУ — это использование популярной утилиты Rufus, предназначенной для записи образов Windows на флешки. Важно использовать последние версии утилиты, которые можно скачать с официального сайта.
Запускаем утилиту, указываем ей наш ISO-файл.
Но никаких опций по отключению проверки TPM 2.0 и Secure Boot пока не видно. Не переживайте, они появятся после нажатия кнопки «Старт». А заодно можно активировать создание локального аккаунта с нужным вам именем, что очень удобно.

Итоги
Как видите, скачать и установить Windows 11 все еще можно довольно быстро и легко. А вот время создания загрузочной флешки и установки Windows 11 сильно зависит от типа используемой флешки. Многие до сих пор по привычке используют для установки Windows старые флешки USB 2.0 объемом 8 ГБ, но их скорости часто оставляют желать лучшего. Современную быструю флешку можно купить всего за несколько сотен рублей, например, в Регарде наиболее популярны вот такие модели: Kingston DataTraveler Exodia M Black/Blue, SanDisk Ultra Luxe и Kingston DataTraveler Exodia.
Более 550 блогов автора Zystax обо всем, что связано с компьютерами, Windows и играми.
рекомендации
4070 MSI по старой цене дешевле Palit
13900K в Регарде дешевле чем при курсе 60
Ищем PHP-программиста для апгрейда конфы
Пишите в комментарии, а как вы устанавливаете Windows 11?
В этой публикации, друзья, поговорим с вами о ситуации с лицензированием Windows 11, и том, как получить эту операционную систему очень дёшево или вообще бесплатно. С Windows 11 компания ведёт себя дальновидно, разработав стратегию перевода компьютеров на новый уровень безопасности и вытеснения из пользовательского обихода старых компьютеров. Microsoft установила для ПК и ноутбуков жёсткие системные требования, дабы те соответствовали новой операционной системе. Компания активно продвигает продажу новых компьютерных устройств с предустановленной лицензионной Windows 11. Но пока что не продаёт саму лицензию Windows 11, сделав последнюю операционной системой, к которой универсально подходят ключи лицензий Windows 10, 8.1 и 7. Но что делать, если у вас нет ключей прежних версий Windows? Давайте разберёмся во всех этих вопросах.
Итак, друзья, Windows 11 пока что является бесплатным обновлением для Windows 10, 8.1 и 7. У новой Windows сейчас нет своих ключей лицензии. Так, если мы в приложении «Параметры», в разделе активации запустим магазин Microsoft Store для покупки лицензии,
мы там ничего не обнаружим.
На своём сайте Microsoft продвигает продажу Windows 11 вместе с новыми компьютерными устройствами – своими Surface и устройствами партнёров.
Как же получить Windows 11 без нового компьютера, причём ещё и бесплатно?
Друзья, если у вас есть лицензия на Windows 7, 8.1 или 10, вы получаете Windows 11 бесплатно. Вам нужно либо обновиться до Windows 11, либо установить её с нуля и активировать ключом от Windows 7, 8.1 или 10. Перенос лицензии на Windows 11 никаким образом не касается соответствия компьютера её системным требованиям. С переносном лицензии вы можете обновиться на компьютерах, которые отвечают требованиям Windows 11. И с переносом лицензии можете обновиться на компьютерах, которые не отвечают требованиям Windows 11. И также вы можете установить Windows 11 с нуля, даже если ваш компьютер не отвечает её требованиям, в таком случае вы просто устанавливаете неофициальными способами. Сколько будет длиться бесплатное обновление до Windows 11 – неизвестно. Если вспомнить историю с бесплатным обновлением с Windows 7 и Windows 8.1 до Windows 10, то Microsoft сообщала изначально, что бесплатно обновиться можно только в течение года. По факту же бесплатное до Windows 10 существует до сих пор. Но, друзья, Microsoft в последнее время полна противоречий и склонна к неожиданным сюрпризам, так что если вы переживаете за лицензию, то лучше обновляйтесь до Windows 11.
Обновление до Windows 11 возможно, если Windows 7, 8.1 или 10 активированы. Если у вас нет лицензии, вы можете для личных нужд приобрести дешёвую, стоящую немногим более $7 OEM-лицензию на Windows 10 Pro, например, по промоакциям от партнёрствующих с нами магазинов. Но такую лицензию, приобретённую отдельно от компьютера, повторюсь, можно использовать только в личных целях, не для ведения коммерции. Детали про OEM-лицензию смотрим здесь.
Получить Windows 11 бесплатно, друзья, элементарно просто – можно установить операционную систему с нуля и не активировать её. Как и Windows 10, Windows 11 предусматривает на этапе установки вариант пропуска ввода ключа лицензии.
Использование Windows 11 без активации – это формально нарушение авторских прав Microsoft, и это однозначно не вариант для юридических лиц, но это может быть временным решением для вас как домашнего пользователя, если вы используете компьютер в личных целях. Без активации Windows 11 вы не сможете использовать расширенные параметры персонализации, например, установить аватарку на учётную запись, выбрать акцентный цвет оформления операционной системы, настроить для определённой темы светлый или тёмный режим и т.п. Но в Windows 11 без активации можно менять дефолтные темы, их целых 6, и из них 3 со светлым режимом, а 3 – с тёмным. Т.е. минимальное разнообразие в оформлении операционной системы всё же обеспечено.
Этих возможностей для временного или оценочного использования Windows 11 более чем достаточно. Куда бо́льшая неприятность неактивированной Windows 11 – водяной знак с надписью о том, у операционной системы нет активации, в правом нижнем углу экрана. Убрать его существующими в сети советами типа правки реестра невозможно, они работают какое-то время, потом же водяной знак появляется вновь. И если у вас небольшой экран компьютера, возможно, этот водяной знак будет мешать вам в работе с программами, заслоняя их интерфейс.
Во всём остальном неактивированная Windows 11 ничем не отличается от активированной, это полнофункциональная операционная система, получающая обновления.
Оптимальный вариант, как получить Windows 11 бесплатно, причём это вариант и для физических, и для юридических лиц – официальная бесплатная Windows 11 Enterprise на 90 дней, поставляемая Microsoft в ознакомительных целях. Это специальный выпуск Windows 11 Enterprise со вшитой бесплатной лицензий сроком на 90 дней, которые путём сброса лицензии можно продлить в общем до 360 дней. И это совершенно законная лицензия на Windows 11, делающая возможным бесплатное использование операционной системы в организациях и учреждениях.
Подробнее об этой операционной системе смотрите в статье сайта «Бесплатная лицензионная Windows 11 Enterprise на 90 дней».
Если раньше носителями служили диски, то теперь дистрибутив почти любой программы можно скачать, и Windows не исключение.
Microsoft находится в числе компаний, поддерживающих антироссийские санкции. Так, 23 июня 2022 года производитель ПО объявил о постепенном сворачивании бизнеса в России. Скачать с официального сайта Windows 10 и Windows 11 с российского IP-адреса сейчас невозможно: официальный сайт выдает «ошибку 404».
Разберем, как же скачать ОС в условиях блокировки.
Скачивание Windows 11 в условиях блокировки
Скачать Windows 11 из России с официального сайта Micrisoft на сегодняшний день можно с использованием VPN-сервиса, который предоставляет IP-адрес страны, не подверженной санкционным нормам. То есть, изначально необходимо загрузить и установить VPN, либо самостоятельно найти сторонний proxy-сервис и настроить параметры сети должным образом. Как только вы увидите официальный сайт Microsoft вместо ошибки, выполняем следующие действия:
- В поисковой строке любой поисковой системы набираем «Windows 11 ISO download».
- Переходим на официальную платформу Microsoft1, интерфейс которой будет представлен на языке выбранной VPN страны.
- Если потребуется, переводим язык на русский. Для этого нужно сменить идентификатор в адресной строке на ru-ru (идентификатор стоит сразу после «microsoft.com»..
- Выбираем необходимый дистрибутив для загрузки — русскую версию Windows 11 можно скачать даже при локализации другой страны.
После загрузки ISO-образа операционной системы переходим к ее установке.
Установка Windows 11 (русская и английская версия)
Рассмотрим основные нюансы установки операционной системы
Обновление по умолчанию
Если используется лицензионная версия Windows, все обновления всегда доступны: это и собственно обновление Windows 10 -> Windows 11, а также критические обновления системы и установленных пакетов, к примеру Office.
Обновления «по умолчанию» скачиваются на прежних условиях. Все последние патчи устанавливаются без особых сложностей, и даже необязательные апдейты все так же доступны.
Можно предположить, что компания прекратила загрузку ISO-образов ОС в связи с остановкой продажи новых лицензий в России. Но все ранее приобретенные ключи обслуживаются в том же порядке относительно жизненного цикла системы. Подчеркнем, что никаких официальных заявлений от Microsoft анонсировано не было.
Установка с нуля
Перед тем как будет выполнена установка ОС с нуля, необходимо убедиться, что используемое оборудование полностью соответствует всем функциональным требованиям.
Кроме того, нужно проверить устройство на совместимость с Windows 11 можно в центре обновления Windows или при помощи специальных утилит. Они выполняют автоматическую проверку, в результате которой проводятся тесты по всем критериям совместимости.
Microsoft PC Health Check — официальная программа, которая определит совместимость ПК с новейшей ОС. Загрузить инструмент можно с сайта разработчика. После установки будет достаточно нажать «Проверить сейчас» в интерфейсе программы.
WhyNotWin11 — это неофициальный инструмент, задача которого аналогична официальной утилите, то есть, определить совместимость с Windows 11. Программу можно скачать с официального канала разработчика на GitHub или же с сайта производителя. Замечено, что антивирусы «ругаются» на WhyNotWin11, но ложные это срабатывания или нет, неизвестно. Поэтому использование этой утилиты (и всех неофициальных) требует осмотрительности пользователя.
Создание загрузочного диска
Если компьютер совместим с Windows 11, нужно создать загрузочный диск для установки системы. Это выполняется следующим образом:
- Загрузить Windows 11 Media Creation Tool с сайта Microsoft. Этот инструмент можно скачать даже в условиях блокировки, однако загружаемые им пакеты будут недоступны без VPN или proxy.
- В разделе «Что вы хотите сделать» выбрать пункт «Создать носитель для другого компьютера».
- Нажать кнопку «Далее».
- Задать язык, выпуск и архитектуру для ОС (домашняя, профессиональная, x86/x64)
- Выбрать необходимый носитель для загрузки:
- USB-накопитель — требуется не менее 8 GB свободного места. В этом случае Media Creation Tool выполнить автоматическую загрузку на носитель.
- Файл ISO, который необходимо сохранить на ПК. Его используют для создания загрузочного DVD-диска. Переходим в папку расположения ISO-файла, либо щелкаем «Открыть устройство записи DVD-дисков». Операцию выполняем согласно пошаговой инструкции на экране.
Установка с загрузочного диска
В большинстве случаев в наши дни установка системы производится с USB-накопителя:
- Вставляем флешку в компьютер и при успешной загрузке появится меню установки Windows 11, где желательно выбрать русский язык для установки. Нажимаем кнопку «Далее».
- В открывшемся окне щелкаем «Установить» и соглашаемся с условиями с помощью клавиши «Далее».
- Затем выберем раздел «Выборочная: только установка Windows».
- Задаем диск или его раздел для расположения системы и щелкаем «Далее» — начнется установка системы. Весь процесс установки происходит в автоматическом режиме и почти не требует вмешательства пользователя.
После завершения установки ОС произойдет перезагрузка компьютера. После этого в «Параметрах входа» необходимо выбрать раздел «Создание автономной учетной записи». Задайте ее имя и нажмите «Далее».
Установка на несовместимое устройство
Если ПК не соответствует минимальным рекомендуемым требованиям, к примеру шифрующий модуль TPM не имеет версии 2.0, у центрального процессора неподдерживаемое семейство или модель, можно попробовать установить Windows 11, обойдя такие проверки при установке.
Попробовать установить Windows 11 можно следующим способом:
- открыть «Редактор реестра» с помощью комбинации клавиш Win+R и ввода команды regedit;
- выбрать раздел HKEY_LOCAL_MACHINE\SYSTEM\Setup\MoSetup ;
- создать параметр с типом DWORD на 32 бита;
- задать для этого параметра имя AllowUpgradesWithUnsupportedTPMOrCPU ;
- установить число «1» для нового документа.
Метод считается самым простым и доступным. Но здесь обязательным условием является поддержка ТРМ 1.2 на используемом устройстве. Перед выполнением операции этот модуль должен быть включен, иначе установка не получится. Отметим, что успешность подобной манипуляции не гарантирована на 100%, поэтому всегда при установке Windows 11 на несовместимые устройства следует помнить о возможных рисках.
Скачивание и установка пакетов обновлений Windows 11
После проведенных манипуляций в течение 30-40 минут будет происходить автоматическое скачивание обновлений. Обязательно нужно дождаться их полной загрузки. Затем необходимо произвести их установку:
- дважды щелкните на файл, содержащий пакет обновления;
- дождитесь выполнения проверки, которая длится пару минут;
- в появившемся запросе примите приглашение к началу установки;
- дождитесь перезагрузки компьютера после установки всех обновлений.
В результате проведенных операций Windows 11 будет обновлена до самой актуальной версии.
Как установить пакеты обновлений в условиях блокировки
В условиях санкционных ограничений могут появиться проблемы с выполнением проверки файлов обновлений, что приведет к их блокировке. Чтобы этого избежать, рекомендуется скачать с сайта GitHub «Universal MCT wrapper script» и выполнить следующее:
- После загрузки Universal MediaCreationTool скачать и разархивировать MediaCreationTool.bat-main.zip;
- перейти в папку bypass11;
- правой кнопкой мыши кликнуть на файл Skip_TPM_Check_on_Dynamic_Update.cmd;
- выбрать команду «Запуск от имени администратора»;
- при появлении уведомления «Система Windows защитила ваш компьютер» в пункте «Дополнительная информация» нажать «Выполнить в любом случае»;
- подтвердить запрос контроля учетных данных — UAC.
После произведенных действий открывшееся окно PowerShell будет подтверждением, что изменения для установки пакетов обновлений Windows 11 были применены.
Популярные вопросы и ответы
Специалист сервисного центра по ремонту электроники Григорий Цыганов ответил на частые вопросы читателей КП:
Можно ли «легализовать» пиратскую копию Windows?
Пиратские копии были широко распространены еще в эпоху Windows 7. Для легализации по-прежнему требуется ESD-лицензия Windows с правом переноса ОС на другой ПК или же лицензия Windows PGG (без права переноса). Это особо актуально для компаний, где более чем на 5 устройствах нужно легализовать Windows.
По официальному заявлению Microsoft, все ранее купленные лицензии будут действительны. Однако в реальности на данный момент при попытке активации Windows можно получить сообщение, что «Серверы активации недоступны».
Обязательно ли обновлять Windows 11 постоянно?
Обновление — это не только исправление ошибок, но и полезные нововведения. Например, последний апдейт позволяет изменять браузер по умолчанию. Пользоваться ли доработанной версией или нет, решать только вам. Загрузить обновление можно через Центр обновления Windows или установить вручную с сайта.
Как отключить автоматические обновление Windows 11?
Автоматическое обновление легко отключить в Центре обновления Windows, находится он в «Пуск -> Параметры -> Обновления и безопасность». Для этого во вкладке «Общие» нужно выбрать «Остановить», затем «Применить». Но перед этим убедитесь — действительно необходимо выполнить данное действие.
Источники
- https://www.microsoft.com/en-us/software-download/windows11
Операционная система Windows 10 официально вышла в 2015 году. И вот, спустя 6 лет, компания Microsoft представила новую версию – Windows 11. У нее несколько измененный интерфейс, добавлены новые функции и много технических изменений, невидимых для пользователя, например, полноценная поддержка новых процессоров Intel Core 12-го поколения. В данной статье мы расскажем о простых способах для обновления до Windows 11 бесплатно.
Содержание
- 3 способа получить Windows 11 бесплатно
- 1 способ: Бесплатное обновление до Windows 11 с переносом лицензии Windows 7, 8.1, 10
- 2 способ: Использование Windows 11 без активации
- 3 способ: Бесплатная Windows 11 Enterprise на 90 дней
3 способа получить Windows 11 бесплатно
Существует 3 бесплатных варианта обновления до последней версии операционной системы. Во-первых, можно воспользоваться специальной функцией обновления, встроенной в более старую версию Windows с переносом активной лицензии. Во-вторых, можно установить систему и без лицензии и пользоваться не активированной копией. А в-третьих, есть возможность получить бесплатную Enterprise-версию на 90 дней. Разберемся с каждым из случаев по отдельности.
Отдельно стоит упомянуть, что у Windows 11 изменены системные требования. По этой причине перед выполнением процедуры мы рекомендуем проверить ваш ПК на совместимость с помощью официальной утилиты PC Health Check от Microsoft:
- Загрузите утилиту по этой ссылке.
- Сохраните и запустите файл «WindowsPCHealthCheckSetup.msi».
- Начните процедуру установки.
- В конце нажмите на кнопку «Готово».
- Запустите проверку на совместимость.
- Ознакомьтесь с результатами проверки.
Давайте разбираться, как установить Windows 11. Начнем с официального способа для владельцев лицензии.
1 способ: Бесплатное обновление до Windows 11 с переносом лицензии Windows 7, 8.1, 10
Вы можете официально обновиться на Windows 11 без потери данных и с переносом лицензии, воспользовавшись встроенной функцией. Но сначала на всякий случай сохраните всю важную информацию удобным способом, например, на внешнем диске или в облачном хранилище.
Инструкция:
- Нажмите Win + I и посетите страницу «Обновление и безопасность».
- Запустите проверку на наличие обновлений.
- Согласитесь с установкой одиннадцатой версии Виндовс.
- Следуйте подсказкам на экране, чтобы завершить процедуру.
У вас может не появится такое приложение. В этом случае воспользуйтесь специальной утилитой:
- Перейдите на сайт Microsoft по этой ссылке.
- Кликните по кнопке «Скачать» в начале страницы.
- Сохраните и запустите файл «Windows11InstallationAssistant.exe».
- Кликните по кнопке «Принять и установить».
Также хотелось бы упомянуть про обход системных требований. Если ваш компьютер отлично работал с «десяткой», но отказывается обновляться на Windows 11 из-за системных требований, в частности, отсутствия модуля TPM 2.0, то это ограничение можно обойти. Для этого:
- Откройте диалоговое окно «Выполнить» через поиск в меню «Пуск» или комбинацией клавиш Win + R.
- Наберите «regedit» и запустите данный инструмент кнопкой «ОК».
- Скопируйте этот путь:
HKEY_LOCAL_MACHINE\SYSTEM\Setup\MoSetup - Вернитесь к окну Редактора реестра и вставьте скопированный путь заместо адреса в верхней строке.
- Нажмите «Enter» на клавиатуре для перехода.
- Теперь скопируйте данное название:
AllowUpgradesWithUnsupportedTPMOrCPU - Щелкните правой кнопкой мыши по белой области в правой части окна.
- Выберите в появившемся меню «Создать – Параметр DWORD…».
- Вставьте скопированное название. Если не смогли с первого раза это сделать, то кликните ПКМ (правой кнопкой мыши) по новому параметру и выберите «Переименовать».
- Дважды кликните по параметру «AllowUpgradesWithUnsupportedTPMOrCPU», чтобы перейти к его редактированию.
- Введите цифру «1» в поле «Значение».
- Нажмите «ОК» для сохранения настроек.
- Перезагрузите ПК.
- Запустите файл «Windows11InstallationAssistant.exe» и обновитесь до новой версии Windows.
Если этот подход не сработал, то попробуйте следующее:
- Перейдите к папке с загрузками.
- Кликните ПКМ по файлу «Windows11InstallationAssistant.exe».
- Откройте пункт «Свойства».
- Перейдите на вкладку «Совместимость».
- Активируйте параметр «Запустить программу…».
- Поставьте «Windows 11» в списке ниже, если такой режим доступен.
- Поочередно кликните по кнопкам «Применить» и «ОК».
- Запустите этот файл и выполните установку.
2 способ: Использование Windows 11 без активации
Если у вас нет лицензионной копии Винды, то установить операционную систему можно с флешки без активации, она все равно будет работать в штатном режиме. Для этого нужно создать загрузочную флешку с помощью официальной утилиты.
Инструкция:
- Откройте в браузере сайт Microsoft.
- Нажмите на кнопку «Скачать» в блоке «Создание установочного носителя…».
- Запустите файл «MediaCreationToolW11.exe».
- Нажмите на кнопку «Принять».
- Измените язык и издание системы, если это требуется, и подтвердите процедуру.
- Выберите вариант «USB-устройство флэш-памяти» и нажмите «Далее».
- Выберите нужную флешку и согласитесь с ее форматированием.
- Запустите загрузку Виндовс.
Как только процедура подойдет к концу, у вас будет готов USB-накопитель с загруженным на него образом Windows 11. Для установки вам нужно перезагрузить ПК и войти в BIOS, выбрать режим загрузки с флешки и начать процедуру установки. Изменение порядка загрузки выполняется по-разному на разных версиях материнских плат. В большинстве случаев нужно искать параметр под названием «Boot Priority» или «Порядок загрузки».
Рекомендуем найти инструкцию для вашей материнской платы и действовать по предложенному алгоритму, чтобы ни в чем не запутаться.
Когда вы измените порядок загрузки в BIOS на USB-накопитель, то запустится установка Windows. Вполне возможно, что сначала появится такое окошко:
В это время вам нужно нажать любую клавишу на клавиатуре, например, «Enter». Теперь подождите несколько секунд, пока идет предварительная загрузка. По желанию поменяйте язык и стандартную раскладку и нажмите кнопку «Далее».
Затем нажмите «Установить» для запуска процедуры. Вам остается следовать подсказкам на экране для того, чтобы установить Виндовс 11 с флешки на компьютер.
3 способ: Бесплатная Windows 11 Enterprise на 90 дней
Вы можете установить бесплатную лицензию Windows 11 Enterprise на 90 дней, срок действия которой достаточно легко обновляется (одна команда в Терминале). Скачать ее можно отсюда.

- Нажмите Win + I и посетите вкладку «Time & language» в левом вертикальном меню.
- Теперь кликните по пункту «Language & region».
- Нажмите на синюю кнопку.
- Найдите «Russian» в списке языков и выделите его.
- Нажмите на кнопку «Next».
- Активируйте опцию «Set as my…» и нажмите «Install».
- Подождите, пока не завершится установка.
- В том же окне откройте страницу «Administrative language…».
- Нажмите на кнопку «Copy…».
- Активируйте два пункта в левом нижнем углу.
- Нажмите на кнопку «OK» два раза.
- Согласитесь с перезагрузкой, нажав на «Restart now».
Есть простой способ, как обновить лицензию для Windows 11 Enterprise (Корпоративная):
- Откройте меню «Пуск».
- В поиске введите «Командная строка».
- Выберите способ открытия с правами администратора.
- Введите команду:
slmgr -rearm - Нажмите клавишу «Ввод» на клавиатуре для ее выполнения.
- Нажмите на кнопку «ОК» и перезагрузите ПК.
В результате лицензия бесплатно обновиться. Но в будущем разработчики могут заблокировать такую возможность. А значит, вам придется каким-то другим способом получить активированную копию Windows.
Установка Windows упрощается с каждой версией и во многих случаях ее обновление до «одиннадцатой» проблем не вызовет. Но иногда могут возникнуть некоторые проблемы, к которым следует быть готовым. Особенно если компьютер не новый.
Обновление до Windows 11 через центр обновления
Если у вас уже стоит лицензионная версия Windows 10, обновление может пройти очень просто, буквально в «два клика». Просто зайдите в центр обновления Windows (Параметры — Обновление и безопасность — Центр обновления Windows). Посмотрите на баннер в основном окне. Если там есть кнопка «Загрузить и установить», нужно просто нажать ее и принять лицензионное соглашение.

Сразу после этого начнется загрузка и установка Windows 11.

Далее вам будет предложено произвести перезагрузку, после которой вы уже окажетесь в новой системе.

Такой способ наиболее предпочтителен. Во-первых, он сохраняет все настройки системы, установленные приложения и их настройки. Правда, некоторые приложения могут перестать работать. Во-вторых, только при таком варианте установки возможен откат обратно к Windows 10.
С недавних пор многие жалуются на то, что при попытке обновления Windows 10 выдает сообщение об ошибке. Это связано с тем, что Microsoft блокирует загрузку обновлений Windows 10 и Windows 11 через центр обновления с территории России. Подключение через VPN решает эту проблему.
Но что, если центр обновления говорит о несоответствии компьютера минимальным требованиям?

В первую очередь, проверьте, о каких именно требованиях речь. Для этого нажмите на ссылку «Проверка работоспособности ПК».

Часто бывает, что единственная проблема заключается в отсутствии доверенного платформенного модуля (TPM 2.0). Проверьте на сайте производителя вашей материнской платы, есть ли у нее поддержка ТРМ 2.0. Если есть, скорее всего, она просто отключена в BIOS. Включите ее и повторите проверку.

Если же требованиям не соответствует несколько пунктов, убедитесь, что Windows 11 в принципе может запуститься на вашем компьютере. На сайте Microsoft приведен список минимальных требований для запуска Windows 11:
- 64-разрядный процессор с тактовой частотой от 1 ГГц
- 4 ГБ оперативной памяти
- 64 ГБ свободного места на диске
- UEFI BIOS с поддержкой безопасной загрузки
- TPM версии 2.0
- Видеоадаптер DirectX 12 с WDDM 2.0
Но критическими из этих требований являются только разрядность процессора и объем ОЗУ. Свободное место на диске тоже нужно, но не 64, а хотя бы 32 ГБ. Остальные требования можно обойти. Правда, для этого придется создать загрузочную флешку с помощью Rufus в режиме Extended Installation. Или найти пропатченный образ Windows 11 и создать загрузочную флешку из него.
То же самое придется сделать, если у вас на компьютере не установлена лицензионная копия Windows 10.
Установка Windows 11 с загрузочной флешки
В первую очередь нужно сделать так, чтобы компьютер грузился не с жесткого диска, а с флешки. Многие материнские платы позволяют изменить устройство для загрузки при включении. Нужно лишь нажать определенную клавишу после включения или перезагрузки компьютера. Обычно это F8, F12 или Esc. Реже используется F11, F10 или F2.
| Производитель/устройство | Вызов меню загрузки | Вход в BIOS |
| Материнские платы MSI | F11 | Del |
| Материнские платы Gigabyte | F12 | Del |
| Материнские платы Asus | F8 | Del |
| Материнские платы Intel | Esc | Del |
| Материнские платы AsRock | F11 | Del |
| Ноутбуки Asus | Esc | F2 |
| Ноутбуки Acer | F12 | F2 |
| Ноутбуки Dell | F12 | F2 |
| Ноутбуки HP | Esc — F9 | Esc — F10 |
| Ноутбуки Lenovo | F12 | F2 |
| Ноутбуки Packard Bell | F12 | F2 |
| Ноутбуки Samsung | Esc | F2 |
| Ноутбуки Sony Vaio | F11 | F2 |
| Ноутбуки Toshiba | F12 | F2 |
Установите загрузочную флешку в порт USB, перезагрузите компьютер, войдите в меню загрузки и выберите в списке USB-флешку.

Если в boot menu зайти не получается, измените приоритет загрузки в BIOS. Для входа в него обычно используется клавиша Del или F2. В BIOS найдите пункт «Boot Priority». Запомните или запишите, какой диск стоит на первом месте, а потом поставьте на первое место USB-накопитель.

Если вы все сделали правильно, запустится установка Windows 11. Первым шагом вам будет предложено выбрать язык и раскладку клавиатуры.

На следующем шаге установщик попросит ввести код продукта для активации Windows. Это совершенно не обязательно делать сейчас, код продукта можно ввести позже.

Далее вам будет предложено выбрать модификацию операционной системы.

Для обычного пользователя отличия между разными вариантами установки невелики, но они есть.
- Во-первых, если у вас уже есть лицензия, то выбрать нужно тот тип системы, для которого лицензия приобреталась. Если вы планируете приобрести лицензию позже, то имейте в виду, что Pro примерно в полтора раза дороже, чем Home.
- Во-вторых, установка домашней версии Windows 11 потребует подключения интернета и входа в учетную запись Microsoft. Версию Pro можно ставить оффлайн.
Остальные отличия будут важны только профессионалам:
| Особенность | Windows 11 Home | Windows 11 Pro |
| Локальная учетная запись | — | + |
| Использование Active Directory/Azure HD | — | + |
| Hyper-V | — | + |
| Песочница Windows | — | + |
| Удаленный рабочий стол | только клиент | + |
| Шифрование Bitlocker | — | + |
| Защита информации | — | + |
| Управление мобильными устройствами (MDM) | — | + |
| Групповая политика | — | + |
| Поддержка удаленной работы с ESR | — | + |
| Назначенный доступ и режим киоска | — | + |
| Динамическая подготовка томов | — | + |
| Центр обновления для бизнеса | — | + |
| Максимальный объем ОЗУ | 128 ГБ | 2 ТБ |
| Максимальное количество процессоров | 1 | 2 |
| Максимальное количество ядер | 64 | 128 |
Далее вы можете выбрать тип установки.

Если на компьютере уже есть поддерживаемая версия Windows, вы можете обновить ее до 11 версии, выбрав первый пункт. Если же нет, то этот пункт не будет доступен и вам придется выполнить полную установку системы.
При установке новой системы вам потребуется подготовить под нее дисковое пространство. Если компьютер новый и без системы, то на диске будет только один неформатированный раздел.

Вам потребуется создать раздел для системы. Нажмите кнопку «Создать». Установщик предложит ввести объем будущего системного раздела.

Вы можете использовать весь доступный объем (он предложен по умолчанию), тогда в компьютере будет только один раздел — «С:». Либо ввести меньший размер, тогда оставшееся на диске место можно будет отдать под другие разделы — «D:», «E:» и т.д. Делайте, как вам удобнее, но имейте в виду, что под системный раздел желательно отвести хотя бы 60–100 ГБ. Система будет работать и при меньшем объеме раздела, но он будет быстро забиваться временными файлами.
После нажатия кнопки «Применить» установщик самостоятельно создаст два небольших системных раздела. Не обращайте на них внимания, они используются для служебных целей, а вам вообще видны не будут.

Если на диске осталось незанятое пространство, распределите его по разделам, как вам хочется. Можно отвести весь объем на один раздел D:, можно разделить на несколько.

Распределив объем диска, выберите созданный под систему основной раздел и нажмите кнопку «Далее». Установка начинается.
Если на компьютере уже была система, то имейте в виду, что все данные с диска С: пропадут, как и все настройки установленной системы. Поэтому сохраните все важное с диска С: перед началом установки Windows. Поскольку диск уже размечен под разделы, они будут отображены в окне выбора раздела. Найдите среди перечисленных разделов, тот, который относится к текущему системному диску С:. Обычно это проще сделать по его объему. Затем выберите этот раздел и нажмите кнопку «Форматировать» для его очистки. Затем нажмите «Далее» для начала установки системы.

Установка займет некоторое время, после чего компьютер автоматически перезагрузится. Выньте загрузочную флешку, чтобы установка не началась снова. Если вы меняли приоритет загрузки в BIOS, поменяйте его обратно.
Первая загрузка Windows 11
При первой загрузке система попросит подтвердить регион, язык ввода и раскладку клавиатуры.

После этого будет предложено выбрать способ настройки устройства. Выбирайте «настроить для личного пользования».

Далее система предложит войти в учетную запись Microsoft.

Если вы установили версию Pro, делать это не обязательно. Можно нажать кнопку «Параметры входа» и выбрать пункт «Автономная учетная запись».

Так вам не нужно будет при каждом включении входить в учетную запись Microsoft, а «по старинке» пользоваться своим логином и паролем. Потребуется пропустить настройки учетной записи Microsoft и задать логин с паролем.
Пароль можно оставить пустым, тогда компьютер будет грузиться вообще без всяких запросов.
После этого вам будет предложено настроить параметры конфиденциальности.

На этом все — через несколько секунд (или минут) вы попадете на рабочий стол новой системы.

Вывод
Установка Windows 11 — дело несложное, если у вас на компьютере уже стоит поддерживаемая версия этой ОС. Но если системы на компьютере нет, или же центр обновления говорит, что компьютер не соответствует требованиям, то и это не повод для расстройства. Вполне возможно, что установить Windows 11 можно, просто придется немного поразбираться.