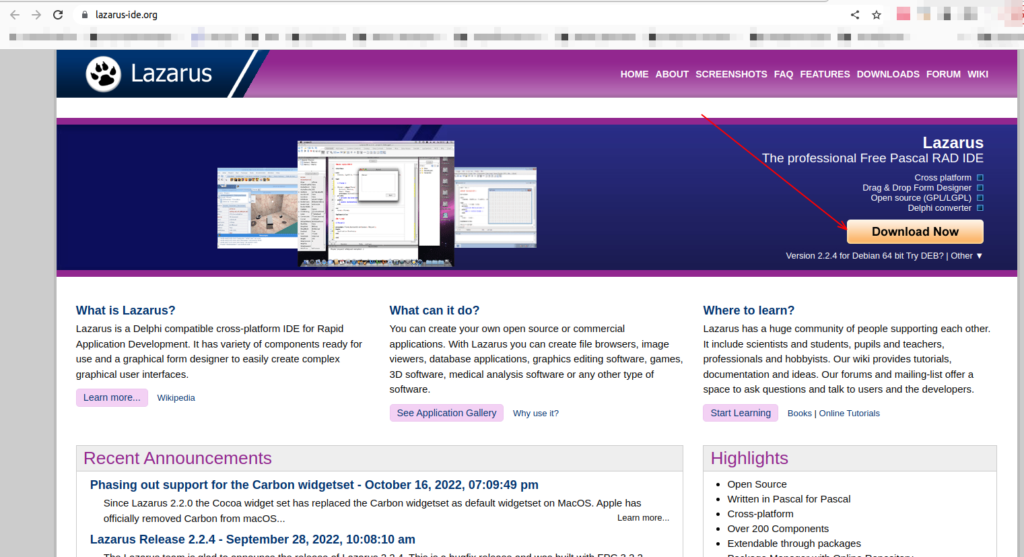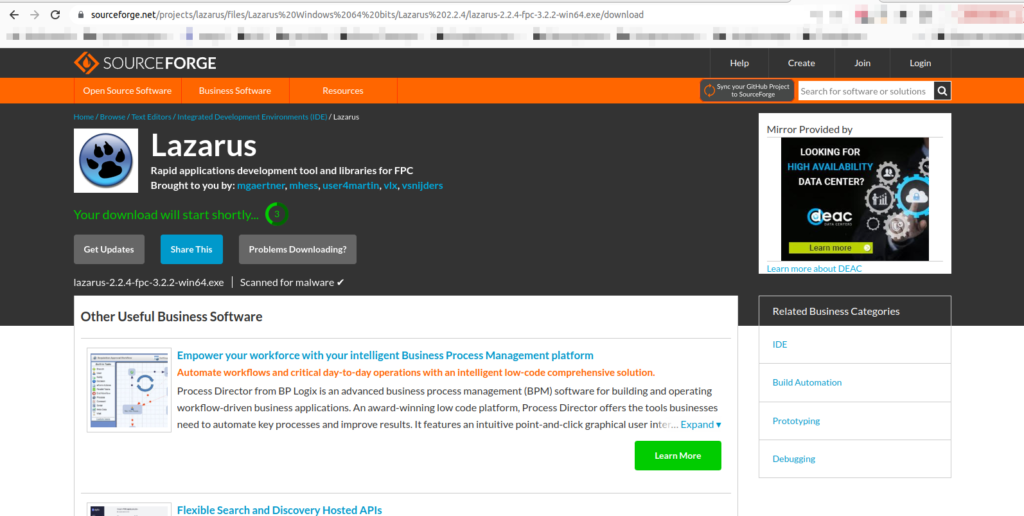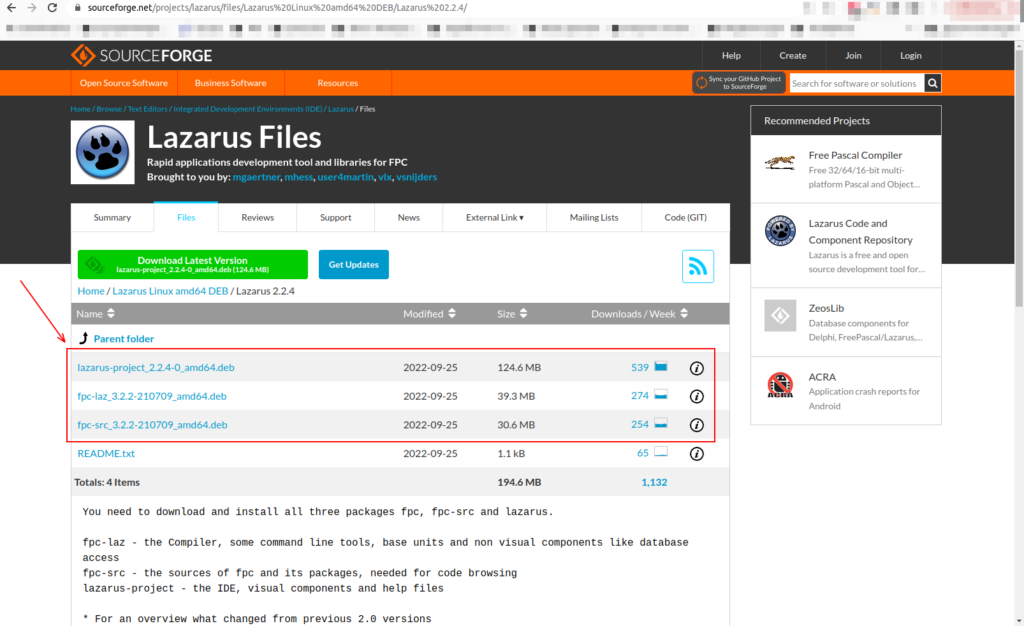Продолжая начатый ранее разговор о Lazarus, поговорим о установке IDE на Windows.
Для начала, следует скачать установщик, доступный по следующей ссылке.
Выбираем «Lazarus Windows 32 bits» и последнюю версию (в нашем случае это Lazarus 1.0.4).
Установщик имеет название lazarus-1.0.4-fpc-2.6.0-win32.exe, из названия становится понятным, что собственно мы будем устанавливать: lazarus v.1.0.4 с включенным в дистрибутив Free Pascal Compiler v.2.6.0 для 32-х разрядной версии Windows.
Итак, запускаем установщик и выбираем язык установки, Lazarus поддерживает русский язык, что не может не радовать.
Читаем окно приветствия
Выбираем путь установки. По-умолчанию, это «C:\lazarus». Рекомендую оставить этот параметр без изменения.
Далее необходимо выбрать тип установки. Выбираем «Полная установка»
Далее идут стандартные вопросы при установке.
Можно поставить галочку для создания ярлыка на рабочем столе. Если установка не первая, можно «заказать» очистку каталогов.
После указания параметров установки можно устанавливать.
Установка проходит достаточно быстро.
В конце мастер установки сообщит нам о завершении.
На рабочем столе появится ярлык «Lazarus»
Установка закончена и можно запустить Lazarus и приступить к работе.
В принципе, можно приступать к разработке. Если вы знакомы с Delphi проблем быть не должно.
Бросим на форму TLabel и напишем заветное «Hello, world!» Скомпилируем и получим свою первую программу на Lazarus.
Полученная программа работоспособна и будет работать на всех версиях windows начиная с 95. И пусть вас не огорчает размер полученного EXE-файла в 14,5 МБ. Чуть позже я расскажу о том как существенно уменьшить этот размер.
(Visited 1 763 times, 1 visits today)

Posted by Rewalon
Установка Lazarus
- |
- Post By :
- |
- Опубликовано : 8 февраля 2023
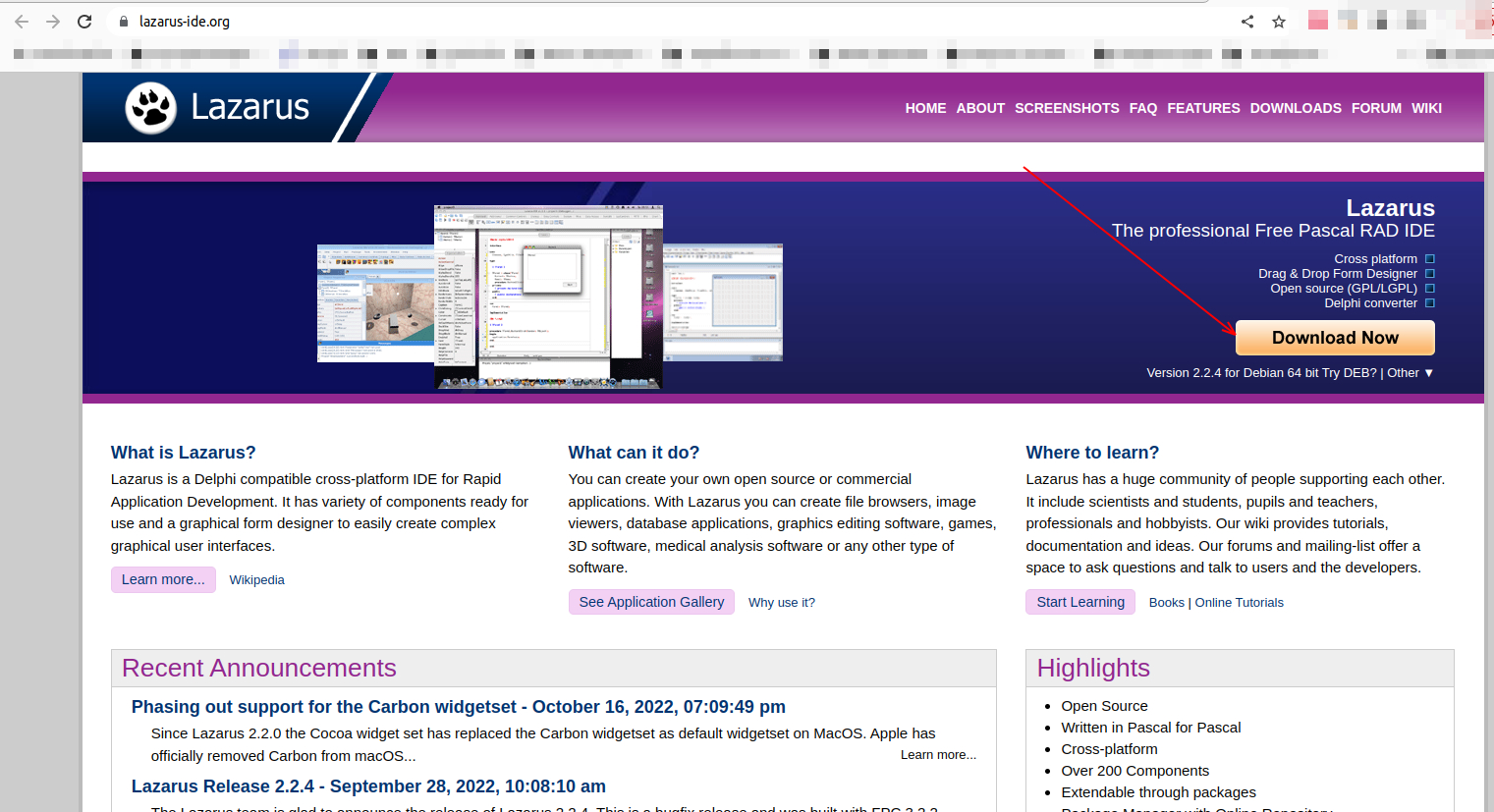
В этой статье мы рассмотрим процесс установки Lazarus для двух самых популярных операционных систем: Windows и Ubuntu
Установка Lazarus в Windows
Установка Lazarus в Windows не сильно отличается от установки других программ, но есть одна особенность, о которой важно знать.
1. В начале скачайте установщик. Для этого перейдите на официальный сайт lazarus-ide.org и нажмите в шапке кнопку Download Now. Сайт lazarus-ide.org автоматически определяет вашу операционную систему, но если вдруг он ошибся, воспользуйтесь списком выбора версии системы, который находится под кнопкой Download Now.
После нажатия кнопки или после выбора версии Windows под ней вы будете переадресованы на ресурс SourceForge после чего в течение 5 секунд начнется загрузка файла.
Лучше не скачивать Lazarus с каких-либо сторонних сайтов, чтоб не подвергать свой компьютер риску заражения вирусом.
2. Запустите установщик. Скорее всего он будет находиться в папке Загрузки.

На первом шаге установки выберите язык. Обычно он уже выбран в соответствии с настройками вашей системы, но при необходимости его можно изменить. На 2-м шаге (приветствие установщика) просто нажимаем Далее и переходим к шагу выбора пути установки.
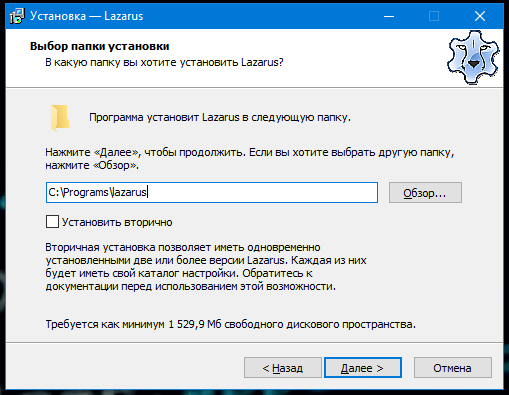
На 3-м шаге, выбор пути установки, нужно остановиться подробнее. По умолчанию путь установки «C:\lazarus». Вы можете захотеть поменять каталог установки например на «C:\Program Files\lazarus», но этого делать не стоит. Путь к корневой папке Lazarus не должен содержать пробелов, поэтому каталог lazarus не может быть помещен в «Program Files». Если вы не хотите, чтоб папка lazarus находилась у вас в корне диска, можете добавить какую-нибудь промежуточную папку, в имени которой не будет пробелов. Например папку Programs, как это показано на скриншоте.
На следующих шагах выбираем «Полную установку», а также ставим галочку «Создать ярлык на рабочем столе». После того, как установка завершиться, сделайте первый запуск приложения. Иногда могут возникнуть сообщения об ошибках, но как правило, сам Lazarus предлагает их решение.
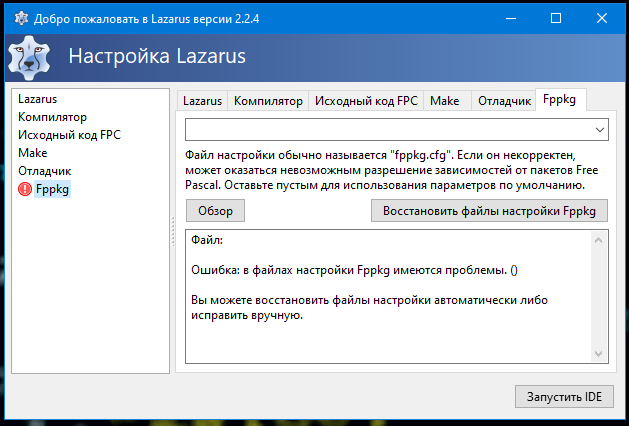
В моем случае после установки возникла ошибка с файлом Fppkg (как это видно на картинке). После нажатия на кнопку «Восстановить файлы настройки Fppkg» Lazarus пересоздал этот файл и успешно запустился.
Установка Lazarus в Ubuntu
1. В начале убедитесь, что ваша учетная запись в Ubuntu имеет права администратора. Затем скачайте установщик. Для этого перейдите на официальный сайт lazarus-ide.org и нажмите в шапке кнопку Download Now (смотрите картинку в пункте 1 установки для Windows). После нажатия кнопки вы будете переадресованы на страницу ресурса SourceForge, на которой будет 3 файла. Необходимо их скачать.
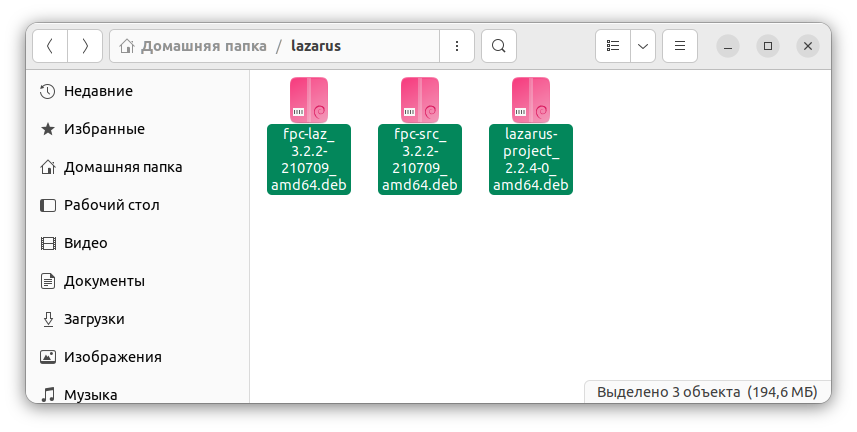
Создайте в своей домашнем каталоге (на своем компьютере) новый каталог lazarus и переместите в него скачанные 3 файла.
2. Откройте Терминал (Ctrl + Alt + T) и введите команду перехода в только что созданный каталог:
cd lazarus3. Теперь введем команду, которая установит скачанные пакеты
sudo dpkg -i *.debНа этом шаге будет запрошен пароль. Введите пароль вашей учетной записи. Символы при вводе не будут отображаться
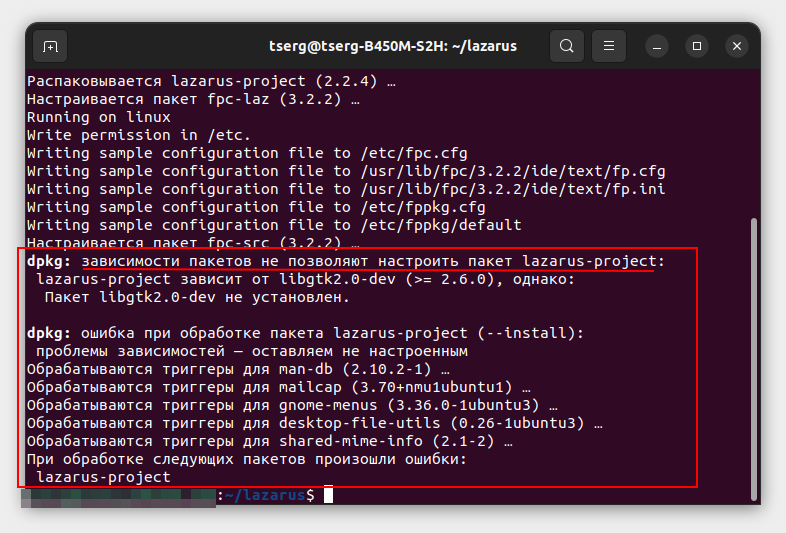
4. Скорее всего на шаге 3 у вас возникнет ошибка, как на рисунке рядом. В таком случае выполните команду:
sudo apt -f installПосле этого повторите команду из шага 3:
sudo dpkg -i *.debПосле этого установка должна произойти успешно.
Прежде всего нам потребуется установить Lazarus. Разрабатывать свои приложения вы можете как на Windows так и Linux. Далее я подробно опишу установку на Windows 7. Для начала нужно скачать дистрибутив с офф сайта: http://www.lazarus-ide.org/
Запускаем скаченный файл. У меня это lazarus-1.6.0-fpc-3.0.0-win64.exe
В первом окне нам нужно выбрать язык, оставляем по умолчанию Русский
Далее все как обычно, приветственное окно, жмем Далее:
Выбираем папку для установки. Если вы ставите еще одну копию Lazarus, то устанавливаем галку Установить вторично:
Здесь оставляем все как есть. Если же у вас стоит Delphi и вы не хотели чтобы файлы с расширением *.pas открывались автоматически Lazarus, то снимаем галку: Связать Lazarus c файлами, имеющими расширение *.pas
Здесь мы выбираем по необходимости название папки в меню Пуск:
Хотим ли мы создать ярлык на рабочем столе? Если у вас уже ранее стоял Lazarus и вы хотите удалить все настройки, то ставим соответствующую галку:
Далее нажимаем установить, и нас на компьютере будет установлена последняя версия Lazarus, поздравляю.
Запускаем ярлык на рабочем столе и попадем в интерфейс программы, который похож на Delphi 7
В следующей статье расскажу о создании своего первого приложения для Windows: «Hello Word»
Setup Instructions
This page assists users in obtaining Free Pascal 3.0.4 and Lazarus. It currently has sections for Windows, Linux, Raspbery Pi, and Macintosh.
Update: Minimal Free Pascal 3.0.4 compilers are now available. Minimal compilers provide a starting point if you want to build Free Pascal yourself from source code. Read more about them here.
Installation
The quickest and most straight forward way to setup Free Pascal and Lazarus is to use one of the installation methods below. These install methods will not interfere with other Free Pascal or Lazarus development environments you might already have on your computer.
Windows
The setup program is built using Inno Setup. If you would like to build your own Windows installer, the inno setup script project is available on github.
Windows Installer Notes
- The setup program is currently not signed by an authority
- It will therefore say publisher unknown, which is normal
Linux
To install: Download the Linux setup script, then open a terminal in your download folder and type these commands:
chmod +x setup.sh ./setup.sh
The Linux installer is a shell script which builds Free Pascal 3.0.4 and Lazarus from sources. If you would like to view or suggest changes to the script, it’s available on github.
Linux Installer Notes
- Lazarus may need additional Gtk+ developer packages
- Instructions on which packages are needed is provided during setup
Raspberry Pi
To install: Download the Raspbian setup script, then open a terminal in your download folder and type these commands:
chmod +x setup.sh ./setup.sh
The Raspberry installer is a shell script that downloads precompiled versions of Free Pascal 3.3.1 and Lazarus. These versions are optimized for the Raspberry Pi and reduced in size, but not in function. If you would like to view or suggest changes to the script, it’s available on github.
Raspberry Installer Notes
- Lazarus may need additional Gtk+ developer packages
- Instructions on which packages are needed is provided during setup
- You’ll need a swap file of at least 512MB if you want to rebuild the Lazarus IDE
Macintosh
To install: Download the Macintosh setup script, then open a terminal in your download folder and type these commands:
chmod +x setup.sh ./setup.sh
The Macintosh installer is a shell script which step you through setting up Free Pascal 3.0.4 and Lazarus on Macintosh. It will automatically setup tools, such as xcode, which are needed when developing for Macintosh. If you would like to view or suggest changes to the script, it’s available on github.
Macintosh Installer Notes
- If you don’t have XCode and MacPorts installed, setup will ask to install them for you
- Setup will detect if you need to code sign the debugger
Manual Installation
Though not recommended, and we advise against it, if you are on Windows and determined to make the Free Pascal and Lazarus manually, you can read about making it yourself.
See also
- Minimal compilers
- Making Free Pascal and Lazarus yourself
- How to code sign the Macintosh debugger
│
Deutsch (de) │
English (en) │
español (es) │
suomi (fi) │
français (fr) │
magyar (hu) │
日本語 (ja) │
한국어 (ko) │
polski (pl) │
português (pt) │
русский (ru) │
slovenčina (sk) │
Tiếng Việt (vi) │
中文(中国大陆) (zh_CN) │
Обзор
Ознакомится с более подробной инструкцией по сборке можно здесь.
Для загрузки исполняемых файлов Lazarus смотрите Загрузка и установка релизной версии Lazarus
Для тех, кто просто хочет установить Lazarus и начать использовать его для написания программ, наиболее простым способом является загрузка и установка последней стабильной версии исполняемых файлов (таких, как rpm-пакеты для Linux, установочные exe-файлы для Windows или dmg-пакеты для Mac OS X). Вы можете прочитать об этом в разделах «Исполняемые файлы FPC» для Linux и Windows или в первых параграфах в разделах установки Lazarus в средах Linux или Windows; оставшуюся часть информации можно спокойно пропустить.
Для тех, кто хочет принимать участие в разработке компилятора, IDE или использовать актуальные инструменты, необходима установка из исходных файлов.
Lazarus состоит из двух основных частей:
- LCL — Lazarus Component Library, библиотека компонентов Lazarus
- IDE — RAD, среда быстрой разработки
В свою очередь они зависят от:
- FPC — компилятор Free Pascal
- FCL — Free Pascal Component library, библиотека компонентов компилятора FPC, содержащая большое количество невизуальных компонентов, используемых в Lazarus
Системные требования Lazarus
- компилятор Free Pascal, пакеты и исходные файлы. (*важно*: той же версии/даты сборки)
- поддерживаемый набор виджетов
-
- Win32
- может быть использован внутренний набор Win32 API или набор виджетов Qt.
- Linux/xxxBSD
- GTK+ 2.x or Qt : Most Linux distributions and *BSDs already install the GTK+ 2.x libraries. You can also find them at http://www.gtk.org.
Qt is also supported with all distributions (auto installed if you prefer KDE). - Mac OS X
- You need the Apple developer tools. See Installing under Mac OS X below. Qt can be used too.
-
FAQ — Frequently Asked Questions (часто задаваемые вопросы) доступны по ссылке http://www.lazarus.freepascal.org . Некоторые вопросы можно найти в файле ‘FAQ’.
Qt widget set is supported on Linux 32/64,Win32/64,Mac OS X, Haiku and embedded linux (qtopia) platforms.
Более подробно узнать про установку можно по ссылке http://wiki.lazarus.freepascal.org/index.php/Qt_Interface
В следующих разделах описывается как можно получить компилятор Free Pascal и как правильно установить Lazarus.
Краткое руководство
Хотя остальная часть этой страницы содержит много ценной информации, многим пользователям может понадобиться не более, чем следующие «краткие руководства» — возможно?
Linux
- См. Installing Lazarus on Linux
macOS
- См. Установка Lazarus на MacOS X
Windows
Безусловно, самый простой и распространенный способ установки Lazarus на Windows — это перейти на сайт загрузки Lazarus SourceForge, выбрать подходящий комбинированный пакет FPC/Lazarus, скачать и установить.
Установка компилятора Free Pascal
Существует подробная инструкция, как устанавливать и собирать компилятор Free Pascal, доступная по ссылке http://www.stack.nl/~marcov/buildfaq.pdf — для некоторых пользователей она может быть слишком подробной, но при этом в ней дана исчерпывающая информация.
Для Lazarus 1.8 требуется fpc (Free Pascal) версии 3.0.4 или выше, а также необходимо, чтобы библиотеки fpc (исполняемые файлы) и исходные файлы fpc были одинаковых версий.
Установка Free Pascal в Linux
Исполняемые файлы FPC
Последнюю стабильную версию Free Pascal 3.0.4 можно получить на сайте Free Pascal (перейдите по ссылке http://www.freepascal.org/download.var и далее выберите зеркало) или на сайте SourceForge (http://sourceforge.net/projects/lazarus).
В разделе загрузок Lazarus (http://www.lazarus.freepascal.org ) можно получить RPM- или DEB-пакеты компилятора Free Pascal (компилятор для Linux). Если вам не нужны RPM или debian дистрибутивы, вы можете загрузить и установить tar-архивы с http://www.freepascal.org. Если вы хотите самостоятельно скомпилировать исполняемые файлы, смотрите в разделе BSD.
Инструкции:
Предупреждение: если вы не используете RPM- или debian-пакеты (даже если вы планируете использовать другие) лучшим вариантом будет получение актуальной стабильной версии fpc (на данный момент 3.0.4) и установка Lazarus из исходных файлов.
Запустите Linux и войдите в систему под root’ом.
Загрузите актуальные версии файлов с https://sourceforge.net/projects/lazarus/files/.
Например:
-
- fpc-3.0.4-1.i686.rpm
- fpc-src-3.0.4-1.i686.rpm
- lazarus-2.0.6-1.i686.rpm
и установите их с помощью команды:
-
- rpm -Uvh *.rpm
Пользователям системы Debian рекомендуется использовать deb-пакеты, но можно использовать и другие (внимание: они не создают fpc.cfg), например установить tar-архивы.
Исходные файлы FPC
Исходные файлы FPC хранятся в репозитории Subversion (SVN), в котором отслеживаются все изменения.
Если у вас уже есть исходные файлы, пожалуйста, посмотрите инструкции по их установке в разделе #Installing Free Pascal from source under Linux/BSD.
Загрузка ежедневных исходных файлов из ветки разработки
Вы можете загрузить ежедневно обновляемые исходные файлы в форме упакованных ночных сборок из репозитория SVN: они обновляются ежедневно и отображают состояние исходных файлов. Они не протестированы, могут не работать или даже привести к нарушению работы вашей системы. Файлы сохранены на сайте, который содержит архив SVN. Версия FPC может варьироваться.
Расположены по адресу: [1]
Обновление исходных файлов с помощью SVN
В качестве альтернативы ежедневным zip-файлам исходников SVN, репозиторий SVN сделан доступным для всех с доступом только для чтения. Это означает, что вы можете получить прямой доступ к коду, и у вас будут действительно доступные исходники на последний момент. Это также метод, который требует меньшей полосы пропускания после первой загрузки (извлечение в SVN lingo).
Получение исходных файлов
Как это можно сделать?
Для начала вам необходим установленный клиент для SVN. Используйте менеджер установки и установите утилиту, например, TortoiseSVN для Windows или смотрите подробней на сайте [2].
Использование командной строки SVN: измените текущую директорию (cd) на родительскую директорию, которая используется для работы, например, чтобы получить полные исходные файлы из репозитория в поддиректорию fpc домашней директории и напишите
cd ~
svn checkout http://svn.freepascal.org/svn/fpc/trunk fpc
Для обновления исходных файлов, загруженных с помощью команды, указанной выше
Получение отдельных веток
Если текущая версия транка находится в состоянии быстрого изменения и не подходит для большого использования, если вы не хотите работать с самим компилятором, вы можете остаться на версии, которая обновлена с исправлениями.
Чтобы сделать это, вы должны найти стабильную ветку, которую вы хотите отслеживать, вместо девелоперской trunk версии по умолчанию.
Пример ниже показывает, как вы можете отслеживать версию fixes_2_6; конечно замените [номер версии] по мере необходимости в зависимости от того, какие ветки вы хотите отслеживать.
Этот пример хранит исправления в другой папке в вашем домашнем каталоге — не имеет смысла помещать две версии исходного кода в один каталог …
cd ~
svn checkout http://svn.freepascal.org/svn/fpc/branches/fixes_2_6 fpc_fixes_2_6
Обычное обновление:
cd ~
svn update fpc_fixes_2_6
Документация
Исходные файлы документации расположены в отдельном репозитории с именем fpcdocs, поэтому для их получения необходима следующая команда
cd ~
svn checkout http://svn.freepascal.org/svn/fpcdocs/trunk fpcdocs
Если вы хотите больше узнать о subversion, прочитайте эту отличную книгу по Subversion, которая также бесплатно доступна в разных форматах.
Более подробную информацию смотрите на сайте Free Pascal.
Установка Free Pascal в Windows
Исполняемые файлы FPC для Windows
Самым простым способом получения установочных файлов Free Pascal является загрузка текущей стабильной версии исполняемых файлов Lazarus для Windows из репозитория SourceForge [3] — эти файлы содержат текущие стабильные версии компилятора и необходимых библиотек Free Pascal, а также среду разработки Lazarus.
Если вы хотите установить из исходных файлов читайте дальше!
Вы можете загрузить zip-архив с fpc в разделе загрузок Free Pascal (перейдите по ссылке http://www.freepascal.org/download.var и далее выберите зеркало).
Установка из исходных файлов — смотрите следующий раздел, чтобы узнать как это сделать — не для новичков, так как для этого вам необходим изначально установленный компилятор.
Исходные файлы FPC для Windows
<<<< Смотрите выше в разделе Исходные файлы FPC для Linux, где описано использование SVN >>>>
Наиболее простым способом получить исходные файлы Free Pascal является использование SVN; смотрите следующий раздел для более подробной информации. Также вы можете загрузить установочный пакет целиком — смотрите на сайте http://www.freepascal.org/develop.var ежедневные сборки ветки 3.0.x.
Исходные файлы FPC для Windows с помощью SVN
Вам необходим установленный SVN-клиент, например TortoiseSVN, для выполнения дальнейших шагов. Точные команды отличаются для разных SVN-клиентов; приведенные ниже команды должны использоваться для SVN-клиента, который можно скачать здесь.
Для начала создайте директорию, в которую вы хотите поместить исходные файлы. С этим может справиться любой пользователь. Создайте директорию для fpc (например C:\Source), после чего чего выполните следующую команду в командной строке:
C:\Source> svn co http://svn.freepascal.org/svn/fpc/trunk fpc
Совет: для загрузки/обновления файлов с последними изменениями вы просто можете выполнить
C:\> cd Source\FPC C:\Source\FPC> svn up
Смотрите: http://www.freepascal.org/down/i386/win32.var . Загрузите FPC одним большим файлом, распакуйте его и запустите install.exe.
Добавьте путь к директории fpc в переменную среды:
- Win98: отредактируйте autoexec.bat и добавьте строку: PATH=%PATH%;C:\pp\bin\bin\win32
- WinXP/2k: Мой компьютер (правая кнопка мыши по ярлыку) -> Свойства -> Дополнительно (вкладка) -> Переменные среды -> Системные переменные -> Изменить «PATH», добавить здесь «C:\pp\bin\bin\win32».
После этого перезагрузите windows.
После установки исполняемых файлов FPC вы можете собирать исходные файлы FPC из subversion.
Советы:
- Для Windows 7 (и выше) требуются повышенные права пользователя для работы в командной строке. Щелкните правой кнопкой мыши по ярлыку «Командная строка» в меню Пуск и выберите «Запустить от имени Администратора».
- YOUR-PREFIX полностью зависит от места установки FPC. При составлении данной статьи исполняемые файлы по умолчанию располагаются в директории «C:\FPC» и помещаются в «C:\FPC\3.0.4». В системе Linux сценарии «make install» были скорректированы для создания новой поддиректории ЕСЛИ версия FPC изменилась с момента последней сборки. В сценариях для Windows это не сделано. Поэтому, если вы знаете, что имя поддиректории, например 3.1.1, то вы можете указать это. Однако, по причине частой смены версий, рекомендуется просто выбрать и сохранить один PREFIX вне зависимости от версий FPC. Хорошим значением для prefix является C:\FPC, но вы также должны убедиться, что директория C:\FPC\bin\i386-win32\ добавлена в переменную среды PATH (смотрите выше, как прописать путь и изменить версию исполняемых файлов на только что скомпилированные).
Инструкции:
- В командной строке перейдите к расположенным исходным файлам FPC, например напишите «cd c:\Developer\FPC»
- Для сборки FPC напишите «make all»
- Для перезаписи существующих файлов FPC напишите «make install PREFIX=YOUR-PREFIX»
- Для установки исходных файлов напишите «make install sourceinstall PREFIX=YOUR-PREFIX»
Компиляция/установка FPC и Lazarus из исходных файлов с помощью SVN (Win32)
14 Dec 2017 версия FPC 3.0.4 или trunk — версия Lazarus 1.9.x
Шаг #1: Создать каталоги и скачать исходные файлы
Создайте следующие каталоги:
c:\freepascal\ c:\freepascal\binutils\ c:\freepascal\binutils\i386-win32\ c:\freepascal\fpc\ c:\freepascal\fpc\3.0.4\ c:\freepascal\laz\
или для fpc из trunk:
c:\freepascal\ c:\freepascal\binutils\ c:\freepascal\binutils\i386-win32\ c:\freepascal\fpc\ c:\freepascal\fpc\trunk\ c:\freepascal\laz\
Вам понадобится последняя стабильная версия компилятора для сборки новой версии компилятора.
Скачайте файл ppc386 (сам компилятор) с FTP (по ссылке ниже) и распакуйте его в c:\freepascal\binutils\
ftp://ftp.freepascal.org/pub/fpc/dist/3.0.4/bootstrap/i386-win32-ppc386.zip
После установки TortoiseSVN скачайте исходные файлы из SVN используя URL-адрес для каждого каталога:
Dir: c:\freepascal\binutils\i386-win32\ URL: http://svn.freepascal.org/svn/fpcbuild/branches/fixes_3_0/install/binw32
или для fpc из trunk:
Dir: c:\freepascal\binutils\i386-win32\ URL: http://svn.freepascal.org/svn/fpcbuild/trunk/install/binw32
Dir: c:\freepascal\fpc\3.0.4 URL: http://svn.freepascal.org/svn/fpc/branches/fixes_3_0/
или для fpc из trunk:
Dir: c:\freepascal\fpc\trunk URL: http://svn.freepascal.org/svn/fpc/trunk/
Dir: c:\freepascal\laz URL: http://svn.freepascal.org/svn/lazarus/trunk
Шаг #2: Создать BAT-файл для компиляции FPC
После того, как всё скачалось, нам необходимо создать BAT-файл для компиляции исходных файлов FPC.
Создайте новый файл c:\freepascal\makefpc.bat и скопируйте в него следующий сценарий:
@echo on set myroot=c:\freepascal set myFPC=%myroot%\fpc\3.0.4 set mybinutils=%myroot%\binutils set PATH=%mybinutils%\i386-win32;%myFPC%\bin\i386-win32;%PATH% cd %myFPC% rd /s /q %myfpc%\examples svn cleanup . --remove-unversioned --remove-ignored make distclean all install INSTALL_PREFIX=%myFPC% PP=%mybinutils%\ppc386.exe DATA2INC=%myFPC%\utils\data2inc.exe cd /d %myFPC%\bin\i386-win32 fpcmkcfg -d basepath=%myFPC% -o .\fpc.cfg copy fpc.exe %mybinutils%\i386-win32
или для fpc из trunk:
@echo on set myroot=c:\freepascal set myFPC=%myroot%\fpc\trunk set mybinutils=%myroot%\binutils set PATH=%mybinutils%\i386-win32;%myFPC%\bin\i386-win32;%PATH% cd %myFPC% rd /s /q %myfpc%\examples svn cleanup . --remove-unversioned --remove-ignored make distclean all install INSTALL_PREFIX=%myFPC% PP=%mybinutils%\ppc386.exe DATA2INC=%myFPC%\utils\data2inc.exe cd /d %myFPC%\bin\i386-win32 del fpc.cfg fpcmkcfg -d basepath=%myFPC% -o .\fpc.cfg copy fpc.exe %mybinutils%\i386-win32
Для компиляции кросс-платформенных программ в режиме x86_64 добавьте следующие строки после первой команды make:
make all OS_TARGET=win64 CPU_TARGET=x86_64 INSTALL_PREFIX=%myFPC% PP=%mybinutils%\ppc386.exe DATA2INC=%myFPC%\utils\data2inc.exe make crossinstall OS_TARGET=win64 CPU_TARGET=x86_64 INSTALL_PREFIX=%myFPC% PP=%mybinutils%\ppc386.exe DATA2INC=%myFPC%\utils\data2inc.exe
При использовании данных сценариев скомпилированные файлы компилятора и необходимые директории для корректной его работы будут созданы непосредственно в корневой директории, куда были загружены исходные файлы. В некоторых случаях это не удобно, например, если необходимо перенести всю директорию с компилятором на другой компьютер или просто сделать несколько директорий разных версий (или ревизий) компилятора и при необходимости пользоваться каждой из них путем выбора нужного пути в свойствах проекта. Для этого необходимо модифицировать сценарий. Ниже представлен пример сценария для создания полностью автономной директории с компилятором и необходимыми файлами (для универсальности добавлены инструкции, позволяющие собрать компилятор версий x86 и x64):
@echo on set myroot=c:\freepascal set instdir=%myroot%\fpc\3.0.5 set myFPC=%myroot%\fpc\3.0.4 set mybinutils=%myroot%\binutils set PATH=%mybinutils%\i386-win32;%myFPC%\bin\i386-win32;%PATH% cd %myFPC% rd /s /q %myfpc%\examples svn cleanup . --remove-unversioned --remove-ignored make distclean all install INSTALL_PREFIX=%instdir% PP=%mybinutils%\ppc386.exe DATA2INC=%myFPC%\utils\data2inc.exe make all OS_TARGET=win64 CPU_TARGET=x86_64 INSTALL_PREFIX=%instdir% PP=%mybinutils%\ppc386.exe DATA2INC=%myFPC%\utils\data2inc.exe make crossinstall OS_TARGET=win64 CPU_TARGET=x86_64 INSTALL_PREFIX=%instdir% PP=%mybinutils%\ppc386.exe DATA2INC=%myFPC%\utils\data2inc.exe cd /d %instdir%\bin\i386-win32 fpcmkcfg -d basepath=%instdir% -o .\fpc.cfg copy fpc.exe %mybinutils%\i386-win32 xcopy %myFPC%\rtl %instdir%\source\rtl /H /Y /C /R /S /I xcopy %myFPC%\packages %instdir%\source\packages /H /Y /C /R /S /I
В данном случае дополнительная переменная instdir задает новую директорию для компилятора. Последние 2 команды предназначены для копирования содержимого директорий rtl и packages в новую директорию компилятора.
Совет: при переносе в другое место полученной директории для корректной работы компилятора необходимо отредактировать файл fpc.cfg.
Шаг #3: Собрать и установить FPC
С помощью командной строки (cmd.exe) перейдите в директорию c:\freepascal и выполните сценарий, который мы только что написали:
cd /d c:\freepascal
makefpc.bat
Шаг #4: Создать BAT-файл для компиляции Lazarus
Если Lazarus компилируется впервые, создайте новый файл c:\freepascal\makelaz.bat и скопируйте в него следующий сценарий:
set myroot=c:\freepascal set myFPC=%myroot%\fpc\3.0.4 set mybinutils=%myroot%\binutils set PATH=%mybinutils%\i386-win32;%myFPC%\bin\i386-win32;%PATH% cd %myroot%\laz make clean all OPT="-glw2 -Xg"
или для fpc из trunk:
set myroot=c:\freepascal set myFPC=%myroot%\fpc\trunk set mybinutils=%myroot%\binutils set PATH=%mybinutils%\i386-win32;%myFPC%\bin\i386-win32;%PATH% cd %myroot%\laz make clean all OPT="-glw2 -Xg"
Подсказка: данный BAT-файл необходимо использовать только для первой компиляции. В дальнейшем вы можете собирать Lazarus используя команду меню Tools > Build Lazarus.
Шаг #5: Собрать Lazarus
С помощью командной строки перейдите в директорию c:\freepascal и выполните сценарий: makelaz.bat
Готово!
Установка Free Pascal в FreeBSD/auto
Последняя коллекция портов для FreeBSD имеет версию 3.0.4 и находится в ports/lang/fpc. Но они разбросаны по более чем 96 пакетам (!) и исходный код может быть получен из /usr/ports/distfiles/freepascal.
Данная команда может быть выполнена с правами администратора (из-под root’а).
[]# cd /usr/ports/lang/fpc && make install && make clean
Другая возможность заключается в использовании portinstall.
Как только fpc установлен, вы можете проверить его работоспособность просто выполнив команду
Установка Free Pascal из исходных файлов в Linux/BSD
Для эффективности вам нужно
Если у вас есть файл со всеми исходниками FPC или обоих (FPC и Lazarus):
- напр., для fpc (последний снапшот на момент правки статьи) предпочтителен экспорт с ftp (без SVN/dirs).
- снапшот исходника Lazarus.
- начальный компилятор, последняя версия релиза (fpc 3.0.4 на момент правки статьи) является единственной гарантированной версией. Вы можете скачать загрузочный компилятор или использовать систему управления пакетами/программного обеспечения вашего дистрибутива, чтобы установить его
Процесс сборки FPC:
- Получить необходимые файлы (начиная с компилятора), исходный файл FPC или исходный svn-каталог
- При использовании исходных файлов FPC: extract/de-tgz в рабочий каталог
- Сборка: войдите в work/fpc/ и запустите
# можно использовать: export MAKE=`which make` ; echo $MAKE $MAKE all OPT='-gl' PP=/path/to/startingcompiler-name-ppc386 # $MAKE применяется в linux и gmake в BSD # /path/to/ может быть пропущен, когда ppc386 прописан в путях поиска
- Установка fpc. Снова [заходим] в work/fpc, запускаем
$MAKE install PP=compiler/ppc386 PREFIX=$THEPREFIX #заменяем PP=compiler/ppc386 на соответствующий компилятор, если это не Intel x86 #THEPREFIX= обычно это /usr/local или просто /usr (но, например, на NetBSD для портов это /usr/pkg)
- Создаем симлинк:
ln -s $THEPREFIX/lib/fpc/3.0.0/ppc386 $THEPREFIX/bin/ppc386
- Устанавливаем исходники:
$MAKE install sourceinstall PREFIX=$THEPREFIX
- Создаем симлинк к исходникам по умолчанию для Lazarus:
ln -sf $THEPREFIX/share/src/3.0.0/fpc /usr/share/fpcsrc
- Настраиваем файл конфигурации fpc.cfg:
$THEPREFIX/lib/fpc/3.0.0/samplecfg $THEPREFIX/lib/fpc/3.0.0 $ETCDIR
- При желании можете проверить, выдает ли ppc386 -i (или какой-либо другой компилятор, используемый вашей архитектурой) [какую-либо] информацию, иначе будет предупреждение о том, что пользователю необходимо добавить $PREFIX/bin в его текущий путь. Попробуйте скомпилировать программу с -viwn и посмотрите, не выдаст ли это ошибку.
Примечание:
- Если вам нужны списки пакетов fpcmake, вам нужно сгенерировать или предоставить их самостоятельно ([с помощью] порта или в дополнительном архиве) в любом случае, выполнить фиктивную установку в /tmp/pack и определить файлы, установленные с
- $THEPREFIX и $ETCDIR должен [иметь возможность] быть настраиваемым пользователем. В противном случае локальная установка невозможна.
- BSDHIER=1 для всех команд make действуют соглашения об иерархии BSD.
Установка Free Pascal в macOS
См Установка Lazarus на macOS
Установка Lazarus
Установка Lazarus в Linux
Ubuntu / Debian
Рекомендуется использовать установщик обновлений fpcUP для начинающих пользователей Lazarus, который устанавливает FPC и Lazarus за один раз в единую структуру подкаталогов (~/development).
(Прим.перев.: а еще лучше использовать форк этой утилиты fpcupdeluxe от LongDirtyAnimAlf, последний релиз которой всегда можно скачать здесь)
Чтобы получить текущую рабочую установку Lazarus, загрузите файлы .deb для Free Pascal и Lazarus из репозитория SourceForge. Вот как: Получение Lazarus из нашего репозитория Ubuntu.
Обратите внимание, что установка из исходных кодов Ubuntu по умолчанию не приведет к установке Free Pascal Source Libraries — используйте метод выше.
Примечание: по крайней мере в Linux Ubuntu команда для запуска Lazarus из консоли — startlazarus. Иначе, если вы установили его из пакета Debian, у вас должен быть пункт меню Lazarus в разделе Application/Programming(«Приложение/Программирование»).
(Проблема: существует неоднозначность с программой, также называемой «lazarus» из пакета «tct», доступного для Ubuntu).
Простой способ сборки из deb-пакетов
Самый простой способ получить текущую рабочую установку Lazarus — это загрузить свои собственные пакеты .deb, следуя инструкциям отсюда: Как настроить хранилище FPC и Lazarus Ubuntu
Установка с использованием rpms
Следующим самым простым способом установки является установка RPM-пакетов для Free Pascal и Lazarus из репозитория SourceForge.
Вам необходимо загрузить выбранные версии следующих компонентов:
- компилятор (например, fpc-3.0.4-1.i686.rpm)
- исходный код библиотеки pascal (например, fpc-src-3.0.4-1.i686.rpm)
- Lazarus (например, lazarus-1.8.4-0.i686.rpm).
Удалите старые пакеты:
rpm -ev lazarus rpm -ev fpc rpm -ev fpc-src
Установите новые пакеты:
rpm -ivh fpc-* rpm -ivh lazarus-*
Установка на Raspbian Wheezy
Raspbian — это специальная версия Debian для компьютера Raspberry Pi размером с кредитную карту. См. Lazarus on Raspberry Pi для получения детальной информации.
Установка на Mandriva
Lazarus 0.9.30 на Mandriva 2010.
Установите как указано ниже, однако при компиляции программы вы можете получить два сообщения об ошибках, сообщающих, что вам не хватает pixbuf 2.0 и lgtk-x11-2.0. Чтобы исправить это, установите libdgk_pixbuf2.0_0-devel и libgtk + 2.0_0-devel из установщика программного обеспечения.
Установка на Slackware
Установка Lazarus на Slackware 13.0
Нет реальной разницы от версий slackware 12.2 или 12.0, поэтому описанная ниже процедура должна работать точно так же.
Установка Lazarus 0.9.30 для пользователей Slackware 12.0
Это работало в Slackware-12.0 на компьютере Pentium-3:
- Free Pascal Compiler (FPC) устанавливается в режиме SUPERUSER
- Lazarus устанавливается в режиме USER
- Компилятор FPC будет перекомпилирован
- Исходный код IDE Lazarus загружается с сервера SVN.
— Загружаем «fpc-2.4.2.i386-linux.tar» в папку пользователя и устанавливаем его. Переходим в эту папку и вводим:
bash-3.1$ tar -xvf fpc-2.4.2.i386-linux.tar bash-3.1$ su bash-3.1$ password:xxxxxx bash-3.1# sh install.sh ... (используем ответы по умолчанию для следующих 6 вопросов: нажимаем "Enter" 6 раз) ... bash-3.1# exit bash-3.2$ fpc free pascal compiler version 2.4.2 [] for i386 Copyright (c) 2010 ... ... ...
Вы установили компилятор. Возможно, вы захотите перекомпилировать его или нет, но в любом случае вам нужно будет загрузить исходный код в соответствии с требованиями IDE lazarus.
— загружаем «fpc-2.4.2.source.tar.gz» во временную папку. Если вы не хотите перекомпилировать исходный код, просто пропустите этот раздел. Если вы хотите запустить свою собственную скомпилированную версию FPC, просто введите:
bash-3.1$ tar -xvzf fpc-2.4.2.source.tar.gz bash-3.1$ cd fpc-2.4.2 bash-3.1$ make clean all bash-3.1$ su bash-3.1$ password: xxxxxxxx bash-3.1# make install bash-3.1# exit bash-3.1$ fpc free pascal compiler version 2.4.2 [...] for i386 Copyright (c) 2010 ... ... ...
Теперь у вас есть собственная скомпилированная версия.
— Редактор Lazarus IDE должен видеть исходный код FPC. Даже если вы не хотите перекомпилировать FPC, вам нужен его исходный код. Однако для экономии места я сохраняю только чистую (не скомпилированную) копию исходного кода. Я снова начинаю с файла «fpc-2.4.2.source.tar.gz» и копирую его в папку /usr/local/src/FPC:
bash-3.1$ su bash-3.1$ password: xxxxxxxx bash-3.1# cp fpc-2.4.2.source.tar.gz /usr/local/src/ bash-3.1# cd /usr/local/src/ bash-3.1# tar -xvzf fpc-2.4.2.source.tar.gz bash-3.1# rm fpc-2.4.2.source.tar.gz bash-3.1# exit
Номер версии включен в название папки «fpc-2.4.2». Таким образом, я могу сохранить многие версии исходного кода компилятора и в конечном итоге переключаться между ними.
— The lazarus IDE is kept in my USER «~/lazarus» folder and always compiled in USER mode. I usually download the «lazarus-0.9.30-0.tar.gz» file, but here we can also get the latest development version from the SVN server:
bash-3.1$ svn co http://svn.freepascal.org/svn/lazarus/trunk lazarus
This is for the first time you load it. Next time you will only need to type:
If you do not have SVN installed on your computer, here is how to get it quickly:
—Download the two files: «subversion-1.4.6.tar.gz» and «subversion-deps-1.4.5.tar.gz» (or later versions). Type:
bash-3.1$ tar -xvzf subversion-1.4.6.tar.gz bash-3.1$ tar -xvzf subversion-deps-1.4.6.tar.gz bash-3.1$ cd subversion-1.4.6 bash-3.1$ ./configure bash-3.1$ make bash-3.1$ su bash-3.1$ password:xxxxxx bash-3.1# make install bash-3.1$ exit
— At this point you have the folder «~/lazarus» containing the source code. You should compile it very simply:
bash-3.1$ make clean all
After a few minutes, the compiler stops:
... ... Linking ../Lazbuild 987 linescompiled ... make [2] leaving ... make [1] leaving ... bash-3.1$
— Just type:
WOW! You get a message: «Free Pascal sources not found». Just follow the instructions and indicate your Free Pascal Compiler source directory in the panel: «Environment->Options->Files». As explained earlier, on my computer this should point to «/usr/local/src/fpc-2.4.2». Note that when you change this folder, you should click on «Environment / Rescan_FPC_source_directory».
Voila!
Установка на openSUSE
Установка Lazarus 0.9.30 для пользователей openSUSE 11.1
Free Pascal Compiler requires:
— Gnu binutils (gnu as, gnu ld, gnu make)
These utils can be installed by:
zypper in -t pattern devel_basis
Lazarus also requires these components:
1) glib2 devel
2) gtk2 devel
Important: The lazarus rpm requires the gtk 2 version, not the version 1.2.
These libraries can be installed by:
zypper -n install gtk2 glib2
Download these binary files (RPM)
-
- fpc-2.4.2-0.i686.rpm (yes i686 and not i386)
- fpc-src-2.4.2-0.i686.rpm
- lazarus-0.9.30-0.i686.rpm
install them opening a terminal session (mouse’s right button -> Menu: Open in terminal)
rpm -Uvh fpc-2.4.2-0.i686.rpm rpm -Uvh fpc-src-2.4.2-0.i686.rpm rpm -Uvh lazarus-0.9.30-0.i686.rpm
Установка Lazarus 1.0.8 на Fedora Core 18
After a fresh install of Fedora Core 18 yum is installed, but fails with an error messages.
- Open Software, check for new software and update all packages.
- Reboot.
- Install packages gtk2-devel, fpc and subversion. Fedora Core 18 already has fpc 2.6.2.
- Open a Terminal and do
svn co svn+ssh://svn.freepascal.org/FPC/svn/lazarus/tags/lazarus_1_0_8 lazarus cd lazarus make bigide ./lazarus
Установка Lazarus на Scientific Linux
Scientific Linux is an RPM-based distribution focussing on science and research. See Scientific Linux for details.
Установка из исходных файлов
If you prefer to install from source and compile the files yourself, follow these instructions. Because the whole lazarus stuff is installed into one directory, uninstall is very easy and you don’t need to be root to install lazarus. You can get tgz files for fpc, fpcsrc and lazarus from the downloads section or you can download it directly via svn.
Here is an example of installing 0.9.28 to Ubuntu 6.06. If you understand Linux commands and bash script, you can get what steps are needed. Just copy the script (change the version number when new version has been released), paste it into a text editor, and save it as something like «install_lazarus.sh». Give it execute permission, and run it in
a console.
Примечание: In this example, fpc is installed in /opt. So when prompted ‘Install prefix’, enter ‘/opt/fpc’.
#!/bin/sh #installing required packages sudo apt-get install build-essential sudo apt-get install libgtk2.0-dev sudo apt-get install libgdk-pixbuf-dev #installing Free Pascal source cd /opt sudo wget http://nchc.dl.sourceforge.net/lazarus/fpc-src-2.4.2.source.tgz sudo tar -xvf fpc-src-2.4.2.source.tgz sudo mv fpc fpcsrc #installing Free Pascal sudo mkdir fpc cd fpc sudo wget http://nchc.dl.sourceforge.net/lazarus/fpc-2.4.2.i686-linux.tar sudo tar -xvf fpc-2.4.2.i686-linux.tar echo "Enter '/opt/fpc' when prompted 'Install prefix'" sudo sh install.sh #adding fpc path to the PATH echo "#FPC PATH" >> ~/.bash_profile echo "if [ -d /opt/fpc/bin ] ; then" >> ~/.bash_profile echo PATH=/opt/fpc/bin:"${PATH}" >> ~/.bash_profile echo "fi" >> ~/.bash_profile #installing Lazarus cd ../ sudo wget http://nchc.dl.sourceforge.net/lazarus/lazarus-0.9.30-0.tar.gz # sudo wget https://downloads.sourceforge.net/project/lazarus/Lazarus%20Zip%20_%20GZip/Lazarus%201.8.0RC5/lazarus-1.8.0-RC5.tar.gz sudo tar -zxvf lazarus-0.9.30-0.tar.gz PATH=/opt/fpc/bin:"${PATH}" sudo chmod -R 777 lazarus cd lazarus make clean all ./lazarus
Примечание: You have to manually set fpc-src path in the Environmental Options.
Загрузка исходных файлов Lazarus
Both the Lazarus and FPC source code reside in SVN/subversion repositories. SVN provides an easy way to update your sources by only downloading the changes. This is the recommended way and saves you a lot of time. A connection to the internet is needed for this, but you don’t need to be root.
Please note these instructions are for subversion.
Lazarus does not need any special permissions, neither during installation nor at runtime.
If you decide to use TortoiseSVN, remember to check «command line client tools» during its installation if you want Lazarus to show the SVN revision number in the About dialog.
- Now getting the sources
svn checkout http://svn.freepascal.org/svn/lazarus/trunk/ lazarus
(replace the last lazarus with any other dir where you want to place your sources)
On subsequent occasions, to update simply type
For more information on Subversion, see:
http://subversion.tigris.org/
Компиляция и запуск
Whether you checkout from cvs or svn, the next step is:
- compile lazarus
cd lazarus make (gmake on BSD)
If fpc is installed correctly, the compilation should work without problems. If not, see FAQ.
- Start lazarus
The IDE should start. If you started lazarus in a terminal, you can see some notes about missing settings. This is normal at first start. The IDE automatically tries to find out where the Free Pascal compiler and its sources are installed by searching in the most common directories.
- Check the paths
- Use the IDE menu to go to
- Environment -> Environment Options -> Files
The ‘FPC Source directory’ should point to your fpc source directory. This directory normally ends with /fpc/ or /fpcsrc/ (e.g. /usr/src/fpcsrc or /home/username/freepascal/fpc) and contains directories like ‘compiler’, ‘docs’, ‘fcl’, ‘rtl’ and ‘packages’.
See here for the documentation about this dialog: IDE Options.
- Hint
To update lazarus you can use
then for either update pathway:
make clean all (gmake on BSD)
This will rebuild lazarus and create an IDE without lazarus packages. To link your installed packages do after the above:
You may have to append other options if for example you use a custom config directory (ie. add —pcp=»C:\Documents and Settings\<USER>\Local Settings\Application Data\lazarus-tests»). See lazbuild.
Установка Lazarus в Debian GNU/Linux
There are preliminary Debian packages for lazarus available for download. They are not the latest versions, however. Make sure you read /usr/share/doc/lazarus/README.Debian carefully before you start using it. Feedback is needed and appreciated; please send your comments to Carlos Laviola <claviola@debian.org>.
Note that for a fully working Lazarus install, no older or incompatible versions of, for example, the fpc source or fpc compiler must be installed. Remove them by typing
without .deb extension. And then install the newest versions as described.
Установка Lazarus в Windows
Текущие стабильные версии исполняемых файлов Lazarus для Windows устанавливаются очень легко и могут работать ‘из коробки’.
Исключение составляют Win98 и ME, для которых необходимо указывать специальный флаг при компиляции. Смотрите Установка из исходных файлов.
Установка портативной версии Lazarus на USB-диск
It is even possible to install the whole Lazarus/FPC package on a portable USB drive (capacity at least 256 MB), for use in environments where you are not allowed to install software on your Windows workstation or where you haven’t got administrator privileges. You do have to be a little careful about adjusting the paths in the compiler and environment options and the fpc.cfg file. It may also be necessary to keep the directory for test compilation on your portable drive.
<< Q:DOES ANYONE KNOW HOW TO SET UP RELATIVE PATHS IN THESE TAGS AND FILES, SO THAT THE ADDRESSING WORKS WHEN YOU MOVE THE USB DEVICE TO ANOTHER MACHINE WHERE IT HAS A DIFFERENT DRIVE LETTER?
A: This is what I do. It’s relatively convoluted, but it’s the best solution I’ve found. I have a «bin» directory on my USB drive, where I have several scripts and utilities installed. Inside that directory is a batch file called «setenv.bat» which sets an environment variable called THUMBDRIVE. It is set by using this command in the batch file:
This is used in setenv.bat to set some paths to other things I have installed on the USB drive. I also have a link in the root directory of the thumb drive with this property:
%SystemRoot%\system32\cmd.exe /k bin\setenv
so that when I click on that link when the thumb drive folder is diplayed after inserting it, it will open a command prompt at the thumb drive with the environment variables set from setenv.bat.
Also inside the bin directory is sed (the actual binary is one I obtained from the mingw distribution). So I created another batch file called fixlaz.bat which takes one argument, the drive letter which is currently in the Lazarus/fpc settings files that you want to change (note that this is the previous drive letter the last time you ran fixlaz.bat, not the current one of your USB drive which fixlaz.bat already knows). You will need to create this batch file to fit where you installed Lazarus in the root directory structure of the drive if you didn’t install it directly in the root folder, and then repeat these lines also for the editoroptions.xml and fpc.cfg files (fpc.cfg is the the fpc bin directory, which might be buried deep in the lazarus folder):
copy %THUMBDRIVE%\lazarus\environmentoptions.xml %THUMBDRIVE%\lazarus\environmentoptions.bak sed -e 's/%1/%THUMBDRIVE%/g' %THUMBDRIVE%\lazarus\environmentoptions.bak > %THUMBDRIVE%\lazarus\environmentoptions.xml
So to use it, I would type at the command prompt of the USB drive:
if «G:» was the previous drive letter used the last time I ran it. This will then scan the file(s) and replace «G:» with the current drive letter of the USB drive, which is in the %THUMBDRIVE% environment variable (after running setenv.bat). Note that you could write it to save the current drive letter in a separate file, so that you wouldn’t have to remember it yourself the next time. But this works well enough for me right now.
>>
The binary package is available for Linux and Windows from
http://sourceforge.net/project/showfiles.php?group_id=89339
Download the latest release (currently Lazarus-0.9.30-0-win32.exe) and launch the application. You will be taken through a typical Windows installation, in which the FPC compiler and source libraries are installed within the same directory structure as Lazarus, and the IDE should launch and operate without significant problems, provided you have uninstalled(!!!) any previous version of Lazarus and/or FPC (often found in the C:\pp directory).
You can also use a Lazarus Snapshot. For download locations see Lazarus Snapshots Downloads.
Tip:
It’s perhaps a good idea to reboot your Windows after you installed Lazarus and before you try to install additional lazarus components as zeoslib fore example.
Установка из исходных файлов
If you prefer to install from sources, then follow these instructions.
Please note these instructions are for SubVersion.
Open a command prompt window. Start->Run…>CMD or choose MS-DOS icon. You will use this window to enter the commands below
You have to download the lazarus source from one of the snapshots servers.
Then unzip it to c:\lazarus for example [below called $(LazarusDir)].
Or you use SVN (example for text mode SVN; adapt to GUI tools such as TortoiseSVN if you want to):
mkdir c:\lazarus cd /d c:\lazarus svn checkout http://svn.freepascal.org/svn/lazarus/trunk/ c:\lazarus
You have to install at least the latests stable FPC version (e.g. FPC 2.6.4, but an FPC 3.1.1 snapshot is also possible).
Type (replace $(LazarusDir) with the path you have unzipped/checked out Lazarus; replace
cd /d $(LazarusDir) rem Of course change the first path variable to rem the path of your FPC compiler set path=c:\freepascal\bin\i386-win32;$(LazarusDir) make
- Win9x: use make OPT=»-dWIN9XPLATFORM» (Lazarus trunk (and upcoming 1.4)) otherwise the lazarus.exe will not be able to run on this platform.
If this works, you can type: lazarus.exe.
You can compile examples also:
cd /d $(LazarusDir)\examples
make
If you extracted lazarus to another drive, eg.: d:\lazarus, tt can happen that you need the gnu make utility to make it. If you have it, you can take its path to set path=…;<gmakepath> but it is simpler not to choose drive d:\
Установка из исходных файлов с использованием стабильной версии
An alternative version of the instructions above.
1> First of all install the latest stable Lazarus to obtain a good starting FPC, for example in C:\lazarus_1_4
2> Now use TortoiseSVN to checkout http://svn.freepascal.org/svn/lazarus/trunk/ into c:\lazarus
3> Make the following C:\lazarus\build.bat file:
Replace $(LazarusDir) with your Lazarus did and make sure the FPC version number matches
SET PATH=$(LazarusDir)\fpc\2.6.4\bin\i386-win32\ make bigide
Now create a shortcut in your desktop to start Lazarus and put the following command to start Lazarus which will make sure that it separates the config files from the stable and the SVN versions:
$(LazarusDir)\startlazarus.exe --pcp=$(LazarusDir)\configdir
Always start Lazarus from this shortcut, never directly from the executable. At the first time you start Lazarus configure you FPC dir, FPC sources dir and Lazarus dir.
Сборка Lazarus в Win98 и WinME
Так как среда разработки Lazarus по умолчанию вызывает функцию «CreateToolhelp32Snapshot», которая отсутствует на платформе Win9x, IDE не запустится в Win9x «из коробки».
Для того, чтобы сделать это запустите пересборку IDE Lazarus с ключом «-dWIN9XPLATFORM».
Установка Lazarus в FreeBSD
Следующие инструкции относятся только для версии FreeBSD 9 и выше.
via Ports tree
The latest version of Lazarus available in the FreeBSD port tree, is v 1.6.4 We can use that to install Lazarus.
[]# cd /usr/ports/editors/lazarus && make install clean clean-depends
If you start Lazarus IDE and you get a messages about missing source files, then go to Environment — Environment Options — Files Tab: FPC source library and enter the directory of the FPC source files. It can be obtained from /usr/ports/distfiles/freepascal
via pkgng
[]# pkg install editors/lazarus
At this point Lazarus might complain about missing source files. If you don’t have them:-
mkdir /usr/ports/distfiles mkdir /usr/ports/distfiles/freepscal cd /usr/ports/distfiles/freepascal wget http://distcache.freebsd.org/ports-distfiles/freepascal/fpc-3.0.2.source.tar.gz tar xvfz fpc-3.0.2.source.tar.gz
Change the 3.0.2 to whatever version of fpc you have installed. Then go to Environment — Environment Options — Files Tab: FPC source library and enter
/usr/ports/distfiles/freepascal/fpc-3.0.2
If when you try to compile something you get this error
Error: resource compiler "fpcres" not found, switching to external mode
Then you can install fpcres like this
[]# pkg install lang/fpc-utils
via Lazarus repository
This option will often be used if you want to follow Lazarus Trunk, a Fixes branch, or some other release (eg: compiling from a source tarball).
- Use the SubVersion or Git repositories to checkout a copy of the source code you want, or unpack a downloaded source archive into a suitable location
- The readme.txt file in Lazarus directory mentions ‘make clean all’. This works if you are using Linux. Under FreeBSD 9.1 I had to replace ‘make’ with ‘gmake’.
cd /patch/to/lazarus_source gmake clean all
Установка Lazarus в PC-BSD 1.0rc1+
You can install Lazarus on PB-BSD by simply downloading the Lazarus PBI from PBI Dir
Note that you must install glib* port from /usr/port/devel/glib* or glib packages by pkg_add -r glib12 glib20.
I will fix this in new PBI releases.
[other OpenBSD/NetBSD/DragonFlyBSD goes here]
Установка Lazarus в macOS
See Installing Lazarus on macOS.
Установка Lazarus в Haiku
Lazarus requires Qt under Haiku. Qt is not installed by default under Haiku. You need to install package available from this site : http://qt-haiku.ru/
Currently, there is no binary package to install Lazarus.
You will have to compile Lazarus from sources.
Detailed instructions to build Lazarus under Haiku are available here : Installing Lazarus on Haiku
Установка нескольких версий Lazarus
Please see Multiple Lazarus for details on having more than one Lazarus version installed on one system. We cover issues that can arise due to multiple Lazarus installs here, because they can also happen when installing over a previous version.
Устранение проблем
These hints should (hopefully) be applicable across platforms; please adjust paths etc. according to your platform. Also, problems and solutions might be mentioned in the Lazarus_Faq.
Isolating the component
There may be multiple problems when installing Free Pascal and Lazarus.
If you have problems with starting Lazarus or compiling with it, first make sure your underlying FPC installation works, e.g. by trying to compile a simple example program.
Расположение установленных компонентов
On Linux/Unix/macOS, package/distribution provided installations will often install FPC in /bin or /usr/bin, with the libraries in /lib or /usr/lib, and probably the configuration in /etc/fpc.cfg
Source (Subversion) downloads often install in /usr/local/bin (libraries in /usr/local/lib).
Отсутствие или повреждение файла fpc.cfg
Файл fpc.cfg является файлом настроек FPC. В системе Windows его можно найти в директории с исполняемыми файлами компилятора fpc. On Unix/Linux/macOS, it is first searched in /etc/fpc.cfg, then
Only some problems that often occur are covered. Please see the Free Pascal User’s guide, e.g. chapter Compiler usage/configuration file for more details, including the search order for fpc.cfg
Если его нет, FPC не скомпилирует вашу программу должным образом.
Автоматическое создание fpc.cfg
Вы можете попытаться создать fpc.cfg с помощью специальной утилиты:
rem Измените путь к директории с исполняемыми файлами FPC cd /d C:\freepascal\fpc\2.4.5\bin\i386-win32 rem Создание fpc.cfg; basepath - это "корневая" директория fpc fpcmkcfg -d basepath=C:\freepascal\fpc\2.4.5 -o .\fpc.cfg
Примечание: earlier instructions had \bin\i386-win32 appended to the basepath. This is not needed since at least FPC 2.4.4.
Ручное создание fpc.cfg
If the above doesn’t work for you, you can copy/paste the code below to a new file named fpc.cfg to your fpc executable directory (or ~/.fpc.cfg or other location). Modify the paths so they match your situation.
$FPCVERSION is used to automatically determine the version of FPC being used for the compile. Using this variable allows this single fpc.cfg to be used with multiple fpc versions that have the same path structure making it easier to maintain multiple FPC installs.
# # Config file generated by fpcmkcfg on 24/12/2010 - 18:17:42 # Example fpc.cfg for Free Pascal Compiler # # ---------------------- # Defines (preprocessor) # ---------------------- # # nested #IFNDEF, #IFDEF, #ENDIF, #ELSE, #DEFINE, #UNDEF are allowed # # -d is the same as #DEFINE # -u is the same as #UNDEF # # # Some examples (for switches see below, and the -? helppages) # # Try compiling with the -dRELEASE or -dDEBUG on the commandline # # For a release compile with optimizes and strip debuginfo #IFDEF RELEASE -O2 -Xs #WRITE Compiling Release Version #ENDIF # For a debug version compile with debuginfo and all codegeneration checks on #IFDEF DEBUG -glh -Crtoi #WRITE Compiling Debug Version #ENDIF # ---------------- # Parsing switches # ---------------- # Pascal language mode # -Mfpc free pascal dialect (default) # -Mobjfpc switch some Delphi 2 extensions on # -Mdelphi tries to be Delphi compatible # -Mtp tries to be TP/BP 7.0 compatible # -Mgpc tries to be gpc compatible # -Mmacpas tries to be compatible to the macintosh pascal dialects # # Turn on Object Pascal extensions by default #-Mobjfpc # Assembler reader mode # -Rdefault use default assembler # -Ratt read AT&T style assembler # -Rintel read Intel style assembler # # All assembler blocks are AT&T styled by default #-Ratt # Semantic checking # -S2 same as -Mobjfpc # -Sc supports operators like C (*=,+=,/= and -=) # -Sa include assertion code. # -Sd same as -Mdelphi # -Se<x> compiler stops after the <x> errors (default is 1) # -Sg allow LABEL and GOTO # -Sh Use ansistrings # -Si support C++ styled INLINE # -SI<x> set interface style to <x> # -SIcomCOM compatible interface (default) # -SIcorbaCORBA compatible interface # -Sm support macros like C (global) # -So same as -Mtp # -Sp same as -Mgpc # -Ss constructor name must be init (destructor must be done) # # Allow goto, inline, C-operators, C-vars -Sgic # --------------- # Code generation # --------------- # Uncomment the next line if you always want static/dynamic units by default # (can be overruled with -CD, -CS at the commandline) #-CS #-CD # Set the default heapsize to 8Mb #-Ch8000000 # Set default codegeneration checks (iocheck, overflow, range, stack) #-Ci #-Co #-Cr #-Ct # Optimizer switches for i386 compiler # -Os generate smaller code # -O1 level 1 optimizations (quick optimizations) # -O2 level 2 optimizations (-O1 + slower optimizations) # -O3 level 3 optimizations (same as -O2u) # -Oa=N set alignment to N # -OoX switch on optimalization X. # -OoNOX switch off optimalization X. # X is one of REGVAR UNCERTAIN STACKFRAME PEEPHOLE ASMCSE LOOPUNROLL # -OpCPU set target processor. # CPU is one of 386, PENTIUM, PENTIUM2, PENTIUM3, PENTIUM4, PENTIUMM # ----------------------- # Set Filenames and Paths # ----------------------- # Both slashes and backslashes are allowed in paths # path to the messagefile, not necessary anymore but can be used to override # the default language #-FrC:\freepascal\fpc\$FPCVERSION/msg/errore.msg #-FrC:\freepascal\fpc\$FPCVERSION/msg/errorn.msg #-FrC:\freepascal\fpc\$FPCVERSION/msg/errores.msg #-FrC:\freepascal\fpc\$FPCVERSION/msg/errord.msg #-FrC:\freepascal\fpc\$FPCVERSION/msg/errorr.msg #IFDEF FPCAPACHE_1_13 -FuC:\freepascal\fpc\$FPCVERSION/units/$FPCTARGET/httpd13/ #ELSE #IFDEF FPCAPACHE_2_0 -FuC:\freepascal\fpc\$FPCVERSION/units/$FPCTARGET/httpd20 #ELSE -FuC:\freepascal\fpc\$FPCVERSION/units/$FPCTARGET/httpd22 #ENDIF #ENDIF # searchpath for units and other system dependent things -FuC:\freepascal\fpc\$FPCVERSION/units/$FPCTARGET/ -FuC:\freepascal\fpc\$FPCVERSION/units/$FPCTARGET/* -FuC:\freepascal\fpc\$FPCVERSION/units/$FPCTARGET/rtl # path to the gcclib # searchpath for libraries #-FlC:\freepascal\fpc\$FPCVERSION/lib #-Fl/lib;/usr/lib # searchpath for tools -FDC:\freepascal\fpc\$FPCVERSION/bin/$FPCTARGET #IFNDEF CPUI386 #IFNDEF CPUAMD64 #DEFINE NEEDCROSSBINUTILS #ENDIF #ENDIF #IFNDEF Win32 #DEFINE NEEDCROSSBINUTILS #ENDIF # binutils prefix for cross compiling #IFDEF FPC_CROSSCOMPILING #IFDEF NEEDCROSSBINUTILS -XP$FPCTARGET- #ENDIF #ENDIF # ------------- # Linking # ------------- # generate always debugging information for GDB (slows down the compiling # process) # -gc generate checks for pointers # -gd use dbx # -gg use gsym # -gh use heap trace unit (for memory leak debugging) # -gl use line info unit to show more info for backtraces # -gv generates programs tracable with valgrind # -gw generate dwarf debugging info # # Enable debuginfo and use the line info unit by default #-gl # always pass an option to the linker #-k-s # Always strip debuginfo from the executable -Xs # ------------- # Miscellaneous # ------------- # Write always a nice FPC logo ;) -l # Verbosity # e : Show errors (default) d : Show debug info # w : Show warnings u : Show unit info # n : Show notes t : Show tried/used files # h : Show hints m : Show defined macros # i : Show general info p : Show compiled procedures # l : Show linenumbers c : Show conditionals # a : Show everything 0 : Show nothing (except errors) # b : Show all procedure r : Rhide/GCC compatibility mode # declarations if an error x : Executable info (Win32 only) # occurs # # Display Info, Warnings, Notes and Hints -viwn # If you don't want so much verbosity use #-vw
Testing and batch file/shortcut usage
You can also explicitly specify a fpc.cfg to use:<bash>fpc -n -@/path/to/fpc.cfg</bash>. Handy for testing, creating shortcuts/shell scripts, having multiple FPC installations etc.
If that does not work, you can try to create fpc.cfg manually: copy over an existing fpc.cfg from a working installation and change the paths.
Mixing FPC versions
If your FPC cannot find its sources/ppu files while fpc.cfg has the right paths, another cause could be that the fpc executable is a different version than the (link to) ppc<architecture> compiler.
When compiling with fpc, fpc starts e.g ppc386 to compile for x86 targets. Please make sure fpc and ppc<architecture> are compiled by the same version/sourced from the same package.
Lazarus can’t find sources
There may be a message saying Lazarus can’t find the sources; if so, go to the menu at the top and select Environment -> Environment options and insert the name of the directory where you expect to find your lazarus files (eg ~/FreePascal/lazarus), your compiler (e.g. /usr/local/bin/ppc386), the Free Pascal source directory (e.g. /usr/local/lib/fpc/$version/fpc or a directory in your own space e.g. ~/FreePascal/fpc). Then close the dialog and start programming.
Пути к файлам в настройках Lazarus и проекта
Учтите, что вы можете установить пути (для компилятора, модулей FPC и т.д.) в общих настройках параметров. Параметры, которые вы укажете в Параметрах проекта, могут переопределять параметры, используемые для каждого проекта.
Если вы испытываете проблемы, связанные с путями в данном проекте, но не в других проектах, вам необходимо проверить, не ошиблись ли вы в переопределении параметров в общих настройках.
Установка старых версий
Смотрите Installation hints for old versions