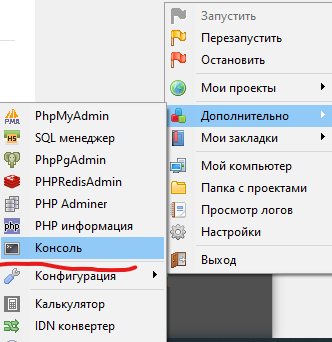Version
Installation
-
Meet Laravel
- Why Laravel?
- Your First Laravel Project
-
Laravel & Docker
- Getting Started On macOS
- Getting Started On Windows
- Getting Started On Linux
- Choosing Your Sail Services
-
Initial Configuration
- Environment Based Configuration
- Databases & Migrations
- Directory Configuration
- IDE Support
-
Next Steps
- Laravel The Full Stack Framework
- Laravel The API Backend
Meet Laravel
Laravel is a web application framework with expressive, elegant syntax. A web framework provides a structure and starting point for creating your application, allowing you to focus on creating something amazing while we sweat the details.
Laravel strives to provide an amazing developer experience while providing powerful features such as thorough dependency injection, an expressive database abstraction layer, queues and scheduled jobs, unit and integration testing, and more.
Whether you are new to PHP web frameworks or have years of experience, Laravel is a framework that can grow with you. We’ll help you take your first steps as a web developer or give you a boost as you take your expertise to the next level. We can’t wait to see what you build.
Note
New to Laravel? Check out the Laravel Bootcamp for a hands-on tour of the framework while we walk you through building your first Laravel application.
Why Laravel?
There are a variety of tools and frameworks available to you when building a web application. However, we believe Laravel is the best choice for building modern, full-stack web applications.
A Progressive Framework
We like to call Laravel a «progressive» framework. By that, we mean that Laravel grows with you. If you’re just taking your first steps into web development, Laravel’s vast library of documentation, guides, and video tutorials will help you learn the ropes without becoming overwhelmed.
If you’re a senior developer, Laravel gives you robust tools for dependency injection, unit testing, queues, real-time events, and more. Laravel is fine-tuned for building professional web applications and ready to handle enterprise work loads.
A Scalable Framework
Laravel is incredibly scalable. Thanks to the scaling-friendly nature of PHP and Laravel’s built-in support for fast, distributed cache systems like Redis, horizontal scaling with Laravel is a breeze. In fact, Laravel applications have been easily scaled to handle hundreds of millions of requests per month.
Need extreme scaling? Platforms like Laravel Vapor allow you to run your Laravel application at nearly limitless scale on AWS’s latest serverless technology.
A Community Framework
Laravel combines the best packages in the PHP ecosystem to offer the most robust and developer friendly framework available. In addition, thousands of talented developers from around the world have contributed to the framework. Who knows, maybe you’ll even become a Laravel contributor.
Your First Laravel Project
Before creating your first Laravel project, you should ensure that your local machine has PHP and Composer installed. If you are developing on macOS, PHP and Composer can be installed within minutes via Laravel Herd. In addition, we recommend installing Node and NPM.
After you have installed PHP and Composer, you may create a new Laravel project via the Composer create-project command:
composer create-project laravel/laravel example-app
Or, you may create new Laravel projects by globally installing the Laravel installer via Composer. Or, if you installed PHP and Composer via Laravel Herd, the Laravel installer is already available to you:
composer global require laravel/installer
laravel new example-app
After the project has been created, start Laravel’s local development server using the Laravel’s Artisan CLI serve command:
cd example-app
php artisan serve
Once you have started the Artisan development server, your application will be accessible in your web browser at http://localhost:8000. Next, you’re ready to start taking your next steps into the Laravel ecosystem. Of course, you may also want to configure a database.
Note
If you would like a head start when developing your Laravel application, consider using one of our starter kits. Laravel’s starter kits provide backend and frontend authentication scaffolding for your new Laravel application.
Laravel & Docker
We want it to be as easy as possible to get started with Laravel regardless of your preferred operating system. So, there are a variety of options for developing and running a Laravel project on your local machine. While you may wish to explore these options at a later time, Laravel provides Sail, a built-in solution for running your Laravel project using Docker.
Docker is a tool for running applications and services in small, light-weight «containers» which do not interfere with your local machine’s installed software or configuration. This means you don’t have to worry about configuring or setting up complicated development tools such as web servers and databases on your local machine. To get started, you only need to install Docker Desktop.
Laravel Sail is a light-weight command-line interface for interacting with Laravel’s default Docker configuration. Sail provides a great starting point for building a Laravel application using PHP, MySQL, and Redis without requiring prior Docker experience.
Note
Already a Docker expert? Don’t worry! Everything about Sail can be customized using thedocker-compose.ymlfile included with Laravel.
Getting Started On macOS
If you’re developing on a Mac and Docker Desktop is already installed, you can use a simple terminal command to create a new Laravel project. For example, to create a new Laravel application in a directory named «example-app», you may run the following command in your terminal:
curl -s "https://laravel.build/example-app" | bash
Of course, you can change «example-app» in this URL to anything you like — just make sure the application name only contains alpha-numeric characters, dashes, and underscores. The Laravel application’s directory will be created within the directory you execute the command from.
Sail installation may take several minutes while Sail’s application containers are built on your local machine.
After the project has been created, you can navigate to the application directory and start Laravel Sail. Laravel Sail provides a simple command-line interface for interacting with Laravel’s default Docker configuration:
cd example-app
./vendor/bin/sail up
Once the application’s Docker containers have been started, you can access the application in your web browser at: http://localhost.
Note
To continue learning more about Laravel Sail, review its complete documentation.
Getting Started On Windows
Before we create a new Laravel application on your Windows machine, make sure to install Docker Desktop. Next, you should ensure that Windows Subsystem for Linux 2 (WSL2) is installed and enabled. WSL allows you to run Linux binary executables natively on Windows 10. Information on how to install and enable WSL2 can be found within Microsoft’s developer environment documentation.
Note
After installing and enabling WSL2, you should ensure that Docker Desktop is configured to use the WSL2 backend.
Next, you are ready to create your first Laravel project. Launch Windows Terminal and begin a new terminal session for your WSL2 Linux operating system. Next, you can use a simple terminal command to create a new Laravel project. For example, to create a new Laravel application in a directory named «example-app», you may run the following command in your terminal:
curl -s https://laravel.build/example-app | bash
Of course, you can change «example-app» in this URL to anything you like — just make sure the application name only contains alpha-numeric characters, dashes, and underscores. The Laravel application’s directory will be created within the directory you execute the command from.
Sail installation may take several minutes while Sail’s application containers are built on your local machine.
After the project has been created, you can navigate to the application directory and start Laravel Sail. Laravel Sail provides a simple command-line interface for interacting with Laravel’s default Docker configuration:
cd example-app
./vendor/bin/sail up
Once the application’s Docker containers have been started, you can access the application in your web browser at: http://localhost.
Note
To continue learning more about Laravel Sail, review its complete documentation.
Developing Within WSL2
Of course, you will need to be able to modify the Laravel application files that were created within your WSL2 installation. To accomplish this, we recommend using Microsoft’s Visual Studio Code editor and their first-party extension for Remote Development.
Once these tools are installed, you may open any Laravel project by executing the code . command from your application’s root directory using Windows Terminal.
Getting Started On Linux
If you’re developing on Linux and Docker Compose is already installed, you can use a simple terminal command to create a new Laravel project.
First, if you are using Docker Desktop for Linux, you should execute the following command. If you are not using Docker Desktop for Linux, you may skip this step:
docker context use default
Then, to create a new Laravel application in a directory named «example-app», you may run the following command in your terminal:
curl -s https://laravel.build/example-app | bash
Of course, you can change «example-app» in this URL to anything you like — just make sure the application name only contains alpha-numeric characters, dashes, and underscores. The Laravel application’s directory will be created within the directory you execute the command from.
Sail installation may take several minutes while Sail’s application containers are built on your local machine.
After the project has been created, you can navigate to the application directory and start Laravel Sail. Laravel Sail provides a simple command-line interface for interacting with Laravel’s default Docker configuration:
cd example-app
./vendor/bin/sail up
Once the application’s Docker containers have been started, you can access the application in your web browser at: http://localhost.
Note
To continue learning more about Laravel Sail, review its complete documentation.
Choosing Your Sail Services
When creating a new Laravel application via Sail, you may use the with query string variable to choose which services should be configured in your new application’s docker-compose.yml file. Available services include mysql, pgsql, mariadb, redis, memcached, meilisearch, minio, selenium, and mailpit:
curl -s "https://laravel.build/example-app?with=mysql,redis" | bash
If you do not specify which services you would like configured, a default stack of mysql, redis, meilisearch, mailpit, and selenium will be configured.
You may instruct Sail to install a default Devcontainer by adding the devcontainer parameter to the URL:
curl -s "https://laravel.build/example-app?with=mysql,redis&devcontainer" | bash
Initial Configuration
All of the configuration files for the Laravel framework are stored in the config directory. Each option is documented, so feel free to look through the files and get familiar with the options available to you.
Laravel needs almost no additional configuration out of the box. You are free to get started developing! However, you may wish to review the config/app.php file and its documentation. It contains several options such as timezone and locale that you may wish to change according to your application.
Environment Based Configuration
Since many of Laravel’s configuration option values may vary depending on whether your application is running on your local machine or on a production web server, many important configuration values are defined using the .env file that exists at the root of your application.
Your .env file should not be committed to your application’s source control, since each developer / server using your application could require a different environment configuration. Furthermore, this would be a security risk in the event an intruder gains access to your source control repository, since any sensitive credentials would get exposed.
Note
For more information about the.envfile and environment based configuration, check out the full configuration documentation.
Databases & Migrations
Now that you have created your Laravel application, you probably want to store some data in a database. By default, your application’s .env configuration file specifies that Laravel will be interacting with a MySQL database and will access the database at 127.0.0.1. If you are developing on macOS and need to install MySQL, Postgres, or Redis locally, you may find it convenient to utilize DBngin.
If you do not want to install MySQL or Postgres on your local machine, you can always use a SQLite database. SQLite is a small, fast, self-contained database engine. To get started, create a SQLite database by creating an empty SQLite file. Typically, this file will exist within the database directory of your Laravel application:
touch database/database.sqlite
Next, update your .env configuration file to use Laravel’s sqlite database driver. You may remove the other database configuration options:
DB_CONNECTION=sqlite
DB_CONNECTION=mysql
DB_HOST=127.0.0.1
DB_PORT=3306
DB_DATABASE=laravel
DB_USERNAME=root
DB_PASSWORD=
Once you have configured your SQLite database, you may run your application’s database migrations, which will create your application’s database tables:
php artisan migrate
Directory Configuration
Laravel should always be served out of the root of the «web directory» configured for your web server. You should not attempt to serve a Laravel application out of a subdirectory of the «web directory». Attempting to do so could expose sensitive files present within your application.
IDE Support
You are free to use any code editor you wish when developing Laravel applications; however, PhpStorm offers extensive support for Laravel and its ecosystem, including Laravel Pint.
In addition, the community maintained Laravel Idea PhpStorm plugin offers a variety of helpful IDE augmentations, including code generation, Eloquent syntax completion, validation rule completion, and more.
Next Steps
Now that you have created your Laravel project, you may be wondering what to learn next. First, we strongly recommend becoming familiar with how Laravel works by reading the following documentation:
How you want to use Laravel will also dictate the next steps on your journey. There are a variety of ways to use Laravel, and we’ll explore two primary use cases for the framework below.
Note
New to Laravel? Check out the Laravel Bootcamp for a hands-on tour of the framework while we walk you through building your first Laravel application.
Laravel The Full Stack Framework
Laravel may serve as a full stack framework. By «full stack» framework we mean that you are going to use Laravel to route requests to your application and render your frontend via Blade templates or a single-page application hybrid technology like Inertia. This is the most common way to use the Laravel framework, and, in our opinion, the most productive way to use Laravel.
If this is how you plan to use Laravel, you may want to check out our documentation on frontend development, routing, views, or the Eloquent ORM. In addition, you might be interested in learning about community packages like Livewire and Inertia. These packages allow you to use Laravel as a full-stack framework while enjoying many of the UI benefits provided by single-page JavaScript applications.
If you are using Laravel as a full stack framework, we also strongly encourage you to learn how to compile your application’s CSS and JavaScript using Vite.
Note
If you want to get a head start building your application, check out one of our official application starter kits.
Laravel The API Backend
Laravel may also serve as an API backend to a JavaScript single-page application or mobile application. For example, you might use Laravel as an API backend for your Next.js application. In this context, you may use Laravel to provide authentication and data storage / retrieval for your application, while also taking advantage of Laravel’s powerful services such as queues, emails, notifications, and more.
If this is how you plan to use Laravel, you may want to check out our documentation on routing, Laravel Sanctum, and the Eloquent ORM.
Note
Need a head start scaffolding your Laravel backend and Next.js frontend? Laravel Breeze offers an API stack as well as a Next.js frontend implementation so you can get started in minutes.
Установка
-
Установка
-
Встречайте Laravel
- Почему именно Laravel?
-
Ваш первый проект на Laravel
- Начало работы в macOS
-
Начало работы в Windows
- Разработка в подсистеме WSL2
- Начало работы в Linux
- Выбор служб Sail
-
Установка через Composer
- Установщик Laravel
-
Начальная конфигурация
- Конфигурация на основе окружения
- Конфигурация каталога
-
Следующие шаги
- Laravel как клиент-серверный фреймворк
- Laravel в качестве сервера API
-
Встречайте Laravel
Laravel – фреймворк веб-приложения с выразительным, элегантным синтаксисом. Веб-фреймворк предлагает структуру и отправную точку для создания вашего приложения, позволяя вам сосредоточиться на создании чего-то удивительного, но пока мы не будем вдаваться в детали.
Laravel стремится обеспечить потрясающий опыт разработчика, предоставляя при этом мощный функционал: тщательное внедрение зависимостей, выразительный уровень абстракции базы данных, очереди и запланированные задачи, модульное и интеграционное тестирование и многое другое.
Независимо от того, новичок ли вы в PHP, веб-фреймворках или имеете многолетний опыт, Laravel – это фреймворк, который может расти вместе с вами. Мы поможем вам сделать первые шаги в качестве веб-разработчика или подскажем, как вы поднимите свой опыт на новый уровень. Нам не терпится увидеть, что вы построите.
Почему именно Laravel?
При создании веб-приложения вам доступны различные инструменты и фреймворки. Однако мы считаем, что Laravel – лучший выбор для создания современных полнофункциональных веб-приложений.
Прогрессивный фреймворк
Нам нравится называть Laravel «прогрессивным» фреймворком. Под этим мы подразумеваем, что Laravel растет вместе с вами. Если вы только делаете первые шаги в веб-разработке, обширная библиотека документации, руководств и видеоуроков Laravel поможет вам изучить основы, не перегружая себя.
Если вы старший разработчик, Laravel предлагает вам надежные инструменты для внедрения зависимостей, модульного тестирования, создания очередей, событий в реальном времени и многое другое. Laravel оптимизирован для создания профессиональных веб-приложений и готов обрабатывать корпоративные рабочие нагрузки.
Масштабируемый фреймворк
Laravel невероятно масштабируем. Благодаря удобному для масштабирования характеру PHP и встроенной поддержке быстрых распределенных систем кеширования, таких как Redis, горизонтальное масштабирование с Laravel очень просто. Фактически, приложения Laravel легко масштабируются для обработки сотен миллионов запросов в месяц.
Требуется экстремальное масштабирование? Такие платформы, как Laravel Vapor, позволяют запускать приложение Laravel в практически неограниченном масштабе с использованием новейшей бессерверной технологии AWS.
Фреймворк сообщества
Laravel объединяет лучшие пакеты в экосистеме PHP, чтобы предложить наиболее надежный и удобный для разработчиков фреймворк. Кроме того, тысячи талантливых разработчиков со всего мира внесли свой вклад в фреймворк. Кто знает, возможно, вы даже станете соучастником Laravel.
Ваш первый проект на Laravel
Мы хотим, чтобы начать работу с Laravel было как можно проще. Существует множество вариантов разработки и запуска проекта Laravel на вашем собственном компьютере. Хотя вы, возможно, захотите изучить эти варианты позже, но Laravel предлагает Sail – встроенное решение для запуска вашего проекта Laravel с помощью Docker.
Docker – это инструмент для запуска приложений и служб в небольших, легких «контейнерах», которые не мешают установленному на вашем локальном компьютере программному обеспечению или его конфигурации. Это означает, что вам не нужно беспокоиться о конфигурировании или настройке сложных инструментов разработки, таких как веб-серверы и базы данных на вашем персональном компьютере. Для начала вам нужно всего лишь установить Docker Desktop.
Laravel Sail – это легкий интерфейс командной строки для взаимодействия с конфигурацией Docker по умолчанию в Laravel. Sail обеспечивает отличную отправную точку для создания приложения Laravel с использованием PHP, MySQL и Redis без предварительного опыта работы с Docker.
Уже знаком с Docker? Не волнуйтесь! Все в Sail можно перенастроить с помощью файла
docker-compose.yml, входящего в Laravel.
Начало работы в macOS
Если вы разрабатываете на Mac и Docker Desktop уже установлен, то вы можете использовать простую команду терминала для создания нового проекта Laravel. Например, чтобы создать новое приложение Laravel в каталоге с именем example-app, вы можете запустить следующую команду в своем терминале:
curl -s https://laravel.build/example-app | bash
Конечно, вы можете изменить example-app в этом URL на что угодно. Каталог приложения Laravel будет создан в каталоге, из которого вы выполняете команду.
После создания проекта вы можете перейти в каталог приложения и запустить Laravel Sail. Laravel Sail предлагает простой интерфейс командной строки для взаимодействия с конфигурацией Docker по умолчанию в Laravel:
cd example-app
./vendor/bin/sail up
При первом запуске команды up Sail на вашем компьютере будут созданы контейнеры приложений Sail. Это может занять несколько минут. Не волнуйтесь, последующие попытки запустить Sail будут намного быстрее.
После запуска контейнеров приложения Docker, вы можете получить доступ к приложению в своем веб-браузере по адресу: http://localhost.
Чтобы продолжить изучение Laravel Sail, просмотрите его полную документацию.
Начало работы в Windows
Прежде чем мы создадим новое приложение Laravel на вашем компьютере с Windows, обязательно установите Docker Desktop. Затем вы должны убедиться, что подсистема Windows для Linux 2 (WSL2) установлена и включена. WSL позволяет запускать двоичные исполняемые файлы Linux прямо в Windows 10. Информацию о том, как установить и включить WSL2, можно найти в документации Среда разработки.
После установки и включения WSL2 вы должны убедиться, что Docker Desktop настроен на использование серверной части WSL2.
Теперь вы готовы создать свой первый проект Laravel. Запустите Терминал Windows и начните новый сеанс терминала для вашей операционной системы WSL2 Linux. Затем вы можете использовать простую команду терминала для создания нового проекта Laravel. Например, чтобы создать новое приложение Laravel в каталоге с именем example-app, вы можете запустить следующую команду в своем терминале:
curl -s https://laravel.build/example-app | bash
Конечно, вы можете изменить example-app в этом URL на что угодно. Каталог приложения Laravel будет создан в каталоге, из которого вы выполняете команду.
После создания проекта вы можете перейти в каталог приложения и запустить Laravel Sail. Laravel Sail предлагает простой интерфейс командной строки для взаимодействия с конфигурацией Docker по умолчанию в Laravel:
cd example-app
./vendor/bin/sail up
При первом запуске команды up Sail на вашем компьютере будут созданы контейнеры приложений Sail. Это может занять несколько минут. Не волнуйтесь, последующие попытки запустить Sail будут намного быстрее.
После запуска контейнеров приложения Docker, вы можете получить доступ к приложению в своем веб-браузере по адресу: http://localhost.
Чтобы продолжить изучение Laravel Sail, просмотрите его полную документацию.
Разработка в подсистеме WSL2
Конечно, вам нужно будет иметь возможность изменять файлы приложения Laravel, которые были созданы в вашей установке WSL2. Для этого мы рекомендуем использовать редактор Microsoft Visual Studio Code и его собственное расширение Remote Development.
После установки этих инструментов вы можете открыть любой проект Laravel, выполнив из корневого каталога вашего приложения команду code . с помощью Терминала Windows.
Начало работы в Linux
Если вы разрабатываете в Linux и Docker Compose уже установлен, то вы можете использовать простую команду терминала для создания нового проекта Laravel. Например, чтобы создать новое приложение Laravel в каталоге с именем example-app, вы можете запустить следующую команду в своем терминале:
curl -s https://laravel.build/example-app | bash
Конечно, вы можете изменить example-app в этом URL на что угодно. Каталог приложения Laravel будет создан в каталоге, из которого вы выполняете команду.
После создания проекта вы можете перейти в каталог приложения и запустить Laravel Sail. Laravel Sail предлагает простой интерфейс командной строки для взаимодействия с конфигурацией Docker по умолчанию в Laravel:
cd example-app
./vendor/bin/sail up
При первом запуске команды up Sail на вашем компьютере будут созданы контейнеры приложений Sail. Это может занять несколько минут. Не волнуйтесь, последующие попытки запустить Sail будут намного быстрее.
После запуска контейнеров приложения Docker, вы можете получить доступ к приложению в своем веб-браузере по адресу: http://localhost.
Чтобы продолжить изучение Laravel Sail, просмотрите его полную документацию.
Выбор служб Sail
При создании нового приложения Laravel через Sail вы можете использовать строковую переменную запроса with, чтобы выбрать, какие службы должны быть настроены в файле docker-compose.yml вашего нового приложения. Доступны следующие службы mysql, pgsql, mariadb, redis, memcached, meilisearch, minio, selenium и mailhog:
curl -s "https://laravel.build/example-app?with=mysql,redis" | bash
Если вы не укажете желаемые службы, то будет сконфигурирован стек по умолчанию из mysql, redis, meilisearch, mailhog и selenium.
Установка через Composer
Если на вашем компьютере уже установлены PHP и Composer, то вы можете создать новый проект Laravel напрямую с помощью Composer. После того как приложение было создано, вы можете запустить локальный сервер разработки Laravel с помощью команды serve Artisan CLI:
composer create-project laravel/laravel:^8.0 example-app
cd example-app
php artisan serve
Установщик Laravel
В качестве альтернативы, вы можете использовать установщик Laravel, включив его в глобальную зависимость Composer:
composer global require laravel/installer
laravel new example-app
cd example-app
php artisan serve
Чтобы исполняемый файл laravel мог быть обнаружен вашей системой, удостоверьтесь в правильном расположении каталога bin менеджера пакетов Composer, задаваемый системной переменной $PATH. Расположение каталога зависит от вашей операционной системы, но типичными могут быть:
- macOS:
$HOME/.composer/vendor/bin - Windows:
%USERPROFILE%\AppData\Roaming\Composer\vendor\bin - GNU / Linux Distributions:
$HOME/.config/composer/vendor/binили$HOME/.composer/vendor/bin
Для удобства установщик Laravel также может создать репозиторий Git для вашего нового проекта. Чтобы указать, что вы хотите создать репозиторий Git, передайте флаг --git при создании нового проекта:
laravel new example-app --git
Эта команда инициализирует новый репозиторий Git для вашего проекта и автоматически зафиксирует базовый каркас Laravel. Флаг --git предполагает, что вы правильно установили и настроили Git. Можно также использовать параметр --branch, чтобы задать имя ответвления:
laravel new example-app --git --branch="main"
Вместо использования флага --git вы можете использовать параметр --github, чтобы создать репозиторий Git и, соответствующий ему, частный репозиторий на GitHub:
laravel new example-app --github
Созданный репозиторий будет доступен по адресу https://github.com/<your-account>/example-app. Параметр --github предполагает, что вы правильно установили GitHub CLI и прошли аутентификацию с помощью интерфейса командной строки. Кроме того, у вас должен быть установлен и правильно настроен git. При необходимости вы можете передать дополнительные параметры и флаги, поддерживаемые GitHub CLI:
laravel new example-app --github="--public"
Можно использовать параметр --organization для создания репозитория под определенной организацией GitHub:
laravel new example-app --github="--public" --organization="laravel"
Начальная конфигурация
Все файлы конфигурации для фреймворка Laravel хранятся в каталоге config. Каждый параметр имеет комментарии, поэтому не стесняйтесь просматривать файлы и знакомиться с доступными вам вариантами.
Laravel практически не требует дополнительной настройки из коробки. Вы можете начать разработку! Однако вы можете просмотреть файл config/app.php и его комментарии. Он содержит несколько параметров, таких как часовой пояс и локаль, которые вы можете изменить в соответствии с вашим приложением.
Конфигурация на основе окружения
Поскольку многие значения параметров конфигурации Laravel могут различаться в зависимости от того, работает ли ваше приложение на локальном компьютере или на эксплуатационном веб-сервере, многие важные значения конфигурации определяются с помощью файла .env, существующий в корне вашего приложения.
Ваш файл .env не должен быть привязан к системе контроля версий вашего приложения, поскольку каждому разработчику / серверу, использующему ваше приложение, может потребоваться другая конфигурация окружения. Более того, это будет угрозой безопасности в случае, если злоумышленник получит доступ к вашему репозиторию системы управления версиями, поскольку любые конфиденциальные учетные данные будут раскрыты.
Для получения дополнительной информации о конфигурации на основе файла
.envи окружения ознакомьтесь с полной документацией по конфигурации.
Конфигурация каталога
Laravel всегда должен обслуживаться из корня «веб-каталога», настроенного для вашего веб-сервера. Вы не должны пытаться обслуживать приложение Laravel из поддиректории относительно «веб-каталога». Такая попытка может открыть доступ к конфиденциальным файлам, существующим в вашем приложении.
Следующие шаги
Теперь, когда вы создали свой проект Laravel, вам может быть интересно, чему научиться дальше. Во-первых, мы настоятельно рекомендуем ознакомиться с тем, как работает Laravel, прочитав следующие разделы документации:
- Жизненный цикл запроса
- Конфигурирование
- Структура каталогов
- Контейнер служб
- Фасады
То, как вы хотите использовать Laravel, также будет определять следующие шаги на вашем пути. Существует множество способов использования Laravel, и мы рассмотрим два основных варианта использования фреймворка ниже.
Laravel как клиент-серверный фреймворк
Laravel может служить клиент-серверным фреймворком. Под «клиент-серверным фреймворком» мы подразумеваем, что вы собираетесь использовать Laravel для маршрутизации запросов к вашему приложению и отрисовки интерфейса через шаблоны Blade или с использованием гибридной технологии одностраничного приложения, такой как Inertia.js. Это наиболее распространенный способ использования фреймворка Laravel.
Если вы планируете использовать Laravel именно таким образом, вы можете ознакомиться с нашей документацией по маршрутизации, представлениям или Eloquent ORM. Кроме того, вам может быть интересно узнать о таких пакетах сообщества, как Livewire и Inertia.js. Эти пакеты позволяют использовать Laravel в качестве фреймворка полного стека, при этом пользуясь многими преимуществами UI, предоставляемыми одностраничными JavaScript-приложениями.
Если вы используете Laravel в качестве фреймворка полного стека, мы также настоятельно рекомендуем вам научиться компилировать CSS и JavaScript вашего приложения с помощью Laravel Mix.
Если вы хотите получить преимущество перед созданием своего приложения, ознакомьтесь с одним из наших официальных стартовых комплектов приложений.
Laravel в качестве сервера API
Laravel также может служить серверной частью API для одностраничного JavaScript-приложения или мобильного приложения. Например, вы можете использовать Laravel в качестве серверной части API для своего Next.js приложения. В этом контексте вы можете использовать Laravel для обеспечения аутентификации и хранения / получения данных для вашего приложения, а также пользуясь преимуществами мощных служб Laravel, таких, как очереди, электронная почта, уведомления и многое другое.
Если вы планируете использовать Laravel именно так, то вы можете ознакомиться с нашей документацией по маршрутизации, пакету Laravel Sanctum и Eloquent ORM.
Вам нужно хорошо подготовиться к созданию бэкэнда Laravel и внешнего интерфейса Next.js? Laravel Breeze предлагает API stack, а так же реализацию внешнего интерфейса Next.js, чтобы вы могли начать работу за считанные минуты.
Загрузить PDF
Загрузить PDF
В этой статье мы расскажем вам, как установить фреймворк Laravel для PHP-клиента на компьютере под управлением Windows.
-
1
-
2
Прокрутите вниз до строки «7.2.20 / PHP 7.2.20». Она находится вверху страницы.
- Запомните: для Laravel нужен PHP 7.1.3 или новее, поэтому убедитесь, что не скачиваете старую версию XAMPP.
-
3
Нажмите Скачать (32 bit). Эта опция находится справа от «7.2.20 / PHP 7.2.20». Установочный файл XAMPP скачается на компьютер.
-
4
Откройте установочный файл XAMPP. Для этого дважды щелкните по скачанному файлу.
-
5
Нажмите Yes (Да), когда появится запрос. Откроется окно мастера установки XAMPP.
-
6
Установите XAMPP. Для этого в окне мастера установки:
- Трижды нажмите «Next» (Далее).
- Снимите флажок у «Learn more about Bitnami for XAMPP» (Узнать больше о Bitnami для XAMPP).
- Дважды нажмите «Next» (Далее).
-
7
Щелкните по Finish (Завершить), когда появится запрос. Откроется окно с языковыми настройками XAMPP.
-
8
Нажмите Save (Сохранить), когда появится запрос. Языковые настройки не изменятся и откроется панель управления XAMPP.
-
9
Запустите Apache. Для этого нажмите «Start» (Запустить) справа от каждого заголовка «Apache». Теперь можно установить Composer.
- Аналогично можно запустить MySQL, но сначала нужно установить MySQL.
Реклама
-
1
-
2
Скачайте установочный файл Composer. Для этого нажмите на ссылку «Composer-Setup.exe» вверху страницы.
-
3
Откройте установочный файл Composer. Для этого дважды щелкните по скачанному файлу.
-
4
Нажмите Yes (Да), когда появится запрос. Откроется окно мастера установки Composer.
-
5
Щелкните по Next (Далее). Эта опция находится внизу окна.
-
6
Выберите XAMPP (если понадобится). Если на компьютере установлено несколько версий PHP с интерфейсом командной строки, щелкните по одной из версий в меню вверху окна, а затем в меню выберите «C:\xampp\php\php.exe».
-
7
Дважды нажмите Next (Далее). Вы найдете эту опцию внизу меню.
-
8
Щелкните по Install (Установить). Эта опция находится внизу окна. Начнется установка Composer.
-
9
Нажмите Finish (Завершить), когда появится запрос. Composer успешно установлен.
Реклама
-
1
Откройте меню «Пуск»
. Нажмите на значок Windows в левом нижнем углу экрана.
-
2
Найдите командную строку. Для этого введите командная строка.
-
3
Щелкните правой кнопкой мыши по «Командная строка»
. Вы найдете этот значок вверху меню «Пуск». Откроется меню.
-
4
Нажмите Запуск от имени администратора. Эта опция находится в меню.
-
5
Нажмите Да, когда появится запрос. Откроется окно командной строки с правами администратора.
-
6
Введите команду проверки Composer. Введите php composer.phar и нажмите ↵ Enter.
-
7
Подождите, пока Composer обновится. Теперь можно установить Laravel.
- Если при запуске команды «php composer.phar» появилось сообщение об ошибке, установите Composer вручную.
Реклама
-
1
Закройте командную строку. Если установить Composer не удалось, воспользуйтесь скриптом PHP в командной строке, чтобы вручную установить Composer.
-
2
Скопируйте установочный скрипт. Выделите весь скрипт, который приведен ниже, а затем нажмите Ctrl+C, чтобы скопировать его.
php -r "copy('https://getcomposer.org/installer', 'composer-setup.php');" php -r "if (hash_file('SHA384', 'composer-setup.php') === '544e09ee996cdf60ece3804abc52599c22b1f40f4323403c44d44fdfdd586475ca9813a858088ffbc1f233e9b180f061') { echo 'Установщик проверен'; } else { echo 'Установщик поврежден'; unlink('composer-setup.php'); } echo PHP_EOL;" php composer-setup.php php -r "unlink('composer-setup.php');"
-
3
Откройте командную строку. Теперь ошибок не будет, потому что предыдущие команды не помешают выполнению скрипта.
-
4
Вставьте скрипт. Нажмите Ctrl+V, чтобы вставить скрипт в командную строку. Скрипт запустится.
-
5
Удалите установщик. Когда процесс установки завершится, на экране появится строка «php -r «unlink(‘composer-setup.php’);»» – нажмите ↵ Enter, чтобы удалить установщик.
-
6
Перезапустите Composer. В командной строке введите следующую команду, а затем нажмите ↵ Enter.
Реклама
-
1
Закройте и снова откройте командную строку. В этом случае предыдущие команды не повлияют на выполнение новых.
-
2
Введите команду установки Laravel. Введите composer global require "laravel/installer" и нажмите ↵ Enter. Запустится процесс установки Laravel.
-
3
Дождитесь, когда Laravel установится. Это произойдет, как только под списком команд отобразится стандартный тег командной строки (например, «system32>»). Теперь Laravel можно пользоваться.
Реклама
Советы
- Доступ к Laravel можно получить в командной строке с помощью команды php artisan.
Реклама
Предупреждения
- Laravel сильно зависит от обновленного PHP, поэтому теперь чаще обновляйте XAMPP.
Реклама
Об этой статье
Эту страницу просматривали 6458 раз.
Была ли эта статья полезной?
Уровень сложности
Простой
Время на прочтение
3 мин
Количество просмотров 4.3K

Все привет, меня зовут Павел Жуковский и сегодня я расскажу о том как быстро развернуть Laravel на Windows.
Как развернуть через Docker?
Запустить Laravel на Windows с помощью Docker достаточно легко. Вот есть официальная документация, а здесь подробная статья от @Helldar.
Как развернуть с помощью OSPanel (Open Server Panel)?
-
Скачиваем саму панель OSPanel и устанавливаем её.
-
В панели есть composer из коробки, поэтому предлагаю его и использовать. В контекстном меню программы выбираем «Консоль».
-
Далее в консоли переходим в папку domains (команда
cd domains). -
Теперь устанавливаем фреймворк Laravel с помощью команды (где yourwebsite.com – это папка с вашим сайтом и это название можно менять)
composer create-project laravel/laravel yourwebsite.com -
Если всё хорошо, то вы увидите, как скачивают пакеты и в итоге всё будет выглядеть вот так:
-
Теперь нужно настроить вашу панель OSPanel. Для этого идём к контекстное меню приложения и выбираем «Настройки».
Затем во вкладке «Модули» выбираем нужные модули. Для Laravel 10, например, можно выбрать Apache 2.4 + PHP 8.0-8.1, PHP 8.1. Базу данных и остальные модули пока не трогаем.
Сохраняем и перезагружаем приложение.
-
Теперь возвращаемся в настройки и идём во вкладку «Домены». Выставляем в «Управление доменами» вариант «Ручное + Автопоиск», ниже в поле «Имя домена» пишем свой домена (у меня в примере это
yourwebsite.com), а правее в поле «Папка домена» выбираем нашу папку и внутри в ней папку public (мой путь в итоге получается\yourwebsite.com\public). Обязательно жмём кнопку «Добавить», чтобы ваше выбранные данные перенеслись ниже. После этого опять сохраняем и перезагружаем приложение.
Настройка SSL в OSPanel (Open Server Panel)
Этот этап, пожалуй, самый сложный и требует внимания.
Напомню, что в модулях у нас выбрал Apache 2.4 + PHP 8.0-8.1 и PHP 8.1. Если у вас выбраны другие версии сервисов, то папки будут называться соответственно.
-
Идём в папку, где установлена панель и там заходим в папку
modules/http/Apache_2.4-PHP_8.0-8.1, там создаём папкуsslи заходим неё. -
Создать bat файл (например,
start.bat) с содержимым:
@echo off
set OPENSSL_CONF=c:\OSPanel\modules\http\Apache_2.4-PHP_8.0-8.1\conf\openssl.cnf
c:\OSPanel\modules\http\Apache_2.4-PHP_8.0-8.1\bin\openssl req -x509 -sha256 -newkey rsa:2048 -nodes -days 5475 -keyout rootCA.key -out rootCA.crt -subj "/CN=OSPanel/"
c:\OSPanel\modules\http\Apache_2.4-PHP_8.0-8.1\bin\openssl req -newkey rsa:2048 -nodes -days 5475 -keyout server.key -out server.csr -subj "/CN=PhpStorm/"
c:\OSPanel\modules\http\Apache_2.4-PHP_8.0-8.1\bin\openssl x509 -req -sha256 -days 5475 -in server.csr -extfile config.txt -CA rootCA.crt -CAkey rootCA.key -CAcreateserial -out server.crtгде c:\OSPanel\ — это пусть к папке с панелью, Apache_2.4-PHP_8.0-8.1 – это папка с выбранное версий Apache.
-
Создать файл config.txt с содержимым:
nsComment = "OSPanel Generated Certificate"
basicConstraints = CA:false
subjectKeyIdentifier = hash
authorityKeyIdentifier = keyid,issuer
keyUsage = nonRepudiation, digitalSignature, keyEncipherment
subjectAltName = @alt_names
[alt_names]
DNS.1 = yourwebsite.com
где yourwebsite.com – это адрес вашего тестового домена. Можно указывать несколько доменов, тогда запись будет такого вида
DNS.1 = yourwebsite.com
DNS.2 = yourwebsite2.com
DNS.3 = yourwebsite3.comгде yourwebsite.com – это адрес вашего тестового домена. Можно указывать несколько доменов, тогда запись будет такого вида
DNS.1 = yourwebsite.com
DNS.2 = yourwebsite2.com
DNS.3 = yourwebsite3.com-
Запускаем файл start.bat и у вас должны сгенерироваться 5 файлов.
-
Теперь нужно указать папку, где будут лежать все файлы сертификатов. Открываем файл /userdata/config/Apache_2.4-PHP_8.0-8.1_vhost.conf
Находим строку
SSLCertificateFile "%sprogdir%/userdata/config/cert_files/server.crt"
SSLCertificateKeyFile "%sprogdir%/userdata/config/cert_files/server.key"и меняем её на
SSLCertificateFile "%sprogdir%/domains/ssl/server.crt"
SSLCertificateKeyFile "%sprogdir%/domains/ssl/server.key"Затем идём в папку domains и в неё создаём папку ssl. Туда копируем сгенерированные 5 файлов.
-
Теперь пришло время установке сертификатов. В папке с файлами запускаем файл rootCA, далее: Установить сертификат -> Текущий пользователь -> Поместить сертификат в следующее хранилище -> Обзор -> Доверенные коренные центры сертификации.
Теперь нажимаем Пуск и вводим «Управление сертификатами пользователей»
Там выбираем папку «Доверенные корневые сертификаты» -> «Сертификаты» и ищем сертификат OSPanel. Если он есть, то всё установилось корректно.
-
Перезапускаем Open Server и пробуем зайти на адрес
https://yourwebsite.com/
How to install Laravel on Windows 10? What are the prerequisites? How to get started?
Laravel is a free open source PHP framework. It provides tools for building web applications and APIs. The framework has gained popularity because of its simplicity and ease of use.
Laravel is a great choice for beginners who want to build their next project using PHP. In this tutorial, I’ll show you how to install Laravel on your PC or Mac.
Prerequisites:
- PHP – PHP is an open-source, interpreted, and object-oriented scripting language that can be executed at the server-side. PHP is well suited for web development.
- XAMPP – XAMPP is a completely free, easy to install Apache distribution containing MariaDB, PHP, and Perl.
- VSCode (Use any code editor) – Visual Studio Code, also commonly referred to as VS Code, is a source-code editor made by Microsoft with the Electron Framework, for Windows, Linux and macOS.
Before Installing Laravel in windows 10 make sure you have all above prerequisites list ready and running. PHP and XAMPP running.
Now, Lets look into the step’s:
Steps on Installing Laravel on Windows 10
- Step 1: Install Composer
- Step 2: Server Requirement for Installing Laravel
- Step 3: Installing Laravel
- Step 4: Creating Database
- Step 5: Database Configuration
- Step 6: Migrating Database
- Step 7: Testing
Step 1: Install Composer
To install Composer in windows 10. Download Composer from there website getcomposer.org.
After you download it, run and install the composer. Click Next.

now you need to set the php path and click Next.

If you want to use proxy url then enter in next step or leave empty and click next.

Now its ready to install composer. Review it and click install.

Composer has been installed successfully.

How to check if composer has been installed on your windows or not.
First, Open terminal and enter the following command to check.
composer -v
Step 2: Server Requirement for Installing Laravel
Following are the Server Requirement for installing Laravel.
- PHP >= 8.0 – Laravel 9.x requires a minimum PHP version of 8.0.
- BCMath PHP Extension
- Ctype PHP Extension
- Fileinfo PHP extension
- JSON PHP Extension
- Mbstring PHP Extension
- OpenSSL PHP Extension
- PDO PHP Extension
- Tokenizer PHP Extension
- XML PHP Extension.
Step 3: Installing Laravel
Now, Its time for Installing Laravel on Windows 10. Before creating your first Laravel project, you should ensure that your local machine has PHP and Composer installed.
In addition, we recommend installing Node and NPM.
After you have installed PHP and Composer, you may create a new Laravel project via the Composer create-project command:
As you had installed XAMPP. We are going to create a project inside C:\xampp\htdocs. Open the project folder in VS Code and Open the terminal and run the following command to install laravel.

composer create-project laravel/laravel example-app
Or, you may create new Laravel projects by globally installing the Laravel installer via Composer:
composer global require laravel/installer
laravel new example-app
Step 4: Creating Database
Now we are going to create a database in localhost. First open XAMPP and start Apache and MySQL as show below.

Open phpmyadmin by entering http://localhost/phpmyadmin in address bar.
Click New > Enter Database Name > Create

Step 5: Database Configuration
Now we are going to configure our laravel database. Open .env and enter the database details.
DB_CONNECTION=mysql
DB_HOST=127.0.0.1
DB_PORT=3306
DB_DATABASE=example-app
DB_USERNAME=root
DB_PASSWORD=
Step 6: Migrating Database
To run all of your outstanding migrations, execute the migrate Artisan command.
php artisan migrate
If you want to install a fresh migration, you can execute the migrate Artisan command. This command effectively re-creates your entire database:
php artisan migrate:freshThe above command will create a tables inside your database as you can in bellow image.

Step 7: Testing
As last, when everything has been done. we are going to test our application by running the serve command to start the laravel application.
php artisan serve
Now, open any web browser and open the following link to test the website.
http://127.0.0.1:8000
Conclusion
This concludes our tutorial on Installing Laravel on Windows 10: A Beginner’s Guide. We hope you found it helpful. If you did, please like and share this article, and leave us a comment to let us know what you think. If you like the tutorial please subscribe our youtube channel and follow us on social network facebook and instagram.