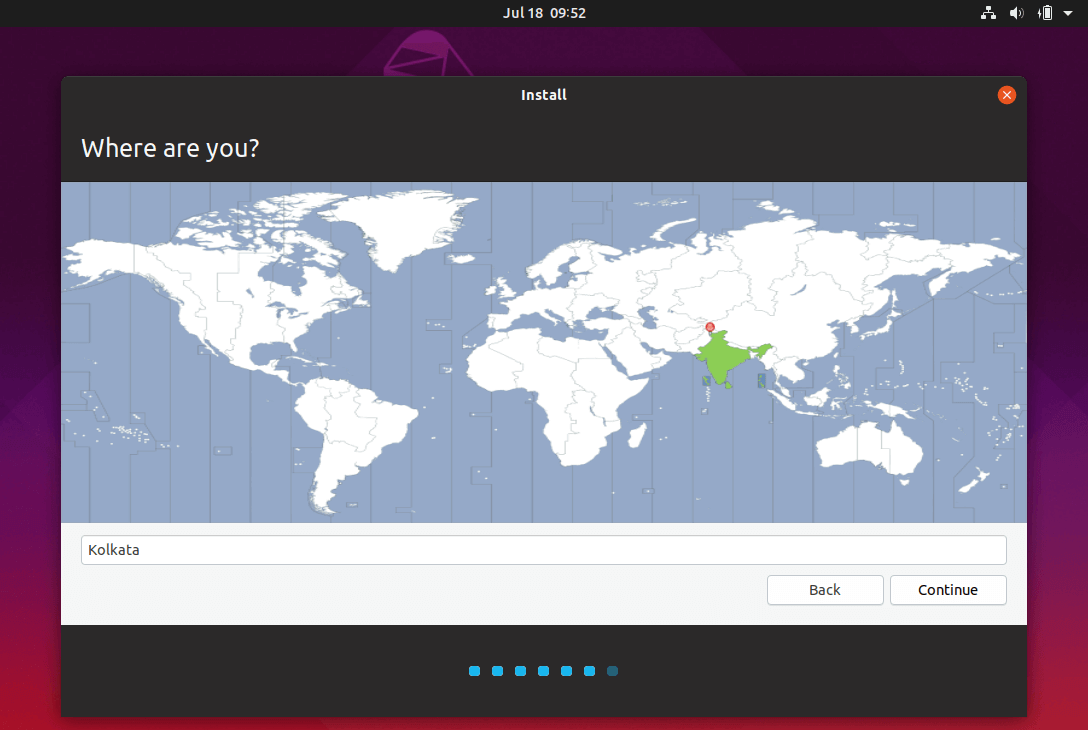Почти каждый пользователь сегодня слышал про бесплатную операционную систему Linux. Открытая для разработки платформа и доступность системы сделали её весьма популярной. Но если вы никогда не пользовались ей, устанавливать её вместо Windows может быть опрометчиво. Гораздо удобнее установить какую-либо из версий Linux второй операционной системой на ваше устройство.
Windows 10 является новейшей операционной системой от компании Microsoft. Она успешна и многофункциональна. Немногие пользователи смогут полностью отказаться от её использования ради установки Linux. В свою очередь, Linux имеет ряд преимуществ перед другими операционными системами:
- свобода и многообразие — сборок Linux множество и каждая из них распространяется бесплатно. Их загрузка, установка, использование и даже изменение — полностью легальны;
- низкие требования — некоторые сборки Linux заработают даже на очень старых компьютерах. Операционная система занимает мало места и потребляет немного оперативной памяти, а это значит, что больше ресурсов останется для ваших программ;
- меньше вирусов — вирусные программы для Linux, конечно, существует, но шанс наткнуться на них куда меньше, чем в операционной системе от Microsoft. Как следствие, избавиться от них получается проще;
- бесплатные программы — на Linux существует очень много бесплатного программного обеспечения на любой вкус. Это могут быть как аналоги платных программ на Windows, так и полностью новый софт. Найти нужную программу можно очень просто;
- хорошая совместимость с другими системами — крайне важный пункт. Linux спокойно устанавливается и работает с любыми операционными системами: как Windows, так и Mac.
Минусы, впрочем, также очевидны:
- расчёт на опытных пользователей — установить Linux совсем нетрудно, но некоторые действия в самой системе требуют большой технической подкованности;
- проблемы с поддержкой программ и игр других операционных систем — далеко не все игры или программы поддерживают Linux, а способ запуска через wine не всегда работает корректно.
При установке Linux в качестве второй операционной системы вы ничего не потеряете, а если она вам понравится, сможете и вовсе полностью перебраться на неё.
Установка различных сборок Linux
Так как Linux открыт для разработки пользователями, существует множество различных версий этой операционной системы.
Каждому пользователю стоит выбрать сборку под свои нужды перед тем, как приступать непосредственно к установке.
Приготовления до установки
До того как начинать устанавливать версию Linux, которую вы выбрали, следует выполнить некоторые подготовительные действия с вашим жёстким диском. Для начала стоит сохранить все необходимые файлы на накопитель, так как во время установки есть риск их потерять. Затем следует разбить диск на разделы для корректной установки второй операционной системы.
Разметка раздела с помощью системной программы «Управление дисками»
- Чтобы разбить диск на разделы, нажмите Win+R для открытия окна «Выполнить» и введите туда команду diskmgmt.msc.
Введите команду diskmgmt.msc в окно «Выполнить», нажмите ОК - Откроется программа «Управление дисками». Выберите тот диск, на который вы хотите совершить установку, и кликните левой кнопкой мыши для вызова контекстного меню. В нём выберите сжатие тома.
Кликните правой кнопкой мыши по диску и выберите «Сжать том» - В следующем окне укажите объём, который хотите отделить. Для установки Linux не понадобится много, но если есть возможность, стоит оставить хотя бы 10 гигабайт. При этом место на жёстком диске должно быть свободно для «сжатия».
Введите необходимый размер и выберите кнопку «Сжать» - Область, которую вы сжали, будет отмечена чёрным цветом — именно в этот раздел и нужно производить установку.
После всех манипуляций должна отобразиться нераспределённая область на диске, отмеченная чёрным
Разбить раздел можно и непосредственно во время установки Linux. Но если сделать это заранее, то можно избежать некоторых ненужных рисков во время установки.
Разметка раздела с помощью установщика Linux
Вне зависимости от того, какую версию Linux вы устанавливаете, вам понадобится разделить ваш диск. Если вы не сделали этого до установки, то во время установки это также можно совершить.
- Для этого при выборе типа установки укажите пункт «Другой вариант».
При установке выберите строку «Другой вариант» и нажмите «Продолжить» - Будет выполнен запуск необходимой утилиты. Тут вы сможете увидеть разделы своего жёсткого диска. Для установки лучше делить раздел, который не является системным.
Linux имеет собственную утилиту для работы с дисками, с помощью которой также можно разбить том - Выберите несистемный раздел и нажмите клавишу «Изменить».
Выберите раздел, на котором достаточно свободного места, и нажмите «Изменить» - Укажите другой размер жёсткого диска. Рекомендуется устанавливать значение больше 20 тыс. Мб, чтобы места хватило и для системы, и для нормального обеспечения её работы. Всё «лишнее» пространство будет отрезано и станет неразмеченной областью. Разумеется, необходимо, чтобы это пространство не было занято файлами.
В окне «Изменить раздел» можно увидеть общее количество свободного места на диске - Подтвердите изменение размера нажатием кнопки ОК.
В окошке «Изменить раздел» введите вес пространства, которое вы хотите отделить, и нажмите ОК - Появится предупреждение о необратимости процесса. Вновь согласитесь с изменениями и выберите кнопку «Продолжить».
Ознакомьтесь и подтвердите внесение изменений при создании раздела в Linux - Разделение будет совершено и вы увидите строку «свободное место». Выберите её и нажмите на плюсик.
Выберите новый раздел и нажмите на плюс, чтобы создать раздел - Заполните форму создания раздела. Для установки Linux потребуется создать корневой раздел, раздел подкачки и раздел для хранения файлов. Для создания корневого раздела укажите размер около 15 Гб, установите «Логический» тип раздела и в строке «Точка монтирования» укажите знак «/», чтобы раздел считался корневым.
Введите необходимые данные для создания корневого раздела и намжмите ОК - Таким же образом создайте раздел для подкачки системы, выбрав соответствующий тип раздела. Места под него стоит выделить столько же, сколько у вас имеется оперативной памяти.
Внесите необходимые данные для создания раздела подкачки и нажмите ОК - В последний раздел для хранения файлов выделите всё место, которое осталось. В качестве точки монтирования выберите тип «/home».
Введите необходимые данные для создания домашнего раздела и нажмите ОК
Создание разделов завершено и это значит, что вы можете продолжать установку.
Устанавливаем Linux Ubuntu рядом с Windows 10
Вы можете загрузить свежую версию системы Linux Ubuntu на её официальном сайте. После этого выполните следующие действия:
- Запишите образ системы на флешку. Это можно сделать с помощью любой удобной вам программы. Например, программа Rufus может помочь вам. Скачайте и запустите её.
- Выберите устройство для записи в верхней строчке. Это может быть предназначенный для записи диск или флеш-накопитель.
Укажите ваш накопитель в программе Rufus - Укажите схему раздела — «GPT для компьютеров с UEFI».
Выберите GPT в качестве схемы раздела - Затем нажмите на значок образа. В открывшемся проводнике укажите путь до вашего образа Linux.
Нажмите на значок диска и выберите образ Linux, который вы скачали с официального сайта - Убедитесь, что установлена галочка «Создать загрузочный диск», и нажмите «Старт».
- После того как загрузочный диск будет создан, перезагрузите компьютер и зайдите в Boot Menu. Выберите там загрузку вашего накопителя.
Выберите тип вашего накопителя в Boot Menu - Появится стартовое окно для установки Linux Ubuntu. Установите в левой панели необходимый язык и начните установку.
Выберите язык системы и нажмите «Установить Ubuntu» - Так как раздел уже создан ранее, выберите пункт «Установить Ubuntu рядом с Windows 10».
Из всех типов установки выберите «Установить Ubuntu рядом с Windows 10» - Затем выберите раздел. Он будет иметь тип fat32, если сделан правильным образом.
Выберите раздел fat32, в котором должно быть достаточно места - Если раздела нет, но имеется неразмеченная область — создайте его. Для этого во вкладке devices выберите Create Partition Table. В качестве типа раздела установите GPT.
- В следующем окне укажите размер раздела, выберите fat32 в качестве файловой системы и в строку Label введите EFI.
Вес раздела укажите на своё усмотрение - После выбора раздела установка будет полностью автоматической. Для этого просто выберите Ubuntu при следующей загрузке системы.
После перезагрузки выберите Ubuntu в качестве операционной системы - После установки укажите на карте свой часовой пояс.
Установите часовой пояс в настройках установки Ubuntu - Затем выберите язык и раскладку клавиатуры.
Выберите раскладку клавиатуры по умолчанию для Ubuntu - Придумайте и введите данные вашей новой учётной записи и нажмите «Продолжить».
Введите данные от вашей новой учётной записи на Ubuntu - Установка выполнит последние действия и потребует перезагрузку системы. Выполните её.
Согласитесь на перезагрузку компьютера, нажав «Перезагрузить»
Видео: подробная установка Linux Ubuntu на компьютер с BIOS
Устанавливаем Linux Mint рядом с Windows 10
Для установки Linux Mint требуется сделать следующее:
- Зайдите на официальный сайт этой сборки и выберите версию для загрузки. Выбирать стоит исходя из необходимых опций и разрядности системы.
Загрузите нужную версию Linux Mint с официального сайта - В качестве способа загрузки выберите торрент или загрузите клиент с одного из зеркал.
Загрузите Linux Mint любым из предложенных на сайте способов - Потом запишите образ Linux Mint на загрузочный накопитель. Сделать это можно с помощью уже знакомой вам программы Rufus.
Запишите образ Linux Mint на загрузочный накопитель - После начала установки вы увидите окно с отсчётом времени.
Дождитесь, пока таймер истечёт для начала установки Linux Mint - Если вы нажмёте какую-либо клавишу, появится окно дополнительных настроек. Делать это необязательно, но если сделали — выберите первый пункт для начала установки. Или же просто дождитесь, пока время выйдет.
Выберите пункт Start Linux Mint для входа в систему - После короткой загрузки вы увидите перед собой рабочий стол новой операционной системы. Но установка ещё не завершена. На рабочем столе найдите файл Install Linux Mint и откройте его двойным кликом.
Запустите файл Install Linux Mint на рабочем столе - Откроются языковые настройки. Выберите необходимый язык и продолжите установку.
Выберите ваш язык для системы Linux Mint - Установите галочку в следующем окне для автоматической установки программного обеспечения.
Установите галочку на пункт установки дополнительных программ и нажмите «Продолжить» - Затем выберите тип установки. Если вы заранее выполнили разбивку диска и отделили область установки, выберите «Установить Linux Mint рядом с Windows 10».
Для установки Linux Mint вместе с Windows 10 выберите соответствующий пункт - После выбора раздела установки откроется выбор часового пояса. Укажите свой регион.
Выберите ваш регион для корректной настройки часового пояса - Затем выберите языки раскладки вашей клавиатуры.
Выберите раскладку клавиатуры, которую вы хотите использовать в новой системе - Придумайте и задайте имя вашего аккаунта и пароль, если он необходим.
Введите данные для входа в аккаунт Linux Mint и подтвердите их - Дождитесь окончания хода установки. Прогресс можно отслеживать с помощью полоски внизу экрана.
Дождитесь окончания хода установки для доступа к системе - Установка завершена и после перезапуска компьютера вы можете приступить к использованию операционной системы.
Выполните перезапуск вашего компьютера, когда появится запрос
Видео: установка Linux Mint на компьютер c другой ОС
Устанавливаем Kali Linux рядом с Windows 10
Установка сборки Kali несколько отличается от предыдущих.
- Загрузите образ с официального сайта сборки, выбрав подходящую вам версию.
Выберите версию Kali Linux для загрузки на официальном сайте - Выполните запись образа на загрузочный накопитель с помощью программы Rufus.
- После запуска загрузочной программы с флешки вы увидите варианты установки. Установка с графикой (Graphical install) будет проще всего, поэтому мы выбираем её.
Выберите графическую установку для более наглядного процесса - Появится список языковых конфигураций. Выберите необходимый язык и подтвердите выбор.
Укажите язык для установки Kali Linux - Если появится окно о невозможности корректно монтировать установочный диск, просто выберите пункт «Да», предварительно подключив накопитель в другой разъём.
При ошибке установите накопитель с операционной системой в другой разъём и нажмите «Да» - Введите придуманный пароль для главного аккаунта, а затем повторите его в строке ниже.
Дважды введите пароль для Kali Linux, который будет использоваться при изменениях в системе - Выполните настройку часового пояса для правильной синхронизации времени на вашем компьютере.
Выберите в списке подходящий часовой пояс - Откроется окно разметки диска. Укажите, что хотите вручную выбрать раздел.
Укажите, что хотите выбрать область вручную - Укажите неразмеченную область («Свободное место»), которую создали ранее.
Выберите неразмеченную область: она подписана как «Свободное место» - Затем выберите «Автоматически разметить свободное место».
Укажите пункт «Автоматически разметить свободное место» - В следующем меню нажмите на пункт «Все файлы в одном разделе».
Выберите пункт «Все файлы в одном разделе» - Выберите диск, с которым вы работали, нажмите «Закончить и записать изменения на диск».
Выберите раздел и нажмите «Закончить разметку…» - Компьютер обнаружит вашу операционную систему Windows 10. Выберите пункт «Да», чтобы при загрузке компьютера выбрать одну из операционных систем, и продолжите установку.
Выберите «Да» для продолжения установки при обнаружении Windows 10 - Укажите системный диск вручную в следующем окне и установка будет завершена.
Вручную укажите на системный диск для установки загрузчика операционной системы
Видео: как установить Kali Linux на компьютер
Установка Kubuntu рядом с Windows 10
Процесс установки Kubuntu Linux похож на установку Ubuntu, что совсем неудивительно. Для установки Kubuntu рядом с вашей Windows выполните следующие шаги:
- Скачайте систему с официального сайта и выполните её запись на загрузочный накопитель. Перезагрузите компьютер, и, вызвав Boot Menu нажатием F12 при появлении соответствующей надписи, выберите нужное устройство для начала установки.
Загрузите образ Kubuntu с официального сайта - Нажмите любую клавишу во время мигающего значка для открытия опций.
Когда появится значок клавиатуры, нажмите любую клавишу - Выберите Start Kubuntu для начала установки ОС.
Выберите Start Kubuntu для начала установки операционной системы - Дождитесь, пока загрузится графическая оболочка установки.
Дождитесь окончания загрузки графической оболочки Kubuntu - В следующем окне выберите язык системы и нажмите «Запустить Kubuntu». Нужно выбрать именно этот вариант, чтобы система была доступна для использования во время установки на жёсткий диск.
Выберите «Запустить Kubuntu» для доступа в операционую систему - Дождитесь окончания загрузки системы.
Загрузка рабочего стола без установки может занять некоторое время - Затем запустите установку, нажав на ярлык установочной программы.
Выберите файл Install Kubuntu для начала установки - Откроется окно установки. Выберите русский язык для продолжения.
Укажите язык, который вы хотите видеть в ходе установки и в самой системе - Будет выполнена проверка подключения к интернету и на наличие свободного места для установки. После её окончания нажмите «Продолжить».
Просле проверки интернета нажмите кнопку «Продолжить» - Запустится окно для выбора раздела. Если хотите выполнить установку вместе с другой операционной системой, выберите установку «Вручную». Автоматическую разметку можно использовать, если жёсткий диск полностью свободен от файлов.
Так как необходимо сохранить Windows 10, выберите тип установки «Вручную» - Необходимо создать поочерёдно четыре раздела. Сам процесс не отличается от создания разделов в Ubuntu. Создайте разделы:
- boot для загрузочных данных;
- root — содержит в себе файлы операционной системы;
- swap для файлов подкачки;
- home для всех остальных файлов.
Создайте неоходимые для установки Kubuntu разделы
- Как только разделы будут созданы, подтвердите внесение изменений и установка начнётся.
Для продолжения установки Kubuntu примите изменения - Пока файлы будут копироваться на жёсткий диск, выберите настройки часового пояса.
Настройте часовой пояс новой операционной системы, выбрав ваш регион - В следующем окне выберите язык раскладки.
Наглядная раскладка клавиатуры поможет вам удостовериться в верном выборе языка - В последнем экране настроек задайте данные от учётной записи.
Введите данные для новой учётной записи и нажмите «Продолжить» - После этого дождитесь окончания установки системы.
Дождтесь, пока процесс установки Kubuntu не будет завершён - Когда установка закончится, перезапустите компьютер.
Выполните перезапуск, когда появится окно с запросом
Установка Rosa Linux рядом с Windows 10
Как и в случае с другими сборками, для установки Rosa Linux вам требуется скачать необходимый образ и записать его на носитель.
- Зайдите в Boot Menu, нажав F12 после перезагрузки компьютера. Выберите загрузку вашего накопителя. Появится окно с различными действиями по диагностике. Выберите строку Install ROSA Desktop Fresh R6.
Выберите пункт Install ROSA Desktop для начала установки - Откроется панель выбора языка. Установите необходимый и продолжите установку.
Выберите ваш язык при установке системы - Изучите и примите лицензионное соглашение Rosa Linux.
Примите условия лицензионного соглашения для продолжения установки - Укажите вашу раскладку клавиатуры.
Выберите также язык раскладки клавиатуры - В следующем окне укажите удобный для себя способ переключения между раскладками.
Укажите желаемый способ переключения языковой раскладки - Укажите часовой пояс для корректного определения времени.
Укажите ваш часовой пояс в списке регионов - Для окончания настройки времени выберите тип его отображения.
Выберите метод отображения времени в вашей системе - В выборе раздела укажите «Использовать свободное место», если хотите, чтобы система сама создала необходимые разделы в неразмеченной области.
Выберите пункт «Использовать свободное место» при установке rosa linux - Дождитесь окончания установки.
Подождите пока установка закончится, в процессе будут изменяться слайды - Выберите раздел в качестве загрузочного устройства и задайте задержку при загрузке, если она необходима.
Укажите системный диск для загрузчика операционной системы - Установите пароль для системных изменений.
Установите любой пароль на свой вкус, но запомните его - Добавьте нового пользователя и введите его данные.
Вбейте данные для аккаунта в новой операцонной системе - Укажите имя для вашего компьютера.
Задайте любое имя для вашего устройства - Галочками отметьте службы, которые должны запускаться при включении компьютера.
Настройте автоматический запуск сервисов операционной системы - После сообщения о завершении установки выполните перезагрузку компьютера.
После окончания установки системы требуется перезагрузить компьютер - Установка завершена — остаётся лишь войти в систему.
Войдите в систему с помощью пароля учётной записи
Видео: установка Rosa Linux на компьютер с Windows
Устанавливаем Arch Linux рядом с windows 10
Установка Arch Linux будет значительно более сложной, чем установка других. Если вы не являетесь опытным пользователем, рекомендуется выбрать другую сборку. В ином случае, выполните следующие действия для подготовки к установке системы:
- Скачайте образ системы с официального сайта.
Скачайте сборку Arch Linux с официального сайта - Выполните запись образа на диск. Это можно сделать с помощью специальных программ или средствами Windows — через контекстное меню.
Запишите Arch Linux на носитель удобнм для вас способом - Подключите загрузочный накопитель к компьютеру и перезагрузите компьютер. Во время перезагрузки перейдите в Boot Menu, клавиша для этого появится на экране (обычно F12).
Нажмите F12 для входа в Boot Menu - Установите приоритет загрузки на устройство вашего накопителя. Так, если это загрузочный диск, установите загрузку дисковода перед загрузкой жёсткого диска.
Установите ваш накопитель на первое место в порядке запуска - После этого при перезапуске компьютера вы увидите выбор действий. Нажмите на пункт Boot Arch Linux для начала установки.
Выберите Boot Arch Linux - Будет выполнена проверка на наличие подключения к сети. Введите команду «ping -c 3 www.google.com».
Введите команду для проверки сети перед установкой - Затем создайте разделы системы из свободного пространства. Для запуска этой утилиты используйте команду cgdisk /dev/sda.
Выберите свободное пространство и поочередно создайте разделы для установки - Создайте раздел root для записи системных файлов. Рекомендуется выделить для него хотя бы 20 Гб свободного места.
- Из места, которое осталось, создайте раздел Home. Здесь будут храниться ваши файлы. Но стоит оставить около 1 Гб для EFI-пространства.
- Выделите остаток места в EFI-пространство. Затем нажмите «Записать», чтобы начать установку Windows в созданные разделы.
- Затем отформатируйте каждый из разделов. Для этого используйте следующие команды для форматирования всех трёх разделов поочерёдно:
- mkfs.ext4 /dev/sda1;
- mkfs.ext4 /dev/sda;
- mkfs.fat -F32 /dev/sda3.
Поочередено введите команды для форматирования каждого из разделов
- Затем привяжите разделы к каталогам с помощью следующих команд:
- mount /dev/sda1 /mnt;
- mkdir /mnt/home;
- mount /dev/sda2 /mnt/home;
- mkdir /mnt/boot;
- mount /dev/sda3 /mnt/boot.
Введите команды для привязки разделов к каталогам
Непосредственно установка Arch Linux также потребует от вас ввода команд:
- Введите команду pacstrap -i /mnt base base-devel. Это начнёт установку операционной системы. Дождитесь окончания этого процесса.
Введите команду для начала установки и подтвердите ввод - Затем введите genfstab -U -p /mnt >> /mnt/etc/fstab. Это необходимо для обнаружения системой раздела.
Введите команду для обнаружения разделов в ходе установки - Введите запрос arch-chroot /mnt /bin/bash для доступа к новой ОС.
Введите последнюю команду для доступа к операционной системе arch linux - Задайте формат денежных единиц, введя nano /etc/locale.gen. Найдите строку с записью своей страны и удалите значок решётки около неё. Затем введите команду locale-gen и, после подтверждения, команду echo LANG=en_US.UTF-8 > /etc/locale.conf, где вместо en_US.UTF-8 должна быть строка, у которой вы удалили решётку.
С помощью приведённой команды, установите регион для валюты - Для принятия языковых настроек введите export LANG=en_US.UTF-8 также с соответствующим языком вместо указанного.
Задайте также языковую зону с помощью специалной команды - Следующей настройкой будет установка часового пояса. Введите команду ls /usr/share/zoneinfo/ для отображения доступных часовых поясов, а затем введите команду ln -s /usr/share/zoneinfo/Zone/Subzone /etc/localtime, где вместо Subzone будет указан ваш регион.
- Для установки времени по Гринвичу введите команду hwclock —systohc –-utc.
Введите команду для синхронизации времени операционной системы по Гринвичу - Введите команду echo myhostname > /etc/hostname, где вместо myhostname будет имя вашего компьютера для сети.
- Установите пароль для использования компьютером с помощью команды passwd. Он может быть любым, но важно запомнить его.
Задайте пароль с помощью команды passwd - И затем остаётся задать загрузчик системы. Для современного биоса UEFI это выполняется командами:
- pacman -S grub;
- grub-install —target=x86_64-efi —efi-directory=/boot —bootloader-id=arch_grub —recheck;
- grub-mkconfig -o /boot/grub/grub.cfg.
Установите загрузчик системы с помощью одной из двух команд
- При обычном BIOS команды будут другие:
- pacman -S grub;
- grub-mkconfig -o /boot/grub/grub.cfg.
- Выйдите из установки командой exit и затем введите Reboot для перезапуска компьютера.
Завершите установку командой exit и перезапустите систему командой reboot - После перезапуска введите пароль для входа в систему. Установка завершена.
Водйите в систему arch linux, используя пароль
Установка Ubuntu на VirtualBox Windows 10
Перед установкой операционной системы Ubuntu на VirtualBox необходимо выполнить следующие действия:
- Загрузите непосредственно образ Ubuntu на свой компьютер с официального сайта.
Загрузите образ операционной системы Ubuntu с официального сайта - Установите VirtualBox в свою операционную систему.
Установите VirtualBox на ваш компьютер с помощью автоматического установщика
После этого откройте VirtualBox и выполните следующие шаги:
- Нажмите на значок с надписью New для открытия мастера по созданию виртуальной машины.
Нажмите на кнопку New, панели VirtualBox - Название виртуальной машины может быть любым, а в поле «Тип» выберите Linux.
Введите любое имя для виртуальной машины и нажмите Next - В следующем окне подтвердите количество памяти для виртуальной машины. В зависимости от типа установки значение будет выставлено само. Вы можете увеличить его при необходимости.
Можете оставить значение по умолчанию, если оно устраивает вас - Убедитесь, что маркер установлен на создание новой виртуальной машины, и нажмите на кнопку Create.
Выберите создание новой виртуальой машины и нажмите кнопку Create - Выберите «Динамический» (Dynamically allocated) тип виртуального диска и нажмите «Далее».
Установите динамический размер диска виртуальной машины - В меню расположения и размера диска оставьте значения по умолчанию или же задайте необходимый размер.
Значение диска виртуальной машины также можно оставить по умолчанию - И, наконец, вновь нажмите Create для окончания создания виртуальной машины.
Когда все настройки виртуального диска будут заданы, нажмите Create - Кликните по виртуальной машине, которую вы создали, и перейдите в её настройки.
Выберите виртуальную машину, которую вы создали - Во вкладке Storage добавьте новый носитель, нажав на синюю иконку с плюсом под полем с носителями.
Нажмите на значок с плюсом под обзором носителей - В качестве носителя укажите образ вашей Ubuntu, который вы скачали ранее.
Загрузите образ Ubuntu на вашу виртуальную машину - Откройте этот образ двойным кликом, чтобы он был помещён в систему.
После двойного клика по образу, он должен был загрузиться в меню носителей - В системном разделе настроек убедитесь, что в разделе Boot Order дисковод CD/DVD помещён выше, чем Hard Disk.
Укажите CD/DVD как приоритет загрузки, чтобы образ монтировался при старте системы - Теперь перейдите к запуску и настройке операционной системы. Для этого выберите виртуальную машину и нажмите на кнопку Start.
Нажмите Start для запуска виртуальной системы - Дождитесь окончания загрузки системы.
Дождитесь окончания загрузки системы при первом запуске - Выберите пункт Install Ubuntu. Вы попадёте в окно языковых настроек. Выберите нужный язык и нажмите Continue.
Выберите язык для установки системы в виртуальной машине - Установите галочку для загрузки обновлений во время установки системы.
Установите галочку на загрузку обновлений и намжите Continue - Так как вы ставите операционную систему на виртуальную машину, смело выберите вариант Erase disk and install Ubuntu, при котором все остальные файлы на диске будут стёрты.
Выберите очистку диска — так как мы устанавливаем систему на виртуальную машину, файлы не пострадают - Установите часовой пояс на тот, в котором находится ваш регион.
Для установки времени выберите регион, где вы находитесь - Выберите язык раскладки для клавиатуры.
Выберите язык раскладки и нажмите Continue - Введите данные учётной записи для входа в систему. Пароль необязателен.
Введите данные для дальнейшего входа в систему - Дождитесь окончания установки операционной системы на вашу виртуальную машину.
Дождитесь окончания установки Ubuntu на виртуальную машину - Выполните перезапуск компьютера после окончания установки, нажав Restart Now.
Перезагрузите виртуальную машину, нажатием кнопки Restart Now - Введите пароль и войдите в систему. Установка Ubuntu на виртуальную машину завершена.
Введите пароль для входа в систему
Восстановление загрузки Windows 10 после установки Ubuntu
В случае возникновения ошибок при установке системы может возникнуть сбой загрузчика Windows. Это приведёт к тому, что запустить Windows 10 будет невозможно. К счастью, это не сложно исправить. Вам понадобится установочный диск Windows 10, подготовить который вы можете так же, как и любой другой загрузочный накопитель. Важно, чтобы версия Windows полностью совпадала с той, что у вас установлена. Монтируйте образ, а затем сделайте следующее:
- Выберите пункт «Восстановление системы» в левом нижнем углу экрана.
Нажмите кнопку «Восстановление системы» в левом углу экрана - Перейдите в раздел устранения неисправностей.
Выберите раздел «Поиск и устранение неиспраностей» - Выберите пункт «Восстановление при загрузке». Он произведёт автоматическую проверку системы и исправить проблемы, которые могли возникнуть при загрузке Windows.
Нажмите на кнопку «Восстановление при загрузке
Поставить второй операционной системой Linux — хорошее решение, но важно подобрать сборку исходя из своих целей и технических знаний. При наличии определённых навыков вы сможете без особого труда установить любую из сборок. Использование Linux вместе с Windows 10 поможет вам максимально раскрыть потенциал вашего компьютера.
- Распечатать
Всем привет! Мне нравится писать для людей, о компьютерной сфере — будь то работа в различных программах или развлечение в компьютерных играх. Стараюсь писать только о вещах, с которым знаком лично. Люблю путешествовать и считаю, что только в пути можно по-настоящему познать себя.
Оцените статью:
- 5
- 4
- 3
- 2
- 1
(7 голосов, среднее: 5 из 5)
Поделитесь с друзьями!
Допустим, вы прочитали в интернете несколько статей и заинтересовались свободной операционной системой Linux. Возможно, даже поставили ее себе на виртуальную машину или загрузились в Live-режиме и попробовали, как все выглядит и работает. Вам понравилось, и теперь вы хотите установить ее себе на компьютер и начать пользоваться. Но при этом терять уже установленную Windows не желаете, чтобы в случае непредвиденной ситуации можно было вернуться в полностью рабочую систему, да и любимые игры и нужные программы всегда будут под рукой. Есть возможность установить Linux и Windows 10 или 11 на одном компьютере. В свое время для меня, как и для многих других пользователей, это было идеальным вариантом.
В этой инструкции мы рассмотрим, как установить Linux рядом с Windows 10 или 11. Все будет выполняться на примере Windows 11, но этот способ будет работать и для более ранних версий, таких как Windows 7 и 8.
Я предполагаю, что у вас уже есть установленная Windows, вы нашли и определились, от какого диска отделить немного места для Linux, только не знаете, как правильно это сделать. Здесь вы получите подробный ответ на этот вопрос. Поскольку большинство систем с Windows 10, а тем более Windows 11 поставляются с UEFI в статье будет рассмотрен именно этот вариант установки. Но если у вас классический BIOS то установка будет мало чем отличаться.
Немного теории
Для установки операционной системы Linux рядом с Windows 10 вам понадобится создать несколько дополнительных разделов диска. Как минимум один, а лучше два. Linux не принято устанавливать на один раздел как Windows, хотя такой вариант возможен. Linux настолько гибок, что позволяет разместить систему, файлы пользователя и настройки на разных разделах. Это очень выгодно во время переустановки. Вы переустанавливаете систему на системном разделе, а все ваши файлы в домашней папке и настройки рабочего окружения останутся на месте.
Вот эти разделы:
- Системный — для системных файлов;
- Домашний — для ваших личных файлов.
Минимальные требования объема под системный раздел в различных дистрибутивах варьируются от десяти до тридцати гигабайт. Но этого хватит для установки самой системы и нескольких дополнительных программ. Если же вы собираетесь использовать много программ и игр, особенно если они занимают много места, необходимо взять еще 30-60 гигабайт про запас. Я рекомендую использовать под системный раздел Linux так же, как и для диска C Windows, 50-100 гигабайт.
Раньше я рекомендовал делать ещё и раздел подкачки. Но в современных дистрибутивах обычно для этих целей используется файл вместо отдельного раздела. Если вы новичок, то можете оставить всё как есть.
1. Резервное копирование
Чтобы установить Linux рядом с уже использующейся Windows 10 или 11, нужно будет «отрезать» пространство от системного диска. Поэтому перед решительными действиями важно создать резервную копию системы или хотя бы важных файлов. Если все пройдет хорошо, ничего страшного не случится ни с файлами, ни с системой, но из-за какого-либо сбоя, например, отключения электричества, файловая система может быть повреждена. Вы и сами по невнимательности можете сделать что-то не так и удалить не то, что нужно.
Поэтому, если будете работать с системным диском, скопируйте важные файлы на внешний носитель, и, если есть возможность, создайте резервную копию операционной системы с помощью соответствующего пункта панели управления:
Вы также можете использовать сторонние инструменты для создания резервной копии системы. Например Acronis или Clonezilla. При работе с не системным разделом, например, D, E, F и т д, достаточно просто скопировать файлы оттуда.
2. Уменьшение раздела Windows
Теперь переходим непосредственно к подготовке диска для установки Windows и Linux. Проще всего это сделать с помощью стандартной утилиты управления дисками в Windows. Прежде всего, вы можете открыть мой компьютер и посмотреть характеристики своего диска C или другого диска, от которого вы хотите отделить пространство:
Кликните правой кнопкой по значку «Этот компьютер» на рабочем столе и откройте пункт «Управление«:
Дальше нам нужна утилита Управление дисками:
Здесь внизу окна мы видим список дисков и системный диск C на диске 0. Если у вас есть ещё дополнительный диск для файлов то он будет иметь метку D или E. Дальше я приведу пример как отделить дисковое пространство от диска C. Для других дисков всё аналогично.
Кликните по нужному диску правой кнопкой и выберите опцию Сжать том:
Откроется вот такое окно, в котором нужно ввести размер создаваемого тома в поле размер сжимаемого пространства:
Обратите внимание, вы не можете указать размер больше, чем количество свободного места на диске. Поэтому сначала освободите место, если еще этого не сделали. Кликаем на кнопку сжать. После этого появится неразмеченное пространство, из которого можно создать нужные разделы:
Вот и все. Теперь у вас есть место для установки Linux рядом с Windows 10. Выполнять дальнейшую разметку диска в утилите Windows не вижу смысла, поскольку все опасные операции, которые могли повредить систему, мы уже сделали, а разделы для Linux лучше всего и настраивать средствами Linux.
Загрузка с USB в Windows
Большинство компьютеров на которые установлена Windows 11 или Windows 10 используют уже современный интерфейс управления загрузкой UEFI. А это значит что при определённых настройках Windows у вас могут возникнуть трудности с входом в интерфейс BIOS и выбором нужного устройства для загрузки. Но можете перезагрузиться в BIOS прямо из Windows. Для этого откройте Настройки, затем Система, затем Восстановление, найдите там Расширенные параметры и нажмите Перезагрузить сейчас:
После перезагрузки выберите Поиск и устранение неисправностей -> Дополнительные параметры -> Параметры встроенного ПО UEFI.
А уже тут вы можете выбрать с какого устройства нужно загрузить систему и загрузить образ с Linux.
Подготовка диска в Linux
Это не следующий пункт установки Linux вместе с Windows. Это альтернативный вариант разметки диска без использования Windows. Если вы по каким-либо причинам не хотите использовать стандартную утилиту Windows для выделения нужного пространства, это также можно сделать с помощью любого LiveCD дистрибутива Linux с предустановленной программой для управления дисками Gparted. Например, того же Ubuntu.
Загрузитесь с диска Ubuntu, в главном меню системы наберите Gparted:
Откроется вот такое окно программы для управления дисками в Linux:
Здесь важно заметить, что разделы диска в Linux называются иначе чем в Windows. Здесь диски — это просто адреса файлов в виртуальной файловой системе dev. Позже вы поймете, что это такое, а сейчас важно только, что имя каждого раздела начинается с /dev/sd. Дальше идет буква, означающая физический диск (sda, sdb, sdc, sdd и так далее). За ней цифра, что обозначает номер раздела на диске, например: sda1, sda2.
В окне утилиты, кроме имени раздела диска, мы можем видеть файловую систему, размер и свободное место на диске. Теперь по размеру и файловой системе мы можем понять на каком диске у нас расположена система. В этом примере разделов довольно много, но удалять здесь ничего нельзя если вы не хотите сломать систему. Рассмотрим их подробнее:
- /dev/sda1 — раздел загрузчика с файлами EFI;
- /dev/sda2 — раздел зарезервированный Windows;
- /dev/sda3 — раздел с операционной системой Windows, диск C;
- /dev/sda4 — раздел восстановления Windows.
Здесь раздел /dev/sda3 имеет файловую систему NTFS и занимает 79 гигабайт, также как и системный раздел Windows, больше таких разделов нет, а значит именно он нам нужен.
Мы будем делать то же, что и в предыдущем примере. Давайте уменьшим размер раздела /dev/sda3 (C) до 50 гигабайт чтобы на освободившимся пространстве выполнить установку Linux на Windows. Для этого кликните по разделу правой кнопкой и выберите пункт Resize/Move:
В открывшемся окне можно ввести нужный размер вручную в поле New size или воспользоваться ползунком:
Затем нажмите кнопку Resize/Move. В результате вы увидите свободное пространство, но реальных изменений на диске еще нет.
Обратите внимание, что так как это системный раздел, нельзя трогать начало раздела. Вы можете спокойно уменьшать размер раздела, добавляя свободное пространство после него, но не пытайтесь это сделать до него, вот так:
Так делать не нужно, иначе будет поврежден загрузчик Windows, его очень легко восстановить, но решать эти проблемы в самом начале знакомства с Linux вам, думаю, незачем.
Для того чтобы записать все на диск, нажмите зеленую галочку, или в меню Edit выберите пункт Apply All Operations:
После этого программа попросит подтверждения действия. Обратите внимание на окно. Оно должно выглядеть примерно вот так:
Если же программа предупреждает что вы пытаетесь переместить начальный сектор раздела, то вы сделали что-то не так и следует отменить изменения и начать заново. Процесс изменения размера файловой системы может занять немного времени:
Теперь вы можете видеть, что раздел /dev/sda3 уменьшился, и появилось свободное место:
Создавать разделы для Linux здесь мы тоже не будем, лучше все это сделать во время установки, специально предназначенной для этого утилитой.
Установка Linux рядом с Windows 10
Я не буду здесь подробно рассматривать, как установить Linux, все это уже подробно рассмотрено в моих статьях отдельно для разных дистрибутивов. Рассмотрим только несколько аспектов разметки диска. Вы можете использовать любой дистрибутив, все действия плюс минус аналогичны. Но в качестве примера в этой статье будет использоваться Ubuntu. так как это самая популярная ОС для новичков.
1. Выбор способа разметки
На этапе выбора способа разметки вы можете выбрать Установить Ubuntu рядом с Windows. По умолчанию выбран именно этот пункт:
Но я рекомендую выбрать ручной вариант, поскольку так у вас будет больше контроля над процессом установки:
2. Создание разделов
После выбора ручного способа разметки перед вами откроется такое окно редактора разделов:
Выберите здесь Свободное пространство и нажмите на кнопку со значком плюса для того чтобы создать новый раздел. В открывшемся окне нужно только выбрать размер раздела и точку монтирования. Для корневого раздела укажите не меньше 25 гигабайт места, а лучше 50-100 гигабайт, как я писал выше. Затем укажите точку монтирования /:
Затем созданный раздел появится в списке:
Домашний раздел создается аналогично, если вы оставили для него место. Только в качестве точки монтирования укажите /home.
3. Установка загрузчика
В системах с UEFI важно чтобы в качестве раздела для установки загрузчика был выбран именно EFI раздел или хотя бы диск на котором расположен EFI раздел. В данном примере это /dev/sda1. Выбрать раздел можно внизу окна с помощью пункта Устройство для установки системного загрузчика:
Указывать точку монтирования для этого раздела не обязательно. Обычно Systemd его монтирует автоматически. Если всё сделано верно, то после установки по умолчанию будет загружаться именно загрузчик Grub и в нём уже можно будет выбрать какую систему загружать Linux или Windows.
Что касается не UEFI систем, то можно оставить всё по умолчанию. Там есть несколько способов установки загрузчика в зависимости от используемой таблицы разделов и это всё будет описано в отдельной статье.
Дальше действуйте как обычно — по инструкции для определенного дистрибутива, и установка Linux второй системой рядом с Windows 10 или 11 будет выполнена успешно.
3. Завершение установки
Многих новых пользователей интересует: «Как же загрузить потом мою Windows?» Не беспокойтесь, загрузчик Grub автоматически найдет загрузчик Windows и перед запуском компьютера предложит вам меню, где вы сможете выбрать операционную систему:
Таким образом, двойная загрузка Windows 10 и Linux будет настроена автоматически.
Если что-то пойдет не по плану, хотя такое вряд ли случиться, вы можете восстановить загрузчик Windows или переустановить Grub с помощью LiveCD. Так что, если все сделано правильно, вы обязательно получите доступ к своей Windows после установки Linux.
Выводы
Сегодня мы рассмотрели, как установить Linux на Windows 10 или 11. Разобрались, как выполнить разметку, как выбрать разделы. Об установке какого-либо определенного дистрибутива Linux вместе с Windows, говорить бессмысленно, так как существует огромное количество дистрибутивов и для всех них основные действия будут похожими. Еще хотелось бы заметить: для комфортной работы Windows с Linux на одном компьютере нужно настроить способ сохранения времени и отключить Windows FastBoot, иначе вы не сможете подключить системный раздел Windows в Linux. Если остались вопросы, спрашивайте в комментариях!
Обнаружили ошибку в тексте? Сообщите мне об этом. Выделите текст с ошибкой и нажмите Ctrl+Enter.
Статья распространяется под лицензией Creative Commons ShareAlike 4.0 при копировании материала ссылка на источник обязательна .
Приветствую Вас на сайте Info-Comp.ru! Сегодня мы подробно рассмотрим процесс установки дистрибутива Linux Kubuntu 19.10 на компьютер с UEFI.
При этом в материале мы разберем все особенности разметки диска, включая то, как разметить диск для установки Kubuntu рядом с Windows, а также как разметить диск полностью с нуля, с удалением существующих операционных систем или когда на компьютере вообще нет никаких систем.
Кроме этого процесс разметки диска мы будем рассматривать как в автоматическом режиме, с минимальными усилиями, этот вариант подходит начинающим, так и в ручном режиме, когда всю разметку мы выполним полностью самостоятельно.
Содержание
- Дистрибутив Linux Kubuntu
- Системные требования Kubuntu
- Пошаговая установка Linux Kubuntu 19.10
- Шаг 1 – Скачивание установочного образа Kubuntu
- Шаг 2 – Создание установочного носителя
- Шаг 3 – Загрузка с установочного носителя
- Шаг 4 – Выбор языка и запуск программы установки
- Шаг 5 – Настройка раскладки клавиатуры
- Шаг 6 – Настройка установки программного обеспечения
- Шаг 7 – Разметка жесткого диска
- Установка Kubuntu рядом с Windows – автоматический режим разметки
- Чистая установка Kubuntu – автоматический режим разметки
- Установка Kubuntu рядом с Windows 10 – ручной режим разметки
- Чистая установка Kubuntu – ручной режим разметки
- Шаг 8 – Настройка местоположения и часового пояса
- Шаг 9 – Создание учетной записи пользователя
- Шаг 10 – Завершение установки
- Загрузка Kubuntu и скриншоты интерфейса
- Видео-инструкция
Для начала давайте вспомним, что же такое Kubuntu.
Kubuntu – это дистрибутив операционной системы Linux, основанный на дистрибутиве Ubuntu.
В качестве графической оболочки в Kubuntu выступает среда рабочего стола KDE (в Ubuntu GNOME).
Новые версии дистрибутива Kubuntu выходят 2 раза в год и поддерживаются 9 месяцев, однако раз в 2 года выходят LTS версии с долгосрочной поддержкой, которые поддерживаются 5 лет.
На момент написания статьи актуальной версией является Kubuntu 19.10 – эта версия будет поддерживаться 9 месяцев. В материале мы рассмотрим установку именно этой версии.
Системные требования Kubuntu
- Процессор 2 ГГц или выше;
- Оперативной памяти как минимум 1 гигабайт, рекомендовано 2 ГБ и больше;
- Минимум 10 гигабайт на жестком диске, рекомендовано больше.
Пошаговая установка Linux Kubuntu 19.10
Сейчас мы подробно рассмотрим весь процесс установки Linux Kubuntu 19.10 на компьютер с UEFI.
На заметку! Начинающим пользователям Linux рекомендую почитать мою книгу «Linux для обычных пользователей» – в ней я максимально простым языком рассказываю про основы Linux, и как пользоваться этой операционной системой без командной строки.
Шаг 1 – Скачивание установочного образа Kubuntu
Скачивать программное обеспечение необходимо только с официальных источников. У Kubuntu есть официальный сайт, с которого и можно загрузить установочные ISO образы, так как Kubuntu, как и большинство других дистрибутивов Linux, распространяется в формате ISO образов.
Найти ссылки на скачивание Kubuntu можно на официальном сайте в разделе «Download Kubuntu».
Для загрузки Вам необходимо выбрать версию дистрибутива и кликнуть по соответствующей ссылке.
В случае если Вы хотите скачать Kubuntu используя торрент, Вам необходимо перейти в раздел «Alternative downloads», где находятся соответствующие ссылки на скачивание торрент файлов.
Для удобства вот прямые ссылки:
- Скачать Kubuntu 19.10 (ISO)
- Скачать Kubuntu 19.10 (torrent)
В итоге у Вас должен загрузиться ISO образ размером примерно 2 гигабайта.
Шаг 2 – Создание установочного носителя
Затем, после того как Вы скачали установочный ISO образ, его необходимо записать на DVD диск или USB флешку, для того чтобы создать загрузочный установочный носитель, с которого и будет производиться установка.
Для этого Вы можете использовать следующие программы (ссылки на инструкции по работе с некоторыми программами прилагаются).
Для создания загрузочной флешки.
В Windows:
- Rufus;
- Etcher.
В Linux:
- Etcher;
- Стандартную программу «Запись образа на USB-накопитель».
Для создания загрузочного диска.
В Windows:
- CDBurnerXP
- ImgBurn
- UltraISO
В Linux:
- k3b
- Brasero
Шаг 3 – Загрузка с установочного носителя
После того как установочный загрузочный носитель у нас подготовлен, загружаемся с него (в BIOS/UEFI выставляем наше загрузочное устройство на первое место в порядке загрузки устройств).
Загрузившись, мы попадаем в загрузочное меню, где нам необходимо нажать «Start Kubuntu».
Шаг 4 – Выбор языка и запуск программы установки
В результате запустится система, сначала выбираем язык, а затем указываем, что мы хотим сделать:
- Запустить Kubuntu – если выбрать данный пункт, мы запустим Kubuntu в Live режиме, например, для того чтобы просто посмотреть на нее, протестировать.
- Установить Kubuntu – если выбрать этот пункт, то мы запустим программу установки Kubuntu на компьютер.
В нашем случае выбираем «Установить Kubuntu».
Шаг 5 – Настройка раскладки клавиатуры
На этом шаге мы можем настроить раскладку клавиатуры. Нажимаем «Продолжить».
Шаг 6 – Настройка установки программного обеспечения
Далее, мы можем выбрать режим установки Kubuntu:
- Обычная установка – в данном случае будет произведена установка в стандартном режиме с установкой всех входящих в дистрибутив приложений;
- Минимальная установка – в этом случае установка Kubuntu будет произведена с минимальным набором приложений, без LibreOffice, а также без других некоторых приложений. Данный вариант подойдёт тем, кому нравится самостоятельно настраивать систему и устанавливать только те приложения, которые необходимы для работы;
Начинающим рекомендовано выбрать вариант по умолчанию, т.е. «Обычная установка».
Кроме этого также можно отметить пункты:
- Загрузить обновления во время установки Kubuntu
- Установить стороннее программного обеспечение для графики и оборудования Wi-Fi и дополнительных медиа форматов
И в этом случае во время установки дистрибутива у Вас установятся все необходимые обновления и приложения, нужные для работы некоторого оборудования, а также добавится поддержка дополнительных медиа форматов.
Нажимаем «Продолжить».
Шаг 7 – Разметка жесткого диска
Теперь нам необходимо выполнить разметку жесткого диска. Программа установки предлагает нам несколько вариантов:
- Изменить размер раздела и использовать освободившееся место – это автоматический режим установки Kubuntu рядом с другой системой, например, с Windows;
- Авто – использовать весь диск – это также автоматический режим установки Kubuntu, но в данном случае предполагается полное удаление всех данных с диска для чистой установки. У него есть два дополнительных варианта:
- Авто – использовать весь диск и настроить LVM
- Авто – использовать весь диск с шифрованием LVM
- Вручную – это ручной режим разметки, и в этом случае разметку диска мы можем выполнить полностью самостоятельно.
Как я уже отмечал в начале статьи, мы рассмотрим все варианты, при этом разметку вручную мы разберем для двух ситуаций:
- Установка Kubuntu рядом с Windows
- Чистая установка Kubuntu с удалением всех данных с диска
Установка Kubuntu рядом с Windows – автоматический режим разметки
Начнем мы с автоматического режима установки Kubuntu рядом с Windows. Для этого выбираем первый пункт «Изменить размер раздела и использовать освободившееся место».
В нижней части интерфейса программы у нас отображена разметка до, т.е. которая есть сейчас, и после, т.е. та, которая получится после того, как программа выполнит автоматическую разметку.
В данном случае программа установки предлагает сжать один из дисков Windows, на котором больше всего места, скорей всего это будет диск D. Иными словами, от диска D отсоединить свободное место для того, чтобы создать из него раздел и установить на этот раздел Kubuntu.
Все это программа установки сделает в автоматическом режиме, Вы можете вообще не принимать в этом участия, однако если хотите, то Вы можете внести небольшие изменения, а именно изменить размер раздела, например, указав конкретный размер, который Вы хотите отдать под Linux. Для этого передвиньте стрелочки в нужную сторону в строке «После».
Для начала установки нажимаем «Установить сейчас».
Все, что от Вас потребуется, — это два подтверждения.
Сначала программа сообщает нам, что изменение существующего раздела (сжатие диска D) –необратимо, т.е. после продолжения вернуть все назад сразу уже не получится.
Нажимаем «Продолжить».
Потом программа сообщит нам, что вновь созданная разметка будет записана на диск, и ее также сразу отменить не получится.
Нажимаем «Продолжить».
И на этом разметка диска в автоматическом режиме для установки Kubuntu рядом с Windows закончена.
Как видите, здесь практически ничего не надо делать, однако у такого варианта есть и свои недостатки, например, что для Linux Kubuntu создается только один раздел, корневой, а домашний раздел для пользовательских данных создан не будет. А для домашних компьютеров наличие раздела home хоть и не обязательно, но всё-таки желательно.
Однако если Вы не планируете использовать Linux в качестве основной системы, Вы можете не задумываться о разметке, Вы можете просто выбрать данный режим, который сделает все автоматически.
Чистая установка Kubuntu – автоматический режим разметки
Если Вы хотите, можно установить Kubuntu, при этом удалив предыдущую систему и все данные. Например, они Вам больше не нужны, а система Вам просто надоела или испорчена. Вы можете выполнить чистую установку Kubuntu с удалением всех данных с диска.
И в этом случае разметка диска будет выглядеть следующим образом, сначала удаляются все данные и разделы, затем заново создается новая таблица разделов.
Это можно сделать двумя способами:
- Автоматически – программа установки все сделает за Вас, отформатирует диск и создаст необходимые разделы;
- Вручную – в этом случае мы самостоятельно удаляем все разделы и создаем те разделы, которые необходимы для Linux.
Сначала давайте я покажу, как это сделать в автоматическом режиме.
Для этого Вам достаточно выбрать пункт «Авто – использовать весь диск» и нажать «Установить сейчас».
Затем нужно подтвердить внесение изменений на диск, т.е. Вы понимаете, что все данные с диска будут удалены и созданы новые разделы.
Нажимаем «Продолжить».
И на этом разметка закончена. В данном случае будет создано два раздела: раздел для загрузки EFI и корневой раздел для системы.
Установка Kubuntu рядом с Windows 10 – ручной режим разметки
Сейчас давайте рассмотрим случай, когда Вам необходимо установить Kubuntu рядом с Windows, например, Windows 10, при этом Вам требуется создать несколько разделов, например, кроме корневого раздела еще и домашний раздел, который в автоматическом режиме не создается.
Это можно сделать путем ручной разметки диска.
Для этого выбираем пункт «Вручную» и нажимаем «Продолжить».
После этого отобразится список существующих разделов, здесь будет и раздел для загрузки EFI, и системный раздел для восстановления Windows, и другие разделы.
Нам нужно найти и выделить диск D или другой раздел, на котором есть свободное место для того, чтобы сжать его и образовать свободное неразмеченное пространство.
Это можно сделать, ориентируясь на размер разделов, в моем случае диск D – это раздел sda5.
После того как нужный раздел Вы найдете, выделите его и нажмите «Изменить» (главное не перепутайте с диском C, его лучше не трогать).
Затем, как было уже отмечено, нам нужно сжать этот раздел, для того чтобы образовалось неразмеченное пространство, т.е. свободное место для Linux Kubuntu.
В поле размер укажите тот размер, который Вы хотите, чтобы у Вас остался на диске D, например, общий размер D минус 50 гигабайт. Только помните, что он не должен быть меньше уже занятого на диске пространства, иными словами, если на D около 100 гигабайт данных, не нужно пытаться сжать его до 50 гигабайт. Я для примера на D оставляю 30 гигабайт.
После этого можно сразу нажимать «ОК», но если Вы хотите, чтобы диск D был доступен из Kubuntu (и все файлы на нем), то Вы можете сразу примонтировать данный раздел.
Для этого укажите:
- Использовать как – журналируемая файловая система NTFS (если раздел с NTFS);
- Точка монтирования – /windows, именно так данный диск будет отображаться в файловой системе Kubuntu;
Галочку «Форматировать раздел» не ставьте! так как если поставить, то Вы отформатируете диск D и все данные будут стерты.
Нажимаем «ОК».
Нас предупредят, что это действие необратимо, т.е. диск D будет уменьшен сразу после продолжения.
Нажимаем «Продолжить».
В результате в списке разделов отобразится «Свободное место», которое мы можем использовать для создания разделов под Linux Kubuntu.
Для этого выделяем свободное место.
Сначала создаём корневой раздел для системы, для этого вводим:
- Размер – как минимум 10-15 гигабайт, но лучше указывать больше;
- Местоположение нового раздела – указываем «Начало этого пространства»;
- Использовать как – выбираем журналируемая файловая система Ext4, данная файловая система лучше всего подходит для корневого раздела;
- Точка монтирования – для корневого раздела указываем «/».
Нажимаем «ОК».
Корневой раздел создан, переходим к следующему, т.е. к домашнему. Для этого точно также выбираем свободное место.
В этом случае указываем практически все то же самое, только в качестве точки монтирования задаем «/home», а размер по возможности максимальный, иными словами, можете указать все оставшееся место.
Нажимаем «ОК».
Разметка диска закончена, теперь нам осталось указать раздел для установки загрузчика Linux, т.е. раздел EFI. Этот раздел с файловой системой FAT32, Windows 10 его создаёт с размером около 100 мегабайт, поэтому его определить не составит труда, у меня это sda2.
Нажимаем кнопку «Установить сейчас».
Соглашаемся с внесением изменений на диск и нажимаем «Продолжить».
Чистая установка Kubuntu – ручной режим разметки
Ранее мы выяснили, что существует возможность чистой установки Kubuntu, которая предполагает удаление всех данных с диска, включая текущую операционную систему. Притом это можно сделать как в автоматическом режиме, который мы уже рассмотрели, так и в ручном, при котором все разделы мы будем удалять и создавать самостоятельно так, как нам нужно.
В этом случае сначала мы также выбираем пункт «Вручную» и нажимаем «Продолжить».
Затем нам нужно очистить диск, т.е. отформатировать, удалить все данные. Для этого мы выберем его, он расположен в самом верху, и обычно это /dev/sda, а потом нажимаем на кнопку «Новая таблица разделов».
Система, конечно же, предупредит нас о том, что будет создана новая таблица разделов и все данные на диске будут уничтожены, нажимаем «Продолжить».
В итоге, у нас образуется одно большое неразмеченное пространство, т.е. свободное место.
Для создания нового раздела кликаем по пункту «Свободное место».
И первым делом, в случае если у нас используется UEFI, создаём системный раздел EFI.
Для этого вводим размер, например, 300 мегабайт, т.е. делать большим этот раздел совсем необязательно. В пункте Use as, т.е. использовать как, указываем «Системный раздел EFI».
Нажимаем «ОК».
Далее точно также создаем корневой раздел, только в этом случае указываем:
- Размер – как минимум 10-15 гигабайт, но лучше больше;
- Use as – журналируемая файловая система Ext4;
- Точка монтирования – корень (/).
Нажимаем «ОК».
А потом создаем домашний раздел, для него указываем:
- Размер – все оставшееся место;
- Файловая система – Ext4;
- Точка монтирования – «/home».
Нажимаем «ОК».
Все разделы созданы, нам осталось указать раздел для установки загрузчика, это sda1, т.е. раздел EFI.
Нажимаем «Установить сейчас».
Подтверждаем внесение изменений на диск, нажимаем «Продолжить».
Шаг 8 – Настройка местоположения и часового пояса
Здесь мы указываем свое местоположение, для того чтобы настроить часовой пояс. Можно просто кликнуть в нужное место.
Нажимаем «Продолжить».
Шаг 9 – Создание учетной записи пользователя
На данном шаге нам необходимо создать учетную запись пользователя, под которой мы будем работать, для этого вводим имя, логин, пароль с его подтверждением и имя компьютера. Если хотите входить в систему автоматически без ввода пароля, то поставьте галочку «Входить в систему автоматически».
Между тем мы можем наблюдать, что процесс установки уже начался, в частности идёт копирование файлов.
Нажимаем «Продолжить».
Весь процесс установки займет где-то минут 10.
Шаг 10 – Завершение установки
Установка будет завершена, когда появится соответствующее сообщение, нажимаем «Перезагрузить».
Загрузка Kubuntu и скриншоты интерфейса
После перезагрузки компьютера установка Linux Kubuntu будет окончательна завершена и можно пользоваться новой системой.
В случае если Вы устанавливали Kubuntu рядом с Windows, то при загрузке компьютера у Вас будет появляться окно загрузчика GRUB, в котором Вы можете выбрать, в какую операционную систему Вам нужно загрузиться.
В моем случае:
- Ubuntu – это операционная система Linux Kubuntu, не знаю, почему она здесь отображается именно как Ubuntu;
- Windows Boot Manager (на /dev/sda2) – это Windows 10.
Если ничего не выбрать в течение нескольких секунд, по умолчанию будет загружаться Kubuntu, однако можно сделать и так, чтобы по умолчанию загружалась Windows 10, и даже переименовать пункты меню для удобства, как это сделать, я подробно рассказывал в материале – Как изменить порядок загрузки операционных систем (Linux, Windows) в GRUB.
Рабочий стол Kubuntu
Менеджер приложений Kubuntu
Файловый менеджер Kubuntu
Видео-инструкция
На сегодня это все, надеюсь, материал был Вам полезен, пока!
Вы решили попробовать операционную систему Linux, но хотите сохранить Windows 10 на своем компьютере? Не беспокойтесь, установка Kubuntu рядом с Windows 10 не представляет сложностей. В этой подробной инструкции мы расскажем вам, как установить Kubuntu в двойной загрузке с Windows 10.
Шаг 1: Резервное копирование важных данных
Перед тем как приступить к установке новой операционной системы, рекомендуется сделать резервную копию всех важных данных, хранящихся на компьютере. В процессе установки могут возникнуть непредвиденные ситуации, поэтому лучше не рисковать и сохранить все нужные файлы на внешний накопитель или облачное хранилище.
Шаг 2: Подготовка раздела для установки Kubuntu
Для установки Kubuntu рядом с Windows 10 нам понадобится свободное место на жестком диске. Если у вас уже есть свободное место, можно пропустить этот шаг. В противном случае, вам нужно будет изменить размер существующих разделов на диске, чтобы освободить место для новой операционной системы.
Примечание: перед изменением размера разделов на жестком диске рекомендуется создать резервную копию всех важных данных, чтобы в случае непредвиденных проблем можно было восстановить информацию.
Шаг 3: Создание загрузочной флешки с Kubuntu
Для установки Kubuntu рядом с Windows 10 нам понадобится загрузочная флешка с установочным образом операционной системы. Вы можете скачать образ Kubuntu с официального сайта и записать его на флешку с помощью программы для записи образов (например, Rufus или Etcher). Убедитесь, что загрузочная флешка создана верно и готова к использованию.
Шаг 4: Установка Kubuntu рядом с Windows 10
Теперь, когда у вас есть свободное место на жестком диске и загрузочная флешка с Kubuntu готова, вы можете приступить к установке новой операционной системы. Подключите загрузочную флешку к компьютеру, перезагрузите его и выберите загрузку с флешки. Следуйте инструкциям на экране и выберите опцию установки Kubuntu рядом с Windows 10 (двойная загрузка).
Это все! Теперь вы знаете, как установить Kubuntu рядом с Windows 10. После установки вам будет доступна новая операционная система, а при перезагрузке компьютера вы сможете выбрать, с какой операционной системой запуститься. Удачи в освоении Kubuntu!
Kubuntu — это операционная система Linux, основанная на Ubuntu, которая использует графическую среду рабочего стола KDE. Если у вас есть компьютер с установленной Windows 10, вы можете установить Kubuntu вместе с ней, чтобы иметь возможность выбирать, какую систему использовать при загрузке компьютера. В этой инструкции я покажу вам, как установить Kubuntu рядом с Windows 10.
Шаг 1: Создание загрузочной флешки с Kubuntu
- Скачайте последнюю версию Kubuntu с официального сайта.
- Подключите USB-накопитель или флешку к компьютеру.
- Скачайте и установите программу для создания загрузочной флешки, например, Rufus или UNetbootin.
- Запустите программу и выберите файл ISO-образа Kubuntu, который вы скачали.
- Выберите USB-накопитель или флешку в качестве целевого устройства.
- Нажмите на кнопку «Старт», чтобы начать создание загрузочной флешки.
Шаг 2: Подготовка компьютера к установке
- Включите компьютер и перезагрузите его.
- Нажмите на клавишу DEL или F2, чтобы войти в BIOS.
- Настройте BIOS, чтобы загрузка с USB-накопителя или флешки была приоритетной.
- Сохраните изменения и перезагрузите компьютер.
Шаг 3: Установка Kubuntu
- Подождите, пока появится экран загрузки Kubuntu.
- Выберите язык установки и нажмите «Установить Kubuntu».
- Выберите свою раскладку клавиатуры и нажмите «Далее».
- Выберите «Поместить Kubuntu рядом с Windows 10» и нажмите «Далее».
- Настройте разбиение диска или оставьте настройки по умолчанию и нажмите «Далее».
- Введите свои данные пользователя и нажмите «Далее».
- Начнется установка Kubuntu.
- После завершения установки, перезагрузите компьютер.
Шаг 4: Запуск Kubuntu или Windows 10
Теперь, когда Kubuntu установлен рядом с Windows 10, вы можете выбрать, какую систему использовать при загрузке компьютера. При включении компьютера появится меню выбора операционной системы, где вы сможете выбрать Kubuntu или Windows 10.
Поздравляю! Теперь у вас установлен Kubuntu рядом с Windows 10. Вы можете наслаждаться полной свободой выбора операционной системы при каждом запуске компьютера.
Подготовка к установке
Перед началом установки Kubuntu вам потребуется выполнить несколько подготовительных шагов:
- Создайте резервную копию всех важных данных. Установка операционной системы может привести к удалению или изменению данных на вашем жестком диске, поэтому рекомендуется создать резервную копию важных файлов на внешний накопитель или в облако.
- Проверьте системные требования. Проверьте, соответствует ли ваш компьютер минимальным требованиям для установки Kubuntu. Обратите внимание на объем памяти и свободное место на жестком диске.
- Скачайте образ Kubuntu. Посетите официальный сайт Kubuntu и скачайте последнюю версию образа диска Kubuntu в формате ISO.
- Подготовьте загрузочное устройство. Чтобы установить Kubuntu, вам потребуется подготовить загрузочное устройство, такое как USB-флешка или DVD-диск, на которое будет записан образ Kubuntu.
После выполнения этих подготовительных шагов вы будете готовы приступить к установке Kubuntu рядом с Windows 10.
Создание загрузочной флешки
Для установки Kubuntu рядом с Windows 10 необходимо создать загрузочную флешку, на которую будет записан образ операционной системы.
Шаг 1: Скачайте образ Kubuntu с официального сайта разработчика.
- Перейдите на официальный сайт Kubuntu (https://kubuntu.org/).
- Нажмите на кнопку «Download» или «Скачать».
- Выберите нужную версию Kubuntu и нажмите на ссылку, чтобы скачать образ.
Шаг 2: Подготовьте загрузочную флешку.
- Подключите пустую флешку к компьютеру.
- Откройте программу для записи образов на флешку (например, Rufus, Etcher или UNetbootin).
- Выберите флешку в качестве устройства для записи образа.
- Выберите скачанный образ Kubuntu в качестве исходного файла.
- Настройте параметры записи (если нужно).
- Нажмите на кнопку «Старт» или «Запись», чтобы начать процесс создания загрузочной флешки.
Шаг 3: Проверьте созданную загрузочную флешку.
После завершения процесса создания загрузочной флешки, рекомендуется проверить ее на наличие ошибок.
- Откройте проводник или файловый менеджер.
- Выберите флешку в списке доступных устройств.
- Проверьте, что на флешке есть файлы и папки из образа Kubuntu.
- Попробуйте открыть несколько файлов, чтобы убедиться в их целостности.
Теперь у вас есть загрузочная флешка с Kubuntu, которую можно использовать для установки операционной системы рядом с Windows 10.
Установка Kubuntu на диск с Windows 10
Если у вас уже установлена операционная система Windows 10 и вы хотите установить рядом с ней Kubuntu, следуйте этим простым шагам:
- Создайте резервную копию важных данных. В ходе установки операционных систем может возникнуть риск потери данных, поэтому рекомендуется создать резервные копии всех важных файлов.
- Подготовьте свободное пространство на жестком диске. Для установки Kubuntu вам понадобится свободное место на диске, отведенное специально под новую операционную систему. Вам потребуется создать новый раздел на жестком диске или уменьшить размер существующего раздела с помощью инструментов Windows 10.
- Скачайте образ диска Kubuntu с официального сайта. Вы можете найти последнюю версию Kubuntu на официальном сайте проекта и скачать ее в виде образа диска.
- Создайте загрузочную флешку с помощью Rufus. Чтобы установить Kubuntu, вам понадобится загрузочная флешка с образом диска. Скачайте и установите программу Rufus, выберите загружаемый образ диска и создайте загрузочную флешку.
- Перезагрузитесь и выберите загрузку с флешки. Подключите загрузочную флешку к компьютеру, перезагрузите его и выберите загрузку с флешки в BIOS или UEFI настройках.
- Запустите установку Kubuntu. После загрузки с флешки, выберите опцию «Установить Kubuntu» в меню загрузки и следуйте инструкциям на экране.
- Выберите диск для установки Kubuntu. В процессе установки Kubuntu вам будет предложено выбрать диск для установки. Выберите предварительно созданный раздел или свободное пространство на диске, отведенное под Kubuntu.
- Выберите параметры установки. В ходе установки вам будут предложены различные параметры, такие как язык, часовой пояс, имя пользователя и т. д. Укажите нужные параметры согласно вашим предпочтениям.
- Дождитесь завершения установки. После выбора параметров установки начнется процесс копирования файлов и настройка системы. Подождите, пока установка не будет завершена.
- Перезагрузите компьютер и выберите новую установленную операционную систему. После завершения установки компьютер будет автоматически перезагружен. В меню загрузки выберите новоустановленную операционную систему и запустите ее.
После выполнения этих шагов у вас будет рядом установленные операционные системы Windows 10 и Kubuntu. Вы сможете выбирать операционную систему при каждом запуске компьютера.
Завершение установки и настройка
После завершения установки Kubuntu рядом с Windows 10 необходимо выполнить ряд дополнительных шагов, чтобы система работала корректно и соответствовала вашим потребностям. В этом разделе мы рассмотрим эти шаги подробно.
1. Обновление системы
После установки Kubuntu рекомендуется выполнить обновление системы для получения последних версий пакетов и исправлений безопасности. Для этого откройте терминал и выполните следующую команду:
sudo apt update && sudo apt upgrade
Эта команда обновит списки пакетов и установит доступные обновления.
2. Установка программ
После обновления системы можно приступить к установке необходимых программ. Kubuntu предлагает множество приложений, которые можно установить из официальных репозиториев. Для этого можно использовать пакетный менеджер APT или графический интерфейс Discover.
- Установка программ с помощью APT:
- Установка программ с помощью Discover:
Для установки программ через терминал можно использовать команду sudo apt install [название программы]. Замените [название программы] на название нужного вам приложения.
Discover — графический интерфейс для установки программ в Kubuntu. Нажмите на иконку Discover в панели задач и воспользуйтесь функцией поиска для нахождения нужного приложения. Затем нажмите кнопку «Установить», чтобы начать установку программы.
3. Настройка внешнего вида и поведения
Kubuntu предлагает широкие возможности по настройке внешнего вида и поведения системы. Вы можете изменить тему оформления, шрифты, значки, а также настроить поведение панели задач и меню приложений.
Для настройки внешнего вида и поведения системы, откройте «Центр системных настроек» в меню приложений. В этом приложении вы найдете все необходимые инструменты для настройки системы по своему вкусу.
4. Установка дополнительных драйверов и кодеков
Для наилучшей совместимости и производительности вам может понадобиться установить дополнительные драйверы для вашего оборудования, такие как драйверы видеокарты или сетевых устройств. Кроме того, для воспроизведения некоторых видео и аудиофайлов может потребоваться установка дополнительных кодеков.
Для установки дополнительных драйверов и кодеков откройте «Центр системных настроек» и перейдите в раздел «Управление драйверами» и «Мультимедиа». В этих разделах вы найдете рекомендации по установке необходимых компонентов.
5. Резервное копирование данных
Не забудьте регулярно создавать резервные копии своих данных, чтобы предотвратить их потерю в случае сбоя системы или удаления файлов по ошибке. Kubuntu предлагает инструменты для создания резервных копий, такие как «Резервное копирование и восстановление».
Для создания резервной копии воспользуйтесь указанным инструментом или выполняйте резервное копирование вручную, копируя файлы на внешние накопители или в облачные хранилища.
Следуя этим рекомендациям, вы сможете успешно завершить установку Kubuntu рядом с Windows 10 и настроить систему под себя.
Все о мобильных телефонах, смартфонах, компьютерах и операторах сотовой связи
Какую версию Kubuntu рекомендуется установить на компьютер с Windows 10?
Рекомендуется установить последнюю стабильную версию Kubuntu, которую можно загрузить с официального сайта.
Можно ли установить Kubuntu на компьютер с Windows 10 без удаления последней?
Да, можно установить Kubuntu на компьютер с Windows 10 без удаления последней. Для этого нужно использовать программу для установки операционной системы с поддержкой двойной загрузки.
Какую программу для установки Kubuntu с поддержкой двойной загрузки выбрать?
Рекомендуется выбрать программу Rufus, которая позволяет создать загрузочный USB-накопитель с Kubuntu и поддерживает установку с параметром двойной загрузки.
Какие системные требования у Kubuntu?
Минимальные системные требования Kubuntu включают процессор с тактовой частотой 1 ГГц, 2 ГБ оперативной памяти, 25 ГБ свободного места на жестком диске и разрешение экрана не менее 1024х768 пикселей.
Что нужно сделать после установки Kubuntu рядом с Windows 10?
После установки Kubuntu рядом с Windows 10 рекомендуется обновить систему, установить необходимые драйверы, настроить интернет-соединение и установить нужные программы.
Создание установочной флешки
Раздел диска для Линукс готов. Но для инсталляции ОС необходимо подготовить загрузочный носитель, который будем использовать для установки Linux на одном компьютере с Windows.
Ищем в поисковике официальный сайт Ubuntu, переходим туда и ищем дистрибутив ОС в виде ISO-образа, скачиваем утилиту Rufus (тоже на оф. сайте программы), устанавливаем, запускаем.
Вставляем в разъём флешку, она появится в окне «Устройство», нажимаем кнопку «Выбрать», указываем место, где расположен установочный образ Ubuntu. Если наш HDD размечен под MBR, зафиксируем это в графе «Схема раздела» (или, соответственно, GPT), в графе «Файловая система» обязательно должно стоять FAT32. Кнопкой «Старт» запускаем создание загрузочной флешки.
Как и для Windows, для Linux существуют регулярные обновления безопасности. Их необходимо устанавливать
Выберите свой язык
Когда вы достигнете живой среды Lubuntu, дважды щелкните значок, чтобы установить Lubuntu.
Первое, что вам нужно сделать, это выбрать язык установки из списка слева.
Теперь вас спросят, хотите ли вы загружать обновления и хотите ли вы установить сторонние инструменты.
Обычно я держу обоих этих без слез и выполняю обновления и устанавливаю сторонние инструменты в конце.
Восстановление загрузки Windows 10 после установки Ubuntu
Поставить второй операционной системой Linux — хорошее решение, но важно подобрать сборку исходя из своих целей и технических знаний. При наличии определённых навыков вы сможете без особого труда установить любую из сборок. Использование Linux вместе с Windows 10 поможет вам максимально раскрыть потенциал вашего компьютера.
Запись образа на флешку
Для записи дистрибутивов Linux на флешку с формированием на ней загрузочной области существует масса инструментов. Большинство пользователей рекомендуют загружать WinSetupFromUSB или малоизвестную, но отлично справляющуюся со своими задачами утилиту Universal UBS Installer.
Это портативная утилита, потому установка приложения на компьютер не требуется.
- Выбираем название дистрибутива с выпадающего меню как на скриншоте.
- Рядом жмем «Browse» и задаем путь к загруженному iso-файлу.
- Выбираем флешку, ориентируясь по ее буквенной метке, если к ПК подключено несколько USB-накопителей.
- Ставим флажок возле «Format X drive» для форматирования устройства рядом с меню выбора флешки.
- Жмем «Create».
Вне зависимости от того, какую версию Linux вы устанавливаете, вам понадобится разделить ваш диск. Если вы не сделали этого до установки, то во время установки это также можно совершить.
Выделение места на диске
Сделать это можно как средствами Windows, так и через сам установщик Linux. Рассмотрим пока первый случай, а ко второму вернёмся в момент непосредственной установки.
Перед тем как переразмечать диск, следует создать резервную копию системы. Делается это в пункте «Резервное копирование и восстановление» панели управления Windows. Всё, что понадобится — место на диске, где будет храниться резервная копия.
Пункт «Резервное копирование и восстановление системы» находится по следующему пути: «Пуск — Панель управления — Система — Резервное копирование и восстановление».
Резервная копия системы создаётся в соответствующем меню «Панели управления»
- Заходим в мастер управления дисками. Для этого нужно либо кликнуть правой кнопкой мыши по «Компьютеру» и выбрать «Управление» — «Управление дисками», либо найти соответствующий раздел в панели управления.
Мастер управления дисками позволит освободить неразмеченное пространство под Linux
Чтобы освободить пространство, нужно кликнуть по диску, у которого его нужно «забрать», и нажать «Сжать том»
В появившемся окне нужно выбрать, сколько мегабайт мы отведём для новой системы
Теперь можно переходить к созданию загрузочного диска или флешки.
Удаление Linux с возвратом к загрузчику Windows
Побаловавшись с новой операционной системой, многие пользователи решают вернуться к привычной среде Windows. Можно ли выполнить удаление Линукс, если она была установлена в раздел вместе с Виндовс?
Без проблем – нужно просто удалить этот раздел, но уже в среде Windows. А для этого потребуется восстановление родного загрузчика. При включении компьютера выбираем загрузку Windows, а затем запускаем утилиту Dism++.
Выбираем в верхнем меню пункт «Восстановление», в подменю – пункт «Восст. загрузки», подтверждаем.
Затем запускаем штатное средства Виндовс «Управление дисками» и удаляем все разделы Линукс, а свободное пространство присоединяем к разделу диска, в котором создавали новые разделы.
Вот мы и рассмотрели установку Линукс рядом с Виндовс, постаравшись осветить процесс как можно подробнее. Надеемся, что если у вас появится непредвиденная ситуация во время установки, вы сможете её решить самостоятельно.
Приготовления до установки
До того как начинать устанавливать версию Linux, которую вы выбрали, следует выполнить некоторые подготовительные действия с вашим жёстким диском. Для начала стоит сохранить все необходимые файлы на накопитель, так как во время установки есть риск их потерять. Затем следует разбить диск на разделы для корректной установки второй операционной системы.
Как установить Linux рядом с Windows 10 (Ubuntu, Mint и другие дистрибутивы)
Теперь, когда место выделено, а образ записан на флешку, можно переходить к непосредственной установке.
Процесс установки для разных версий Linux выглядит по-разному, но в целом принципы для чистой установки (без использования шифрования и прочих наворотов) «простых» (не требующих компиляции ядра и прочих манипуляций) дистрибутивов схожи. Особенно в местах, которые касаются установки рядом с Windows.
- Сначала загружаемся с флешки или диска. Для этого можно использовать BIOS или меню особых вариантов загрузки (с зажатым Shift нажимаем «Пуск» — «Завершение работы», в меню завершения появится пункт «Особые варианты загрузки»), где нужно выбрать пункт «Использовать устройство».
В меню особых вариантов загрузки нужный выбор — «Использовать устройство»
В открывшемся меню нужно выбрать установочную флешку или диск с образом Linux
В LiveCD-версии системы на рабочем столе нажимаем на иконку «Установить»
При выборе варианта установки лучше всего выбирать «Другой вариант» — так вы сможете сами настроить разделы
Для корневого и домашнего раздела используются точки монтирования / и /home и файловая система ext4, а для раздела подкачки — система swap без точек монтирования
Устройство для установки системного загрузчика — либо efi, либо просто носитель dev/sda
В общем, ничего сложного в установке нет. Существуют также альтернативные методы, но они более сложны в реализации и требуют солидных технических знаний.
Изменение последовательности загрузки UEFI
Установщик Lubuntu не всегда правильно устанавливает загрузчик, поэтому вы можете обнаружить, что если вы перезагрузитесь, не выполнив следующие шаги, которые Windows продолжает загружать без каких-либо признаков Lubuntu в любом месте.
Вам нужно будет открыть окно терминала, чтобы следовать этому руководству. (Нажмите клавиши CTRL, ALT и T)
Вы можете пропустить часть об установке efibootmgr, поскольку она поставляется предустановленной как часть живой версии Lubuntu.
После того как вы сбросите порядок загрузки, перезагрузите компьютер и извлеките USB-накопитель.
Меню должно появляться каждый раз при загрузке компьютера. Должна быть опция для Lubuntu (хотя ее можно назвать Ubuntu) и для Windows Boot Manager (которая является Windows).
Попробуйте оба варианта и убедитесь, что они правильно загружаются.
Когда вы закончите, вы можете захотеть следовать этому руководству, который показывает, как сделать Lubuntu хорошим.
Перед записью данных нужно открыть образ диска в программе UltraISO
Многие пользователя не могут смириться с некоторыми ограничениями игр, которые накладывает ОС Linux, несмотря на тот факт, что в последнее время развитию игровой составляющей в Linux уделяется повышенное внимание. Тем не менее, многие пользователи хотят организовать двойную загрузку, но это становится довольно сложной задачей с выходом новой ОС Microsoft.
Известно, что Windows “не дружит” с Linux, в частности не распознает форматированные Linux диски и разделы и не предоставляет загрузчик, который бы позволял запускать систему с ядром Linux, например, Ubuntu. Кроме того, многие компьютеры сейчас поставляются с предустановленной защитой загрузчика Windows 10.
Разметка диска Windows 10
Перед установкой Ubuntu, нужно разделить диск с Windows 10. На данном этапе есть два возможных сценария, но изначально нужно проверить, имеется ли в системе один раздел, выделенный Windows 10 или несколько разделов. Если у вас в распоряжении всего один раздел, его придется сжать, но сначала удостоверьтесь, что на нем достаточное количество свободного пространства.
Во втором случае, когда имеется два или более разделов, вам нужно решить, какой раздел будет очищен для установки Ubuntu. В обоих случаях, щелкните правой кнопкой мыши по меню Пуск, выберите пункт “Управление дисками”. В первом случае выберите диск (C:) и в контекстном меню правой кнопки мыши выберите опцию “Сжать том”.
Установите размер нового раздела для Ubuntu, который зависит от первоначального размера диска и свободного пространства на нем, а также от вашего выбора. Обратите внимание, что вам нужно не менее 10 гигабайт для установки Ubuntu (рекомендуется 20 гигабайт и более). После завершения сжатия, закройте утилиту “Управления дисками”.
Во втором случае, выберите раздел, который нужно очистить, допустим (D:) и в приложении “Управление дисками” щелкните правой кнопкой мыши по соответствующему разделу и выберите “Удалить том”, и у вас появится нераспредленный раздел, также, как и в первом случае.
Загрузка и установка Ubuntu
Последний релиз Ubuntu доступен для загрузки с нашего сайта, убедитесь, что Вы загружаете 64-битный ISO-образ, который нужно записать на USB накопитель объемом 2 гигабайта или выше.
После завершения создания USB, подключите USB-устройство флеш-памяти с Ubuntu в свободный порт компьютера, перезагрузите компьютер и вызовите загрузочное меню для выбора в качестве источника загрузки USB флешки. Не выбирайте UEFI USB (в этом случае Windows 10 не распознается!) *. После этого, установите последнюю версию Ubuntu.
Единственное различие заключается при отображение первого экрана установки, на нем нужно выбрать опцию «Install Ubuntu alongside Windows 10” (“Установить Ubuntu рядом с Windows 10”). После завершения установки перезагрузите компьютер. Выбирайте между Ubuntu и Windows 10 с помощью загрузчика Ubuntu (доступен при нажатии Esc).
Установить Ubuntu рядом с Windows 10
* Обновление: нет необходимости отключать Secure Boot или не выбирать UEFI USB при установке Ubuntu. На конкретной тестовой машине без применения данных мер, UEFI не распознавал раздел Windows 10 на жестком диске, на вашем компьютере все может работать и без данных операций.
Установка Linux Ubuntu рядом с Windows 10 на компьютере с UEFI
Приветствую Вас на сайте Info-Comp.ru! Сегодня я подробно расскажу о том, как установить дистрибутив Linux Ubuntu на компьютер рядом с Windows 10, при этом будет рассмотрен случай, когда на компьютере используется система UEFI и разметка диска в формате GPT.
Вводная информация
В данном материале я рассмотрю, наверное, стандартный случай, когда на компьютере с UEFI (большинство современных компьютеров и ноутбуков используют именно UEFI для загрузки операционной системы), например, на ноутбуке, установлена операционная система Windows 10, в которой есть два раздела, т.е. диск C и D, а у владельца этого ноутбука, т.е. у Вас, появилось желание попробовать Linux, в частности дистрибутив Ubuntu, и Вы хотите установить его на свой компьютер второй операционной системой. При этом Вам нужно, чтобы при включении компьютера у Вас была возможность выбора системы, в которую необходимо загрузиться.
Сразу хотелось бы сказать, что, для того чтобы установить Ubuntu рядом с Windows 10 на компьютере с UEFI, не нужно выполнять никаких особых предварительных действий с существующими параметрами компьютера, в частности нет необходимости отключать UEFI Secure Boot или включать режим Legacy, Ubuntu на текущей момент умеет работать с UEFI.
Примечание!
У всех конфигурация компьютеров разная, так же, как и разный опыт администрирования операционных систем, поэтому я не могу гарантировать, что все, что описано в этой статье, поможет именно Вам выполнить установку Ubuntu, поэтому я настоятельно рекомендую Вам сделать резервную копию всех важных данных перед тем, как приступать к установке Ubuntu, для того, чтобы в случае возникновения непредвиденных ситуаций, избежать потери этих данных.
С другой стороны, процесс установки Ubuntu на компьютер с Windows 10 очень простой, и в моем случае никакой потери данных не было.
Некоторым, наверное, может показаться, что UEFI усложняет процесс установки Ubuntu на компьютер второй системой, но на самом деле, на мой взгляд, с UEFI процесс установки Ubuntu даже легче, так как в этом случае не нужно думать о загрузочном разделе, ведь он уже есть (Windows 10 его создает) и нам необходимо просто установить загрузчик в этот раздел.
Полезные материалы по теме:
Итак, давайте перейдем к процессу установки.
Пошаговая установка Ubuntu рядом с Windows 10
Сейчас я покажу все шаги, которые необходимо сделать, для того чтобы установить Linux Ubuntu на компьютер рядом с Windows 10, учитывая, что на компьютере используется UEFI.
На заметку! Начинающим пользователям Linux рекомендую почитать мою книгу «Linux для обычных пользователей» – в ней я максимально простым языком рассказываю про основы Linux и как пользоваться этой операционной системой без командной строки
Шаг 1 – Скачивание установочного образа
Для того чтобы установить дистрибутив Linux Ubuntu, нужен установочный ISO образ, поэтому сначала необходимо скачать этот установочный ISO файл. Это можно сделать, конечно же, с официального сайта Ubuntu, вот страница загрузки – https://www.ubuntu.com/download/desktop
На этой странице всегда находятся ссылки на актуальные версии Linux Ubuntu (как на обычные версии, так и на LTS версии, т.е. с долгосрочной поддержкой). На момент написания статья актуальной версией является Ubuntu 19.04, именно ее я и буду скачивать и устанавливать.
После перехода на страницу просто нажимайте на кнопку «Download» напротив нужной версии.
Шаг 2 – Создание установочного носителя
После того как Вы загрузили установочный ISO образ Linux Ubuntu, его необходимо записать на DVD диск или USB флешку, для того чтобы создать загрузочный установочный носитель, с которого и будет производиться установка.
Для этого существует много различных программ, например, в нашем случае отлично подойдет программа Rufus. Пример того, как можно записать ISO образ на флешку с помощью этой программы, можете посмотреть в статье – Создание загрузочной USB флешки в Windows с помощью Rufus.
Шаг 3 – Создание резервной копии данных и подготовка места для Ubuntu
Для того чтобы установить Linux Ubuntu, необходимо свободное место на жестком диске, и здесь самый лучший вариант – это создать отдельный раздел для Ubuntu.
Если у Вас такая конфигурация, которую я описал выше, т.е. у Вас два диска: C и D, то Вам необходимо на диске D высвободить свободное место достаточного размера. Если Вы не планируете использовать Ubuntu в качестве основной системы и хранить там много данных, то достаточно будет и 50 гигабайт.
Однако все данные (важные!), которые есть на диске D, лучше предварительно сохранить, например, на флешке или на внешнем жестком диске. Так как для создания отдельного раздела для Ubuntu необходимо от диска D «отсоединить», иногда эту процедуру называют «отрезать», свободное незанятое место, так скажем нужно физически уменьшить диск D и создать неразмеченное пространство, а именно эта процедура и может привести к потере данных.
После того как Вы сделаете резервную копию всех важных данных, Вы можете переходить к процедуре сжатия диска D. Это можно сделать как стандартной программой «Управление дисками», так и сторонними приложениями для работы с жесткими дисками, которые имеют такой функционал (Acronis и т.д.). Если у Вас есть опыт сжатия дисков такими программами, то Вы можете сразу уменьшить диск D, и создать неразмеченное пространство.
Однако в этой статье я покажу способ, который подразумевает сжатие диска D стандартными средствами самой программы установки Ubuntu, иными словами, никакие сторонние программы мы использовать не будем.
Таким образом, на текущий момент у меня есть копия важных данных и свободное место на диске, а с диском D я пока ничего не делаю.
Единственное, обязательно нужно запомнить размер диска D, так как хоть в системе вроде как и два раздела, но скрытых разделов, которые в системе не отображаются, на самом деле больше, поэтому чтобы ничего не перепутать, запоминаем общий размер диска D, чтобы четко идентифицировать его в процессе создания разделов для Ubuntu.
Шаг 4 – Загрузка с установочного носителя
Установочный носитель у нас есть, свободное место на диске D у нас есть, и резервная копия данных у нас также есть, на этом все подготовительные мероприятия закончены, теперь можно переходить к самому процессу установки.
Сначала загружаемся с установочного носителя и попадаем в меню. Выбираем пункт «Install Ubuntu».
Шаг 5 – Запуск программы установки, выбор языка
В результате запустится программа установки Ubuntu, сначала нам нужно выбрать язык, выбираем его и нажимаем «Продолжить».
Шаг 6 – Выбор раскладки клавиатуры
Здесь нам нужно выбрать раскладку клавиатуры, по умолчанию она уже выбрана. Нажимаем «Продолжить».
Шаг 7 – Параметры установки приложений и обновлений
На этом шаге нам необходимо выбрать приложения, которые мы хотим установить, для этого мы выбираем режим установки программного обеспечения:
Если Вы хотите установить Ubuntu в стандартном виде, то оставляйте по умолчанию, т.е. «Обычная установка».
Галочки «Загрузить обновления во время установки Ubuntu» и «Установить стороннее программное обеспечение для графики и оборудования Wi-Fi…» лучше поставить, первая галочка в процессе установки Ubuntu загрузит и установит все необходимые обновления, а вторая установит приложения, необходимые для работы некоторого оборудования (Wi-Fi и т.д.), а также для поддержки дополнительных медиа форматов.
Шаг 8 – Разметка жёсткого диска
И вот мы подошли, наверное, для многих к самой интересной части, так как сейчас нам нужно выполнить разметку жесткого диска для Ubuntu.
Программа установки предлагает нам несколько вариантов, выбираем пункт «Другой вариант» и нажимаем «Продолжить».
После этого отобразится список существующих разделов, здесь будет и раздел для загрузки EFI, и системный раздел для восстановления Windows, и другие разделы.
Нам нужно найти диск D, как я уже говорил ранее, это можно сделать, ориентируясь на размер разделов, после того как нужный раздел Вы найдете, выделите его и нажмите «Изменить» (не перепутайте с диском C!).
Затем нам нужно сжать этот раздел, для того чтобы образовалось неразмеченное пространство, т.е. свободное место для Ubuntu. Если Вы подготовили отдельный раздел заранее, то снова сжимать этот радел не нужно, просто ищите в списке свободное место, которое Вы подготовили и переходите к созданию разделов для Ubuntu.
В поле размер укажите тот размер, который Вы хотите, чтобы у Вас осталось на диске D, например, общий размер D минус 50 гигабайт. Только помните, что он не должен быть меньше уже занятого на диске пространства, иными словами, если на D около 100 гигабайт данных не нужно пытаться сжать его до 50 гигабайт.
У меня диск D небольшой, поэтому я под Ubuntu отдаю 35 гигабайт, а на D оставляю 30 гигабайт.
После этого можно сразу нажимать «ОК», но если Вы хотите, чтобы диск D был доступен из Linux Ubuntu (и все файлы на нем), то Вы можете сразу примонтировать данный раздел.
Галочку «Форматировать раздел» не ставьте! Так как если поставить, то Вы отформатируете диск D и все данные будут стерты.
Далее нажимаем «Продолжить» и ждем окончания процесса сжатия диска.
После этого в списке разделов отобразится «Свободное место», которое мы можем использовать для создания разделов под Linux Ubuntu.
Для этого выделяем свободное место и нажимаем на «Плюсик (+)».
В данном случае нам необходимо создать ровно точно такие же разделы, как если бы мы устанавливали Ubuntu на чистый диск, к таким относятся: корневой раздел для системы и домашний раздел для пользовательских данных. Раздел для подкачки SWAP создавать не требуется, так как теперь используется файл подкачки.
Сначала создаём корневой раздел:
Корневой раздел создан, переходим к домашнему. Для этого точно также выбираем свободное место и жмем на плюсик.
Для создания домашнего раздела указываем практически то же самое, только в качестве точки монтирования задаем «/home», а размер по возможности максимальный, иными словами, можете указать все оставшееся место.
Разметка диска закончена, теперь нам осталось указать устройство для установки загрузчика Linux, т.е. раздел с EFI (раздел ESP). Этот раздел с файловой системой FAT32, Windows 10 его создаёт с размером около 100 мегабайт, поэтому его определить не составит труда, у меня это sda2, и он у меня так и называется «Windows Boot Manager».
После того как необходимые разделы для Ubuntu созданы и устройство для установки загрузчика указано, нажимаем кнопку «Установить сейчас».
Соглашаемся с внесением изменений на диск и нажимаем «Продолжить».
Шаг 9 – Выбор часового пояса
Затем, для того чтобы настроить часовой пояс, указываем свое местоположение, можно просто кликнуть в нужное место.
Шаг 10 – Создание учетной записи пользователя
Нам осталось создать учетную запись пользователя, под которой мы будем работать, для этого вводим имя, логин, имя компьютера и пароль с его подтверждением. Если хотите входить в систему автоматически без ввода пароля, то поставьте галочку «Входить в систему автоматически».
После ввода данных нажимаем кнопку «Продолжить».
Установка началась, этот процесс будет длиться где-то минут 10.
Шаг 11 – Завершение установки
Установка будет завершена, когда появится соответствующее сообщение. Нажимаем «Перезагрузить».
Загрузка системы и первоначальная настройка Ubuntu
Теперь, когда компьютер будет загружаться, у Вас будет появляться окно загрузчика GRUB, в котором Вы можете выбрать, в какую операционную систему Вам нужно загрузиться.
Если Вы ничего не выберете в течение нескольких секунд, по умолчанию будет загружаться Ubuntu. Однако можно сделать и так, чтобы по умолчанию загружалась Windows 10, и даже переименовать пункты меню для удобства, но об этом я расскажу в следующих материалах, поэтому подписывайтесь в наших группах во всех популярных социальных сетях и следите за выходом новых материалов.
А сейчас давайте загрузимся в Ubuntu и выполним первоначальную настройку системы.
При первом запуске мы можем подключить сетевые учетные записи, но если Вы этого не хотите, то сразу жмите «Пропустить».
Затем если Вы хотите, чтобы система отправляла некоторые сведения о системе в компанию, которая разрабатывает Ubuntu, то отметьте пункт «Да, отправлять сведения в Canonical», если не хотите, то второй пункт, и нажимайте «Далее».
Далее, если Вы хотите, чтобы Ubuntu автоматически определяла Ваше местоположение, Вы можете включить соответствующую службу, нажимаем «Далее».
Все готово к работе! Нажимаем кнопку «Готово».
Если открыть файловую систему компьютера, то мы увидим, что наш диск D, который мы примонтировали как «Windows», нам доступен, и мы можем им пользоваться.
Если Вам нужно загрузиться в Windows 10, то выключите компьютер и загрузитесь снова, только в меню выбирайте пункт, соответствующий Windows 10.
Вот мы с Вами и рассмотрели процесс установки Linux Ubuntu на компьютер рядом с Windows 10, учитывая при этом UEFI.
Видео-инструкция – Установка Linux Ubuntu рядом с Windows 10 на компьютере с UEFI
Как установить Ubuntu как вторую систему рядом с Windows.
В этом конкретном случае на этапах установки Windows при форматировании жесткого диска на диске должно быть выделено свободное пространство размером не менее 20 ГБ, чтобы позднее использовать его в качестве раздела для установки Ubuntu.
Требования
Загрузите Ubuntu ISO-образ в соответствии с архитектурой вашей системы, используя следующую ссылку:
Шаг 1. Подготовьте компьютер под управлением Windows для двойной загрузки
1. Первое, о чем вам нужно позаботиться, – это освободить место на жестком диске компьютера, если система установлена на одном разделе.
Войдите на свой компьютер Windows с учетной записью администратора и щелкните правой кнопкой мыши в меню «Пуск» -> « Командная строка» (Admin), чтобы войти в командную строку Windows.
Подготовка Windows к двойной загрузке с Ubuntu
Подготовка Windows к двойной загрузке с Ubuntu
Уменьшение объема для изменения размера раздела Windows
3. В поле C: «Сжатие» введите значение для уменьшения размера в МБ (используйте не менее 20000 МБ в зависимости от размера раздела C: ) и нажмите «Уменьшить», чтобы начать изменение размера раздела, как показано ниже (значение «Сжатие пространства снизу» ниже и используется только в демонстрационных целях).
Как только пространство будет изменено, вы увидите новое нераспределенное пространство на жестком диске. Оставьте его по умолчанию и перезагрузите компьютер, чтобы продолжить установку Ubuntu.


Шаг 2. Установите Ubuntu с двойной загрузкой Windows
Запишите образ на DVD-диск или создайте загрузочный USB-накопитель с помощью такой утилиты, как Universal USB Installer (BIOS-совместимый) или Rufus (UEFI-совместимый).
После загрузки носителя на вашем мониторе должен появиться новый экран grub. В меню выберите Install Ubuntu и нажмите Enter, чтобы продолжить
5. После завершения загрузки загрузочного носителя в ОЗУ вы получите полностью функциональную систему Ubuntu.
Выберите язык установки Ubuntu
Выберите Ubuntu Normal Installation
7. Теперь пришло время выбрать тип установки. Вы можете установить Ubuntu вместе с Windows Boot Manager, опция, которая автоматически позаботится обо всех шагах раздела.
При двойной загрузке следует избегать использования опции «Стереть диск и установить Ubuntu», потому что это потенциально опасно и уничтожит ваш диск.
Выберите тип установки Ubuntu
Чтобы создать первый раздел root – выберите раздел «Свободное пространство»(“free space”) – (уменьшенное пространство в Windows, созданное ранее) и нажмите + значок ниже. В настройках раздела используйте следующие конфигурации и нажмите OK, чтобы применить изменения:
Создайте home раздел, выполнив те же действия, что и выше. Используйте все доступное свободное пространство, оставшееся для размера домашнего раздела. Настройки раздела должны выглядеть так:
Должно появиться всплывающее окно, информирующее вас о месте подкачки. Проигнорируйте предупреждение, нажав на кнопку Продолжить(Continue).
Затем новое всплывающее окно спросит вас, согласны ли вы с внесением изменений на диск. Нажмите Продолжить(Continue), чтобы записать изменения на диск, и процесс установки начнется.
Подтвердите изменения раздела
10. На следующем экране настройте физическое местоположение вашей машины, выбрав город на карте. Когда закончите, нажмите Продолжить, чтобы двигаться вперед.
Выберите город

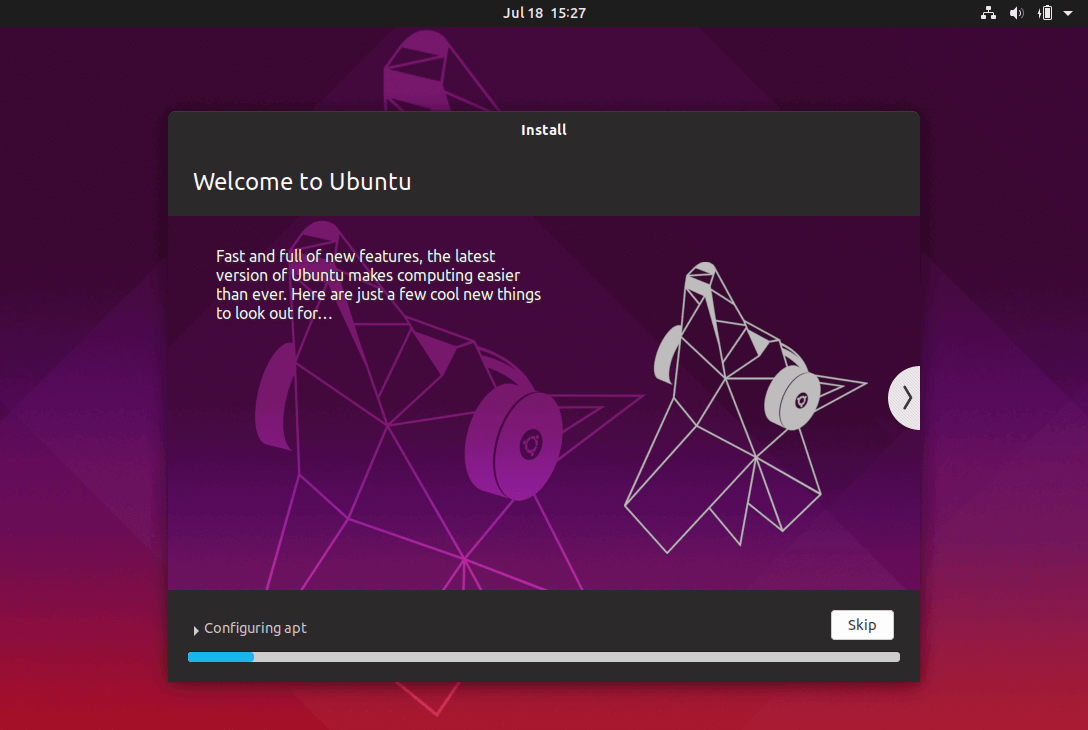
Машина перезагрузится в меню Grub, где в течение десяти секунд вам будет предложено выбрать, какую ОС вы хотите использовать дальше: Ubuntu 19.04 или Microsoft Windows.
Ubuntu обозначена как ОС по умолчанию для загрузки. Таким образом, просто нажмите клавишу Enter или подождите, пока истечет время ожидания в 10 секунд.
Установка Ubuntu завершена
Ubuntu Windows Dual Boot Grub Menu
13. После завершения загрузки Ubuntu войдите в систему с учетными данными, созданными в процессе установки, и наслаждайтесь. Ubuntu обеспечивает поддержку файловой системы NTFS автоматически, так что вы можете получить доступ к файлам из разделов Windows, просто нажав на Том Windows.