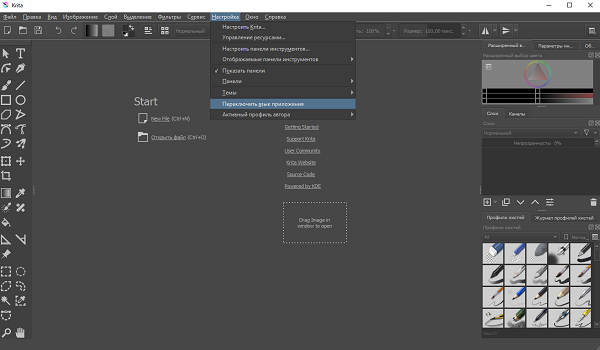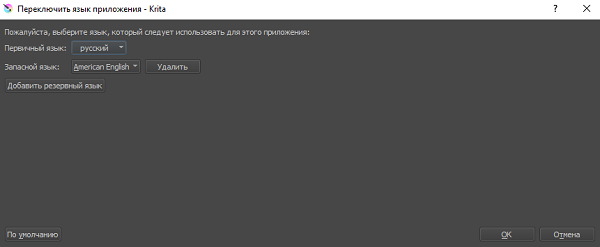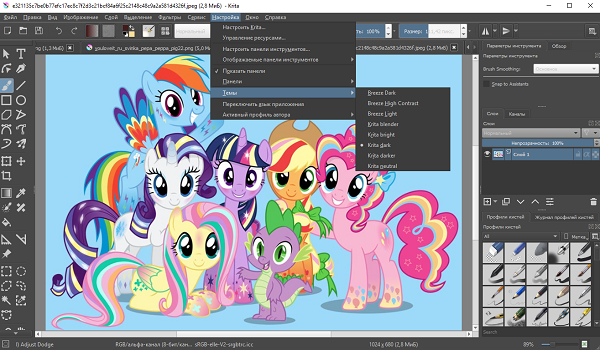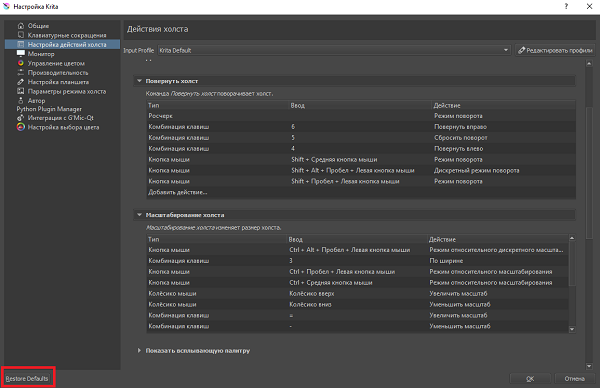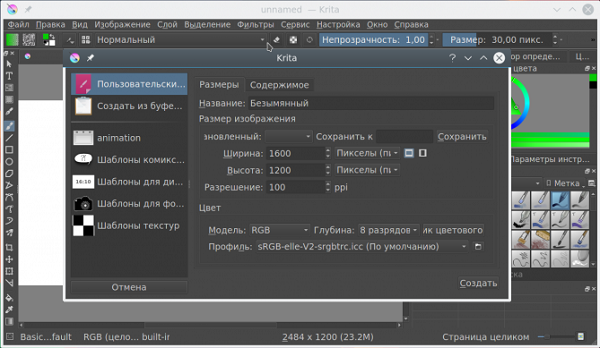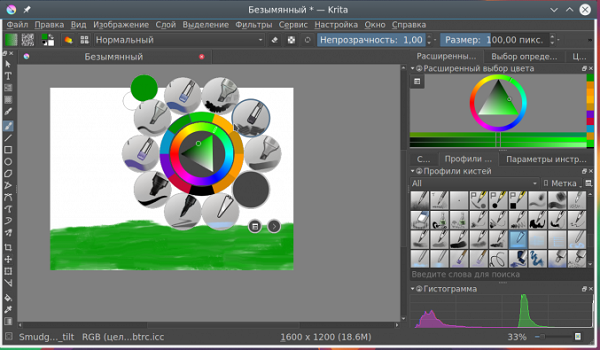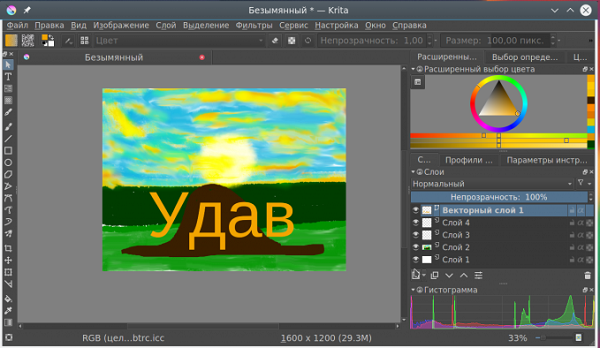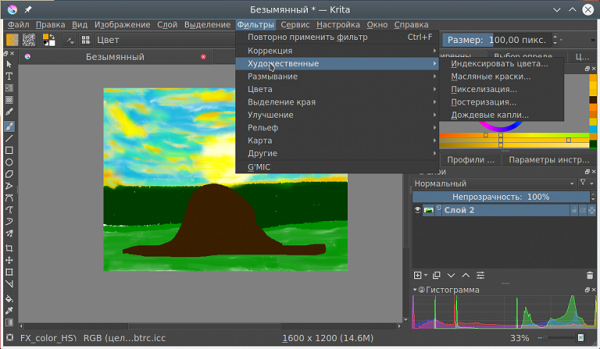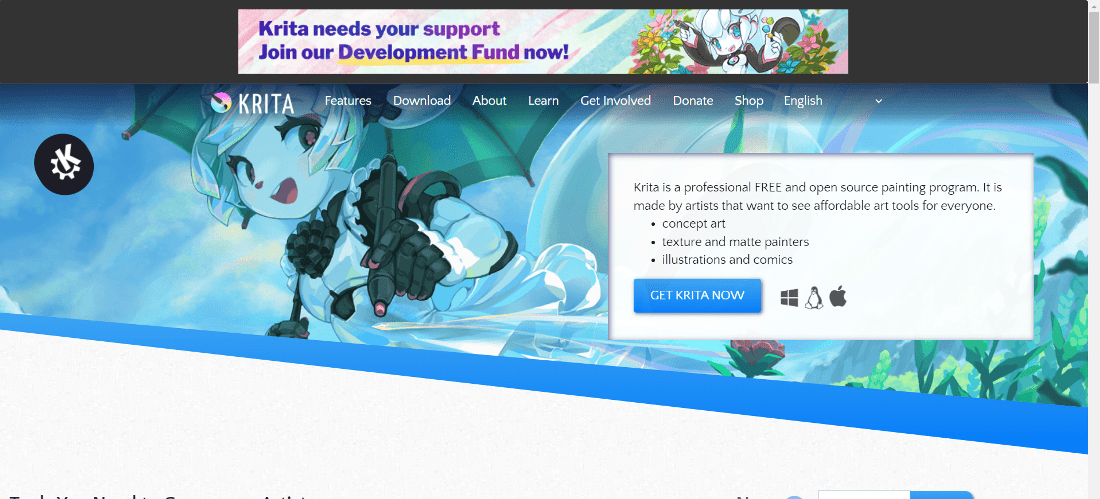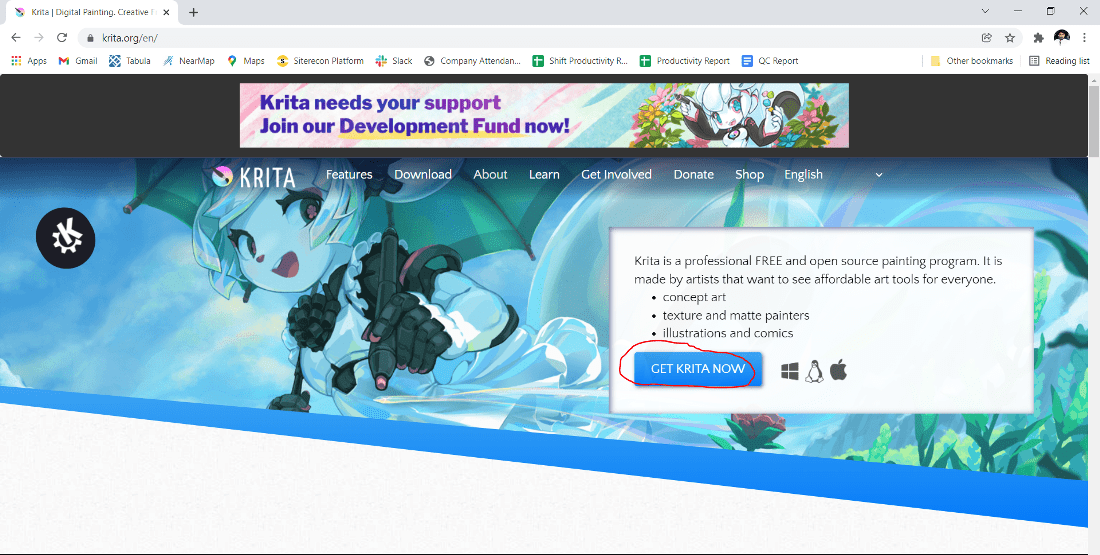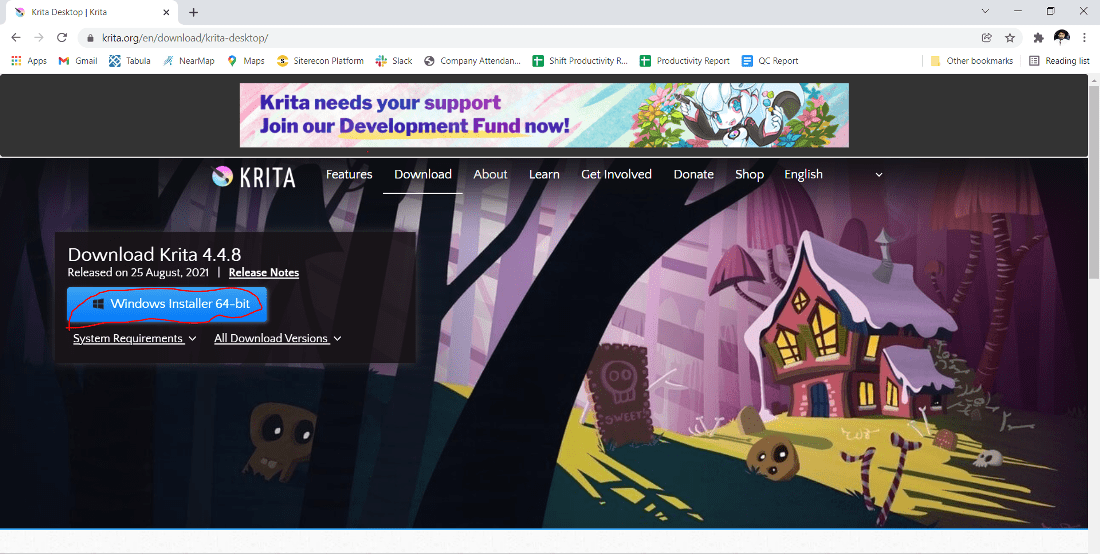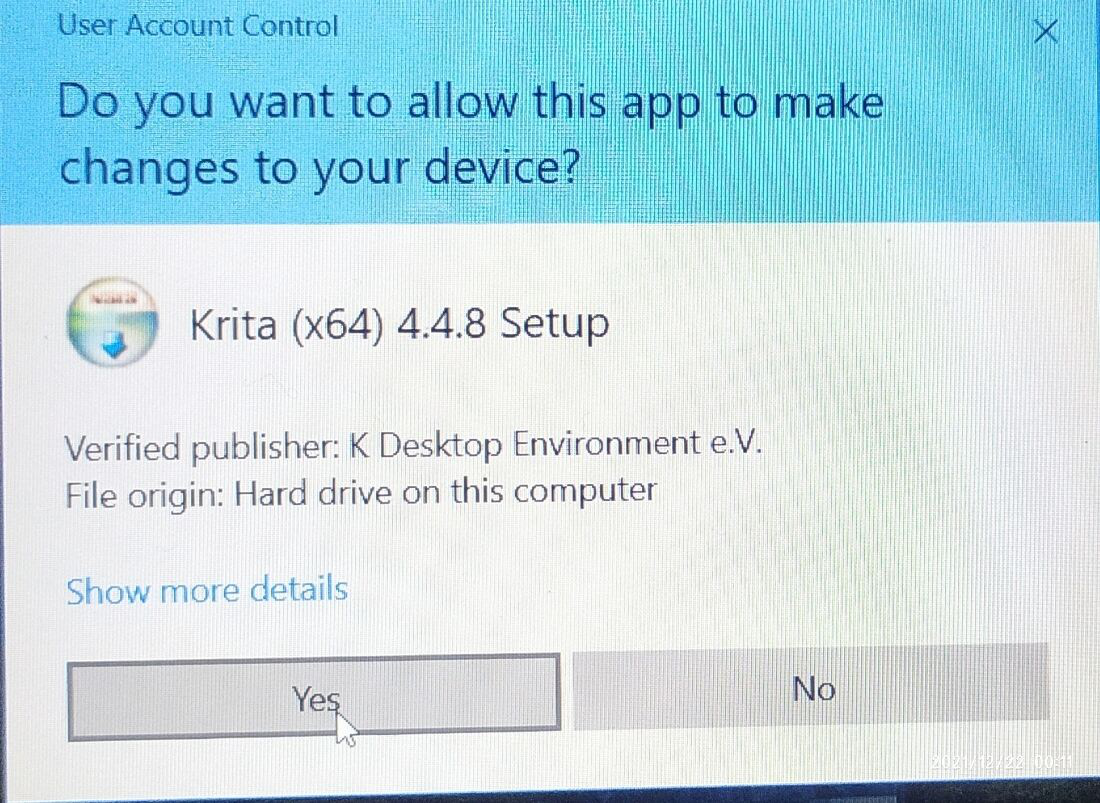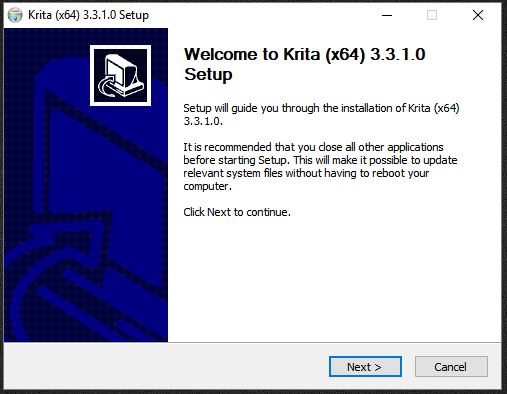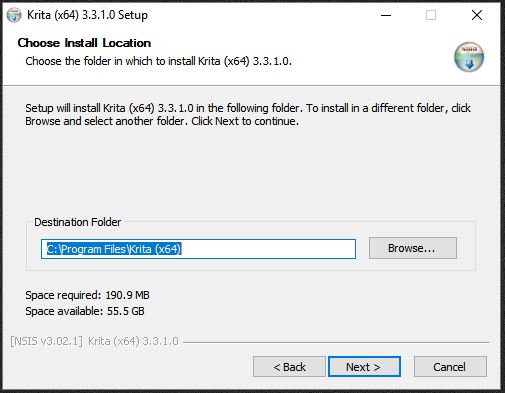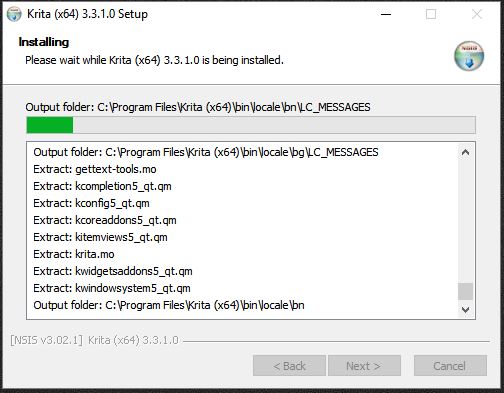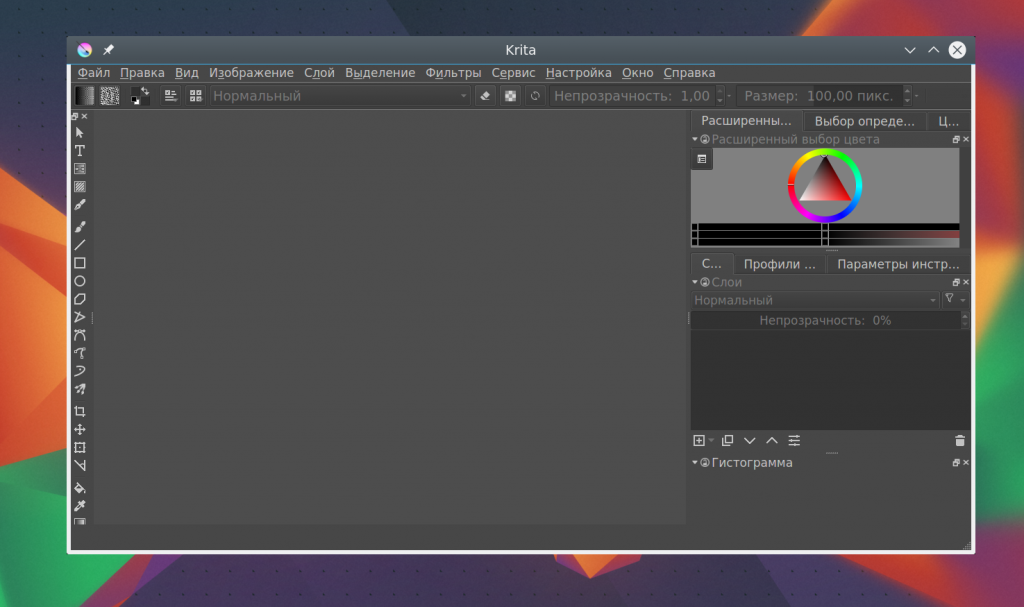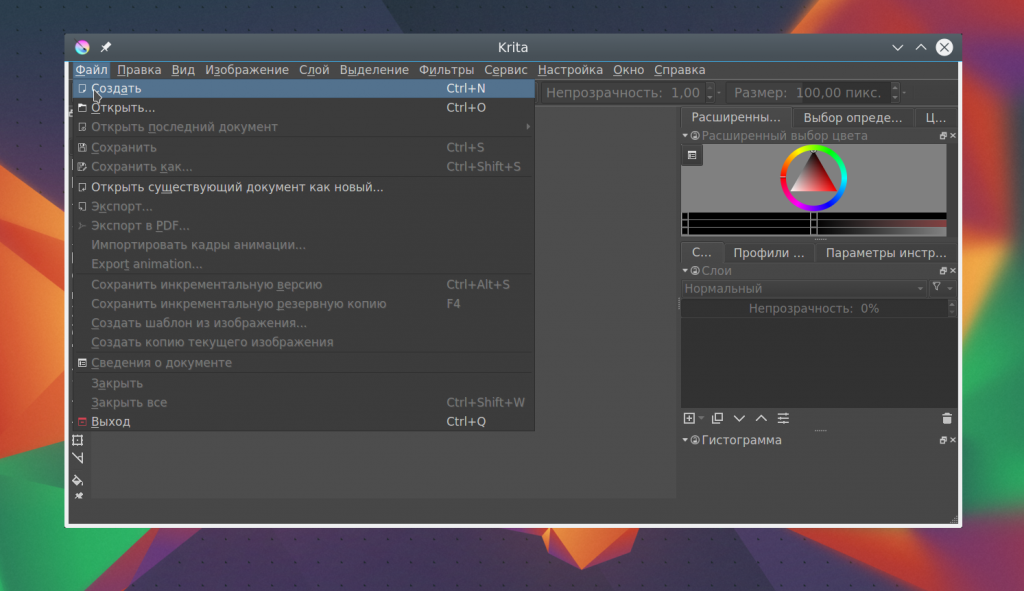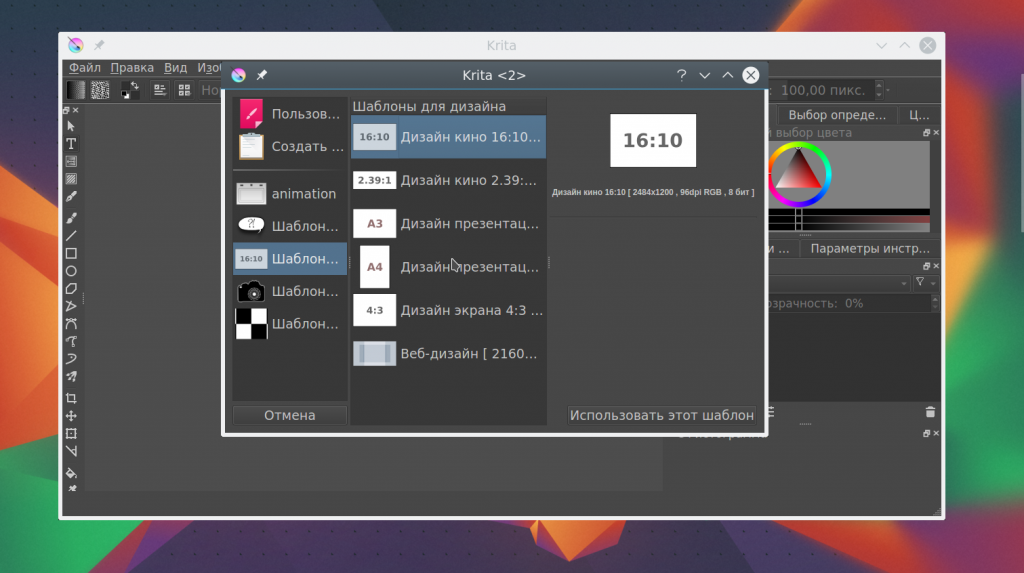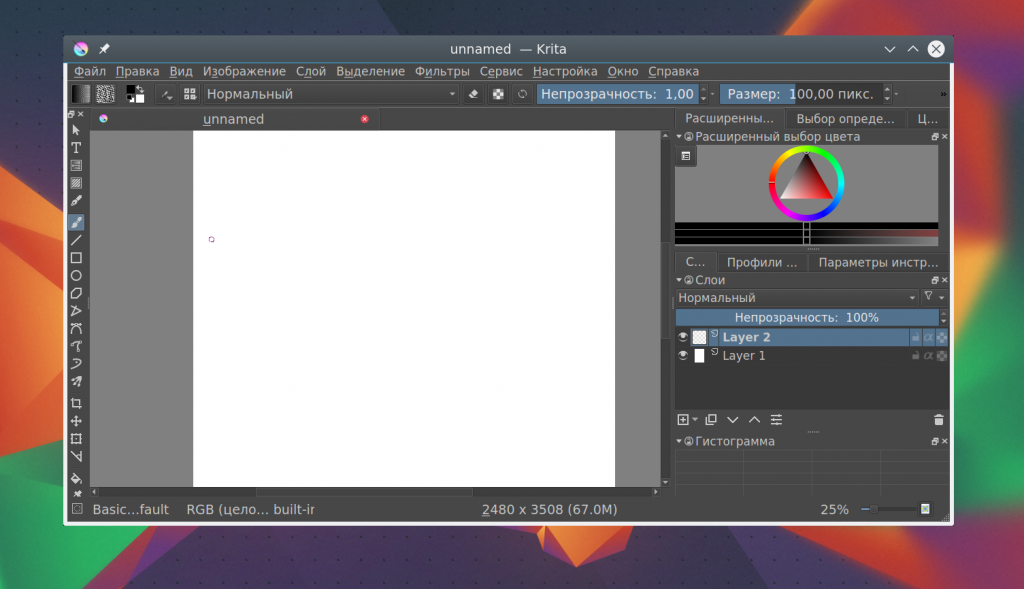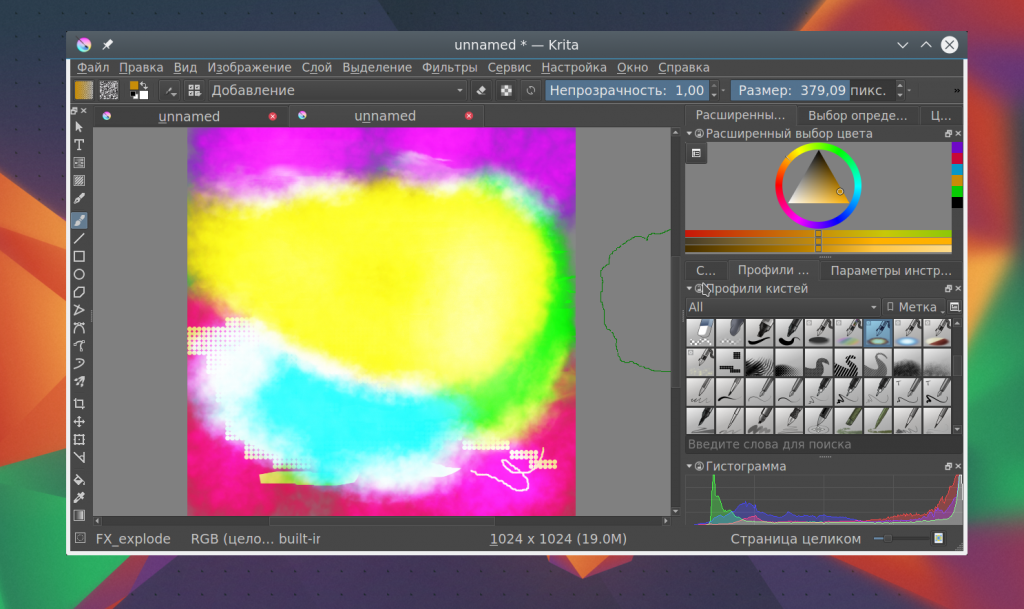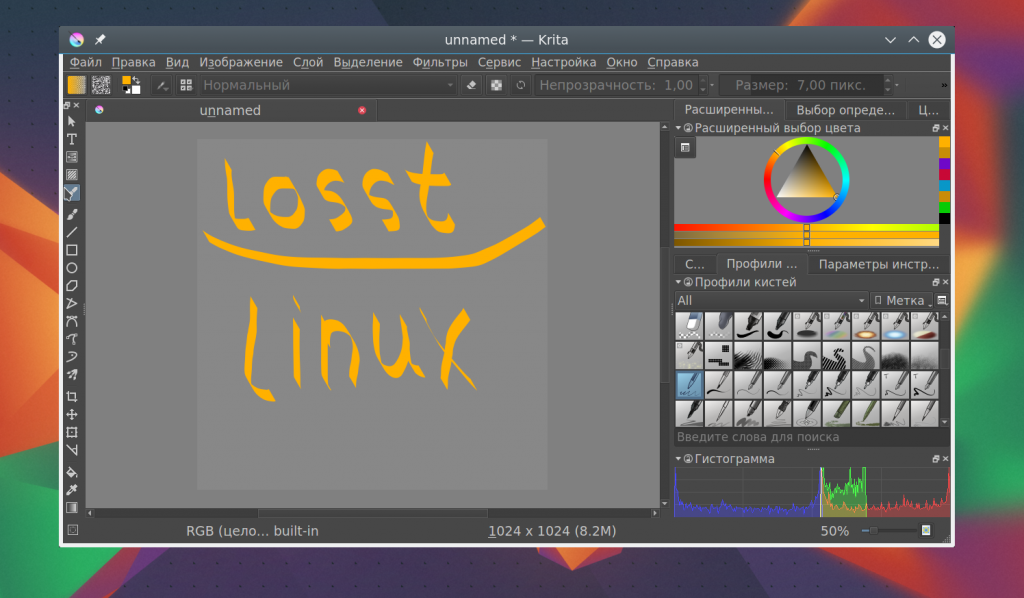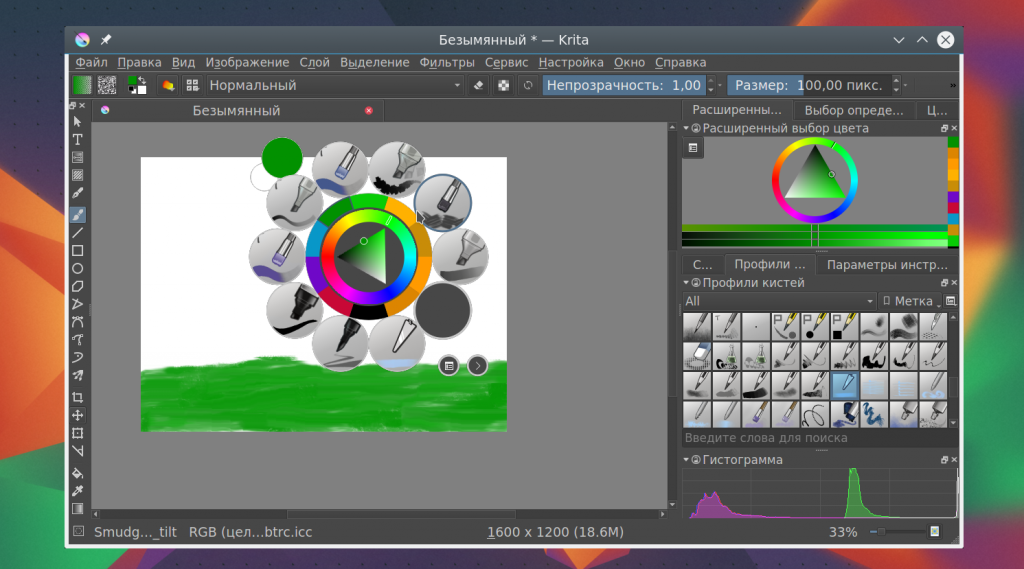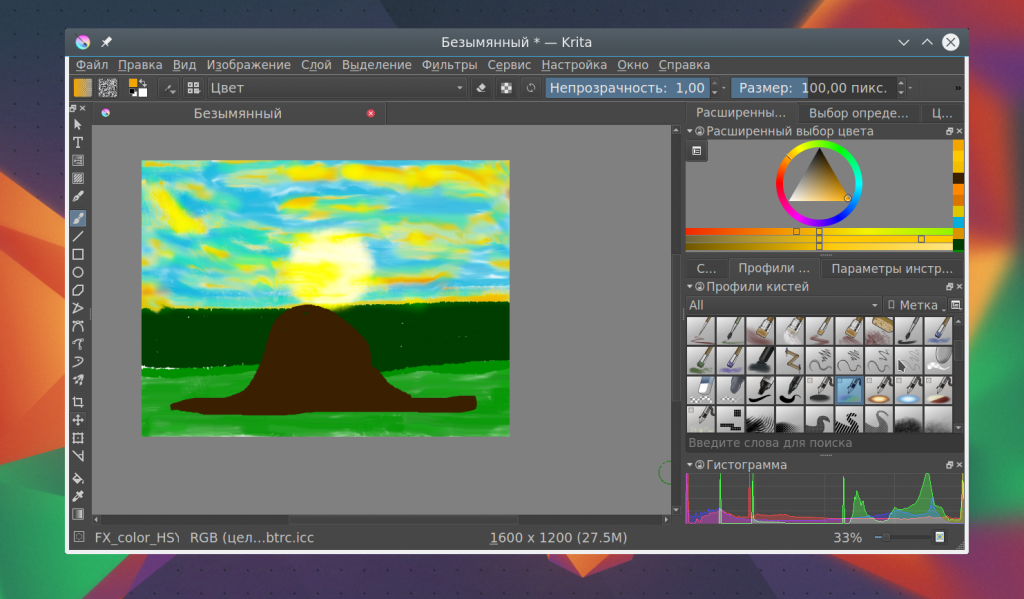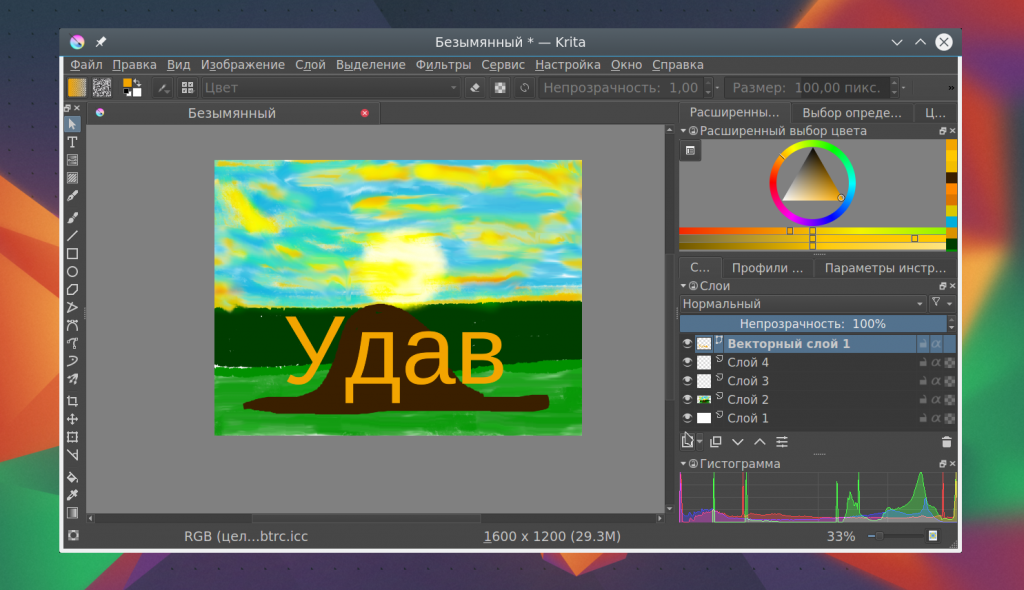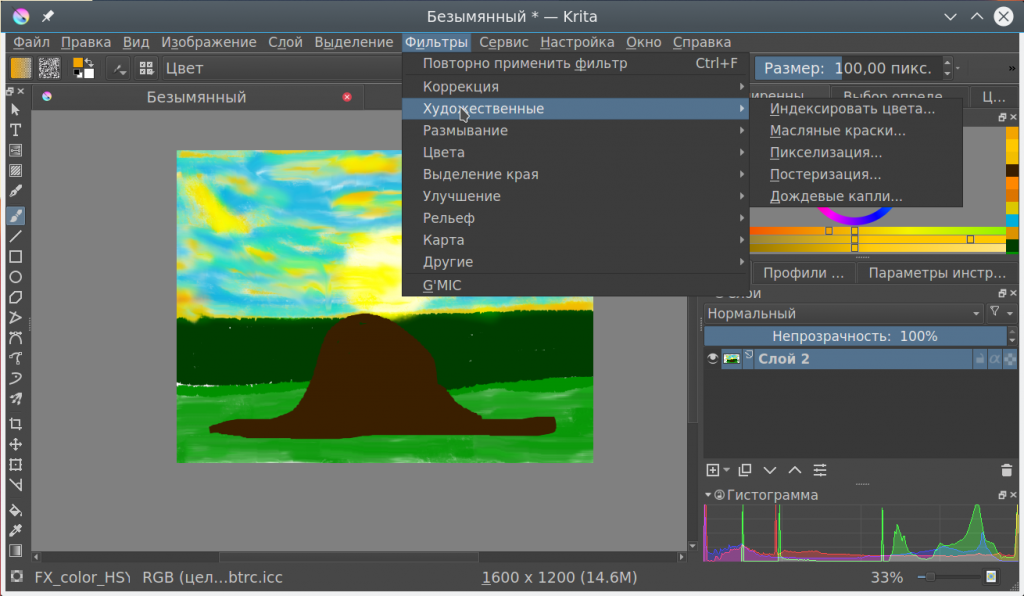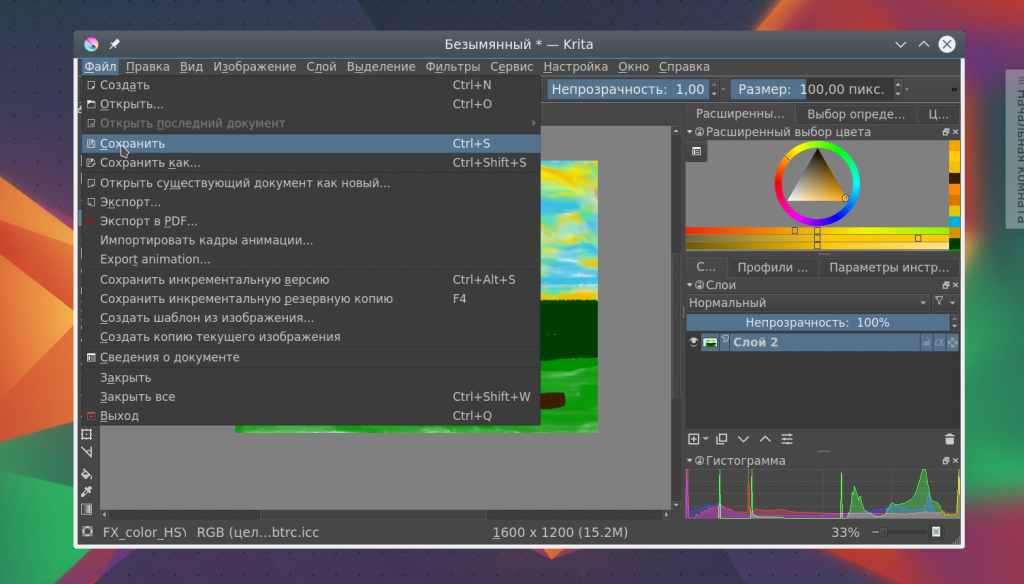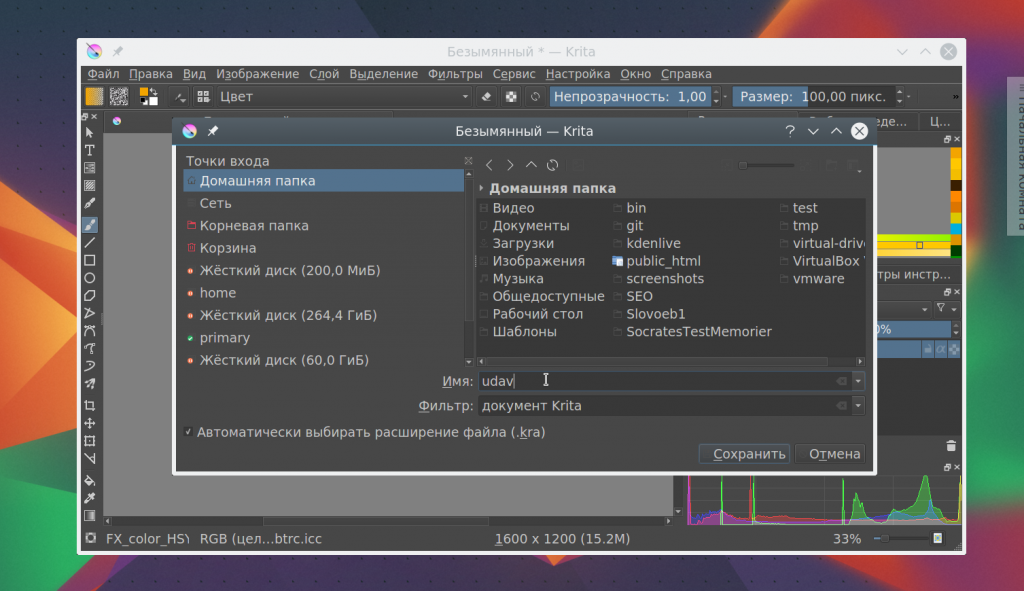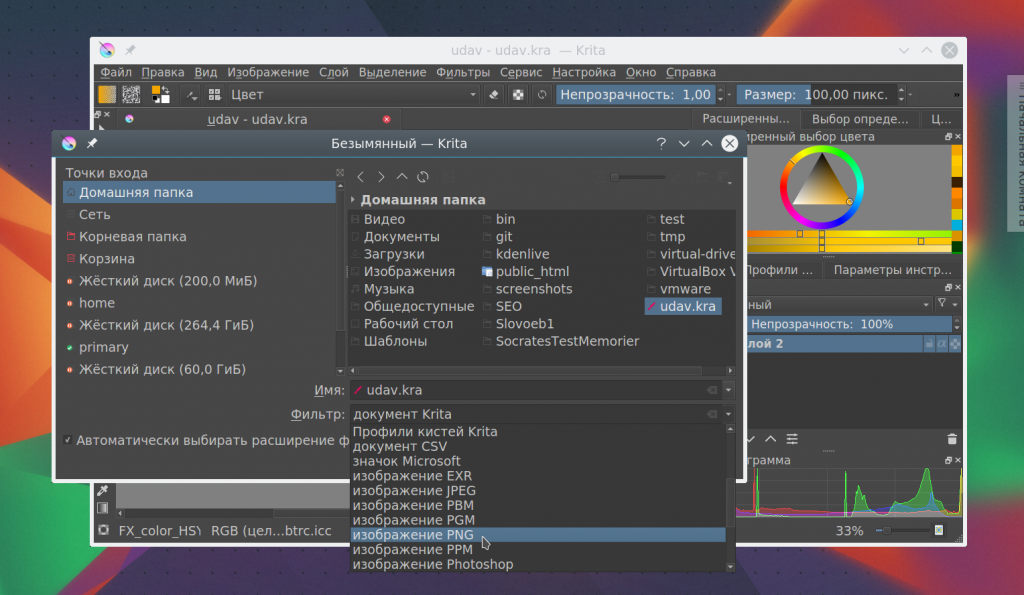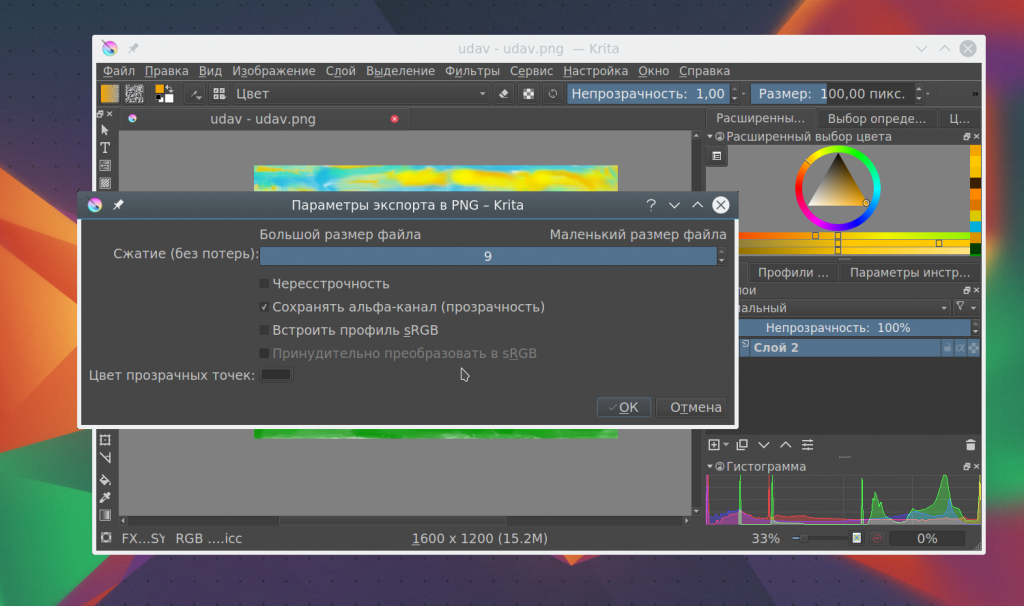За последние несколько лет было разработано несколько десятков графических редакторов. Среди универсальных вариантов, которые можно использовать для создания и редактирования растровой графики, можно выделить программу для рисования Krita. Ее широкий функционал позволяет рисовать изображения с нуля.
Установка Krita
Установочные файлы графического редактора размещены на официальном сайте, в Магазине Windows, Steam, а также здесь. Версия, которая доступна для скачивания с официального сайта, отличается от других только отсутствием функции автоматического обновления.
Для загрузки доступно две версии архитектуры, которую можно выбрать в ручном режиме. По умолчанию загружается файл с разрешением EXE, но можно отдать предпочтение переносной версии, представленной ZIP-архивом.
При использовании установочного файла программа отобразится на панели задач. Установка через EXE-файл:
Справка! После этого происходит распаковка все файлов в указанные папки, на экране выводится индикатор о завершении процесса. В случае с ZIP-архивом, достаточно его распаковать архиватором в любую папку, сделать ярлык файла с разрешением EXE, который расположен в корне. Ярлык можно разместить в любом другом месте для удобного доступа.
Настройка
Перед началом работы в программе ее следует настроить. Меню настроек разделили на несколько вкладок:
Работа с графическим редактором при отсутствии пера и сенсорной зоны осуществляется при помощи клавиатуры и стандартной мыши. Для существенного ускорения процесса можно назначить горячие клавиши в разделе «Клавиатурные сокращения»:
- откройте раздел;
- выберите нужную команду;
- после клика по строке на клавиатуре наберите комбинацию клавиш.
Функционал этой вкладки настроек позволяет искать требуемые действия в соответствующем поле, создавать, сохранять и удалять наборы клавиатурных сокращений. Для каждого действия можно назначить две комбинации.
Программа переведена на несколько языков. Смена осуществляется в несколько этапов:
- выберите вкладку «Настройка»;
- нажмите на раздел «Переключить язык приложения»;
- выберите основной и резервный язык.
Все панели могут отображаться в несколько цветовых вариантах. Это сделано для того, чтобы каждый мог создать удобные условия для работы с учетом своих предпочтений. Переключение темы осуществляется путем выбора настроек и раздела «Темы». После этого появляется вкладка с доступными цветовыми решениями оформления.
Осторожно! Если после установки настроек программа начинает работать нестабильно, можно провести сброс всех установок до заводских. Для этого в нижнем левом углу окна настроек есть соответствующая кнопка «Restore Defaults». Остальные установки касаются конкретных инструментов, выбираются на момент рисования под конкретные задачи.
Как пользоваться Krita
Как ранее было отмечено, графический редактор в большей степени подходит для рисования с нуля растровой графики. Другими словами, для работы с вектором или редактирования фотографий лучше подобрать иной вариант. Функционал Krita достаточно большой, но большинство начинающих пользователей используют программу только для одной задачи – создание рисунков. Инструкция следующая:
- Создание холста. Каждая работа начинается с создания нового проекта. На этом этапе задаются важные параметры, которые в дальнейшем можно будет изменить. Для создания холста откройте меню «Файл» и выберете пункт «Создать». В появившемся диалоговом окне следует указать ширину и высоту холста, данные вводятся в нескольких значениях, которые меняются в зависимости от поставленной задачи. Есть возможность выбрать место сохранения, разрешение проекта и цвет холста. Для создания WEB-материала есть прозрачный холст.
- После появления подходящей рабочей области можно приступать к рисованию. Изображение получается за счет использования разных кистей, которые могут отличаться формой, размером, степенью нажима, прозрачностью и некоторыми другими параметрами. Все доступные кисти расположены в правом окне, где есть еще и цветовая палитра. Для выбора наиболее часто используемых кистей, достаточно нажать на колесик мышки. Основные настройки расположены в верхнем окне.
- Со слоями многие знакомы по Фотошопу, здесь они также присутствуют, но имеют чуть измененный функционал. За счет группировки можно работать отдельно с несколькими объектами. Для создания нового слоя можно воспользоваться назначенной комбинацией клавиш, или перейти в раздел «Слои» и выбрать функцию «Создать». Дополнительные инструменты расположены под самим диалоговым окном.
- Фильтры предназначены для получения необычного эффекта. Они накладываются на каждый слой или поверх всего проекта, могут быть обрамлены маской. Все доступные варианты находятся во вкладке «Фильтры». После выбор подходящего появляется соответствующая вкладка с тонкими настройками.
- Слева есть все доступные инструменты, большая часть которых отвечает за создание фигур и линий. После выбора нужного варианта в верхней части экрана появятся собственные тонкие настройки.
В настройках программы есть функция автоматического сохранения, которая включается в разделе «Общие». После завершения работы нужно сохранить проект или результат в нужном формате. Для этого:
При выборе некоторых форматов изображения можно сохранить и альфа-канал, который отвечает за прозрачность.
Рассмотрим особенности использования графического редактора на примере создания изображения девушки. Весь процесс можно разделить на несколько этапов:
- создается холст со стандартным значением разрешения и размером 1920 на 1920 пикселей;
- полученная зона изображения блокируется на панели слоев;
- создается новый пустой слоя, без заливки для нанесения контура;
- стандартная горячая клавиша для кисти «В»;
- нажмите на кисть Bridttle_hairy, в цветовом круге выберете темный нейтральный оттенок;
- при зажатой клавише «Shift» мышкой выбирается подходящий размер кисти;
- на верхней панели нажимается клавиша, отвечающая за выбор режима рисования отрезками;
- наносятся общие очертания головы, рта, носа, ушей и волос;
- для переключения режима ластика можно нажать клавишу «Е»;
- если результат даже отдаленно не напоминает то, что задумывалось, можно удалить весь слой, для чего он выбирается и нажимается клавиша «DELETE»;
- для создания привлекательного эффекта проводится нанесение теней;
- под тени создается новый слой, который будет лежать ниже линий;
- есть несколько техник рисования теней, каждая предусматривает предварительное определение зоны расположения источника света;
- для объединения созданных слоев, кроме фона, достаточно выбрать их и нажать комбинацию «Ctrl+E».
Соответствующее видео:
Стоит учитывать тот момент, что процесс рисования напоминает обычный, с использованием листа бумаги и карандашей. Другими словами, для получения красивого результата нужно уметь рисовать. Проще всего добиться результата можно на графическом планшете.
Удаление программы
Для того чтобы удалить программу, которая установлена по стандартной схеме Windows, достаточно выполнить несколько действий. Они следующие:
- зайдите в папку, куда был установлен графический редактор;
- выберите файл с названием «uninstall» и разрешением EXE;
- после его открытия с правами администратор, нужно согласиться со всем, о чем предупреждает программа.
Внимание! Что касается временных файлов, для их удаления нужно использовать стороннее программное обеспечение, к примеру, Uninstall Tool. Оно проходит по всем связанным папкам и удаляет записи в реестре.
Итоги
Программу Krita можно назвать полноценной заменой многих графических редакторов. Она поставляется с открытым исходным кодом, через официальный сайт скачивается абсолютно бесплатно с полным набором функций. Как и многие другие аналоги, предназначена для работы с растровой графикой, но отсутствуют некоторые распространенные инструменты для ретуши и точного выделения объектов. На сайте разработчиков есть подробная документация по использованию всех инструментов. Многочисленные отзывы указывают на отсутствие проблем с использованием Krita, при этом есть версия, которую можно установить путем распаковывания файлов. Для скачивания доступны несколько версий, предназначенные для самых различных операционных систем и рабочих оболочек.
Полезное видео
Основы работы с графическим редактором для новичков:
Krita is a free and open-source raster graphics editor designed primarily for digital painting and 2D animation. It runs on Windows, macOS, Linux, Android, and Chrome OS. It is developed by Krita foundations. It is written in C++ using Qt. It is released on 21 June 2005. The size of the software is 11-201 MB ( it varies by operating system ). It has an easy-to-use interface. The project’s name “Krita” is primarily inspired by the Swedish words Krita, meaning “crayon” (or chalk), and Rita which means “to draw”.
Installing Krita on Windows :
Follow the below steps to install Krita on Windows :
Step 1: Visit the official Krita website using any web browser.
Step 2: Click on Get Krita Now.
Step 3: Next web page will open after. Click on Windows installer 64 bit.
Step 4: Now check for the executable file in downloads in your system and run it.
Step 5: It will prompt confirmation to make changes to your system. Click on Yes
Step 6: The next screen is to choose your setup language which you want to choose and click on OK.
Step 7: The setup will start now click on next.
Step 8: The next screen will be of License Agreement, click on I Accept the terms of the License Agreement.
Step 9: Now Click on Next.
Step 10: The next screen will be of installing location so choose the drive which will have sufficient memory space for installation. It needed a memory space of roughly 519 MB. Click on the Next button.
Step 11: Next screen is of choosing components, all components are already marked so don’t change anything just click on the Next button.
Step 12: The next screen will be of License Agreement, click on I Agree.
Step 13: Next screen will be Choose Start Menu Folder Take any Name you want otherwise click on Next.
Step 14: Next Screen shows to make desktop icon it already clicked if you don’t want on desktop remove the tick mark from the column and click on Install.
Step 15: After this installation process will start and will hardly take a minute to complete the installation.
Step 16: Click on the Finish button after the installation process is complete.
Krita is successfully installed on the system and an icon is created on the desktop.
Now Run the software and see the interface.
Congratulations!! At this point, you have successfully installed Krita on your windows 10 system.
Last Updated :
29 Dec, 2021
Like Article
Save Article
Программа Krita создана на открытом коде, распространяется бесплатно и входит в состав KDE. В этом приложении пользователь может работать с растровыми изображениями графики. Подойдет как для художников, так и для дизайнеров, а установка Krita, благодаря данной инструкции будет быстрой и легкой.
Установка Krita. Инструкция по установке Step by Step или Шаг за Шагом.
Программа подходит под ОС Windows. Чтобы приступить к установке, скачиваем установочный файл. Запускаем его, кликнув два раза левой кнопкой мыши. В первом меню установки знакомимся с версией программы и жмем «Next» для продолжения.
Внимательно читаем лицензионное соглашение, ставим галочку напротив «I accept the terms of the License Agreement» и жмем «Next» для продолжения.
Далее необходимо выбрать папку установки программы. Чтобы изменить место установки, нажмите «Browse». После выбора папки, нажимаем «Next» и переходим в следующее меню.
Выбираем дополнительные компоненты программы, необходимые для правильной работы приложения и жмем «Next».
В следующем меню предлагается выбрать место установки дополнительных утилит, которые идут в комплекте с установкой данной программы. В этом меню предлагают установить ярлык на рабочий стол (Create a desktop icon). Жмем «Next» для продолжения.
Установка программы Krita завершена. Для окончания процесса инсталляции, нажмите «Finish».
Установка Krita. Вывод.
Данная инструкция по установке подходит не только для версии 3.3.1.0, но и для более ранних версий данной программы.
Если вам будет нужна помощь в установке такой программы как CrazyTalk, можете с ней познакомиться. У нас есть полная ее инструкция.
Системные требования к компьютеру
- Операционная система: Windows 8.1 и выше, Mac OSX 10.12, Linux
- Объем памяти (ОЗУ): 4 Гб и больше
- Желательно GPU: OpenGL 3 и выше
- Поддержка графических планшетов: Wacom, Huion, Yiyinova, Surface Pro
Новая версия 4.4.1 для Windows на русском от 29 октября 2020 года
Программа Krita доступна как в 64-битной версии, так и в 32-битной версии:
Скачать Krita x86-4.4.1-win32 для Windows (для 32 разрядных систем)
Скачать Krita x64-4.4.1-win64 для Windows (для 64 разрядных систем)
Портативная версия для Windows (без установки на компьютер)
Вы всегда можете скачать портативную версию программы (portable), которая пригодится, если вы не можете или не хотите устанавливать программу на компьютер в офисе или дома. Скачав портативную версию, Вы будете работать с Критой непосредственно с флешки или какой-либо папки на компьютере, саму программу устанавливать в систему Windows необязательно.
Скачать архив Krita Portable x86-4.4.1-win32 для Windows (для 32-х разрядных систем)
Скачать архив Krita Portable x64-4.4.1-win64 для Windows (для 64-х разрядных систем)
Как определить разрядность ОС Windows?
Нажмите комбинацию клавиш Win+Pause. Откроется обзор сведений об операционной системе, где параметр «Тип системы» отобразит разрядность Вашей Windows. Этот способ работает практически на всех современных операционных системах, от Виндовс 7 до Виндовс 10.
Версия для Mac OS
Скачать Krita 4.4.1 для MacOS
Скачать Krita 4.4.1 для Linux
Системные требования к компьютеру
- Операционная система: Windows 7 и выше, Mac OSX 10.11, Linux
- Объем памяти (ОЗУ): 2 Гб и больше
- Желательно GPU: OpenGL 1.3 и выше
- Поддержка графических планшетов: Wacom, Huion, Yiyinova, Surface Pro
Версия 4.3.0 для Windows на русском от 18 июня 2020 года
Программа Krita доступна как в 64-битной версии, так и в 32-битной версии:
Скачать Krita x86-4.3.0-win32 для Windows (для 32 разрядных систем)
Скачать Krita x64-4.3.0-win64 для Windows (для 64 разрядных систем)
Портативная версия для Windows (без установки на компьютер)
Вы всегда можете скачать портативную версию программы (portable), которая пригодится, если вы не можете или не хотите устанавливать программу на компьютер в офисе или дома. Скачав портативную версию, Вы будете работать с Критой непосредственно с флешки или какой-либо папки на компьютере, саму программу устанавливать в систему Windows необязательно.
Скачать архив Krita Portable x86-4.3.0-win32 для Windows (для 32-х разрядных систем)
Скачать архив Krita Portable x64-4.3.0-win64 для Windows (для 64-х разрядных систем)
Версия для Windows на русском от 27 ноября 2019 года
Скачать Krita x86-4.2.8-win32 для Windows (для 32 разрядных систем)
Скачать Krita x64-4.2.8-win64 для Windows (для 64 разрядных систем)
Портативная версия для Windows (без установки на компьютер)
Скачать архив Krita Portable x86-4.2.8-win32 для Windows (для 32-х разрядных систем)
Скачать архив Krita Portable x64-4.2.8-win64 для Windows (для 64-х разрядных систем)
Версия для Mac OS
Скачать Krita 4.2.8 для MacOS
Версия для Linux
Скачать Krita 4.2.8 для Linux
Программа для рисования Krita — это очень популярный графический редактор с открытым исходным кодом. В отличие от Inkscape, это не векторный редактор, а растровый и предназначен он, в первую очередь, не для редактирования и правки фото, а именно рисования собственных изображений с нуля.
Основной разработчик Krita — Баудевейн Ремпт, взялся за разработку своей программы из-за того, что его не устраивали все существовавшие на тот момент продукты, и получилось что-то действительно стоящее. Сейчас программа содержит множество кистей и позволяет нарисовать все что угодно. В этой статье мы рассмотрим как пользоваться Krita, что вы можете сделать с помощью этой программы, а также основные ее инструменты.
Перед тем как перейти к использованию Krita, необходимо установить этот графический редактор. Это очень популярная программа и не только среди художников, поэтому вы можете получить ее очень просто. В Ubuntu программу можно установить из официальных репозиториев:
sudo apt install krita
В Red Hat и CentOS команда будет немного отличаться, но сути это не меняет:
sudo yum install krita
Если вы хотите установить Krita в Windows, а это тоже возможно, то вам нужно скачать файл установщика из официального сайта. Пока мы не подошли к подробностям, вы можете посмотреть видео с обзором возможностей Krita от одного из разработчиков:
Как пользоваться Krita?
Сразу нужно заметить, что рисовать мышью вам будет не совсем удобно, так как большинство художников используют для рисования специальный графический планшет, который позволяет учитывать не только направление движения, но и силу нажатия. Дальше мы рассмотрим как пользоваться Krita.
1. Интерфейс
Программа написана на Qt, но ее интерфейс выглядит нетипичным для таких приложений. Окно программы темное и чем-то напоминает Photoshop:
Для простоты работы давайте разделим окно на несколько областей и разберем зачем нужна каждая из них:
- Меню программы — находится в самом верху окна, здесь содержаться опции для обработки документов;
- Верхняя панель инструментов — сразу под меню находится панель инструментов, на которой вы можете настроить палитру, градиенты, текстуры, а также некоторые параметры кистей;
- Панель инструментов — находится по левому краю окна, здесь вы можете выбрать кисть для рисования;
- Рабочая область — здесь будет отображено, непосредственно, ваше изображение;
- Настройки кисти и слоев — область справа от рабочей области, позволяет менять различные настройки кисти;
- Статус бар — находится в самом низу окна, здесь отображается масштаб и прогресс рисования фигур.
Дальше рассмотрим как создать свое первое изображение.
2. Создание холста
Вы не можете приступить к рисованию сразу после запуска программы. Сначала вам нужно создать холст нужного размера с нужным заполнением. Для этого откройте меню «Файл» и выберите пункт «Создать»:
В открывшемся окне необходимо выбрать один из шаблонов или указать ширину, высоту и цвет фона вручную:
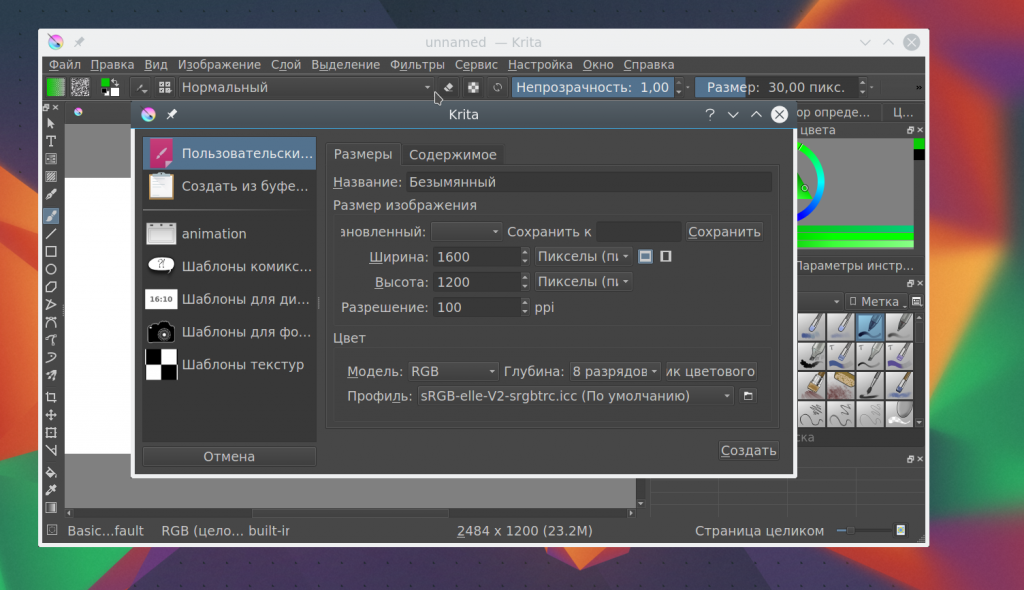
3. Использование кистей
Основа рисования в Krita — это использование различных кистей и их форм для составления различного вида фигур. На панели инструментов слева вы можете выбрать любой инструмент рисования. Здесь доступны линии, перо, прямоугольники, овалы, ломанные линии и другое:
Но нарисованы они могут быть по-разному. Кисти, которыми будет выполняться рисование можно выбрать на панели справа. Вы можете выбрать обычное рисование линии, закругление, различные штрихи и улучшения, точки, размытие и даже эффект огня. Поэкспериментируйте с кистями. Здесь есть очень много чего интересного:
Здесь же можно подобрать цвет. Наиболее часто используемые кисти можно выбрать на колесике, которое появляется при нажатии правой кнопки мыши:
Размер кисти можно выбрать на панели инструментов над рабочей областью. Здесь же можно выбрать непрозрачность при рисовании. Экспериментируйте с различными кистями и их размерами и комбинацией. Вы можете сделать все что захотите. Я нарисовал такую простенькую картинку за несколько минут:
Что это? Шляпа? Нет, это удав, который съел слона 🙂
4. Слои
Слои — это такая полезная вещь, с помощью которой вы можете группировать объекты на изображении и выполнять над ними различные действия независимо друг от друга, смотреть как изображение будет выглядеть без этих объектов или модифицировать их в любое время. В Krita слои реализованы намного лучше чем в Gimp. Здесь существует несколько типов слоев.
Вы можете создать слой из меню «Слой» — «Создать»:
Управлять доступными слоями вы можете на панели справа. Только здесь нужно переключиться на вкладку слои. После выбора активного слоя все действия будут выполняться только на нем. Например, если мы добавим надпись, она отобразится уже на новом слое.
5. Фильтры Krita
В плане фильтров программа для рисования krita тоже не уступает Gimp. С помощью меню «Фильтры» вы можете выбрать один из поддерживаемых фильтров для улучшения вашего рисунка. Например, можно выбрать различные художественные фильтры для подражания работе кистью и красками:
Или использовать фильтры размытия и коррекции цветов.
6. Сохранение результата
Последнее, что нужно сделать после работы в программе, это сохранить то, что у вас получилось. По умолчанию программа сохраняет результат работы в формате *.kra:
Необходимо открыть меню «Файл» и выбрать «Сохранить». Затем выберите папку для сохранения:
В окне выбора папки вы можете также изменить формат, на более привычный для других программ, такой как jpeg или png:
Готово, теперь вы знаете в общих чертах как пользоваться программой Krita.
Выводы
В этой статье мы рассмотрели как рисовать в krita, что можно сделать в этой программе, а также основные моменты работы с ней. Для меня программа показалась проще в плане рисования чем тот же самый Gimp. Хотя здесь и не хватает некоторых инструментов для редактирования. Надеюсь, эта инструкция krita была полезной для вас.
Обнаружили ошибку в тексте? Сообщите мне об этом. Выделите текст с ошибкой и нажмите Ctrl+Enter.