
Содержание
- Почему часы могут сбиваться?
- Настройка через параметры
- Регион
- При помощи панели задач
- Формат даты и времени
- Через панель управления
- С помощью командной строки
- BIOS
- Что будет, если настроить неправильно
- Заключение
- Видеоинструкция
Почему часы могут сбиваться?
Текущая дата и время, как правило, хранятся на материнской плате. Если у вас она очень старая, то подобные проблемы могут возникать из-за севшей батарейки. В этом случае поможет замена самой «матери» или указанного источника питания.
Если вы переустановили на своём ПК Windows, и время начало показывать на час позже или раньше, то нужно просто поставить правильный часовой пояс.
Настройка через параметры
Исправить время проще всего через системный раздел настроек – «Параметры». Для этого следует выполнить небольшое количество простых шагов.
- Для начала кликните на меню «Пуск», расположенное на панели задач.
- Далее нажмите на выделенную иконку.
- В появившемся окне переходим в раздел «Время и язык».
- Сразу после этого вы окажетесь в нужном месте.
- Обратите внимание, что кнопка «Изменить» неактивна. Для того чтобы активировать эту опцию, необходимо отключить автоматическую настройку времени. Сделать это можно выделенным ниже переключателем.
- Как только вы отключите эту функцию, нужно будет нажать на кнопку «Изменить».
- После этого появится окно, в котором вы сможете установить любое нужное вам значение.
- Для сохранения настроек необходимо нажать на кнопку «Изменить».
Обратите внимание на то, что, скорее всего, время настроено правильно. Возможно, вы указали неправильный часовой пояс.
Рекомендуется не отключать автоматическую установку, поскольку в этом случае ОС будет синхронизировать данные со своими серверами. Вы можете быть уверены, что время там на 100% правильное.
Регион
Когда происходит установка Windows, вас всегда спрашивают, в каком регионе вы живете. От этого зависит часовой пояс. Указать эту информацию можно в «Параметрах» в этом же разделе.
Кликните на этот список и выберите нужный пункт.
После того как вы укажете точный часовой пояс, время на вашем компьютере будет соответствовать действительности.
При помощи панели задач
Существует и более короткий метод редактирования этой информации. Для этого кликните по дате в самом низу экрана (необязательно сворачивать все приложения и открывать рабочий стол).
У вас появится календарь и текущее время. Нажмите здесь на «Параметры даты и времени».
В результате этого вы попадёте в нужное место.
Если по дате сделать не левый клик мыши, а правый, то вместо календаря вы увидите большое меню. Там нужно выбрать пункт «Настройка даты и времени».
Результат будет точно такой же.
Формат даты и времени
Если прокрутить окно ещё ниже, то вы увидите ссылку изменения формата.
Перейдя в этот раздел, вы сможете выбрать внешний вид следующих данных:
- первый день недели;
- краткая дата;
- полная дата;
- краткое время;
- полное время.
Например, в разделе краткое время вы можете выбрать всего два пункта.
В первом случае, например, вы увидите время 3:00, а во втором – 03:00.
Через панель управления
Компания Майкрософт с выходом Windows 10 и появлением раздела «Параметры» не стала удалять всеми любимую «Панель управления». Большинству пользователей поначалу привычнее настраивать свой компьютер именно там. Рассмотрим этот метод поэтапно.
- Для начала кликните на панели задач на иконку поиска. Напишите там словосочетание «Панель управления».
- Сразу после этого вы увидите результат поиска. Нажмите на нужное приложение.
- В появившемся окне перейдите в раздел «Часы, язык и регион».
- Нажмите на ссылку «Установка даты и времени».
- Далее нажимаем на нужную нам кнопку.
- В результате этого появится окно редактирования нужных нам данных. В этом случае оформление не такое красивое, поскольку оно осталось как в Windows 7.
- Для сохранения нажмите на кнопку «OK».
С помощью командной строки
Изменять подобную информацию в консоли разрешается только администраторам. Сначала необходимо нажать на клавиатуре сочетание клавиш [knopka]Win[/knopka]+[knopka]X[/knopka]. Для того чтобы запустить эту утилиту с повышенными правами, нужно кликнуть на соответствующий пункт.
Если вы сделали всё правильно, то увидите следующее окно.
Для изменения времени используется команда «time». Сначала рекомендуется ознакомиться со справкой. Для этого введите следующее:
[kod]time /?[/kod]
Ввод команды осуществляется клавишей [knopka]Enter[/knopka]
Нам рекомендуют ввести просто слово Time, без всяких дополнительных параметров.
[kod]time[/kod]
В результате этого вы увидите текущее значение. Кроме этого, вы сможете указать новые данные. Для этого введите цифры в формате чч:мм (например, 12:20).
BIOS
В случаях замены батарейки приходится перенастраивать время на материнской плате. Сделать это не сложно. Всего несколько действий:
- Для начала во время загрузки компьютера нужно зайти в БИОС. Далее перейдите в раздел «Standart CMOS Features».
- В этом разделе вы сможете изменить время и текущую дату.
В нижней части экрана вы можете найти подсказки. Нам из этого понадобятся:
- «стрелочки» – перемещение по пунктам меню;
- [knopka]Enter[/knopka] – выбор элемента;
- [knopka]+[/knopka] или [knopka]-[/knopka] – редактирование значения;
- [knopka]F10[/knopka] – сохранение;
- [knopka]Esc[/knopka] – выход.
Не забудьте сохранить все внесенные изменения!
Что будет, если настроить неправильно
Если установить неправильное значение, то какое-нибудь приложение на вашем ноутбуке или компе может работать некорректно. Более того, что-то вообще не запустится.
Дело в том, что некоторые программы при запуске начинают сравнивать текущее время на PC с реальным. В большинстве случаев это делается для проверки актуальности лицензии, чтобы предотвратить попытку обмана.
Заключение
Прочитав данную статью, вы должны были понять, как изменить время в Windows 10. Компания Microsoft постаралась сделать удобный интерфейс, чтобы с изменением этих параметров мог справиться даже начинающий пользователь. Для этого не нужен компьютерный гений. И самое главное – сделать это можно любым удобным методом.
Видеоинструкция
Если по каким-то причинам вы не смогли поменять дату или время, то помощь и дополнительные подсказки можно найти в следующем видеоролике.
Экран блокировки в операционной системе Windows 10, помимо фонового изображения показывает некоторую полезную информацию, например статус сетевого подключения, уведомления о получении почты. Также здесь отображается текущее время и дата, день недели, что может быть очень полезным для многих пользователей.
Но если вы вдруг захотите изменить или настроить под себя формат отображения времени на экране блокировки, то вы не обнаружите очевидных опций для настройки этих параметров, хотя на самом деле они есть.
Итак, чтобы изменить формат отображения времени на экране блокировки, откройте классическую панель управления и выберите Региональные стандарты.
В открывшемся окне Регион нажмите кнопку Дополнительные параметры….
Далее в окне Настройка формата перейдите на вкладку Время.
Здесь мы установим формат отображения времени на экране блокировки таким образом чтобы видеть не только часы и минуты, но также и секунды. В качестве разделителя оставим стандартный разделитель — двоеточие. Разделитель вы также можете изменить на любой из допустимых знаков (двоеточие, пробел, точка, запятая, тире, слеш, обратный слеш), но лучше оставить стандартный разделитель, так как изменяя его, он изменяется для всей системы в целом.
В разделе Форматы времени в поле Краткое время: введите формат времени по шаблону полного времени и нажмите кнопку OK.
Затем в окне Регион перейдите на вкладку Дополнительно и нажмите кнопку Копировать параметры….
В диалоговом окне Изменение языка и стандартов нажмите кнопку Применить.
Далее в открывшемся окне Параметры экрана и учетных записей новых пользователей установите флажок в чекбоксе Экран приветствия и системные учетные записи и нажмите кнопку OK.
Обязательно выполните перезагрузку компьютера, чтобы увидеть измененный формат отображения времени на экране блокировки.
Если вы следовали инструкции, но формат не изменился попробуйте изменить свой Регион, например, на Соединенное Королевство или США. Откройте Параметры → раздел Время и язык → вкладка Регион → в выпадающем списке выберите страну. Повторите описанные в инструкции действия по изменению формата времени, после чего время и дата на экране блокировки станут отображаться на английском языке.
Смените снова Регион на свой текущий и установите формат времени H:mm:ss.
Перейти к содержанию
На чтение 2 мин Просмотров 222 Опубликовано
Есть несколько способов изменить форматы даты и времени в Windows 10. В этой статье мы рассмотрим их все.
Традиционно параметры даты и времени можно было настроить с помощью классическая панель управления. Microsoft объединяет параметры панели управления с параметрами, но параметры по-прежнему доступны и могут использоваться. Чтобы изменить форматы даты и времени, вы должны быть подписаны как администратор.
Изменить дату и время в Windows 10 с помощью панели управления
Чтобы изменить дату и время в Windows 10 с панелью управления , выполните следующие действия.
- Откройте панель управления.
- Перейдите в Панель управления Часы. , Язык и регион.
- Там нажмите ссылку Изменить дату, время или числовые форматы в разделе Регион . Появится следующее окно:
- Если у вас установлено более одного языка, выберите нужный язык. хотите изменить формат даты и времени для.
- Установите форматы даты и времени в соответствии с вашими предпочтениями.
- Вы также можете нажать кнопку Дополнительные настройки … , чтобы указать настраиваемое время формат, как показано ниже.
Перейдите на вкладку “Время” или “Дата”, чтобы настроить новый формат.
- Нажмите кнопку ОК, чтобы установить новые значения.
Изменение форматов даты и времени в Windows 10 с помощью настроек
Чтобы изменить форматы даты и времени в Windows 10 с помощью настроек выполните следующие действия.
- Откройте настройки.
- Перейдите в раздел “Время и язык – Время”.
- Справа нажмите ссылку Изменить форматы даты и времени в разделе Форматы .
- Выберите нужный формат в раскрывающемся списке.
В отличие от классической панели управления, приложение” Настройки “не позволяет пользователю указывать собственный формат времени или даты.
Вот и все об изменении формата даты и времени в Windows 10.
‘) ;
Под настройкой временных параметров в Windows 10 обычно понимается не только изменение даты и времени, но и формата их отображения в системном трее. А как быть, если вы вдруг захотите изменить формат отображения времени на экране блокировки? Многие из начинающих пользователей, не находя в настройках системы соответствующих опций, приходят к выводу, что их в Windows 10 нет, но это не так. Просто они неочевидны.
Чтобы изменить параметры отображение времени на экране блокировки, придётся заглянуть в настройки немного глубже.
Перейдите в классическую панель управление, запустите апплет «Региональные стандарты».
И нажмите в окне «Регион» кнопку «Дополнительные параметры».
Переключитесь в открывшемся окошке настройки формата на вкладку «Время» — она то как раз и будет содержать настройки формата отображения времени. А теперь представим, что вместо часов и минут в кратком формате, разделённых двоеточием, на экране блокировки мы хотим видеть полное время в часах, минутах и секундах, и чтобы разделителем служило не двоеточие, а дефис. В поле «Краткое время» вручную вписываем строку по шаблону полного времени, а заодно заменяем разделители (всё это можно сделать как-то иначе), после чего жмём «Применить» и «OK».

Даём согласие на применение изменений, устанавливаем в открывшемся окошке параметров экрана и учётных записей галочку в чекбоксе «Экран приветствия и системные учётные записи», жмём «OK» и окончательно сохраняем настройки.
Теперь можно проверить результат.
Нажав Win + L и попав на экран блокировки, вы увидите, что формат даты изменился.
Загрузка…
Содержание
- — Как включить секунды на виндовс 10?
- — Как сделать чтобы часы Windows показывали секунды?
- — Как включить отображение даты в Windows 10?
- — Как включить секунды на часах андроид 10?
- — Как включить отображение секунд в Windows 7?
- — Как установить краткое время Windows 10?
- — Как добавить день недели в часы на панели задач?
- — Как поставить время с секундами на ПК?
- — Как установить часы на панели задач?
- — Как отключить отображение секунд в Windows 10?
- — Как убрать дату и время на компьютере?
- — Как отключить время на компьютере?
Ctrl+Shift+Esc и в открывшемся окне диспетчера задач во вкладке Процессы найдите процесс с названием Проводник, выделите его и нажмите кнопку Перезапустить. Теперь в системных часах на панели задач будут отображаться секунды.
Как сделать чтобы часы Windows показывали секунды?
Теперь с помощью двойного щелчка левой клавиши мыши откройте параметр ShowSecondsInSystemClock. В поле значение поставьте цифру 1 и нажмите “ОК” – это отобразит секунды в часах на панели задач.
Как включить отображение даты в Windows 10?
Откройте «Параметры» > «Время и Язык» > «Регион» > справа снизу «Дополнительные параметры даты и времени, региональные параметры». В новом окне нажмите на «Изменение формата даты, времени и чисел».
Как включить секунды на часах андроид 10?
Как показать или скрыть секунды
- Откройте приложение «Часы» на телефоне.
- Нажмите на значок «Ещё» Настройки.
- Выберите Показывать секунды.
Как включить отображение секунд в Windows 7?
Чтобы добавить сотые секунды на панель задач:
- Запустите regedit.
- Перейдите в HKEY_CURRENT_USER\SOFTWARE\Microsoft\Windows\CurrentVersion\Explorer\Advanced.
- Добавить новое значение DWord.
- Переименовать его ShowSecondsInSystemClock.
- Установите значение Hex на 1.
- Перезапустить компьютер
Как установить краткое время Windows 10?
Нажмите Время и язык → Регион. Под форматом нажмите ссылку Изменить формат данных. Используйте раскрывающееся меню «Краткая дата», чтобы выбрать формат даты, который вы хотите видеть на панели задач. Используйте раскрывающееся меню «Краткое время», чтобы выбрать формат времени, который вы хотите видеть на панели задач.
Как добавить день недели в часы на панели задач?
Чтобы добавить день недели в часы на панели задач, нажмите сочетание клавиш + R, в открывшемся окне Выполнить введите timedate. cpl и нажмите клавишу Enter↵. В открывшемся окне «Дата и время» нажмите кнопку Изменить дату и время.
Как поставить время с секундами на ПК?
Введите ShowSecondsInSystemClock и нажмите Войти на вашей клавиатуре. Нажмите Начните на панели задач нажмите Мощность затем нажмите кнопку «После перезагрузки», на панели задач вашего компьютера должны отображаться секунды на часах.
Как установить часы на панели задач?
В окне Панель управления находим иконку Панель задач и меню «Пуск». Кликаем по ней два раза левой кнопкой мыши. В окне Свойства панели задач и меню «Пуск» ставим галочку напротив записи Отображать часы. Потом жмем кнопку Применить и ОК.
Как отключить отображение секунд в Windows 10?
Теперь запускаем диспетчер задач одновременным нажатием клавиш ctrl+shift+esc, в списке процессов находим проводник и перезапускаем его, либо перезагружаем компьютер. Теперь секунды в трее windows 10 начнут отображаться. Что бы их скрыть, просто измените значение на 0 в созданном параметре.
Как убрать дату и время на компьютере?
Самый простой метод
- Откройте меню «Пуск» и нажмите «Настройки» (значок шестеренки).
- Перейдите в Система> Уведомления и действия.
- В меню «Уведомления и действия» выберите «Включить или отключить системные значки». …
- Найдите поле «Часы» и выключите его.
Как отключить время на компьютере?
Задать время, через которое компьютер автоматически выключится, можно без использования сторонних программ, а стандартными средствами! Для этого нажмите сочетание Win +R и в окне “выполнить” впишите команду shutdown -s -t 3600 . (компьютер выключится через час).
Интересные материалы:
Как делают оливки?
Как делают Пайпель биопсия эндометрия?
Как делают Просмотр улиц в Google Maps?
Как делают пункцию брюшной полости?
Как делают пункцию щитовидной железы?
Как делают резину?
Как делают шпроты в масле?
Как делают сухарики Хрустим?
Как делают сушеные финики?
Как делают трансплантацию волос?

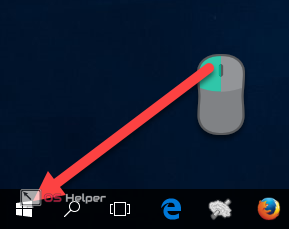
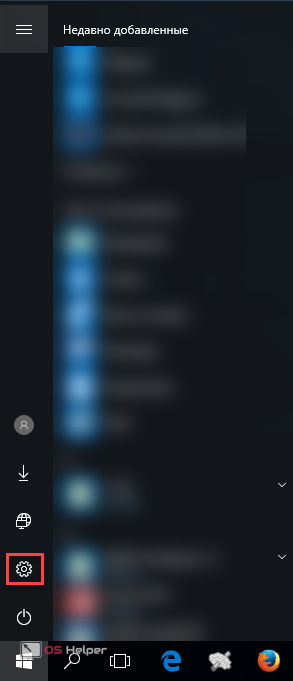
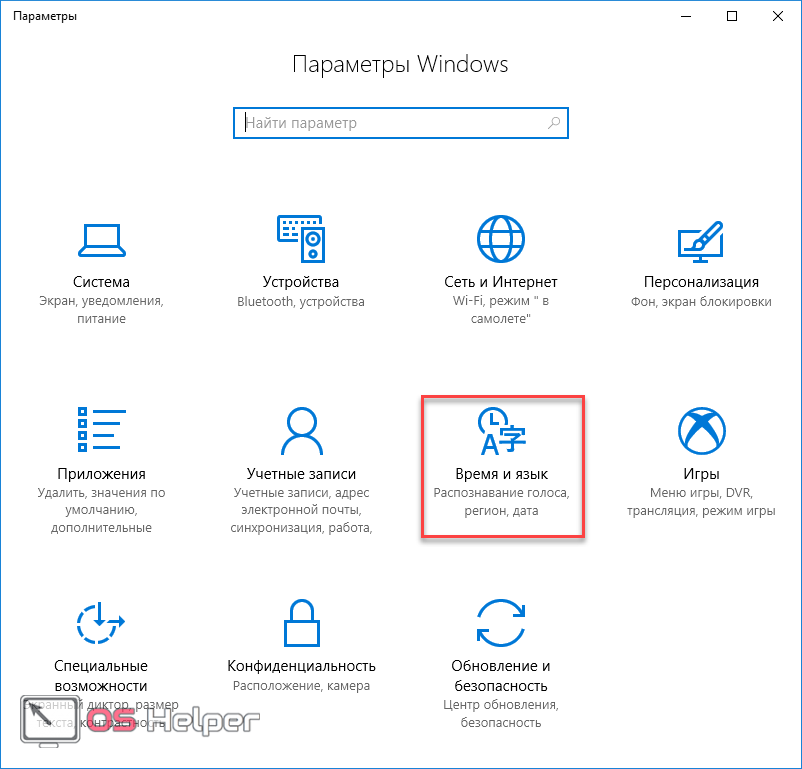
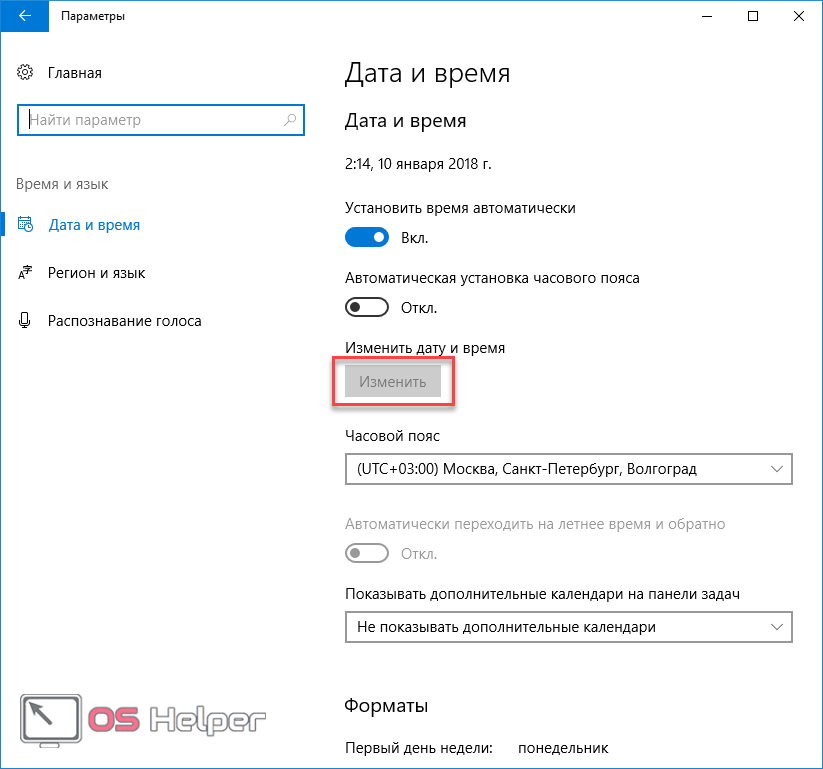
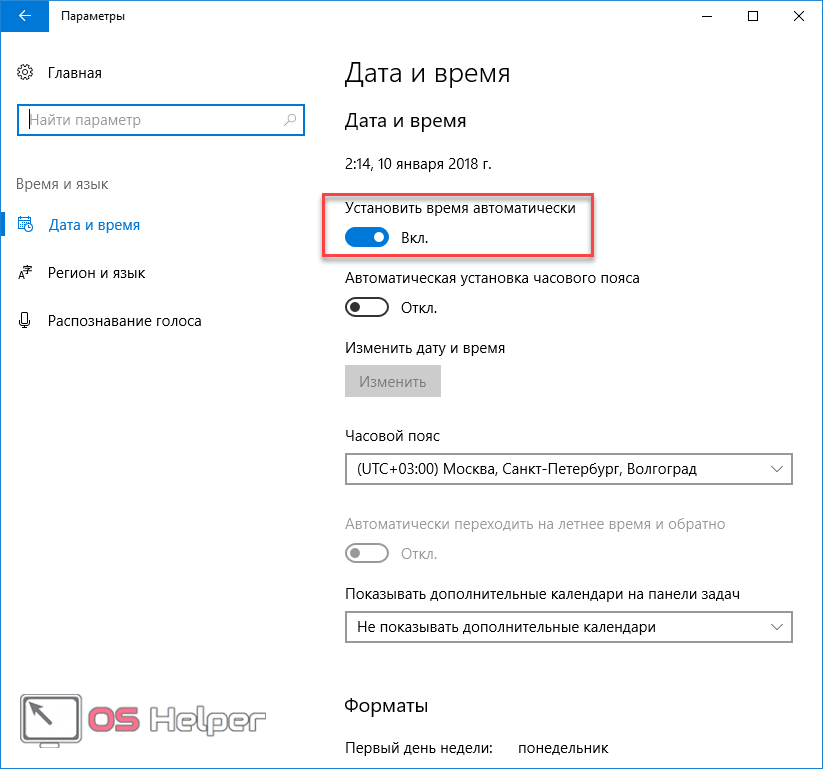
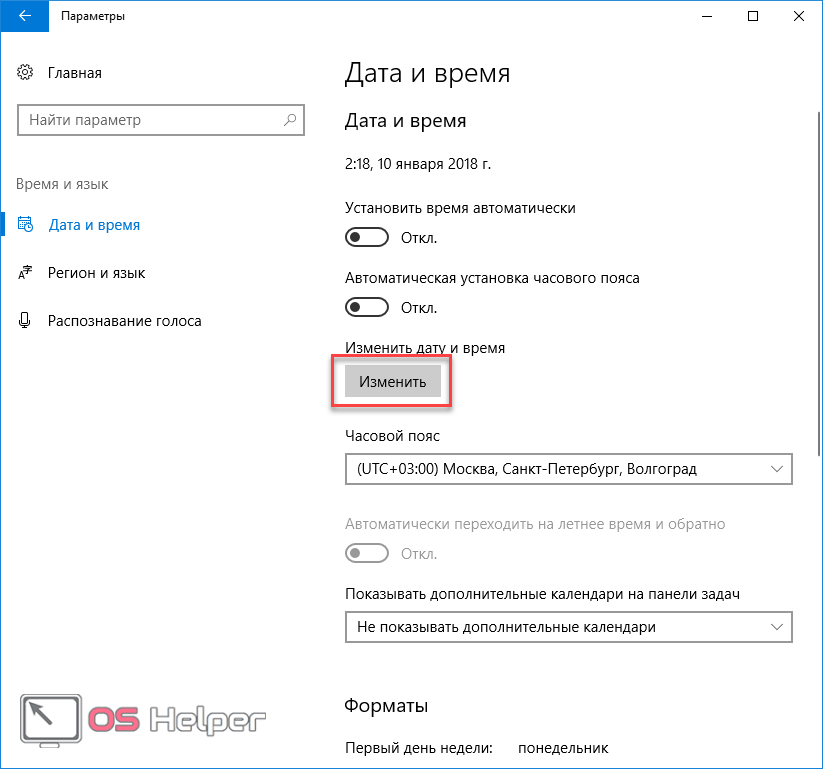
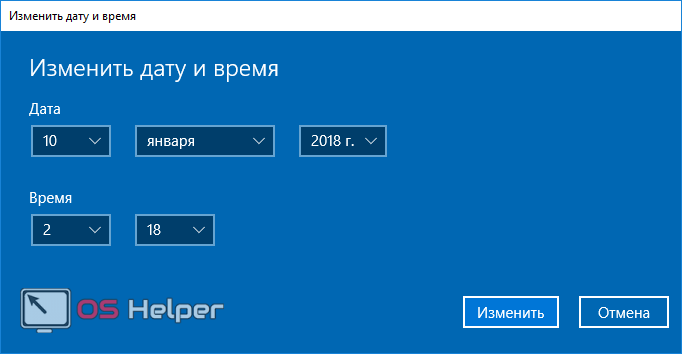
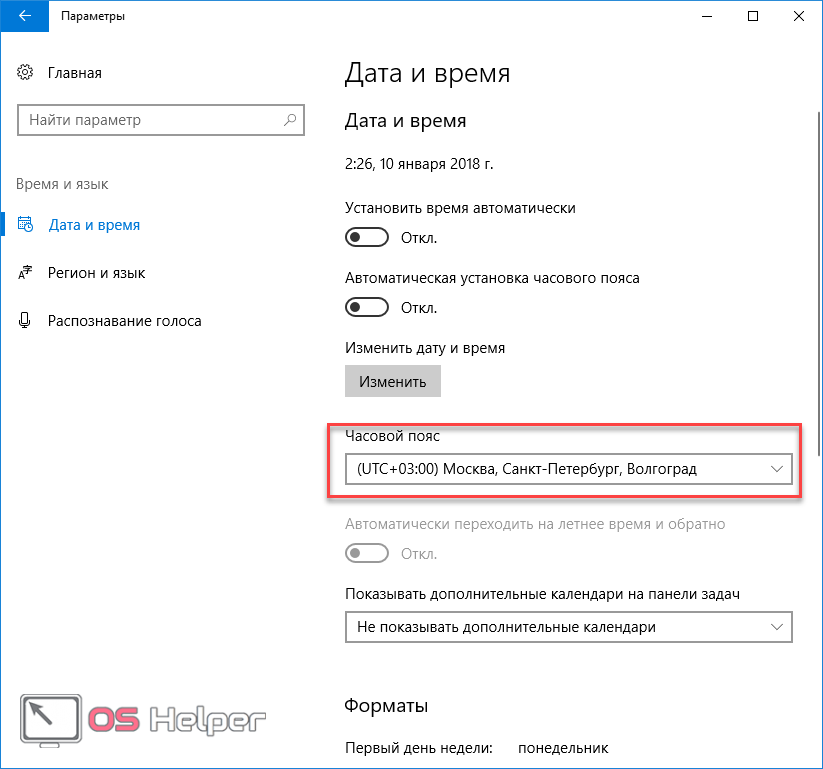
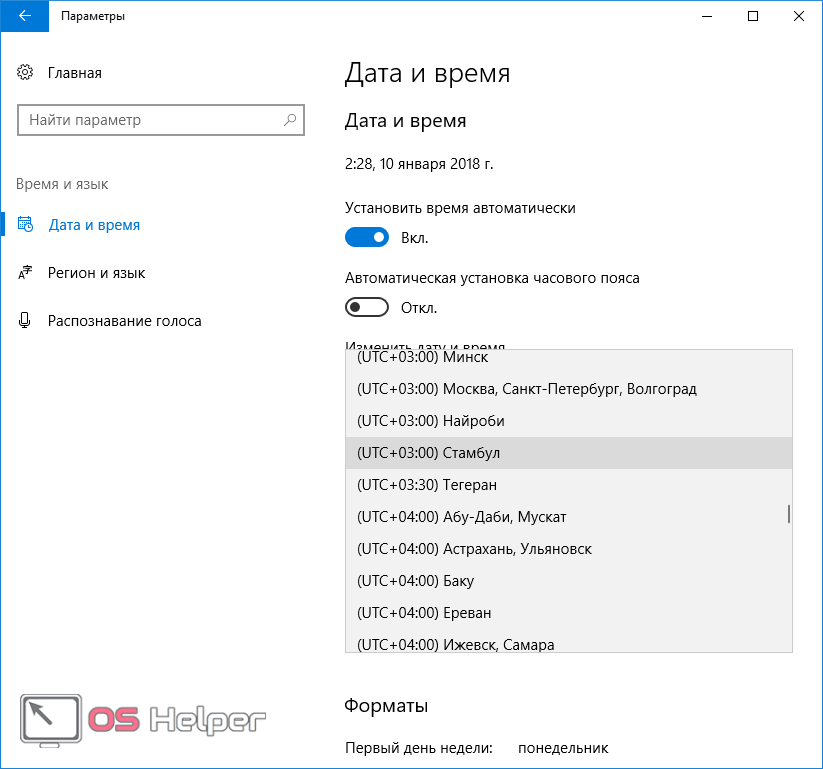
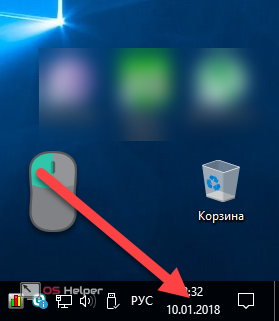
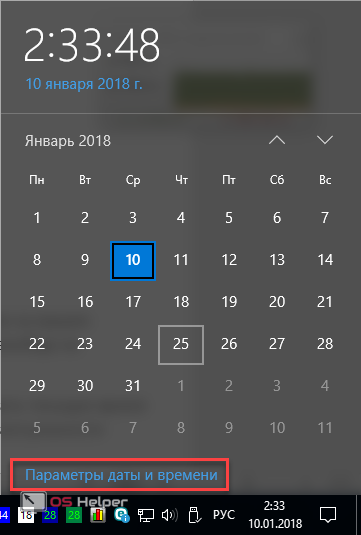
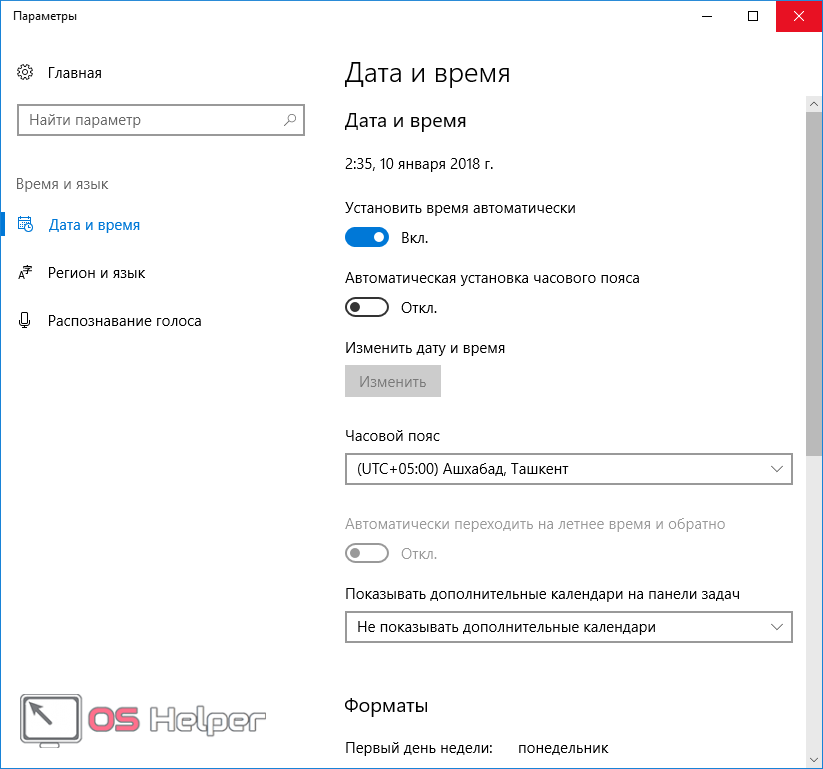
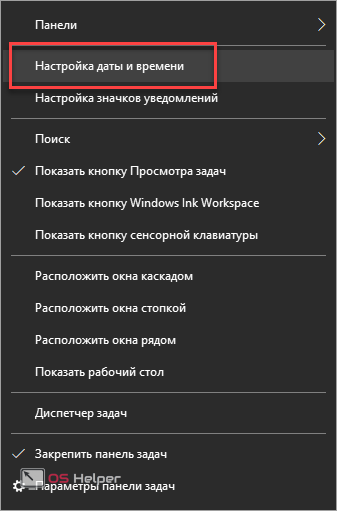
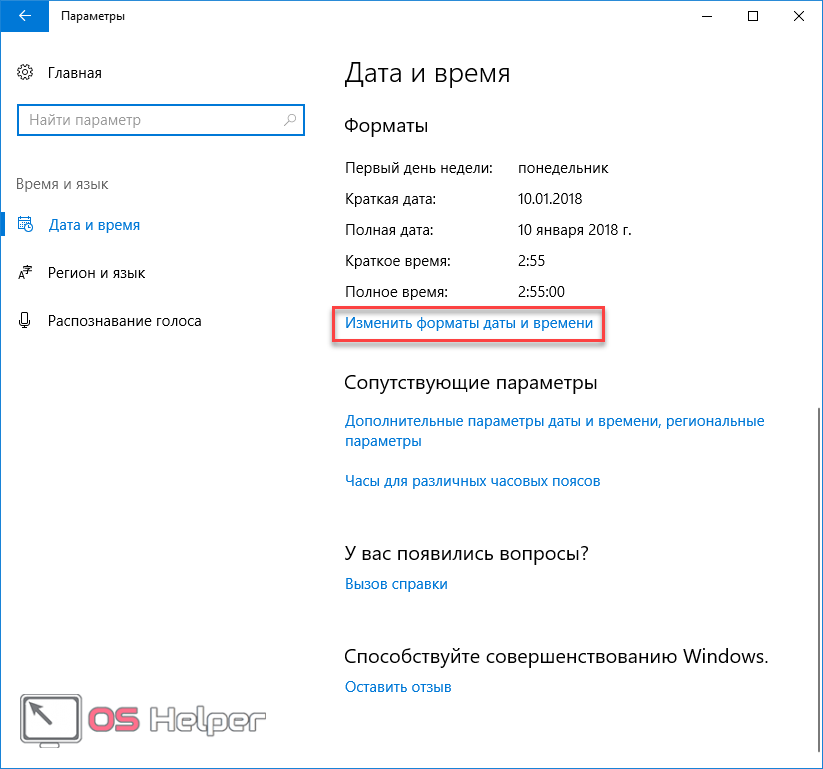
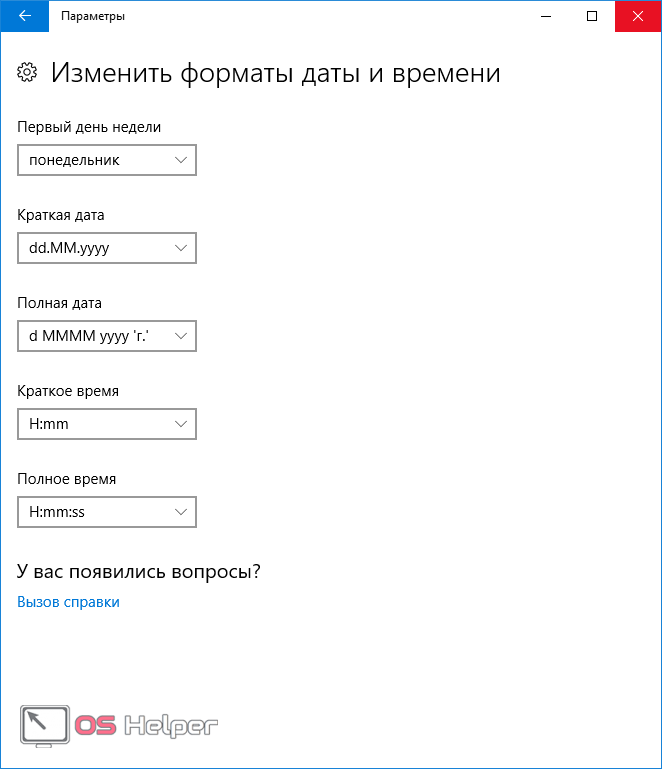
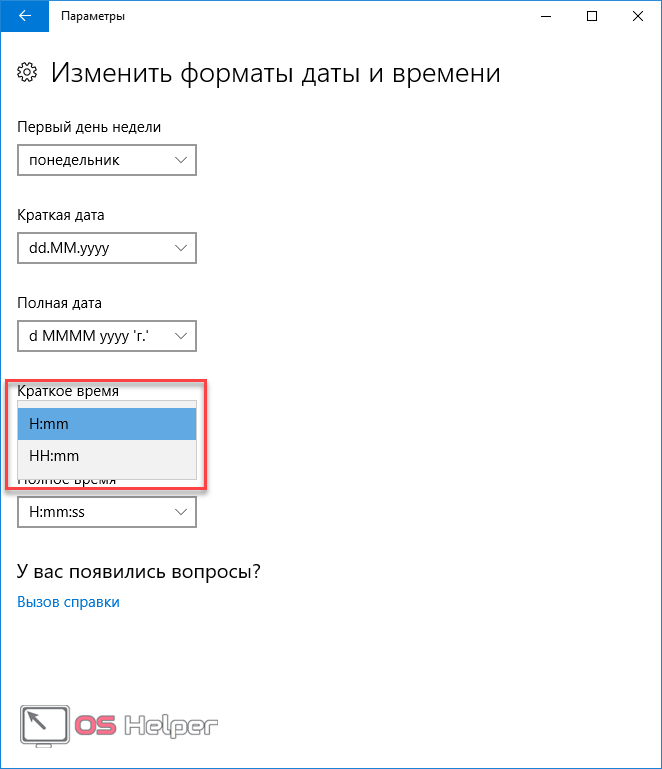
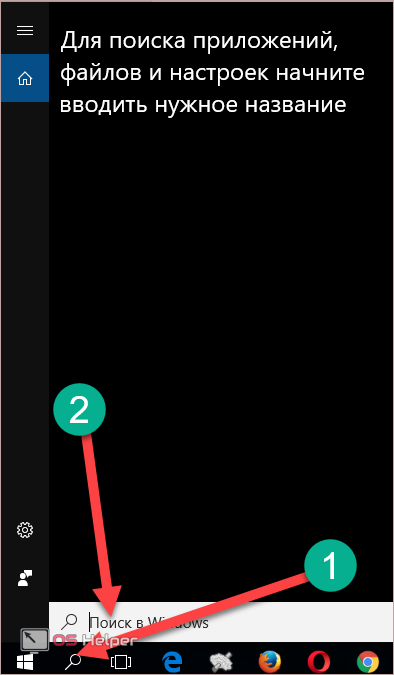
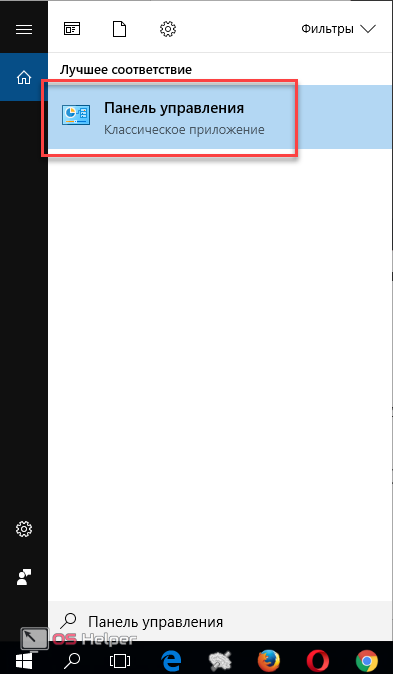
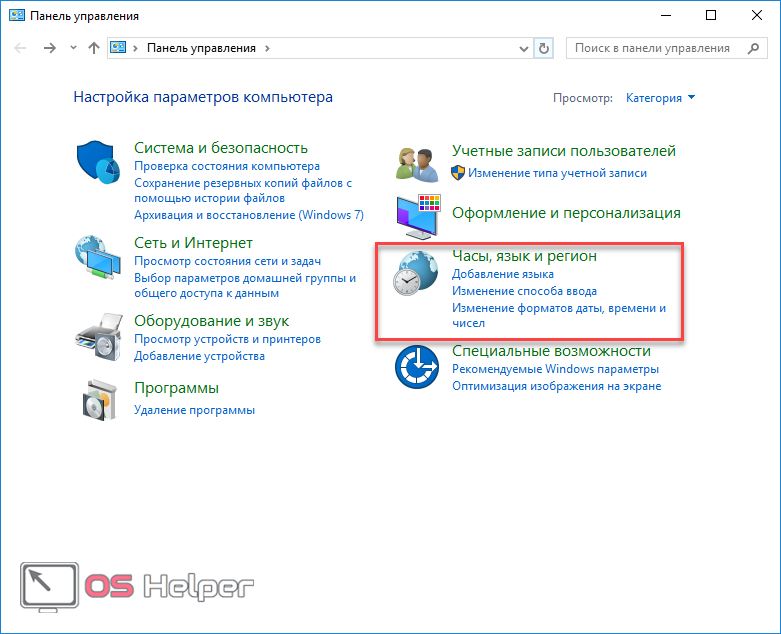
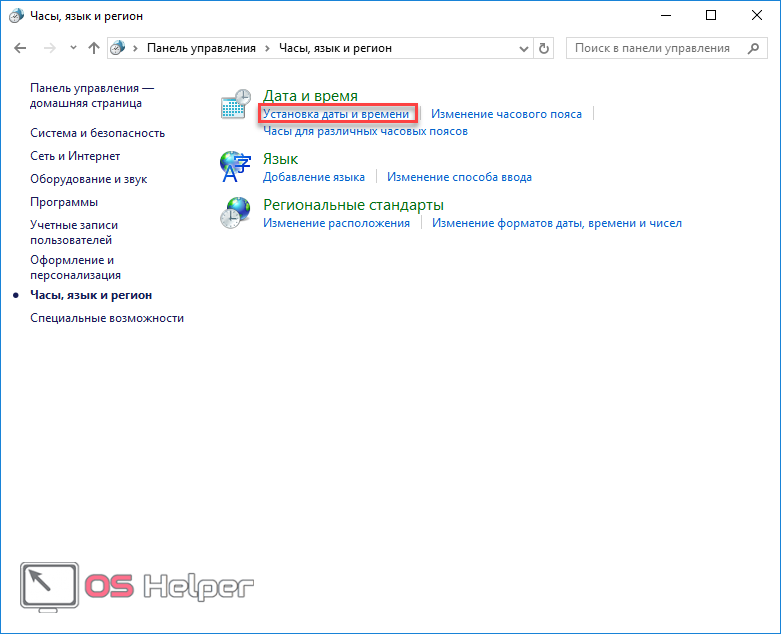
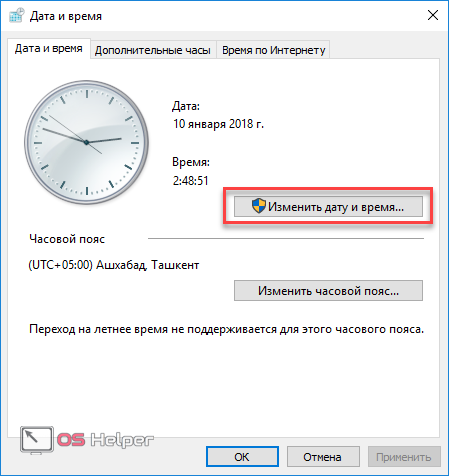
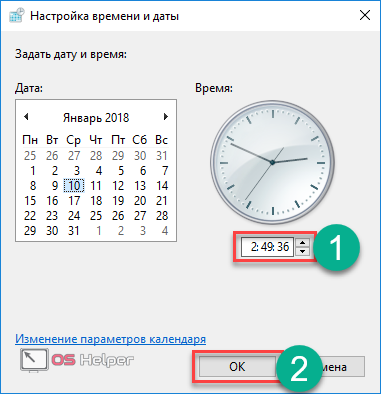
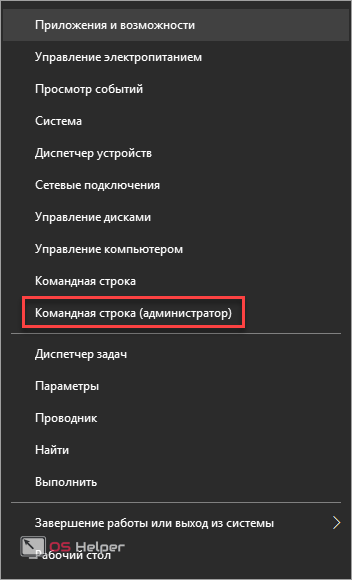
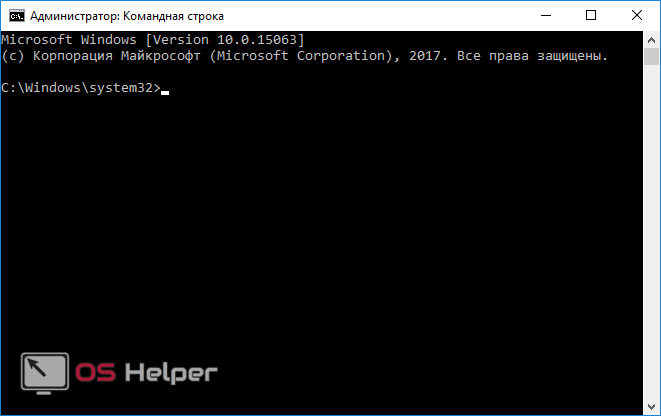
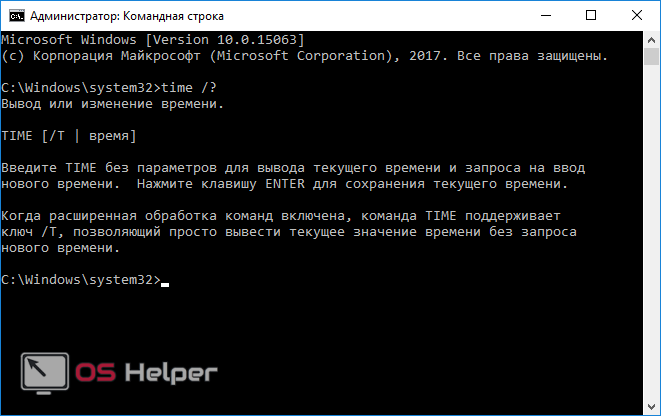
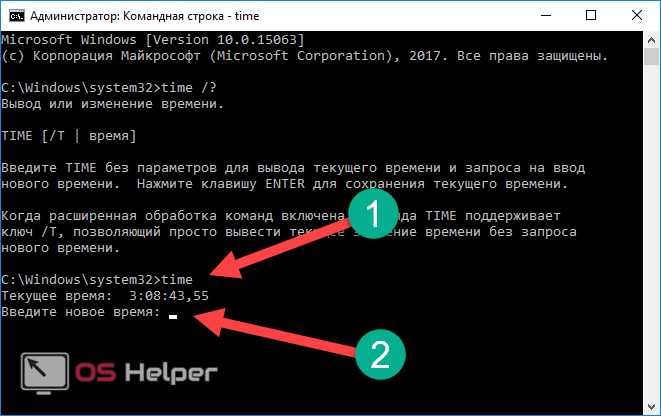
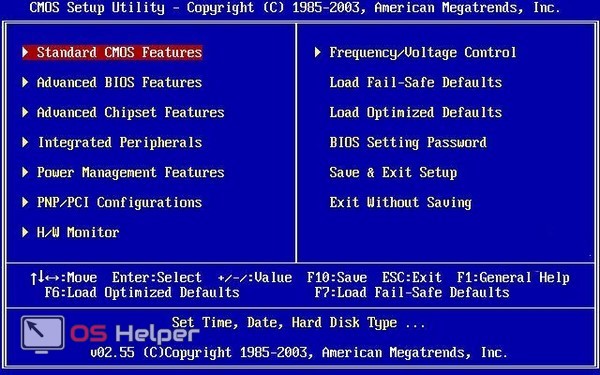
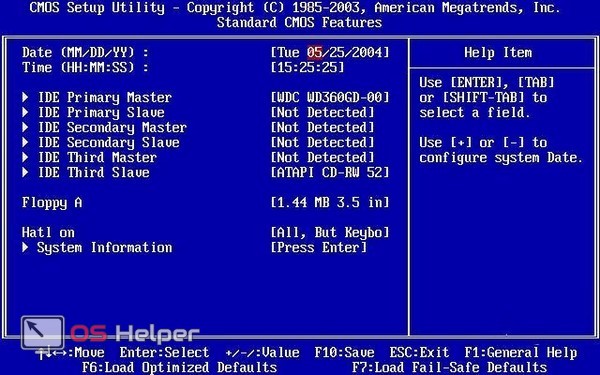











 Перейдите на вкладку “Время” или “Дата”, чтобы настроить новый формат.
Перейдите на вкладку “Время” или “Дата”, чтобы настроить новый формат. 









