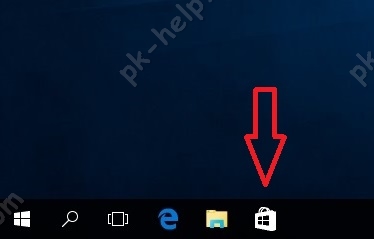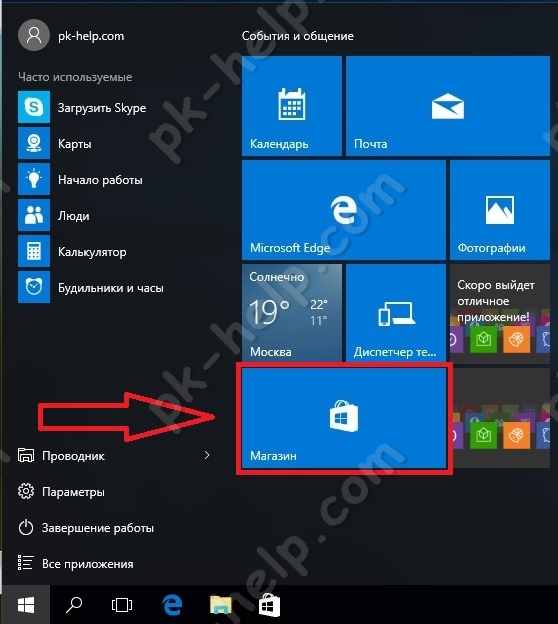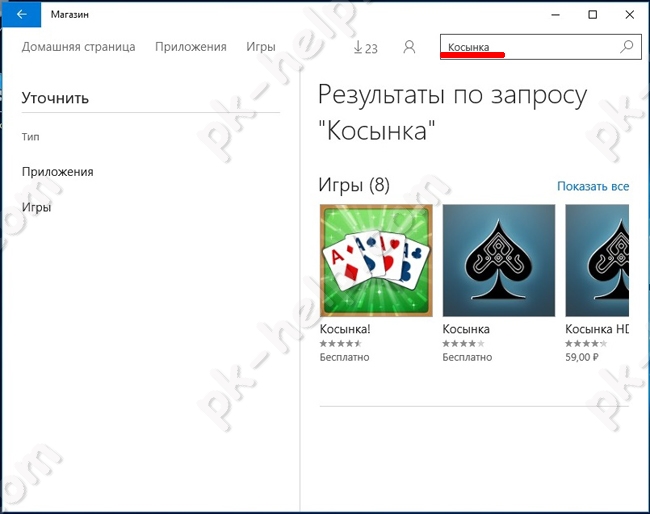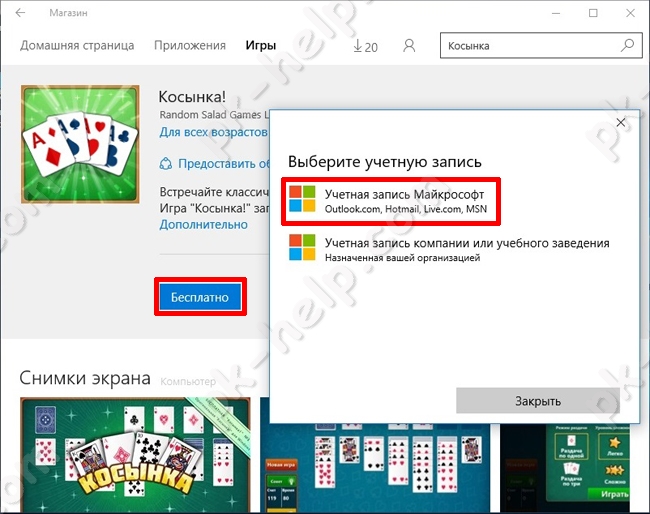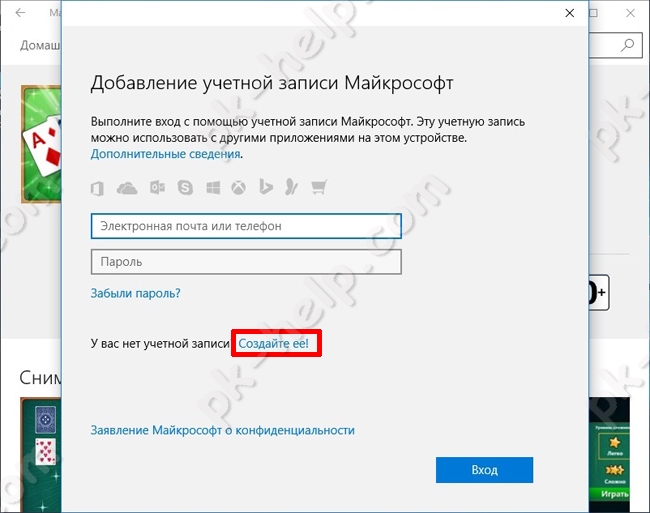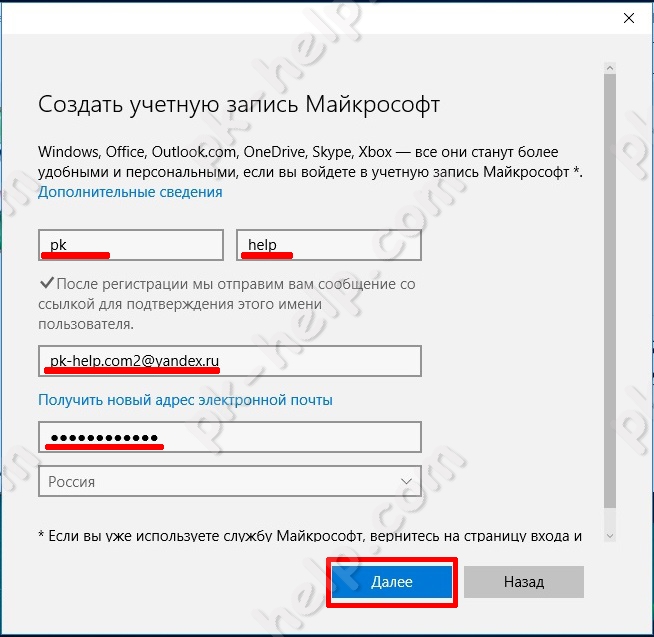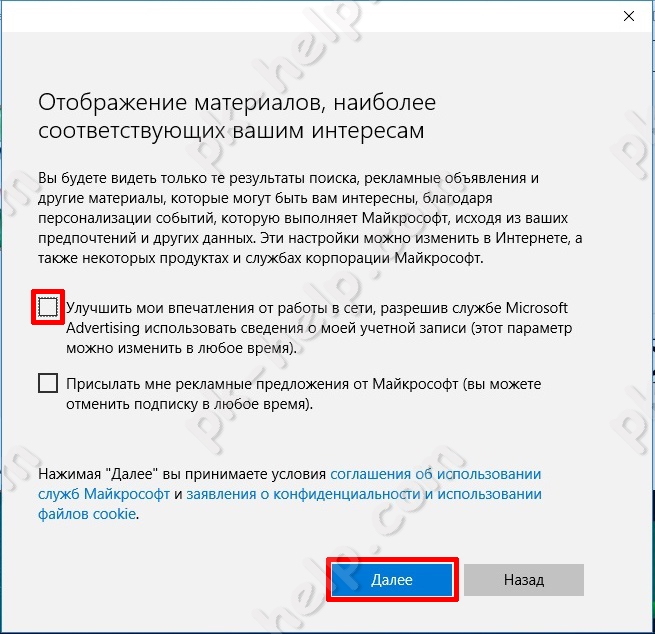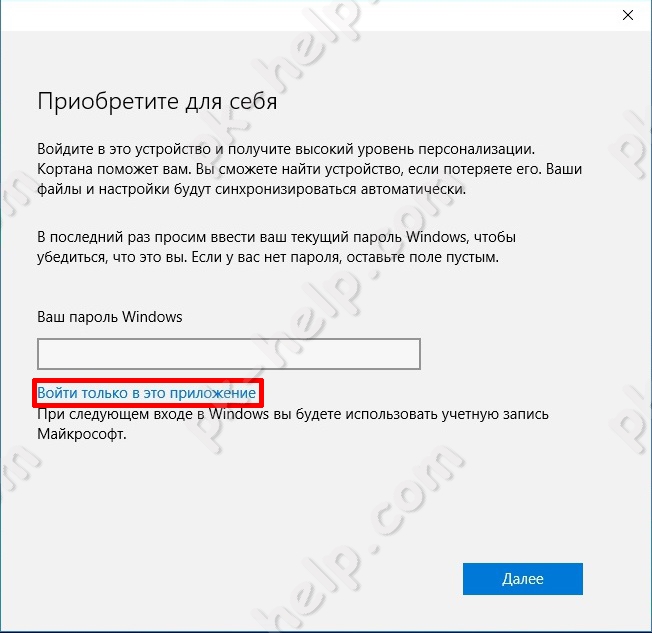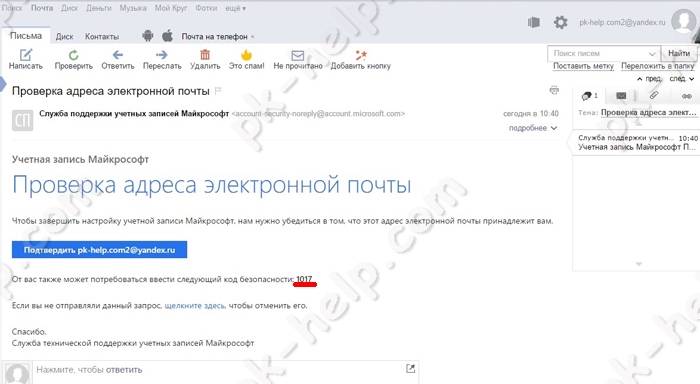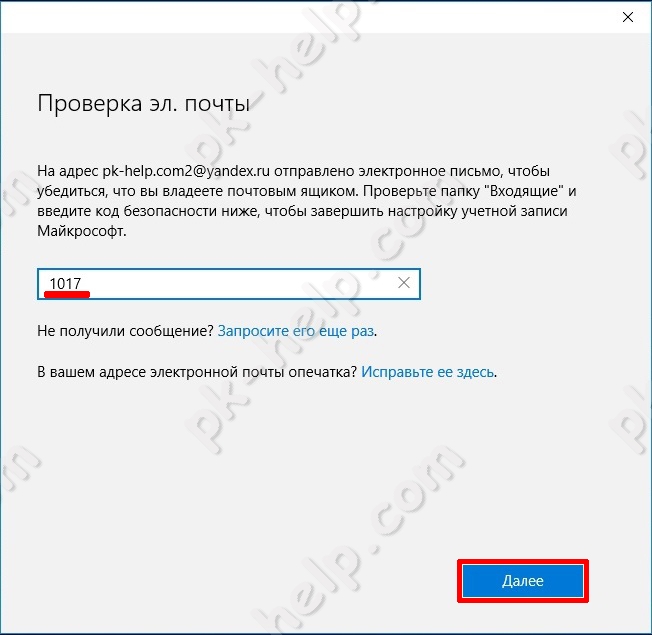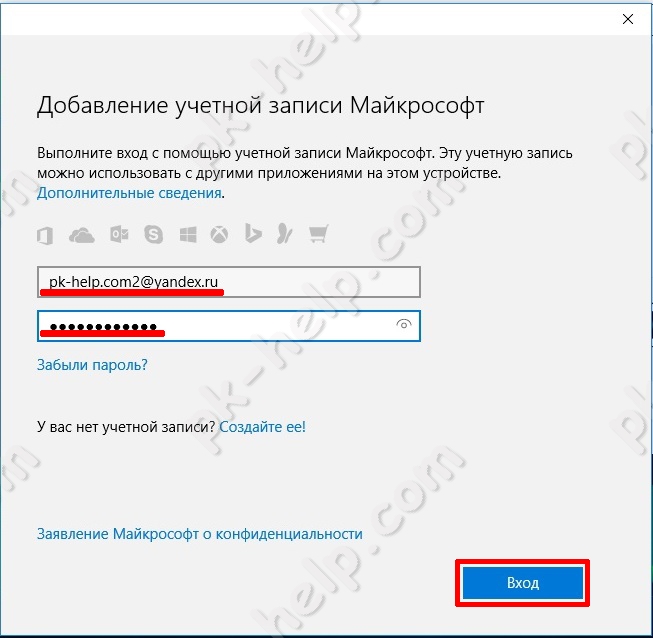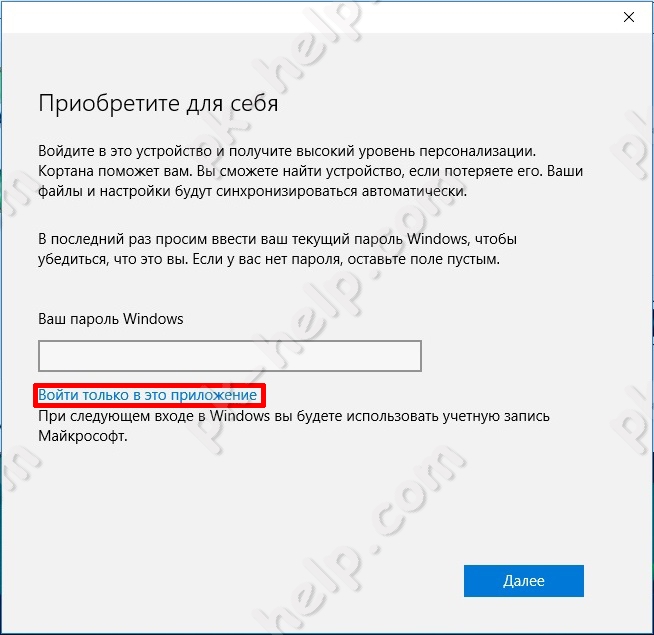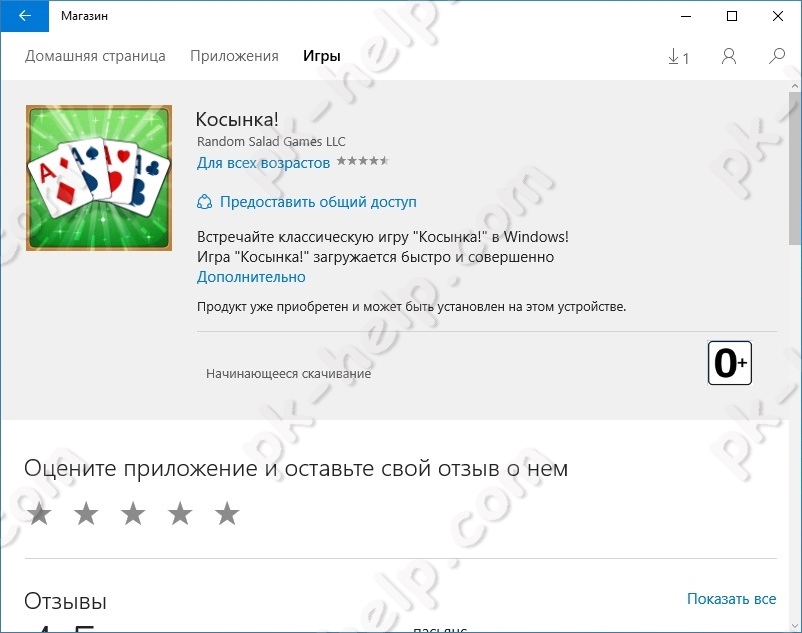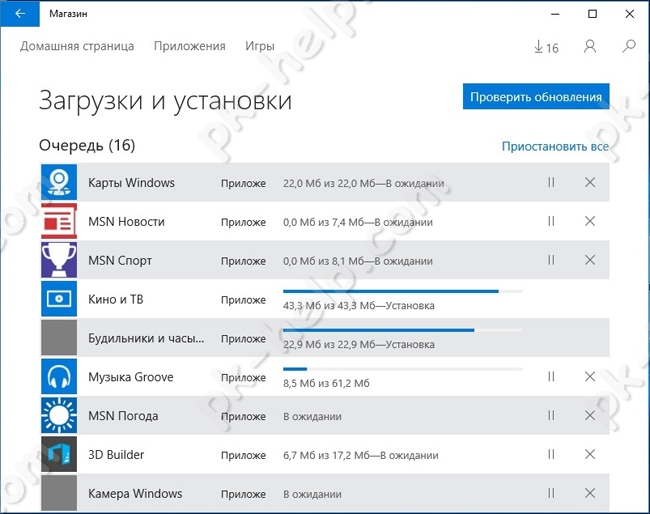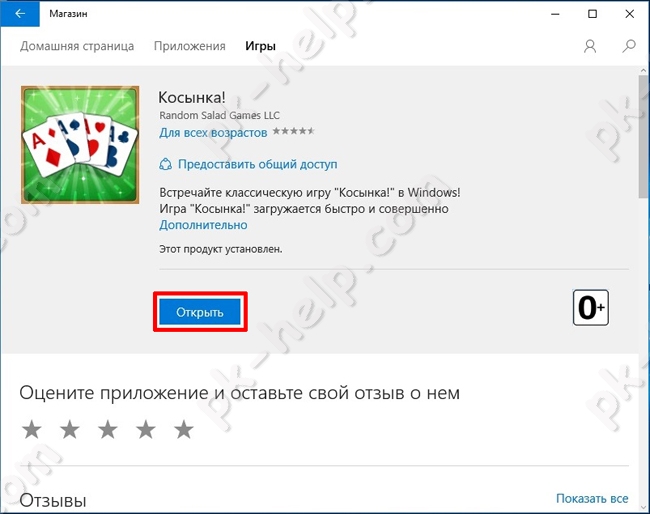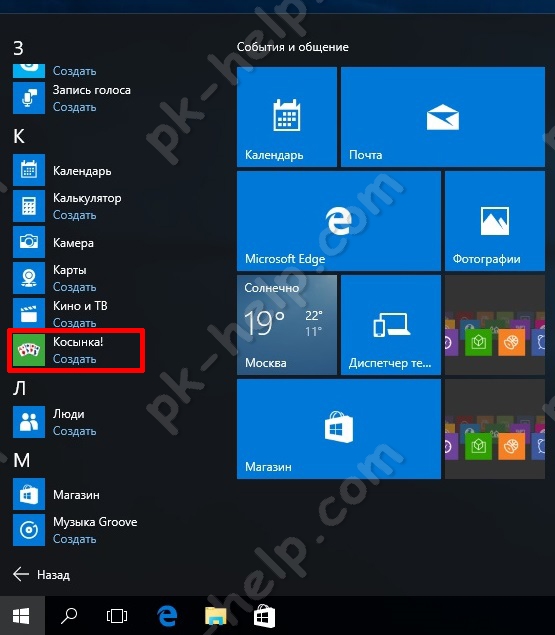В данной статье показаны действия, с помощью которых можно вернуть в Windows 10 стандартные игры из Windows 7.
Начиная ещё с Windows 8, разработчики корпорации Майкрософт по каким-то не понятным причинам удалили классические игры из состава операционной системы поставлявшихся в комплекте с Windows 7.
Также они отсутствуют и в Windows 10, точнее сказать там присутствует встроенное приложение Microsoft Solitaire Collection (в котором содержатся пасьянсы: Паук, Косынка, Свободная ячейка и ещё парочка) с новым интерфейсом, которое не всем по вкусу.
Но если вам нужны именно классические игры, то благодаря сторонним разработчикам создан набор таких игр, который включает в себя оригинальные файлы из Windows 7 и представляет из себя удобный инсталлятор (установщик).
Содержание
- Список классических игр из Windows 7
- Как установить классические (стандартные игры) в Windows 10
- Способы запуска классических игр в Windows 10
- Видео-инструкция
Список классических игр из Windows 7
В состав установщика входит 11 игр, которые можно установить на компьютер с операционной системой Windows 10, Windows 8.1, или Windows 8.
Вы можете установить все, или по отдельности следующие игры:
- Chess Titans (Шахматы)
- Mahjong Titans (Маджонг)
- Purble Place (Детская развивающая игра)
- Internet Backgammon (Интернет-Нарды)
- Internet Spades (Интернет-Пики)
- Internet Checkers (Интернет-Шашки)
- Solitaire (Косынка)
- SpiderSolitaire (Паук)
- Minesweeper (Сапер)
- FreeCell (Солитер)
- Hearts (Червы)
Как установить классические (стандартные игры) в Windows 10
Скачайте zip-архив c инсталлятором по ссылке, которая находится ниже. Размер архива 146,68 МБ.
Win7Games4Win10_8_81_v2.zip
Извлеките файлы из архива, откройте папку и запустите установку дважды кликнув по файлу Windows 7 Games for Windows 10 and 8.exe
Установщик Windows 7 Games for Windows 10 and 8 по умолчанию выберет язык операционной системы (в данном случае русский язык), но можно в выпадающем списке выбрать нужный вам язык, сделав это нажмите кнопку OK.
В первом окне мастера установки нажмите кнопку Далее
В следующем окне выберите нужные вам игры. По умолчанию, активированы все пункты, это значит что на компьютер будут установлены все 11 игр.
Если вы хотите установить только некоторые игры из этого списка, то снимите флажки напротив тех игр, устанавливать которые вы не желаете. Сделав выбор, нажмите кнопку Установить
Далее сразу начнется установка игр, установщик не предоставляет выбор папки для установки игр и по умолчанию устанавливает файлы игр в папку по следующему пути:
C:\\Program Files\\Microsoft Games
В завершающем окне мастера установки сбросьте флажок в чекбоксе Discover Winaero Tweaker to tune up Windows 10/8.1/8 и нажмите кнопку Готово
Теперь классические игры установлены и можно играть в старые игры на компьютере с операционной системой Windows 10, Windows 8.1, или Windows 8.
Способы запуска классических игр в Windows 10
Чтобы запустить какую-либо игру, откройте меню «Пуск», в списке программ найдите папку Games, откройте её и вы увидите стандартные игры из Windows 7. Выберите нужную и кликните по ней для запуска.
Также при необходимости можно закрепить любую игру на начальном экране:
Или на панели задач.
Кроме того в набор включён и обозреватель игр, в котором можно не только посмотреть краткое описание, рейтинг и системные требования каждой установленной и совместимой с Windows 7 игры, но и запустить любую из установленных игр.
Также, чтобы открыть окно обозревателя игр, в адресной строке проводника Windows или диалоговом окне Выполнить введите:
shell:games
Вы также можете создать ярлык на рабочем столе для запуска любой игры. Для этого в меню «Пуск», в папке Games, нажмите правой кнопкой мыши на любой игре и в контекстном меню выберите Дополнительно > Перейти к расположению файла
Откроется папка с ярлыками всех установленных игр. Скопируйте ярлык нужной игры на рабочий стол.
Папку с ярлыками всех установленных игр, можно открыть скопировав и вставив в адресную строку проводника Windows или в диалоговое окно Выполнить следующий путь:
%SystemDrive%\\ProgramData\\Microsoft\\Windows\\Start Menu\\Programs\\Games
С помощью таких не сложных действий можно вернуть привычные классические игры на ваш компьютер.
Видео-инструкция
Также, можно посмотреть наш видео-ролик в котором показано как вернуть в Windows 10 классические (стандартные) игры из Windows 7. Не забудьте подписаться на YouTube-канал WinNOTE!
Возможно вас также заинтересуют старые добрые советские игры из серии Электроника, такие как Ну, погоди! (Электроника ИМ-02) и ей подобные, то в статье Эмулятор игр «Электроника» для Windows, можно их скачать.
Если вам нравились бесплатные пасьянсы в более ранних версиях Windows, мы объединили их в одном удобном приложении, Microsoft Solitaire Collection.
-
На странице Microsoft Solitaire Collection в Microsoft Store выберите Установить Игра будет скачана и установлена автоматически.
-
Для запуска игры выберите Играть. Вы всегда сможете запустить игру со страницы продукта, но есть способ и проще — закрепите ее.
-
Когда игра открыта, щелкните правой кнопкой мыши (или нажмите и удерживайте) кнопку игры на панели задач и выберите команду Закрепить на панели задач . После закрытия игры эта кнопка по-прежнему будет на месте.
-
В меню Пуск прокрутите вниз список всех приложений до Microsoft Solitaire Collection, щелкните плитку правой кнопкой мыши (или нажмите и удерживайте) и выберите команду Закрепить на начальном экране . Игра будет доступна в меню Пуск .
-
-
Возникли проблемы с бесплатной игрой? Запустите средство устранения неполадок для приложений.
-
Если Microsoft Store не открывается, ознакомьтесь с дополнительными сведениями, чтобы устранить проблему.
Играть в «Косынку» через Интернет
Скачать «Косынку» Майкрософт
Нужна дополнительная помощь?
Нужны дополнительные параметры?
Изучите преимущества подписки, просмотрите учебные курсы, узнайте, как защитить свое устройство и т. д.
В сообществах можно задавать вопросы и отвечать на них, отправлять отзывы и консультироваться с экспертами разных профилей.

Примечание: в Windows 10 есть встроенное приложение Microsoft Solitaire Collection (можно найти в списке всех приложений), в котором содержатся пасьянсы Паук (Spider), Косынка (Klondike), Свободная ячейка (Free Cell) и еще парочка. Возможно, если вы ищите именно пасьянсы, этот вариант вам подойдет. Если же нет — читаем далее об установке стандартных игр Windows.
Устанавливаем пасьянсы и другие стандартные игры в Windows 10
Для установки стандартных игр в Windows 10 сторонние разработчики выпустили бесплатный пакет «Windows 7 games for Windows 10», который позволяет установить все старые игры, либо только часть из них, причем эти игры поддерживают русский язык.
Прежде чем говорить о том, где скачать его, предупрежу, что такие вещи лучше предварительно проверять антивирусом: несмотря на то, что моя проверка показывает, что файл безопасен, со временем это может стать не так.
Установка игр мало чем отличается от установки других программ: просто выберите желаемые игры из списка, при желании измените параметры установки и дождитесь завершения процесса.
По окончании, в списке «Все приложения» в разделе «Игры» меню пуск вы увидите все, что установили — Косынку, Паук, Сапера и другие привычные для офисного работника развлечения, все на русском языке.
Скачать пасьянсы и другие стандартные игры для Windows 10 можно бесплатно по следующим адресу: winaero.com/download.php?view.1836 (На странице нажать «Download Windows 7 games for Windows 10». Пожалуйста, сообщите в комментариях, если вдруг перестанет работать. Не забудьте про проверку антивирусом.). На данный момент времени — это источник, в наибольшей степени вызывающий доверие.
Видео — установка пасьянса Косынка, Паук и других игр в Windows 10
В видео ниже показан процесс поиска, скачивания и установки пасьянсов и других стандартных старых игр в Windows 10, вдруг пригодится.
Использование Missed Features Installer 10 для установки стандартных игр
Еще одна возможность установить Паук, Косынку и другие игры из Windows 7 в Windows 10 — использовать пакет Missed Features Installer 10, представляющий собой набор компонентов Windows, которые были в предыдущих версиях ОС, но отсутствуют в новых. Есть там и игры.
Компоненты Missed Features Installer 10 представляют собой ISO образ, после монтирования которого, следует просто запустить находящийся там файл mfi.exe и выбрать в меню, что именно вы хотите установить. Скачать MFI10 можно с официальной страницы mfi-project.weebly.com или mfi.webs.com.
Установка игр из магазина
Помимо способа, описанного выше, вы можете установить новые варианты старых игр из магазина приложений Windows 10. Просто зайдите в магазин и поищите то, что вам нужно: там найдутся и бесплатные пасьянсы Паук с Косынкой и Сапер (находится только по запросу Minesweeper на текущий момент) и другие.
Возможно, их интерфейс и работа будут непривычными поначалу, но вполне может оказаться, что какая-то из реализаций вам может понравиться даже больше, чем оригинальная от Microsoft.
Способ 1: Windows Store
Пользователи, имеющие учетную запись Microsoft, могут установить пасьянс Косынка из Windows Store.
- Войдите в свою учетную запись Microsoft в Windows 10 и запустите приложение «Магазин».
- Отыщите игру, введя в поисковое поле запрос «косынка». Поиск выдаст несколько результатов — выберите вариант, который покажется более подходящим. Отметим, что фирменное приложение от Майкрософт называется «Microsoft Solitaire Collection».
- Нажмите кнопку «Получить» и проследуйте дальнейшим указаниям мастера.
- Игра будет загружена и установлена. Найти в дальнейшем ее можно через список установленных приложений при помощи «Пуска».
Установить игру можно также в режиме офлайн, из файла дистрибутива Appxbundle или APPX, скачав его из Microsoft Store с помощью специального онлайнового сервиса Online link generator for Microsoft Store.
Перейти на сайт Online link generator for Microsoft Store
Как устанавливать универсальные приложения в автономном режиме, читайте в статьях по ссылкам ниже.
Подробнее:
Как установить приложение формата Appxbundle в Windows 10
Установка пакета APPX в Windows 10
Способ 2: Сторонние программы
Для установки в Windows 10 Косынки и других классических игр можно использовать специальные сторонние пакеты компонентов, например Windows 7 games for Windows 10. Такие пакеты представляют собой программы, позволяющие пользователям выбирать, какие именно входящие в их состав приложения нужно установить в систему.
Windows 7 games for Windows 10 — наиболее известный пакет из более чем 10 мини-игр, включенных в официальный дистрибутив операционной системы Windows 10.
Скачать Windows 7 games for Windows 10 с официального сайта
- Скачайте архив с приложением с сайта разработчика и распакуйте его в любое удобное расположение.
- Запустите исполняемый файл программы, выберите русский язык и нажмите «ОК».
- Нажмите в окне мастера установки «Далее».
- В следующем окне выберите из списка компонентов нужную игру, в данном случае «Solitaire», и нажмите кнопку «Установить».

По завершении установки классические игры можно будет запускать из раздела «Игры» в меню «Пуск».
Еще статьи по данной теме:
Помогла ли Вам статья?
Такие игры как косынка, сапер, солитер давно знакомы всем, кто использует Windows. В WindowsXP эти игры стояли по умолчанию и все думали что так и надо, в Windows7 в зависимости от версии их необходимо было включать в компонентах, в Windows10 этих игр по умолчанию нет, но есть целый магазин, где помимо знакомых всем: косынки, пасьянса, сапера есть еще сотни и тысячи. В этой статье я покажу как установить косынку, пасьянс, сапер и другие игры в Windows10.
Новая тенденция всех популярных операционных систем — наличие своего магазина с приложениями и играми, в Андроид это google play, в iOS это apple store, в Windows — Windows Store. По умолчанию в Windows10 вы не найдете игр и даже при попытке добавить их в компонентах у вас ничего не получится. Теперь игры и приложения находятся в Windows Store. Но для того, что бы получить возможность устанавливать их, необходимо иметь учетную запись Microsoft. Если после установки Windows10 вы уже используете учетную запись Microsoft, то вам достаточно просто запустить магазин, найти и установить косынку, сапер, пасьянс и др. Если же вы заходите под локальной четной записью вам необходимо зарегистрировать учетную запись Microsoft, а уже после этого скачивать игры. Если из предыдущих двух предложений вы ничего не поняли, тогда запустите ярлык Windows Store, он находится в панели задач.
Или его можно найти, если зайти «Пуск» — «Магазин».
Откроется окно магазина Windows, в строке поиска введите Косынка (или другую игру, приложение) и нажмите Enter.
Из предложенных вариантов выберите нужный и нажмите кнопку «Бесплатно».
Если у вас появилось окно «Выберите учетную запись», то вы работаете под локальной учетной записью и вам необходимо зарегистрироваться в Microsoft. Если же началась процедура установки, значит, вы уже работаете под учетной записью Microsoft и никаких дополнительных действий от вас не требуется.
Далее буде рассмотрен случай, когда вы работаете под локальной учетной записью. В окне «Выберите учетную запись» выберите пункт Учетная запись Майкрософт.
Если вы ранее регистрировались в Microsoft, можете ввести свой логин и пароль, иначе нажмите «Создать ее».
Есть два варианта, или вы создадите новый почтовый ящик (outlook.com) или вы будете использовать свой существующий электронный ящик (yandex, mail, rambler или другие). Я думаю у большинства эл. ящик есть, поэтому пойдем путем использования вашего ящика. Для этого в следующих полях введите Имя, Фамилию, ваш электронный ящик и придумайте новый пароль.
Далее выберите, хотите ли выделиться информацией с корпорацией Майкрософт, в данном примере я убрал эту возможность, и нажмите «Далее».
Выберите «Войти только в это приложение».
Проверьте электронную почту, вам должно прийти письмо с паролем для подтверждения эл. ящика.
Введите этот пароль в следующем окне регистрации.
Еще раз введите пароль (указанный вами ранее) и нажмите «Вход».
Если вы намереваетесь использовать только магазин Windows, выберите пункт «Войти только в это приложение».
Далее начнется скачивание и установка игры.
Если эта процедура занимает очень много времени, проверьте, не обновляются ли в этот момент другие приложения. При желании можете прервать их обновление.
В итоге вы увидите окно с кнопкой «Открыть». Нажав на нее откроется игра Косынка.
В дальнейшем, что бы запустить Косынку нажмите кнопку «Пуск» — «Все приложения» и найдите игру.