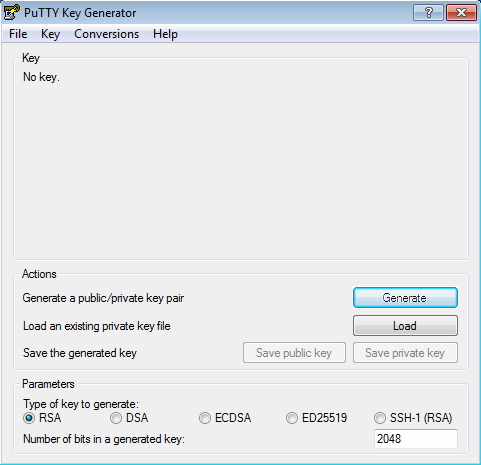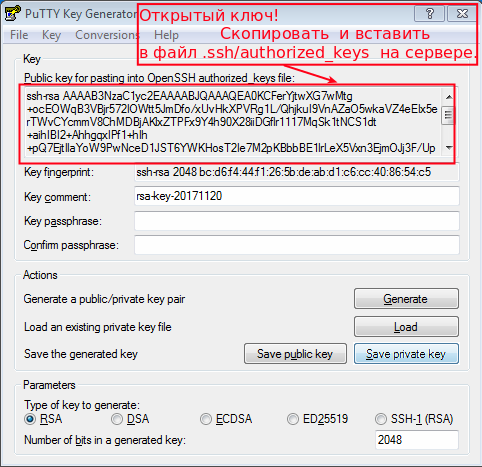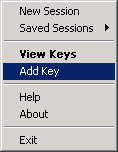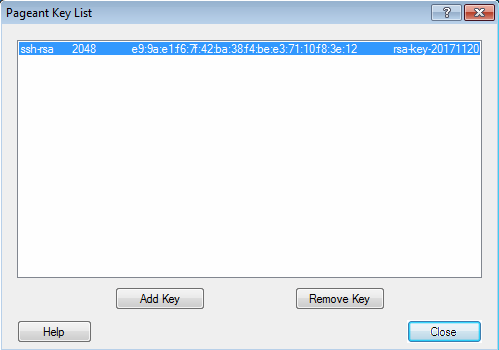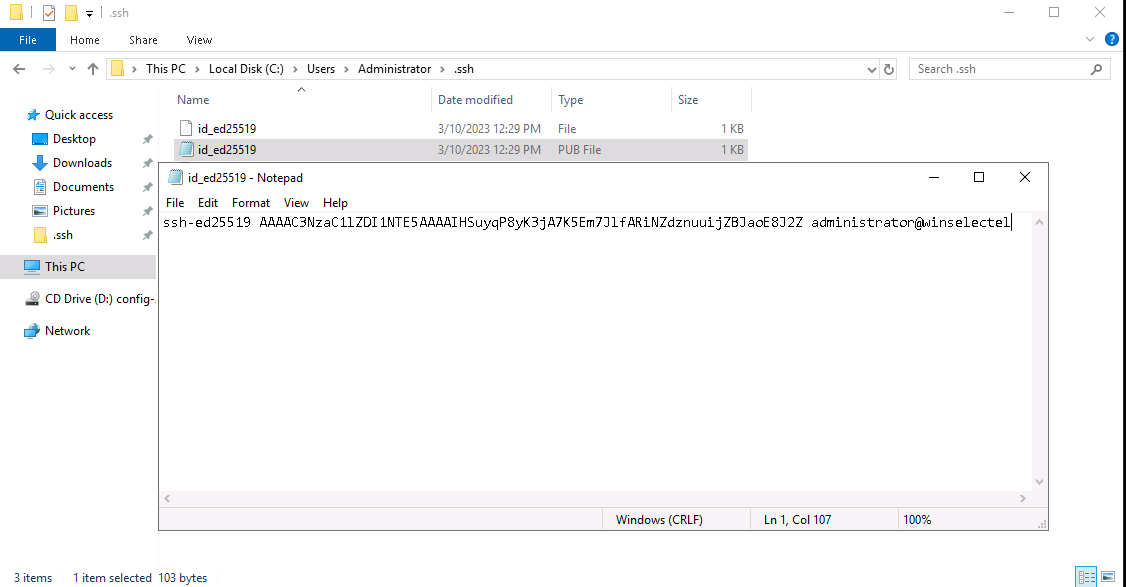В этой статье мы настроим SSH аутентификацию в Windows по RSA или EdDSA ключам для безопасного доступа к удаленным компьютерам/серверам. Рассмотрим, как сгенерировать открытый и закрытый ключи (сертификаты) в Windows и настроить сервер OpenSSH в Windows 10/11 и Windows Server 2019/2022 для аутентификации по ключам (без паролей).
Аутентификация по SSH ключам широко используется в мире Linux, а в Windows этот функционал появился относительно недавно. Идея заключается в том, что на SSH сервере добавляется открытый ключ клиента и при подключении сервер проверяет наличие соответствующего закрытого ключа у клиента. Таким образом удаленный пользователь может аутентифицироваться в Windows без ввода пароля.
Содержание:
- Генерация SSH ключей на клиенте Windows
- Настройка OpenSSH в Windows для авторизации по ключам
- Вход по SSH ключу для локальных администраторов Windows
Генерация SSH ключей на клиенте Windows
На клиентском, компьютере, с которого вы будет подключаетесь к удалённому серверу Windows с OpenSSH, вам нужно сгенерировать пару ключей (открытый и закрытый). Закрытый ключ хранится на клиенте (не отдавайте его никому!), а открытый ключ нужно скопировать в файл authorized_keys на SSH сервере. Чтобы сгенерировать SSH ключи на клиенте Windows, вы должны установить клиент OpenSSH.
В Windows 10/11 и Windows Server 2019/2022 клиент OpenSSH устанавливается как отдельный встроенный компонент с помощью PowerShell:
Add-WindowsCapability -Online -Name OpenSSH.Client~~~~0.0.1.0
Запустите обычную (непривилегированную сессию PowerShell) и сгенерируйте пару ED25519 ключей:
ssh-keygen -t ed25519
По умолчанию утилита ssh-keygen генерирует ключи RSA 2048. В настоящий момент вместо RSA ключей рекомендуется использовать именно ED25519.
Утилита попросит вас указать пароль для защиты закрытого ключа. Если вы укажете пароль, то каждый раз при использовании этого ключа для SSH авторизации, вы должны будете вводить этот пароль. Я не стал указывать пароль для ключа (не рекомендуется).
Generating public/private ed25519 key pair. Enter file in which to save the key (C:\Users\myuser/.ssh/id_ed25519): Enter passphrase (empty for no passphrase): Enter same passphrase again: Your identification has been saved in C:\Users\myuser/.ssh/id_ed25519. Your public key has been saved in C:\Users\myuser/.ssh/id_ed25519.pub. The key fingerprint is: SHA256:C2wXeCQSUcJyq0 myuser@computername The key's randomart image is: +--[ED25519 256]--+ | ..*O=..o. | +----[SHA256]-----+
Утилита ssh-keygen создаст каталог .ssh в профиле текущего пользователя Windows (%USERPROFILE%\.ssh) и сгенерирует 2 файла:
-
id_ed25519
– закрытый ключ (если вы сгенерировали ключ типа RSA, файл будет называться
id_rsa
) -
id_ed25519.pub
– публичный ключ (аналогичный RSA ключ называется
id_rsa.pub
)
После того, как ключи созданы, вы можете добавить закрытый ключ в службу SSH Agent, которая позволяет удобно управлять закрытыми ключами и использовать их для аутентификации.
SSH Agent может хранить закрытые ключи и предоставлять их в контексте безопасности текущего пользователя. Запустите службу ssh-agent и настройте автоматический запуск с помощью PowerShell команд управления службами:
Set-service ssh-agent StartupType ‘Automatic’
Start-Service ssh-agent
Добавьте ваш закрытый ключ в базу ssh-agent:
ssh-add "C:\Users\user\.ssh\id_ed25519"
Identity added: C:\Users\kbuldogov\.ssh\id_ed25519 (kbuldogov@computername)
Или так:
ssh-add.exe $ENV:UserProfile\.ssh\id_ed25519
Настройка OpenSSH в Windows для авторизации по ключам
SSH сервер (в этом примере это удаленный компьютер с Windows 11 и настроенной службой OpenSSH).
Скопируйте файл id_ed25519.pub в каталог .ssh профиля пользователя, под которым вы будете подключаться к SSH серверу. Например, у меня в Windows 11 создан пользователь user1, значит я должен скопировать ключ в файл C:\Users\user1\.ssh\authorized_keys.
В данном примере подразумевается, что user1 это обычная учетная запись пользователя без прав локального администратора на компьютере с сервером SSH.
Если каталог .ssh в профиле отсутствует, его нужно создать вручную.
Можно скопировать ключ на SSH сервер с клиента с помощью SCP:
scp C:\Users\youruser\.ssh\id_rsa.pub [email protected]:c:\users\user1\.ssh\authorized_keys
В один файл authorized_keys можно добавить несколько открытых ключей.
По умолчанию в OpenSSH сервере в Windows отключена аутентификация по ключам. Вы можете проверить это в конфигурационном файле sshd_config. Проще всего получить список разрешенных способов аутентификации в OpenSSH с помощью такой PowerShell команды (Select-String используется как аналог grep в PowerShell):
cat "C:\ProgramData\ssh\sshd_config"| Select-String "Authentication"
#PubkeyAuthentication yes #HostbasedAuthentication no # HostbasedAuthentication PasswordAuthentication yes #GSSAPIAuthentication no
В этом примере строка PubkeyAuthentication закомментирована, значит этот способ аутентификации отключен.
Откройте файл sshd_config с помощью блокнота, раскоментируйте строку:
Notepad C:\ProgramData\ssh\sshd_config
PubkeyAuthentication yes
Также в конфигурационном файле sshd_config придется отключить режим StrictModes. По умолчанию этот режим включен и запрещает аутентификацию по ключам, если закрытый и открытый ключ недостаточно защищены. Раскомментируйте строку
#StrictModes yes
, измените на
StrictModes no
.
Сохраните файл и перезапустите службу sshd:
Restart-Service sshd
Теперь вы можете подключиться к SSH серверу без ввода пароля пользователя. А если вы не задали пароль (passphrase) для закрытого ключа, вы сразу автоматически подключитесь к вашему удаленному серверу Windows.
Для подключения через SSH к удаленному хосту используется следующая команда:
ssh (username)@(имя или IP адрес SSH сервера)
Например,
ssh [email protected]
Это означает, что вы хотите подключиться к удаленному SSH серверу с адресом 192.168.1.90 под учетной записью admin. Служба SSH Agent автоматически попытается использовать для авторизации сохраненный ранее закрытый ключ.
- Если вы не хотите использовать ssh-agent для управления ключами, вы можете указать путь к закрытому ключу, который нужно использовать для SSH аутентификации:
ssh [email protected] -i "C:\Users\user\.ssh\id_ed25519" - Для подключения с помощью учетной записи пользователя из домена Active Directory используется формат:
ssh kbu[email protected]@168.1.90 -i <private_key_absolute_path>
При первом подключении нужно добавить отпечаток ключа SSH сервера в доверенные. Наберите yes -> Enter.
The authenticity of host '192.168.1.90 (192.168.1.90)' can't be established. ECDSA key fingerprint is SHA256:LNMJTbTS0EmrsGYTHB3Aa3Tisp+7fvHwZHbTA900ofw. Are you sure you want to continue connecting (yes/no/[fingerprint])? yes
Информацию по аутентификации в Windows с помощью SSH ключей можно найти в журнале события. В современных версиях OpenSSH логи пишутся не в текстовые файлы, а в отдельный журнал Event Viewer (Application and services logs -> OpenSSH -> Operational).
При успешном подключении с помощью ключа в журнале появится событие:
EventID 4 sshd: Accepted publickey for locadm from 192.168.14.1 port 55772 ssh2: ED25519 SHA256:FEHDWM/J74FbIzCCoJNbh14phS67kQgh7k8UrKPSvCM
Если вы не смогли подключиться к вашему SSH серверу по RSA ключу, и у вас все равно запрашивается пароль, скорее всего пользователь, под которым вы подключаетесь, входит в группу локальных администраторов сервера (SID группы S-1-5-32-544). Об этом далее.
Вход по SSH ключу для локальных администраторов Windows
В OpenSSH используются особые настройки доступа по ключам для пользователей с правами локального администратора Windows.
В первую очередь, вместо ключа authorized_keys в профиле пользователя нужно использовать файл с ключами C:\ProgramData\ssh\administrators_authorized_keys. Вам нужно добавить ваш ключ в этот текстовый файл (в целях безопасности права на этот файл должны быть только у группы Administrators и SYSTEM).
Вы можете изменить NTFS права на файл с помощью:
- утилиты icacls:
icacls.exe "C:\ProgramData\ssh\administrators_authorized_keys" /inheritance:r /grant "Administrators:F" /grant "SYSTEM:F - или с помощью PowerShell командлетов get-acl и set-acl:
get-acl "$env:programdata\ssh\ssh_host_rsa_key" | set-acl "$env:programdata\ssh\administrators_authorized_keys"
После этого SSH аутентификация по ключам работает даже при отключенном режиме StrictModes
alert]Чтобы использовать ключ authorized_keys из профиля пользователя, и не переносить данные открытого ключа в файл administrators_authorized_keys, вы можете закомментировать строку в файле конфигурации OpenSSH (C:\ProgramData\ssh\sshd_config).
Закомментируйте строки:
#Match Group administrators # AuthorizedKeysFile __PROGRAMDATA__/ssh/administrators_authorized_keys
Дополнительно в файле sshd_config вы можете запретить SSH подключение по паролю по паролю:
PasswordAuthentication no
После сохранения изменений в файле sshd_config не забудьте перезапустить службу sshd.
restart-service sshd
Если вы установили PasswordAuthentication no, и некорректно настроите аутентификацию по ключам, то при подключении по ssh будет появляться ошибка:
[email protected]: Permission denied (publickey,keyboard-interactive).
В OpenSSH на Linux доступна опция PermitRootLogin, позволяющая ограничить доступ к SSH серверу под аккаунтом root. В Windows OpenSSH эта директива не доступна и для ограничения доступа администраторов нужно использовать параметр DenyGroups.
Итак, вы настроили SSH аутентификацию в Windows по открытому RSA-ключу (сертификату). Теперь вы можете использовать такой способ аутентификации для безопасного доступа к удаленным северам, автоматического поднятия проброса портов в SSH туннеле, запуска скриптов и других задачах автоматизации.
-
Главная
-
Инструкции
-
Windows
-
Как сгенерировать SSH-ключ для Windows: пошаговая инструкция
SSH — это сетевой протокол прикладного уровня, необходимый для обеспечения безопасного подключения, а после и управления операционной системой. Через него можно удаленно выполнять команды в терминале компьютера. Создать удаленное подключение к серверу через SSH можно с помощью паролей или SSH-ключей. В данной статье мы рассмотрим, как создать ключи в операционной системе Windows.
SSH-ключ в Windows — это один из способов безопасного подключения к удаленному серверу. Преимущество данного метода подключения — это отсутствие возможности взлома, как это происходит с паролем.
Для подключения создаются два SSH-ключа:
- Публичный — ключ, хранящийся на сервере в определенном каталоге. Это комбинация символов, которая шифрует данные при обращении к серверу.
- Приватный — зашифрованный ключ, который располагается на компьютере клиента. Он отвечает за расшифровку полученных данных. При его генерации можно добавить пароль для дополнительной защиты.
Для корректной и полной работы SSH—ключей необходимо будет отключить аутентификацию по паролю.
После создания SSH-ключей в Windows и из сохранении на сервер, при подключении к серверу будет происходить их проверка. Если публичный ключ соответствует приватному, то подключение выполнится.
Существует два варианта генерации SSH-ключей в Windows. Первый — использование OpenSSH клиента, второй — использование клиента PuTTY. Ниже опишем инструкции по созданию ключей, используя и первый, и второй вариант. В качестве операционной системы будет использоваться Windows 10.
OpenSSH клиент
- Для начала нужно проверить установлен ли OpenSSH клиент на Windows 10. Для этого зайдем в «Параметры», а после перейдем во вкладку «Приложения». Далее нажимаем на ссылку «Дополнительные компоненты», как показано на картинке ниже.
В открывшемся окне в строку поиска вводим «Клиент OpenSSH». Если в списке он будет найден, то можно сразу приступать к генерации ключей. Если же он отсутствует, то нужно нажать на кнопку «Добавить компонент», а после найти его и выбрать среди всех доступных, используя строку поиска. Далее останется нажать кнопку «Установить» снизу слева и можно переходить ко второму шагу.
- Теперь нужно открыть командную строку. Для этого открываем диалоговое окно «Выполнить» (комбинация клавиш Win+R), вводим в строку
cmdи нажимаем кнопку «ОК».
- В открывшемся окне вводим команду:
ssh-keygenПосле этого запустится процесс генерации.
В первую очередь пользователю будет предложено ввести путь к папке, в которой будут храниться ключи. Чтобы оставить вариант по умолчанию (.../.ssh/id_rsa), предложенный системой, нужно нажать клавишу «Enter».
Далее пользователю будет предложено ввести ключевое слово к ключу. Чтобы пропустить этот шаг, нажмите также клавишу «Enter» 2 раза.
- Проверим, что все ключи успешно сгенерированы. Для этого переходим в соответствующий каталог на своем компьютере. У нас это
/.ssh/id_rsa, так как мы оставили все по умолчанию.
Как видно по картинке выше, ключи сгенерированы успешно.
Переходим к варианту их создания с помощью клиента PuTTY.
PuTTY
Клиент PuTTY был популярным, когда OpenSSH отсутствовал в Windows. Но и сейчас его не перестают использовать. Он находится в свободном доступе на официальном сайте разработчика. Рассмотрим ниже подробную инструкцию по генерации SSH-ключей на Windows 10 в PuTTY.
- Для начала необходимо скачать архив клиента PuTTY с официального сайта.
- После его нужно будет разархивировать и запустить файл
puttygen.exeот имени администратора. - В открывшемся окне выбираем классический и повсеместно использующийся тип ключа для генерации — RSA. Длину оставляем 2048 бит и нажимаем кнопку «Генерировать».
- Во время генерации нужно водить курсором по серой области внутри окна до заполнения зеленой полоски. Это позволит улучшить защищенность генерируемого ключа, благодаря созданию псевдослучайности.
- После успешной генерации нужно сохранить публичный и приватный ключ на компьютере. Для этого создадим папку на диске.
Ключи успешно созданы и сохранены на локальной машине. На этом этапе их генерация закончена.
Заключение
В данной инструкции были рассмотрены два варианта создания SSH-ключей в Windows. Для подключения к серверу нужно скопировать в него созданный публичный ключ. При попытке соединиться с сервером будет происходить проверка публичного ключа на стороне сервера с приватным на стороне клиента. Если вы пользуетесь облачными серверами Timeweb Cloud, то можете добавить сгенерированный публичный ключ в разделе «SSH-ключи» в панели управления.
SSH-ключи используются для идентификации клиента при подключении к серверу по SSH-протоколу. Используйте этот способ вместо аутентификации по паролю.
SSH-ключи представляют собой пару — закрытый и открытый ключ. Закрытый должен храниться, соответственно, в закрытом доступе у клиента, а открытый отправляется на сервер и размещается в файле authorized_keys.
- Создание SSH-ключей в Linux
- Создание SSH-ключей в Windows с PuTTYgen
- Отключение аутентификации по паролю
Создание SSH-ключей в Linux
На клиентской стороне должен быть установлен пакет ssh (openssh). На серверах FirstVDS с шаблонами по умолчанию необходимое ПО уже установлено.
Для ОС CentOS, AlmaLinux или RockyLinux выполните команду:
# yum -y install openssh-server openssh-clients
Для ОС Debian или Ubuntu выполните команду:
# apt -y install openssh-server
Дальнейшая инструкция будет одинаковая для всех ОС.
На клиентском компьютере в командной строке выполните команду генерации ключей:
# ssh-keygen Generating public/private rsa key pair. Enter file in which to save the key (/root/.ssh/id_rsa): Enter passphrase (empty for no passphrase):
Введите путь файла, в который будут помещены ключи. Каталог по умолчанию указан в скобках, в примере /домашний_каталог/.ssh/id_rsa. Если хотите оставить расположение по умолчанию, нажмите Enter.
Пароль (passphrase) используется для ограничения доступа к закрытому ключу. Пароль усложнит использование ключа третьими лицами в случае утраты. Если не хотите использовать секретную фразу, нажмите Enter без заполнения строки.
Успешно сгенерировав пару ключей, вы увидите уведомление:
Your identification has been saved in /root/.ssh/id_rsa Your public key has been saved in /root/.ssh/id_rsa.pub The key fingerprint is: SHA256:JPDzeSan06C9+osd+sKXWP0RmPk4UbSESaTvYn0aXVk root@test-server1.com The key's randomart image is: +---[RSA 3072]----+ |. oo+o | | o .o... | | + o =. E | | = o= . o | | S.=+ .o | | o.@+.o. | | ..oB.=oo. | | +=o= +. | | +**.. | +----[SHA256]-----+
По умолчанию в современных ОС генерация ключей происходит по умолчанию с такими настройками: тип аутентификации — RSA, число бит в ключе — 2048 или 3072.
Рекомендуем позаботится о безопасности ключей. В первую очередь обязательно необходимо задавать пароль (passphrase), который не должен быть простым. С помощью параметра -a можно увеличить время проверки пароля ключа, чтобы усложнить взлом методом грубого перебора (в случае, если ключ будет утерян, у вас будет больше времени на смену ключа на сервере).
Будьте внимательны, слишком большое значение приведет к тому, что вам придется ждать каждый раз при входе на сервер по ключу. Значение по умолчанию — 3 секунды, можно задать 15 секунд. С помощью параметра -b можно задать число бит в ключе — 4096. Получаем такую команду:
# ssh-keygen -b 4096 -a 15
Выбираем директорию, вводим пароль и видим ключ RSA 4096.
Открытый ключ хранится в файле /домашний_каталог/.ssh/id_rsa.pub, закрытый — /домашний_каталог/.ssh/id_rsa.
Никогда и никому не передавайте, не показывайте свой закрытый ключ и не выкладывайте его на публично доступные сервисы (в т.ч. GitLab, GitHub и пр.).
Скопируйте открытый ключ на сервер в файл /домашний_каталог/.ssh/authorized_keys. Одной строкой:
cat ~/.ssh/id_rsa.pub | ssh root@ip-адрес-сервера 'cat >> ~/.ssh/authorized_keys'
Или откройте этот файл на сервере редактором vi и вставьте строку с открытым ключом после ssh-rsa.
Ещё один способ скопировать ключ в authorized_keys — команда echo, которая помещает строку в конец файла.
echo ssh-rsa строка-публичного-ключа >> /root/.ssh/authorized_keys
Теперь можно отключить на сервере аутентификацию по паролю и использовать только SSH-ключи.
Создание SSH-ключей на Windows с PuTTYgen
Если вы используете ОС Windows, то подключиться по SSH к вашему (Linux) серверу можно через PuTTY или OpenSSH. Генерация ключей в этом случае выполняется также при помощи этих программ. В примере мы используем клиент PuTTY.
Запустите приложение PuTTYgen, которое устанавливается вместе с PuTTY.
Выберите тип ключа SSH2-RSA и нажмите Generate.
В процессе генерации ключей несколько раз произвольно проведите мышкой по экрану приложения для создания случайных величин, используемых для ключей.
После завершения создания ключей открытый ключ выводится на экран, закрытый хранится в памяти приложения. Чтобы сохранить эти ключи нажмите Save public key и Save private key. Укажите расположение файлов с ключами.
При сохранении закрытого ключа, если не заполнено поле Key passphrase, появится запрос «Хотите ли вы сохранить ключ без секретной фразы?»
Теперь открытый ключ необходимо скопировать на сервер в файл authorized_keys. Используйте WinSCP или другой клиент для работы с файлами на удалённом Linux-сервере. Вы можете скопировать файл с открытым ключом целиком на сервер, чтоб его копия хранилась в папке .ssh
Откройте файл authorized_keys через WinSCP и файл, в который вы сохранили открытый ключ (public), на локальном компьютере текстовым редактором. Скопируйте значение ключа, сохраните и закройте файл в WinSCP.
При запуске PuTTY укажите путь к закрытому ключу на локальном компьютере. Для этого во вкладке Connections → Auth выберите необходимый путь.
Теперь можно отключить на сервере аутентификацию по паролю и использовать только SSH-ключи.
Отключение аутентификации по паролю
Подключитесь к серверу по SSH, используя пароль, и откройте файл sshd_config для редактирования (например, с помощью текстового редактора Vi).
# vi /etc/ssh/sshd_config
Убедитесь, что указан правильный путь к открытым ключам SSH, поставьте значение параметра PasswordAuthentication no.
Перезапустите службу sshd:
# systemctl restart sshd
Подключитесь к серверу по SSH без использования пароля. Например, запустите PuTTY, проверьте, что во вкладке Connections -> Auth содержится путь к закрытому ключу и откройте подключение.
Login as: root Authenticating with public key “rsa-key-20230205” Last login: Sun Feb 5 13:11:24 2023 from 1.1.1.1
В случае успешной аутентификации по SSH-ключу вы получите доступ к командной строке сервера и сообщение вида Authenticating with public key «rsa-key-20230205», где rsa-key-20230205 — имя применённого закрытого ключа, указанное вами в файле authorized_keys.
Создание ключа
Для создания ключа в ОС Windows мы будем использовать утилиту PuTTYgen.
Она устанавливается как часть стандартной установки пакета PuTTY.msi
Нет необходимости в отдельной загрузке PuTTYgen
Загрузите установочный пакет PuTTY https://putty.org и установите весь пакет.
Запустите PuTTYgen
Перейдите в меню «Пуск» —> «Все программы» —> «PuTTYgen«
Чтобы создать новую пару ключей, выберите тип ключа для генерации из нижней части экрана
(с использованием SSH-2 RSA с размером ключа 2048 бит подходит для большинства людей, другой хорошей общеизвестной альтернативой является ECDSA).
Затем нажмите «Generate» и начните перемещать курсор в окне на пустом поле.
Putty использует движения мыши для генерации случайных значений.
Точный способ перемещения мыши не может быть предсказан внешним злоумышленником.
Вам потребуется подвигать мышью в течение некоторого времени, в зависимости от размера вашего ключа. Когда вы ее перемещаете, зеленый индикатор прогресса должен продвигаться вперед.
Как только индикатор выполнения будет заполнен, произойдет фактическое вычисление генерации ключа.
По завершении открытый ключ (public key) должен появиться в окне.
Теперь вы можете указать фразу пароль для ключа (можно не указывать).
Вам необходимо сохранить хотя бы закрытый ключ (privat key), нажав «Save private key«.
К серверам OpenSSH доступ к учетной записи предоставляется путем добавления открытого ключа (public key) в файл ~/.ssh /authorized_keys на сервере.
Установка ключа
Чтобы установить открытый ключ (public key), подключитесь к серверу, отредактируйте файл authorized_keys Вашим любимым редактором и вырежьте и вставьте вывод открытого ключа в файл authorized_keys. Сохраните файл.
Теперь осталось добавить наш приватный ключ (Privat key) в ssh-agent’a «Pageant» («Пуск» —> «PuTTY» —> «Pageant«).
Pageant приложение, входящее в дистрибутив PuTTY.
Это программное обеспечение используется для хранения приватных ключей в памяти в раскодированном виде, которые используются при запросе удаленного сервера.
Для того, чтобы добавить созданный ранее приватный ключ, требуется запустить Pageant, вызывать его из системного трея правой кнопкой мыши и в появившемся меню выбрать пункт «Add key«.
После того, как ключ выбран, может появится окно ввода пароля, который был добавлен при создании ключа для увеличения безопасности.
Далее, все загруженные ключи доступны в списке ключей (пункт меню View Keys):
Теперь логинимся в PuTTY.
Как подключиться к серверу по SSH
Если Вы сделали всё правильно, то увидите сообщение:
login as: root
Authenticating with public key "rsa-key-20171120" from agentГотово
SSH-ключи для авторизации — это простой и надежный способ получения доступа к удаленному узлу. В статье мы рассмотрим процесс настройки SSH-авторизации по ключу, а также покажем способы устранения некоторых известных ошибок.
Что такое SSH-ключ
Аббревиатура SSH означает Secure Shell, что дословно переводится как «безопасная оболочка». Если говорить точнее, SSH — это защищенный сетевой протокол с проверкой подлинности и шифрованием. Он используется для передачи файлов, управления сетью и удаленного доступа к операционной системе. Аббревиатура SSH также используется для описания набора инструментов, используемых для взаимодействия с одноименным протоколом.
Подключение через SSH можно просто охарактеризовать как подключение к командной строке удаленного узла. То есть любые команды, которые будут вводиться в терминал на основной машине будут работать так же, будто вы вводите их напрямую на удаленном узле, сидя с клавиатурой около него.
Так как SSH работает по системе «клиент-сервер», обязательное условие для работы этого протокола — наличие на удаленном узле демона SSH. Демон SSH — это ПО, которое прослушивает определенный сетевой порт и при прохождении аутентификации другим узлом создает необходимую среду для работы с ним.
В свою очередь на локальной машине должно быть установлено соответствующее ПО — SSH-клиент. Он взаимодействует с удаленным хостом и передает ему необходимые данные, которые нужны для прохождения аутентификации.
Пользователи Linux могут установить OpenSSH с помощью команды:
sudo apt-get install sshВ некоторых ОС компоненты OpenSSH можно установить отдельно для клиента openssh-client и отдельно для сервера openssh-server.
Структура ключа
Можно сказать, что определение «SSH-ключ» составное, так как на самом деле это два ключа — открытый и закрытый. На узле A создаются и хранятся оба ключа, а на узел B передается только копия публичного SSH-ключа, что позволяет подключаться к узлу B с узла A.
Ключи могут быть сгенерированы с помощью различных алгоритмов, которые поддерживает текущая версия протокола SSH. Например, если использован тип шифрования RSA, то файлы будут именоваться следующим образом:
- id_rsa — закрытый ключ,
- id_rsa.pub — публичный (открытый) ключ.
В чем же разница открытого и закрытого ключа?
Открытые и закрытые SSH-ключи
Открытый (он же публичный) ключ используется для шифрования данных при обращении к удаленному узлу. Проще говоря, это набор символов, при помощи которых мы шифруем информацию. Он доступен всем. Не стоит бояться того, что открытый ключ может попасть в чужие руки, так как наличие одного лишь публичного SSH-ключа не дает злоумышленнику никаких преимуществ. Открытый SSH-ключ хранится на удаленном узле.
Закрытый (приватный) SSH-ключ — это ключ к данным. Он расшифровывает сами сообщения. Хранится он на устройстве, которое будет подключаться к удаленному узлу (на котором находится открытый ключ). Приватный ключ ни в коем случае нельзя передавать в чужие руки, в том числе через мессенджеры или файлообменники, во избежание утечки информации и персональных данных. Также рекомендуем сразу установить пароль на закрытый ключ, чтобы обеспечить ему дополнительную защиту.
Как работает SSH-авторизация?
Давайте представим, что Selectel — это сервер, а вы — клиент. Вы хотите подключиться к нам с использованием SSH-ключа. Предварительно вы уже создали пару ключей и передали публичный ключ нам. Алгоритм взаимодействия будет следующим:
- Вы должны изъявить свое желание подключиться к нам, то есть отправить запрос на подключение по TCP-порту.
- В случае установки TCP-соединения мы бмениваемся информацией о версиях наших SSH-протоколов. С помощью этой информации можно понять, какую именно конфигурацию (версию протоколов и алгоритмы работы) использовать. Самостоятельно узнать версию OpenSSH можно с помощью команды ssh -V.
- После согласования мы (сервер) направляем вам (клиенту) открытый ключ. Теперь уже вы решаете, доверять такому ключу или нет. В случае положительного ответа мы с вами генерируем сеансовый ключ, который будет использоваться для симметричного шифрования канала. Этот ключ существует, только пока существует канал (текущая сессия).
- Теперь следует аутентифицировать вас. Для этого вы отсылаете нам свой открытый ключ. Мы в свою очередь проверяем его со своим списком открытых SSH-ключей. Если совпадение найдено, мы генерируем случайное число, шифруем его открытым ключом и отправляем обратно. Вы как клиент расшифровываете сообщение закрытым ключом и отправляете полученные данные нам. В случае совпадения присланного числа с первоначальным аутентификация признается успешной.
Поздравляем! Теперь вам открыт доступ на сервер.
Типы ключей SSH
Как вы уже знаете, существуют два основных типа ключей — открытый и закрытый. Но также ключи можно разделить по типу шифрования.
Если мы введем в терминал команду ssh-keygen ?, то увидим справку, где у параметра -t указаны алгоритмы, которые можно использовать в данной системе:
~# ssh-keygen ?
…
[-t dsa | ecdsa | ecdsa-sk | ed25519 | ed25519-sk | rsa]RSA — по умолчанию ssh-keygen использует в качестве параметра -t именно RSA, так как этот алгоритм обеспечивает наилучшую совместимость из всех, но требует большего размера ключа для обеспечения достаточной безопасности. Длина ключа по умолчанию составляет 3072 бит, но вы можете самостоятельно задать его размер от 1024 до 16384 бит с помощью опции -b команды ssh-keygen.
Имейте в виду, что, чем больше ключ, тем больше вычислительных мощностей и трафика будут задействовать устройства. Поэтому если вам нужна усиленная защита и для этого вы хотите увеличить длину ключа RSA, возможно, вам стоит рассмотреть алгоритмы на основе эллиптических кривых. При таких условиях они будут работать быстрее.
DSA — криптографический алгоритм с использованием открытого ключа для создания электронной подписи, но не для шифрования. Это значит, что только один узел сможет подписать сообщение, а другие смогут только проверить ее на корректность. Алгоритм основан на вычислительной сложности взятия логарифмов в конечных полях. Алгоритм DSA в сравнении с RSA показывает лучшие показатели при генерации подписи, но уступает по времени при ее проверке. Также отметим, что максимальная длина ключа данного типа — 1024 бит. Это не самый безопасный показатель в защите от взлома.
ECDSA — это реализация схемы цифровой подписи, основанная на использовании эллиптических кривых и модульной арифметики. Производительность данного алгоритма быстрее, чем у алгоритма RSA, так как для обеспечения шифрования требуются ключи гораздо меньшего размера. Однако у него есть минус: он более уязвим перед взломом с помощью квантовых вычислений, чем RSA.
ED25519 — это схема подписи на эллиптической кривой, которая обеспечивает лучшую безопасность, чем ECDSA и DSA, и хорошую производительность. Его главными преимуществами являются скорость. Однако данный алгоритм поддерживается только в версиях от OpenSSH 6.5.
ECDSA-SK и ED25519-SK — это те же ECDSA и ED25519, но поддерживающие аппаратный аутентификатор. Данные алгоритмы появились не так давно в версии OpenSSH 8.2. Они позволяют реализовать двухфакторную аутентификацию с помощью устройств, которые поддерживают протокол FIDO/U2F. Существует множество разновидностей физической аутентификации, например USB-токен, или другие виды устройств, подключаемые к оборудованию с помощью Bluetooth или NFC.
Добавить публичный ключ можно сразу при заказе сервера. Все добавленные ключи хранятся в разделе Серверы и оборудование → SSH-ключи.
Создание SSH-ключа
Параметры утилиты ssh-keygen
В Linux для создания SSH-ключей используется команда ssh-keygen. Далее приведены наиболее популярные параметры для этой команды и их описание.
-C comment
Создание нового комментария. Например, одной из самых известных команд является добавление комментария с информацией о том, кто, на какой машине и когда создал ключ:
ssh-keygen -C "$(whoami)@$(uname -n)-$(date -I)"—p
Если указать данный параметр при вводе ssh-keygen, то вам будет предложено изменить старую секретную фразу на новую. Ввод команды будет выглядеть следующим образом:
ssh-keygen -pТакже вы можете задать все параметры для изменения секретной фразы сразу:
ssh-keygen -p [-P old_passphrase] [-N new_passphrase] [-f keyfile]—t type
Задает тип создаваемого ключа. Чтобы узнать какие типы доступны для вашей версии, введите:
ssh-keygen -t ?-v
Подробный режим. ssh-keygen будет печатать отладочные сообщения о ходе выполнения. Несколько опций -v увеличивают степень подробности информации (максимум 3).
Генерация SSH-ключей в Linux
Процесс создания SSH-ключей на базе Linux предельно прост. Вам необходимо лишь указать некоторые параметры, которые мы опишем далее.
Мы будем создавать ключ RSA. При вводе команды ssh-keygen опцию -t RSA можно не указывать явно, так как RSA является алгоритмом по умолчанию.
~# ssh-keygen
Generating public/private RSA key pair.
Enter file in which to save the key (/root/.ssh/id_rsa):В последней строке вам предлагается выбрать путь, куда будут сохранены ключи. Если оставить поле пустым, будут созданы файлы с именами id_rsa.pub и id_rsa.
Enter passphrase (empty for no passphrase):В данной строке предлагается создать кодовую фразу. Оставив строку пустой, дополнительной защиты не будет.
С одной стороны, не вводить кодовую фразу опасно. Если закрытый ключ попадет в руки злоумышленников, то у них может появиться доступ к серверу. В то же время, если вы введете кодовую фразу, в будущем это может доставить вам неудобства. Пароль придется вводить каждый раз при использовании SSH-подключения с этим ключом. Поэтому использование кодовой фразы остается на ваше усмотрение.
Как мы упоминали ранее, кодовую фразу можно будет установить (или заменить) самостоятельно, введя ssh-keygen -p, когда ключ уже будет создан.
Your identification has been saved in /root/.ssh/id_rsa
Your public key has been saved in /root/.ssh/id_rsa.pub
The key fingerprint is:
SHA256:Uh6CVy4Voz0/70Am8j+hXOLBV21l4rMmiMLG5BTz3cE root@trexclient
The key's randomart image is:
+---[RSA 3072]----+
| =. . |
| .o* . E . o|
| . =+*. . + + |
| .o=.+. o = |
| *o.S.=o . o |
| *+=+=o. o |
| . +.*...o |
| +..o |
| ... |
+----[SHA256]-----+Созданные файлы хранятся в директории /home/*SystemName*/.ssh/.
Генерация SSH-ключей в Windows с помощью Putty
Если вы хотите создать SSH-ключи на базе ОС Windows, самым популярным решением для этого будет использование программного обеспечения Putty. Скачать его можно с официального сайта по ссылке (актуальная версия на момент написания статьи — Putty 0.78). После установки программы вам будет доступно несколько .exe файлов.
Для создания SSH-ключей откройте puttygen.exe, выберите необходимый тип ключа и задайте его размер. Мы будем использовать RSA с длиной 3072.
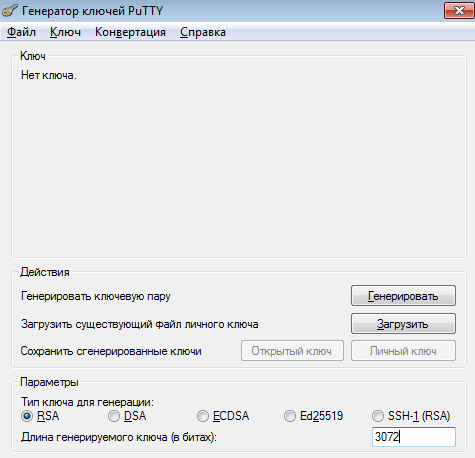
Далее нажмите Генерировать и водите мышкой по экрану в свободной зоне до тех пор, пока генерация SSH-ключей не будет завершен. Это необходимо делать для того, чтобы задать псевдослучайность при создании ключей.
После генерации ключа вы можете вписать комментарий и кодовую фразу.
Далее необходимо сохранить на диск открытый и закрытый SSH-ключи, для этого нажмите на соответствующие кнопки в окне программы. Вы можете самостоятельно выбрать путь, куда сохранять данные ключи.
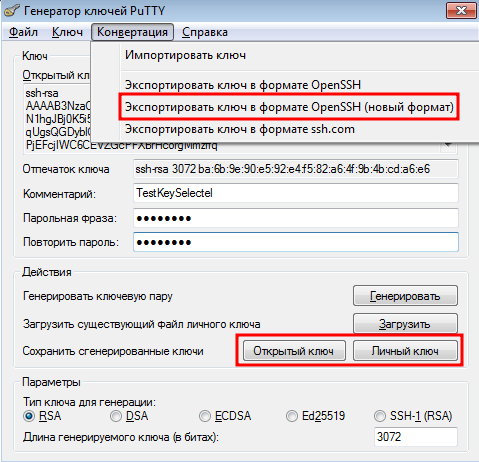
Putty сохраняет закрытые ключи с разрешением .ppk, что означает, что такой ключ можно будет использовать только с Putty. Чтобы сохранить секретный ключ в формате, пригодном для OpenSSH, нужно во вкладке Конвертация выбрать пункт «Экспортировать ключ в формате OpenSSH (новый формат)» и указать расположение нового файла (старый формат при конвертации из .pkk в OpenSSH сохраняет не все поля — например, комментарий).
Генерация SSH-ключей в Windows с помощью OpenSSH
Не так давно в ОС Windows добавили возможность использования инструментов OpenSSH. Пакет добавлен в ОС, начиная с Windows 10 и Windows Server 2019.
Установить клиент OpenSSH можно с помощью следующей команды в PowerShell:
Add-WindowsCapability -Online -Name OpenSSH.ClientИли же с помощью графического интерфейса: Параметры → Приложения → Дополнительные возможности → Добавить компонент. В списке предложенных компонентов необходимо найти Клиент OpenSSH и нажать кнопку Установить.
Проверить статус компонента можно командой:
Get-WindowsCapability -Online | ? Name -like 'OpenSSH.Client*'Если в ответе команды статус Installed, то загрузка выполнена успешно.
Генерация SSH-ключей происходит таким же образом, как и в ОС Linux, с помощью ssh-keygen:
PS C:\Users\Administrator> ssh-keygen -t ed25519
Generating public/private ed25519 key pair.
Enter file in which to save the key (C:\Users\Administrator/.ssh/id_ed25519):
Created directory 'C:\Users\Administrator/.ssh'.
Enter passphrase (empty for no passphrase):
Enter same passphrase again:
Your identification has been saved in C:\Users\Administrator/.ssh/id_ed25519.
Your public key has been saved in C:\Users\Administrator/.ssh/id_ed25519.pub.
The key fingerprint is:
SHA256:1qBO0MIgYM+A80G1zZgUzW4QCYHKNuLgwaIR77sY2/U administrator@winselectel
The key's randomart image is:
+--[ED25519 256]--+
|===+=* |
|*.=+oBo |
|+= +Bo+ . |
|**o oo. o |
|Ooo .o S . |
|.o. o . |
|. .. . |
| =.. . |
|o o. E |
+----[SHA256]-----+Созданные ключи можно найти в папке C:\Users\Administrator\.ssh, если она не была изменена при генерации.
Копирование открытого ключа на сервер
В данном разделе мы рассмотрим общий вариант копирования открытого SSH-ключа на сервер.
Копирование при помощи SSH-Copy-ID
Данный метод подойдет тем, чья ОС поддерживает команду SSH-Copy-ID, и удаленный сервер имеет доступ по SSH без ключа. Если это не так, попробуйте использовать второй или третий способ.
Синтаксис команды выглядит следующим образом:
-# ssh-copy-id username@remote_hostОбратите внимание на последние строки вывода:
-# ssh-copy-id root@5.159.102.80
/usr/bin/ssh-copy-id: INFO: Source of key(s) to be installed: "/root/.ssh/id_rsa.pub"
The authenticity of host '5.159.102.80 (5.159.102.80)' can't be established.
ED25519 key fingerprint is SHA256:KSvVyjbijk+LQ7n3cEQd94qcyIcTDfaED+jRFzBBPGM.
This key is not known by any other names
Are you sure you want to continue connecting (yes/no/[fingerprint])?Наш клиент запрашивает разрешение на продолжение подключения к удаленному узлу, так как встречает его впервые. Необходимо ввести yes. После успешного подключения ключи будут добавлены и мы увидим соответствующий вывод:
/usr/bin/ssh-copy-id: INFO: attempting to log in with the new key(s), to filter out any that are already installed
/usr/bin/ssh-copy-id: INFO: 1 key(s) remain to be installed -- if you are prompted now it is to install the new keys
root@5.159.102.80's password:
Number of key(s) added: 1
Now try logging into the machine, with: "ssh 'root@5.159.102.80'"
and check to make sure that only the key(s) you wanted were added.Чтобы проверить, действительно ли скопировался открытый ключ, найдем искомый файл authorized_keys на удаленном узле и посмотрим его содержимое, так как именно в него добавляются открытые SSH-ключи.
~# cat /root/.ssh/authorized_keys
ssh-rsa AAAAB3NzaC1yc2EAAAADAQABAAABgQCoQ/EcDWqYKTKCLkd3gZcz98+wRSCTNVNmLUUF6HqWsl105sBX6vep4/xe6cc6zcYSCgFgcKGEK8h2QNIzw+DmdH2Ujxn6AaEkaNBS0b4AGMJSYREqCh6tRpTwBF1VVV5usLMQLz9/eh7HVhorCsHB6bdxk+M2sJOHxX1ikynnwc2cRs12uY/mWMfdLi6S1Q76NmgcfR/ICjyxXUcM3FlmUUsyzQJVyq7+pPr5ahodJw0LRKe3hRNPdQIiXOlNXn1tX7oIxcN9wZ5VR4ZwMORwNBZymZA3oS2Kr27cHvvIhwtEC92ouxd3ue1H8mBmexzbwW6S9Qom0pLiEclK4zRrKmmAWLgHV/2I7nzH6n3V+RFGttW3EOTKTI6n48tnKx7RKaM0qBpzqSAxanNaW3NRvrs++NSjb2LnZoLFoSf9YPLB6YrI6cO08vkWbesc/DWHic3BYPPEaj0rekj5dLJip+acdJw0AiG3dzwfw4ppmcv7zuQpanJYntpmLHoQV4E= root@trexclientКак мы видим, публичный SSH-ключ клиента был успешно добавлен на сервер.
Примечание. Если на удаленном узле вы используете не стандартный порт в качестве порта для подключения по SSH, а любой другой, то необходимо при вводе команды ssh-copy-id указать дополнительные параметры:
ssh-copy-id ‘-p *port* username@remote_host’После внесенных изменений необходимо перезапустить службы SSH.
sudo service ssh restart (для Ubuntu / Debian / Mint Linux)
sudo service sshd restart (для CentOS / RHEL / Fedora Linux)Копирование ключа при помощи SSH
Данный метод подойдет тем, чья клиентская машина не поддерживает команду SSH-Copy-ID, но сервер имеет доступ по SSH.
В таком случае вы можете воспользоваться командой:
cat ~/.ssh/id_rsa.pub | ssh username@remote_host "mkdir -p ~/.ssh && cat >> ~/.ssh/authorized_keys", где
- cat ~/.ssh/id_rsa.pub — вывод содержимого файла id_rsa.pub,
- ssh username@remote_host — подключение к удаленному серверу,
- «mkdir -p ~/.ssh && cat >> ~/.ssh/authorized_keys» — проверка наличия директории /.ssh и перенаправление вывода первой команды в файл authorized_keys.
Чтобы проверить, действительно ли скопировался открытый ключ, точно так же, как в первом варианте, найдем искомый файл authorized_keys на удаленном узле и посмотрим его содержимое.
~# cat /root/.ssh/authorized_keysПосле внесенных изменений необходимо перезапустить службы SSH.
sudo service ssh restart (для Ubuntu / Debian / Mint Linux)
sudo service sshd restart (для CentOS / RHEL / Fedora Linux)Копирование пользователем вручную
Данный метод следует использовать тем, у кого нет SSH-доступа на удаленный сервер. Вам необходимо найти файл id_rsa.pub (при использовании Linux) или public (при использовании Windows) на клиентской машине, открыть его и скопировать все содержимое. Через консоль Linux это можно сделать, используя команду cat:
cat ~/.ssh/id_rsa.pubЗатем следует любым доступным вам способом подключиться к удаленному серверу, куда необходимо скопировать открытый SSH-ключ. В нашем случае это будет консольный доступ к облачному (виртуальному) серверу через панель my.selectel.ru.
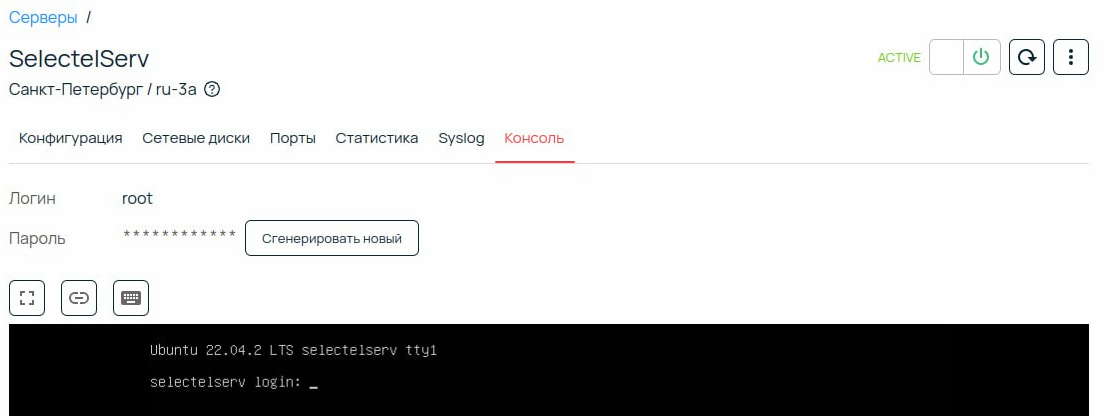
Найдя все тот же файл authorized_keys, необходимо просто вставить в него то, что мы скопировали из файла id_rsa.pub на клиентской машине ранее. В случае, если вы генерировали SSH-ключи в ОС Windows с помощью Putty, необходимо так же скопировать публичный ключ в файл authorized_keys. Либо вы можете открыть консоль и использовать команду для загрузки ключа:
echo *Text* >> ~/.ssh/authorized_keysГде *Text* — это скопированные вами данные из id_rsa.pub.
После внесенных изменений необходимо перезапустить службы SSH.
sudo service ssh restart (для Ubuntu / Debian / Mint Linux)
sudo service sshd restart (для CentOS / RHEL / Fedora Linux)Использование SSH-ключей
Настройка аутентификации на сервере с помощью SSH-ключей из ОС Linux
Чтобы воспользоваться подключением по SSH с помощью ключей, необходимо из-под клиентской машины, на которой мы создавали ключи, ввести команду:
~# ssh username@remote_host
root@trexclient:~# ssh root@5.159.102.80
Welcome to Ubuntu 22.04.2 LTS (GNU/Linux 5.15.0-60-generic x86_64)
* Documentation: https://help.ubuntu.com
* Management: https://landscape.canonical.com
* Support: https://ubuntu.com/advantage
* Introducing Expanded Security Maintenance for Applications.
Receive updates to over 25,000 software packages with your
Ubuntu Pro subscription. Free for personal use.
https://ubuntu.com/pro
Expanded Security Maintenance for Applications is not enabled.
0 updates can be applied immediately.
Enable ESM Apps to receive additional future security updates.
See https://ubuntu.com/esm or run: sudo pro status
Last login: Sun Mar 5 12:31:34 2023 from 152.89.133.14
root@selectelserv:~#Если имя пользователя на локальной машине и удаленном узле совпадают, можно сократить вводимую команду до:
~# ssh remote_hostНастройка аутентификации на сервере с помощью SSH-ключей из ОС Windows
Ранее мы уже скопировали открытый SSH-ключ, сгенерированный с помощью Putty, на удаленный узел. Теперь необходимо произвести подключение.
Для этого откройте putty.exe и введите IP-адрес удаленного узла и порт для подключения, а также проверьте, что в качестве типа подключения выбран SSH.
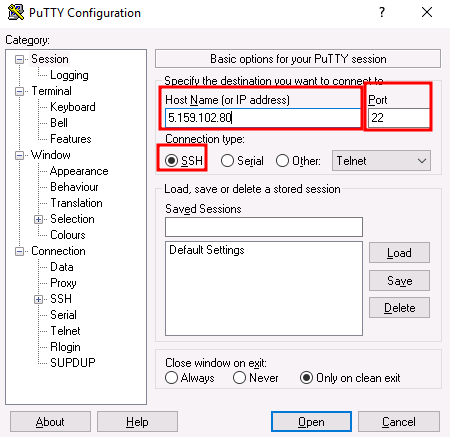
Далее пройдите по пути, указанному на скриншоте (Connection → SSH → Auth → Credentials):
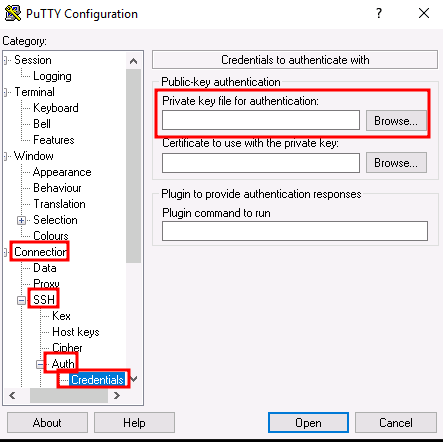
В поле Private key file for authentication вставьте ссылку на приватный ключ, который необходимо использовать в данном подключении, и нажмите Open.
Перед вами откроется окно, в котором нужно ввести логин пользователя удаленного узла. В нашем случае — учетная запись root.
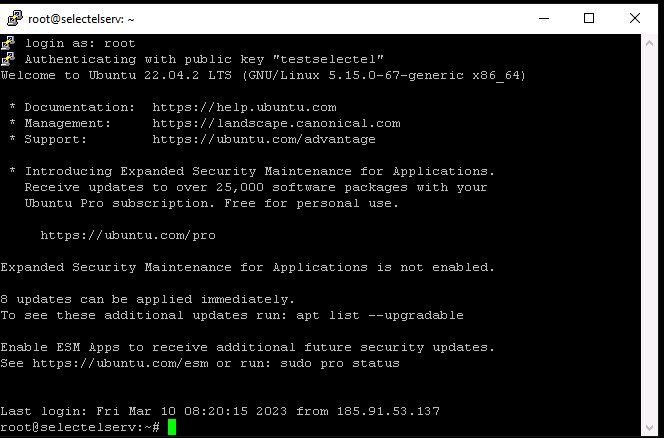
Подключение из ОС Windows с помощью OpenSSH аналогично подключению по SSH на сервере Linux:
C:\Users\Administrator> ssh hostname@remote_host Если при генерации SSH-ключей была создана секретная фраза, то удаленный хост запросит ее подтверждение:
Enter passphrase for key 'C:\Users\Administrator/.ssh/id_ed25519':Выполнение одной команды на удаленном узле
Если вам необходимо ввести лишь одну команду, можно не создавать целый сеанс, а ввести нужную команду после ssh hostname@remote_host.
ssh hostname@remote_host commandТехнически сессия все-таки создается, и происходит аутентификация на основе введенных данных. Затем передается нужная команда command, и сеанс сразу же закрывается. Поэтому визуально кажется, что мы просто передали команду на удаленный узел.
Отпечаток SSH-ключа
Каждая пара SSH-ключей использует один криптографический отпечаток. Его можно использовать для идентификации ключей.
~# ssh-keygen -l
Enter file in which the key is (/root/.ssh/id_rsa):Здесь вы можете оставить поле пустым, если автоматически выбран нужный вам ключ. Если это не так, введите местоположение интересующего вас файла. После этого на экран будет выведена подобная запись (длина ключа, отпечаток ключа, пользователь и хост, для которого был создан ключ, используемый алгоритм шифрования):
3072 SHA256:UxyIzKj93YXoldmfyP5K4/uKkHTu9UoG0nK9e93q57g root@trexclient (RSA)Смена порта SSH
Дополнительной защитой доступа к вашему серверу может быть смена стандартного порта, на котором работает SSH. Перед сменой порта подключения необходимо открыть данный порт в файерволе с помощью команды:
sudo ufw allow *port*Теперь приступим к изменению порта. В первую очередь, находясь на удаленном узле, необходимо открыть файл sshd_config:
sudo nano /etc/ssh/sshd_confogВнутри этого файла найдите строку Port и укажите там свое значение, например, 4312.
Port 4312После этого необходимо перезагрузить демон SSH:
sudo service ssh restart (для Ubuntu / Debian / Mint Linux)
sudo service sshd restart (для CentOS / RHEL / Fedora Linux)Теперь при подключении к этому удаленному узлу необходимо указывать новый порт для подключения по SSH с помощью ключа -p:
ssh -p 4312 hostname@remote_hostЕсли вы хотите, чтобы -p 4312 не нужно было вводить каждый раз, можно изменить файл конфигурации SSH на локальной машине следующим образом:
nano ~/.ssh/config
Host *alias_name*
HostName *remote_host*
Port *port*
User *username*Теперь при подключении к удаленному узлу с помощью команды ssh *AliasName* порт будет выбран автоматически согласно соответствующей записи в /config.
Проброс авторизации
Проброс авторизации — это аутентификация на другом сервере через сервер, к которому вы подключены, используя ключ на вашем локальном компьютере. Иными словами, мы с узла A подключаемся к узлу B, а узел B, используя данные узла A, присоединяется с их помощью к узлу C.
На первом узле мы ввели команду подключения с ключом -A, тем самым подключились к узлу host_B.
ssh -A root@*host_B*На узле host_B мы ввели следующую команду и присоединились к узлу host_C под учетными данными первого узла.
root@host_B:~# ssh root@*host_C*Таким образом, вы можете подключаться по SSH к любому другому устройству, к которому разрешен доступ с помощью вашего SSH-ключа, через промежуточное устройство.
Увеличение времени простоя
Время ожидания подключения может истечь — придется подключаться к системе заново. Чтобы этого избежать, можно настроить конфигурацию так, чтобы удаленный узел проверял активное SSH-соединение, отправляя клиенту echo-запросы каждые ServerAliveInterval секунд. Если клиент не ответит на запрос ServerAliveCountMax раз, то соединение будет разорвано.
Данные изменения нужно внести в конфигурацию файла /etc/ssh/sshd_config на сервере.
ServerAliveInterval *count*
ServerAliveCountMax *count*Отключение проверки пароля
Ранее мы с вами настроили доступ по SSH с использованием SSH-ключей, но альтернативный вход по паролю по-прежнему включен. Чтобы обезопасить себя от возможного брутфорса (взлома пароля простым перебором), необходимо отключить возможность такого входа. Для этого на сервере нам необходимо открыть на редактирование файл конфигурации SSH под названием sshd_config:
sudo nano /etc/ssh/sshd_configВ нем найдем строку PasswordAuthentication, изменим ее значение с yes на no и сохраним изменения.
PasswordAuthentication noДля того, чтобы изменения вступили в силу, следует перезагрузить службу SSH:
sudo service ssh restart (для Ubuntu / Debian / Mint Linux)
sudo service sshd restart (для CentOS / RHEL / Fedora Linux)Теперь ваш сервер не будет рассматривать в качестве возможного варианта подключения по SSH использование пароля.
Устранение неполадок
Ключ игнорируется сервером
В редких случаях можно столкнуться с проблемой, что вы настроили все корректно, но не можете подключиться к серверу с использованием SSH-ключей. Видя следующий вывод, можно подумать, что сервер не видит ключ:
Permission denied (publickey).Вероятнее всего, сервер SSH считает, что установлены неподходящие разрешения к некоторым каталогам. Для решения этой проблемы следует изменить права доступа.
Настройка удаленного узла
Полный доступ к папке .ssh только владельцу, остальным — полный запрет:
chmod rwx------ ~/.sshПрава на запись и чтение для файла authorized_keys только владельцу, остальным — полный запрет:
chmod rw------- ~/.ssh/authorized_keysОтмена записи группой и остальными пользователями:
chmod go-w ~/Настройка локальной машины
Полный доступ к папке .ssh только владельцу, остальным — полный запрет:
chmod rwx------ ~/.sshПрава на запись и чтение для файла ключа только владельцу, остальным — полный запрет:
chmod rw------- ~/.ssh/*key*После применения этих политик ошибка должна исчезнуть.
Зашифрованный домашний каталог
Если у вас есть зашифрованный домашний каталог, то SSH не сможет получить доступ к файлу authorized_keys, пока вы не пройдете аутентификацию. Поэтому SSH по умолчанию будет использовать вход по паролю. Чтобы решить эту проблему, создайте папку вне домашнего каталога с именем /etc/ssh/*username*. Этот каталог должен иметь права доступа rwxr-xr-x и принадлежать пользователю. Переместите в него файл authorized_keys (authorized_keys должен иметь права доступа rw-r—r— и принадлежать пользователю).
Затем отредактируйте файл /etc/ssh/sshd_config и добавьте в него запись:
AuthorizedKeysFile /etc/ssh/%u/authorized_keysПерезагрузите службу SSH.
sudo service ssh restart (для Ubuntu / Debian / Mint Linux)
sudo service sshd restart (для CentOS / RHEL / Fedora Linux)При следующем подключении по SSH вам не нужно будет вводить пароль.
Анализ логов подключения
При возникновении ошибок во время подключения вы можете проанализировать файл /var/log/auth.log, в котором будут указаны все попытки подключения к системе, а также механизмы, использованные для аутентификации.
Также детальную информацию о подключении можно получить с помощью опций -v, -vv или -vvv. Чем больше ключей -v (но не более 3), тем подробнее будет лог.
ssh -vvv hostname@remote_hostВызов справки
Подробное описание команды (ее параметров, значений и дрю.) вы можете найти в документации, которая вызывается командой man, например:
man ssh
man sshdЗаключение
В тексте мы рассмотрели создание и авторизацию с помощью SSH-ключей на базе ОС Linux и Windows, а также разобрали некоторые ошибки, которые могут возникать при использовании такого способа авторизации. Использование SSH-ключей не только упрощает способ авторизации, но и увеличивает степень защиты вашего сервера.