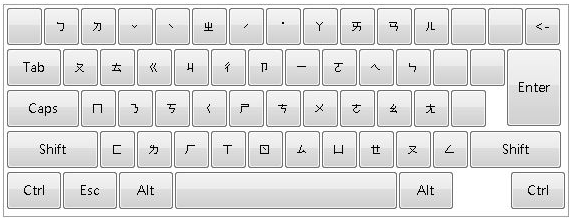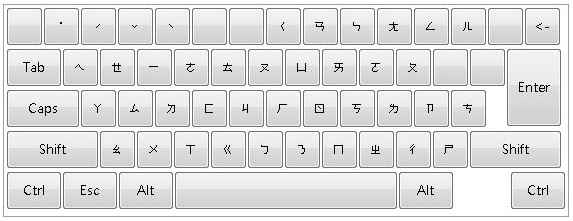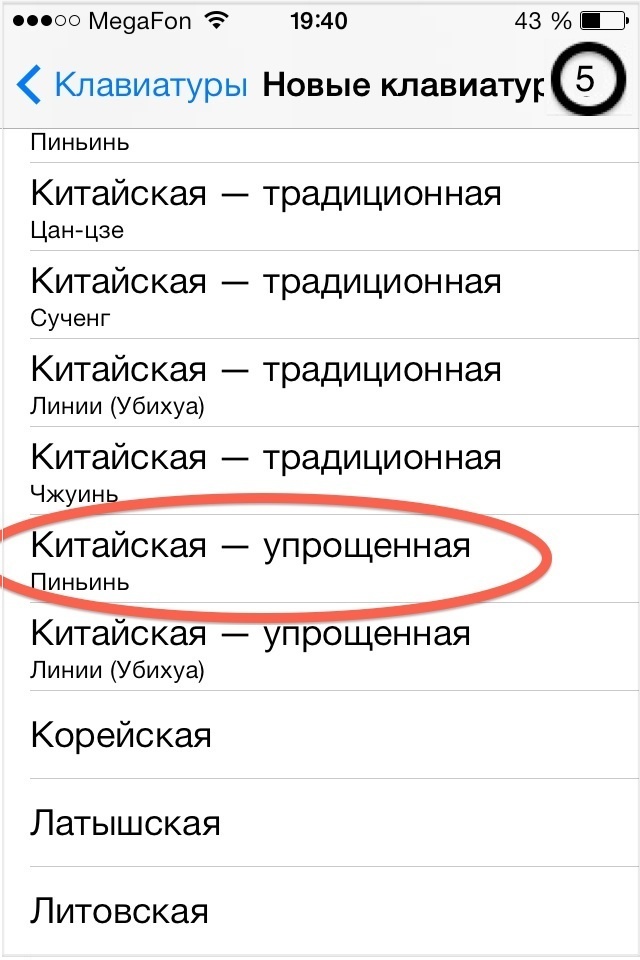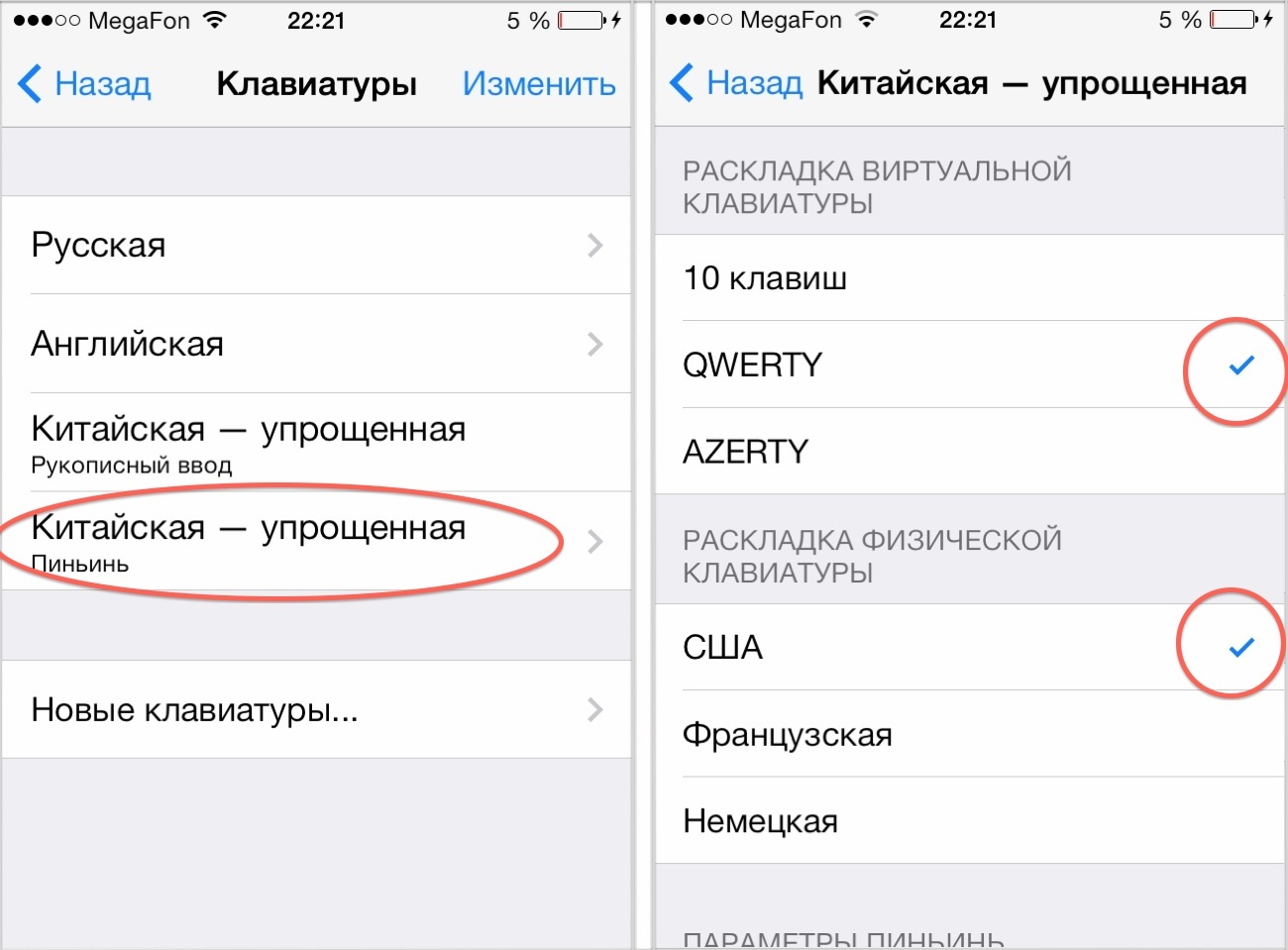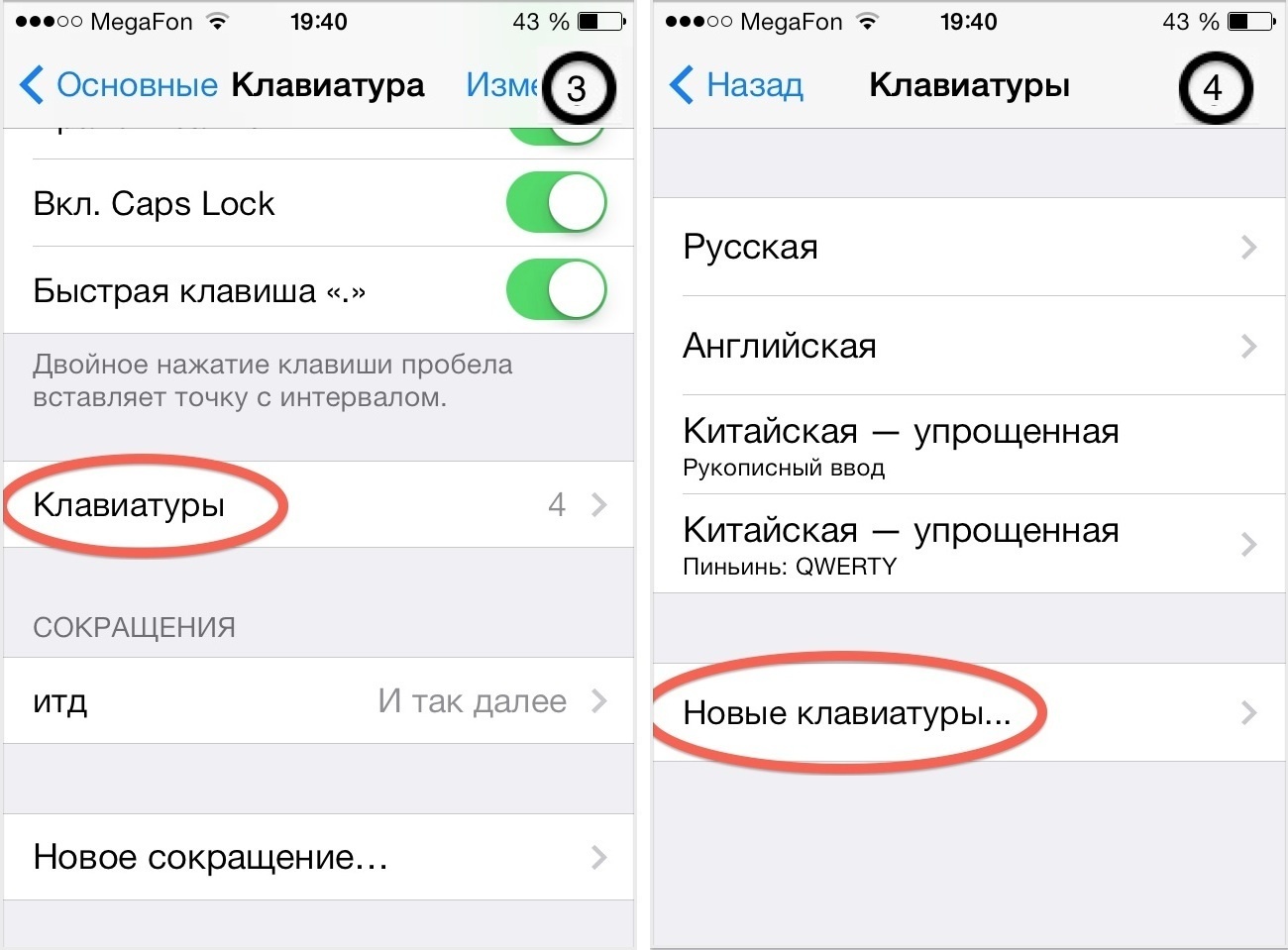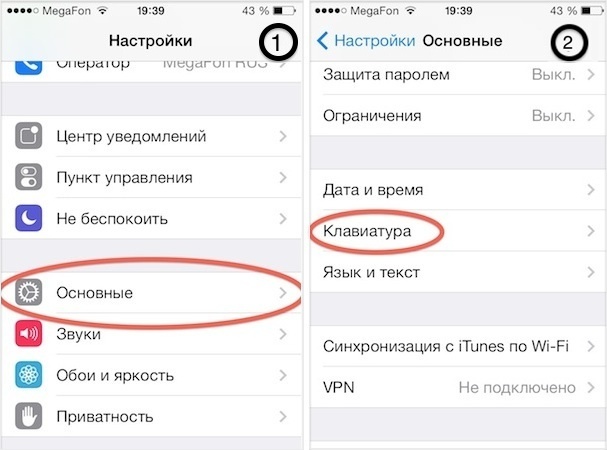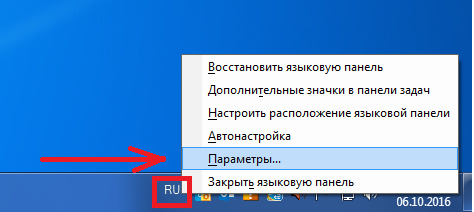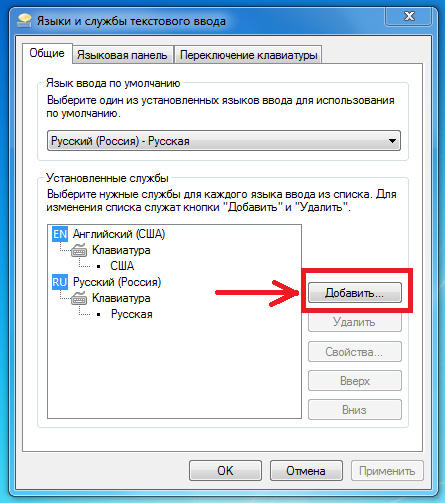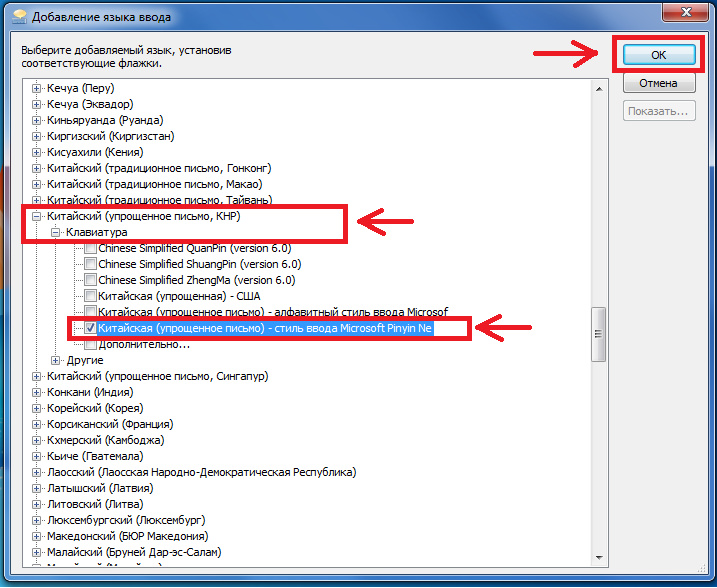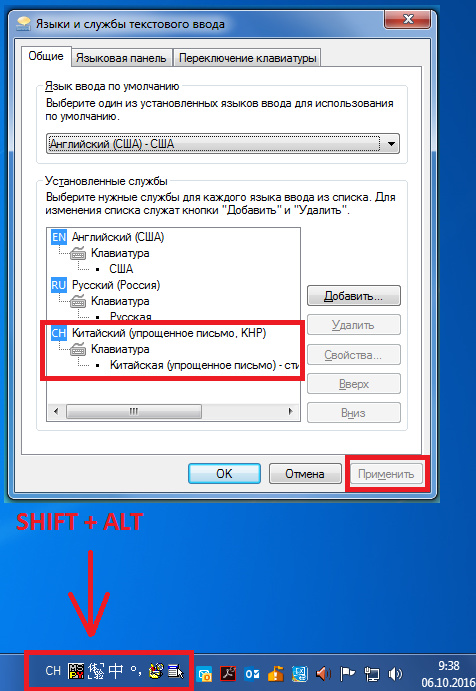User interface
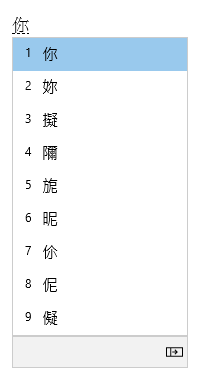
The Conversion candidate window offers candidates whose strokes match what you type.
General operations
|
At this state |
Press this key |
To do this |
|---|---|---|
|
Before focus enters the candidate window |
Down arrow |
Enter the candidate window. |
|
Up arrow |
Change to another candidate without opening the candidate window. |
|
|
With focus inside the candidate window |
Down arrow |
Move the selection down. |
|
Up arrow |
Move the selection up. |
|
|
Space |
Page down. |
|
|
Tab |
Expand to table view. |
|
|
Right arrow |
Expand to table view. |
|
|
Number |
Select the corresponding candidate. |
|
|
Enter |
Select the focused candidate. |
Other features
-
IME suggests the Bopomofo reading of what you type at the last candidate in the candidate window.
-
If your key sequence does not match with Bopomofo combinations, IME can automatically change what you type in Chinese mode to Alphanumeric characters. To use this feature, turn on Automatically change key sequence in Chinese mode to Alphanumeric characters in IME settings > General.
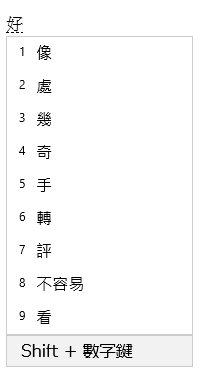
The Associate phrase window offers associated candidates relevant to what you select from the Conversion candidate window. You can select a candidate by pressing Shift + number.
Prerequisite: Turn on Prompt associated phrases of the input characters in IME settings > General.
General operations
|
Press this key |
To do this |
|---|---|
|
Space |
Page down. |
|
Shift + number |
Select the corresponding candidate. |
Keyboard shortcuts
IME offers keys or combinations of keys to use IME functions.
|
Press this key |
To do this |
|---|---|
|
Shift |
Switch between English and Chinese mode. |
|
Shift + Space |
Switch character width between full-width and half-width. |
|
Ctrl + symbol (e.g., Ctrl + comma) |
Insert the corresponding full-width symbol. Note: If a symbol corresponds to a shifted key, you need to press Shift before pressing the symbol key. (e.g., Ctrl + Shift + ? to insert “?”) |
|
Backquote (`) + symbol key (e.g., Backquote + comma) |
Insert the corresponding full-width symbol. Note: If a symbol corresponds to a shifted key, you need to press Shift before pressing the symbol key. (e.g., Backquote + Shift + ? to insert “?”) |
|
Ctrl + Alt + comma |
Show the symbol keyboard. You can insert a symbol by continuously pressing a corresponding key. Note: Effective in Chinese mode. |
|
Backquote (`) + U + Unicode + Space |
Insert a corresponding character (e.g., Backquote + U + “4e00” + Space to insert «一»). Note: Effective in Chinese mode. |
|
Backquote (`) + B + Big5 codepoint |
Insert a corresponding character (e.g., Backquote + B + “A440” to insert «一»). Note: Effective in Chinese mode. |
IME settings
Find IME settings in Windows 11
-
Select Start , then select Settings > Time & language > Language & region.
-
Scroll down and select for one of the following:
-
Chinese (Traditional, Taiwan)
-
Chinese (Traditional, Hong Kong SAR)
-
Chinese (Traditional, Macao SAR)
-
-
Select Language options.
-
In the Keyboards section, select for Microsoft Bopomofo.
Note: If you don’t see this option, you can select Add a keyboard and select Microsoft Bopomofo to add it to the Keyboards section.
-
Select Keyboard options.
Note: You can also search “IME settings” in the Search on the taskbar.
Find IME settings in Windows 10
-
Select Start , then select Settings > Time & language > Language.
-
Scroll down and select one of the following:
-
Chinese (Traditional, Taiwan)
-
Chinese (Traditional, Hong Kong SAR)
-
Chinese (Traditional, Macao SAR)
-
-
Select Options.
-
Scroll down, select Microsoft Bopomofo and then select Options.
Note: You can also search “IME settings” in the Search on the taskbar, or press Settings in the context menu (right-click menu) of the IME mode icon in the notification area.
Key customization
With IME, you can customize a keyboard layout in IME settings > Key assignment. For Windows 11 and Windows 10 (as of the October 2020 Update), IME supports the following layouts.
-
Standard
-
HanYu Pinyin
You can use the HanYu Pinyin layout in one of the following ways.-
Type HanYu Pinyin followed by a tone. (e.g., Type “zhu4yin1” to get “注音”)
Note: The number 1 to 5 keys represent the four tones and the neutral tone.
-
Type HanYu Pinyin without tones, and then press Enter or Space to convert. (e.g., Type “zhuyin” and press Enter / Space to get “注音”)
-
Type HanYu Pinyin followed by Space as a tone wildcard, and then press Enter or Space to convert. (e.g., Type “zhu yin “ and press Enter / Space to get “注音”)
-
-
Eten
-
Taiwan Pinyin
You can use Taiwan Pinyin layout in one of the following ways.-
Type Taiwan Pinyin followed by a tone. (e.g., Type “jhu4yin1” to get “注音”)
Note: The number 1 to 5 keys represent the four tones and the neutral tone.
-
Type Taiwan Pinyin without tones, and then press Enter or Space to convert. (e.g. Type “jhuyin” and press Enter / Space to get “注音”)
-
Type Taiwan Pinyin followed by Space as a tone wildcard, and then press Enter or Space to convert. (e.g. Type “jhu yin “ and press Enter / Space to get “注音”)
-
How can I give feedback?
If you encounter any problems or have suggestions regarding Microsoft IME, please give us feedback through the Feedback Hub. You can open the Feedback Hub from Send feedback in the context menu (right-click menu) of the IME mode icon in the notification area or click here. Your feedback goes directly to our engineers working to improve IME. For more on steps for providing feedback, please refer to Send feedback with the feedback hub app.
Compatibility
Microsoft Bopomofo IME was renewed as of Windows 10 October 2020 Update (Version 2004) and is also available with Windows 11. IME supports a compatibility setting in IME settings > General. If you encounter issues with the new IME, you can enable the previous version of IME by turning on Use previous version of Microsoft Bopomofo. We’ll continue to improve the new IME, so please consider filing feedback to help us deliver great features.
User interface
The Conversion candidate window offers candidates whose strokes match what you type.
General operations
|
Press this key |
To do this |
|---|---|
|
Down arrow |
Move the selection down. |
|
Up arrow |
Move the selection up. |
|
Space |
Page down. |
|
Tab |
Expand to table view. |
|
Right arrow |
Expand to table view. |
|
Number |
Select the corresponding candidate. |
|
Enter |
Select the focused candidate. |
The Associate phrase window offers associated candidates relevant to what you type. You can select a candidate by pressing Shift + number.
General operations
|
Press this key |
To do this |
|---|---|
|
Space |
Page down. |
|
Shift + number |
Select the corresponding candidate. |
IME settings
Find IME settings in Windows 11
-
Select Start , then select Settings > Time & language > Language & region.
-
Scroll down and select for one of the following:
-
Chinese (Traditional, Taiwan)
-
Chinese (Traditional, Hong Kong SAR)
-
Chinese (Traditional, Macao SAR)
-
-
Select Language options.
-
In the Keyboards section, select for one of the following options:
-
Microsoft ChangJie
-
Microsoft Quick
Note: If you don’t see these options, you can select Add a keyboard and select the one you want to add to the Keyboards section.
-
-
Select Keyboard options.
Note: You can also search “IME settings” in the Search on the taskbar.
Find IME settings in Windows 10
-
Select Start , then select Settings > Time & language > Language.
-
Scroll down and select one of the following:
-
Chinese (Traditional, Taiwan)
-
Chinese (Traditional, Hong Kong SAR)
-
Chinese (Traditional, Macao SAR)
-
-
Select Options.
-
Scroll down, select Microsoft ChangJie or Microsoft Quick and then select Options.
Note: You can also search “IME settings” in the Search on the taskbar, or press Settings in the context menu (right-click menu) of the IME mode icon in the notification area.
How can I give feedback?
If you encounter any problems or have suggestions regarding Microsoft IME, please give us feedback through the Feedback Hub. You can open the Feedback Hub from Send feedback in the context menu (right-click menu) of the IME mode icon in the notification area or click here. Your feedback goes directly to our engineers working to improve IME. For more on steps for providing feedback, please refer to Send feedback with the feedback hub app.
Compatibility
Microsoft ChangJie IME and Quick IME was renewed as of Windows 10 October 2020 Update (Version 2004) and is also available with Windows 11. IME supports a compatibility setting in IME settings > General. If you encounter issues with the new IME, you can enable the previous version of IME by turning on Use previous version of Microsoft ChangJie or Use previous version of Microsoft Quick. We’ll continue to improve the new IME, so please also consider filing feedback to help us deliver great input experience to you.
Зайдите: Настройки – Основные – Клавиатура – Клавиатуры – Новые клавиатуры. Из списка нужно выбрать «Китайкая упрощённая, Пиньинь».Curiosity about life in all its aspects, I think, is still the secret of great creative people.
Теперь у вас на телефоне или планшете есть клавиатура с методом ввода «Пиньинь», то есть через транскрипцию.
Теперь у вас на телефоне или планшете есть клавиатура с методом ввода «Пиньинь», то есть через транскрипцию.
Вам необходимо кликнуть правой кнопкой мыши на языковую панель в правом нижнем углу экрана (где отображается время) и нажать на «Параметры» левым кликом мышки:
В окне «Языки и службы текстового ввода» нажать кнопку «Добавить» левым кликом мышки:
В окне «Добавление языка ввода» выбрать «Китайский (упрощенное письмо, КНР), далее «Клавиатура», далее «Китайская (упрощенное письмо) – стиль ввода Microsoft Pinyin Ne», ставим галочку и нажимаем кнопку «ОК»:
В окне «Языки и службы текстового ввода» нажимаем на кнопку «Применить» и после – кнопку «ОК»:
Переключаться между языками можно так же, как и с русского на английский язык. В стандартном варианте – сочетанием клавиш «Shift + Alt». Теперь Вы можете печатать китайские иероглифы.
28 Sep 2022
Когда изучаешь китайский язык есть необходимость набирать на компьютере текст на китайском языке. Далее я описал каким образом можно настроить ввод китайских символов на компьютере в операционной системе Windows 10.
- Настройка китайской раскладки клавиатуры.
- Настройка рукописного ввода в Windows.
Настройка китайской раскладки клавиатуры.
Ниже объясняется как настроить ввод упрощенных китайских иероглифов. Настройку ввода традиционных китайских иероглифов можно осуществить аналогичным способом.
С начала нужно настроить — добавить раскладку клавиатуры для ввода на китайском языке. Для этого нужно кликнуть в панели задач по значку с обозначением текущего языка ввода.
Далее выбрать пункт меню Настройки языка.
В настройках языка кликнуть по кнопке Добавьте язык.
В меню выбора языка набрать китайский, выбрать пункт Китайский (упрощенное письмо, Китай) и нажать кнопку далее.
Выбрать пункт меню соответствующий китайскому языку и нажать кнопку Параметры.
В языковых параметрах для китайского языка, выбрать пункт Microsoft Pinyin и нажать кнопку Параметры.
В настройках Microsoft Pinyin выбрать пункт Общие.
В разделе Правила нечеткого пиньиня отключить пункт Интеллектуальный нечеткий пиньинь. Так как, если эта опция включена, часть символов распознается не корректно при рукописном вводе.
Теперь можно переключить раскладку на китайский язык
и вводить текст на Pinyin (метод записи звуков китайского языка с применением латинского алфавита), а IME (Input Methon) будет предлагать варианты написания китайскими иероглифами.
Настройка рукописного ввода в Windows 10.
Когда изучаешь китайский язык часто возникает необходимость смотреть значения некоторых китайских слов в онлайн словаре. Если знаешь, как читается иероглиф, можно вводить и с клавиатуры (без рукописного ввода). Но бывает так, что не знаешь как читается конкретный иероглиф, только знаешь как написать от руки. Тут то на выручку и приходит распознавание рукописного ввода. Хорошо, что в операционной системе Windows 10 распознавание рукописного ввода уже встроено в систему, нужно только ее включить. Далее рассказывается, как включить и настроить рукописный ввод в ос Windows 10.
Чтобы включить рукописный ввод в Windows 10 нужно кликнуть правой кнопкой мыши в панели задач там, где расположены часы.
В появившемся меню выбрать пункт Показать кнопку сенсорной клавиатуры (рядом с этим пунктом должна стоять галочка).
После этого в панели задач появится иконка клавиатуры, нажатие по этой иконке открывает панель сенсорного ввода.
Далее, нужно открыть настройки панели сенсорного ввода (т.е. нажать на иконку клавиатуры с шестеренкой).
И выделить (отметить) пункты меню, соответствующие рукописному вводу, как на снимках экрана ниже.
На этом настройка рукописного ввода завершена. Остается только из панели задач поставить китайскую раскладку клавиатуры.
Открыть панель сенсорного ввода и рисовать мышкой иероглифы, а панель сенсорного ввода будет предлагать соответствующие иероглифы на китайском.
Если есть под рукой графический планшет, то можно рисовать иероглифы с использованием графического планшета. При рукописном вводе этим устройством удобнее пользоваться, чем мышкой.
Download Windows Speedup Tool to fix errors and make PC run faster
Many users prefer typing in their own language on Windows 11/10, for example Chinese, but they wonder how to do it. In this tutorial, we will show you how to type in Chinese on Windows 11/10 computer. To do this, you must download and install the Chinese (Traditional or Simplified) language for basic typing and other language features and then change the keyboard layout to Chinese.
Does Windows 11 support the Chinese language?
Yes, Windows 11 supports different languages across the world, and that includes Chinese. There are five different Chinese versions available in the pack that you can install and use a keyboard input method:
- Chinese (Simplified, China)
- Chinese (Simplified, Singapore)
- Chinese (Traditional, Hong Kong SAR)
- Chinese (Traditional, Macao SAR)
- Chinese (Traditional, Taiwan).
When installing Windows 11/10 for the first time, or on the first startup after installation, the OS offers a few Setup options. This includes different settings and of them is adding a language, for example, Chinese and its keyboard input method. If you skip this step, it will set English as the default language for both the system and the keyboard. This will remain until you change the keyboard language to another language.
想在 Windows 11 上输入中文?
Fortunately, Windows 11/10 allows you to change the language anytime later via Settings as follows:
- Press the Win + I keys to launch Windows Settings.
- Select Time & language on the left, and then select Typing on the right.
- Next, go to Related Settings and click on Language & Region.
- On the next screen, go to Preferred Languages and click on Add a Language.
- Now, in the Choose a language to install window, search for Chinese, select the language version – for example, Chinese (Simplified, China), Chinese (Simplified, Singapore), etc. – and select Next.
- The language will be installed with features like Text-to-speech, Handwriting, and Speech recognition.
- Once Chinese is installed, click on the three dots and select Language options.
- Next, go to Keyboards and click on Add a Keyboard to add a different keyboard layout. Microsoft PinYin keyboard is added by default for Chinese (Simplified, China).
- Also, you can configure the installed keyboard. Click on the three dots next to the current keyboard and select Keyboard options.
- On the next screen, you can modify the General settings, Keys (Hotkeys, etc.), Appearance, and more.
Read: Fix Windows keyboard language changes on its own
How do I type in a different Language in Windows 11?
After you are done installing a new keyboard input language, for example, Chinese, you can type in that language on Windows 11/10. However, if you want to type in a different language, first, ensure that the language is installed in the same manner as above. You can switch the keyboard language using hotkeys like Win + Spacebar, or Alt + Shift.
You can also go to the Taskbar, left-click on the language icon on the right, and select the desired input language. Alternatively, you can follow the process in this post that explains how to change the key sequence to change the input language.
TIP: This post shows how to change the Windows language back to English.
Why can’t I type Chinese on my computer?
If after installing the language on my computer you still can’t type in Chinese, it could be possible that it’s not set as my preferred language. Hence, to check if Chinese is set as the preferred language, open Windows Settings (Win + I) > Time & Language > Language & region > Preferred languages, and make sure that Chinese is set as the first language in the list. If not, click on the three dots > and click on Move up to set it as your preferred language.
Also, you can select Language options and make sure that the keyboard is also set to your preferred language. Or, you can follow the above method to add the preferred keyboard or the input method editor.
Read: How to type in Korean on Windows.
Madhuparna is an MBA and holds a postgraduate diploma in Computer application. She is passionate about the latest technology and has a strong inclination toward AI, chatbots, crypto, and Windows troubleshooting.
Китайский язык является одним из самых распространенных и востребованных языков мира. Если вы изучаете китайский язык, работаете с китайскими документами или просто хотите расширить свои возможности в общении и использовании компьютера, то полезно знать, как добавить китайскую клавиатуру на компьютер с ОС Windows 10.
Добавление китайской клавиатуры на компьютер с ОС Windows 10 является довольно простой процедурой, которая не требует особых навыков или знаний. В Windows 10 уже предустановлены все необходимые компоненты для поддержки китайского языка, поэтому вам просто нужно выполнить несколько шагов, чтобы активировать китайскую клавиатуру и начать ее использовать.
Шаг 1: Откройте «Параметры» в меню «Пуск» или используйте комбинацию клавиш «Win + I».
Шаг 2: В открывшемся окне «Параметры» выберите раздел «Время и язык».
Шаг 3: В левой панели выберите «Регион и язык».
Шаг 4: В правой панели найдите раздел «Язык» и нажмите на кнопку «Добавить язык».
Шаг 5: Найдите и выберите «Китайский (Упрощенный, КНР)» или «Китайский (Традиционный, Тайвань)» в списке доступных языков.
Шаг 6: Нажмите «Сделать языком по умолчанию» или просто выберите язык и нажмите «Готово».
Теперь у вас есть китайская клавиатура на вашем компьютере с ОС Windows 10. Вы можете легко переключаться между русской и китайской клавиатурами, используя комбинацию клавиш «Shift + Alt», либо изменить настройки переключения клавиатур в разделе «Язык» в «Параметры» компьютера.
Добавление китайской клавиатуры на компьютер с ОС Windows 10 позволит вам удобно работать с китайским языком, вводить китайские иероглифы и расширить свои возможности в общении и использовании компьютера.
Содержание
- Установка китайской клавиатуры в Windows 10
- Проверка актуальной версии ОС
- Подготовка компьютера к установке китайской клавиатуры
Установка китайской клавиатуры в Windows 10
Windows 10 предоставляет возможность установить и использовать китайскую клавиатуру для ввода текста на китайском языке. Для этого потребуется выполнить несколько простых шагов:
1. Откройте панель управления, нажав на значок «Пуск» в левом нижнем углу экрана, а затем выберите «Параметры».
2. В окне параметров выберите раздел «Время и язык».
3. В левой панели выберите раздел «Регион и язык».
4. Нажмите кнопку «Добавить язык» и найдите в списке китайский язык, затем выберите его и нажмите «Добавить».
5. После добавления китайского языка вам потребуется активировать клавиатуру для ввода на китайском языке. Для этого выберите китайский язык в списке и нажмите на кнопку «Параметры».
6. В открывшемся окне выберите раздел «Язык ввода» и нажмите кнопку «Добавить язык ввода».
7. В списке выберите китайскую клавиатуру, которую вы хотите использовать, и нажмите «Добавить».
8. После установки китайской клавиатуры вы можете переключаться между различными языками и клавиатурами, нажимая комбинацию клавиш «Левый Alt + Shift».
Теперь вы можете использовать китайскую клавиатуру для ввода текста на китайском языке в Windows 10. Удачи в освоении китайского языка!
Проверка актуальной версии ОС
Перед началом добавления китайской клавиатуры на компьютер с Windows 10, важно убедиться, что у вас установлена актуальная версия операционной системы. Это позволит избежать возможных проблем и гарантировать успешное добавление новой клавиатуры.
Чтобы проверить версию операционной системы, выполните следующие действия:
- Откройте меню «Пуск» и выберите «Настройки» (иконка шестеренки).
- В открывшемся окне выберите «Система».
- На левой панели выберите «О системе».
- В открывшемся окне вы найдете раздел «Сведения об устройстве».
- В этом разделе посмотрите информацию «Версия операционной системы».
Проверьте, что у вас установлена последняя доступная версия Windows 10. Если у вас старая версия, рекомендуется обновить операционную систему до свежей версии, чтобы избежать возможных проблем при добавлении китайской клавиатуры.
Подготовка компьютера к установке китайской клавиатуры
Перед установкой китайской клавиатуры на компьютер с ОС Windows 10 необходимо выполнить несколько подготовительных шагов:
- Убедитесь, что операционная система Windows 10 установлена и работает корректно.
- Обновите операционную систему и установите все доступные обновления.
- Откройте «Панель управления», нажав на кнопку «Пуск» и выбрав соответствующий пункт меню. Если вы не видите «Панель управления», можно воспользоваться поиском, введя «Панель управления» в поле поиска.
- В «Панели управления» найдите раздел «Язык» или «Регион и язык» и откройте его.
- В разделе «Язык» или «Регион и язык» найдите кнопку «Добавить язык» или «Добавить предпочитаемый язык» и нажмите на нее.
- В открывшемся окне найдите язык «Китайский (упрощенный, Китай)» или «Китайский (традиционный, Китай)» и выберите его.
- Нажмите кнопку «Добавить» или «ОК», чтобы подтвердить выбор.
- После установки китайского языка нажмите кнопку «Сделать языком по умолчанию» или «Установить по умолчанию», чтобы сделать его основным языком системы.
- Закройте «Панель управления» и перезагрузите компьютер для применения изменений.
После этих действий ваш компьютер будет готов к использованию китайской клавиатуры. Вы сможете переключаться между русской и китайской клавиатурами и вводить текст на обоих языках.