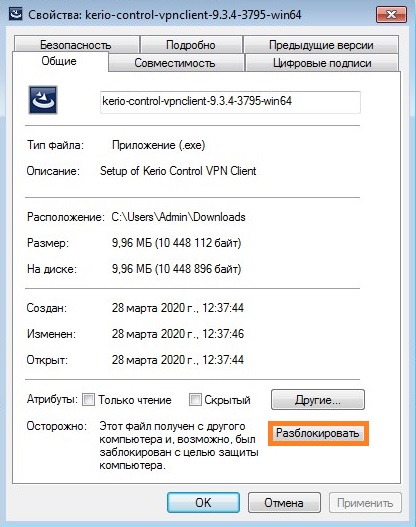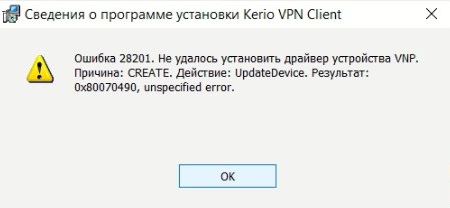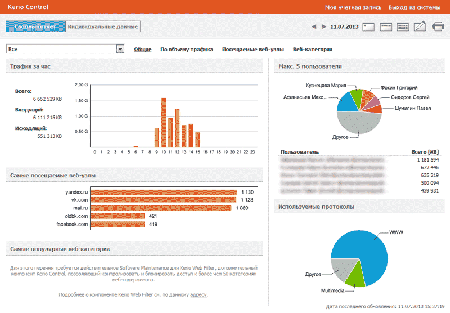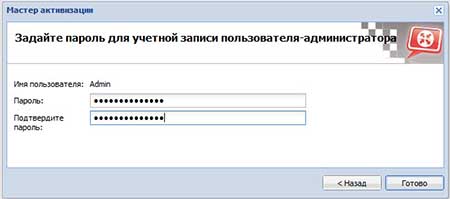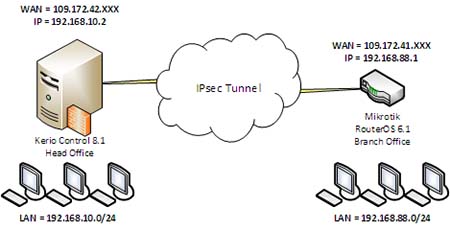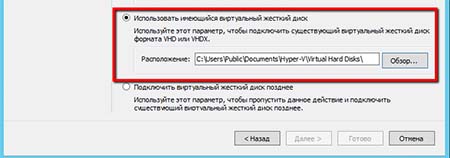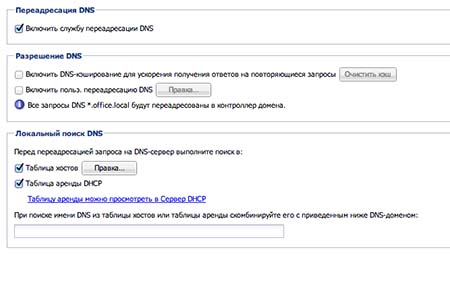Windows, Windows 10, Windows 7, Windows 8, Windows Server, Windows Vista, Windows XP
- 14.11.2016
- 93 637
- 9
- 02.05.2021
- 230
- 224
- 6
- Содержание статьи
- Описание
- Решение проблем
- Ошибка 1920
- Ошибка 28201
- Комментарии к статье ( 9 шт )
- Добавить комментарий
Kerio Control VPN Client используется для подключения компьютера к серверу Kerio Control VPN. Установка и настройка клиентоской части не должна вызвать никаких проблем даже у совсем малограмотных пользователей, но если вы не уверены в своих действиях — смело ориентируйтесь на эту статью!
Описание
Скачиваем данный клиент отсюда.
- В строке «Select a product» выбираем «Kerio Control«, а затем — нужную версию (очень желательно, чтобы версии клиента и сервера совпадали), после чего нажимаем «Show files».
- В разделе «Installation packages» находим Kerio Control VPN Client под нужную версию Windows.
Скачиваем и запускаем установщик. Первым делом появится вопрос о языке установки, выбрав нужный переходим к следующему пункту.
После этого появится стандартное окно приветствия программы установки, которое можно пропустить не читая, нажав кнопку «Далее». В следующем окне программа установки спросит куда устанавливать Kerio Control VPN Client, по умолчанию устанавливая его в папку Program Files. Если нужно, то вносим изменения и нажимаем кнопку «Далее», затем , в следующем окне кнопку «Установить». Начнется установка программы.
Во время установки может возникнуть окно с предупреждением о невозможности проверить издателя устанавливаемого драйвер. Обязательно нужно нажать на кнопку «Все равно установить этот драйвер».
По окончанию установки появится окошко с соответствующим уведомлением, а так же с предложением запустить установленную программу по выходу из программы установки. Если нету причин откладывать это, то галочку следует оставить.
Запустившись, программа покажет окно с четыремя пустыми полями, которые нужно заполнить следующим образом:
- Соединение — указываем имя соединения, под которым оно будет отображаться (данное поле появилось в более новых версиях программы, в старых версиях его может не быть);
- Сервер — адрес VPN сервера, их может быть несколько;
- Пользователь — логин пользователя;
- Пароль — его пароль.
- Постоянное соединение — в случае выбора этого пункта, соединение будет устанавливаться автоматически при загрузке системы, не зависимо от авторизации пользователя.
Решение проблем
Если вы используете пробную версию Kerio Control, и получаете ошибку при соединении, то скорее всего версия вашего VPN клиента отличается от версии сервера. Попробуйте найти либо одинаковую с сервером версию, либо более старую. Например, версию 8.1.1-928 можно скачать с нашего сайта по ссылкам ниже:
Kerio Control VPN Client 8.1.1.928 (32 bit)
Kerio Control VPN Client 8.1.1.928 (64 bit)
Ошибка 1920
В определенных случаях, при установке Kerio Control VPN Client версии 9.2.4 под Windows 7 x64, может возникнуть ошибка 1920:
Error 1920. Service Kerio Control VPN Client Service (KVPNCSvc) failed to start. Verify that you have sufficient privileges to start system services.
Это связано с тем, что файл установки клиента не может установить не подписанные драйвера, необходимые для работы VPN клиента Kerio. Решается это следующим образом (согласно официальной документации):
- Отключаем антивирус и фаирволл на вашем компьютере.
- Затем необходимо полностью удалить Kerio Control VPN Client с вашего компьютера. Для полной очистки компьютера от всех следов присутствия данной программы на компьютере, возможно понадобится стороннее обеспечение, вроде бесплатной пробной версии Revo Uninstaller.
- В «Диспетчере устройств» необходимо открыть сетевые адаптеры и если среди них присутствует Kerio Virtual Network Adapter — удалить его.
- Выполняем перезагрузку компьютера.
- Скачиваем версию 9.2.3 по этой ссылке. Устанавливаем эту версию под пользователем с правами администратора.
- После установки версии 9.2.3 идем на официальный сайт за загрузкой версии 9.2.4. Скачиваем её, но не торопимся запускать.
- Открываем свойства скачанного файла, и находим в самом низу кнопку «Разблокировать», которую необходимо нажать.
- Запускаем файл установки с правами администратора, и устанавливаем программу как описано в самом начале статьи.
Ошибка 28201
Если при установке Kerio Control VPN Client вы получаете ошибку следующего содержания:
Ошибка 28201: Не удалось установить драйвер устройства VNP. Причина: CREATE. Действие: UpdateDevice. Результат: 0x80070490, unspecified error.
То её решение описано в этой статье.
Для организации контроля в локальной сети нашей организации был выбран Kerio Control Software Appliance 9.2.4. Раньше эта программа называлась Kerio WinRoute Firewall. Рассматривать плюсы и минусы мы не будем, и почему выбран Керио, тоже, переходим сразу к делу. Программа версии 7 и выше устанавливается на голое железо без какой-либо операционной системы. В связи с этим подготовлен отдельный ПК (не виртуальная машина) со следующими параметрами:
-процессор AMD 3200+;
-ОЗУ 2 Гб;
-HDD 500Гб; (необходимо гораздо меньше)
— Сетевая карта – 2 шт.
Собираем ПК, вставляем 2 сетевых карты.
Для установки линукс-подобной системы нужно создать загрузочный носитель – флэшку или диск. В нашем случае флэшка создана с помощью программы UNetbootin.
Скачиваем Unetbootin.
Скачиваем Kerio Control Software Appliance. (можно купить лицензию или скачивать образ с встроенным активатором)
Объем образа Керио не превышает 300Мб, размер флэшки соответствующий.
Вставляем флэшку в USB разъем ПК или ноут-бука.
Форматируем в FAT32 средствами Windows.
Запускаем UNetbootin и выбираем следующие настройки.
Дистрибутив – не трогаем.
Образ – Стандарт ISO, указываем путь к скаченному образу Керио.
Тип – Устройство USB, выбираем нужную флэшку. ОК.
После некоторого времени создания, загрузочная флэшка готова. Жмем выход.
Вставляем загрузочную флэшку в подготовленный ПК, включаем его и в Boot menu выбираем загрузку с USB-HDD. В начавшейся загрузке выбираем linux.
Начнется установка Kerio Control Software Appliance 9.2.4. Выбираем язык.
Читаем лицензионное соглашение.
Принимаем его, нажав F8.
Вводим код 135. Программа предупреждает о том, что жесткий диск будет отформатирован.
Ждем пока идет установка.
Система перезагрузится.
Снова ждем.
Наконец дождались. Сообщение на экране говорит о том, что нужно в любом ПК, который подключен в одну сеть вместе с Керио перейти в браузере по написанному адресу.
Мы пока этого делать не будем, а переходим в Конфигурацию сети в самом Керио.
Конфигурация сетевого интерфейса Ethernet. Отмечаем пробелом – Назначить статический IP-адрес.
И назначаем его.
IP-адрес: 192.168.1.250
Маска подсети: 255.255.255.0
Если до установки ПО в сетевые карты были подключены два необходимых сетевых провода для внешней и внутренней сети, то об этом компьютере можно забыть. Я поставил его в уголок и даже забрал монитор.
Теперь в браузере того ноут-бука, в котором создавалась загрузочная флэшка, я перехожу по адресу:
https://192.168.1.250:4081/admin. Браузер может сообщить что Возникла проблема с сертификатом безопасности этого сайта. Нажимаем ниже – Продолжить открытие этого веб сайта и попадаем в мастер активации.
Анонимную статистику, конечно же, не передаем, убираем галочку.
Вводим новый пароль администратора.
Выполняем авторизацию.
Вот и всё. Здравствуй Керио.
Нужно отметить, что выбранный IP-адрес 192.168.1.250 для сетевой карты внутренней сети решено было изменить на адрес 192.168.1.1 для того, чтоб не перенастраивать много оборудования. Сеть существовала долгое время без контроля и Керио пришлось в неё добавить методом встраивания. После смены IP чтоб попасть в интерфейс нужно вводить https://192.168.1.1:4081/admin. Ниже на рисунке структурная схема подключения.
Первоначально, все функции маршрутизации и DNS выполнял модем с IP –адресом 192.168.1.1. При установке Керио модему назначили адрес 192.168.0.1 и он обращается к внешней сетевой карте Керио с адресом 192.168.0.250. Адреса в одной подсети. Внутренняя сетевая карта получила адрес, который раньше был у модема. Всё оборудование в сети со статическими IP-адресами и прописанным шлюзом (а это почти вся наша сеть) увидело новый шлюз как старый и даже, не заподозрило подмены : )
При первом запуске Керио, мастер предлагает настроить интерфейсы. Можно настраивать не через мастера. Рассмотрим подробнее всё, что описано выше.
Во вкладке интерфейсы выбираем пункт Интернет-интерфейсы.
Придумываем название типа Внешняя сеть или Интернет, по умолчанию написано WAN. Вводим вручную данные IP адреса, маску, шлюз и DNS, всё в одной подсети с модемом. ОК.
Далее выбираем следующее подключение в пункте Доверенные/локальные интерфейсы – наша внутренняя сеть. Эти пункты в зависимости от версии Керио могут называться по другому. Придумываем имя и вносим данные как на картинке ниже. Внешняя и внутренняя сеть не могут находится в одной подсети. Это не нужно забывать. DNS от Керио. Шлюз не пишем. ОК.
Нажимаем кнопку Применить в нижней правой части экрана, настройки активируются. Проверим подключение к Интернету. Интернет работает.
Можно переходить к созданию правил трафика, фильтрации содержимого, посмотреть, кто скачивает торренты и перегружает сеть, ограничить скорость или заблокировать. Короче, Керео полноценно работает и в нем есть множество настроек. Тут каждый настраивает что кому нужно.
Рассмотрим еще один важный момент – это открытие портов. До установки Керео в модеме были проброшены порты на сервер. Так же изначально необходимые порты были открыты в самом сервере. Без этих портов спец. софт сервера не может нормально работать. Рассмотрим открытие порта 4443.
Модем HUAWEI HG532e, заходим в него, для этого в адресной строке браузера вводим 192.168.0.1. Переходим по вкладкам Advanced—>NAT—> Port Mapping и вносим данные как на картинке ниже.
Интерфейс – наше подключение (в режиме роута кстати).
Протокол – TCP/UDP.
Remote host – ничего.
External start port/end port – 4443 (внешний порт).
Internal host – 192.168.0.250 (адрес внешней сетевой карты Керео).
Internal port – 4443 (внутренний порт).
Mapping name – любое понятное имя.
Принцип действия таков, что обращение из интернета на внешний статический IP-адрес к порту 4443 будет переадресовано к внешней сетевой карте Керио. Теперь нужно сделать так, чтоб запрос с внешней сетевой карты перенаправлялся на внутреннюю сетевую карту и далее к нашему серверу на порт 4443. Это делается с помощью создания двух правил. Первое правило разрешает доступ извне, второе правило разрешает доступ изнутри.
Создаем эти два правила на вкладке Правила трафика. Разница в пунктах источник и назначения. Служба – наш порт 4443. см. картинку выше.
В пункте Трансляция делаем настройки как на картинке ниже. Отмечаем галочкой — Адрес назначения NAT и пишем там IP-адрес сервера назначения и нужный порт. ОК.
Нажимаем применить. Проверяем, открылся ли порт в он-лайн сервисе. Порт открыт.
Проверяем службы сервера, для которых всё это делалось – они заработали. Аналогичным способом можно открыть любой порт.
О прочих настройках Kerio Control Software Appliance возможно будет написано в других статьях.
Настройка Kerio Control Часть 2 (подключение по оптике)
Kerio Control — это межсетевой экран с защитой от современных угроз
Firewall, VPN, защита от вторжений, контроль загружаемых файлов и управление трафиком сотрудников
Задание
Есть локальная сеть , в ней нужно организовать dhcp сервер, доступ к интернет, опубликовать сервера в интернет. Локальная сеть будет с адресацией 172.16.0.0/24
Требования
Сервер или виртуальная машина, также 2 сетевых карты.
В моем случае это виртуальная машина с 2 сетевыми интерфейсами. Первый сетевой интерфейс , в него напрямую подключен линк от провайдера , вторая сетевая карта это приватная сеть(в вашем случае скорее всего будет External network)
Установка
Скачиваем образ с официаольного сайта либо скачиваем Kerio Control 9.3.4 build 3795 по ссылке.
Я буду производить установку Kerio на виртуальную машину , для начала установки я выберу по одному интерфейсу локальной сеть, с нее и начнем установку , позже я добавлю сетевую карту с интернетом.
Начинаем установку, выбираем язык


Соглашаемся с лицензионными правилами

Защита от дурака , нам говорят что установка полность очистит диск , соглашаемся вводим 135

Установка пошла

Жмем Enter для перезагрузки

Настройка web панели Kerio Cotrol
Дожидаемся включения нашего сервера

Сразу после включения в сети заработает dhcp сервер!!!

Переходим в браузер на локальном компьютере.
После входа в Kerio на виртуальной машине добавляем сетевой интерфейс и назначаем ему внешний ip адрес
Зажимаем и перемещаем интерфейс в Интнертнет — интерфейсы — нажимаем применить
Выключаем прокси сервер, по желанию , если оставите включенным по умолчанию вы себя назначите публичным прокси без авторизации
Включаем или выключаем прокси сервер
также можно проверить через пинг подкление к интернет
на этом базовую настройку можно считать законченной. У нас уже должен работать интернет, и раздаватся dhcp.
Проброс порта 3389 через Kerio control
|
|
Известный программный продукт Kerio Control представляет собой комплекс приложений для полноценной защиты вашей компьютерной сети. Функционально ПО способно заменить собой антивирус, программу администрирования пользователей, Web-фильтр и виртуальный UTM. ПО разворачивается на любых платформах и переносится без переустановки, так как выпускается для виртуальных сред VMware. У нас вы можете купить лицензию Kerio Control для государственных и образовательных учреждений, а также коммерческих организаций. Новые версии программы выпускаются для установки на ОС Linux и не требуют сложной установки. Можно установить Керио Контроль, разворачивая систему с ISO-образа, либо инициализировав виртуальную машину. Чтобы детально разобраться, как устанавливать Kerio Control и настраивать его в виртуальной среде, рекомендуем ознакомиться с основными принципами разворачивания ПО. |
Kerio Control: как установитьKerio Control может быть установлен с использованием Software Appliance или путем инициализации на сервере. Если применять первый способ, то для установки не понадобится выполнять все шаги по загрузке программы поэтапно. Установка будет выполнена быстро и с минимальным участием администратора. Если осуществлять инсталляцию ПО путем инициализации на сервере, вам нужно будет обозначить характеристики вашей виртуальной машины, такие как объем оперативки и количество процессоров. |
|
Kerio Control: настройкаПосле успешной установки программы вам будет доступна панель управления, на которой вы сможете настроить сетевую конфигурацию. После получения IP-адресов, можно легко подключиться к программе по локальной сети. Для настройки параметров нужно будет работать через веб-интерфейс. Есть возможность отрегулировать интерфейс в соответствии с актуальными функциями. Задайте правила трафика, настройте определения и выберите нужные параметры во вкладке «Кэш». Благодаря защищенному протоколу HTTPS/SSL вся деятельность по отладке параметров будет безопасной. Первой на консоли идет панель мониторинга. Используя ее, можно наблюдать активность пользователей, подключения и многое другое. |
|
Kerio Control VPN: настройкаЧтобы обеспечить безопасную передачу данных в программе используется VPN. Таким образом, в Kerio Control реализована возможность объединять удаленные локальные сети, при этом сотрудники имею доступ к корпоративным ресурсам, где бы они ни находились. Чтобы настроить VPN, необходимо вначале отрегулировать параметры на панели управления. Перейдя во кладку «Интерфейсы», нужно выбрать VPN-сервер, и в настройках включить функцию «Включить сервер Kerio VPN». В окне, где указаны свойства VPN-сервера, нужно также ввести название сертификата, указать предопределённый ключ (если вы будете его использовать). |
|
|
|
Kerio Control: настройка VPN-туннеляДля того чтобы выполнить настройку VPN-туннеля между двумя офисами, например, необходимо произвести базовую настройку в главном офисе через панель управления администратора. Вам необходимо установить доступ к серверу VPN через Интернет, создав правило для этого. После того как правило, разрешающее трафик, будет установлено, VPN-сервер будет доступен через внешнюю сеть. Настроив DNS и активировав VPN-сервер, можно будет создавать непосредственно туннель. Для этого необходимо будет кликнуть на кнопке «Добавить VPN-туннель». Задайте имя и способ подключения к удаленному офису. В завершение настройте правила, с помощью которых будет возможно подключение по локальной сети в обе стороны (главного офиса и удаленного). В филиале необходимо будет произвести те же шаги по настройке. |
Kerio Control IPSec: настройкаДля обеспечения соединения между двумя удаленными точками, например, главным офисом и филиалом, можно использовать не подключение не только по VPN-протоколу, но и IPSec. С помощью программы, находящейся в центральном офисе, нужно создать новый туннель IPSec. В параметрах задайте ip-адрес, предопределенный ключ, локальный и удаленный ID, а также другие необходимые настройки. Далее добавьте правила фаервола, политики шифрования и поработайте с настройками Peers. Так как в программе задана возможность автоматической генерации политик, при установке соединения они будут сразу же созданы. На роутере в удаленном офисе также появится политика для подсети, и туннель будет создан. |
|
|
|
Kerio Control: установка и настройка в WindowsВсе новые версии UTM-решения ориентированы на установку на ОС Linux в целях повышения производительности и сохранения безопасности сетей. Начиная с Kerio Control, версия 8.0.0 программа не выпускается в виде Windows-приложения. В программах для ОС Linux реализована поддержка виртуальных локальных сетей. Поэтому производители настоятельно рекомендуют использовать программные или виртуальные версии ПО. |
Kerio Control Software Appliance: настройкаSoftware Appliance дает возможность установить UTM на компьютер без операционной системы, либо в виртуальную среду. Таким образом, вы имеете возможность максимально легко внедрить программное обеспечение в компании. Software Appliance можно установить в виде образа с диска. Программный модуль обладает простым интерфейсом и не содержит возможных вирусных угроз. Для установки модуля не нужны специальные знания, а установку можно произвести как с диска, так и с флешки. После установки программы необходимо выбрать сетевой интерфейс и задать ip-адрес. Выполнив базовые настройки, необходимо будет указать номер лицензии, чтобы активировать UTM. Через интерфейс модуля вы можете создать VLAN интерфейсы и настроить их в режиме PPPoE. |
|
|
|
Настройка DNS: Kerio ControlНастройка DNS необходима для того чтобы сотрудники из филиала, например, имели доступ к ресурсам центрального офиса, а значит могли подключаться к их сети. Выполнив настройку, можно будет использовать DNS-сервер. На консоли администрирования нужно выбрать вкладку «Конфигурация» и кликнуть на параметре «DNS». Чтобы служба переадресации работала корректно, активируйте функцию «Использовать пользовательскую переадресацию». Правильно указав переадресацию, все запросы с домена не главного офиса будут перенаправляться на внутренний интерфейс программы, который связан с локальной сетью. |
Kerio Control — это программное обеспечение, которое предназначено для управления и защиты сетей малых и средних предприятий. С его помощью вы можете контролировать трафик в сети и защищать ее от вредоносных программ и атак из интернета. Но для того, чтобы начать использовать Kerio Control, вам необходимо установить его на свой компьютер или сервер.
В этой статье мы расскажем вам, как установить Kerio Control на свой компьютер или сервер. Мы предоставим подробную инструкцию, которая поможет вам не только установить программу, но и настроить ее работу.
Если вы являетесь администратором сети или ответственным за ее безопасность, то это руководство будет для вас полезным. Но необходимо помнить, что установка Kerio Control требует некоторых знаний и опыта в области сетевой безопасности и администрирования.
Содержание
- Как установить Kerio Control: подробная инструкция
- Шаг 1: Подготовка к установке
- Шаг 2: Установка Kerio Control
- Шаг 3: Настройка Kerio Control
- Шаг 1: Подготовка к установке
- 1.1 Проверьте системные требования
- 1.2 Получите учетные данные
- 1.3 Создайте резервную копию данных
- 1.4 Отключите антивирус и защитный софт
- Шаг 2: Скачивание и установка Kerio Control
- Скачивание Kerio Control
- Установка Kerio Control
- Шаг 3: Настройка Kerio Control после установки
- Настройка сетевых соединений
- Настройка правил брандмауэра
- Настройка VPN
- Настройка маршрутизации
- Настройка мониторинга сети
- Вопрос-ответ
Как установить Kerio Control: подробная инструкция
Шаг 1: Подготовка к установке
Перед началом установки на свой компьютер или сервер Kerio Control необходимо подготовиться.
- Убедитесь, что у вас есть лицензионный ключ для Kerio Control.
- Скачайте установочный файл для Kerio Control с официального сайта разработчика.
- Установите на компьютер или сервер необходимые программы: Java Runtime Environment (версия 8 или новее) и Microsoft Visual C++ Redistributable (какой-то список версий, проверить на официальном сайте Kerio Control)
Шаг 2: Установка Kerio Control
После подготовки к установке, можно приступить к самому процессу.
- Запустите установочный файл Kerio Control на своем компьютере или сервере.
- Выберите язык установщика.
- Нажмите «Далее» и согласитесь с лицензионным соглашением.
- Выберите место установки Kerio Control и нажмите «Далее».
- Выберите компоненты, которые вы хотите установить.
- Укажите порты, которые будут использоваться Kerio Control для работы.
- Задайте имя хоста и домена для вашего сервиса Kerio Control.
- Задайте имя пользователя и пароль для администраторского аккаунта.
- Выберите режим работы Kerio Control (стандартный или расширенный).
- Выберите режим управления (локальный, удаленный или смешанный).
- Задайте параметры сетевого подключения.
- Нажмите «Готово» и дождитесь завершения установки.
Шаг 3: Настройка Kerio Control
После установки Kerio Control необходимо настроить его правильно.
- Зайдите в панель управления Kerio Control.
- Настройте интерфейсы и подключения к сети.
- Настройте правила безопасности и доступа к ресурсам.
- Настройте протоколирование и мониторинг активности в сети.
- Настройте систему защиты от вирусов и вредоносных программ.
После выполнения всех шагов, ваша система Kerio Control будет полностью готова к работе.
Шаг 1: Подготовка к установке
1.1 Проверьте системные требования
Перед установкой Kerio Control убедитесь, что ваш компьютер или сервер соответствует системным требованиям, указанным на официальном сайте. Необходимо также проверить свободное место на жестком диске и наличие необходимого количества оперативной памяти.
1.2 Получите учетные данные
Для установки Kerio Control вам нужно будет получить учетные данные от вашего поставщика или от компании Kerio Technologies. Обычно это включает в себя лицензионный ключ, имя пользователя и пароль.
1.3 Создайте резервную копию данных
Перед установкой Kerio Control сделайте резервную копию всех важных данных на вашем компьютере или сервере. Это поможет избежать потери данных в случае неудачной установки или сбоя системы.
1.4 Отключите антивирус и защитный софт
Если у вас установлен антивирус или другой защитный софт, выключите его перед началом установки Kerio Control. Это может помочь избежать конфликтов софта, которые могут привести к неудачной установке. После установки вы можете снова включить антивирусное ПО.
Шаг 2: Скачивание и установка Kerio Control
Скачивание Kerio Control
Перед установкой Kerio Control необходимо скачать ее установочный файл с официального сайта разработчика. Для этого нужно перейти на страницу загрузки, выбрать нужную версию Kerio Control (32 или 64-битную) и нажать кнопку «Загрузить».
После этого начнется загрузка установочного файла на ваш компьютер. Для установки Kerio Control требуется наличие учетной записи администратора на компьютере.
Установка Kerio Control
- Запустите установочный файл, который вы скачали.
- В появившемся окне выберите язык установки и нажмите «Далее».
- Прочитайте соглашение об использовании и, если вы согласны с условиями, нажмите «Далее».
- Выберите папку, в которую будет установлена Kerio Control, и нажмите «Далее».
- Настройте параметры установки (необходимые компоненты, порты и т.д.) и нажмите «Установить».
- Дождитесь завершения установки Kerio Control и нажмите «Готово».
После установки вы можете запустить Kerio Control и приступить к настройке системы.
Шаг 3: Настройка Kerio Control после установки
Настройка сетевых соединений
После установки Kerio Control вам потребуется настроить сетевые соединения, чтобы ваш компьютер или сервер мог использовать его как шлюз. Для этого подключите Kerio Control к сети и настройте сетевые интерфейсы в разделе «Настройки сети» в веб-интерфейсе. Выберите тип адаптера и настройте IP-адрес, маску подсети и шлюз по умолчанию.
Настройка правил брандмауэра
Чтобы обеспечить безопасность сети, пожалуйста проверьте и настройте правила брандмауэра Kerio Control. В веб-интерфейсе зайдите в раздел «Брандмауэр» и создайте правила, которые разрешат или запретят доступ в интернет или другие сетевые ресурсы.
Настройка VPN
Если вы хотите создать VPN-сервер для удаленного доступа к сети, настройка VPN в Kerio Control — необходимый шаг. Зайдите в раздел «VPN-сервер» в веб-интерфейсе и настройте параметры безопасности, метод аутентификации и доступные пользователи.
Настройка маршрутизации
Маршрутизация может понадобиться, если вы используете несколько сетей внутри вашей организации. Зайдите в раздел «Маршрутизация» в веб-интерфейсе и создайте правила для маршрутизации трафика между разными сетями.
Настройка мониторинга сети
Для отслеживания и анализа трафика в вашей сети, вы можете настроить мониторинг в Kerio Control. В веб-интерфейсе зайдите в раздел «Мониторинг» и выберите, какой тип трафика следует отслеживать и анализировать.