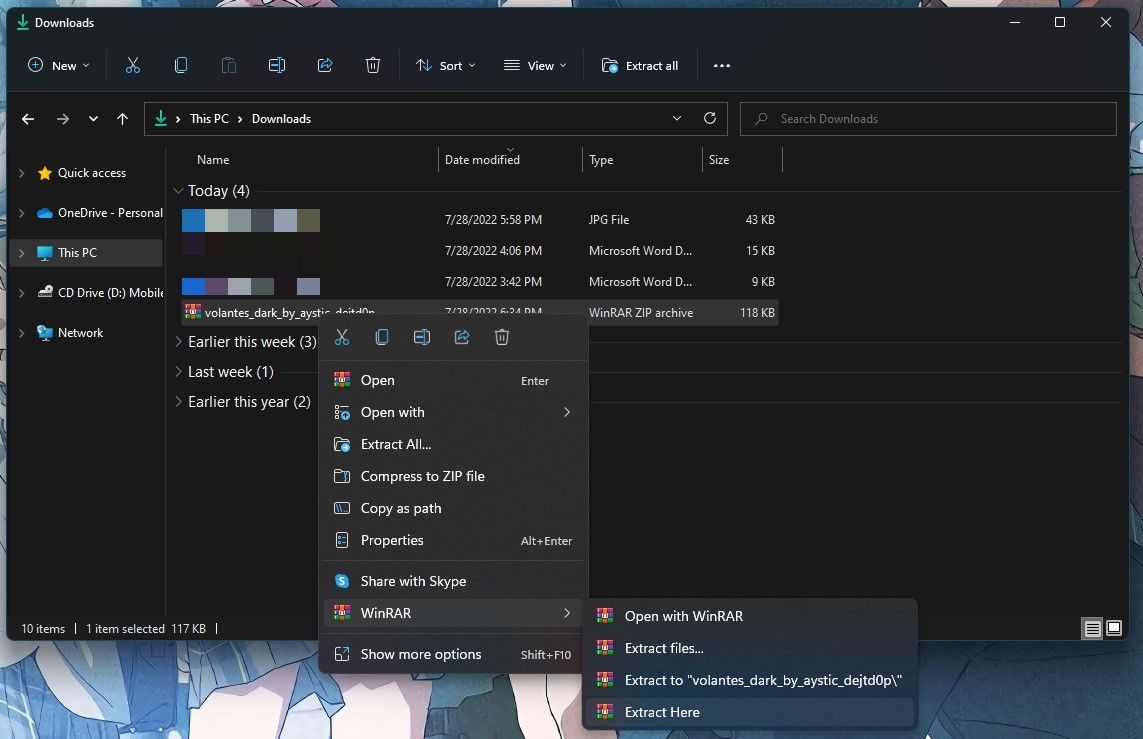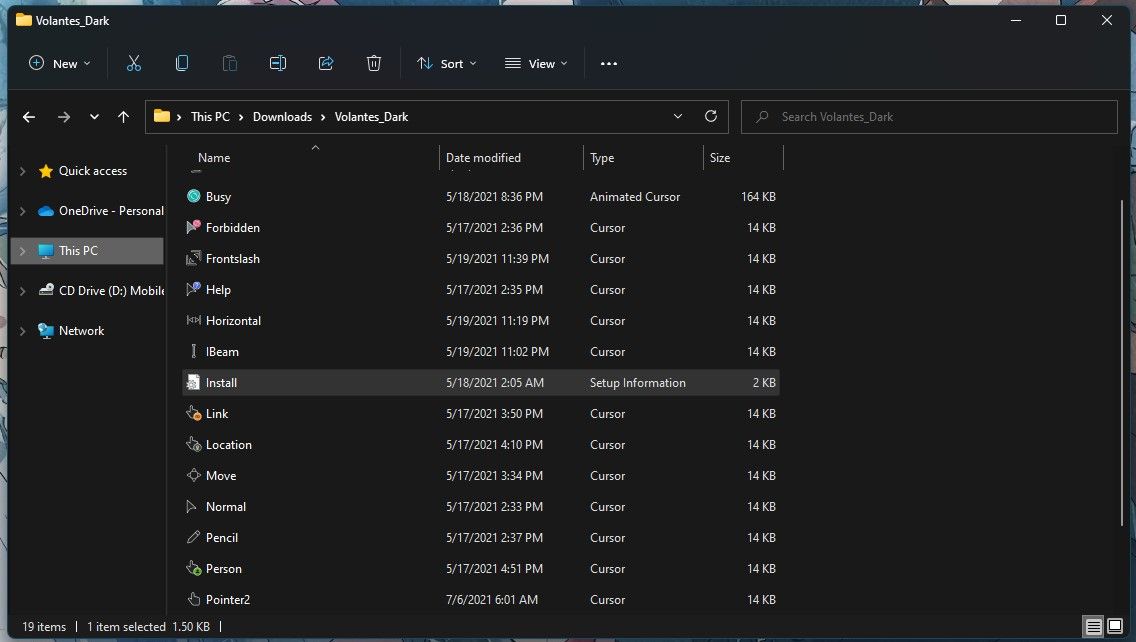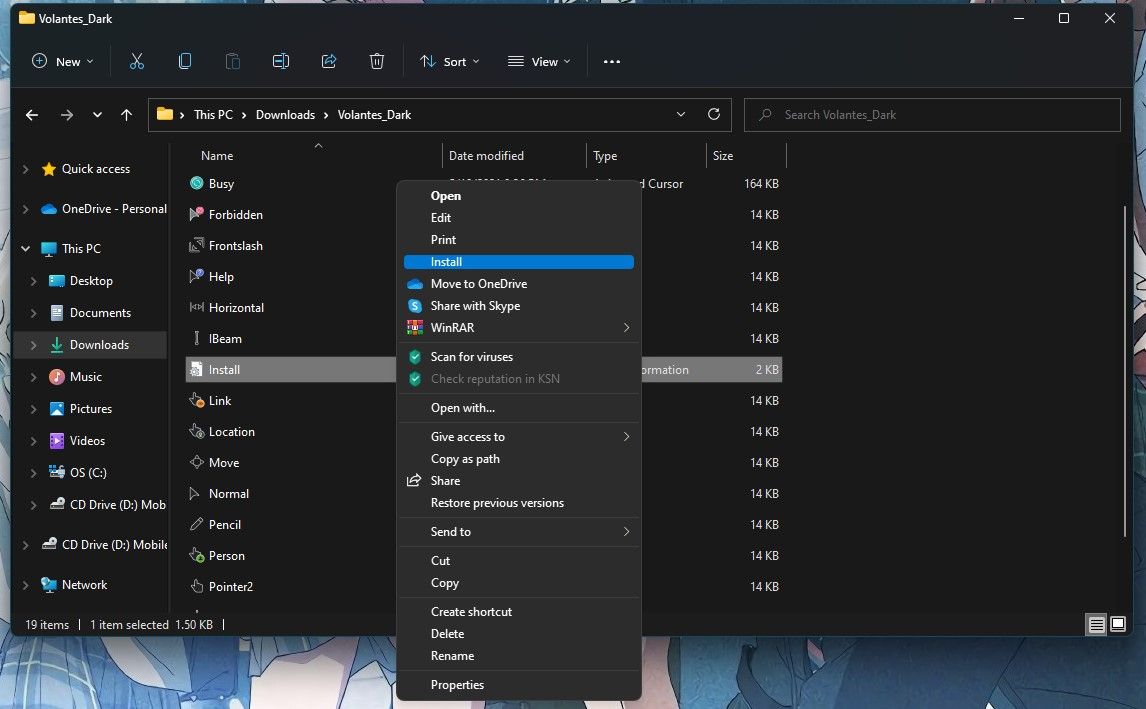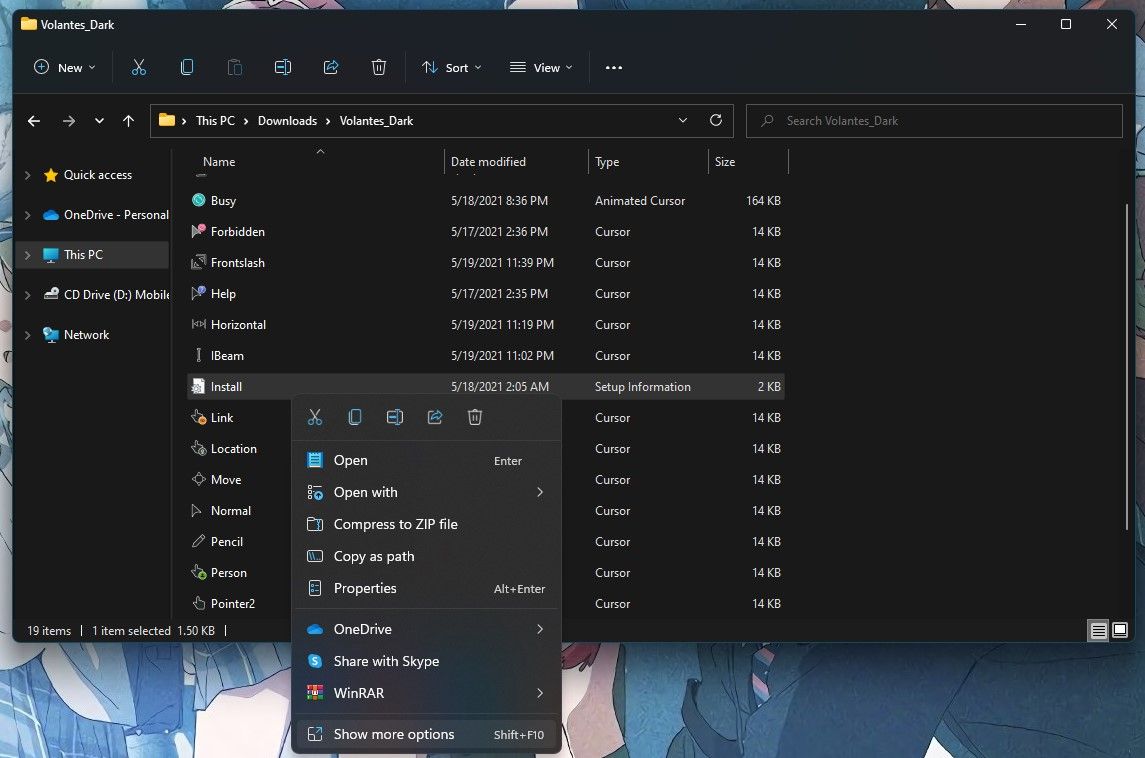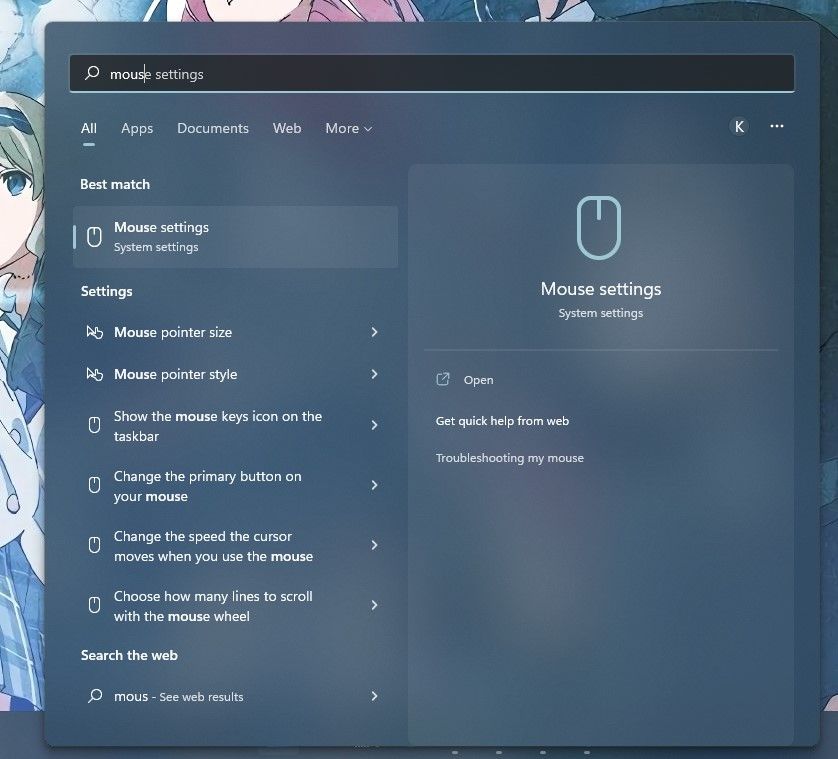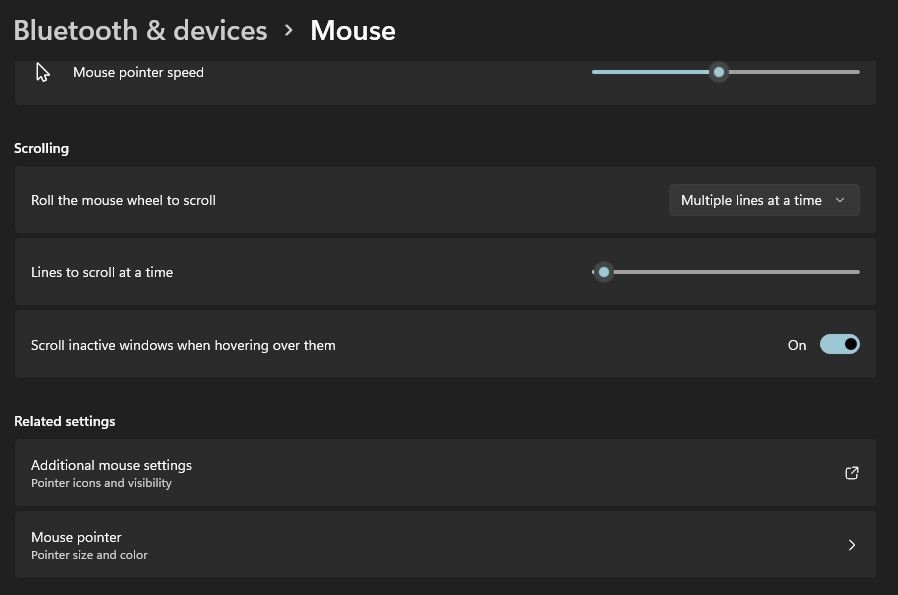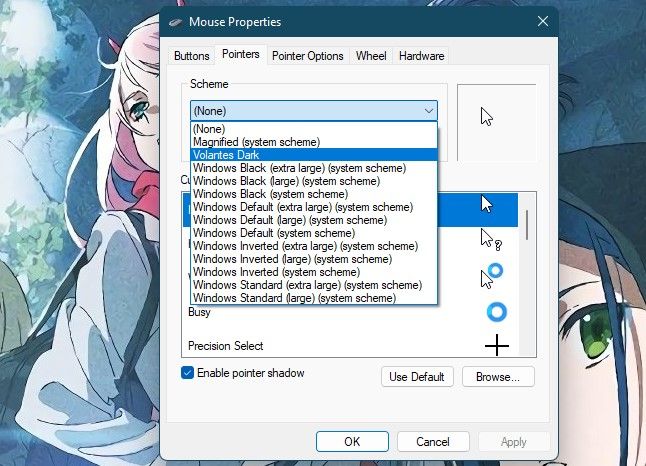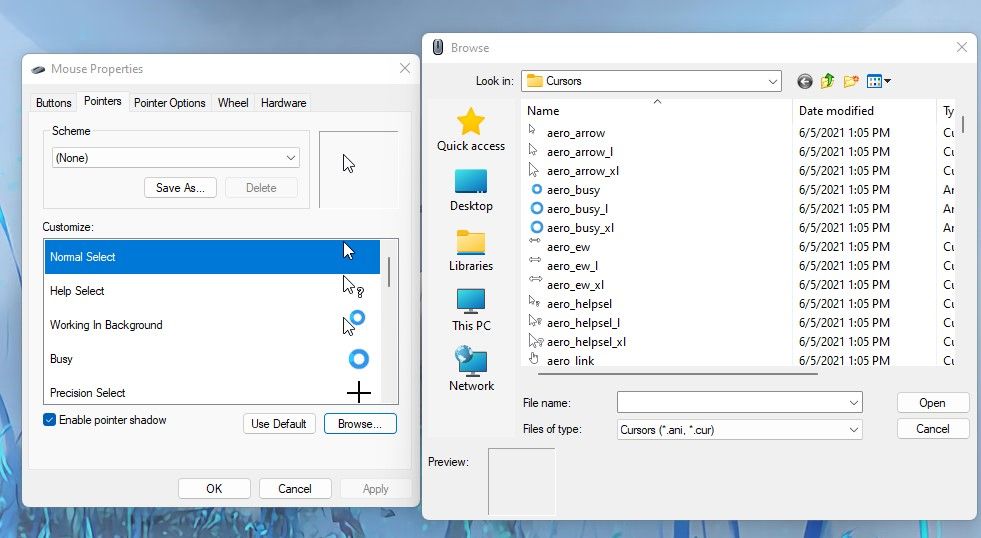Содержание
- Способ 1: Приложение «Параметры»
- Способ 2: Меню «Дополнительные параметры мыши»
- Способ 3: Ручной импорт указателей
- Вариант 1: Автоматическая установка
- Вариант 2: Выбор указателей вручную
- Способ 4: RealWorld Cursor Editor
- Вопросы и ответы
Способ 1: Приложение «Параметры»
Обладателям Windows 11 открывается достаточно много различных настроек персонализации, к которым относится и внешний вид курсора мыши. Проще всего изменить его стиль, цвет и размер через приложение «Параметры», поэтому и предлагаем остановиться на этом методе в первую очередь.
- Откройте меню «Пуск», в списке закрепленных значков найдите «Параметры» и нажмите по соответствующей иконке с изображением шестеренки.
- После открытия нового окна переключитесь в раздел «Bluetooth и устройства», затем на панели справа отыщите плитку «Мышь».
- После нажатия по этой плитке вы перейдете в категорию для настройки мыши, где следует выбрать дополнительное меню — «Указатель мыши».
- В нем будут четыре стандартных стиля курсора, предлагаемые Windows 11. Можете выбрать среди них конкретный, если видите подходящий.
- Цвет изменяется только для одного стиля, поэтому в остальных трех случаях данный параметр будет недоступен, что следует обязательно учитывать при настройке.
- При выборе цвета для последнего стиля вы можете нажать кнопку «Выбрать другой цвет», чтобы раскрыть расширенную палитру. Через нее очень удобно выбрать подходящий оттенок.
- Вместе с этим поддерживается ручной ввод значений в RGB или HEX, если вам известен номер подходящего оттенка.
- Под блоком с настройкой текста находится ползунок, предназначенный для изменения размера курсора. Передвигайте его вправо, чтобы сделать больше. Изменения будут видны в режиме реального времени, что позволит максимально быстро подобрать значение.

Это были настройки для стандартного курсора, который вы всегда видите на экране своего монитора. Да, их не так много, в этом меню собраны только основные параметры. Вместе с ними предлагаются несколько полезных опций для текстового курсора, который отображается при вводе текста. Давайте рассмотрим и их, ведь это может быть полезно многим пользователям.
- В этом же меню с настройками указателя опуститесь к блоку «Сопутствующие параметры» и нажмите по пункту «Текстовый курсор».
- Вы можете включить индикатор, чтобы курсор выделялся посреди текста. Пример такого отображения показан в окне. Для этого индикатора доступно регулирование размера и установка нового цвета.
- Ниже вы увидите ползунок «Толщина текстового курсора». Передвиньте его немного вправо, если хотите сделать эту черточку, появляющуюся между символами при наборе текста, более заметной.

Способ 2: Меню «Дополнительные параметры мыши»
Пока что разработчики не перенесли все существующие настройки мыши в Windows в один раздел «Параметров», поэтому некоторые доступны только в отдельном окне. В нем вы найдете значительно большее количество разных стилей, а также сможете изменить значки каждого типа курсора на свое усмотрение.
- Перейти к необходимому окну можно через «Параметры», находясь в категории «Мышь» раздела «Bluetooth и устройства». Для этого понадобится нажать по кнопке «Дополнительные параметры мыши».
- В новом окне переключитесь на вкладку «Указатели» и разверните меню «Схема», чтобы ознакомиться с доступными стилями.
- Выбирайте каждый из них и сравнивайте, чтобы понять, если в списке какой-то подходящий для вас вариант.
- Если заинтересованы в настройках каждого режима указателя отдельно, найдите его в списке и дважды щелкните по текущему значку левой кнопкой мыши.
- В появившемся окне отобразится много разных системных значков, каждый из которых хоть уже и задействован под то или иное состояние ОС, но может свободного использоваться для любого типа указателя. Посмотрите, есть ли в этом перечне что-то нужное.

Способ 3: Ручной импорт указателей
В предыдущем способе вы видели, что каждый режим указателя можно заменить, выбрав вариант из системной папки. Однако на этом возможности кастомизации не ограничиваются. Разные пользователи создают свои наборы курсоров, в том числе и стилизованные под конкретные темы. Их можно скачать с разных сайтов, но нужно быть уверенным в надежности файлов или предварительно проверять их любым удобным для вас образом.
Подробнее: Онлайн-проверка системы, файлов и ссылок на вирусы
Вариант 1: Автоматическая установка
Допустим, вы отыскали сайт с наборами стилей указателей, а также убедились в том, что файлы можно скачать безопасно. Далее остается только установить их, чтобы настройки применились и вы могли использовать указатели с новым внешним видом. Самый простой метод установки — автоматический, но для этого в наборе должен быть соответствующий файл.
- Сначала скачайте архив или отдельные файлы с найденного источника.
- Если они находятся в архиве, понадобится распаковать файлы в любую удобную папку. При этом обратите внимание, есть ли в ней объект с названием «Install.inf», поскольку именно он нужен для автоматической установки стиля. Если файл отсутствует, пропустите эту инструкцию и ознакомьтесь со следующей.
- После распаковки найдите упомянутый файл, кликните по нему правой кнопкой мыши и из контекстного меню выберите пункт «Показать дополнительные параметры».
- В старой версии появившегося контекстного меню выберите пункт «Установить».
- Сразу же после этого запустится процесс инсталляции, а окно «Свойства: Мышь» отобразится автоматически. В нем из списка схем вы сможете выбрать только что установленную, определив ее по названию.
- Вместе с этим станет видно, какие именно указатели были заменены. Это позволит убедиться в том, что установка прошла успешно.

Точно таким же образом вы можете установить неограниченное количество схем для курсора в Windows 11, затем переключаться между ними в любой момент. Главное — не удаляйте исходные файлы или переместите их в системную папку C:\Windows\Cursors, чтобы случайно не избавиться от них в будущем.
Вариант 2: Выбор указателей вручную
Этот вариант подойдет тем пользователям, кто скачал новый набор указателей, но не нашел в ней файла для автоматической установки. В таком случае замену предстоит выполнить вручную, что осуществляется следующим образом:
- Как уже было показано в предыдущих инструкциях, сначала откройте «Параметры» и в разделе «Bluetooth и устройства» выберите пункт «Мышь».
- Для перехода к необходимому окну нажмите по плитке «Дополнительные параметры мыши».
- После отображения окна выберите вкладку «Указатели» и дважды щелкните по текущему значку указателя, который хотите заменить.
- Через появившееся окно «Обзор» перейдите к папке с вашими иконками и найдите вариант для замены, щелкнув по нему дважды левой кнопкой мыши. Сделайте так со всеми типами указателей и не забудьте применить изменения перед выходом из меню.

Способ 4: RealWorld Cursor Editor
Существует довольно много разных программ, предназначенных для редактирования курсоров в Windows. Одной из самых многофункциональных можно считать RealWorld Cursor Editor, поскольку этот софт позволяет как выбрать уже существующий указатель, так и нарисовать его с нуля при помощи встроенных инструментов. Давайте остановимся на этом софте более детально и разберем процесс взаимодействия с ним.
Скачать RealWorld Cursor Editor с официального сайта
- Воспользуйтесь ссылкой выше, чтобы перейти на официальный сайт и скачать полностью бесплатную программу RealWorld Cursor Editor на свой компьютер.
- После установки в любое удобное место и запуска рекомендуется поменять язык на русский, чтобы было проще понимать предназначение всех присутствующих кнопок.
- Теперь можно переходить непосредственно к процессу создания нового указателя, для чего на панели справа отведена соответствующая кнопка.
- RealWorld Cursor Editor поддерживает выбор курсора из картинки или полное создание с нуля. В первом случае все ясно, поскольку нужно только указать изображение. Второй — более сложный, поэтому остановимся на нем.
- После перехода в редактор вы можете использовать стандартный карандаш, выбрать для него цвет и нарисовать курсор по центру холста.
- На верхней панели вы найдете кнопки для перемещения нарисованной иконки, использования заливки, дополнительных инструментов и наложения текста.
- Если рисование первого указателя на этом закончено, наведите курсор на меню «Курсор», далее на «Использовать текущий для» и выберите подходящий для вас вариант замены указателя. Продолжайте редактирование, создавая новые указатели или используя уже существующие иконки.

Еще статьи по данной теме:
Помогла ли Вам статья?
Как установить курсор на Виндовс 11? Жмите на Win+I для входа в настройки Windows, перейдите в раздел «Персонализация» и «Темы». Здесь кликните на пункт «Курсор мыши», а в диалоговом окне «Свойства …» посмотрите подробные сведения о текущих значках. Жмите на список «Схема» и выберите другую тему, а после жмите «Применить». Ниже рассмотрим, как установить разные курсоры для Windows 11, что для этого необходимо, и какие доступны пути.
Как поменять курсор мыши
Необходимость изменения типа указателя мышки на Виндовс 11 может быть обусловлена несколькими причинами. Чаще всего это проблемы со зрением и трудности распознавания, несоответствие установленного цвета заданной теме, желание использовать какой-то стильный значок (кроме стандартного) и т. д. Ниже рассмотрим, как правильно изменить курсор мыши на Windows 11, и какие задачи для этого необходимо решить.
Чтобы установить новый указатель, сделайте следующие шаги:
- Кликните на Win+I для входа в «Настройки Windows».
- Зайдите в раздел «Персонализация», а далее «Темы».
- Вверху посмотрите информацию о текущем оформлении, а после жмите на «Курсор мыши».
- В диалоговом окне Виндовс 11 кликните на «Свойства …», после чего посмотрите сведения о значках, применяемых для разных целей.
- Жмите открывающийся перечень «Схема» и укажите другую тему. Выберите вариант из перечня».
- Кликните на кнопку «Применить».
После этого убедитесь, что значок изменилась с учетом сделанных правок.
Какие варианты есть/можно ли использовать свои
Рассмотренный выше вариант позволяет поменять курсор на Виндовс 11 для всей схемы. При желании можно поменять только указатель «Обычный выбор», оставив остальные без изменений. Для этого жмите два раза элемент, который вы хотите поменять, а после «Обзор». Открывается папка «Курсоры» в Виндовс 11, после чего можно выбрать один из доступных путей. В указанной выше папке можно найти файлы с расширением cur или ani.
По желанию можно поменять курсор на Windows 11 и установить свой тип. Для этого сделайте следующие шаги:
- Загрузите интересующий вариант с соответствующих сайтов, к примеру, rw-designer.com/cursor-library.
- Переместите загруженный символ в папку C: Windows Cursors.
- Выберите новый тип по схеме, которая рассмотрена выше.
Таким способом можно изменить курсор на Виндовс 11 и экспериментировать с разными вариантами. Если ни один не подойдет, можно в любой момент вернуться к параметрам по умолчанию.
По желанию легко установить другой цвет и размер указателя на Виндовс 11. Алгоритм действий такой:
- Войдите в «Настройки Windows».
- Зайдите в категорию «Специальные возможности».
- Выберите пункт «Указатель мыши и касание».
- Поменяйтесь стиль и размер.
Перед тем как поменять курсор мыши на Windows 11, разберитесь с доступными вариантами. На выбор представлены следующие способы:
- Белый. Имеет вид белого указателя с черным контуром. Такое исполнение используется в Виндовс 11 по умолчанию.
- Перевернутый. Если установить такой указатель, он буде автоматически менять цвет на инвертированный вариант оттенка, над которым он наведен. К примеру, если курсор расположен на черном фоне, он становится белым.
- Черный. Если установить такой указатель, он будет черным, а по краю белая каемка.
- Пользовательский. Можно самостоятельно установить цвет значка на Виндовс 11.
Если выбрать «Пользовательский» вариант, можно выбрать цвет указателя из перечня «Рекомендуемые цвета» и нажать его. Как вариант, можно нажать на «+» и установить другой цвет. Как только удалось установить подходящий вариант на Виндовс 11, можно закрыть «Настройки». Это свидетельствует о сохранении внесенных изменений.
Иногда стоит вопрос, как установить курсор мыши на Windows 11 и внести правки в толщину. Алгоритм действий имеет следующий вид:
- Зайдите в настройки на ПК / ноутбуке. Для этого жмите на комбинацию Win+U. Как вариант, кликните на «Пуск», а далее — «Параметры».
- Установите текстовый значок.
- В секторе толщины сделайте настройку в ОС Виндовс 11 с учетом личных предпочтений. При этом оценить результат можно в окне предварительного просмотра.
Теперь вы знаете, как установить другой курсор на Виндовс 11, можно ли поменять цвет и толщину, а также установить свой тип. В комментариях расскажите, удалось ли вам сделать работу самостоятельно, какие трудности возникли, и удалось ли реализовать поставленную задачу.
Отличного Вам дня!
Want to make Windows 11 your own? Add a custom cursor with this guide.
The mouse pointer is arguably the most useful feature of a standard operating system. While the mouse pointer has a default shape and size, Windows allows a user to customize and change this entirely.
If you want to add some flair to your PC, here is how you can customize a mouse cursor on Windows 11.
How to Set Up a Mouse Cursor Scheme on Windows 11
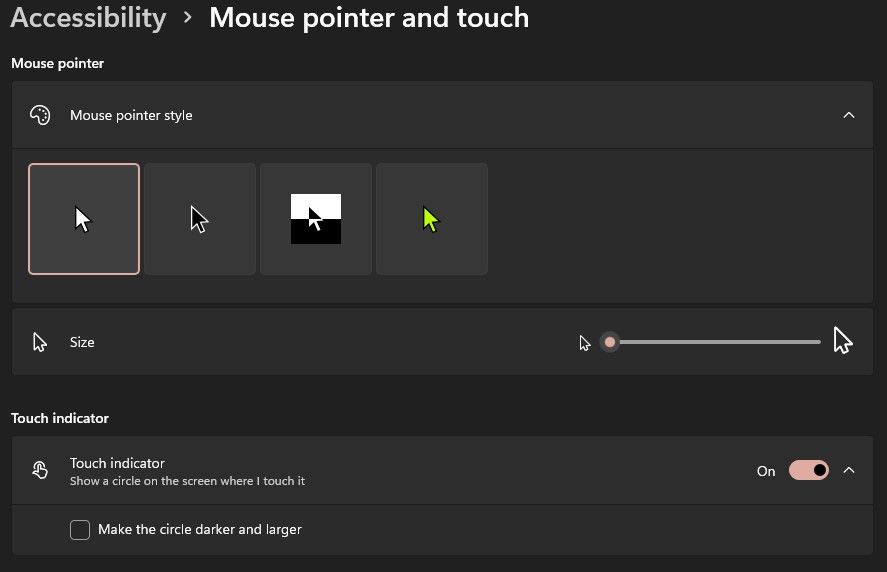
While the mouse cursor started as a simple pointer, it has evolved in many ways over the years. The mouse pointer can take different forms depending on what you plan to use it for.
It can change into a loading circle when you start an application, become less obstructive when you are typing, and much more.
All these shapes and forms your cursor can take are captured in a mouse cursor scheme. Think of a scheme as an archive for the different forms of your cursor. All possible aspects must be properly represented for the mouse scheme to be complete and work correctly.
Windows 11 comes prepackaged with four basic schemes a user can choose from by accessing the Mouse pointer and touch sub-menu in their Windows settings. The four pointers each represent a different scheme, and these offer limited levels of customization.
You can change the cursor’s color and size, but not much else.
The Two Common Methods of Personalizing Your Mouse Cursor
Windows, as an operating system, gives its users the freedom to personalize their experience in many ways. One method of doing so is importing a custom mouse cursor scheme. This allows you to change the cursor library images to something else entirely.
There are two ways to achieve this. The first is to import a fully designed custom scheme. Most mouse schemes follow a theme, and each aspect of the mouse cursor will fit that theme.
The second method is to change each cursor within your default scheme to your preferred choice.
1. Download and Install a Custom Cursor Scheme
You can search for custom mouse cursor schemes on your search engine of choice. These schemes are usually free. Here are a few custom mouse cursor schemes to get you started.
Once you have found a cursor scheme you prefer, download the compressed file and extract it, and here is how.
- Download the compressed Mouse Cursor Scheme file and save it on your computer.
- Extract the file using WinRAR or your installed file extraction software.
- Open the extracted file and search for the Install file. It is usually an INF file.
- Windows 11 comes with a compact right-click menu. This next step requires you to access the classic menu. Right-click on install, scroll to the bottom and select Show more options.
- Select the Install option.
To apply the new cursor scheme you have installed, you will need to access Additional Mouse Settings from your settings menu. Here’s how to select your newly installed mouse scheme.
- Select the windows button and search for mouse settings.
- Scroll to the bottom of the menu that appears and select Additional mouse settings.
- A small pop-up menu will appear. Select the Pointers tab and click on Scheme. This will open a drop-down menu, from which you can select your newly installed mouse scheme.
Now that you have installed and selected your chosen scheme, you might want to block access to the mouse pointer settings, so no one can access and change things from how you like them.
2. Change the Individual Cursors
While finding the mouse cursor scheme that you prefer would be perfect, this might not always be the case. You could find the perfect scheme, but not like a single icon.
Alternatively, you could find the perfect scheme that is missing a single icon you prefer. Another scenario is a case where you would prefer to design your own icon for a certain aspect of your mouse scheme.
In cases like this, it helps to be able to change specific types of a particular cursor in an already established scheme. Fortunately, you can do this in Windows 11, and here is how.
- Access the Mouse properties menu like earlier shown and navigate to the Pointers sub-menu.
- Select the cursor you would like to change in the Customize menu and click Browse.
This will open up a small window showing the list of available mouse icons on your operating system. These are the default icons. You can also select a custom icon by navigating to the folder you have the file saved in.
It is advisable to have all of your custom mouse cursor schemes saved in the same folder for ease of access.
Make Your Mouse Pointer Your Own
The mouse pointer is a crucial aspect of everyday computer use. It is the one icon on your screen you stare at the most. Making this icon your own is an important step when customizing your operating system.
As such, it is okay to explore your options until you find the icon or the mouse scheme that works for you.
Вот интересный вопрос: что является наиболее привлекательным элементом в Windows 11, который восхищает пользователей больше, чем любая другая функция?
Ответ так же прост, как и элемент, который он описывает: дизайн. После стольких лет работы с десяткой новый плавный дизайн стал глотком свежего воздуха для большинства пользователей.
Поскольку мы говорим о дизайне, то сейчас посмотрим, как поменять стандартный курсор мыши на виндовс 11.
Впрочем, ниже рассмотри 2 способы. Как изменить стандартный, типа цвет, размер и как установить свой, например для геймеров на ПК или ноутбуке.
Поменять курсор мыши на виндовс 11 — это простая задача, на которую у вас уйдет всего две минуты. Просто следуйте инструкции.
Можете поменять цвет на любой новый другой разноцветный: фиолетовый, розовый, красный, черный и т.д. или оставить белые и лишь изменить размер.
ВАЖНАЯ ИНФОРМАЦИЯ
Если у вас долго загружается виндовс 11, то можете значительно ускорить включение: за 5 секунд — вот инструкция.
Если же хотите красивые аниме, какой ни будь крутой или с эффектами кастомные тогда смотрите раздел после этого.
Забегая вперед, сразу скажу, что чтобы были эффекты, то вам нужно скачать курсоры с установкой. Лишь тогда получите анимированные, неоновый, переливающийся или радужные.
Итак, нажмите клавишу Windows + I, чтобы открыть меню настроек и выберите «Специальные возможности».
Щелкните «Указатель мыши и сенсорный ввод».
После этого можете менять цвет и размер. Хотите маленький можете уменьшить чтобы получить минимализм. Хотите большой можете увеличить.
Внесите желаемые изменения и выйдите из меню «Настройки». Вот и все! Довольно просто, правда?
Как установить свой курсор на виндовс 11
Чтобы не забыть, вы можете сразу скачать курсоры для виндовс 11 по ссылке в низу этой записи. Это моя подборка и особенно там красивая рука.
Используя этот способ вам вначале нужно скачать лучшие курсоры на свое усмотрение. Ведь кто-то любит игровые из игр, как например доты, майнкрафт, сталкер, лололошки, овервотч, rgb, наруто или прицел, а кто-то из мак ос или рука скелета.
В любом случае замена курсора на виндовс 11 на новый всегда сделает другой вид. Они будут для вас милые как бесконечное лето или прикольные.
Для этого если уже скачали и имеете в папке, откройте диск «С» и найдите папку «Windows».
Откройте ее, найдите папку «Cursors» и поместите туда те курсоры, что скачали для Windows 11.
Затем возвратитесь в место, где я показал в предыдущем размере как изменить стандартные курсоры и опустившись немного вниз нажмите на раздел «Текстовый курсор».
Теперь «Текстовый курсор»
Затем нажмите на пункт «Дополнительные параметры мыши».
В появившемся окне выберите «Указатели». После этого выделите указатель, который хотите поменять и жмите «Обзор».
Теперь найдите папку, которую вы недавно закинули.
Затем выберите соответствующие курсоры, которые хотите изменить. В конце нажмите «Применить и ОК».
Новый обновленный курсор мыши для Windows 11
Мы знаем, что красота — это идеальный ансамбль всех мелких деталей, которые вместе образуют идеальную картину.
Курсор мыши, например, претерпел различные изменения с тех пор, как мы начали использовать в качестве операционной системы.
С годами он стал более отточенным и получил лучшее разрешение, перейдя от пиксельной стрелки из семерки к более плавной версии, которую мы использовали в десятке.
На данный момент, если вы являетесь участником программы предварительной оценки и используете последнюю сборку Windows 11, ваш курсор мыши выглядит намного лучше, чем любая модель, с которой мы имели дело до сих пор, среди стандартных, которые предоставляет ОС, и теперь она также имеет простой способ отрегулировать ее размер и цвет.
Только новая информация, циркулирующая на различных форумах и в социальных сетях, указывает на то, что нас может ждать сюрприз. Microsoft может добавить новый дизайнерский курсор в одну из будущих сборок Windows 11.
Это было бы отличным новым дополнением к операционной системе, поскольку оно полностью соответствует вариантам дизайна в виндовс 11.
Как вы можете догадаться, эта новость вызвала настоящий переполох среди пользователей, которые сейчас тестируют грядущую ОС. Почти все они приветствуют эту новую модель курсора и рады испытать ее.
В настоящее время мы не можем точно знать, как будет выглядеть и ощущаться Windows 11 после того, как будет объявлена стабильная полная версия.
Исходя из всех предположений и концепций, это будет похоже на операционную систему, которую люди будут использовать в 2022 году.
Точно мы узнаем только позже и возможно уже в этом году, когда Microsoft выпустит первую стабильную версию ОС — говорят она будет готова уже в октябре.
Официальный сайт:
нет
Операционка:
виндовс 11
Интерфейс:
русский
Лицензия:
бесплатно

Вообще, сам я немного скептически смотрю на замену курсора (кроме отдельных случаев: когда он сливается с фоном или слишком мелкий, например), но вопросов таких получаю массу… 😉
Сегодня решил набросать небольшую заметку с парочкой простых способов сделать это (покажу, как обычную стрелку «превратить» во что-то более оригинальное).
Кстати, для тех кто хочет немного позаниматься «творчеством» — есть вариант создать свой курсор (благо, это доступно большинству, причем, даже если вы совсем не умеете рисовать).
Итак, к делу…
*
Пример — на что можно поменять стрелку…
*
📌 В помощь!
Как поменять обои на рабочем столе, как их сделать живыми. Что делать, если обои не меняются?
*
Содержание статьи📎
- 1 Настройка курсора
- 1.1 Замена стандартной стрелки-курсора на что-то иное
- 1.1.1 Вариант 1 (штатный)
- 1.1.2 Вариант 2 (универсальный)
- 1.2 Как создать свой курсор
- 1.3 Как сбросить все настройки по изменению курсора
- 1.1 Замена стандартной стрелки-курсора на что-то иное
→ Задать вопрос | дополнить
Настройка курсора
Замена стандартной стрелки-курсора на что-то иное
Вариант 1 (штатный)
Если у вас установлена современная обновленная версия Windows 10/11 — то в арсенале ее функций есть возможность поменять курсор. Выбор, конечно, не самый большой — но есть!
Как это делается:
- зайти в параметры ОС (сочетание Win+i / либо через меню ПУСК);
- перейти в раздел «Специальные возможности / указатель мыши»;
- задать размер указателя, и выбрать его цвет (кое-какие варианты есть 👌).
Windows 10 — указатель мышки
*
Вариант 2 (универсальный)
Сейчас в сети можно найти сотни и тысячи самых разных курсоров — что называется на любой вкус. В рамках этой заметке я предложу свой «старый» архив (ссылка ниже 👇. В нем собраны сотни разных курсоров, думаю, что для первого знакомства это должно хватить 😉).
*
👉 Ссылка на большой пакет курсоров: «Скачать Курсоры.rar» (запаковано WinRAR).
Также курсоры можно найти на сайтах:
rw-designer.com / deviantart.com / 7-themes.su
*
Как пользоваться:
- загружаем архив с курсорами;
- копируем его в папку «C:\Windows\Cursors» и извлекаем всё, что в нем есть (архиваторы в помощь);
- нажимаем Win+R и используем команду control mouse;
- должны открыться настройки мышки. В разделе «Указатели» выбираем основной режим и нажимаем «Обзор»;
Свойства мышки — выбор указателя
- выбираем один из курсоров, которые мы загрузили в шаге 1;
Открыть!
- Для того, чтобы изменения вступили в силу — осталось только нажать на кнопку «Применить». На этом всё, курсор должен быть изменен!
Выбор указателя для справки
- Для других режимов («Выбор справки», «Фоновый режим» и т.д.) курсор настраивается аналогичным образом.
*
Как создать свой курсор
Для этого лучше и легче всего использовать спец. программу — ArtCursors. По своему внешнему виду — она очень напоминает стандартный Paint.
Единственное отличие: поле, на котором вы будете рисовать курсор (указатель), представляет из себя прямоугольник, разделенный на небольшие квадратики (пиксели). Слева (справа) представлены инструменты, которыми и можно «творить» свой шедевр… 👌 👇
ArtCursors
Сайт: http://www.aha-soft.com/
Создаем свой курсор в ArtCursors
ArtCursors позволяет нарисованную картинку сразу же сохранить в формат «.CUR». А ее потом достаточно разместить в папку «C:\Windows\Cursors» и выбрать в настройках курсора (как мы это делали чуть выше…).
И будет «бегать» по экрану свой рисунок (вместо стандартной стрелки).
Что у меня получилось!
Кстати, эта программа позволяет «побаловаться» не только с курсорами, но и другими иконками Windows. Но в рамках этой статьи на этом не останавливаюсь…
Что дает проф. версия программы
*
Как сбросить все настройки по изменению курсора
👉 Способ 1
Необходимо открыть настройки мышки: нажать Win+R и в окне «Выполнить» использовать команду control mouse.
Далее в открывшемся окне перейти во вкладку «Указатели», выбрать «Основной режим» и нажать кнопку «По умолчанию». См. скриншот ниже. 👇
Задать курсор по умолчанию
*
👉 Способ 2
Еще один хороший способ изменить курсор (да и вообще оформление ОС) — установить новую тему (которая включает в себя всё сразу: обои, цвет, звуки, указатель и пр.).
Сделать это можно в параметрах ОС (сочетание Win+i) в разделе «Персонализация / темы».
Меняем тему / Windows 10
*
👉 Способ 3
В некоторых случаях (например, когда вы использовали какие-то спец. утилиты) способ 1/2 может не сработать…
Тогда можно попробовать откатить систему (если, конечно, у вас сохранилась хотя бы одна точка восстановления).
Для просмотра точек восстановления:
- нажмите Win+R (чтобы появилось окно «Выполнить»),
- используйте команду rstrui.
Как видите из примера ниже — в моей ОС есть только одна точка (впрочем, этого достаточно для восстановления системы).
📌 В помощь!
Как работать с точками восстановления в Windows — подробная инструкция
Есть только одна точка…
Если точек для отката ОС нет — то восстановить норм. работу Windows можно через сброс параметров и настроек (в дефолтные). Сейчас Windows 10/11 предлагает это сделать через меню «Обновление и безопасность / Восстановление».
Вернуть ПК в исходное состояние
*
На сим пока всё… Дополнения были бы кстати!
Успехов!
😉
Первая публикация: 16.12.2020
Корректировка: 24.04.2022