Кали Линукс — это популярный дистрибутив операционной системы Linux, который широко используется для целей информационной безопасности и тестирования уязвимостей. Установка Кали Линукс второй системой с Windows 10 позволяет сохранить функциональность обеих операционных систем и использовать Кали Линукс для выполнения специализированных задач.
В этой пошаговой инструкции мы расскажем, как установить Кали Линукс второй системой с Windows 10 без потери данных и с минимальным вмешательством в настройки текущей системы. Перед началом установки необходимо убедиться, что у вас установлены необходимые компоненты и что ваш компьютер соответствует минимальным требованиям.
Примечание: Перед установкой Кали Линукс как второй системы, рекомендуется создать резервную копию важных данных, чтобы минимизировать потерю информации в случае возникновения проблем.
Чтобы начать процесс установки Кали Линукс, вам понадобится загрузочный носитель с этой операционной системой. Вы можете загрузить образ диска с официального сайта Кали Линукс, а затем создать загрузочную флешку с помощью специального программного обеспечения, например, Rufus.
Содержание
- Подготовка к установке Кали Линукс
- Проверка системных требований
- Создание резервной копии данных
- Установка Кали Линукс
- Создание загрузочной флешки
- Установка Кали Линукс на компьютер
Подготовка к установке Кали Линукс
Перед установкой Кали Линукс в качестве второй операционной системы рекомендуется выполнить ряд предварительных шагов. Эти действия позволят снизить риск потери данных и обеспечить безопасность установки.
Далее приведены основные этапы подготовки к установке Кали Линукс:
- Создайте резервную копию данных: Рекомендуется создать резервную копию всех важных данных на компьютере, чтобы в случае непредвиденных ситуаций сохранить информацию.
- Проверьте требования системы: Убедитесь, что ваш компьютер соответствует требованиям для установки Кали Линукс. Это включает в себя проверку минимальных требований по процессору, оперативной памяти, свободного места на жестком диске и т.д.
- Создайте загрузочное устройство: Для установки Кали Линукс второй системой с Windows 10 вам понадобится загрузочное устройство, такое как USB-флешка или DVD-диск. Создайте загрузочное устройство с помощью программы для записи образов дисков.
- Освободите место на жестком диске: Убедитесь, что у вас достаточно свободного места на жестком диске для установки Кали Линукс. Если недостаточно места, освободите его, удалив ненужные файлы или переместив их на внешний накопитель.
После выполнения указанных выше действий вы будете готовы к установке Кали Линукс второй системой с Windows 10.
Проверка системных требований
Перед установкой Кали Линукс необходимо убедиться, что ваш компьютер удовлетворяет минимальным системным требованиям. Вот что вам понадобится:
1. Процессор: Кали Линукс рекомендует использовать процессор с 64-битной архитектурой, такой как Intel Pentium 4 или новее.
2. Оперативная память: минимальные требования составляют 1 Гб RAM, однако для более комфортной работы рекомендуется иметь не менее 2 Гб RAM.
3. Жесткий диск: для установки Кали Линукс необходимо иметь свободное место на жестком диске объемом не менее 20 Гб. Однако, если вы планируете использовать Кали Линукс для обширных задач, рекомендуется иметь более 40 Гб свободного места.
4. Видеокарта: большинство современных видеокарт должны поддерживать установку и работу Кали Линукс.
5. Сетевой адаптер: для работы Кали Линукс может потребоваться подключение к сети, поэтому убедитесь, что у вас есть сетевой адаптер, который поддерживает подключение к Ethernet-сети или Wi-Fi.
6. Загрузочное устройство: Кали Линукс можно установить с USB-накопителя или DVD-диска. Убедитесь, что у вас есть доступ к нужному типу загрузочного устройства.
Убедитесь, что ваш компьютер соответствует этим требованиям, прежде чем приступить к установке Кали Линукс.
Создание резервной копии данных
Перед установкой Кали Линукс рекомендуется создать резервную копию всех важных данных, находящихся на компьютере. Это защитит вас от потери информации в случае какой-либо ошибки или проблемы в процессе установки.
Для создания резервной копии данных вы можете использовать различные методы:
-
Внешний жесткий диск или флеш-накопитель: Подключите внешний жесткий диск или флеш-накопитель к компьютеру и скопируйте на него все важные файлы и папки. Убедитесь в том, что выбранный носитель имеет достаточное количество свободного места для сохранения всех данных.
-
Облачное хранилище: Используйте облачные сервисы, такие как Google Диск, Яндекс.Диск или Dropbox, для сохранения важных файлов и папок. Загрузите все необходимые данные на выбранное облачное хранилище и убедитесь в их сохранности.
-
Другой компьютер или сервер: Если у вас есть другой компьютер или доступ к серверу, вы можете скопировать все важные данные на него. Подключитесь к другому компьютеру или серверу и скопируйте все нужные файлы и папки.
Не забудьте также проверить созданную резервную копию на корректность и доступность всех данных. Удостоверьтесь в том, что вы сможете восстановить нужные файлы после установки Кали Линукс.
Установка Кали Линукс
Установка ОС Кали Линукс может быть выполнена на компьютере с предустановленной Windows 10. В этом разделе представлена пошаговая инструкция по установке Кали Линукс второй системой вместе с уже установленной операционной системой Windows 10.
- Загрузите образ Кали Линукс. Скачайте образ Кали Линукс с официального сайта разработчиков (https://www.kali.org/downloads/) в соответствии с разрядностью вашего компьютера (32-бит или 64-бит).
- Создайте загрузочную флешку. Используйте специальное программное обеспечение для создания загрузочной флешки с образом Кали Линукс. Рекомендуется использовать программу Rufus (https://rufus.ie/) для создания загрузочной флешки в Windows.
- Настройте компьютер для загрузки с флешки. Перезагрузите компьютер и войдите в BIOS или UEFI. Измените настройки загрузки, чтобы компьютер мог загрузиться с USB-флешки.
- Установите Кали Линукс. После загрузки с флешки выберите режим установки Кали Линукс. Выберите язык установки, расположение и другие настройки по вашему усмотрению. Убедитесь, что вы выбрали диск, на который будет установлена Кали Линукс, и выберите раздел для установки. Выберите опцию для установки Кали Линукс вместе с Windows 10.
- Настройте параметры установки. Выберите имя компьютера, установите пароль для пользователя root и создайте обычного пользователя. Выберите программное обеспечение, которое будет установлено вместе с Кали Линукс.
- Дождитесь завершения установки. Дождитесь завершения процесса установки Кали Линукс. После завершения установки перезагрузите компьютер.
- Загрузитесь в систему. После перезагрузки компьютера выберите Кали Линукс из меню загрузки операционных систем. Введите пароль для пользователя root или созданного вами пользователя и войдите в систему Кали Линукс.
Поздравляю! Теперь у вас установлена Кали Линукс второй системой с Windows 10. Вы можете начать использовать Кали Линукс для целей тестирования безопасности и других задач.
Создание загрузочной флешки
Перед тем как начать установку Кали Линукс, вам понадобится загрузочная флешка, на которую вы сможете записать образ операционной системы. Ниже приведены шаги, которые помогут вам создать загрузочную флешку:
- Скачайте образ Кали Линукс с официального сайта разработчиков.
- Соедините флешку с компьютером.
- Запустите программу для создания загрузочной флешки, например, Rufus или Etcher.
- Выберите флешку как устройство для создания загрузочной флешки.
- Укажите путь к загруженному образу Кали Линукс.
- Установите соответствующие параметры для создания загрузочной флешки, например, файловую систему и форматирование.
- Нажмите кнопку «Старт» или «Создать», чтобы начать процесс создания загрузочной флешки.
- Дождитесь завершения процесса и извлеките загрузочную флешку из компьютера.
Теперь у вас есть загрузочная флешка с Кали Линукс, которую можно использовать для установки операционной системы на компьютер в качестве второй системы.
Установка Кали Линукс на компьютер
Чтобы установить Кали Линукс второй системой с Windows 10, следуйте этим простым шагам:
- Скачайте образ Кали Линукс с официального сайта. Образ можно скачать в формате ISO.
- Подготовьте загрузочную флешку или DVD-диск. Для этого вам понадобится утилита для создания загрузочных носителей, например, Rufus или UNetbootin.
- Запустите утилиту для создания загрузочных носителей и выберите скачанный образ Кали Линукс. Укажите в качестве целевого устройства USB-флешку или DVD-диск.
- Перезагрузите компьютер и настройте BIOS таким образом, чтобы загрузка происходила с внешнего устройства, на котором находится загрузочный носитель.
- Запустите компьютер с загрузочного носителя.
- Выберите «Графическая установка» или «Установка графического интерфейса» в меню загрузки Кали Линукс.
- Следуйте инструкциям мастера установки. Настройте разделы диска, выберите язык и часовой пояс, задайте имя пользователя и пароль.
- Дождитесь окончания установки и перезагрузите компьютер.
- После перезагрузки выберите Кали Линукс в меню выбора операционной системы.
- Войдите в систему с использованием указанного вами имени пользователя и пароля.
Теперь у вас установлена Кали Линукс второй системой с Windows 10. Вы можете использовать эту операционную систему для проведения различных тестов и экспериментов в области безопасности.
Hello folks, In this article, We will discuss how to dual boot Kali Linux with Windows 10. If you have windows pre-installed and want to install Kali Linux, You can install it on a virtual machine as explained in the following article: Install Kali Linux on Virtualbox in 3 Easy Steps.
Another option is to install it next to windows. Dual-booting means you can choose at the startup which operating system to use. It will open one operating system at a time. Here, We will discuss how to dual boot Kali Linux with windows.
Before the installation procedure, we will see system requirements, installation pre-requisites, and some basic options needed for the dual boot.
Also read: Create Custom Wordlists Using Crunch in Kali Linux
System Requirements
Kali Linux can be installed with a requirement of as low as 512 MB of RAM but only with an SSH server and no desktop.
To install kali with a desktop, You will need at least 4 GB of RAM and 20 GB of space.
Installation Pre-requisites
- A PC/Laptop with Windows pre-installed
- 4 GB USB device( 8GB recommended)
- Intel or AMD dual-core processor
- Rufus software for flashing the USB
- Disable secure boot in the BIOS menu
- Disable Fast startup from the power option(in the control panel)
1. Free up Space From Hard Disk
For installing Kali Linux, You need to free up some space from your hard disk. I assume your windows is taking 100% of your space, so, we need to resize the windows partitions and shrink the volume.
Open Disk Management through search or press Windows+R. Type diskmgmt.msc and press Enter.
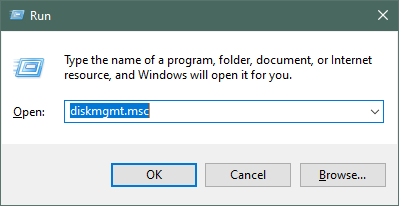
Now, Right-click on the disk partition you want to shrink. Click on Shrink volume. Here the disk partition with a size 97GB is the Windows partition.

Now, Enter the amount of space to shrink. Here, We are freeing up 20GB of space from the windows partition by shrinking the volume. IT also shows the size of available shrink space.
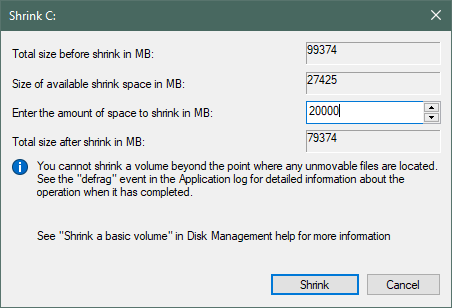
20GB of unallocated space is created and the windows partition size is reduced to 77GB as shown below.
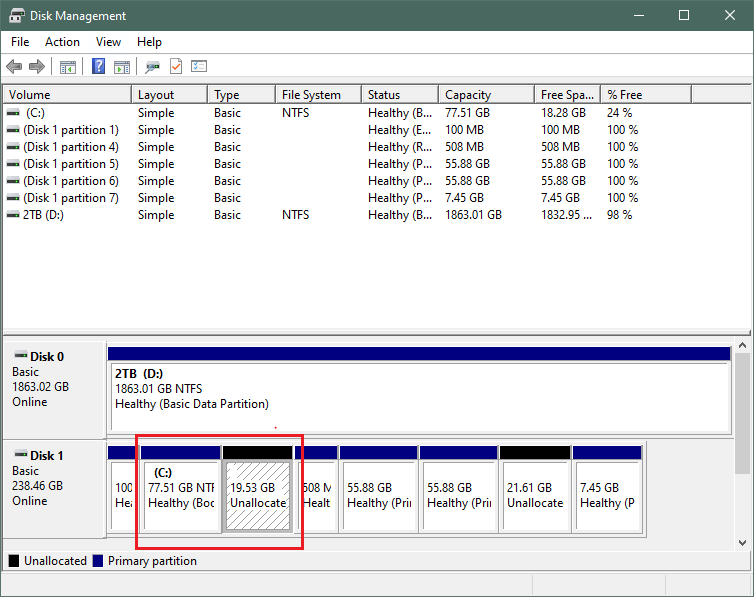
2. Installing the Pre-requisites
To download the Kali Linux iso file, Go to the official website of Kali Linux or click here to directly install the amd-64 image file. Wait till the download completes. There are other options like weekly( weekly release), everything( contains every tool possible).

Now, Install Rufus software to create a bootable USB flash drive. Click here to directly download the software for windows from the official website. Now Open Rufus and select the USB drive and the ISO file. Click on Start and wait till it completes.
3. Create a Bootable USB
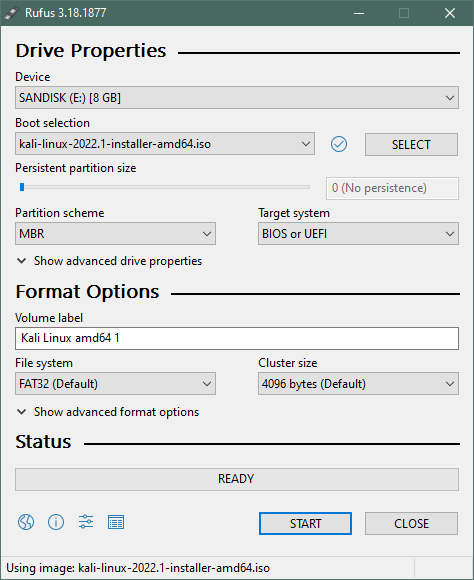
After flashing the USB drive, Shut down the system and boot into the installation media from the boot menu. Press F12 ( or F11) for the boot menu. Select the installation media(USB drive) and press Enter. Select Graphical installer and press Enter.
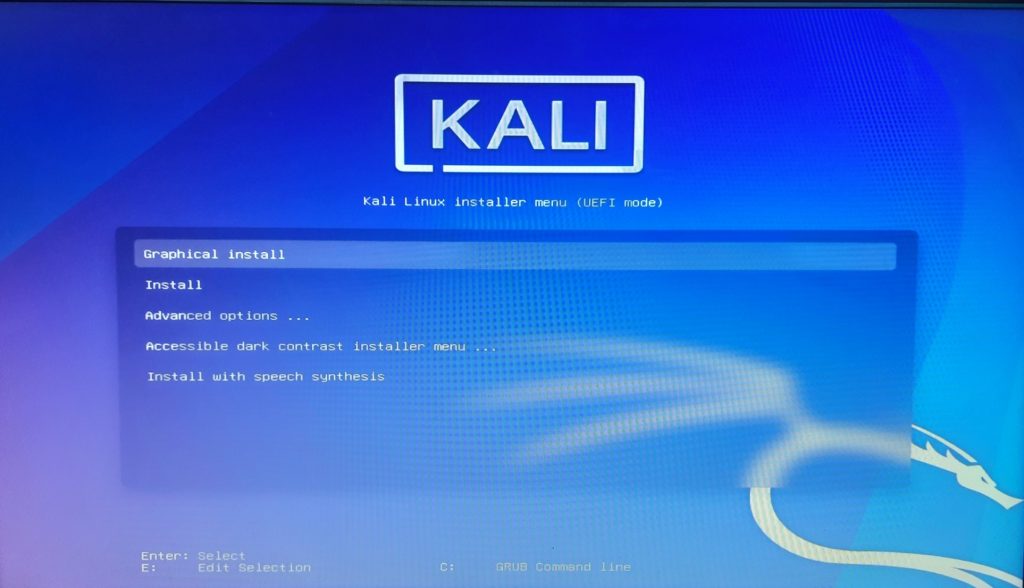
Select a language, location, and keyboard layout and click Continue.
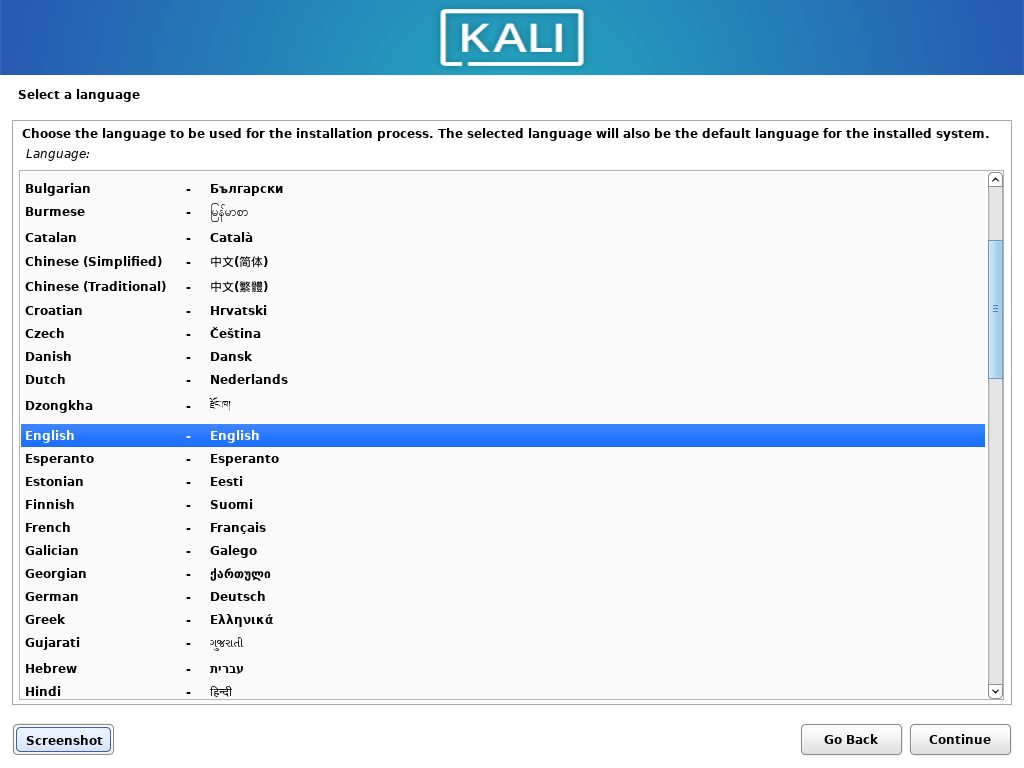
Now, Enter the hostname, full name, Username and choose a password.
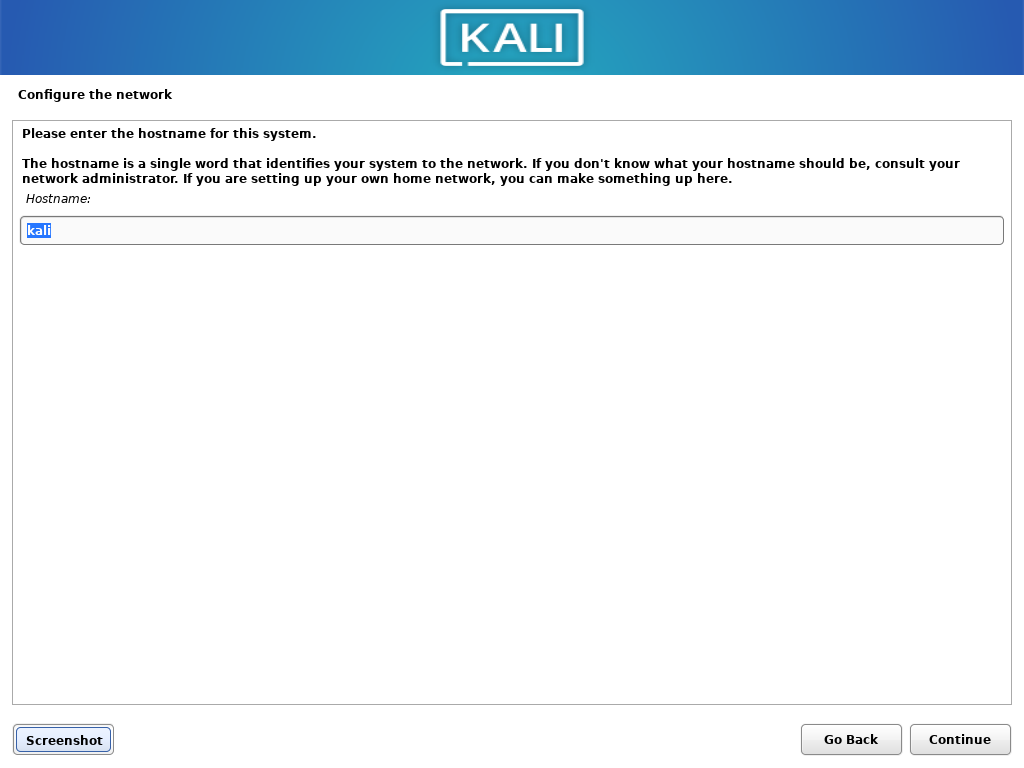
This password will also be your root password. Choose a password and click on Continue.
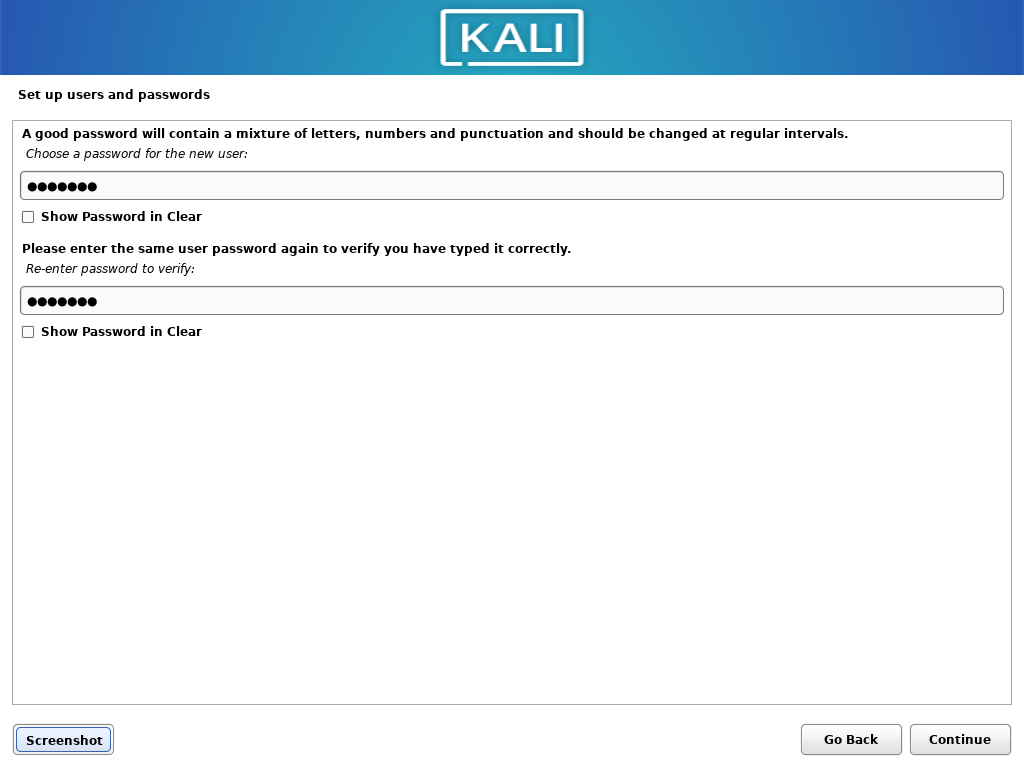
After setting up your username and password, Choose your preferred timezone. Then, You will be provided with a partition disk menu.
Setting Up Partitions (Critical)
This is the most important step. Perform this step carefully without overwriting any partition of windows. It may corrupt your windows partition. So, Choose Manual from the partition disk menu and Click on Continue.
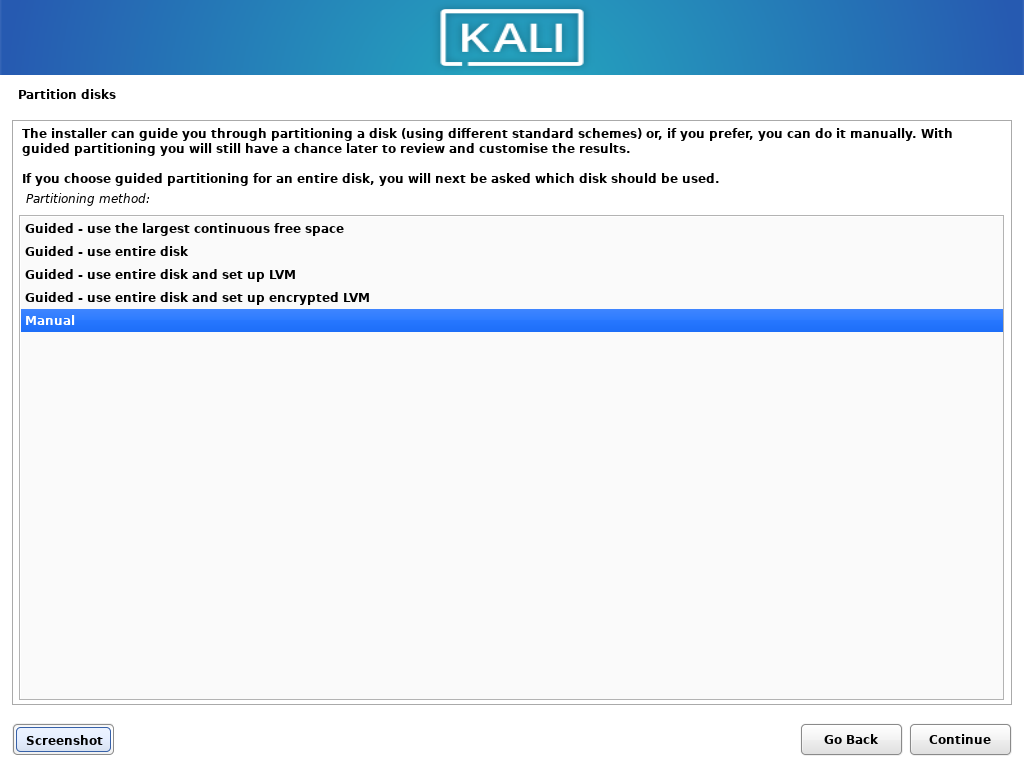
Now, Select the unallocated free space(83GB in my system) and press Enter. Click on Create new partition and press Enter. Choose your disk partition size(minimum of 20GB) and press Enter. Then choose whether you want this partition at the beginning or end of the free space. Choose beginning and press Enter.
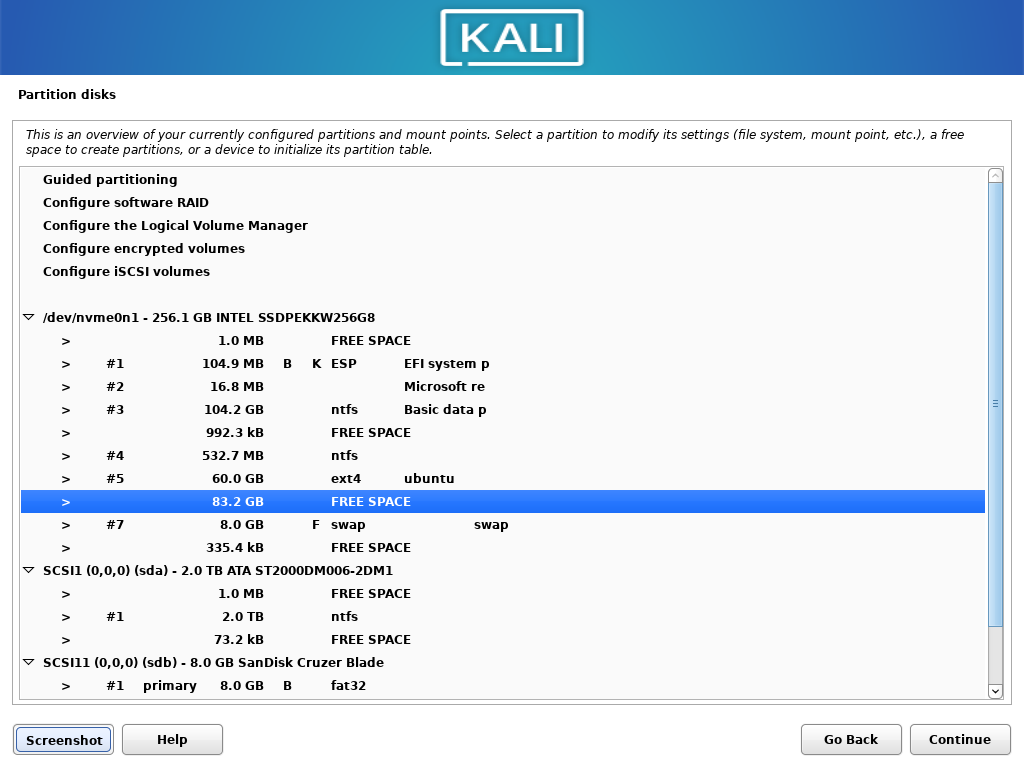
After choosing all the appropriate options, The partition will be shown like this. Double- Click on Done setting up the partition.
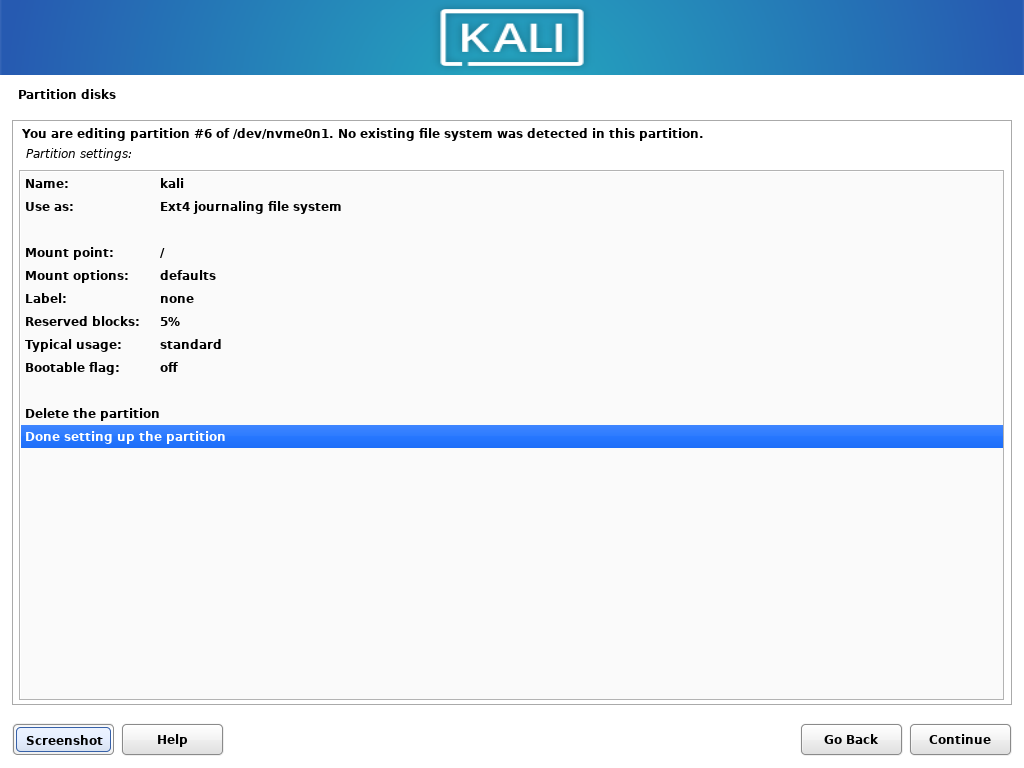
From the free space available, create another partition of 8GB and mount point as swap. After creating the partitions, Double-Click on Finish partitioning and write changes to the disk. On the next option, Click on Yes to confirm writing changes to the disk and click on Continue.
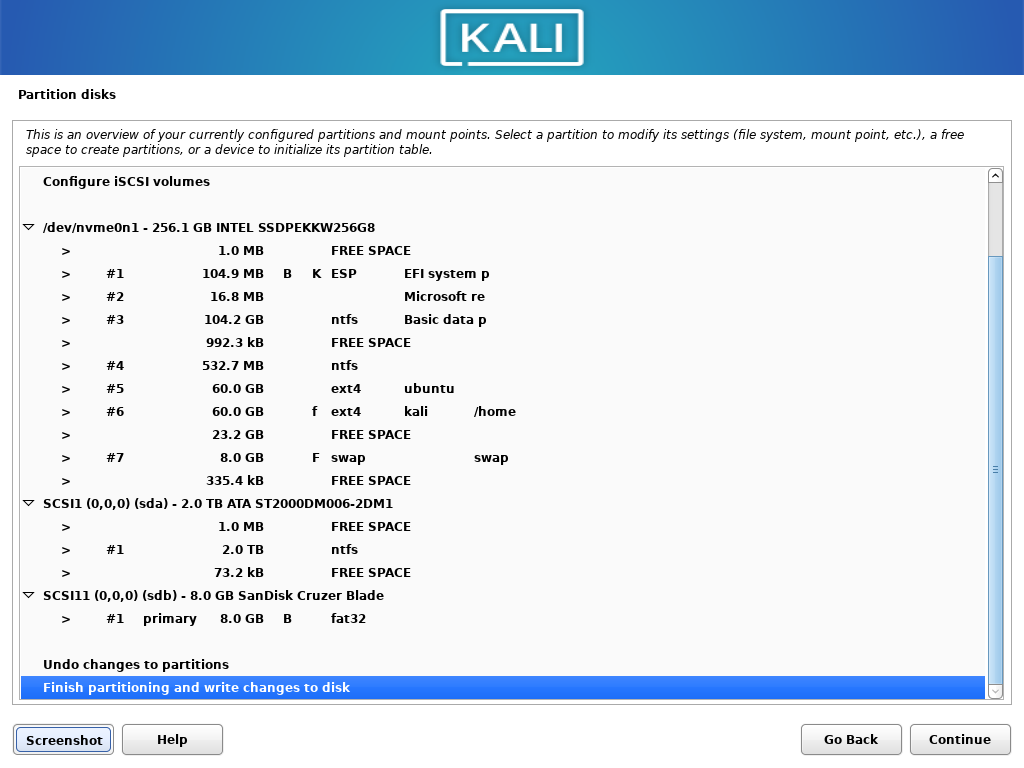
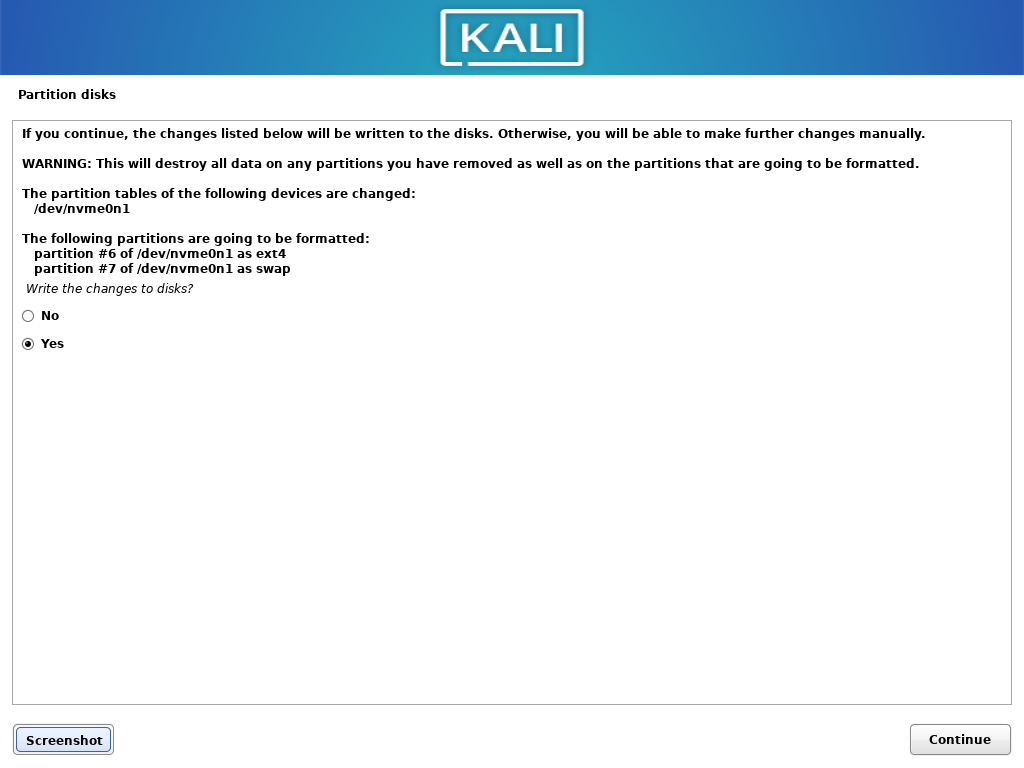
After Disk partitioning, in the Software selection menu, You can choose to install a different desktop environment (default is Xfce) and choose a different collection of tools. Click on Continue.
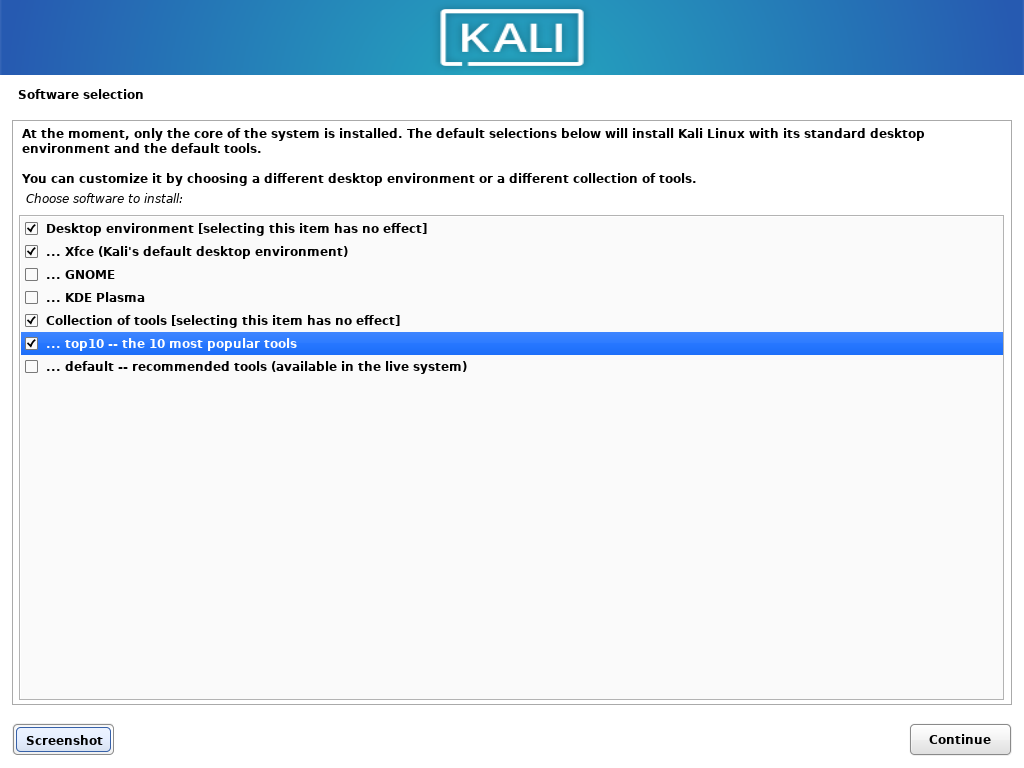
Wait till the installation completes.
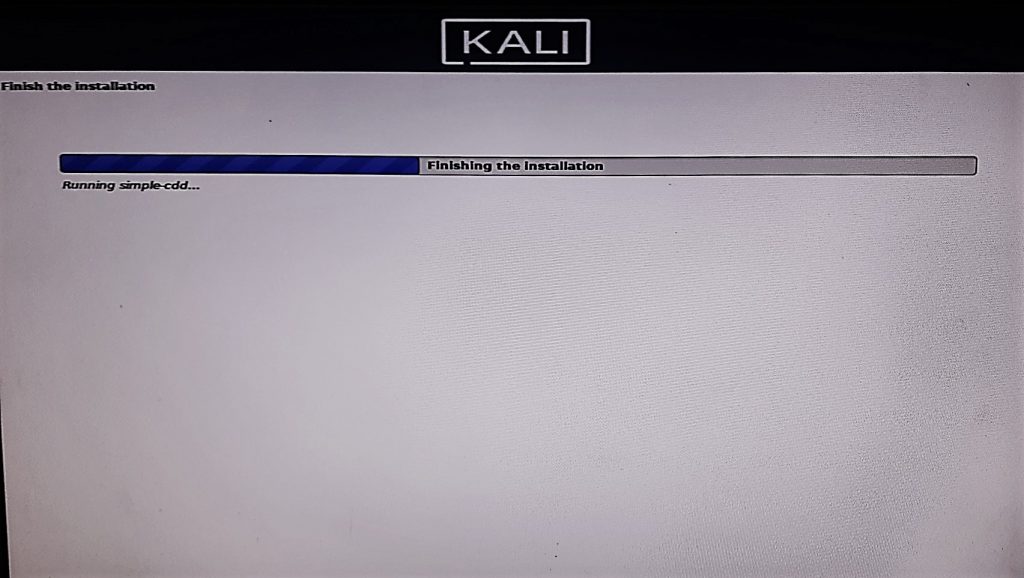
After the installation is completed, click on Continue to reboot to your newly installed kali Linux. Make sure you remove the installation media after clicking on Continue.
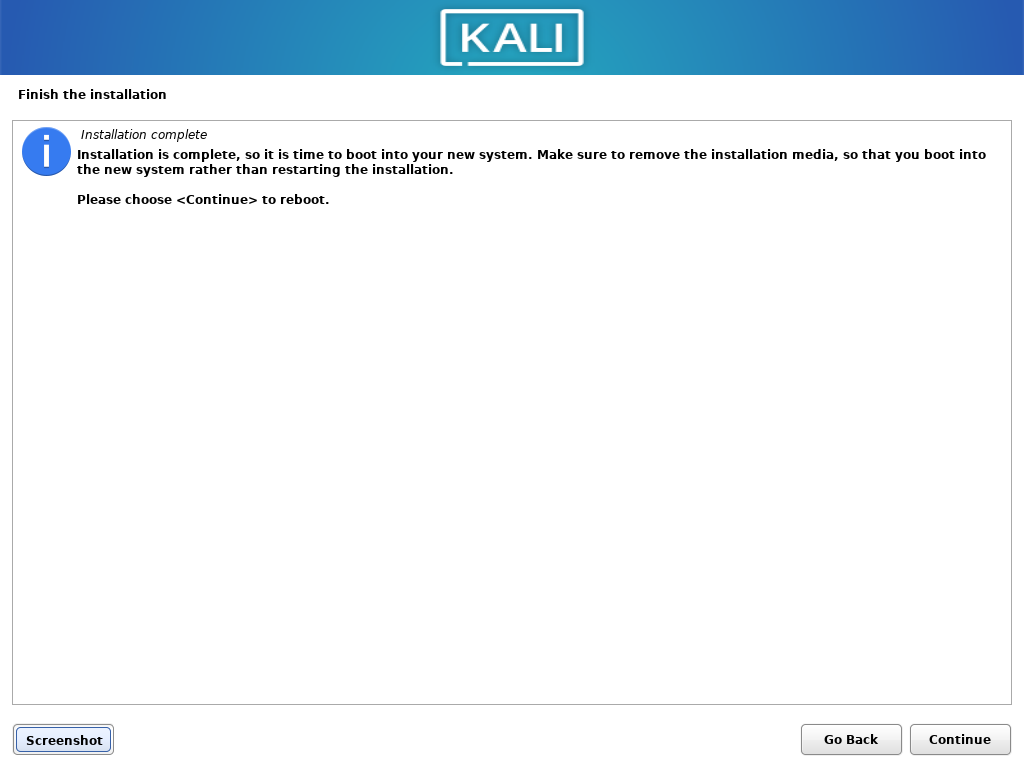
Now boot into Kali Linux from the boot menu. You can also change the desktop environment when you are logging in.
Conclusion
So, We discussed how to install Kali Linux along with windows by creating a dual boot environment. Thank you for reading!
Пошаговая установка Kali Linux второй системой и не только
overlamer1Kali Linux — это популярный дистрибутив Linux, особенностью которого являются хакерские программы. Это операционная система в первую очередь подойдёт изучающим информационную безопасность и IT, системным администраторам и веб мастерам для оценки защищённости обслуживаемых сетей и сайтов.
В этой инструкции подробно будет описан процесс установки Kali Linux. Возможные разные варианты установки, например:
- установка Kali Linux в качестве основной операционной системы
- установка Kali Linux в качестве второй операционной системы
- установка Kali Linux в виртуальную машину
- установка Kali Linux на USB флешку (внешний диск)
В целом процесс схож во всех случаях, рассмотрим второй вариант, а именно установку Kali Linux в качестве второй операционной системы. Также я отмечу чем отличается установка в других случаях, чтобы вы могли применять эту инструкцию при любой ситуации.
Как записать установочный образ Kali Linux
Зайдите на официальную страницу Kali Linux: https://www.kali.org/downloads/
Найдите там Kali Linux 64-Bit (Installer) и скачайте торрент.
Теперь переходим на сайт программы Etcher: https://www.balena.io/etcher/ и скачиваем её:
Подключите вашу USB флешку, запустите Etcher, выберите скаченный ISO образ Kali Linux LIVE, затем просто нажмите кнопку Flash! и дождитесь завершения.
Как загрузиться с флешки
Теперь нам нужно следующее:
1) отключить Secure boot и Fast boot в EFI (BIOS)
2) выбрать в качестве диска для загрузки USB флешку с Kali Linux
Secure boot и Fast boot присутствуют только в EFI — это такой новый BIOS. Если у вас древний компьютер, то эти настройки могут отсутствовать и отключать их не нужно.
Зайдите в BIOS — на разных ноутбуках и материнских платах это может выполняться по-разному, как правило для этого в самом начале загрузки нужно много раз нажимать кнопку ESC, или кнопку Delete, или одну из функциональных клавиш F*. Если ничего не помогло, то поищите в Гугле, как войти в БИОС для вашей модели ноутбука/материнской платы.
Отключение Secure boot и Fast boot нужно только чтобы загрузиться с флешки, т. е. после сброса пароля Windows эти настройки можно вернуть в исходное состояние.
Затем при загрузке или там же, в БИОСе, выберите в качестве диска для загрузки USB флешку или внешний диск:
Если вы видите меню загрузки Kali Linux, значит у вас всё получилось:
Что делать, если не получается войти в BIOS (UEFI)
Современные компьютеры с SSD дисками загружаются очень быстро. К тому же, в БИОС может быть включена «быстрая загрузка». В этих случаях попасть в настройки BIOS (а точнее в настройки UEFI) не получится.
Для выхода из этой ситуации используйте следующий метод:
1. Во включённом Windows нажмите кнопку Windows → Выключение.
2. Удерживая нажатой клавишу Shift, нажмите «Перезагрузка».
3. Затем нужно выбрать «Поиск и устранение неисправностей».
4. Затем «Дополнительные параметры».
5. Далее «Параметры встроенного ПО UEFI».
6. Нажмите кнопку «Перезагрузить».
После перезагрузки вы окажитесь в настройках BIOS (UEFI).
Установка Kali Linux
Выберите пункт «Graphical install»:
Выберите желаемый язык операционной системы:
Выберите, где вы находитесь:
Укажите желаемую раскладку клавиатуры:
Выберите комбинацию клавиш для переключения языка клавиатуры:
Выберите любое имя хоста:
Имя домена можно оставить пустым:
Нужно различать «имя пользователя» и «имя учётной записи». Имя пользователя может содержать пробелы и заглавные буквы. Это имя нигде не используется. Что касается имени учётной записи, то вы постоянно будете вводить его при входе в систему, также имя учётной записи используется при выполнении различных команд с пользователями: изменение пароля пользователя, выполнение команд от другого пользователя, удаление пользователя.
Здесь вводится именно имя пользователя — введите что угодно:
А здесь вводится имя учётной записи — оно не может содержать пробелы и заглавные буквы. Для имени учётной записи можно использовать только строчные буквы и цифры:
Придумайте пароль — он понадобится для входа в систему и для выполнения операций, требующих повышенных привилегий:
Выберите свою временную зону:
Выберите «Вручную»:
На компьютере, где выполняется установка Kali Linux, имеется два диска, и на одном из них уже установлен Windows, поэтому я выбираю второй диск (ориентируйтесь по названию и размеру жёсткого диска):
Диск пустой и не отформатированный, поэтому нам предлагают создать таблицу разделов, выбираю «Да»:
Обратите внимание, что теперь на втором диске создан раздел, теперь выбираем «Автоматическая разметка»:
Выбираем «Авто — использовать наибольшее свободное место»:
На следующем экране обязательно убедитесь, что диск выбран верно — смотрите на его название и размер, затем выберите «Все файлы в одном разделе (рекомендуется новичкам)»:
Ещё раз убедитесь, что система будет установлена именно в тот диск, куда вы хотите — на данном этапе ещё можно отменить сделанные изменение, поскольку они ещё не записаны на диск. Затем отменить изменения будет невозможно. Когда вы убедитесь, что всё правильно, нажмите «Закончить разметку и записать изменения на диск» → «Продолжить»:
Ещё раз всё проверьте и выберите «Да»:
Ожидайте завершения установки:
Нажимаем «Продолжить»:
Нам нужно определиться, какое окружение рабочего стола мы хотим установить и какой набор программ выбрать. Доступны следующие рабочие столы:
- Xfce
- GNOME
- KDE Plasma
- LXDE
- MATE
На мой взгляд, лучшим окружением рабочего стола в Linux является Cinnamon, но его здесь нет. GNOME мне не нравится — невозможно выполнить элементарные действия, такие как создать ярлык на рабочем столе, не логичное и не интуитивное меню, в целом плохое «юзабилити». KDE Plasma — красивый рабочий стол, но когда я им пользовался (это было много лет назад), он был весьма глючным и тяжёлым. MATE — это по сути актуальная версия GNOME 2, то есть классический по виду рабочий стол, но в нём не хватает современных функций (которые есть в Cinnamon, например).
Xfce и LXDE более лёгкие, если у вас маломощный компьютер, то выберите что-то из них.
Если вы не знаете что выбрать, то оставьте Xfce.
Рабочий стол в Linux можно поменять в любой момент!
Предлагаются следующие варианты наборов инструментов:
- top10 (только 10 самых востребованных инструментов)
- default (обычный набор, как на Live системе)
- large (включает в себя default, а также дополнительные инструменты)
Независимо от того, что вы выберите, в дальнейшем можно будет установить или удалить любой инструмент.
Дождитесь завершения установки всех пакетов и перезагрузитесь.
Поздравляю, установка Kali Linux завершена!
Если вам нужно будет загрузиться в Windows, то выберите соответствующий пункт в меню загрузки:
На какой диск установить загрузчик
В моём примере установки Kali Linux установщик не спрашивал, на какой диск установить загрузчик системы. Причина в том, что раздел UEFI может хранить данные о нескольких операционных системах, и программа установки записала нужную информацию в имеющийся загрузчик. На компьютерах с БИОСом установщик спросит, на какой диск установить загрузчик. Чтобы принять решение, нужно иметь общие представления о загрузке операционной системе на ПК. Упрощённо говоря, происходит следующее:
1. БИОС (UEFI) проверяет, какой диск выбран для загрузки и передаёт управление загрузчику на этом диске.
2. Загрузчик указанного диска начинает работу, если в нём прописано несколько операционных систем, то он показывает пользователю меню выбора. Если операционная система только одна, то просто загружает её.
Так вот, если у вас уже установлен Windows, то вариантов два:
- Установить загрузчик Linux вместо загрузчика Windows, на диск с Windows
- Установить загрузчик Linux на диск с самой Linux
Преимущества первого варианта:
- Для выбора загружаемой операционной системы не нужно менять настройки БИОСа — можно выбрать нужную ОС в меню загрузки
Недостатки первого варианта:
- Загрузчик Windows стирается, и если вы захотите его восстановить, то нужно будет использовать специальную программу.
- Если вы даже удалите Linux, всё равно будет появляться меню выбора ОС для загрузки.
Преимущество второго варианта:
- Загрузчики Windows и Linux будут сохранены, они будут располагаться каждый на своём диске, независимо друг от друга.
- Если вы решите удалить Linux, то не нужно беспокоиться о восстановлении загрузчика Windows.
- Диск с Linux можно переставить в другой компьютер и он будет работать!
Недостатки второго варианта:
- Если нужно изменить загружаемую ОС, то все настройки нужно делать в БИОСе.
На мой взгляд, второй вариант намного лучше, поэтому я устанавливаю загрузчик Linux на диск с Linux, а для изменения ОС, которая будет загружаться по умолчанию, буду заходить в БИОС и там выбирать диск для загрузки.
Почти каждый пользователь сегодня слышал про бесплатную операционную систему Linux. Открытая для разработки платформа и доступность системы сделали её весьма популярной. Но если вы никогда не пользовались ей, устанавливать её вместо Windows может быть опрометчиво. Гораздо удобнее установить какую-либо из версий Linux второй операционной системой на ваше устройство.
Windows 10 является новейшей операционной системой от компании Microsoft. Она успешна и многофункциональна. Немногие пользователи смогут полностью отказаться от её использования ради установки Linux. В свою очередь, Linux имеет ряд преимуществ перед другими операционными системами:
- свобода и многообразие — сборок Linux множество и каждая из них распространяется бесплатно. Их загрузка, установка, использование и даже изменение — полностью легальны;
- низкие требования — некоторые сборки Linux заработают даже на очень старых компьютерах. Операционная система занимает мало места и потребляет немного оперативной памяти, а это значит, что больше ресурсов останется для ваших программ;
- меньше вирусов — вирусные программы для Linux, конечно, существует, но шанс наткнуться на них куда меньше, чем в операционной системе от Microsoft. Как следствие, избавиться от них получается проще;
- бесплатные программы — на Linux существует очень много бесплатного программного обеспечения на любой вкус. Это могут быть как аналоги платных программ на Windows, так и полностью новый софт. Найти нужную программу можно очень просто;
- хорошая совместимость с другими системами — крайне важный пункт. Linux спокойно устанавливается и работает с любыми операционными системами: как Windows, так и Mac.
Минусы, впрочем, также очевидны:
- расчёт на опытных пользователей — установить Linux совсем нетрудно, но некоторые действия в самой системе требуют большой технической подкованности;
- проблемы с поддержкой программ и игр других операционных систем — далеко не все игры или программы поддерживают Linux, а способ запуска через wine не всегда работает корректно.
При установке Linux в качестве второй операционной системы вы ничего не потеряете, а если она вам понравится, сможете и вовсе полностью перебраться на неё.
Установка различных сборок Linux
Так как Linux открыт для разработки пользователями, существует множество различных версий этой операционной системы.
Каждому пользователю стоит выбрать сборку под свои нужды перед тем, как приступать непосредственно к установке.
Приготовления до установки
До того как начинать устанавливать версию Linux, которую вы выбрали, следует выполнить некоторые подготовительные действия с вашим жёстким диском. Для начала стоит сохранить все необходимые файлы на накопитель, так как во время установки есть риск их потерять. Затем следует разбить диск на разделы для корректной установки второй операционной системы.
Разметка раздела с помощью системной программы «Управление дисками»
- Чтобы разбить диск на разделы, нажмите Win+R для открытия окна «Выполнить» и введите туда команду diskmgmt.msc.
Введите команду diskmgmt.msc в окно «Выполнить», нажмите ОК - Откроется программа «Управление дисками». Выберите тот диск, на который вы хотите совершить установку, и кликните левой кнопкой мыши для вызова контекстного меню. В нём выберите сжатие тома.
Кликните правой кнопкой мыши по диску и выберите «Сжать том» - В следующем окне укажите объём, который хотите отделить. Для установки Linux не понадобится много, но если есть возможность, стоит оставить хотя бы 10 гигабайт. При этом место на жёстком диске должно быть свободно для «сжатия».
Введите необходимый размер и выберите кнопку «Сжать» - Область, которую вы сжали, будет отмечена чёрным цветом — именно в этот раздел и нужно производить установку.
После всех манипуляций должна отобразиться нераспределённая область на диске, отмеченная чёрным
Разбить раздел можно и непосредственно во время установки Linux. Но если сделать это заранее, то можно избежать некоторых ненужных рисков во время установки.
Разметка раздела с помощью установщика Linux
Вне зависимости от того, какую версию Linux вы устанавливаете, вам понадобится разделить ваш диск. Если вы не сделали этого до установки, то во время установки это также можно совершить.
- Для этого при выборе типа установки укажите пункт «Другой вариант».
При установке выберите строку «Другой вариант» и нажмите «Продолжить» - Будет выполнен запуск необходимой утилиты. Тут вы сможете увидеть разделы своего жёсткого диска. Для установки лучше делить раздел, который не является системным.
Linux имеет собственную утилиту для работы с дисками, с помощью которой также можно разбить том - Выберите несистемный раздел и нажмите клавишу «Изменить».
Выберите раздел, на котором достаточно свободного места, и нажмите «Изменить» - Укажите другой размер жёсткого диска. Рекомендуется устанавливать значение больше 20 тыс. Мб, чтобы места хватило и для системы, и для нормального обеспечения её работы. Всё «лишнее» пространство будет отрезано и станет неразмеченной областью. Разумеется, необходимо, чтобы это пространство не было занято файлами.
В окне «Изменить раздел» можно увидеть общее количество свободного места на диске - Подтвердите изменение размера нажатием кнопки ОК.
В окошке «Изменить раздел» введите вес пространства, которое вы хотите отделить, и нажмите ОК - Появится предупреждение о необратимости процесса. Вновь согласитесь с изменениями и выберите кнопку «Продолжить».
Ознакомьтесь и подтвердите внесение изменений при создании раздела в Linux - Разделение будет совершено и вы увидите строку «свободное место». Выберите её и нажмите на плюсик.
Выберите новый раздел и нажмите на плюс, чтобы создать раздел - Заполните форму создания раздела. Для установки Linux потребуется создать корневой раздел, раздел подкачки и раздел для хранения файлов. Для создания корневого раздела укажите размер около 15 Гб, установите «Логический» тип раздела и в строке «Точка монтирования» укажите знак «/», чтобы раздел считался корневым.
Введите необходимые данные для создания корневого раздела и намжмите ОК - Таким же образом создайте раздел для подкачки системы, выбрав соответствующий тип раздела. Места под него стоит выделить столько же, сколько у вас имеется оперативной памяти.
Внесите необходимые данные для создания раздела подкачки и нажмите ОК - В последний раздел для хранения файлов выделите всё место, которое осталось. В качестве точки монтирования выберите тип «/home».
Введите необходимые данные для создания домашнего раздела и нажмите ОК
Создание разделов завершено и это значит, что вы можете продолжать установку.
Устанавливаем Linux Ubuntu рядом с Windows 10
Вы можете загрузить свежую версию системы Linux Ubuntu на её официальном сайте. После этого выполните следующие действия:
- Запишите образ системы на флешку. Это можно сделать с помощью любой удобной вам программы. Например, программа Rufus может помочь вам. Скачайте и запустите её.
- Выберите устройство для записи в верхней строчке. Это может быть предназначенный для записи диск или флеш-накопитель.
Укажите ваш накопитель в программе Rufus - Укажите схему раздела — «GPT для компьютеров с UEFI».
Выберите GPT в качестве схемы раздела - Затем нажмите на значок образа. В открывшемся проводнике укажите путь до вашего образа Linux.
Нажмите на значок диска и выберите образ Linux, который вы скачали с официального сайта - Убедитесь, что установлена галочка «Создать загрузочный диск», и нажмите «Старт».
- После того как загрузочный диск будет создан, перезагрузите компьютер и зайдите в Boot Menu. Выберите там загрузку вашего накопителя.
Выберите тип вашего накопителя в Boot Menu - Появится стартовое окно для установки Linux Ubuntu. Установите в левой панели необходимый язык и начните установку.
Выберите язык системы и нажмите «Установить Ubuntu» - Так как раздел уже создан ранее, выберите пункт «Установить Ubuntu рядом с Windows 10».
Из всех типов установки выберите «Установить Ubuntu рядом с Windows 10» - Затем выберите раздел. Он будет иметь тип fat32, если сделан правильным образом.
Выберите раздел fat32, в котором должно быть достаточно места - Если раздела нет, но имеется неразмеченная область — создайте его. Для этого во вкладке devices выберите Create Partition Table. В качестве типа раздела установите GPT.
- В следующем окне укажите размер раздела, выберите fat32 в качестве файловой системы и в строку Label введите EFI.
Вес раздела укажите на своё усмотрение - После выбора раздела установка будет полностью автоматической. Для этого просто выберите Ubuntu при следующей загрузке системы.
После перезагрузки выберите Ubuntu в качестве операционной системы - После установки укажите на карте свой часовой пояс.
Установите часовой пояс в настройках установки Ubuntu - Затем выберите язык и раскладку клавиатуры.
Выберите раскладку клавиатуры по умолчанию для Ubuntu - Придумайте и введите данные вашей новой учётной записи и нажмите «Продолжить».
Введите данные от вашей новой учётной записи на Ubuntu - Установка выполнит последние действия и потребует перезагрузку системы. Выполните её.
Согласитесь на перезагрузку компьютера, нажав «Перезагрузить»
Видео: подробная установка Linux Ubuntu на компьютер с BIOS
Устанавливаем Linux Mint рядом с Windows 10
Для установки Linux Mint требуется сделать следующее:
- Зайдите на официальный сайт этой сборки и выберите версию для загрузки. Выбирать стоит исходя из необходимых опций и разрядности системы.
Загрузите нужную версию Linux Mint с официального сайта - В качестве способа загрузки выберите торрент или загрузите клиент с одного из зеркал.
Загрузите Linux Mint любым из предложенных на сайте способов - Потом запишите образ Linux Mint на загрузочный накопитель. Сделать это можно с помощью уже знакомой вам программы Rufus.
Запишите образ Linux Mint на загрузочный накопитель - После начала установки вы увидите окно с отсчётом времени.
Дождитесь, пока таймер истечёт для начала установки Linux Mint - Если вы нажмёте какую-либо клавишу, появится окно дополнительных настроек. Делать это необязательно, но если сделали — выберите первый пункт для начала установки. Или же просто дождитесь, пока время выйдет.
Выберите пункт Start Linux Mint для входа в систему - После короткой загрузки вы увидите перед собой рабочий стол новой операционной системы. Но установка ещё не завершена. На рабочем столе найдите файл Install Linux Mint и откройте его двойным кликом.
Запустите файл Install Linux Mint на рабочем столе - Откроются языковые настройки. Выберите необходимый язык и продолжите установку.
Выберите ваш язык для системы Linux Mint - Установите галочку в следующем окне для автоматической установки программного обеспечения.
Установите галочку на пункт установки дополнительных программ и нажмите «Продолжить» - Затем выберите тип установки. Если вы заранее выполнили разбивку диска и отделили область установки, выберите «Установить Linux Mint рядом с Windows 10».
Для установки Linux Mint вместе с Windows 10 выберите соответствующий пункт - После выбора раздела установки откроется выбор часового пояса. Укажите свой регион.
Выберите ваш регион для корректной настройки часового пояса - Затем выберите языки раскладки вашей клавиатуры.
Выберите раскладку клавиатуры, которую вы хотите использовать в новой системе - Придумайте и задайте имя вашего аккаунта и пароль, если он необходим.
Введите данные для входа в аккаунт Linux Mint и подтвердите их - Дождитесь окончания хода установки. Прогресс можно отслеживать с помощью полоски внизу экрана.
Дождитесь окончания хода установки для доступа к системе - Установка завершена и после перезапуска компьютера вы можете приступить к использованию операционной системы.
Выполните перезапуск вашего компьютера, когда появится запрос
Видео: установка Linux Mint на компьютер c другой ОС
Устанавливаем Kali Linux рядом с Windows 10
Установка сборки Kali несколько отличается от предыдущих.
- Загрузите образ с официального сайта сборки, выбрав подходящую вам версию.
Выберите версию Kali Linux для загрузки на официальном сайте - Выполните запись образа на загрузочный накопитель с помощью программы Rufus.
- После запуска загрузочной программы с флешки вы увидите варианты установки. Установка с графикой (Graphical install) будет проще всего, поэтому мы выбираем её.
Выберите графическую установку для более наглядного процесса - Появится список языковых конфигураций. Выберите необходимый язык и подтвердите выбор.
Укажите язык для установки Kali Linux - Если появится окно о невозможности корректно монтировать установочный диск, просто выберите пункт «Да», предварительно подключив накопитель в другой разъём.
При ошибке установите накопитель с операционной системой в другой разъём и нажмите «Да» - Введите придуманный пароль для главного аккаунта, а затем повторите его в строке ниже.
Дважды введите пароль для Kali Linux, который будет использоваться при изменениях в системе - Выполните настройку часового пояса для правильной синхронизации времени на вашем компьютере.
Выберите в списке подходящий часовой пояс - Откроется окно разметки диска. Укажите, что хотите вручную выбрать раздел.
Укажите, что хотите выбрать область вручную - Укажите неразмеченную область («Свободное место»), которую создали ранее.
Выберите неразмеченную область: она подписана как «Свободное место» - Затем выберите «Автоматически разметить свободное место».
Укажите пункт «Автоматически разметить свободное место» - В следующем меню нажмите на пункт «Все файлы в одном разделе».
Выберите пункт «Все файлы в одном разделе» - Выберите диск, с которым вы работали, нажмите «Закончить и записать изменения на диск».
Выберите раздел и нажмите «Закончить разметку…» - Компьютер обнаружит вашу операционную систему Windows 10. Выберите пункт «Да», чтобы при загрузке компьютера выбрать одну из операционных систем, и продолжите установку.
Выберите «Да» для продолжения установки при обнаружении Windows 10 - Укажите системный диск вручную в следующем окне и установка будет завершена.
Вручную укажите на системный диск для установки загрузчика операционной системы
Видео: как установить Kali Linux на компьютер
Установка Kubuntu рядом с Windows 10
Процесс установки Kubuntu Linux похож на установку Ubuntu, что совсем неудивительно. Для установки Kubuntu рядом с вашей Windows выполните следующие шаги:
- Скачайте систему с официального сайта и выполните её запись на загрузочный накопитель. Перезагрузите компьютер, и, вызвав Boot Menu нажатием F12 при появлении соответствующей надписи, выберите нужное устройство для начала установки.
Загрузите образ Kubuntu с официального сайта - Нажмите любую клавишу во время мигающего значка для открытия опций.
Когда появится значок клавиатуры, нажмите любую клавишу - Выберите Start Kubuntu для начала установки ОС.
Выберите Start Kubuntu для начала установки операционной системы - Дождитесь, пока загрузится графическая оболочка установки.
Дождитесь окончания загрузки графической оболочки Kubuntu - В следующем окне выберите язык системы и нажмите «Запустить Kubuntu». Нужно выбрать именно этот вариант, чтобы система была доступна для использования во время установки на жёсткий диск.
Выберите «Запустить Kubuntu» для доступа в операционую систему - Дождитесь окончания загрузки системы.
Загрузка рабочего стола без установки может занять некоторое время - Затем запустите установку, нажав на ярлык установочной программы.
Выберите файл Install Kubuntu для начала установки - Откроется окно установки. Выберите русский язык для продолжения.
Укажите язык, который вы хотите видеть в ходе установки и в самой системе - Будет выполнена проверка подключения к интернету и на наличие свободного места для установки. После её окончания нажмите «Продолжить».
Просле проверки интернета нажмите кнопку «Продолжить» - Запустится окно для выбора раздела. Если хотите выполнить установку вместе с другой операционной системой, выберите установку «Вручную». Автоматическую разметку можно использовать, если жёсткий диск полностью свободен от файлов.
Так как необходимо сохранить Windows 10, выберите тип установки «Вручную» - Необходимо создать поочерёдно четыре раздела. Сам процесс не отличается от создания разделов в Ubuntu. Создайте разделы:
- boot для загрузочных данных;
- root — содержит в себе файлы операционной системы;
- swap для файлов подкачки;
- home для всех остальных файлов.
Создайте неоходимые для установки Kubuntu разделы
- Как только разделы будут созданы, подтвердите внесение изменений и установка начнётся.
Для продолжения установки Kubuntu примите изменения - Пока файлы будут копироваться на жёсткий диск, выберите настройки часового пояса.
Настройте часовой пояс новой операционной системы, выбрав ваш регион - В следующем окне выберите язык раскладки.
Наглядная раскладка клавиатуры поможет вам удостовериться в верном выборе языка - В последнем экране настроек задайте данные от учётной записи.
Введите данные для новой учётной записи и нажмите «Продолжить» - После этого дождитесь окончания установки системы.
Дождтесь, пока процесс установки Kubuntu не будет завершён - Когда установка закончится, перезапустите компьютер.
Выполните перезапуск, когда появится окно с запросом
Установка Rosa Linux рядом с Windows 10
Как и в случае с другими сборками, для установки Rosa Linux вам требуется скачать необходимый образ и записать его на носитель.
- Зайдите в Boot Menu, нажав F12 после перезагрузки компьютера. Выберите загрузку вашего накопителя. Появится окно с различными действиями по диагностике. Выберите строку Install ROSA Desktop Fresh R6.
Выберите пункт Install ROSA Desktop для начала установки - Откроется панель выбора языка. Установите необходимый и продолжите установку.
Выберите ваш язык при установке системы - Изучите и примите лицензионное соглашение Rosa Linux.
Примите условия лицензионного соглашения для продолжения установки - Укажите вашу раскладку клавиатуры.
Выберите также язык раскладки клавиатуры - В следующем окне укажите удобный для себя способ переключения между раскладками.
Укажите желаемый способ переключения языковой раскладки - Укажите часовой пояс для корректного определения времени.
Укажите ваш часовой пояс в списке регионов - Для окончания настройки времени выберите тип его отображения.
Выберите метод отображения времени в вашей системе - В выборе раздела укажите «Использовать свободное место», если хотите, чтобы система сама создала необходимые разделы в неразмеченной области.
Выберите пункт «Использовать свободное место» при установке rosa linux - Дождитесь окончания установки.
Подождите пока установка закончится, в процессе будут изменяться слайды - Выберите раздел в качестве загрузочного устройства и задайте задержку при загрузке, если она необходима.
Укажите системный диск для загрузчика операционной системы - Установите пароль для системных изменений.
Установите любой пароль на свой вкус, но запомните его - Добавьте нового пользователя и введите его данные.
Вбейте данные для аккаунта в новой операцонной системе - Укажите имя для вашего компьютера.
Задайте любое имя для вашего устройства - Галочками отметьте службы, которые должны запускаться при включении компьютера.
Настройте автоматический запуск сервисов операционной системы - После сообщения о завершении установки выполните перезагрузку компьютера.
После окончания установки системы требуется перезагрузить компьютер - Установка завершена — остаётся лишь войти в систему.
Войдите в систему с помощью пароля учётной записи
Видео: установка Rosa Linux на компьютер с Windows
Устанавливаем Arch Linux рядом с windows 10
Установка Arch Linux будет значительно более сложной, чем установка других. Если вы не являетесь опытным пользователем, рекомендуется выбрать другую сборку. В ином случае, выполните следующие действия для подготовки к установке системы:
- Скачайте образ системы с официального сайта.
Скачайте сборку Arch Linux с официального сайта - Выполните запись образа на диск. Это можно сделать с помощью специальных программ или средствами Windows — через контекстное меню.
Запишите Arch Linux на носитель удобнм для вас способом - Подключите загрузочный накопитель к компьютеру и перезагрузите компьютер. Во время перезагрузки перейдите в Boot Menu, клавиша для этого появится на экране (обычно F12).
Нажмите F12 для входа в Boot Menu - Установите приоритет загрузки на устройство вашего накопителя. Так, если это загрузочный диск, установите загрузку дисковода перед загрузкой жёсткого диска.
Установите ваш накопитель на первое место в порядке запуска - После этого при перезапуске компьютера вы увидите выбор действий. Нажмите на пункт Boot Arch Linux для начала установки.
Выберите Boot Arch Linux - Будет выполнена проверка на наличие подключения к сети. Введите команду «ping -c 3 www.google.com».
Введите команду для проверки сети перед установкой - Затем создайте разделы системы из свободного пространства. Для запуска этой утилиты используйте команду cgdisk /dev/sda.
Выберите свободное пространство и поочередно создайте разделы для установки - Создайте раздел root для записи системных файлов. Рекомендуется выделить для него хотя бы 20 Гб свободного места.
- Из места, которое осталось, создайте раздел Home. Здесь будут храниться ваши файлы. Но стоит оставить около 1 Гб для EFI-пространства.
- Выделите остаток места в EFI-пространство. Затем нажмите «Записать», чтобы начать установку Windows в созданные разделы.
- Затем отформатируйте каждый из разделов. Для этого используйте следующие команды для форматирования всех трёх разделов поочерёдно:
- mkfs.ext4 /dev/sda1;
- mkfs.ext4 /dev/sda;
- mkfs.fat -F32 /dev/sda3.
Поочередено введите команды для форматирования каждого из разделов
- Затем привяжите разделы к каталогам с помощью следующих команд:
- mount /dev/sda1 /mnt;
- mkdir /mnt/home;
- mount /dev/sda2 /mnt/home;
- mkdir /mnt/boot;
- mount /dev/sda3 /mnt/boot.
Введите команды для привязки разделов к каталогам
Непосредственно установка Arch Linux также потребует от вас ввода команд:
- Введите команду pacstrap -i /mnt base base-devel. Это начнёт установку операционной системы. Дождитесь окончания этого процесса.
Введите команду для начала установки и подтвердите ввод - Затем введите genfstab -U -p /mnt >> /mnt/etc/fstab. Это необходимо для обнаружения системой раздела.
Введите команду для обнаружения разделов в ходе установки - Введите запрос arch-chroot /mnt /bin/bash для доступа к новой ОС.
Введите последнюю команду для доступа к операционной системе arch linux - Задайте формат денежных единиц, введя nano /etc/locale.gen. Найдите строку с записью своей страны и удалите значок решётки около неё. Затем введите команду locale-gen и, после подтверждения, команду echo LANG=en_US.UTF-8 > /etc/locale.conf, где вместо en_US.UTF-8 должна быть строка, у которой вы удалили решётку.
С помощью приведённой команды, установите регион для валюты - Для принятия языковых настроек введите export LANG=en_US.UTF-8 также с соответствующим языком вместо указанного.
Задайте также языковую зону с помощью специалной команды - Следующей настройкой будет установка часового пояса. Введите команду ls /usr/share/zoneinfo/ для отображения доступных часовых поясов, а затем введите команду ln -s /usr/share/zoneinfo/Zone/Subzone /etc/localtime, где вместо Subzone будет указан ваш регион.
- Для установки времени по Гринвичу введите команду hwclock —systohc –-utc.
Введите команду для синхронизации времени операционной системы по Гринвичу - Введите команду echo myhostname > /etc/hostname, где вместо myhostname будет имя вашего компьютера для сети.
- Установите пароль для использования компьютером с помощью команды passwd. Он может быть любым, но важно запомнить его.
Задайте пароль с помощью команды passwd - И затем остаётся задать загрузчик системы. Для современного биоса UEFI это выполняется командами:
- pacman -S grub;
- grub-install —target=x86_64-efi —efi-directory=/boot —bootloader-id=arch_grub —recheck;
- grub-mkconfig -o /boot/grub/grub.cfg.
Установите загрузчик системы с помощью одной из двух команд
- При обычном BIOS команды будут другие:
- pacman -S grub;
- grub-mkconfig -o /boot/grub/grub.cfg.
- Выйдите из установки командой exit и затем введите Reboot для перезапуска компьютера.
Завершите установку командой exit и перезапустите систему командой reboot - После перезапуска введите пароль для входа в систему. Установка завершена.
Водйите в систему arch linux, используя пароль
Установка Ubuntu на VirtualBox Windows 10
Перед установкой операционной системы Ubuntu на VirtualBox необходимо выполнить следующие действия:
- Загрузите непосредственно образ Ubuntu на свой компьютер с официального сайта.
Загрузите образ операционной системы Ubuntu с официального сайта - Установите VirtualBox в свою операционную систему.
Установите VirtualBox на ваш компьютер с помощью автоматического установщика
После этого откройте VirtualBox и выполните следующие шаги:
- Нажмите на значок с надписью New для открытия мастера по созданию виртуальной машины.
Нажмите на кнопку New, панели VirtualBox - Название виртуальной машины может быть любым, а в поле «Тип» выберите Linux.
Введите любое имя для виртуальной машины и нажмите Next - В следующем окне подтвердите количество памяти для виртуальной машины. В зависимости от типа установки значение будет выставлено само. Вы можете увеличить его при необходимости.
Можете оставить значение по умолчанию, если оно устраивает вас - Убедитесь, что маркер установлен на создание новой виртуальной машины, и нажмите на кнопку Create.
Выберите создание новой виртуальой машины и нажмите кнопку Create - Выберите «Динамический» (Dynamically allocated) тип виртуального диска и нажмите «Далее».
Установите динамический размер диска виртуальной машины - В меню расположения и размера диска оставьте значения по умолчанию или же задайте необходимый размер.
Значение диска виртуальной машины также можно оставить по умолчанию - И, наконец, вновь нажмите Create для окончания создания виртуальной машины.
Когда все настройки виртуального диска будут заданы, нажмите Create - Кликните по виртуальной машине, которую вы создали, и перейдите в её настройки.
Выберите виртуальную машину, которую вы создали - Во вкладке Storage добавьте новый носитель, нажав на синюю иконку с плюсом под полем с носителями.
Нажмите на значок с плюсом под обзором носителей - В качестве носителя укажите образ вашей Ubuntu, который вы скачали ранее.
Загрузите образ Ubuntu на вашу виртуальную машину - Откройте этот образ двойным кликом, чтобы он был помещён в систему.
После двойного клика по образу, он должен был загрузиться в меню носителей - В системном разделе настроек убедитесь, что в разделе Boot Order дисковод CD/DVD помещён выше, чем Hard Disk.
Укажите CD/DVD как приоритет загрузки, чтобы образ монтировался при старте системы - Теперь перейдите к запуску и настройке операционной системы. Для этого выберите виртуальную машину и нажмите на кнопку Start.
Нажмите Start для запуска виртуальной системы - Дождитесь окончания загрузки системы.
Дождитесь окончания загрузки системы при первом запуске - Выберите пункт Install Ubuntu. Вы попадёте в окно языковых настроек. Выберите нужный язык и нажмите Continue.
Выберите язык для установки системы в виртуальной машине - Установите галочку для загрузки обновлений во время установки системы.
Установите галочку на загрузку обновлений и намжите Continue - Так как вы ставите операционную систему на виртуальную машину, смело выберите вариант Erase disk and install Ubuntu, при котором все остальные файлы на диске будут стёрты.
Выберите очистку диска — так как мы устанавливаем систему на виртуальную машину, файлы не пострадают - Установите часовой пояс на тот, в котором находится ваш регион.
Для установки времени выберите регион, где вы находитесь - Выберите язык раскладки для клавиатуры.
Выберите язык раскладки и нажмите Continue - Введите данные учётной записи для входа в систему. Пароль необязателен.
Введите данные для дальнейшего входа в систему - Дождитесь окончания установки операционной системы на вашу виртуальную машину.
Дождитесь окончания установки Ubuntu на виртуальную машину - Выполните перезапуск компьютера после окончания установки, нажав Restart Now.
Перезагрузите виртуальную машину, нажатием кнопки Restart Now - Введите пароль и войдите в систему. Установка Ubuntu на виртуальную машину завершена.
Введите пароль для входа в систему
Восстановление загрузки Windows 10 после установки Ubuntu
В случае возникновения ошибок при установке системы может возникнуть сбой загрузчика Windows. Это приведёт к тому, что запустить Windows 10 будет невозможно. К счастью, это не сложно исправить. Вам понадобится установочный диск Windows 10, подготовить который вы можете так же, как и любой другой загрузочный накопитель. Важно, чтобы версия Windows полностью совпадала с той, что у вас установлена. Монтируйте образ, а затем сделайте следующее:
- Выберите пункт «Восстановление системы» в левом нижнем углу экрана.
Нажмите кнопку «Восстановление системы» в левом углу экрана - Перейдите в раздел устранения неисправностей.
Выберите раздел «Поиск и устранение неиспраностей» - Выберите пункт «Восстановление при загрузке». Он произведёт автоматическую проверку системы и исправить проблемы, которые могли возникнуть при загрузке Windows.
Нажмите на кнопку «Восстановление при загрузке
Поставить второй операционной системой Linux — хорошее решение, но важно подобрать сборку исходя из своих целей и технических знаний. При наличии определённых навыков вы сможете без особого труда установить любую из сборок. Использование Linux вместе с Windows 10 поможет вам максимально раскрыть потенциал вашего компьютера.
- Распечатать
Всем привет! Мне нравится писать для людей, о компьютерной сфере — будь то работа в различных программах или развлечение в компьютерных играх. Стараюсь писать только о вещах, с которым знаком лично. Люблю путешествовать и считаю, что только в пути можно по-настоящему познать себя.
Оцените статью:
- 5
- 4
- 3
- 2
- 1
(7 голосов, среднее: 5 из 5)
Поделитесь с друзьями!
-
#1
Установка Kali в дополнение к Windows может быть довольно полезна. Однако вам нужно проявить крайнюю осторожность во время процедуры установки. Во-первых, убедитесь, что сделали резервную копию важных данных и своей версии Windows. Поскольку вы будете работать с жёстким диском, лучше сохранить резервные копии на внешнее устройство хранения. После завершения резервного копирования, рекомендуем вам ознакомиться со статьёй «Установка Kali Linux на жёсткий диск», в которой описывается процедура нормальной установки Kali.
В нашем примере, мы будем устанавливать Kali Linux в дополнение к Windows 7, которая занимает 100% дискового пространства компьютера. Мы начнём с изменения размера текущего раздела Windows для освобождения свободного пространства, а затем установим Kali Linux в новый пустой раздел.
Ссылка скрыта от гостей
и запишите образ системы на DVD или подготовьте USB-накопитель с Kali linux Live в качестве установочного носителя. Если в вашем компьютере нет привода оптических дисков и USB-портов, обратитесь к публикации Сетевая установка Kali Linux. Убедитесь, что у вас имеется:
- Как минимум 8 Гб свободного пространства в Windows
- Поддержка загрузки с CD-DVD / USB
Подготовка к установке
- Загрузите Kali Linux.
- Запишите ISO образ Kali Linux на DVD или скопируйте Kali Linux Live на USB.
- Откройте BIOS и убедитесь, что ваш компьютер настроен на загрузку с CD / USB.
Процедура установки в качестве второй операционной системы
- Чтобы начать установку, загрузитесь со своего установочного носителя. Вас должен поприветствовать загрузочный экран Kali. Выберите пункт Live и попадёте на стандартный рабочий стол Kali Linux.
- Теперь запустите утилиту gparted. Мы воспользуемся gparted для того, чтобы уменьшить существующий раздел с Windows и освободить достаточно места для остановки Kali Linux.
3. Выберите свой раздел с Windows. В зависимости от вашей системы, это будет второй по размеру раздел. В нашем примере есть два раздела. Первый предназначен для восстановления системы, а Windows установлен в /dev/sda2. Измените размер раздела Windows и оставьте достаточно места (не менее 8Гб) для установки Kali.
4.После изменения раздела Windows, убедитесь, что нажали кнопку «Применить все операции» на жёстком диске. Закройте gparted и перезагрузите компьютер
Процедура установки Kali Linux
- С этого момент установка идентична процессу стандартной установки Kali Linux на жёсткий диск. По крайней мере, до выбора раздела, где вам необходимо нажать на пункт «Авто – использовать наибольшее свободное пространство», которое вы создали ранее при помощи gparted.
- После завершения установки выполните перезагрузку. На экране должно появиться меню загрузки GRUB, позволяющее выбрать Kali или Windows
-
1574779687835.png
596,2 КБ
· Просмотры: 102










































































































































































