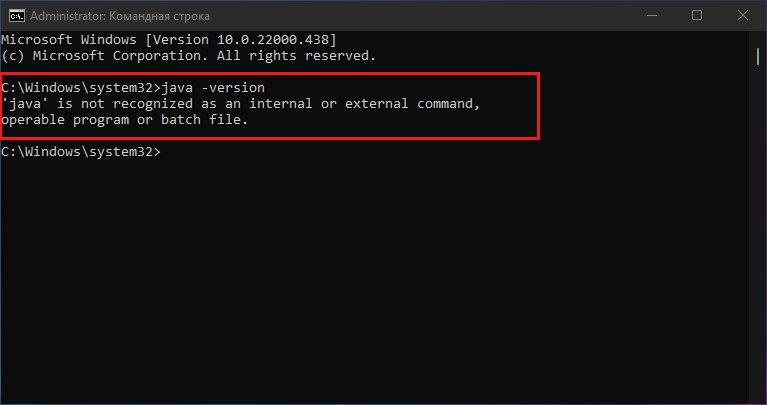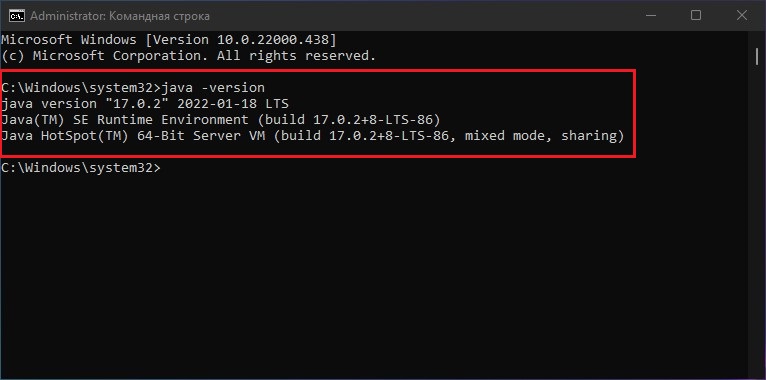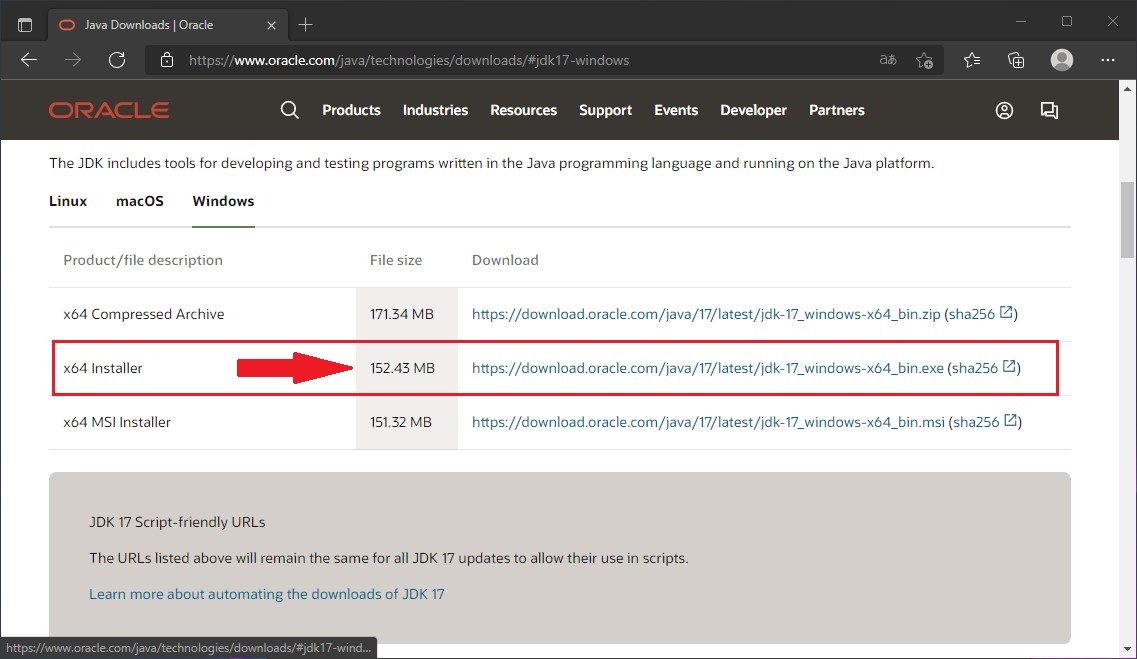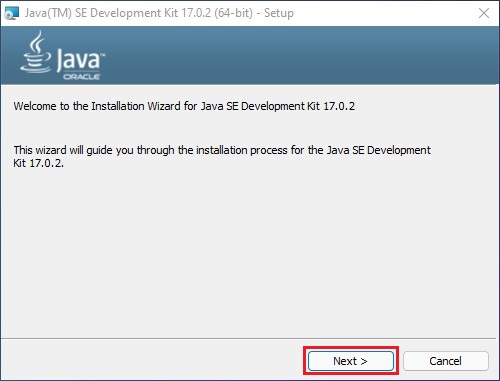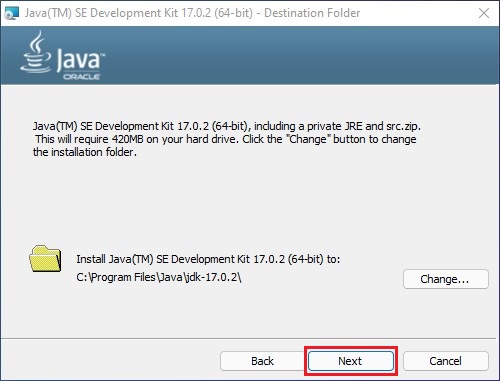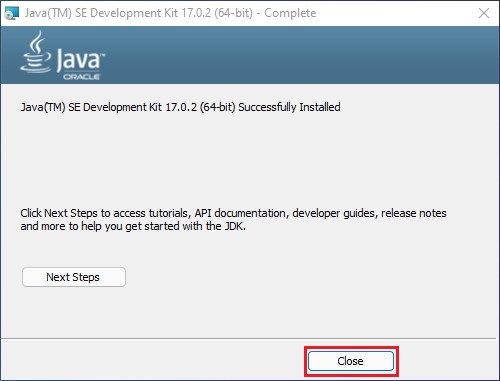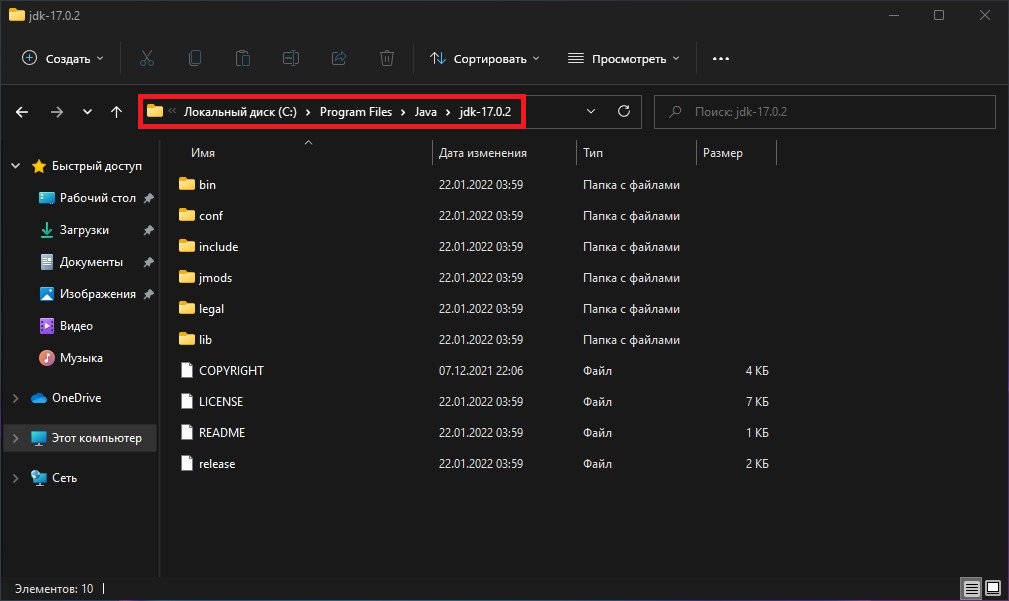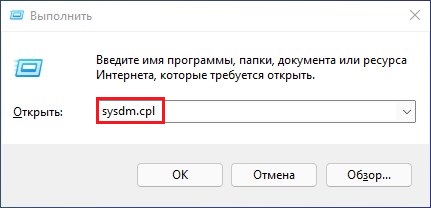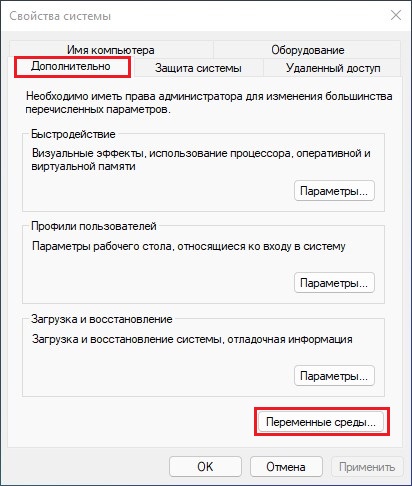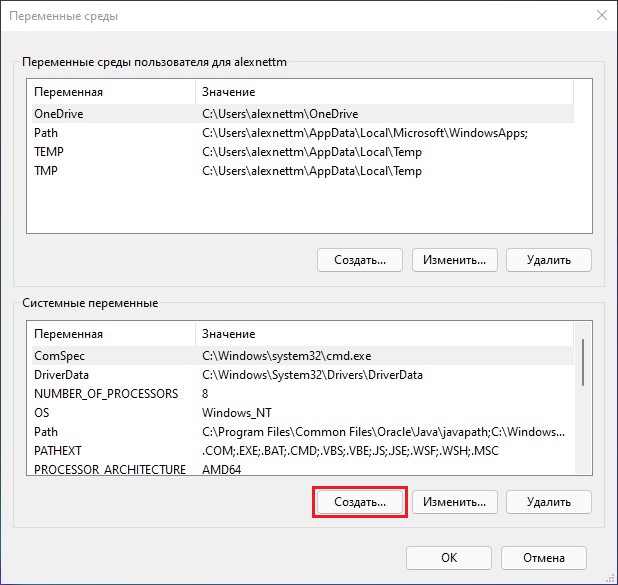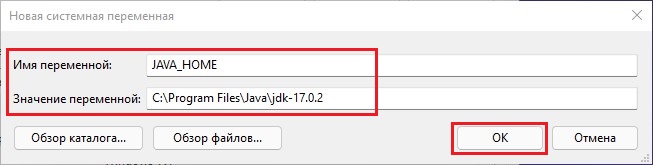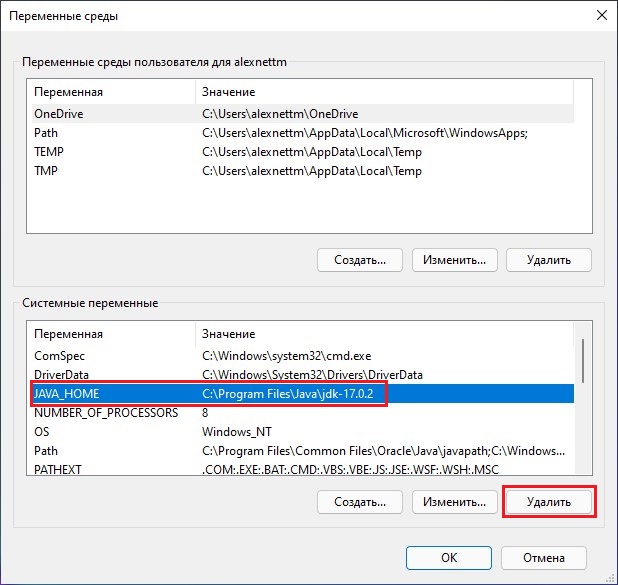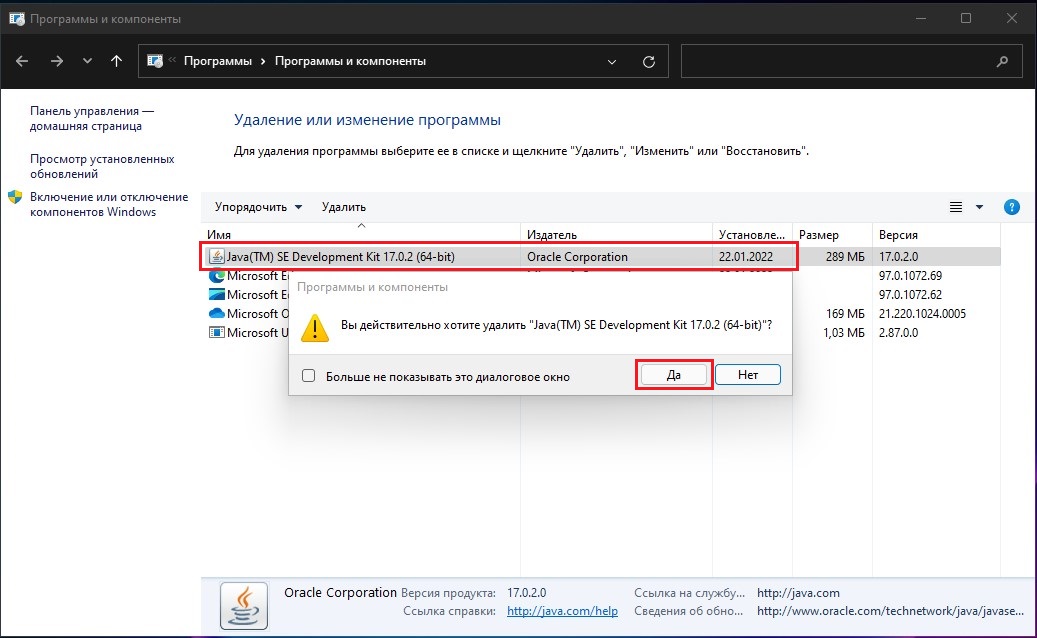Установка Java JRE на Windows
Установка Java JRE на Windows
Хотите узнать, как установить java JRE приложение на компьютер под управлением Windows? В этом учебнике мы покажем вам, как установить Java JRE на компьютер под управлением Windows.
• Windows 2012 R2
• Windows 2016
• Windows 2019
• Windows 10
Плейлист Windows:
На этой странице мы предлагаем быстрый доступ к списку видео, связанных с установкой Windows.
Не забудьте подписаться на наш канал YouTube под названием FKIT.
Windows Связанные Учебник:
На этой странице мы предлагаем быстрый доступ к списку учебников, связанных с Windows.
Учебная Windows — Установка Java JRE
Получите доступ к веб-сайту Java и загрузите последнюю версию Java JRE.
В нашем примере мы скачали файл под названием: jre-8u251-windows-x64.exe
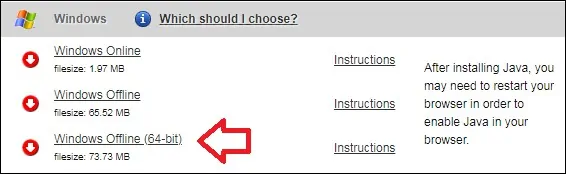
Запустите установку Java JRE.
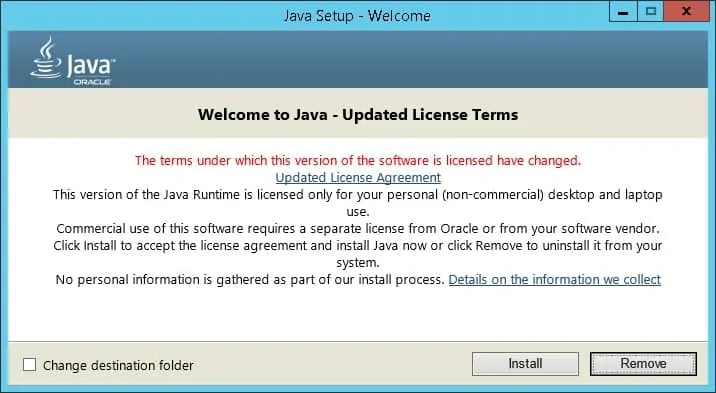
Нажмите на кнопку Установки.
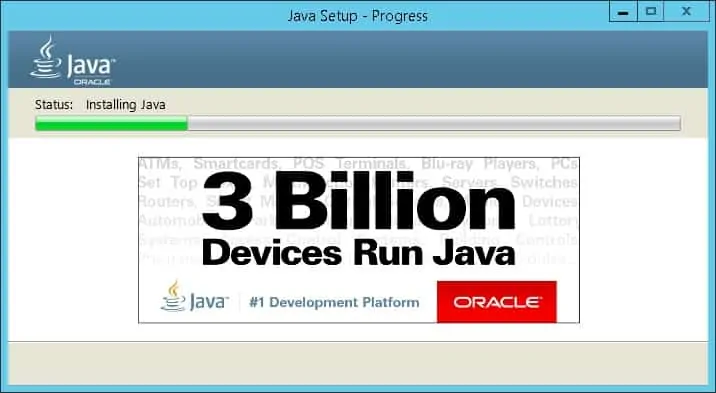
Дождитесь завершения установки Java JRE.
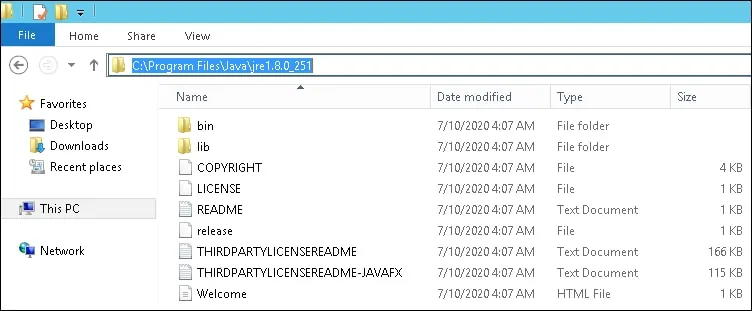
В нашем примере программное обеспечение Java JRE было установлено на следующем каталоге.
В качестве администраторазапустите новый запрос командной строки POWERSHELL.

Создайте переменную системной среды, названную JAVA_HOME.
Измените приведенную выше команду, чтобы отразить путь установки Java.
Запустите новый запрос командной строки DOS.

Проверьте наличие переменной JAVA_HOME.
Проверьте Java-приложение с использованием переменной среды JAVA_HOME.
Проверьте Java-приложение без использования переменной среды.
Поздравляю! Вы закончили установку Java JRE на Windows.
VirtualCoin CISSP, PMP, CCNP, MCSE, LPIC22020-12-26T12:55:55-03:00
Related Posts
Page load link
Ok
Эта инструкция устарела, используйте вместо неё более новую
Во многих моих тренингах так или иначе используется Java, либо как язык программирования для разработки автотестов, либо как виртуальная машина для запуска приложений, написанных на Java — инструментов тестирования, сред разработки, и даже клиент системы видеоконференций GotoWebinar требует наличия Java.
Поэтому я решил описать процедуру установки Java для операционной системы Windows и последующей настройки системы, потому что, к сожалению, недостаточно просто “запустить инсталлятор и всегда нажимать кнопку Next”.
1. Где взять Java?
На официальном сайте Oracle Java.
2. Какую версию выбрать?
Разумеется, последнюю доступную (на момент написания инструкции это Java 8).
Выбирая из 32-битной и 64-битной версий, берите 64-битную, если ваша операционная система это позволяет, потому что у неё менее строгие ограничения по памяти, доступной исполняемым Java-приложениям.
3. Что устанавливать, JRE или JDK?
Java Runtime Environment, или JRE — это виртуальная машина, позволяющая запускать приложения, написанные на языке программирования Java.
Java Development Kit, или JDK — это набор инструментов, для разработки программ на языке программирования Java (компилятор, архиватор, генератор документации и прочие). JRE разумеется тоже входит в дистрибутив JDK.
Правило очень простое: если вы собираетесь что-нибудь писать на языке программирования Java, значит вам потребуется JDK. А если только запускать готовые программы — тогда достаточно JRE.
4. Установка Java
Вот тут, действительно, всё просто — нужно запустить инсталлятор и следовать указаниям визарда. Можно просто всё время нажимать кнопку Next.
5. Настройка переменных окружения
К сожалению, инсталлятор Java не выполняет настройку переменных окружения, поэтому придётся сделать это вручную после установки.
Во-первых, необходимо установить переменную JAVA_HOME, которая должна указывать на директорию, в которую установлена Java. Многие программы используют эту переменную, чтобы определить, где находится Java.
Во-вторых, надо в переменную PATH добавить путь к директории %JAVA_HOME%\bin. Эта переменная указывает операционной системе список директорий, в которых нужно искать исполняемые файлы, и чтобы можно было запускать Java из консоли, переменная PATH должна быть правильно настроена.
Для установки переменных окружения сначала нужно открыть свойства компьютера, либо использовав сочетание клавиш Win-Pause, либо через меню “Пуск”:
Затем нужно выбрать “Дополнительные параметры системы”, в открывшемся диалоге перейти на вкладку “Дополнительно” и нажать кнопку “Переменные среды”, после чего появится диалог настройки переменных окружения.
Если у вас уже есть переменная окружения JAVA_HOME — надо её отредактировать, если нет — создать новую. В качестве значения нужно указать путь к директории, куда установлена Java, то есть, например c:\Program Files\Java\jdk1.8.0_25\, если вы установили JDK, либо c:\Program Files\Java\jre1.8.0_25\, если вы установили только JRE.
После того, как вы установили значение переменной JAVA_HOME, необходимо отредактировать значение переменной PATH, добавив туда путь к директории, где находятся исполняемые файлы Java, то есть %JAVA_HOME%\bin
И сохранить всё это, закрыв все открытые диалоги в обратном порядке кнопками OK.
Обратите внимание, что если вы устанавливаете JDK, то в названии директории указывается номер версии, поэтому впоследствии, когда вы решите установить более новую версию, не забудьте поменять значение переменной окружения JAVA_HOME.
После того, как вы изменили переменные окружения, новые значения будут действительны только для новых запускаемых программ, уже запущенные программы не узнают о том, что переменные окружения поменялись. Поэтому если вы, например, пытались запустить Java из консоли и у вас не получилось из-за неправильных настроек переменной PATH, вам придётся перезапустить консоль после того, как вы поменяли значение переменной.
6. Удаление лишних файлов
Запустите консоль (cmd) и выполните в ней команду where java.
В результате вы должны увидеть путь к исполняемому файлу java.exe, который операционная система должна успешно обнаружить в том месте, куда вы установили Java. Если файл не нашёлся — значит неправильно настроена переменная PATH и нужно вернуться к предыдущему пункту.
Однако иногда бывает и наоборот, находятся «лишние» исполняемые файлы:
Происходит это из-за того, что инсталлятор Java вместо того, чтобы правильно настроить переменные окружения, пытается положить исполняемые файлы в директорию C:\Windows\system32
Это не очень хорошо — засоряется системная директория, может возникнуть рассогласование версий Java (в разных директориях разные версии). Поэтому надо удалить из каталога C:\Windows\system32 исполняемые файлы java.exe, javaw.exe и javaws.exe, если они там обнаружатся.
Вот и всё, теперь можно пользоваться Java. Только не забывайте о том, что после установки новой версии надо будет обновить переменную окружения JAVA_HOME!
Скопировать прямую
ссылку на статью
В данной статье рассматривается процесс установки JRE на компьютер под управлением операционной системы Windows.
Авторизуйтесь под учётной записью с правами администратора и запустите ранее загруженный файл jre-8u201-windows-x64.exe.
Для начала установки нажмите кнопку «Install», после чего программа покажет сообщение о влиянии изменения условий лицензирования на корпоративных пользователей:
Нажмите кнопку «ОК».
По завершению установки вы увидите окно с сообщением об успешном выполнении операции:
Нажмите кнопку «Close» для выходя из программы установки.
Настройка JRE
Отключите автоматическое обновление Java. Для этого откройте Панель управления Windows:
Дважды кликните по значку «Java», после чего откроется контрольная панель Java, в которой необходимо перейти на вкладку «Update»:
Выключите флажок «Check for Updates Automatically» для отключения автоматического обновления Java. При этом вам будет выведено окно предупреждения:
Нажмите кнопку «Do Not Check» и закройте окно кнопкой «ОК».
Проверка результата установки
Проверка результата установки JRE производится в командной строке. Для доступа к командной строке нажмите на клавиатуре сочетание клавиш Win+R и в открывшемся окне «Выполнить» введите команду «cmd»:
После нажатия кнопки «ОК» откроется окно командной строки. Введите команду:
> java -version
Если установка была произведена без ошибок, вы увидите информацию о версии установленной JRE:
Как и где разместить дополнительные JAR-файлы
После установки и проверки JRE загруженные ранее дополнительные JAR-файлы «commons-logging-1.1.jar» и «xmlsec-1.4.5.jar» следует скопировать в директорию C:\Program Files\Java\jre1.8.0_201\lib\ext .
После этого установку JRE на компьютер под управлением Windows можно считать завершённой.
После установки JRE требуется установить и настроить криптопровайдер.
#База знаний
-
0
Начинаем разрабатывать на Java: где взять, как установить и настроить всё, что нужно.
vlada_maestro / shutterstock
Пишет на Java. Верит в Agile. Пьёт много кофе и не любит грязный код.
Чтобы начать программировать на Java, нужно установить комплект разработчика приложений (SDK). Он позволит запускать, отлаживать и исполнять наши первые программы. Также нам понадобится среда разработки (IDE), где мы и будем писать код.
Пройдём через это вместе. Установим JDK в Windows, Ubuntu и macOS, и IntelliJ IDEA тоже в Windows, Ubuntu и macOS. Поехали!
Java Development Kit (JDK) — это комплект ПО для разработчиков приложений на Java. Стандартная установка включает в себя интерпретатор, облегчённый интерпретатор JRE, компилятор, библиотеку Java-классов, отладчик, средства архивации и сжатия jar и другое.
Чтобы установить JDK в Windows, нужно:
- загрузить актуальную версию пакета,
- установить его,
- настроить переменные окружения.
Нам нужна бесплатная версия — AdoptOpenJDK (она есть под Windows, macOS, Ubuntu и другие платформы).
Идём сюда и выбираем версию JDK (актуальны версии 8+), виртуальную Java-машину (JVM) и свою платформу.
Я выбрал OpenJDK 11 (LTS), HotSpot и Windows x64 jdk соответственно:

Скачиваем файл по появившейся ссылке (я выделил её жёлтым на скрине выше).
Извлекаем скачанный архив в папку C:\Program Files\Java\
При этом будет создана подпапка jdk-*номер версии*, а внутри неё появится папка bin.
В результате полный путь до папки bin у меня выглядит так:
C:\Program Files\Java\jdk-11.0.2\bin
Нам нужно создать системную переменную JAVA_HOME, которая будет хранить путь до нашей версии JDK. Это понадобится программам для работы с проектами Java.
Заходим в Панель управления → Система → Дополнительные параметры системы → Дополнительно
А можно и прямо в Панели управления вбить в поиск слово «переменных» (без кавычек). ОС предложит варианты, из которых выбирайте «Изменение системных переменных среды».
У вас откроется окно:

Здесь жмём на кнопку «Переменные среды».
В новом окне для раздела «Системные переменные» кликаем «Создать». В «Имя переменной» вводим JAVA_HOME (именно так, латиницей в верхнем регистре), а в поле «Значение переменной» подставляем наш путь C:\Program Files\Java\jdk-*номер версии*:

Далее в разделе «Переменные среды…» редактируем системную переменную Path. Нужно добавить в неё путь к папке с исполняемыми файлами Java, а именно: %JAVA_HOME%\bin (соблюдайте регистр символов):

Перезагружаем Windows.
Запускаем Командную строку Windows. Для этого нажимаем Win + R, а в появившемся окне вводим cmd.exe и жмём на Enter.
В открывшейся консоли набираем javac -version и жмём ввод.
Если установка прошла успешно, то ответ покажет версию вашего компилятора:

Рассмотрим установку JDK на одном из самых популярных дистрибутивов Linux — Ubuntu 20.04 (LTS).
Проще всего установить версию, которая входит в пакет Ubuntu. По умолчанию в Ubuntu 20.04 входит версия Open JDK 11.
Открываем терминал сочетанием клавиш Ctrl + Alt + T и обновляем базу данных пакетов с помощью APT:
Проверяем ранее установленные версии командой:
Если установка уже выполнялась, то мы увидим что-то такое:

Для запуска любых приложений Java нужна JRE (Java Runtime Environment — среда выполнения для языка Java). Но для компиляции и разработки программ требуется JDK (Java Development Kit).
Чтобы установить JRE, вводим в консоль:
$ sudo apt install default-jre
Для установки JDK — команду:
$ sudo apt install default-jdk
Вводим команду:
Ответ должен выглядеть примерно так:
Этот способ установки использует HomeBrew (менеджер недостающих пакетов для macOS).
Прежде всего нужно добавить репозиторий в HomeBrew. Для этого открываем терминал (Cmd + N) и вводим:
$ brew tap AdoptOpenJDK/openjdk
Устанавливаем OpenJDK 11 командой:
$ brew cask install adoptopenjdk11
Вводим:
Ответ должен выглядеть примерно так:
openjdk version "11.0.2" 2019-01-15
OpenJDK Runtime Environment AdoptOpenJDK (build 11.0.2+9)
OpenJDK 64-Bit Server VM AdoptOpenJDK (build 11.0.2+9, mixed mode)
IntelliJ IDEA — это интегрированная среда разработки (IDE), то есть система программных средств для создания проектов на разных языках программирования.
Сегодня это самая популярная IDE для языка Java. А ещё есть Eclipse, NetBeans и немало других, но мы рекомендуем именно IDEA, потому что даже её бесплатная версия обладает широкой функциональностью, подходит для профессиональной разработки и вообще делает Java проще в использовании.
В IDE обязательно входят:
- текстовый редактор для написания кода (он знает синтаксис нужных языков);
- компилятор;
- отладчик.
IntelliJ IDEA доступна в бесплатной (Community) и платной (Ultimate) версиях. Чем они различаются, видно на скрине ниже:

Пока что нам хватит возможностей бесплатной версии.
На заметку: IntelliJ предлагает студентам и преподавателям свободный доступ к своим продуктам.
Заходим сюда и качаем версию для Windows.

Запускаем скачанный файл .exe:

Жмём Next (Далее) и выбираем путь для установки:

Снова Next, и настраиваем параметры установки:

В общем случае это:
- 64-bit launcher — для запуска 64-разрядной версии приложения (будет создан ярлык на рабочем столе);
- Add ”Open Folder as Project“» — позволяет открывать папки с исходниками как проекты прямо через контекстное меню;
- .java — файлы такого типа (с таким расширением) будет открывать IDEA (по умолчанию и через контекстное меню).
Кликаем Next (Далее) и выбираем папку для ярлыков IDEA (оставляем по умолчанию):

Нажимаем Install (Установить), после чего стартует установка:

Дожидаемся её окончания и жмём Finish (Завершить):

При первом запуске принимаем пользовательское соглашение и нажимаем Continue (Продолжить):

Далее выбираем тему оформления (доступны тёмная и светлая):

Жмём Next: Default plugins и переходим к выбору устанавливаемых плагинов:

Если не знаете, что вам точно пригодится, — оставляйте всё как есть. А если, например, с Андроидом вам не работать — выключите соответствующий пункт.
Не волнуйтесь, если надобавляете лишнего или о чём-то забудете. Всё можно будет переиграть — в настройках среды.
После чего нажмите на кнопку Next: featured plugins и выберите другие нужные плагины (или оставляйте всё по умолчанию):

И наконец, нажимаем Start using IntelliJ IDEA.
Вас встретит начальный экран среды разработки (Welcome screen). Здесь можно создать новый проект, открыть или импортировать существующий, а также скачать проект из системы контроля версий:

Если вы видите такой же экран — поздравляю, установка и настройка прошли успешно! Приятного обучения!
Здесь всё даже легче, чем в Windows. Для начала качаем версию для macOS отсюда (о различии между редакциями Community и Ultimate читайте выше — в пункте про установку на Windows):

Открываем скачанный файл .dmg:

Копируем файл в «Программы»:

Читаем предупреждение ОС и жмём «Открыть»:

Принимаем пользовательское соглашение и жмём кнопку Continue (Продолжить):

Теперь приложением можно пользоваться. Приятного обучения!
Для установки IntelliJ IDEA открываем Центр приложений Ubuntu:

Вводим в поиск слово «Intellij» (без кавычек). Нам нужна IDEA Community (о различии между редакциями Community и Ultimate читайте выше — в пункте про установку на Windows):

Выбираем версию и нажимаем кнопку Install (Установить):

После установки видим IDEA в меню программ:

Запускаем, принимаем пользовательское соглашение и нажимаем кнопку Continue (Продолжить):

Вы увидите экран загрузки:

Далее вас встретит начальный экран (Welcome screen). Здесь можно создать новый проект, открыть или импортировать существующий, а также скачать проект из системы контроля версий.

Если вы видите такой же экран — поздравляю, установка и настройка прошли успешно! Приятного обучения!

Жизнь можно сделать лучше!
Освойте востребованную профессию, зарабатывайте больше и получайте от работы удовольствие. А мы поможем с трудоустройством и важными для работодателей навыками.
Посмотреть курсы
На сегодняшний день Java является одним из наиболее часто используемых языков программирования. По этой причине для запуска многих приложений, написанных на Java, на вашем компьютере с Windows 11 должна быть установлена среда выполнения Java (JRE).
В этой статье показано, как установить Java на компьютер с Windows 11 и как удалить, если это необходимо. Кроме того, проиллюстрировано как создать переменную окружения для Java в Windows 11.
Прежде чем мы рассмотрим, как установить Java, мы должны сначала проверить, установлена ли уже Java на вашем компьютере или нет. Если да, то какая версия?
Выполните следующие шаги, чтобы проверить установку или версию Java:
- Запустите командную строку с правами администратора.
- Введите java -version, чтобы проверить, установлена ли java на вашем компьютере.
Если команда возвращает «java is not recognized as an internal or external command, operable program or batch file», это означает, что Java не установлена в вашей системе.
Однако, если она установлена, вы увидите её версию, написанную в командной строке, как на изображении ниже:
Установка Java в Windows 11
Установить Java на свой компьютер не так уж и сложно, процесс практически одинаков во всех версиях Windows.
Установка Java JDK (Java Development Kit) в Windows 10
Java также можно установить на платформах Linux и MacOS, но пакеты/файлы для ее установки будут разными для каждой платформы.
Выполните следующие действия, чтобы установить последнюю версию Java в Windows 11:
- Откройте страницу загрузки Java для Windows и щелкните ссылку для загрузки установщика x64
- Теперь начнется загрузка файла JDK (включая JRE). Как только это произойдет, нажмите на него, чтобы выполнить. Если появится запрос с контролем доступа пользователей (UAC), нажмите Да
- Запустится мастер установки Java. Нажмите Далее на первом экране
- На следующем экране снова нажмите Далее. Теперь установка начнется по пути по умолчанию, заданного мастером
- Установка Java будет завершена в течение минуты или двух. Как только это будет сделано, нажмите Закрыть
Теперь Java должна быть успешно установлена на вашем устройстве с Windows 11. Вы можете проверить это, снова запустив команду java -version в командной строке, как обсуждалось в предыдущем разделе этого поста.
Создание переменной среды для Java в Windows 11
Пути окружения в Windows позволяют пользователю распознавать любой файл в любом месте системы.
Это означает, что вы можете затем выполнить файл .exe (или любой другой файл) из любого места в каталоге, вместо того, чтобы переходить в каталог и только после этого иметь возможность его использовать.
Прежде чем мы начнем, вы должны сначала узнать полный путь к месту установки последней версии Java, поскольку он понадобится позже при настройке переменной среды.
Путь установки по умолчанию C:\Program Files\Java\JavaVersion (где JavaVersion — это папка с названием версии Java). Поскольку мы установили JDK 17.0.2, полный путь для Java на нашем устройстве — C:\Program Files\Java\jdk-17.0.2:
Теперь, когда вы знаете полный путь, следуйте приведенному ниже руководству, чтобы создать путь среды Java:
- Комбинацией клавиш Win+R открываем окно Выполнить в и вводим sysdm.cpl нажимает OK
- В окне Свойства системы перейдите на вкладку Дополнительно и нажмите кнопку Переменные среды внизу
- Теперь нажмите Создать в окне Переменные среды
- В окне Новая системная переменная введите следующие соответствующие данные:
Имя переменной: JAVA_HOME
Значение переменной: C:\Program Files\Java\jdk-17.0.2
Имя переменной — путь к папке установки, определенный ранее. Нажмите OK, по окончанию.
Нажмите ОК еще раз в Переменных среды, а также в окне Свойства системы, чтобы закрыть их.
Теперь вы успешно создали переменную среды Java на своем устройстве с Windows 11. Вы можете дополнительно манипулировать этой переменной, изменив значение переменной, чтобы запустить более старую версию Java (если она уже установлена).
Кроме того, вы также можете удалить переменную, выбрав ее из списка Системные переменные в окне Переменные среды и нажав Удалить
Как удалить Java в Windows 11
Вы можете так же легко удалить Java со своего устройства с Windows 11, если она вам больше не нужна. Вот как:
- Откройте страницу Программы и компоненты на панели управления, или комбинацией клавиш Win+R открываем окно Выполнить в и вводим appwiz.cpl
- Теперь дважды щелкните Java Development Kit, который вы хотите удалить со своего устройства. Если появится запрос на подтверждение, нажмите Да
Теперь Java удалит себя с вашего компьютера без перезагрузки.
Часто задаваемые вопросы
Можно ли установить Java на Windows 11?
Да, Java полностью совместима с Windows 11.
Где установлена Java?
Расположение по умолчанию для установки Java — C:\Program Files\Java.
Безопасно ли удалять Java?
Да, удаление Java с вашего устройства не будет иметь негативных последствий. Однако делать это не рекомендуется, так как для работы большинства приложений и программ требуется Java.
Как установить Java без входа в Oracle?
Вы можете перейти непосредственно на страницу загрузки Oracle по следующей ссылке и загрузить Java без необходимости входа в систему:
https://www.oracle.com/java/technologies/downloads/
В чем разница между JDK и JRE?
JRE — это часть программного обеспечения, которое устанавливается на ваш компьютер и позволяет вам запускать приложения, разработанные на Java, на вашем устройстве, тогда как JDK — это комплект средств разработки, используемый разработчиками. JDK включает в себя как JRE, так и JVM.