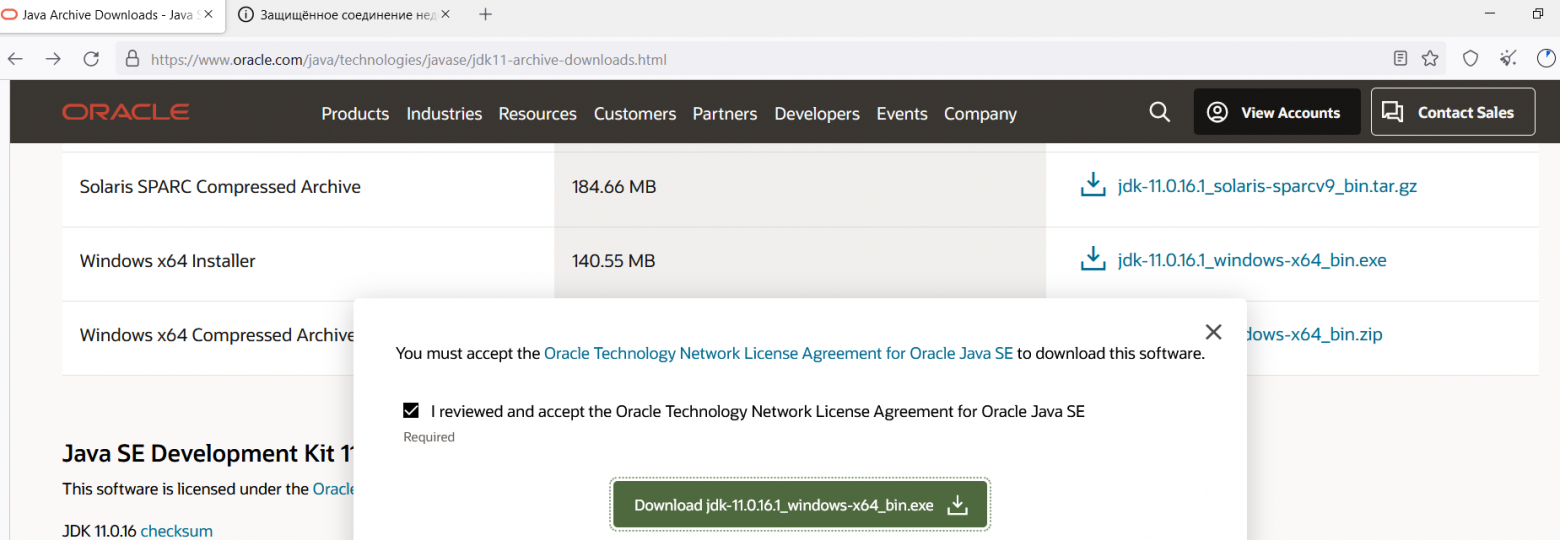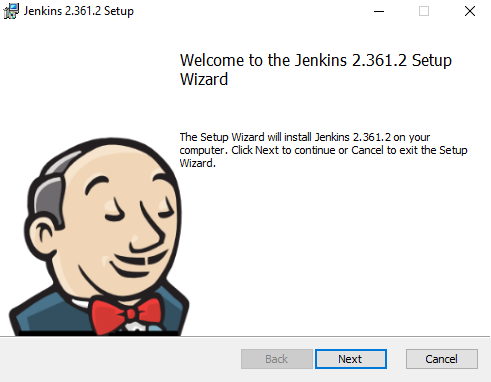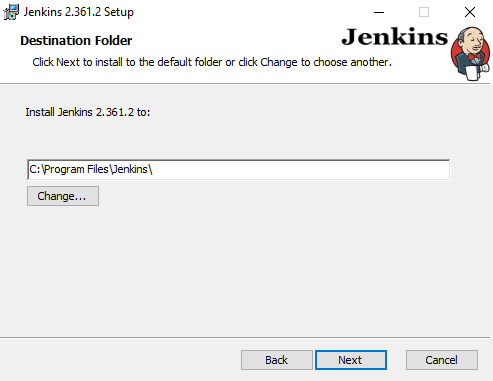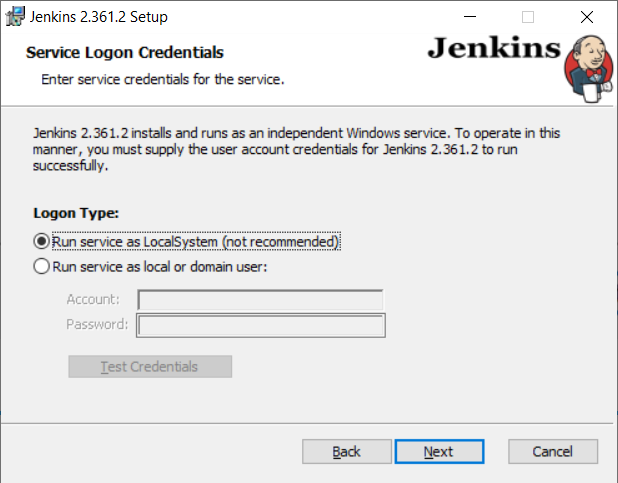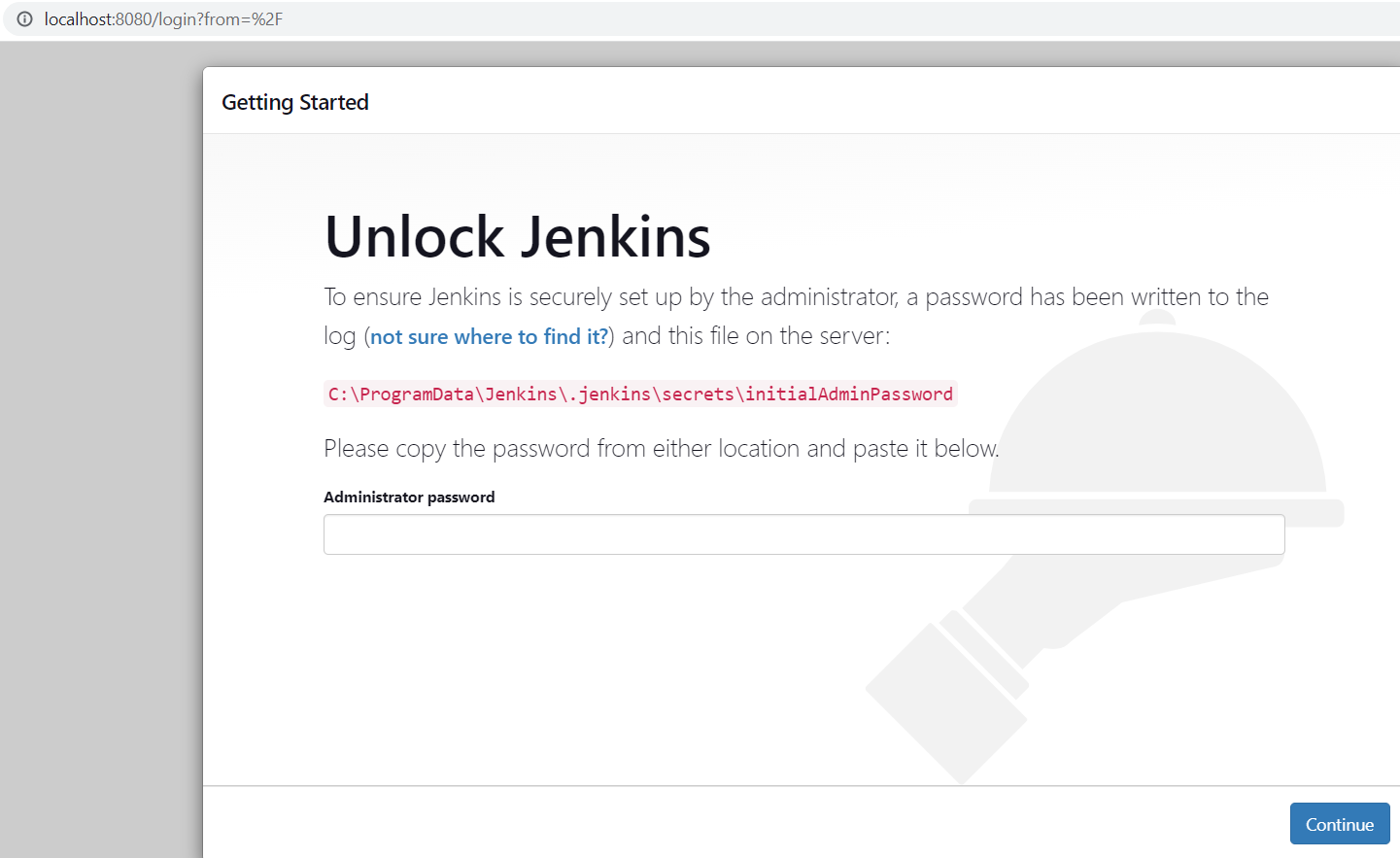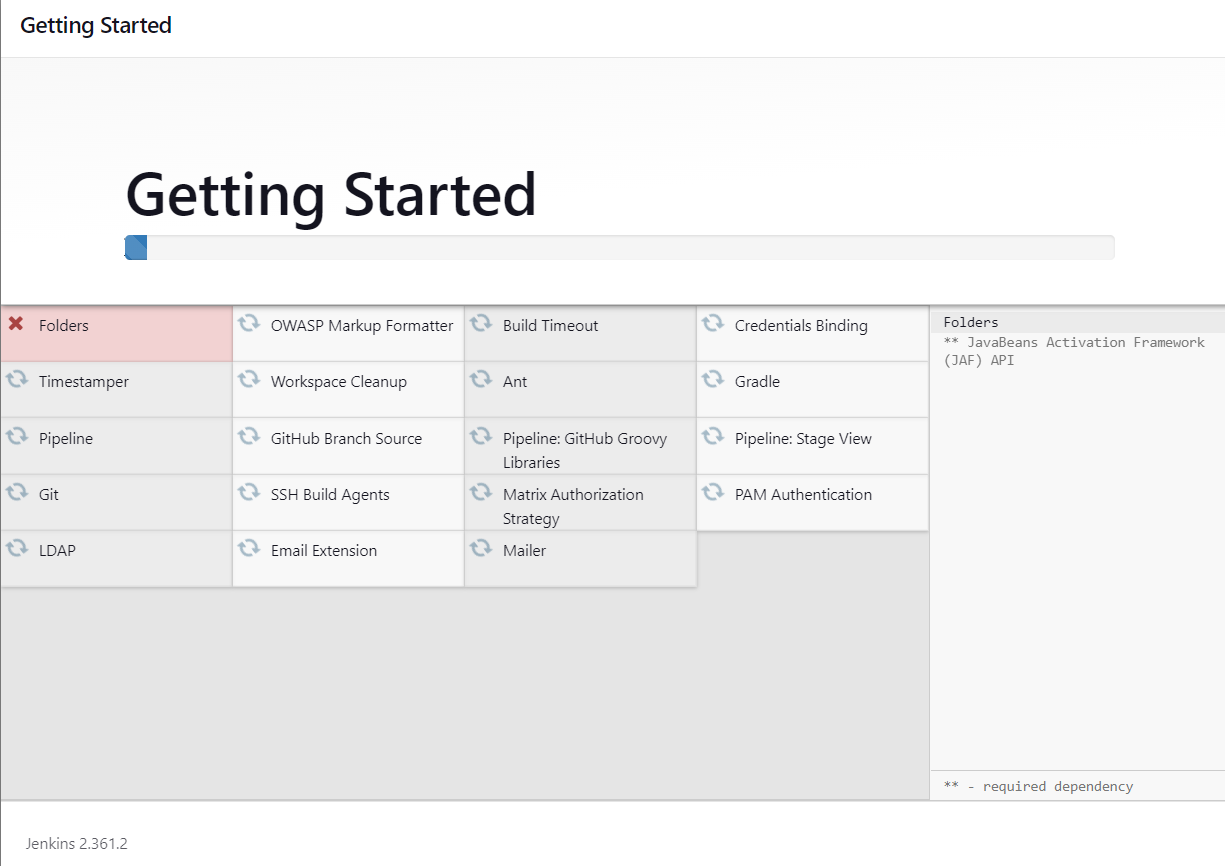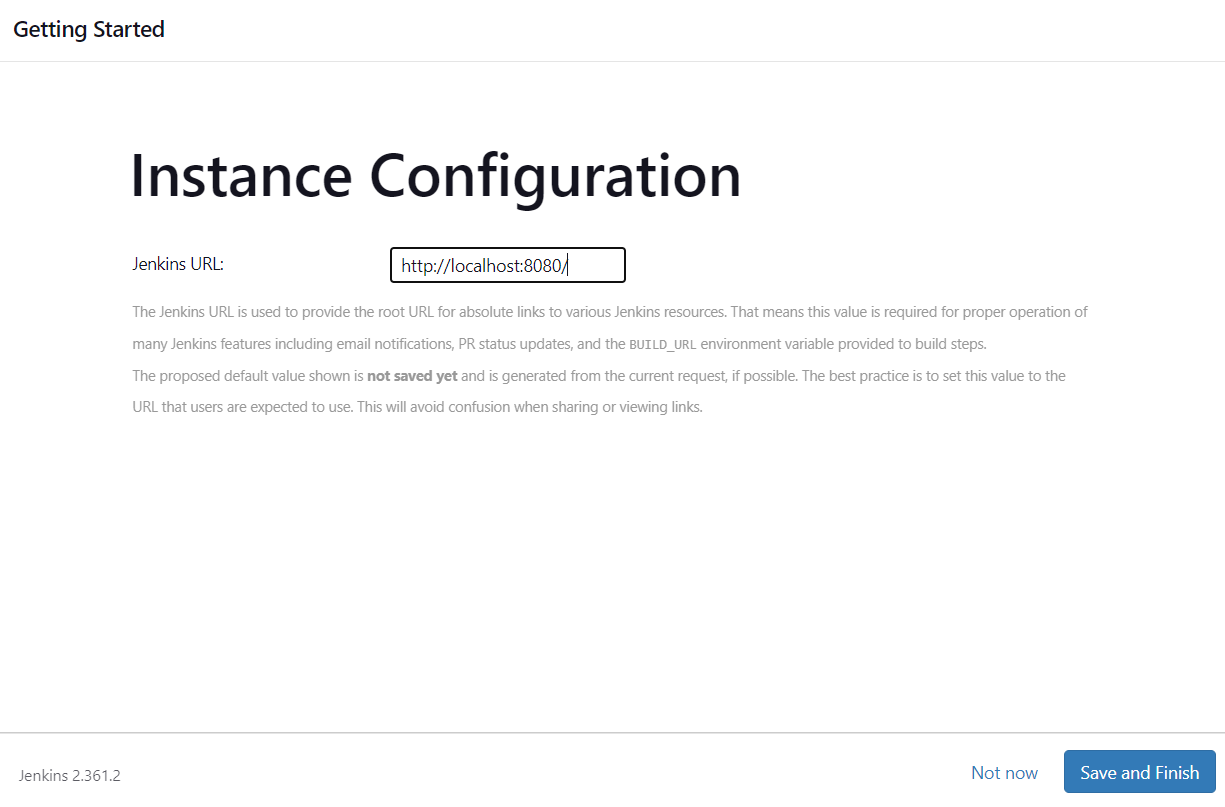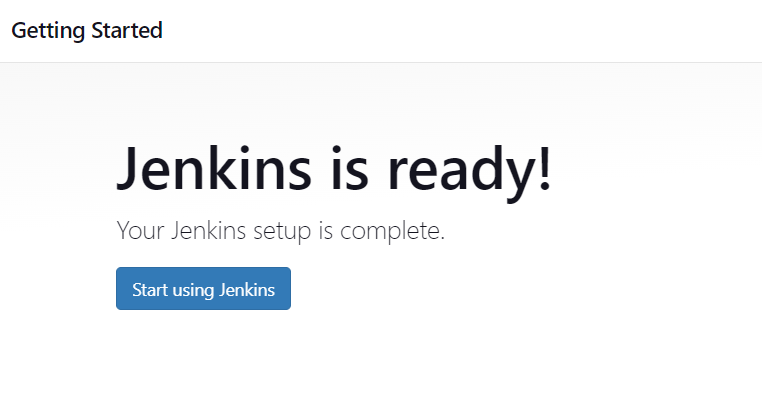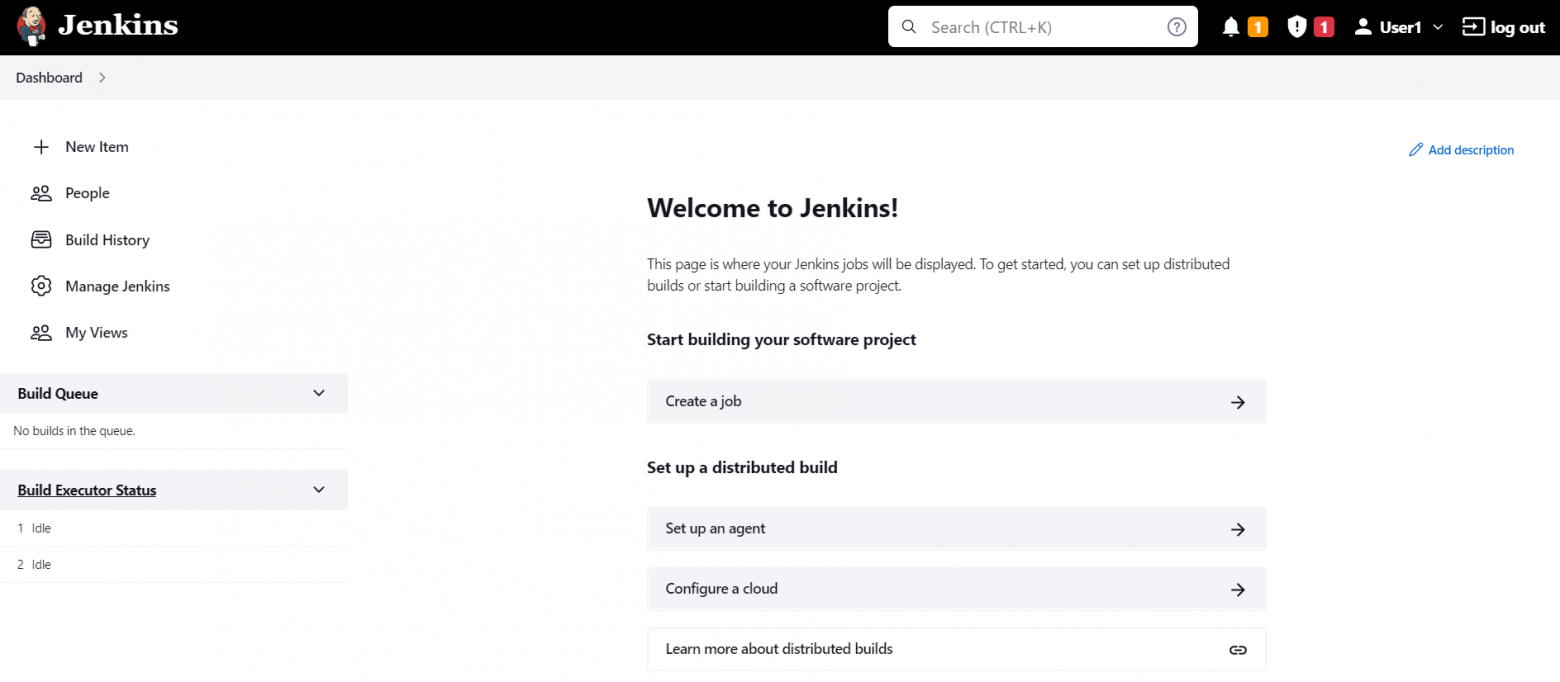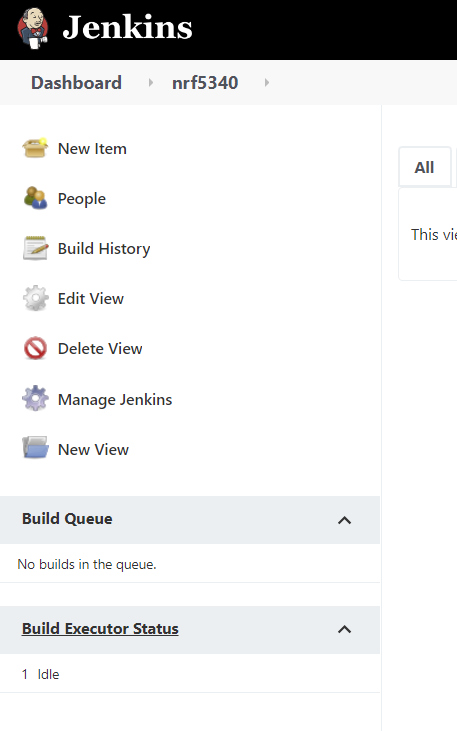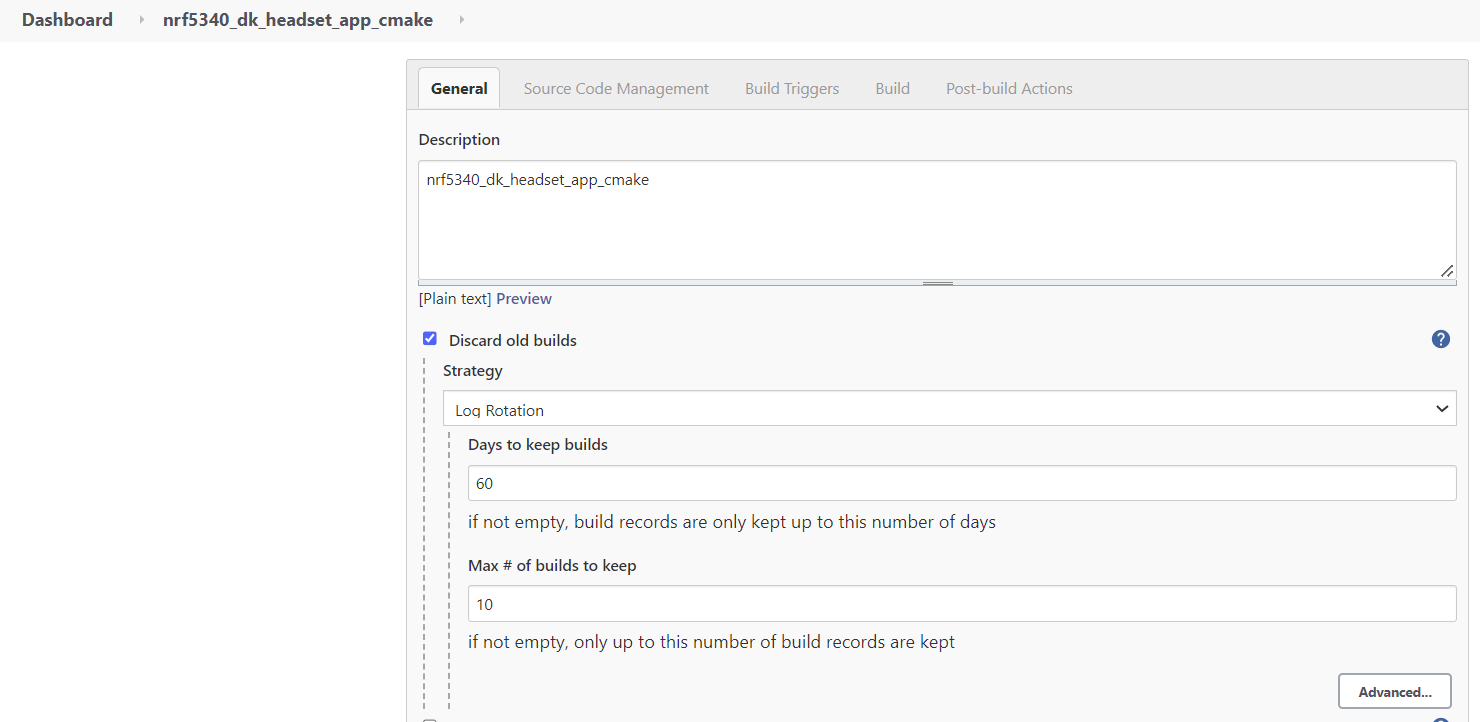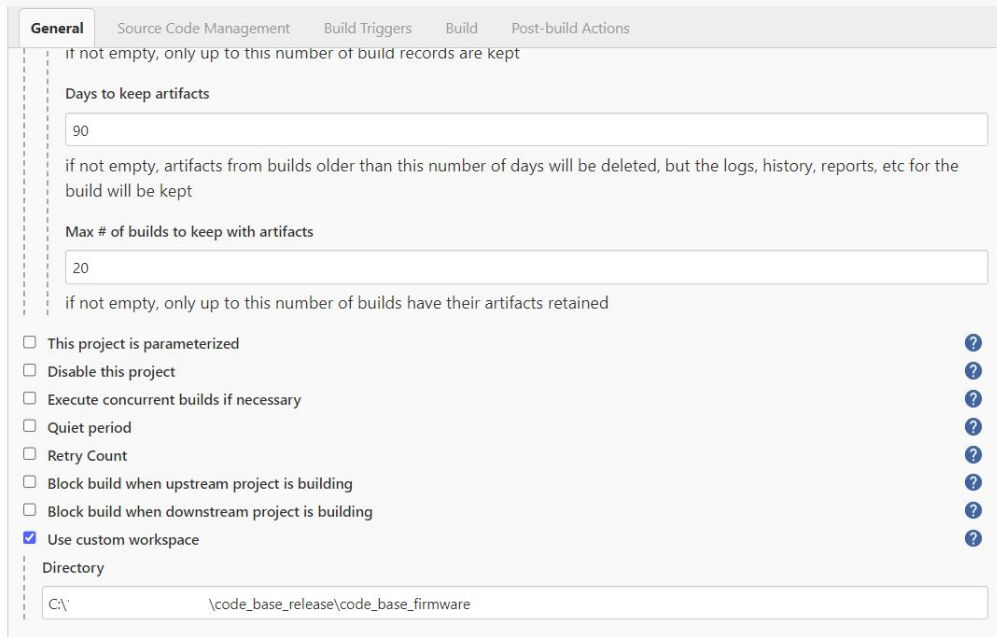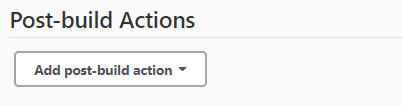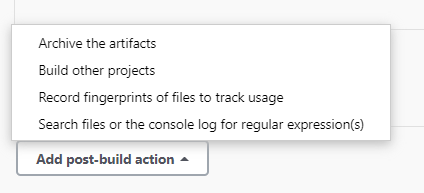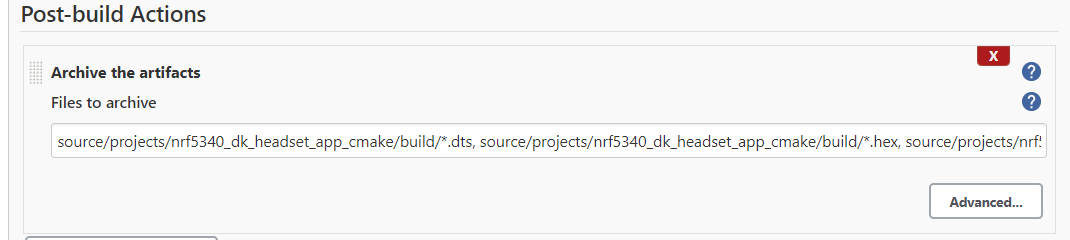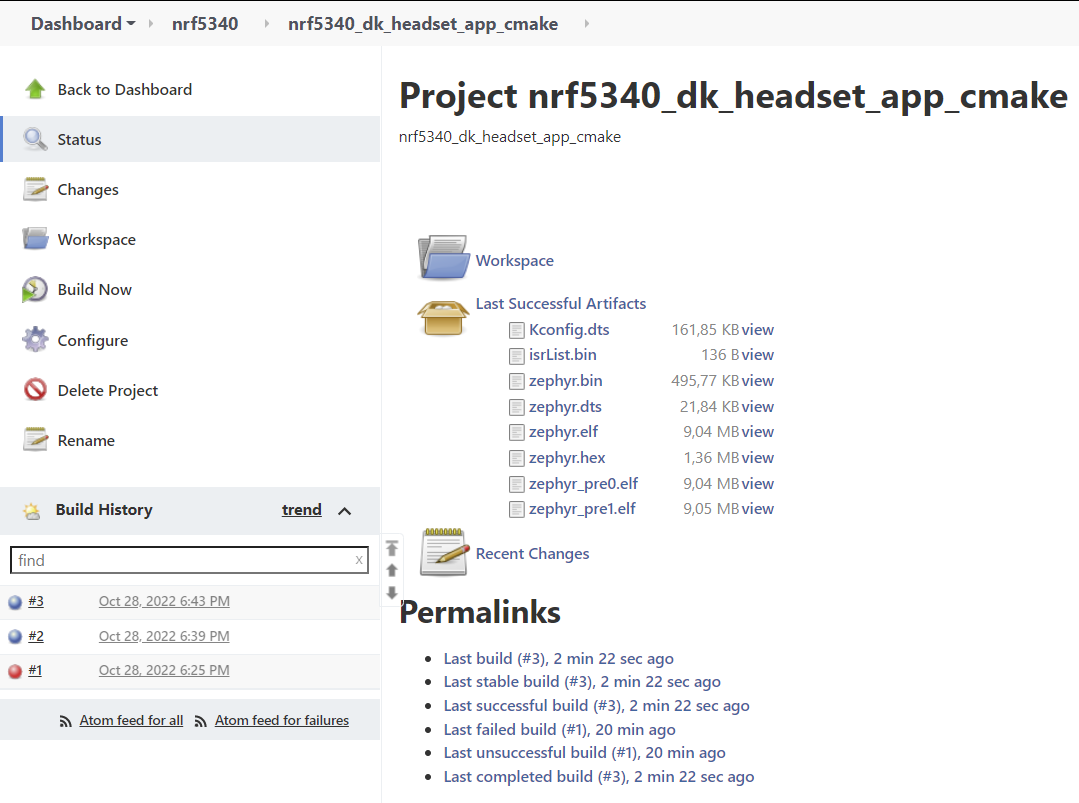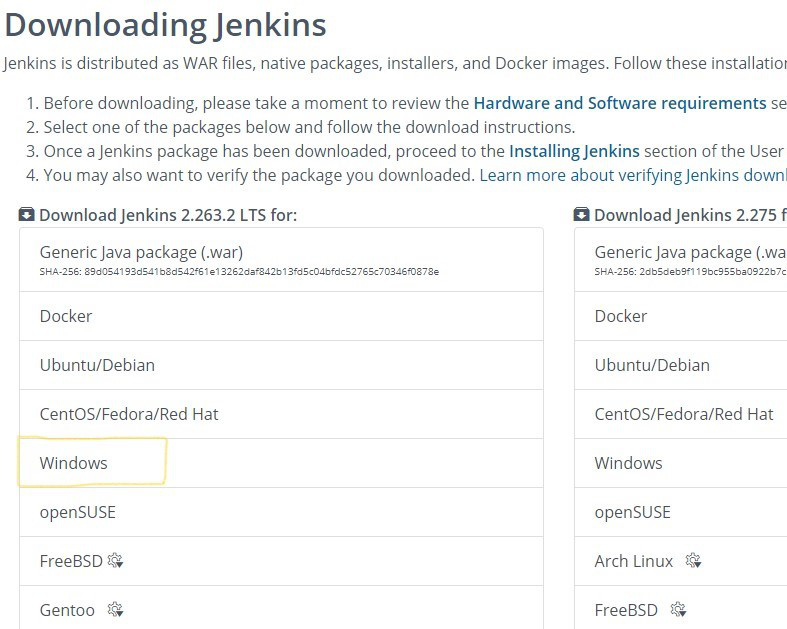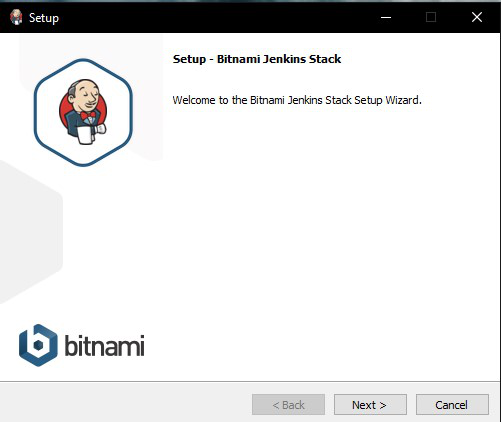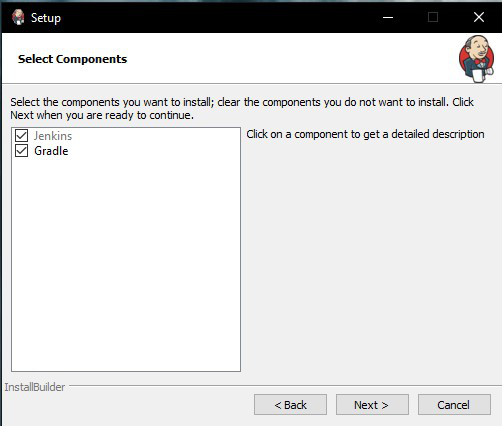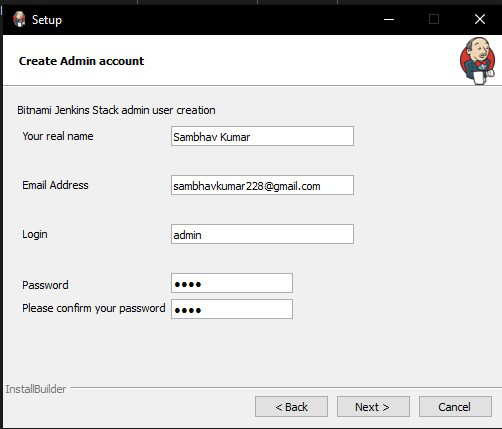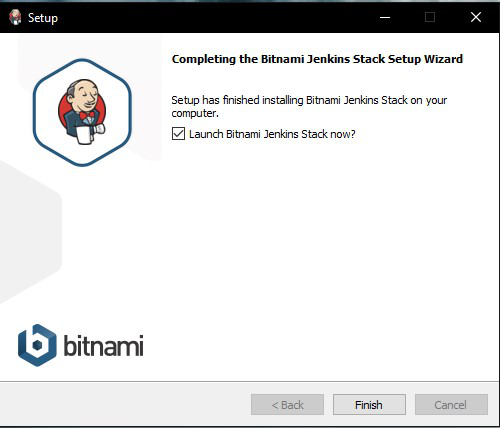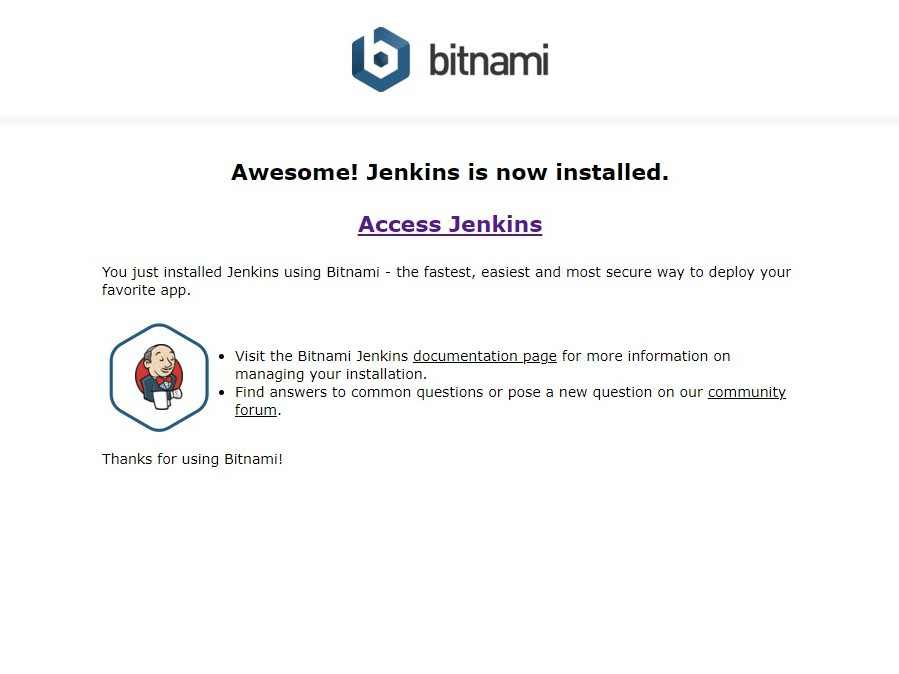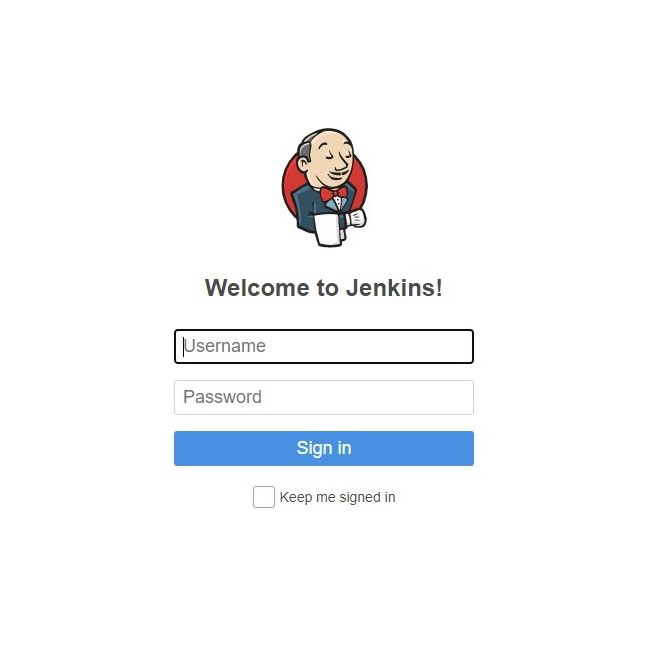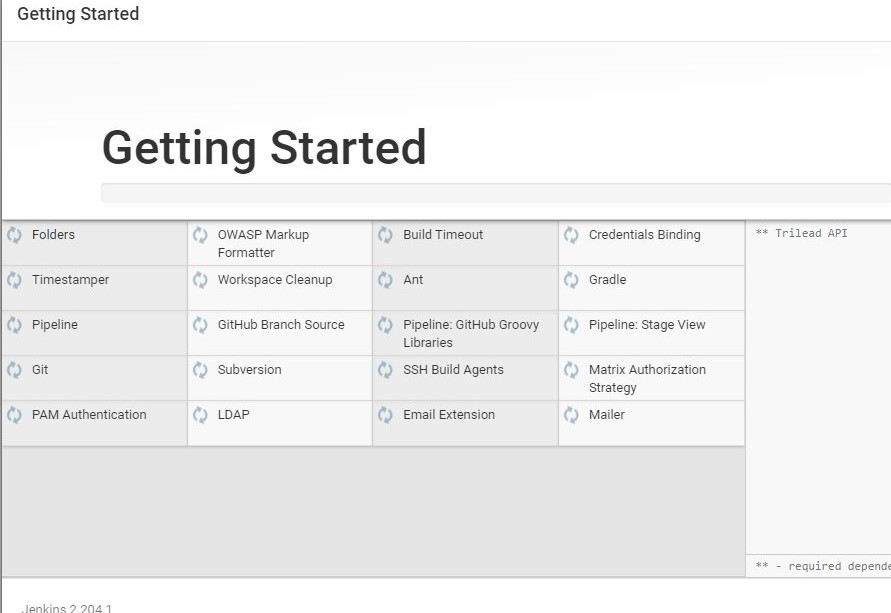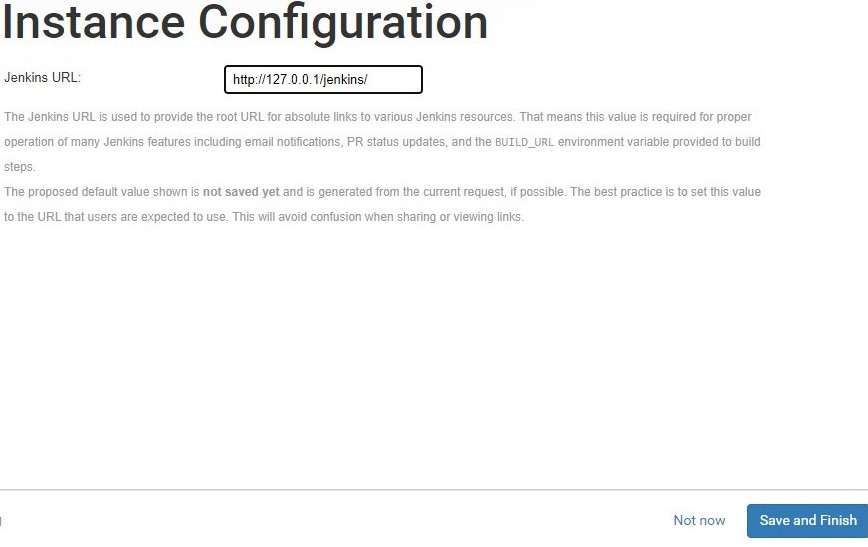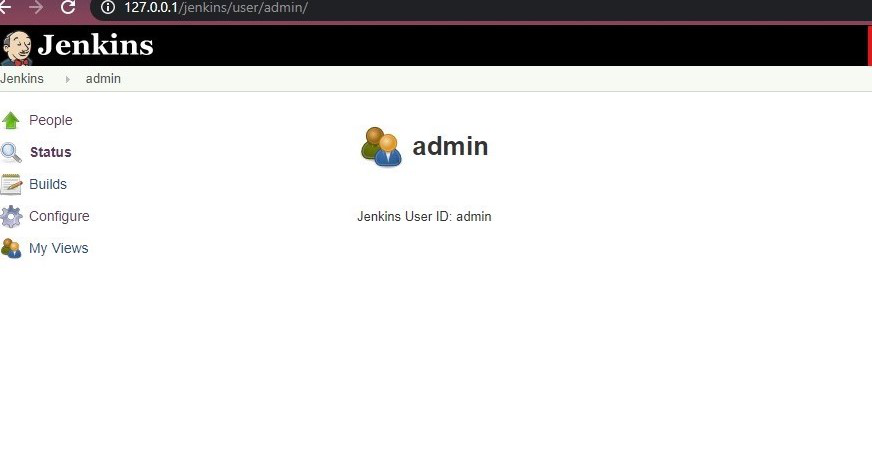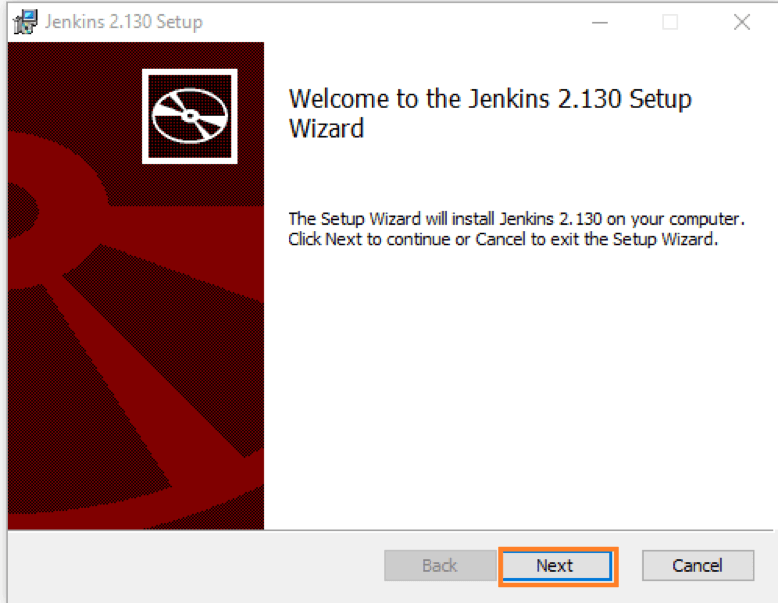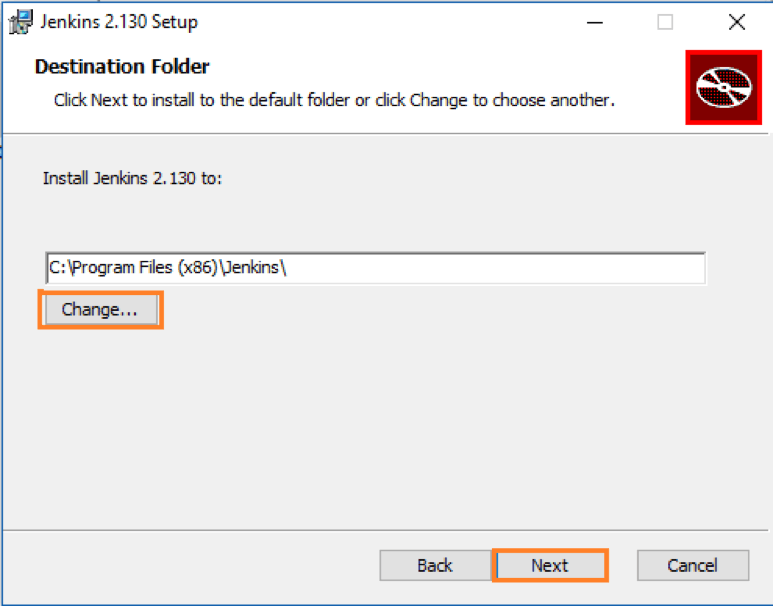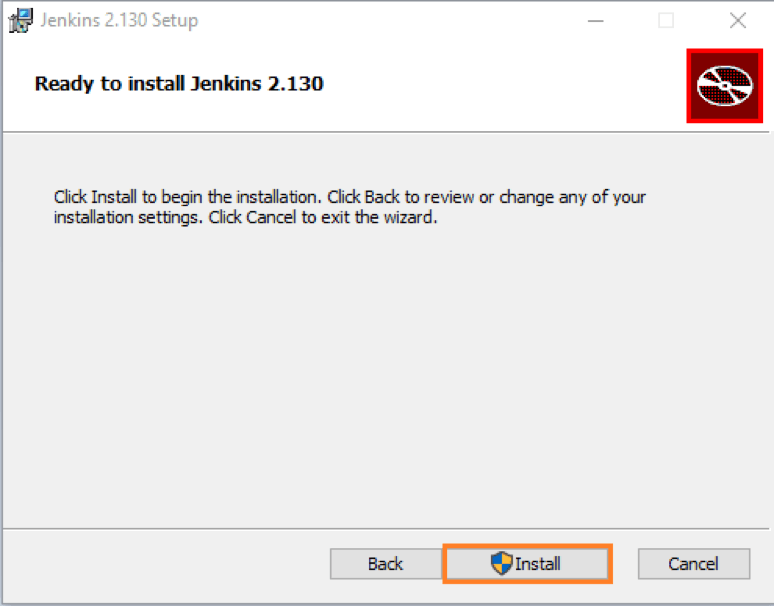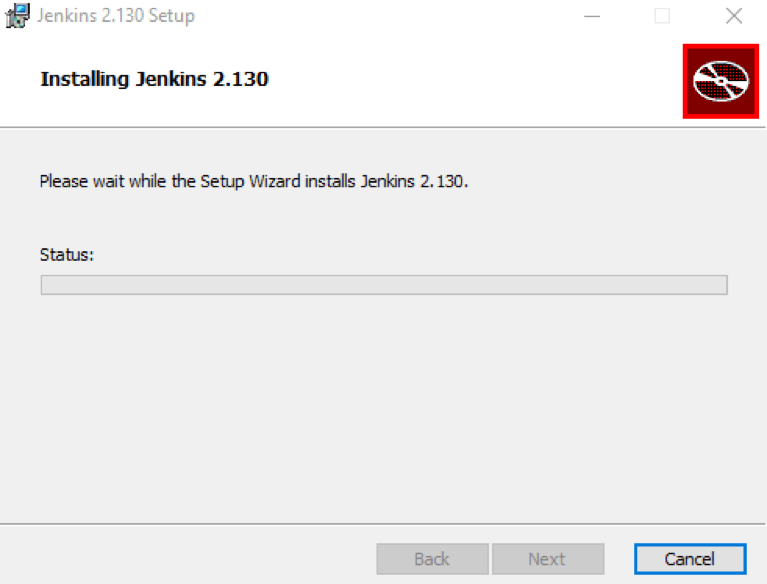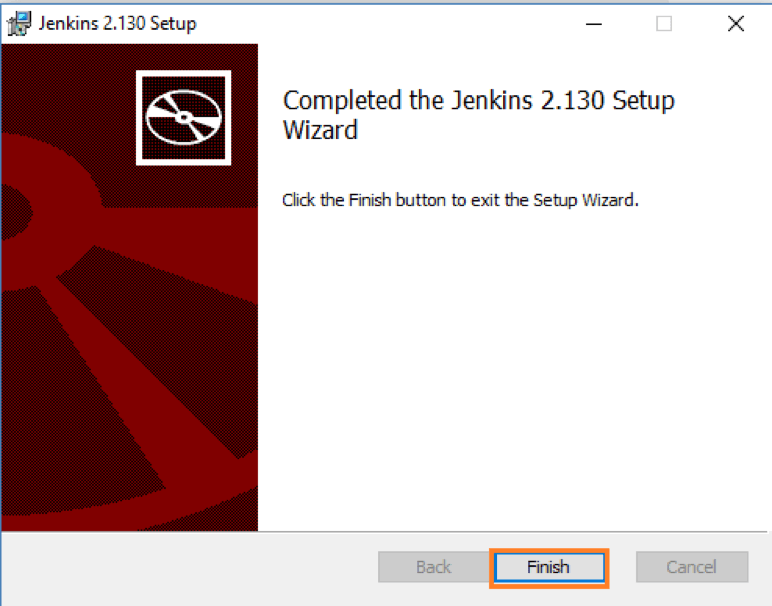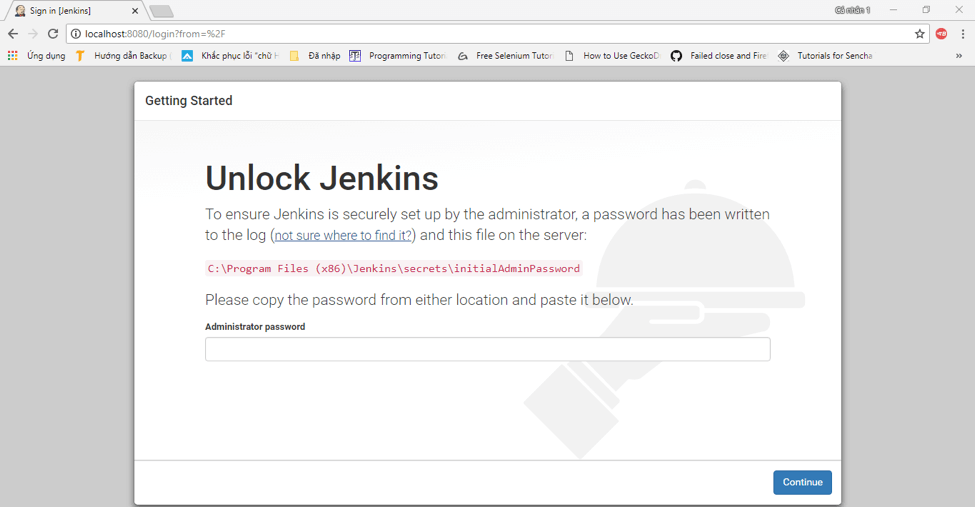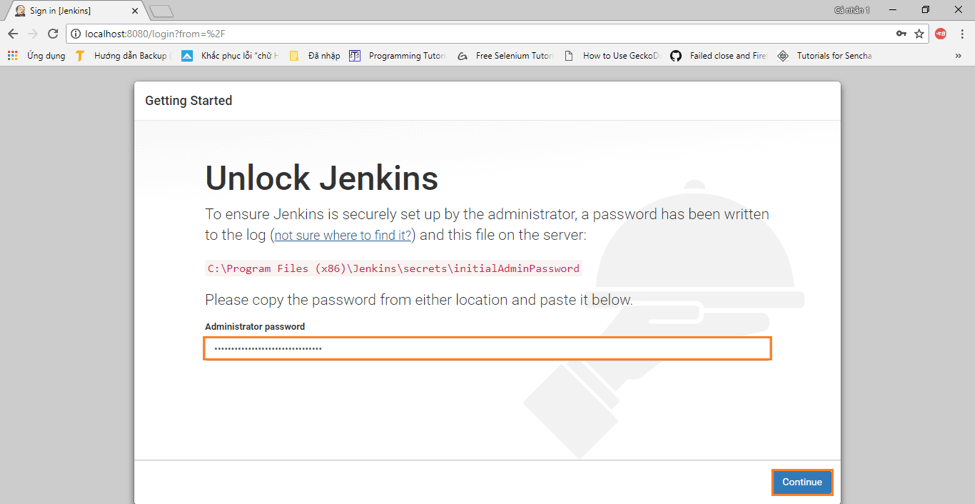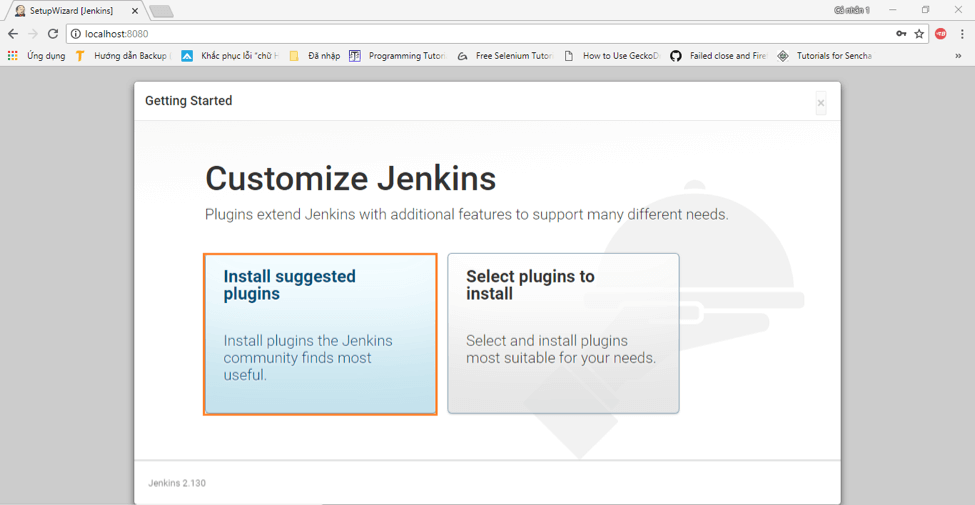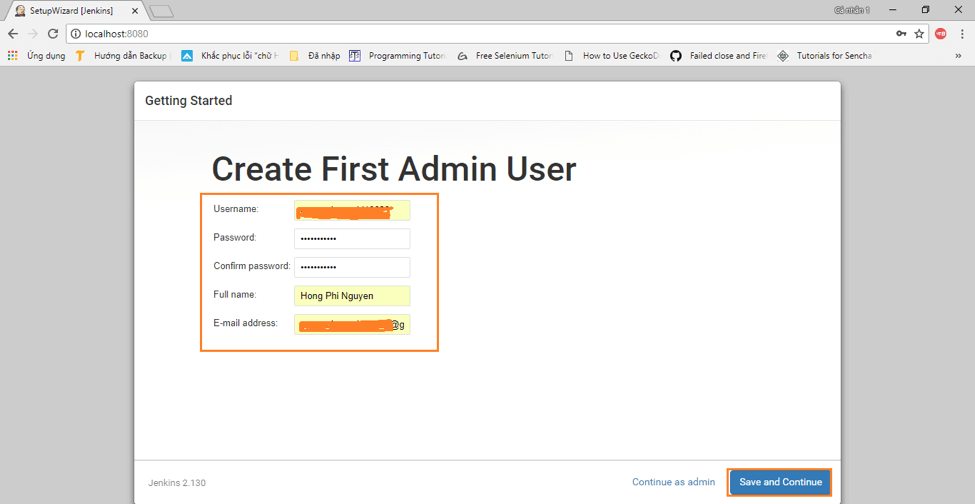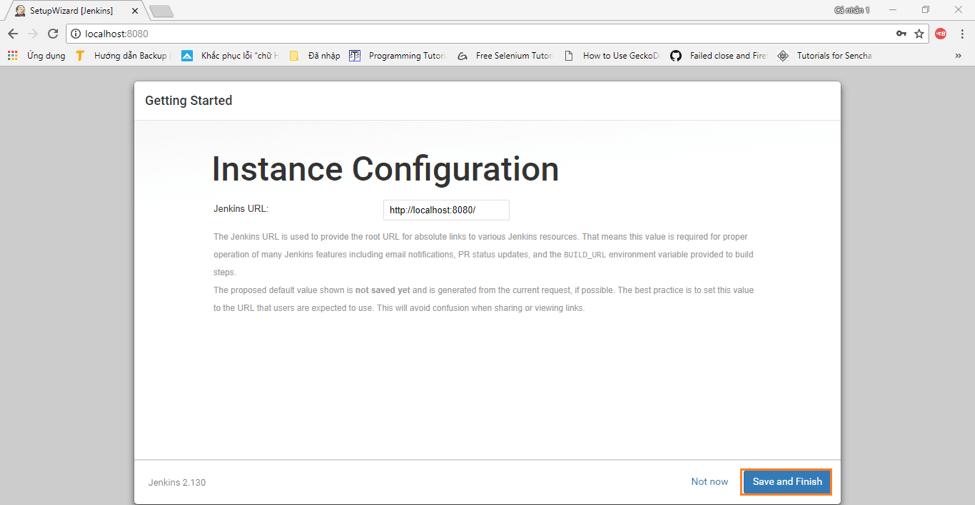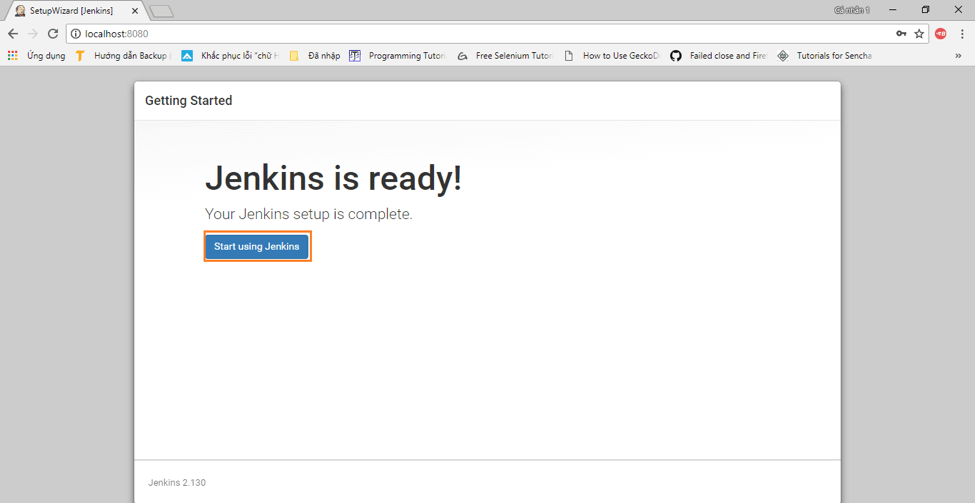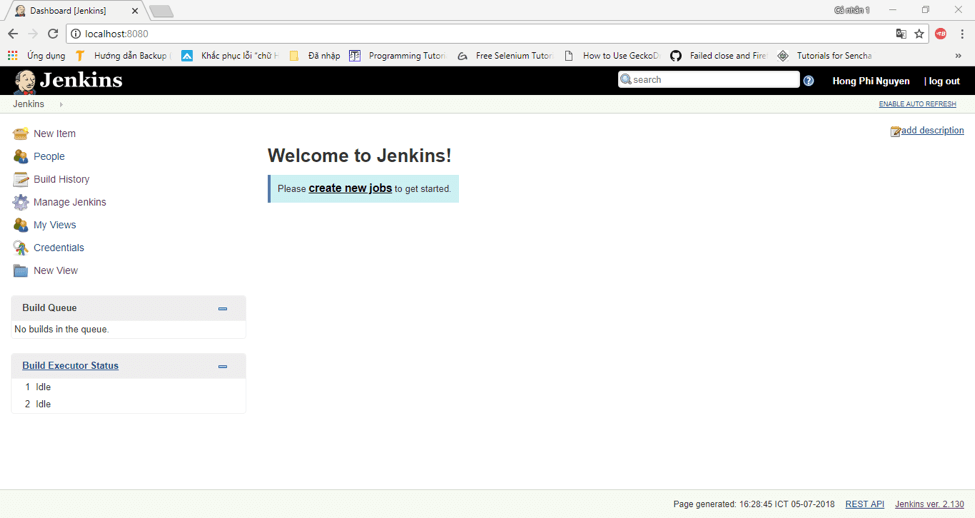Итак, в вашем репозитории накопилось количество сборок превысившее число 1. Настало время задуматься о DevOps(е). В этом тексте я напишу как развернуть локальный сервер сборки на основе Jenkins.
Пролог
Зачем все это? Дело в том, что сам по себе репозиторий с кодом это Филькина грамота, если поверх кода нет работающего сервера сборки, который даст гарантию, что «это что-то» вообще хотя бы собирается компилятором без ошибок.
Потом, сами артефакты это Филькина грамота, если отсутствуют модульные тесты, которые дадут гарантию, что *.bin(ари) вообще работают.
Классический способ дать гарантию качества исходников это запустить поверх него сервер сборки. Есть множество готовых технологий для серверов сборки. Среди тех кто в теме на слуху такие программы как CircleCI, Jenkins и GitLab.
Идея проста. Сервер сборки это просто инфраструктурный прикладной процесс\утилита, который периодически запускает скрипты построения конкретных сборок и затем сохраняет результат (артефакты) в конкретную папку или архив. Обычно сервер сборки работает автономно 24/7 и собирает артефакты из репозитория с кодом сразу после новых коммитов.
Когда кому-то понадобится артефакты (прошивка), можно зайти в Web GUI и там выбирать, то, что нужно прямо как в супермаркете.
Достоинство серверов сборки
-
Всегда есть артефакт для отгрузки. Если не вчерашний, то позавчерашний.
-
Есть сортировка сборок по различным атрибутам. Размер бинаря, время сборки.
-
Сразу видны конфликты. Какие сборки с чем конфликтуют. Можно не глядя на код уже примерно понять в каком программном компоненте ошибки.
-
Можно анализировать полный лог сборки
-
Экономия времени на разработку и ускорение разработки в общем. Вам не придется больше ждать пока локально соберется код (3….7мин по 20 раз в день). Вы локально будете только редактировать код и делать коммиты. Вам даже не обязательно локально устанавливать ToolChain. Всё будет происходить на сервере сборки. Сервер сборки сэкономит вам 2…2,5 часа в день.
-
Быстрая отгрузка артефактов. Например вас попросили собрать артефакт для какой-то конкретной платы. Вы просто дадите готовый артефакт из сервера сборки.
-
Контроль прохождения модульных тестов
-
Сервер сборки нужен для контроля качества работы программистов. Тут всё просто. У хороших программистов сборки собираются, а модульные тесты проходят. У плохих программистов сборки не собираются, а тесты не проходят.
-
Простой контроль целостности репозитория
-
Азарт при разработке софтвера. Появляется желание исправить все конфликты в кодовой базе и построить по-настоящему модульный код.
Недостатки сервера сборки
-
При неправильной сборке могут переполнить жесткий диск. Всегда в настройках Jenkins Job(а) указывайте максимальное количество сборок, которое будет храниться на PC для каждой конкретной сборки. В противном случае вы просто переполните себе жесткий диск. У меня был случай как за полтора года Jenkins сохранил 79GByte артефактов и мне пришлось его сносить.
-
Желателен отдельный PC(NetTop) для работы сервера
-
Нужно вручную мышкой конфигурировать каждую сборку в Web интерфейсе
Пошаговое руководство запуска Jenkins на Win
Какой понадобится софтвер?
|
Программа |
Назначение |
|
*jdk-11.0.16.1_windows-x64_bin.exe |
Виртуальная машина для работы сервера сборки |
|
Notepad++.exe |
Текстовый редактор для изменения конфигов |
|
*Windows 10 |
Операционная система для сервера сборки |
|
git.exe |
Система контроля версий исходных кодов |
|
gcc.exe |
Компилятор С кода. Входит в состав CygWin |
|
make.exe |
Культовая утилита сборки сорцов. Входит в состав CygWin |
|
TeamViewer.exe |
Удаленный доступ к NetTop для коллективного доступа к серверу сборки |
|
*Tor Browser |
Для скачивания JDK на санкционных территориях |
|
Chrome.exe |
Браузер для просмотра таблицы сборок |
|
*jenkins.exe |
Сервер сборки |
Звездочной * отмечены ключевые программные компоненты. Остальное можно и заменить альтернативами.
Фаза 1: Установка Java Runtime Environment
Дело в том, что Jenkins работает поверх виртуальной машины Java. Так сделано специально, чтобы программа была переносима между различными операционными системами. Поэтому перед установкой Jenkins надо установить Java Runtime Environment(JRE). JRE это виртуальная машина для исполнения байт-кода, который генерирует компилятор Java. JRE входит в состав Java Development Kit(JDK). Это компилятор языка Java и Java Runtime Environment.
Если у вас нет java, то консоль Windows напишет это
C:\Users\xxx>java -version
'java' is not recognized as an internal or external command,
operable program or batch file.
C:\Users\xxx>
Всю JDK можно скачать по этой ссылке
https://www.oracle.com/java/technologies/javase/jdk11-archive-downloads.htmlСразу хочу отметить, что скачивать что-либо с сайта www.oracle.com следкет через Tor браузер так как РФ у них числится санкционной территорией. Плюс нужна регистрация сайте oracle. Надо скачать файл jdk-11.0.16.1_windows-x64_bin.exe
Скачивается jdk-11.0.16.1_windows-x64_bin.exe очень долго. Порядка часа. Получив дистрибутив запускаем установку
Запоминает адрес установки C:\Program Files\Java\jdk-11.0.16.1\ Он нам пригодится при установке Jenkins.
Признаком того, что Java установилась служит сообщение версии Java
C:\Users\xxxx>java -version
java version "11.0.16.1" 2022-08-18 LTS
Java(TM) SE Runtime Environment 18.9 (build 11.0.16.1+1-LTS-1)
Java HotSpot(TM) 64-Bit Server VM 18.9 (build 11.0.16.1+1-LTS-1, mixed mode)
C:\Users\xxxx>
Фаза 2: Установка Jenkins
Прежде всего Jenkins надо установить на NetTop. Допустим у вас Windows. Скачать дистрибутив можно с официального сайта https://www.jenkins.io/download/
Указываем путь установки
Надо указать, что сервер будет работало локально
Указывает порт на котором будет работать Jenkins. По умолчанию 8080
Вот тут как раз следует прописать путь к JDK. C:\Program Files\Java\jdk-11.0.16.1
Признаком работы Jenkins служит его появление в диспетчере задач
Как же открыть Jenkins? Надо в браузере и набрать этот URL
http://localhost:8080придется настроить Jenkins. Jenkins попросит admin password из файла C:\Program Files\Jenkins\jenkins.err.log
Также придется еще подождать пока произойдет настройка плагинов. Это примерно 30 мин.
осталось только придумать логин и пароль
Открыть браузер и указать снова URL http://localhost:8080
и вот долгожданное сообщение. Jenkins установился.
Теперь остается только наполнить сервер задачами. Тут их называют Job(ами)
Фаза 4: Создание задачи Job(а)
Как же создать Jenkins Job, первую сборку?
Открывает URL http://localhost:8080/. Нажимаем New Item,
Надо придумать название сборки.
Пишем название сборки nrf5340_dk_headset_app_cmake, выбираем Freestyle project
А вот тут очень важно. Надо активировать опцию удаления устаревших сборок (Discard old builds). Иначе Jenkins увеличит папку C:\Windows\System32\config\systemprofile\AppData\Local\Jenkins\.jenkins\jobs до запредельных размеров. У меня как-то за полтора года набралось 79 GByte артефактов.
Надо указать адрес Workspace в котором данный Job будет искать скрипты сборки. То есть заполнить поле Use custom workspace
Надо указать при каких событиях будет происходить сборка. Самое простое это сказать, что надо собирать каждые 2 часа. Написать H H/2 * * *
Надо создать команду самой сборки. Нажимаем на кнопку Add build step
При работе в Windows выбираем Execute Windows batch command
Прописываем путь к скрипту сборки относительно корня репозитория. Тут как раз важно подчеркнуть, что сборки должны инициироваться скриптом. Даже если вы собираете из-под IDE вам придется разобраться как вызывать сборку IDE(шного) проекта из скрипта.
Последний шаг это сохранить артефакты. Нажимаем Add post-build action.
и выбираем вариант Archive the artefacts
И указывает конкретные расширения, которые надо сохранить
source/projects/board_build_cmake/build/**/*.elf, source/projects/board_build_cmake/build/**/*.hex, source/projects/board_build_cmake/build/**/*.bin, source/projects/board_build_cmake/build/**/*.dts, source/projects/board_build_cmake/build/**/*.mapнадо прописать это в поле Archive the artifacts
Сборка настроена. Нажимаем Save.
Чтобы инициировать сборку надо нажать на кнопку Build Now. Как видно сборка собралась.
Тут сразу появилось множество интересных метрик: длительность сборки, размер прошивки, лог сборки, *.elf файл для отладки.
После всего этого вы можете конечно написать: «я не буду пользоваться сервером сборки потому, что у меня нет отдельного компьютера, а при работе в моём Workspace работающий Jenkins будет мне только мешать».
Разруливается эта ситуация очень просто. Вы организуете на своем локальном компьютере 2 репозитория: workspace и release. Workspace для редактирования кода, а release для генерации release(ных) артефактов. Release репозиторий он, как бы, только read only. Release репозиторий пополнять только из git pull(ами). Это важно, чтобы гарантировать, что все зависимости проиндексированы и находятся в репозитории c кодом.
В идеале надо, конечно же, отдельный компьютер с сервером сборки (Зомбик), чтобы на него могли заходить все заинтересованный в артефактах: разработчики, тестировщики, интеграторы, клиенты. Общий доступ можно организовать через TeamViewer или RDP.
Вот теперь вы умеете накатывать Jenkins и можете даже учить этому других.
Вывод
Надеюсь этот текст поможет сомневающимся начать практики коллективной разработки софтвера и развернуть соответствующий DevOps для этого. Пользуйтесь серверами сборки. В этом нет, ровным счетом, ничего сложного.
Links
https://www.jenkins.io/doc/book/installing/windows/
https://www.dmosk.ru/miniinstruktions.php?mini=jenkins-ubuntu
https://habr.com/ru/companies/southbridge/articles/741358/
Только зарегистрированные пользователи могут участвовать в опросе. Войдите, пожалуйста.
Вы пользуетесь серверами сборки?
Проголосовали 40 пользователей.
Воздержались 4 пользователя.
Только зарегистрированные пользователи могут участвовать в опросе. Войдите, пожалуйста.
Вы пользуетесь Jenkins?
Проголосовали 46 пользователей.
Воздержались 4 пользователя.
Только зарегистрированные пользователи могут участвовать в опросе. Войдите, пожалуйста.
У вас сервер сборки работает локально?
Проголосовал 31 пользователь.
Воздержались 7 пользователей.
Только зарегистрированные пользователи могут участвовать в опросе. Войдите, пожалуйста.
У вас сервер сборки работает удаленно?
Проголосовали 29 пользователей.
Воздержались 6 пользователей.
Jenkins is a Java based open-source application, which is one of the most popular tools for continuous integration and continuous delivery on any platform.
Jenkins is a self-contained server that can be used to automate all sorts of tasks related to building, testing, and delivering or deploying software. It has many plugins for automating almost everything at the infrastructure level. The use of Jenkins has widely increased due to a rich set of functionalities, which it provides in the form of plugins.
Also, read more about Install Jenkins on Ubuntu.
The Jenkins project has two release lines: Stable (LTS) and regular (Weekly). Depending upon the scenario and need, one can be chosen:
- Stable (LTS): Long-Term Support (LTS) release baselines are chosen every 12 weeks from the stream of regular releases.
- Regular releases (Weekly): This delivers bug fixes and new features rapidly (generally weekly) to users and plugin developers who need them.
Jenkins can be installed through native system packages, Docker, or even run standalone by any machine with a Java Runtime Environment (JRE) installed.
In this tutorial, we will show a step-by-step guide on how to install Jenkins on a Windows platform.
Audience
This document can be referred by anyone who wants to install the latest Jenkins version on Windows.
Before proceeding further with the installation, make sure your system satisfies the following requirements:
System Requirements for Jenkins Installation
Minimum hardware requirements
- 256 MB of RAM
- 1 GB of drive space (although 10 GB is a recommended minimum if running Jenkins as a Docker container)
Recommended hardware configuration for a small team size
- 4 GB+ of RAM
- 50 GB+ of drive space
Software requirements
Jenkins project performs a full test flow with the following JDK/JREs:
- JDK / JRE 8 — 64 bits
- JDK / JRE 11 — 64 bits
For more details refer to the Java Requirements official document.
Web browser
For more details, you can check Web Browser Compatibility page.
JDK Installation
Below are the steps of JDK installation, if not installed initially:
STEP 1: Navigate to the website. Scroll to Java SE11 (LTS) and click on JDK Download.
STEP 2: Scroll to Java SE Development kit 11.0.10 and click on Windows x64 Installer.
STEP 3: Accept the Licence Agreement and download it.
STEP 4: You will be navigated to the Sign in page. If you don’t have an account on Oracle, click on create account and proceed with the download.
STEP 5: Once downloaded, run the .exe to install JDK by double-clicking it. It might ask for permission before installation. Click on Yes to allow installer to execute. The Welcome Screen comes first.
STEP 6: Choose the installation path for jdk and click Ok. We can also choose the default path as well.
STEP7: Click on NEXT to start installation. Once it is completed it shows the success message as shown in the image below.
It is recommended to restart your system, further click on System Properties and choose Advance System Settings.
STEP 8: Choose the Environment Variable and set the User variable by assigning Variable name as JAVA_HOME and variable value as the path where Java is installed:
Click on Ok and then Apply.
Jenkins Installation
STEP 1: Navigate to the website and under Jenkins LTS system, click on Windows for the latest Jenkins package (currently it is 2.277.1)
STEP 2: Once the jenkins.msi is downloaded, open it and proceed.
STEP 3: Choose the Jenkins path.
STEP4: For Service logon credentials, choose Logon type as «Run Service as LocalSystem».
STEP 5: Choose the port available on the system and test it (recommended is 8080).
STEP6: Choose the JDK path and click Next.
Click on “Next”
STEP 7: Click the »Install» button to start the installation process.
STEP8: Please wait till the whole installation is completed.
STEP 9: Click on «Finish» after the installation is completed.
STEP 10: You will be redirected to a local Jenkins page by default. If page is not loaded by default, paste the URL http://localhost:8080 , with the chosen port in the browser.
After completing the Jenkins installation phase, we will proceed with its configuration set up.
STEP 11: For Unlocking Jenkins, copy the password from the file at C:\Windows\System32\config\systemprofile\AppData\Local\Jenkins\.jenkins\secrets (shown on screen) and paste it in the Administrator password field. Click on Continue.
STEP 12: We can either choose the Jenkins suggested plugins or manually select plugins to install. It’s preferable to choose «install suggested plugins». If not, we can install this later as well.
STEP 13: Choose «Install suggested plugins» and let the plugins install completely.
STEP 14: If you choose the Option «Select Plugins to Install», then select the plugins you want to install.
STEP 15: Create an admin user account by filling up the details.
STEP 16: Click Save and Finish to complete the Jenkins set up.
STEP 17: Click »Start using Jenkins» option.
STEP 18: Finally, the default Jenkins page will be shown as below.
STEP 19: Once we login as Admin, we can create multiple users for the team by choosing Manage Jenkins >>Manage User >> Create User; and completing the details.
Installing Plugins
For installing plugins, there are basically two methods. One is to directly download from the Available Section of the Manage Plugin.
Second, uploading the .hpi file. This method is generally used when an application/software plugin is not available for ready download.
Find below the steps for same:
Method 1:
1. Navigate to the left side menu and choose Manage Jenkins and then Manage Plugins.
2. Under the Available section, enter the name of the plugin in the search bar and click on ‘Install without Restart’.
Method 2
1. Navigate to left side menu and choose Manage Jenkins and then Manage Plugins.
2. Under the advanced section, scroll down to the Upload Plugin section.
3. Upload the .hpi file for the plugin (you can get the .hpi file from the official website of application/software.)
Some known errors during Installation
1. Under the Manage Plugin section, sometimes we see error as:
There were errors checking the update sites: SSLHandshakeException: sun.security.validator.ValidatorException: PKIX path building failed: sun.security.provider.certpath.SunCertPathBuilderException: unable to find valid certification path to requested target
For this, certificates need to be installed. Follow the below steps (In Chrome browser):
- Click on the site icon in the address bar. Then select «Certificate» -> «Details» -> «Export» and save in format «Der-encoded binary, single certificate».
- Add the keystore file to JVM. Determine the location of cacerts. <JAVA PATH/cacerts>
- Import the example.cer file into cacerts using admin access of command line
keytool -import -alias example -keystore «< JAVA PATH/cacerts >» -file example.cer
Or, navigate to the Advanced tab in the Manage Plugin section. Scroll to Update site and replace https to http in URL mention.
2 . After installation, if Jenkins URL is not loading up and shows below error:
There could be a possibility that the JDK version is not correct as per requirement.
To verify, open command prompt and type java —version.
You can use the JDK installation steps mentioned above in Pre-requisites.
3. There could be a scenario where we need to configure more than one version of the JDK. In the pipeline, there may be a different environment(prod/qa/pre-prod) running and subsequently requiring different version of JDK. One of the best suited methods is to build the application using the java version which is close to the version used in the prod environment; as a lower JDK version can work with a higher version, but the reverse is not always true.
For resolving the issue, we can install JDK version on Jenkins by navigating to Manage Jenkins >> Global Tool Configuration>> Add JDK.
We can click on Add Jenkins, provide name and JAVA_HOME. Once the path of JAVA_HOME is entered, Jenkins will validate whether the installation directory exists for the specified JDK versions.
Click on Install automatically, and Jenkins will download and install the specified version of the JDK into the tools directory of the Jenkins home directory.
After all the settings for configuring the JDK are done, click Save at the bottom of the page to save the configuration.
Uninstalling Jenkins from Windows
There are multiple methods to uninstall Jenkins from Windows.
It can be done by using command prompt or using .msi file.
Below are the steps for uninstalling Jenkins and its slave services:
METHOD 1: Using command prompt
STEP 1: Simply go to the directory where Jenkins is installed.
STEP 2: Then open up a cmd in that directory. (cmd in administrator mode is preferable)
STEP 3: jenkins.exe uninstall (this name could be different in case of slave Jenkins services like jenkins-slave.exe or something similar. The application will be present in the folder)
For Jenkins as services, do the same thing. At the end we can delete the directories (e.g. C:\Program Files (x86)\Jenkins or wherever Jenkins was installed)
METHOD 2: By Using .msi file
STEP 1: Navigate to the path where the .msi (Windows Installer) file which we used to install Jenkins has been placed. In general, it will be in .zip folder of Download, but it may vary.
STEP 2: Double-click the .msi file inside the compressed folder.
Note: Don’t extract the file.
STEP 3: Since Jenkins is already installed, Windows Installer will give you options to customize it or uninstall it.
STEP 4: Choose «Uninstall.» option
STEP 5: Once uninstalled, delete the installation folder (e.g. C:\Program Files (x86)\Jenkins or wherever Jenkins was installed)
Conclusion
Since Jenkins has been installed and the basic configuration is completed, you can proceed with creating a continuous integration pipeline. If you want to know more about Jenkins, you can check out the Jenkins Certification Training Course and learn about server automation, continuous integration, and configuration tools. You can also check out our other blogs on DevOps.
Jenkins is primarily used for continuous integration and continuous delivery on a platform. It is a Java application that has multiple plugins for automating all components at an infrastructure level. These plugins are responsible for all the different functionalities of Jenkins.
In this article, we will look into the process of installing Jenkins on a Windows machine.
Prerequisites to install Jenkins:
- Operating System : Windows
- JDK Version: JDK 8 – Java SE
- Memory: 2 GB
- Disk space: 500MB
Installation:
Follow the below step to install Jenkins in your Windows operating system:
- Step 1: Go to https://jenkins.io/download/
- Step 2: Choose the Platform on which you are interested to install.
- Step 3: For this we selected Windows, you can download either LTS or weekly releases. Click on Download for Windows 64-bit. File will download
- Step 4: Double-click on the file which is downloaded, this will lead to the below window. Click Next twice.
- Step 5: Click next and give your name and mail details and click next
- Step 6: Click on the Allow access button and Finish Button
- Step 7: Click on Access Jenkins
- Step 8: Type the user name and password which had given earlier to open Jenkins
- Step 9: Click install suggested plug-in and click continue
- Step 10: Click on save and finish
- Step 11: Refresh the screen and you will login into Jenkins
Last Updated :
24 Jan, 2021
Like Article
Save Article
Jenkins — это открытая система автоматизации сборки и развертывания программного обеспечения. Она позволяет автоматизировать процесс создания, тестирования и развертывания приложений, что упрощает разработку и облегчает сотрудничество с другими участниками команды. В этой статье будет рассмотрено, как установить Jenkins на операционной системе Windows 10.
Перед установкой Jenkins на Windows 10 необходимо убедиться, что на компьютере установлена Java Development Kit (JDK). Jenkins требует JDK для своей работы. Если JDK не установлена, ее можно скачать с официального сайта Oracle и установить согласно инструкциям.
После установки JDK можно приступить к установке Jenkins. Сначала необходимо скачать установщик Jenkins с официального сайта проекта. Установщик представлен в виде исполняемого файла .msi, который можно запустить после его загрузки. Затем следуйте указанным ниже инструкциям по установке.
При установке Jenkins на Windows 10 вам будет предложено выбрать желаемый вариант установки. Рекомендуется выбрать «Установка с параметрами по умолчанию», чтобы использовать настройки по умолчанию. После выбора варианта установки щелкните кнопку «Установить» и дождитесь завершения процесса установки.
Содержание
- Подробная инструкция: установка Jenkins на Windows 10
- Шаг 1: Скачивание установщика Jenkins
- Шаг 2: Запуск установщика Jenkins
- Шаг 3: Установка Jenkins
- Шаг 4: Установка Java
- Шаг 5: Настройка Jenkins
- Шаг 6: Запуск Jenkins
- Шаг 7: Завершение установки
- Шаг 1: Загрузка и установка Java Development Kit (JDK)
- Шаг 2: Загрузка и установка Jenkins
- Шаг 3: Настройка и запуск Jenkins
Подробная инструкция: установка Jenkins на Windows 10
В данной инструкции будет описан процесс установки Jenkins на операционную систему Windows 10. Следуйте указанным ниже шагам для успешной установки:
Шаг 1: Скачивание установщика Jenkins
Перейдите на официальный сайт Jenkins по адресу https://www.jenkins.io. На главной странице найдите кнопку «Download Jenkins» и нажмите на неё. В открывшемся окне выберите последнюю стабильную версию Jenkins для Windows и сохраните установщик на ваш компьютер.
Шаг 2: Запуск установщика Jenkins
После скачивания установщика Jenkins, найдите его в вашей файловой системе и запустите файл. Вам может потребоваться подтверждение администратора для продолжения установки.
Шаг 3: Установка Jenkins
В окне установщика Jenkins выберите опцию «Install as a Windows service» и нажмите на кнопку «Next». Затем выберите путь установки Jenkins. Рекомендуется оставить путь по умолчанию и нажать на кнопку «Next».
Шаг 4: Установка Java
Для работы с Jenkins требуется установить Java Development Kit (JDK). Если у вас еще не установлена JDK, установщик Jenkins предложит вам скачать и установить JDK. Следуйте инструкциям установщика для завершения процесса установки JDK.
Шаг 5: Настройка Jenkins
После завершения установки, установщик Jenkins предложит вам выбрать одну из двух опций: запустить Jenkins после установки или выполнить это позже. Рекомендуется выбрать опцию «Run Jenkins» и нажать на кнопку «Finish».
Шаг 6: Запуск Jenkins
После завершения настройки, Jenkins должен автоматически запуститься в вашем веб-браузере по адресу http://localhost:8080. Вам может потребоваться некоторое время для первоначальной настройки Jenkins. Следуйте инструкциям на экране для завершения настройки Jenkins.
Шаг 7: Завершение установки
После завершения настройки Jenkins, установка будет считаться завершенной. Теперь вы можете использовать Jenkins для автоматизации вашего процесса разработки и сборки проектов.
Теперь, когда вы знаете, как установить Jenkins на Windows 10, вы можете начать использовать его для продуктивной работы. Удачной работы с Jenkins!
Шаг 1: Загрузка и установка Java Development Kit (JDK)
Перед установкой Jenkins на операционную систему Windows 10, необходимо загрузить и установить Java Development Kit (JDK). JDK предоставляет необходимое программное обеспечение для работы Jenkins на компьютере.
Следуйте этим шагам, чтобы загрузить и установить JDK на вашем компьютере:
1. Откройте веб-браузер и перейдите на официальный веб-сайт Java.
Вы можете скачать JDK с официального веб-сайта Java, перейдя по ссылке https://www.oracle.com/java/technologies/javase-jdk14-downloads.html.
2. Согласитесь с лицензионным соглашением.
На странице загрузки JDK вам будет предложено принять лицензионное соглашение. Убедитесь, что вы прочитали его и нажмите на кнопку «Принять лицензию», чтобы перейти к загрузке.
3. Загрузите и установите JDK.
Вам будет предложено выбрать соответствующую версию JDK для вашей операционной системы. Нажмите на ссылку для скачивания, чтобы загрузить исполняемый файл установки.
Запустите загруженный файл и следуйте инструкциям установщика, чтобы установить JDK на вашем компьютере.
4. Проверьте установку
После завершения установки JDK, откройте командную строку (нажмите Win + R, введите «cmd» и нажмите Enter) и введите команду:
java -version
Если Java правильно установлена, вы увидите информацию о версии JDK.
Когда JDK успешно установлена на вашем компьютере, вы готовы перейти к следующему шагу установки Jenkins.
Шаг 2: Загрузка и установка Jenkins
Для установки Jenkins на Windows 10 вам необходимо выполнить следующие шаги:
Шаг 1: Перейдите на официальный веб-сайт Jenkins по адресу https://www.jenkins.io/
Шаг 2: На главной странице найдите кнопку «Download Jenkins» и щелкните по ней.
Шаг 3: На странице загрузки выберите подходящую версию Jenkins для Windows. Рекомендуется выбирать стабильную (LTS) версию.
Шаг 4: После выбора версии, загрузите установочный файл Jenkins в формате .war.
Шаг 5: Перейдите в папку загрузок на вашем компьютере и найдите скачанный файл Jenkins.war.
Шаг 6: Откройте командную строку и перейдите в папку, где находится файл Jenkins.war.
Шаг 7: Запустите команду «java -jar Jenkins.war» для запуска установки Jenkins.
Шаг 8: Подождите, пока процесс установки не будет завершен. После этого появится сообщение о том, что сервер Jenkins успешно запущен.
Теперь Jenkins установлен на вашем компьютере и готов к использованию для автоматизации различных задач.
Шаг 3: Настройка и запуск Jenkins
1. После успешной установки Jenkins на ваш ПК, откройте веб-браузер и введите в адресной строке http://localhost:8080.
2. Появится страница приветствия Jenkins. Вам потребуется найти файл, содержащий временный пароль.
3. Откройте командную строку Windows и выполните следующую команду, чтобы найти файл с временным паролем:
cd C:\Program Files (x86)\Jenkins4. Запустите команду:
more initialAdminPassword5. Вернитесь к странице приветствия Jenkins в веб-браузере и скопируйте временный пароль из найденного файла.
6. Вставьте скопированный временный пароль в поле «Administrator password» и нажмите кнопку «Continue».
7. Затем вы увидите страницу «Customize Jenkins». Нажмите кнопку «Install suggested plugins», чтобы установить рекомендуемые плагины. Вы также можете выбрать плагины вручную, нажав на кнопку «Select plugins to install».
8. После установки плагинов Jenkins попросит вас создать учетную запись администратора. Заполните все необходимые поля и нажмите кнопку «Save and continue».
9. На следующей странице вам будет предложено настроить URL Jenkins. Вы можете оставить значение поля «Jenkins URL» по умолчанию или ввести свой собственный URL.
10. После завершения настройки Jenkins будет готов к использованию. Нажмите кнопку «Start using Jenkins», чтобы перейти на главную страницу Jenkins.
Теперь вы можете начать использовать Jenkins для автоматизации процессов разработки и развертывания программного обеспечения.
Join the DZone community and get the full member experience.
Join For Free
Jenkins is one of the most popular tools for continuous integration and continuous delivery on any platform. A Java application, Jenkins has many plugins for automating almost everything at the infrastructure level. The use of Jenkins has widely increased rapidly due to a rich set of functionalities, which it provides in the form of plugins. In this tutorial, we will show a step by step guide on how to install Jenkins on a Windows platform.
Let’s get started.
First, you need to install JDK. Jenkins currently only supports JDK8. Once Java is running, you can install Jenkins. Click here to download the latest Jenkins package for Windows (currently it is version 2.130). Unzip the file to a folder and click on the Jenkins exe file.
Click «Next» to start the installation.
Click the «Change…» button if you want to install Jenkins in another folder. In this example I will keep the default option and click on the «Next» button.
Click the «Install» button to start the installation process.
The installation is processing.
When done, click the «Finish» button to complete the installation process.
You will automatically be redirected to a local Jenkins page, or you can paste the URL http://localhost:8080 in a browser.
To unlock Jenkins, copy the password from the file at C:\Program Files (x86)\Jenkins\secrets\initialAdminPassword and paste it in the Administratorpassword field. Then, click the «Continue» button.
You can install either the suggested plugins or selected plugins you choose. To keep it simple, we will install the suggested plugins.
Wait until the plugins are completely installed.
The next thing we should do is create an admin user for Jenkins. Put in your details and click «Save and Continue.»
Click «Save and Finish» to complete the Jenkins installation.
Now, click «Start using Jenkins» to start Jenkins.
Finally, here is the default Jenkins page.
You can now start creating your continuous integration pipeline!
Jenkins (software)