Internet Explorer 9 Internet Explorer 10 Internet Explorer 11 Еще…Меньше
Аннотация
Многие веб-сайты в Интернете содержат JavaScript, язык программирования сценариев, который работает в веб-браузере, чтобы сделать конкретные функции на веб-странице функциональными. Если JavaScript был отключен в вашем браузере, содержание или функциональность веб-страницы могут быть ограничены или недоступны. В этой статье описаны шаги для включения JavaScript в веб-браузерах.
Дополнительная информация
Исследователь Интернета
Чтобы все веб-сайты в зоне Интернета запускали скрипты в Internet Explorer:
-
В меню веб-браузера нажмите «Инструменты» или значок «Инструменты» (который выглядит как шестерня) и выберите параметры Интернета.
-
При открытии окна «Интернет-опционы» выберите вкладку Безопасности.
-
На вкладке «Безопасность» убедитесь, что интернет-зона выбрана, а затем нажмите на «Таможенный уровень…» Кнопку.
-
В настройках безопасности — диалоговом поле «Интернет-зона» нажмите «Включить» для активного сценария в разделе Сценарий.
-
Когда открывается окно «Предупреждение!» и спрашивает: «Вы уверены, что хотите изменить настройки для этого zone?» выберите «Да»
-
Нажмите OK в нижней части окна Опционов Интернета, чтобы закрыть диалог.
-
Нажмите кнопку Обновления, чтобы обновить страницу и запустить скрипты.
Чтобы разрешить написание сценариев на определенном веб-сайте, оставляя сценарий отключенным в зоне Интернета, добавьте определенный веб-узел в зону «Доверенные сайты»:
-
В меню веб-браузера нажмите «Инструменты»или значок «Инструменты» (который выглядит как шестерня) и выберите параметры Интернета.
-
При открытии окна «Интернет-опционы» выберите вкладку Безопасности.
-
На вкладке «Безопасность» выберите зону «Доверенные сайты», а затем нажмите кнопку «Сайты».
-
Для веб-сайта (ы) вы хотели бы разрешить сценарий, введите адрес в Добавить этот веб-сайт в зону текстового окна и нажмите Добавить. Примечание: Если адрес не начинается с «https:», вам многие должны отменить проверку «Требуемая проверка сервера (https:) для всех участков в этой зоне».
-
Нажмите Закрыть, а затем нажмите OK в нижней части окна Интернет опционов, чтобы закрыть диалог.
-
Нажмите кнопку Обновления, чтобы обновить страницу и запустить скрипты.
Google Chrome
Чтобы включить JavaScript в Google Chrome, пожалуйста, просмотрите и следуйте инструкциям, предоставленным на Enable JavaScript в вашем браузере, чтобы увидеть объявления на вашемсайте.
Firefox корпорации Mozilla
Для включения JavaScript в Firefox, пожалуйста, просмотрите и следуйте инструкциям, предоставленным в настройках JavaScript для интерактивных веб-страниц.
Нужна дополнительная помощь?
Нужны дополнительные параметры?
Изучите преимущества подписки, просмотрите учебные курсы, узнайте, как защитить свое устройство и т. д.
В сообществах можно задавать вопросы и отвечать на них, отправлять отзывы и консультироваться с экспертами разных профилей.
-
Главная
-
Инструкции
-
Node.js
-
Как установить Node.js на Windows: пошаговая инструкция
На JavaScript выполняется большая часть интерактивных элементов на сайтах и в мобильных приложениях. JavaScript отлично работает с HTML/CSS и интегрирован основные браузеры на рынке. Чистый JavaScript используется в вебе, а для общего применения JavaScript разработчики используют различные среды выполнения, например, Node.js.
Node.js — это среда выполнения кода JavaScript. Она позволяет использовать JavaScript как язык программирования общего назначения: создавать на нем серверную часть и писать полноценные десктопные приложения.
Основа Node.js — движок V8. Этот движок был разработан Google и используется в браузере Google Chrome. Он компилирует код JavaScript в машинный код, который понимает процессор. Однако, чтобы сделать из JavaScript язык общего назначения, одного движка недостаточно. Так, например, для создания серверной части нужно, чтобы язык умел работать с файлами, сетью и т.п. Для решения этой проблемы разработчики добавили к V8 дополнительные возможности, с помощью своего кода и сторонних библиотек. В итоге у них получился инструмент, который превращает JavaScript в язык общего назначения.
Node.js стала популярна среди разработчиков благодаря возможности создавать серверную и клиентскую часть на одном языке, скорости работы и NPM. В этом материале мы расскажем, как правильно установить Node.js на Windows 10.
Удаление старых версий
Перед установкой необходимо удалить старые версии среды выполнения, если они были ранее установлены. Наличие предыдущих версий может привести к возникновению конфликтов.
Проверим систему на наличие версий Node.js. Для этого в cmd (чтобы ее запустить, нажмите Win+R, введите cmd и нажмите Enter) выполняем команду nvm list:
C:\Users\Timeweb>nvm list
18.9.0
18.8.0
16.17.0Как видим, у нас установлено несколько версий. Удалим их:
- Выполняем команду
npm cache clean --force. - В «Установка и удаление программ» удаляем Node.js.
- Перезагружаем компьютер.
- Удаляем следующие каталоги. Некоторые из них могут существовать, а некоторые, наоборот, отсутствовать:
- C:\Program Files (x86)\Nodejs
- C:\Program Files\Nodejs
- C:\Users\{User}\AppData\Roaming\npm
- C:\Users\{User}\AppData\Roaming\npm-cache
- C:\Users\{User}\.npmrc
- C:\Users\{User}\AppData\Local\Temp\npm-*
- Возвращаемся в командную строку и выполняем
nvm uninstallк каждой версии, полученной с помощьюnvm list:
C:\Users\Timeweb>nvm uninstall 18.9.0
Uninstalling node v18.9.0... doneC:\Users\Timeweb>nvm uninstall 18.8.0
Uninstalling node v18.9.0... done
C:\Users\Timeweb>nvm uninstall 16.17.0
Uninstalling node v18.9.0... done
Дополнительно проверим, что версии удалены:
C:\Users\Timeweb>nvm list
No installations recognized.C:\Users\Timeweb>where node
ИНФОРМАЦИЯ: не удается найти файлы по заданным шаблонам.
C:\Users\Timeweb>where npm
ИНФОРМАЦИЯ: не удается найти файлы по заданным шаблонам.
С помощью nvm-windows
Node Version Manager или сокращенно NVM — это диспетчер версий Node.js. Возможно, во время работы вам придется использовать различные версии Node и переключаться между ними. Версии часто меняются, поэтому при работе рекомендуется использовать диспетчер версий.
NVM — самый распространенный диспетчер версий, но, к сожалению, в Windows он не доступен, и вместо него используется адаптированный вариант nvm-windows.
- Зайдите в репозиторий nvm-windows на github.
- Загрузите установщик
nvm-setup.exeпоследней версии диспетчера. - После загрузки осуществите установку.
- По окончании работы установщика откройте PowerShell от имени администратора и проверьте работоспособность NVM:
PS C:\Windows\system32 > nvm list
No installations recognized.Теперь нужно выбрать версию Node.js, которую вы будете устанавливать на свой компьютер. Команда nvm list available покажет частичный список доступных для загрузки версий:
Если для вашего проекта не требуется определенная версия, то рекомендуется выбрать последний LTS-выпуск. Риск возникновения проблем при работе с такой версией минимален. Если же вы хотите протестировать нововведения и улучшенные возможности, то вы можете загрузить последнюю версию. При этом не стоит забывать, что риск возникновения проблем с новейшей версией выше.
Установим последний LTS. Возьмем номер версии из результата nvm list available и установим его с помощью nvm install:
PS C:\Windows\system32> nvm install 16.17.0
Downloading node.js version 16.17.0 (64-bit)...
Extracting...
Complete
Creating C:\Users\Timeweb\AppData\Roaming\nvm\tempDownloading npm version 8.15.0… Complete
Installing npm v8.15.0…
Installation complete. If you want to use this version, type
nvm use 16.17.0
Установка завершена. В ряде случаев при установке nvm-windows может возникнуть проблема: nvm не загрузит диспетчер пакетов NPM. В этом случае рекомендуем воспользоваться следующим способом установки.
Как установить node.js с помощью официального установщика
- Зайдите на официальный сайт nodejs.org в раздел «Загрузка».
- Выберите и загрузите нужную версию.
- По завершению загрузки откройте файл, после чего начнется установка.
- Следуйте инструкциям установщика.
Установка node.js в WSL2
Если вы хотите использовать Node.js вместе с Docker, планируете работать с командной строке Bash или просто любите Linux, то имеет смысл задуматься об установке среды выполнения в WSL2.
WSL (Windows Subsystem for Linux) — это программная прослойка для запуска приложений, созданных под Linux-системы, на ОС Windows. Возможно, вам уже приходилось работать в WSL с приложениями, у которых нет Windows-версий. Ранее мы уже рассматривали установку Node.js на Ubuntu 20.04. Поэтому в этом разделе будет размещена инструкция по установке WSL 2 — об установке Node.js на Ubuntu читайте в статье «Как установить Node.js в Ubuntu 20.04».
Алгоритм установки WSL2 в Windows 10 зависит от версии операционной системы. Чтобы её узнать, нажмите Win+R и введите winver. После этого откроется такое окно:
Алгоритм для версий старше 2004
В PowerShell от имени администратора выполняем следующие команды:
wsl --install
wsl --set-version Ubuntu 2Для проверки результата воспользуемся командой wsl.exe -l -v:
PS C:\WINDOWS\system32> wsl.exe -l -v
NAME STATE VERSION
* Ubuntu Stopped 2Алгоритм для версий младше 2004 (как минимум потребуется ОС версии 1903)
В PowerShell (от имени администратора) активируем подсистему Windows для Linux.
dism.exe /online /enable-feature /featurename:Microsoft-Windows-Subsystem-Linux /all /norestartЗатем активируем функцию виртуальной машины:
dism.exe /online /enable-feature /featurename: VirtualMachinePlatform /all /norestart После выполнения этих действий нужно перезагрузить компьютер.
Когда компьютера запустится, скачиваем и устанавливаем пакет обновлений ядра Linux. Загрузить его можно по здесь.
В PowerShell выберем 2 версию WSL в качестве основной:
wsl --set-default-version 2Теперь скачаем какую-нибудь операционную систему на Linux. Сделать это можно прямо магазине приложений Microsoft Store:
По окончании установки вы сможете зайти в консоль установленной системы через меню поиска:
Заключение
Node.js — это популярная среда разработки, которая используется множеством крупных компаний: PayPal, Yahoo, Ebay, General Electric, Microsoft и Uber. В рамках этого материала мы рассмотрели способы как установить Node.js на Windows 10.
Contents
- How to Enable JavaScript in Google Chrome on Windows 10
- To enable JavaScript in Chrome, follow the guidelines below:
- How to Enable JavaScript in Firefox
- If you’re using Mozilla Firefox, follow these steps to enable JavaScript:
- How to Enable JavaScript in Edge
- These steps will guide you through the process of enabling JavaScript in Microsoft Edge in Windows 10:
- How to Enable JavaScript on Opera
- If you use the Opera browser, follow these guidelines to enable JavaScript:
- JavaScript Security Concerns

In this tutorial, we show you how to enable JavaScript in Windows 10. Most people don’t know this, but to experience the full functionality of your favorite browser, you need to have JavaScript enabled.
JavaScript is a scripting programming language that website developers use to create dynamic content. Basically, JavaScript makes web pages interactive.
For instance, it allows your Facebook and Twitter timelines to update automatically, without requiring you to reload or refresh the page. And here is another example. Usually, in a mailing list subscription form on a web page, there are several fields for you to provide certain information, like your name and email address. When you submit the form, JavaScript code runs, checking each of the fields on the form. If you have forgotten to fill out any of the required fields, like your email address, a warning will pop up on your screen, requesting that you fill out that field. Once you do, the form will be submitted successfully.
JavaScript is also responsible for the ads, cookie warnings, and pop-ups you keep seeing on the web pages you visit. When it is disabled, some web applications can break and some browsers won’t run as expected. Some web pages might even show nothing but a blank page.
These are just a few examples of the JavaScript programming language at work. The good news is that you can turn the feature on and off as you wish – provided you know what you’re doing.
How to Enable JavaScript in Google Chrome on Windows 10
JavaScript is built into your browsers and turned on by default. If you don’t want JavaScript to run on certain sites, you can simply turn off the feature in your browser settings.
To enable JavaScript in Chrome, follow the guidelines below:
- Launch the Chrome browser on your Windows 10 computer. You can do so by searching for Chrome in your “Start” menu or by double-clicking the Chrome icon on your desktop.
- Click on the three vertical dots in the top right corner of your screen to open the menu and select “Settings”, the third option from the bottom.
- On the left sidebar, click on “Advanced”, the third last option, to open a list of additional settings.
- Click on “Privacy and security”. If you’re using the latest version of Google Chrome, go to “Settings” and select “Privacy and security” on the left sidebar.
- Find the “Site Settings” section and click on it.
- Under the “Content” category, look for JavaScript and check that it says “Allowed”. If it says “Blocked”, click on it and toggle the “Allowed (recommended)” option on. It should turn blue.
- Restart your browser for the changes to take effect.
Now, if there is a specific site that you don’t want to run JavaScript, click on “Add”, enter the site address, and add it to the “Block” list.
How to Enable JavaScript in Firefox
If you’re using Mozilla Firefox, follow these steps to enable JavaScript:
- Launch the Firefox browser on your Windows 10 computer and type about:config into the address bar.
- On the next page, you’ll see a security warning. Click on “Accept the Risk and Continue” or “I’ll be careful, I promise” (if you’re using an older version of Firefox) to continue.
- Now, into the search bar, type enabled. Your search result will return javascript.enabled as “true” or “false”. If it shows “true”, JavaScript is already enabled and you don’t need to do anything else. If it says “false”, click on the arrows on the far right to toggle the option to “true”.
- Exit the about:config tab and restart your Firefox browser.
- To disable JavaScript, toggle the option to “false”.
How to Enable JavaScript in Edge
These steps will guide you through the process of enabling JavaScript in Microsoft Edge in Windows 10:
- Launch the Edge browser by clicking on its icon in your taskbar or double-clicking on the Edge icon on your desktop.
- Once Edge loads, click on “Settings and more…” in the top right corner to display a drop-down menu.
- Look for “Settings”, the third option from the bottom, and click on it.
- On the “Settings” page that appears, click on “Cookies and site permissions” in the left sidebar and look for “JavaScript” under Site permissions > All permissions.
- It should read “Allowed”. If not, click on the option and toggle it on. It will turn blue.
- Like on Chrome, you can add sites that you don’t want to run JavaScript to the “Block” list. You can also add sites that you want to run JavaScript to the “Allow” section.
- Once you’ve selected your desired JavaScript preferences, the settings will take effect immediately. Close the “Settings” tab and resume browsing.
If you are trying to configure your JavaScript settings in Edge but don’t see an interface with the options described above, you’re likely using an old version of Edge known as “Edge Legacy”. This version doesn’t have controls to enable or disable JavaScript. In this case, you can try configuring JavaScript via the Local Group Policy:
- Open your “Start” menu, type “Group policy” (without quotes) and hit the “Enter” key.
- In the “Local Group Policy Editor” window, go to the following location: User Configuration > Administrative Templates > Windows Components > Microsoft Edge.
- Look for the “Allows you to run scripts, like JavaScript” option and set it to “Enabled”.
However, we recommend updating your Edge to the latest version.
How to Enable JavaScript on Opera
If you use the Opera browser, follow these guidelines to enable JavaScript:
- Launch your Opera browser and open the “Easy Setup” menu, which is located in the top right corner of the browser.
- Scroll to the bottom of the drop-down menu that appears and click on the “Go to browser settings” link.
- On the “Settings” page, search for JavaScript using the “Search Settings” box. This operation will take you to the “Privacy and security” section.
- Select “Site Settings” and locate the section labeled “JavaScript”. Check that it says “Allowed”. If not, click on it and toggle the “Allowed (recommended)” option on. The switch will turn blue.
- To disable JavaScript on Opera, repeat the steps above and toggle the “Allowed (recommended)” switch off.
JavaScript Security Concerns
While JavaScript is necessary for your browser to function properly, it can be used maliciously. There has been an increase in cases of clickjacking and cross-site scripting attacks, where the attackers rely on JavaScript to exploit innocent users’ computers.
To reduce the chances of such attacks, it’s not advisable to enable JavaScript to run on every page you visit. You could install browser extensions that disable JavaScript by default but allow you to easily activate the feature for sites that you trust.
If you’re security-minded, consider using a program such as Auslogics BoostSpeed. This tool ensures that your privacy is protected. Unfortunately, as everyone turned online for most of their business and social interactions, your online privacy is always at risk. For example, when making online payments, you’ll be required to enter your credit card and banking details on certain websites. Attackers are after such sensitive information.
BoostSpeed comes with privacy tools that eliminate traces of your online activity. They help to clean up login information, tracking cookies, profile data, and any other sensitive information to ensure total privacy. Moreover, you can enable Browser Protection to prevent unauthorized changes to your browser.
On a final note, remember to keep your browsers updated. Old software could easily be compromised, making your entire computer system vulnerable to attacks. You could also opt to use a VPN to mask your IP address and minimize the chances of malicious actors tracking you.
Do you like this post? 🙂
Please rate and share it and subscribe to our newsletter!
11 votes,
average: 4.27 out of
5
Loading…
1 звезда
2 звезды
3 звезды
4 звезды
5 звезд
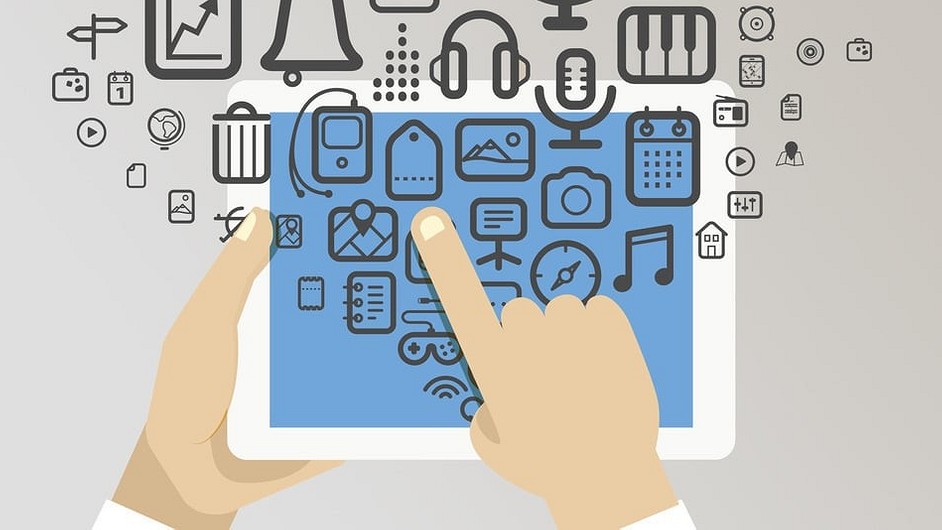
Интерактивный контент на многих сайтах доступен только для браузеров с поддержкой JavaScript. Как включить JavaScript в Microsoft Edge, расскажем в нашей статье.

JavaScript помогает нам полностью использовать функционал сайтов и наслаждаться развлекательным контентом. Но как включить JavaScript, если он не настроен по умолчанию?
Для активации JavaScript в браузере Microsoft Edge вам понадобится редактор групповой политики (Group Policy Editor). Так как он не входит в домашнюю или начальную версию Windows 10, активировать JavaScript можно только в более продвинутых сборках системы. Итак, выполните следующие действия:
 Активация JavaScript в Microsoft Edge
Активация JavaScript в Microsoft Edge- В поле поиска на панели задач введите «Редактор групповой политики». Этот раздел также можно вызвать командой gpedit.msc из меню «Выполнить».
- Откройте «Конфигурацию компьютера» и перейдите в «Административные шаблоны» — «Компоненты Windows» — «Microsoft Edge».
- Теперь дважды щелкните кнопку «Позволяет запускать сценарии JavaScript», чтобы открыть диалоговое окно с параметрами JavaScript.
- Поставьте галочку около «Включено» и подтвердите выбор нажатием кнопки «OK».
Читайте также:
- Как настроить синхронизацию папок и файлов в Windows 10
- Windows: доступ к диску ограничен — что делать?
- Как правильно установить роутер: лучшие советы и идеи
Фото: yandex.ru
Редактор направлений «Мобильные устройства» и «Техника для дома»
Была ли статья интересна?
Прошло 25 лет с момента создания, пожалуй, одного из самых популярных кодов для веб-программирования. Появление Интернета позволило JavaScript сыграть такую роль, которую предсказать было невозможно. С момента появления JavaScript не только укрепил свои позиции в качестве эффективного языка программирования, но и захватил новые сферы использования в современной веб-разработке.
Под влиянием уже существующих Scheme, Java и Self в 1995 г. появляется JavaScript — его создал Брендан Айк (Brendan Eich), на тот момент работающий с Netscape Communications. В 1990-х компания Netscape Communications была широко известна в Интернете благодаря браузеру Netscape Navigator, который пользователям нравился больше, чем Mosaic — первый пополярный веб-браузер.
Соучредителем Netscape Communications был Марк Андриссен (Marc Andreessen), член команды разработчиков Иллинойского университета, которая работала над проектом Mosaic в 1993 г. По мере того, как Интернет набирал популярность, технологические компании боролись за создание самого эффективного веб-браузера.
Корпорация Microsoft быстро среагировала и начала разработку Internet Explorer, намереваясь отобрать лидерство в Интернете у Netscape. Между браузерами Microsoft и Netscape началась ожесточенная война за превосходство на рынке акций браузеров.
На тот момент веб-разработчикам был остро необходим скриптовый язык для создания или добавления динамических функций на веб-страницах. Изначально они ориентировались на Java, но впоследствии убедились, что для улучшения взаимодействия с пользователем нужно нечто более адаптивное и многофункциональное.
В Netscape это поняли и представили легкий язык сценариев, позволяющий веб-разработчикам добавлять интерактивные функции на веб-страницы. Главным фактором было время, и в решающий момент на сцену вышел создатель JavaScript
В 1995 г. компания Netscape заключила договор с Бренданом Айком (Brendan Eich) о создании и внедрении динамического языка для выпуска своего браузера Netscape Navigator 2.0. Это был непростой проект с очень сжатыми сроками. Но Айк видел в нем возможность поработать над тем, чем он страстно увлекался, и согласился сотрудничать с Netscape. Так родилась идея легкого скриптового языка. Он был назван Mocha Eich, но позже был переименован в Live Script. Всего за десять дней функциональный прототип был разработан и готов к реализации в бета-браузере Netscape Navigator 2.0.
Чтобы сохранить свое превосходство на рынке акций браузеров, Netscape согласилась сотрудничать с Sun Microsystems — разработчиками языка программирования под названием Java. В рамках этого союза Sun Microsystems обеспечила использование Netscape Navigator в качестве веб-платформы для предоставления сообществу доступа к Java.
В 1996 г., почти год спустя, Live Script в конечном итоге переименовали в JavaScript в маркетинговых целях для завоевания признания в сообществе Java. JavaScript был представлен как язык сценариев для небольших проектов на стороне клиента в браузере Netscape Navigator 2.0, а Java — как специализированный инструмент для разработки сложных веб-решений.
После этого Microsoft разработала свою реализацию JavaScript для создания пользовательской версии своего Internet Explorer 3. Ее назвали JScript во избежание правовых споров с компанией Sun Microsystems, которая владела торговой маркой Java и предоставляла ее Netscape по лицензии.
Чистые, универсальные и доступные для не разработчиков, JavaScript и JScript делали веб-страницы более интерактивными и динамичными и были очень популярны.
К сожалению, они начали терять свою добрую славу из-за низкого порога входа, то есть люди могли писать фрагменты кода, мало понимая или совсем не понимая, что они делают. Кроме того, результаты использования JavaScript часто не улучшали взаимодействие с пользователями, а раздражали (всплывающая реклама, идентификация браузера и пр.).
Эту проблему в значительной степени помогла решить стандартизация ECMA. Netscape и Sun Microsystems обратились к ассоциации ECMA International, которая должна была стандартизировать JavaScript. Стандартизация сыграла важную роль и привлекла внимание к этому новому языку.
Она расширила аудиторию пользователей JavaScript и позволила разработчикам принимать участие в эволюции языка сценариев. Кроме того, стандартизация позволяла решить вопрос контроля ситуаций использования кода в негативных целях. Чтобы не нарушать авторских прав Sun Java на торговую марку, комитет ECMA решил назвать стандартизированный язык ECMAScript.
Поначалу это вызвало еще большее недопонимание, но в конечном итоге ECMAScript стал спецификацией, а JavaScript был и является языком сценариев.








