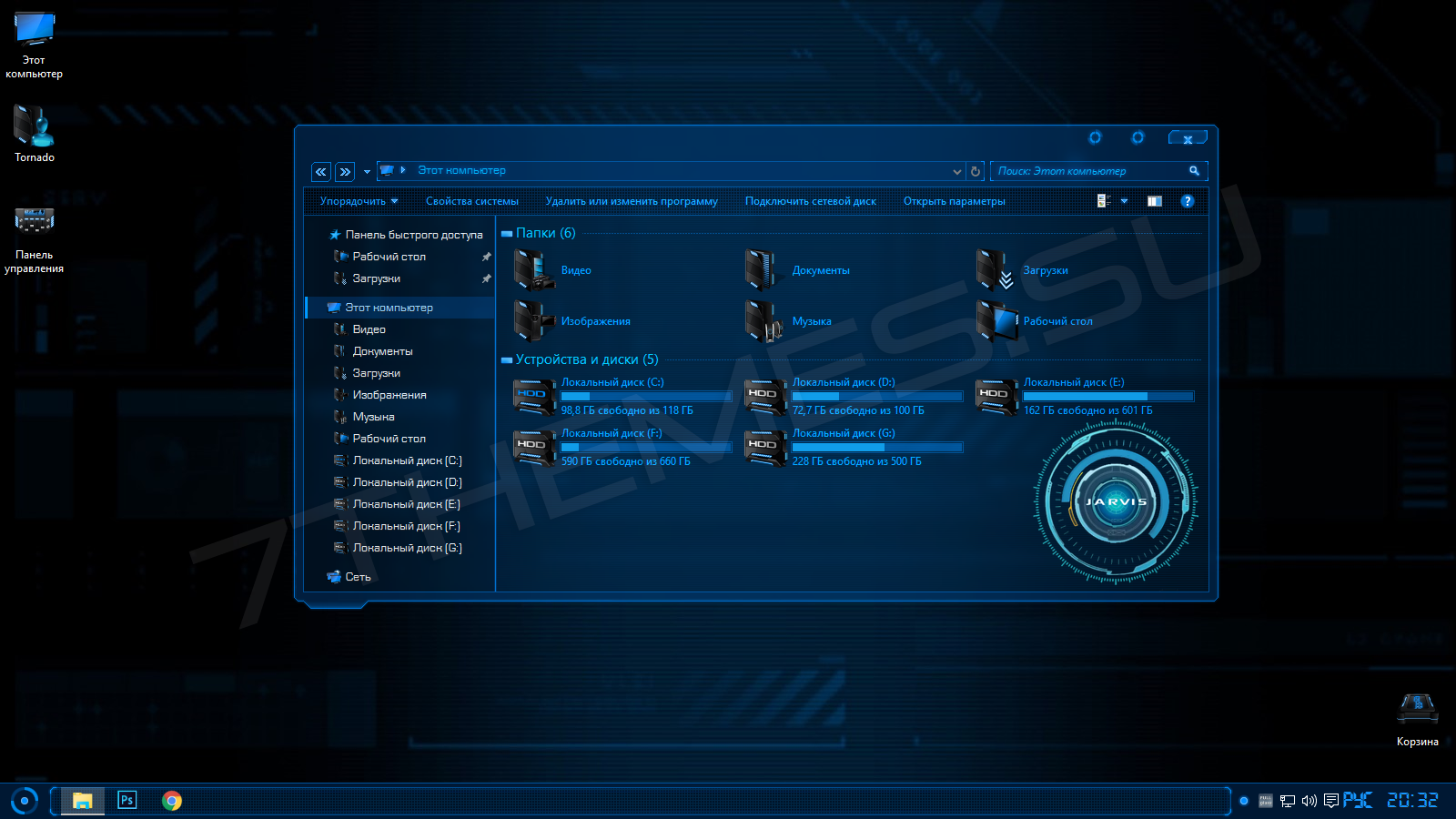В наше время компьютеры стали неотъемлемой частью нашей повседневной жизни. Мы проводим за ними много времени, поэтому хочется, чтобы рабочий стол был не только функциональным, но и стильным и интересным. Один из способов добиться этого — установка темы Jarvis для Windows 10.
Jarvis — это тема, основанная на искусственном интеллекте и разработанная по мотивам персонажа из фильма «Железный человек». С ее помощью вы сможете превратить свой обычный рабочий стол в настоящую командную панель.
Установка темы Jarvis на свой компьютер очень проста. Сначала вам понадобится найти и скачать файл с расширением .deskthemepack или .themepack. Затем следует дважды щелкнуть по этому файлу, и тема автоматически установится на ваш компьютер.
После установки темы Jarvis можно перейти к настройке. Вам будет доступно множество опций, таких как изменение цветовой схемы, шрифтов, обоев и звуковых эффектов. Вы сможете выбрать те параметры, которые наиболее соответствуют вашим предпочтениям и создадут вам комфортное рабочее пространство.
Давайте превратим свой обычный рабочий стол в футуристическую командную панель, при помощи темы Jarvis для Windows 10!
Содержание
- Установка темы Jarvis для Windows 10
- Загрузка и установка темы Jarvis
- Настройка темы Jarvis
- 1. Фоновое изображение
- 2. Цветовая схема
- 3. Загрузочный экран
- 4. Иконки и курсор
- Персонализация темы Jarvis
Установка темы Jarvis для Windows 10
Тема Jarvis для Windows 10 предлагает возможность превратить ваш компьютер в мощную и функциональную систему, вдохновленную искусственным интеллектом из фильма «Железный человек». Установите эту тему и почувствуйте себя героем научно-фантастического блокбастера!
- Перейдите на официальный сайт темы Jarvis для Windows 10.
- Нажмите на кнопку «Скачать тему» и сохраните файл на своем компьютере.
- Распакуйте скачанный файл с помощью архиватора, такого как WinRAR или 7-Zip.
- Получившийся файл с расширением .theme скопируйте и вставьте в папку «C:\Windows\Resources\Themes».
- Откройте панель управления и перейдите в раздел «Настройка внешнего вида и персонализации».
- В разделе «Персонализация» выберите тему «Jarvis» из списка установленных тем.
- Примените выбранную тему, нажав кнопку «ОК».
Поздравляю! Теперь ваш компьютер будет выглядеть как настоящий ИИ Jarvis из фильма «Железный человек». Наслаждайтесь встроенными функциями и стильным дизайном этой темы!
Загрузка и установка темы Jarvis
Установка темы Jarvis на Windows 10 позволяет создать стильный и красивый интерфейс, вдохновленный искусственным интеллектом из фильма «Железный человек». Следуйте этим шагам, чтобы загрузить и установить тему Jarvis на ваш компьютер:
- Посетите веб-сайт, предлагающий загрузку темы Jarvis для Windows 10.
- Найдите страницу загрузки темы Jarvis и нажмите кнопку «Скачать».
- Дождитесь завершения загрузки файла темы Jarvis на ваш компьютер.
- После завершения загрузки откройте папку, в которую был сохранен файл темы Jarvis.
- Щелкните правой кнопкой мыши на файле темы Jarvis и выберите «Установить».
После этого тема Jarvis будет установлена на ваш компьютер. Чтобы применить тему, перейдите в настройки персонализации Windows 10 и выберите тему Jarvis из списка доступных тем.
Настройка темы Jarvis
После установки темы Jarvis на вашем устройстве с операционной системой Windows 10, вы можете настроить различные параметры, чтобы персонализировать свой рабочий стол и получить настоящий дизайн ИИ. Вот несколько основных настроек, которые вы можете изменить:
1. Фоновое изображение
Вы можете выбрать собственное фоновое изображение или использовать предложенные в теме Jarvis. Чтобы изменить фон, нажмите правой кнопкой мыши на рабочем столе и выберите «Настройки». В разделе «Фон» найдите «Выбрать фотографию» и найдите изображение, которое вы хотите использовать в качестве фона.
2. Цветовая схема
Вы также можете выбрать цветовую схему для своего рабочего стола. Для этого перейдите в раздел «Цвета» в «Настройках». Выберите цвет, который вам нравится, или настройте свою собственную цветовую палитру, чтобы создать уникальный дизайн.
3. Загрузочный экран
Тема Jarvis также включает в себя кастомизированный загрузочный экран, который можно настроить. Для этого запустите «Параметры системы», выберите «Персонализация» и перейдите в «Блокировка экрана». Здесь вы можете выбрать фоновое изображение, отображение информации и другие настройки для вашего загрузочного экрана.
4. Иконки и курсор
Программа Jarvis также предлагает набор кастомизированных иконок и курсоров, которые можно настроить. Чтобы изменить иконки, нажмите правой кнопкой мыши на рабочем столе, выберите «Настройки» и перейдите в раздел «Персонализация». Здесь вы можете выбрать иконки и курсор, которые соответствуют дизайну темы Jarvis.
С помощью этих настроек вы можете создать уникальное и стильное оформление рабочего стола в стиле ИИ Jarvis. Экспериментируйте с разными параметрами, чтобы найти наиболее подходящий вариант для вас.
Персонализация темы Jarvis
1. Настройка фона: Вы можете выбрать свой собственный фоновый рисунок для темы Jarvis. Для этого щелкните правой кнопкой мыши на рабочем столе и выберите «Персонализация». Затем выберите «Фон» и выберите желаемое изображение. Вы также можете выбрать «Цвет» для фона, если предпочитаете однотонный фон.
2. Изменение иконок: Тема Jarvis включает в себя набор иконок, которые можно изменить на другие, более подходящие вашим потребностям. Чтобы изменить иконки, щелкните правой кнопкой мыши на рабочем столе и выберите «Персонализация». Затем выберите «Тема» и перейдите в раздел «Иконки». Выберите желаемый набор иконок и нажмите «Применить», чтобы сохранить изменения.
3. Настройка звуковых сигналов: Тема Jarvis также предлагает возможность изменить звуковые сигналы, которые воспроизводят компьютер. Чтобы изменить звуковые сигналы, щелкните правой кнопкой мыши на рабочем столе и выберите «Персонализация». Затем выберите «Звуки» и выберите желаемые звуки для различных событий. Нажмите «Применить», чтобы сохранить изменения.
4. Настройка цветовой схемы: Тема Jarvis имеет свою собственную цветовую схему, которую можно настроить. Чтобы изменить цветовую схему, щелкните правой кнопкой мыши на рабочем столе и выберите «Персонализация». Затем выберите «Цвет» и выберите желаемую цветовую схему. Нажмите «Применить», чтобы сохранить изменения.
5. Настройка шрифтов: Если вы предпочитаете использовать другие шрифты в теме Jarvis, вы можете легко изменить их. Щелкните правой кнопкой мыши на рабочем столе и выберите «Персонализация». Затем выберите «Шрифты» и выберите желаемые шрифты для различных элементов интерфейса. Нажмите «Применить», чтобы сохранить изменения.
С помощью этих настроек вы сможете легко и быстро настроить тему Jarvis в соответствии с вашими предпочтениями и создать уникальный интерфейс для своего компьютера. Удачной персонализации!
Jarvis is a context-aware software program that recognizes your voice and executes commands. It was designed to run on Windows Vista and XP. What makes this application special is that it comprises various sensors. Although it was designed for two older versions of Windows, it works on Windows 11 and 10.
The application lets its sensors “listen” on various locations on your PC and perform actions once certain triggers are activated. To put it shortly, Jarvis learns from you, then tries to predict your actions based on context, depending on the rules you set for it. Jarvis is one of the best PC talking tools ever built.
What is Jarvis software?
Jarvis is definitely what you’re looking for if you’re interested in machine learning and want to experiment with a readily available project. It lets you create rules, view predictions, and monitor sensors to check if the app “sees” you right.
However, note that Jarvis has been most likely abandoned since the last update it received was in 2009. However, the program is still stable, as we managed not to trigger any crashes or freezes during its runtime on our PCs.
Jarvis system requirements
Jarvis, like any other software solution, has a list of requirements to run on your PC. Thus, you can’t run it if your computer doesn’t meet the minimum system requirements. However, let’s not jump to conclusions before we see what Jarvis’ prerequisites are:
- Operating system: Windows 11, 10, 8, 7, Vista, XP SP3
There’s pretty much nothing else required. However, as we’ve said before, you’re probably in the clear even if you don’t have Vista or XP. It’s better to see these two systems listed above as the absolute minimum. We’ve tested it on Windows 11 and 10, and it’s a go.
Screenshots
Our Review
- Pros
- It’s free
- It’s easy to install
- Pretty accurate predictions
- Cons
- Doesn’t do much else aside from predictions
Jarvis free
Even though you’d expect such a tool to cost a lot, the reality is wildly different. Jarvis doesn’t cost you a penny.
You can download it for free and use it for your leisure, and there’s no catch, either. No time limitation and no restricted feature.
How to install Jarvis on your PC
Assuming that you’ve downloaded the MSI package already, go ahead and launch it. Please note that the installer will conduct a short survey on your system to decide whether it’s fit to support the program.
If you’re in the clear, you’ll be able to proceed with the installation. Decide the destination path where you want to deploy Jarvis, then hit Next a couple more times. The program’s setup should be done in no time.
Jarvis runs in your system tray
Granted that the setup went uneventful, you can run Jarvis by clicking its Start menu icon. However, note that it might launch silently, meaning you probably won’t know it’s launched. That’s because Jarvis minimizes itself to your system tray and stays there until you need it.
Therefore, open your system tray, locate Jarvis’ icon, and right-click it. It’s the one that looks like a small yellow bell. The app’s main menu lets you configure rules, learners, predictions, and sensors to your liking. You can also access Jarvis’ preferences section from the same menu.
How to use Jarvis
First, open the tool’s Preferences window and enable system notifications. This step is necessary to see exactly what Jarvis can do for you through system notifications. Note that Jarvis needs to learn some things about you before interpreting sensor information, so be patient.
If you want to look at what details Jarvis collects from you, take a look at the contents of the Sensors window. You’ll see data such as USB devices, uptime, user activity level, explorer open paths, power sensor type, day of the week, available interfaces, inactive interfaces, IPv4 network address, and running processes.
Note that this is the way that Jarvis “sees” you.
Training a model for Jarvis
If you want to create a training model for this tool, launch any application you want and use the Ctrl+Alt+C key combo to spawn the training window. Customize the values to match your current context. After successfully creating the model, Jarvis will let you know if the context changes using system notifications.
Good, so you’ve created a training model. If you’d like to see Jarvis’ prediction of your context, right-click the systray icon and select Predictions. The tool spawns a small window and updates it automatically each time Jarvis predicts a change in your context.
It doesn’t affect the tool if you decide to close the prediction window. This program will continue to monitor your PC usage and attempt to provide you with accurate predictions. You can switch to a more discrete prediction display by left-clicking the notification icon. The context predictions will be displayed as small tooltips in the system notification area.
How to configure Jarvis
As mentioned above, you can find a configuration menu in Jarvis’ main menu. Right-click the small yellow bell icon in your systray, and select Preferences from the context menu. This will spawn a modest window where you can adjust general settings and options regarding learners, logging, and network.
For instance, you can modify the application’s startup behavior (i.e., set it to run on startup), check for updates automatically and enable or disable system notifications. You can also manually check for updates by clicking the appropriate button.
FAQ: learn more about Jarvis
- Can I use Jarvis to automate tasks?
No, you can only use Jarvis to perform context-sensing application predictions. In other words, you install Jarvis, run it, help it learn patterns in your app interactions, and analyze the predictions it generates.
- Is Jarvis free?
Yes, Jarvis is a free software application without any restrictions.
- Is Jarvis safe?
Jarvis is 100% safe. It doesn’t contain malware, so you can download, install, and use it on your PC without any issues.

Hy welcome to the website thelifehax. My name is sushant maharjan, i am the owner of thelifehax and i love youtube and blogging too and it’s my passion
How to install Jarvis on windows 10 Easily
Hello there, how are you guys in this short article i’m sharing a simple A.I software with you guys. Yes it’s Ai software and it’s really awesome. Have you guys ever seen movie iron man ? if you did then you probably known that thing.
Download Jarvis
Yes your right it’s Jarvis, if you don’t know what is Jarvis then in short Jarvis is A.I (artificial intelligence).
You can actually make your computer control by your voice with this software. I’ve not develop this software it’s been developed by Team M.V.C (mega voice command).
To download you need to go to there site but it’s will be tedious for you guys so I’ve downloaded simple installer for you that will install exact same thing 🙂
So download it and install the software it’s really easy then follow my video.
Thank you for giving a time i will catch you guys later.
Check my previous post
You May Also Like…
Jarvis is a context-aware software program that recognizes your voice and executes commands. It was designed to run on Windows Vista and XP. What makes this application special is that it comprises various sensors. Although it was designed for two older versions of Windows, it works on Windows 11 and 10.
The application lets its sensors “listen” on various locations on your PC and perform actions once certain triggers are activated. To put it shortly, Jarvis learns from you, then tries to predict your actions based on context, depending on the rules you set for it. Jarvis is one of the best PC talking tools ever built.
What is Jarvis software?
Jarvis is definitely what you’re looking for if you’re interested in machine learning and want to experiment with a readily available project. It lets you create rules, view predictions, and monitor sensors to check if the app “sees” you right.
However, note that Jarvis has been most likely abandoned since the last update it received was in 2009. However, the program is still stable, as we managed not to trigger any crashes or freezes during its runtime on our PCs.
Jarvis system requirements
Jarvis, like any other software solution, has a list of requirements to run on your PC. Thus, you can’t run it if your computer doesn’t meet the minimum system requirements. However, let’s not jump to conclusions before we see what Jarvis’ prerequisites are:
- Operating system: Windows 11, 10, 8, 7, Vista, XP SP3
There’s pretty much nothing else required. However, as we’ve said before, you’re probably in the clear even if you don’t have Vista or XP. It’s better to see these two systems listed above as the absolute minimum. We’ve tested it on Windows 11 and 10, and it’s a go.
Screenshots
Our Review
- Pros
- It’s free
- It’s easy to install
- Pretty accurate predictions
- Cons
- Doesn’t do much else aside from predictions
Jarvis free
Even though you’d expect such a tool to cost a lot, the reality is wildly different. Jarvis doesn’t cost you a penny.
You can download it for free and use it for your leisure, and there’s no catch, either. No time limitation and no restricted feature.
How to install Jarvis on your PC
Assuming that you’ve downloaded the MSI package already, go ahead and launch it. Please note that the installer will conduct a short survey on your system to decide whether it’s fit to support the program.
If you’re in the clear, you’ll be able to proceed with the installation. Decide the destination path where you want to deploy Jarvis, then hit Next a couple more times. The program’s setup should be done in no time.
Jarvis runs in your system tray
Granted that the setup went uneventful, you can run Jarvis by clicking its Start menu icon. However, note that it might launch silently, meaning you probably won’t know it’s launched. That’s because Jarvis minimizes itself to your system tray and stays there until you need it.
Therefore, open your system tray, locate Jarvis’ icon, and right-click it. It’s the one that looks like a small yellow bell. The app’s main menu lets you configure rules, learners, predictions, and sensors to your liking. You can also access Jarvis’ preferences section from the same menu.
How to use Jarvis
First, open the tool’s Preferences window and enable system notifications. This step is necessary to see exactly what Jarvis can do for you through system notifications. Note that Jarvis needs to learn some things about you before interpreting sensor information, so be patient.
If you want to look at what details Jarvis collects from you, take a look at the contents of the Sensors window. You’ll see data such as USB devices, uptime, user activity level, explorer open paths, power sensor type, day of the week, available interfaces, inactive interfaces, IPv4 network address, and running processes.
Note that this is the way that Jarvis “sees” you.
Training a model for Jarvis
If you want to create a training model for this tool, launch any application you want and use the Ctrl+Alt+C key combo to spawn the training window. Customize the values to match your current context. After successfully creating the model, Jarvis will let you know if the context changes using system notifications.
Good, so you’ve created a training model. If you’d like to see Jarvis’ prediction of your context, right-click the systray icon and select Predictions. The tool spawns a small window and updates it automatically each time Jarvis predicts a change in your context.
It doesn’t affect the tool if you decide to close the prediction window. This program will continue to monitor your PC usage and attempt to provide you with accurate predictions. You can switch to a more discrete prediction display by left-clicking the notification icon. The context predictions will be displayed as small tooltips in the system notification area.
How to configure Jarvis
As mentioned above, you can find a configuration menu in Jarvis’ main menu. Right-click the small yellow bell icon in your systray, and select Preferences from the context menu. This will spawn a modest window where you can adjust general settings and options regarding learners, logging, and network.
For instance, you can modify the application’s startup behavior (i.e., set it to run on startup), check for updates automatically and enable or disable system notifications. You can also manually check for updates by clicking the appropriate button.
FAQ: learn more about Jarvis
- Can I use Jarvis to automate tasks?
No, you can only use Jarvis to perform context-sensing application predictions. In other words, you install Jarvis, run it, help it learn patterns in your app interactions, and analyze the predictions it generates.
- Is Jarvis free?
Yes, Jarvis is a free software application without any restrictions.
- Is Jarvis safe?
Jarvis is 100% safe. It doesn’t contain malware, so you can download, install, and use it on your PC without any issues.
Jarvis is a context-aware software program that recognizes your voice and executes commands. It was designed to run on Windows Vista and XP. What makes this application special is that it comprises various sensors. Although it was designed for two older versions of Windows, it works on Windows 11 and 10.
The application lets its sensors “listen” on various locations on your PC and perform actions once certain triggers are activated. To put it shortly, Jarvis learns from you, then tries to predict your actions based on context, depending on the rules you set for it. Jarvis is one of the best PC talking tools ever built.
What is Jarvis software?
Jarvis is definitely what you’re looking for if you’re interested in machine learning and want to experiment with a readily available project. It lets you create rules, view predictions, and monitor sensors to check if the app “sees” you right.
However, note that Jarvis has been most likely abandoned since the last update it received was in 2009. However, the program is still stable, as we managed not to trigger any crashes or freezes during its runtime on our PCs.
Jarvis system requirements
Jarvis, like any other software solution, has a list of requirements to run on your PC. Thus, you can’t run it if your computer doesn’t meet the minimum system requirements. However, let’s not jump to conclusions before we see what Jarvis’ prerequisites are:
- Operating system: Windows 11, 10, 8, 7, Vista, XP SP3
There’s pretty much nothing else required. However, as we’ve said before, you’re probably in the clear even if you don’t have Vista or XP. It’s better to see these two systems listed above as the absolute minimum. We’ve tested it on Windows 11 and 10, and it’s a go.
Screenshots
Our Review
- Pros
- It’s free
- It’s easy to install
- Pretty accurate predictions
- Cons
- Doesn’t do much else aside from predictions
Jarvis free
Even though you’d expect such a tool to cost a lot, the reality is wildly different. Jarvis doesn’t cost you a penny.
You can download it for free and use it for your leisure, and there’s no catch, either. No time limitation and no restricted feature.
How to install Jarvis on your PC
Assuming that you’ve downloaded the MSI package already, go ahead and launch it. Please note that the installer will conduct a short survey on your system to decide whether it’s fit to support the program.
If you’re in the clear, you’ll be able to proceed with the installation. Decide the destination path where you want to deploy Jarvis, then hit Next a couple more times. The program’s setup should be done in no time.
Jarvis runs in your system tray
Granted that the setup went uneventful, you can run Jarvis by clicking its Start menu icon. However, note that it might launch silently, meaning you probably won’t know it’s launched. That’s because Jarvis minimizes itself to your system tray and stays there until you need it.
Therefore, open your system tray, locate Jarvis’ icon, and right-click it. It’s the one that looks like a small yellow bell. The app’s main menu lets you configure rules, learners, predictions, and sensors to your liking. You can also access Jarvis’ preferences section from the same menu.
How to use Jarvis
First, open the tool’s Preferences window and enable system notifications. This step is necessary to see exactly what Jarvis can do for you through system notifications. Note that Jarvis needs to learn some things about you before interpreting sensor information, so be patient.
If you want to look at what details Jarvis collects from you, take a look at the contents of the Sensors window. You’ll see data such as USB devices, uptime, user activity level, explorer open paths, power sensor type, day of the week, available interfaces, inactive interfaces, IPv4 network address, and running processes.
Note that this is the way that Jarvis “sees” you.
Training a model for Jarvis
If you want to create a training model for this tool, launch any application you want and use the Ctrl+Alt+C key combo to spawn the training window. Customize the values to match your current context. After successfully creating the model, Jarvis will let you know if the context changes using system notifications.
Good, so you’ve created a training model. If you’d like to see Jarvis’ prediction of your context, right-click the systray icon and select Predictions. The tool spawns a small window and updates it automatically each time Jarvis predicts a change in your context.
It doesn’t affect the tool if you decide to close the prediction window. This program will continue to monitor your PC usage and attempt to provide you with accurate predictions. You can switch to a more discrete prediction display by left-clicking the notification icon. The context predictions will be displayed as small tooltips in the system notification area.
How to configure Jarvis
As mentioned above, you can find a configuration menu in Jarvis’ main menu. Right-click the small yellow bell icon in your systray, and select Preferences from the context menu. This will spawn a modest window where you can adjust general settings and options regarding learners, logging, and network.
For instance, you can modify the application’s startup behavior (i.e., set it to run on startup), check for updates automatically and enable or disable system notifications. You can also manually check for updates by clicking the appropriate button.
FAQ: learn more about Jarvis
- Can I use Jarvis to automate tasks?
No, you can only use Jarvis to perform context-sensing application predictions. In other words, you install Jarvis, run it, help it learn patterns in your app interactions, and analyze the predictions it generates.
- Is Jarvis free?
Yes, Jarvis is a free software application without any restrictions.
- Is Jarvis safe?
Jarvis is 100% safe. It doesn’t contain malware, so you can download, install, and use it on your PC without any issues.
Version 1.5.5 — 31 May 2017
- Improved
- Performance improvements.
- Fixed
- Fixed a bug that would cause Jarvis Lite not to start when a microphone was not present or set to default. Now an error message is displayed instead.
- Fixed incorrect tooltips.
Version 1.5.4 — 03 Apr 2017
- Improved
- Performance improvements.
- Fixed
- Fixed a bug where a problem with saved shell commands wouldn’t always be detected.
- Fixed a problem where Jarvis would speak the date incorrectly for some system cultures.
Version 1.5.3 — 17 Aug 2016
- New
- Multiple custom commands can now be removed at once.
- You can now choose to disable default commands.
Version 1.5.2 — 15 Jul 2016
- Fixed
- Fixed a bug where an XML CDATA tag was displayed in the latest news window.
Version 1.5.1 — 27 Jun 2016
- New
- You can now choose to play audio media files inside Jarvis Lite automatically.
Version 1.5.0 — 26 Mar 2016
- Fixed
- Fixed an issue where asking for weather information wouldn’t work.
Version 1.4.9 — 16 Mar 2016
- New
- You can now input ‘[random]’ into the location box before a directory for shell commands to randomly select one file inside to launch.
- Improved
- Minor GUI improvements.
Version 1.4.8 — 12 Mar 2016
- New
- You can now drag a file or folder onto the browse button on custom shell commands.
- Improved
- Add, edit and remove buttons on custom commands now enable only when relevant.
- Increased the delay on all tooltips.
- Subtle colour change on unfocused windows.
- Fixed
- Fixed an issue where the social commands list on custom commands would have an obtrusive scrollbar with long commands.
Version 1.4.7 — 09 Mar 2016
- New
- You can now use the enter key when creating a new command to add it.
Version 1.4.6 — 21 Feb 2016
- New
- The preferences window now notifies you when you have unsaved changes and prompts you to save when closing the window.
- Added a warning when trying to open multiple instances, and the option to allow it.
Version 1.4.5 — 18 Feb 2016
- New
- Jarvis can now read out the latest news directly from the latest news window, just by pressing ‘listen’.
- Improved
- Categories on the show commands window are now formatted distinctly.
- Fixed
- Fixed an issue where the latest news window would open twice.
- Numerous other bug fixes in the latest news window.
Version 1.4.4 — 16 Feb 2016
- Fixed
- Fixed some icons on buttons not displaying properly.
Version 1.4.3 — 14 Feb 2016
This update is primarily to fix Windows 7 compatibility. A big thank you to Mark P.
- Improved
- Message boxes now have an updated style.
- Fixed
- Jarvis Lite now works on systems running Windows 7.
- Fixed listening hotkey not working when ctrl was selected as the first key.
Version 1.4.2 — 01 Feb 2016
- Fixed
- Fixed a crash caused by dragging some windows from certain points.
Version 1.4.1 — 27 Jan 2016
- New
- Added tooltips throughout the application.
- Fixed
- Fixed a problem that caused message box windows to be full screen.
- Fixed a graphical glitch with the preferences window.
- Fixed a problem where the transparency slider in preferences would not respond to arrow keys.
Version 1.4.0 — 25 Jan 2016
It is now 1 year since Jarvis Lite was first released, and we are celebrating with a brand new redesigned theme! We have also made huge improvements to the speed and efficiency of Jarvis Lite, along with a multitude of new features and improvements. A good update wouldn’t be without its fair share of bug fixes, and this update is no exception; fixing the listening hotkey, Google search and many, many more.
- New
- Added new default commands: «scroll up» and «scroll down».
- Added share buttons to the latest news window, with options including email, Twitter and LinkedIn.
- Improved
- Resigned all windows with a brand new theme.
- Increased the size of all windows to display more information.
- Increased the performance throughout the whole application.
- The storage space Jarvis Lite requires has been reduced.
- The latest news window now displays the date and time at which the news article was published.
- Responses for all custom commands except social commands are now automatically set to ‘[none]’ when left blank.
- Fixed
- Fixed an error that would prevent an error message being spoken if shell commands were setup incorrectly.
- Fixed a bug that prevented search Google from working.
- Fixed a problem where the listening hotkey would not toggle the listening status of Jarvis.
- Fixed numerous other small bugs and visual glitches.
Version 1.3.7 — 18 Jan 2016
- Improved
- Improved the efficiency of hotkey commands.
- Space has been added to the existing collection of keys that you could set in the custom hotkey commands.
- Fixed
- Fixed a problem where hotkey commands would not work correctly when no modifier key was selected.
- Fixed an error that would cause an incorrect error message to be spoken if social commands were setup incorrectly.
Version 1.3.6 — 29 Nov 2015
- New
- You can now input ‘[none]’ into the response box for all types of commands to prevent Jarvis from saying a response.
Version 1.3.5 — 15 Nov 2015
- New
- You can now choose whether or not to search Google’s encrypted subdomain or not in preferences.
- Improved
- Speed of weather report is now quicker.
Version 1.3.4 — 14 Nov 2015
- Improved
- Minor performance improvements.
- Fixed
- Fixed a graphical issue in the Custom Commands window.
Version 1.3.3 — 13 Nov 2015
- Improved
- The Main UI spinning ring and all images are now of a much higher quality.
- The Main UI Preferences, Commands and Dictation buttons have had the white background removed.
- Fixed
- Fixed a bug that caused the termination window browse list to not correctly update each time it was accessed.
Version 1.3.2 — 04 Aug 2015
- New
- «Temp Format» preference which allows the user to set the desired format of weather temperature information, between Celsius and Fahrenheit.
Version 1.3.1 — 01 Aug 2015
- New
- You can now set a custom command with multiple different commands linked to the same function. For example if you entered: ‘Hello|Hi Jarvis|Hey Jarvis’ as a command when setting a custom command, Jarvis will respond and carry out the function (shell, termination or hotkey command) whenever you say either of those commands. This system is pipe delimited, like the randomised responses feature. NOTE: There must not be any blank spaces either side of the pipe delimiter.
Version 1.3.0 — 16 Jul 2015
- New
- You can now set Jarvis to say one of many responses randomly. Use a pipe (|) as a delimiter to the possible responses that Jarvis could say. For example if you entered: ‘OK Sir|Sure thing|Already done’ as a response when setting a custom command, Jarvis will randomly pick one to respond to you with.
- Improved
- Space and Enter have been added to the existing collection of keys that you could set in the custom hotkey commands.
Version 1.2.9 — 11 Jul 2015
- New
- Edit button has been added to the custom commands window.
- Improved
- Main UI buttons are now black instead of blue.
Version 1.2.8 — 04 Jul 2015
- New
- The audio spectrum that is on the main UI is no longer static, but changes when Jarvis speaks.
- The buttons on the main UI have been redesigned with a blue color scheme.
Version 1.2.7 — 20 Jun 2015
- New
- Added new default commands: «start listening» and «stop listening» which allow you to start/stop Jarvis from listening.
Version 1.2.6 — 30 May 2015
- New
- Added Google search feature. Search anything on Google with just your voice. To use this feature, just say «search Google». After Jarvis’ prompt ‘what for?’ procede with your search content.
- Added new default commands: «stop talking», «stop speaking» and «cancel speech» which all cancel whatever Jarvis is currently saying.
Version 1.2.3 — 19 May 2015
- Fixed
- Fixed a bug that caused the Jarvis Lite GUI to reset to center screen.
Version 1.2.2 — 18 May 2015
- Improved
- GUI Transparency slider now only goes down to 10, rather than 0.
- Fixed
- Fixed an issue where setting the GUI transparency to less than 10 would not update the actual transparency.
- Fixed a bug that could cause a crash if the GUI transparency saved incorrectly.
Version 1.2.1 — 17 May 2015
- New
- «Always on top» feature in preferences which allows the user to set the Jarvis Lite main GUI to be topmost (stay on top of all other windows).
- «GUI transparency» feature in preferences — you can now change the opacity levels of the main Jarvis Lite interface.
Version 1.2.0 — 01 Apr 2015
- New
- Dictation feature: When you say «start dictation» Jarvis will type whatever you then say. Say «stop dictation» to exit back into command mode.
- Dictation button on MainUI to enable and disable dictation mode.
- Custom Hotkey Commands feature.
Version 1.1.0 — 09 Feb 2015
- New
- Added a stylish new HUD designed message box.
- Custom hotkey to start/stop Jarvis from listening. Choose from Ctrl/Shift/Alt + A-Z/0-9 in the Preferences Window (the hotkey is Alt+M by default).
- Start on Windows startup option in preferences.
- Universal ‘.acwjl’ file extension to launch Jarvis Lite.
- Improved
- Smooth MainUI edge anti-aliasing.
- Custom termination commands now lets the user know if an application is not already running when they try to initiate a termination command.
- Increased the length of time the green colour shows on the main window when Jarvis Lite recognises a command.
- Improved reliability and performance, especially with recognising commands.
- Fixed
- Fixed an issue where shell commands would fail whilst trying to start an unrecognized application.
- Fixed a bug where the colour on the MainUI would show white when it should be red.
- Fixed a bug where saving preferences with incorrect information more than once would cause incorrect information to display in the message box.
- Fixed a problem where some Jarvis Lite windows would try to open full screen.
Version 1.0.1 — 26 Jan 2015
- New
- Added a new default command: «What is tomorrows forecast».
- Improved
- Adjustments have been made to the News Window.
- Fixed
- Some grammatical errors have been fixed.
Version 1.0.0 — 25 Jan 2015
- New
- Initial release.
jarvis для windows 10 с голосом
Футуристическая тема оформления Windows 10 под названием Jarvis. Возможно, название покажется очень знакомым. Да, все мы смотрели фильм «Железный человек». А цифрового помощника Тони Старка помните? Вот его и звали Jarvis (Джарвис). Эта тема оформления как раз и выполнена в его стиле. За основу взято цветовое решение с преобладанием синего цвета, а также некоторые элементы дизайна.
Смотрим на скриншоты этой красоты:
Для более лучшего вида здесь используется эффект прозрачности, в проводник добавлен логотип, а также меняется иконка меню Пуск. Дополнительно в архиве еще есть скин для WinRar, созданный в едином стиле с темой.
Скачать тему:
Скачать дополнительные ресурсы:
Скорее всего эта тема больше напоминает дисплей из какого то шпионского фильма или что то подобное, если помните то в основном подобные рабочие столы бывают двух цветов, зелёные и как тот, что перед Вами неоново синий. В архиве с темой есть практически все необходимое, звуки, обои, курсоры, шрифты и прочие нужные утилиты, не хватает только иконок но это не беда у нас можно найти практически всё что может потребоваться, вот на пример к этой теме подойдут иконки Jarvis IconPack. Надеемся эта тема для windows 10 понравится всем поклонникам подобного стиля в оформлении, хотя что бы правильно установить и настроить всё необходимое для полноценного интерфейса, потребуются некоторые знания устройства файловой системы, а значит не лишним будет создать точку восстановления перед тем как начать установку.
Тема адаптирована для рабочего стола Windows 10: Creators Update (1703), Fall Creators Update (1709)
Перед установкой темы Windows 10 «JARVIS» для рабочего стола убедитесь, что она соответствует версии Вашей операционной системы, для этого нажмите комбинацию кнопок WIN+R, затем в открывшимся окне наберите «winver» без кавычек и нажмите OK.
Для неопытных пользователей перед установкой тем оформления windows 10, настоятельно рекомендуем подробно читать инструкцию и создать ТОЧКУ ВОССТАНОВЛЕНИЯ, для этого нажатие клавиш Win+R, и введение «systempropertiesprotection» — (без кавычек разумеется) — нажмите кнопку Enter
Как проверить безопасность файла JARVIS. Есть простой но эффективный способ который гарантирует 100% результат, поскольку Вы можете воспользоваться мощнейшей из существующих систем проверки безопасности от Google, если на странице есть его рекламные баннеры значит он считает эту страницу и в частности файл JARVIS полностью безопасными. Что бы убедиться в этом просто отключите блокировщик рекламы и обновите страницу.
Многим известная тема Jarvis теперь благодаря ребятам с Virtual Customs стала доступна на Windows 10. Поддерживаются эффекты прозрачности, заменяется панель задач и меню пуск (используйте StartIsBack ++), в проводник добавлены новые ресурсы — логотип Jarvis. В целом тема такая как оригинал, единственный минус, местами встречаются мелкие баги.
Портировал: Mr GRiM
Совместимость: 1703, 1709, 1803, 1809
Источник
jarvis для windows 10 с голосом
Футуристическая тема оформления Windows 10 под названием Jarvis. Возможно, название покажется очень знакомым. Да, все мы смотрели фильм «Железный человек». А цифрового помощника Тони Старка помните? Вот его и звали Jarvis (Джарвис). Эта тема оформления как раз и выполнена в его стиле. За основу взято цветовое решение с преобладанием синего цвета, а также некоторые элементы дизайна.
Смотрим на скриншоты этой красоты:
Для более лучшего вида здесь используется эффект прозрачности, в проводник добавлен логотип, а также меняется иконка меню Пуск. Дополнительно в архиве еще есть скин для WinRar, созданный в едином стиле с темой.
Скачать тему:
Скачать дополнительные ресурсы:
Скорее всего эта тема больше напоминает дисплей из какого то шпионского фильма или что то подобное, если помните то в основном подобные рабочие столы бывают двух цветов, зелёные и как тот, что перед Вами неоново синий. В архиве с темой есть практически все необходимое, звуки, обои, курсоры, шрифты и прочие нужные утилиты, не хватает только иконок но это не беда у нас можно найти практически всё что может потребоваться, вот на пример к этой теме подойдут иконки Jarvis IconPack. Надеемся эта тема для windows 10 понравится всем поклонникам подобного стиля в оформлении, хотя что бы правильно установить и настроить всё необходимое для полноценного интерфейса, потребуются некоторые знания устройства файловой системы, а значит не лишним будет создать точку восстановления перед тем как начать установку.
Тема адаптирована для рабочего стола Windows 10: Creators Update (1703), Fall Creators Update (1709)
Перед установкой темы Windows 10 «JARVIS» для рабочего стола убедитесь, что она соответствует версии Вашей операционной системы, для этого нажмите комбинацию кнопок WIN+R, затем в открывшимся окне наберите «winver» без кавычек и нажмите OK.
Для неопытных пользователей перед установкой тем оформления windows 10, настоятельно рекомендуем подробно читать инструкцию и создать ТОЧКУ ВОССТАНОВЛЕНИЯ, для этого нажатие клавиш Win+R, и введение «systempropertiesprotection» — (без кавычек разумеется) — нажмите кнопку Enter
Как проверить безопасность файла JARVIS. Есть простой но эффективный способ который гарантирует 100% результат, поскольку Вы можете воспользоваться мощнейшей из существующих систем проверки безопасности от Google, если на странице есть его рекламные баннеры значит он считает эту страницу и в частности файл JARVIS полностью безопасными. Что бы убедиться в этом просто отключите блокировщик рекламы и обновите страницу.
Многим известная тема Jarvis теперь благодаря ребятам с Virtual Customs стала доступна на Windows 10. Поддерживаются эффекты прозрачности, заменяется панель задач и меню пуск (используйте StartIsBack ++), в проводник добавлены новые ресурсы — логотип Jarvis. В целом тема такая как оригинал, единственный минус, местами встречаются мелкие баги.
Портировал: Mr GRiM
Совместимость: 1703, 1709, 1803, 1809
Источник
В некоторых случаях поиск в Windows может быть привередливым. Вместо этого вы можете обратиться к стороннему приложению новой эры, Jarvis. Это универсальная система поиска, которая позволяет вам находить файлы, приложения и искать в Интернете. Он вдохновлен поиском Spotlight на Mac, но переносит эту функциональность в Windows 10.
Это бесплатно для Github. Приложение находится в режиме предварительного просмотра, поэтому вы можете ожидать некоторые ошибки и отсутствующие функции, хотя в моем тестировании я был впечатлен этим.
Универсальный поиск
Jarvis работает с приложениями Win32 и UWP, а также позволяет легко находить файлы на вашем ПК. По умолчанию Jarvis индексирует только небольшой набор папок на вашем компьютере, но вы можете указать, чтобы он индексировал любую часть вашей системы для быстрого поиска.
Чтобы открыть Jarvis, нажмите Alt + Tab. Вы увидите белое окно поиска, которое будет выглядеть очень знакомо, если вы раньше использовали Spotlight на Mac. В моем тестировании результаты поиска обнаруживались быстро, и любой файл или программа, которую я искал, появлялся мгновенно.
Он хорошо показывает результаты из любого места, к которому у вас есть доступ к индексам, и хорошо эмулирует поиск Spotlight на Mac.
Это нужно?
При взгляде на Джарвиса возникает вопрос: действительно ли это нужно? В Windows 10 уже есть универсальная функция поиска, которая позволяет находить файлы и приложения. Несмотря на то, что эта функция существует, я считаю, что необходимо либо значительное обновление с поисковой способностью Windows 10, либо программа типа Jarvis, чтобы восполнить пробел.
Хотя у меня лично не было слишком много проблем с Cortana, когда дело доходит до поиска моего ПК, есть слишком много примеров того, как эта функция не думает, что нет места для улучшений. Иногда Cortana находит вещи только в том случае, если вы набираете точное имя, которое вы ищете, но в других случаях он показывает правильный результат только тогда, когда вы набрали несколько букв, потому что правильный результат перезаписывается чем-то другим, когда вы введите полное слово.
Тот факт, что у нас есть полное руководство по исправлению проблем с поиском на панели задач, должен служить доказательством того, что Jarvis играет роль в Windows 10.
Общие мысли о Джарвисе
Джарвис предоставляет простую функцию поиска, которая пользуется популярностью у поклонников на компьютерах Mac в Windows 10. Он вызывается с помощью простого сочетания клавиш и хорошо просматривает приложения и файлы. Приложение только в предварительном просмотре, поэтому я не буду давать ему оценку, но я очень впечатлен этим. Если вы ищете способ Mac-ify вашего ПК для поиска вашего компьютера, Jarvis — путь.
Поскольку разработка продолжается, я хотел бы увидеть еще несколько вариантов настройки пользовательского интерфейса. Есть люди, которые недовольны поиском Windows, который, я думаю, понравится Jarvis, но они могут захотеть, чтобы он вписывался больше, когда речь идет о языке дизайна Windows 10.
В целом, это впечатляющее приложение, которое я рекомендую попробовать, тем более что оно бесплатное.
Источник
jarvis для windows 10 с голосом
Футуристическая тема оформления Windows 10 под названием Jarvis. Возможно, название покажется очень знакомым. Да, все мы смотрели фильм «Железный человек». А цифрового помощника Тони Старка помните? Вот его и звали Jarvis (Джарвис). Эта тема оформления как раз и выполнена в его стиле. За основу взято цветовое решение с преобладанием синего цвета, а также некоторые элементы дизайна.
Смотрим на скриншоты этой красоты:
Для более лучшего вида здесь используется эффект прозрачности, в проводник добавлен логотип, а также меняется иконка меню Пуск. Дополнительно в архиве еще есть скин для WinRar, созданный в едином стиле с темой.
Скачать тему:
Скачать дополнительные ресурсы:
Скорее всего эта тема больше напоминает дисплей из какого то шпионского фильма или что то подобное, если помните то в основном подобные рабочие столы бывают двух цветов, зелёные и как тот, что перед Вами неоново синий. В архиве с темой есть практически все необходимое, звуки, обои, курсоры, шрифты и прочие нужные утилиты, не хватает только иконок но это не беда у нас можно найти практически всё что может потребоваться, вот на пример к этой теме подойдут иконки Jarvis IconPack. Надеемся эта тема для windows 10 понравится всем поклонникам подобного стиля в оформлении, хотя что бы правильно установить и настроить всё необходимое для полноценного интерфейса, потребуются некоторые знания устройства файловой системы, а значит не лишним будет создать точку восстановления перед тем как начать установку.
Тема адаптирована для рабочего стола Windows 10: Creators Update (1703), Fall Creators Update (1709)
Перед установкой темы Windows 10 «JARVIS» для рабочего стола убедитесь, что она соответствует версии Вашей операционной системы, для этого нажмите комбинацию кнопок WIN+R, затем в открывшимся окне наберите «winver» без кавычек и нажмите OK.
Для неопытных пользователей перед установкой тем оформления windows 10, настоятельно рекомендуем подробно читать инструкцию и создать ТОЧКУ ВОССТАНОВЛЕНИЯ, для этого нажатие клавиш Win+R, и введение «systempropertiesprotection» — (без кавычек разумеется) — нажмите кнопку Enter
Как проверить безопасность файла JARVIS. Есть простой но эффективный способ который гарантирует 100% результат, поскольку Вы можете воспользоваться мощнейшей из существующих систем проверки безопасности от Google, если на странице есть его рекламные баннеры значит он считает эту страницу и в частности файл JARVIS полностью безопасными. Что бы убедиться в этом просто отключите блокировщик рекламы и обновите страницу.
Многим известная тема Jarvis теперь благодаря ребятам с Virtual Customs стала доступна на Windows 10. Поддерживаются эффекты прозрачности, заменяется панель задач и меню пуск (используйте StartIsBack ++), в проводник добавлены новые ресурсы — логотип Jarvis. В целом тема такая как оригинал, единственный минус, местами встречаются мелкие баги.
Портировал: Mr GRiM
Совместимость: 1703, 1709, 1803, 1809
Источник
Умный помощник Джарвис
Описание
Умный помощник Джарвис будет управлять вашим умным домом и другими командами с помощью IFTTT.
Работает с помощью телеграмм аккаунта @jarvis_m3bot
Активация навыка
Чтобы воспользоваться навыком, скажите Алисе одну из команд:
Обратите внимание
Навык можно активировать в любом продукте Яндекса, в который встроена Алиса, и в котором доступен ввод текста — в Браузере, Алисе для Windows и т. д. Обратившись к Алисе с командой «запусти навык умный помощник Джарвис» и следуя инструкциям голосового помощника.
джарвис не очень изи того мне пишут ксажелению я тебя не знаю и все а алиса у меня 2 года
Мне пишет я тебя не знаю мне создатель запретил общаться с незнакомцами.
Другие навыки
Голосовой консультант культурного центра «Марьина роща»
Вся информация о работе культурного центра в удобном формате!
EctoControl
Пекарня Традиция
Удобный способ заказать ремесленный хлеб ручной работы в пекарне Традиция. 1. Выбирайте день, когда хотите получить заказ 2. Наполняйте корзину, называя количество и название хлеба 3. Назовите свои контактные данные 4. Скажите куда доставить заказ или можете забрать самостоятельно 4. Мы подтвердим заказ, связавшись с вами по телефону Приятных покупок!
Источник