Корпорация Майкрософт рекомендует браузер Microsoft Edge
Поддержка Internet Explorer прекращена 15 июня 2022 г. Internet Explorer 11 был окончательно отключен с помощью обновления Microsoft Edge в некоторых версиях Windows 10.
Если для любого сайта, который вы посещаете, требуется Internet Explorer 11, его можно перезагрузить в режиме Internet Explorer в Microsoft Edge.
Начало работы с Microsoft Edge
Корпорация Майкрософт рекомендует браузер Microsoft Edge
Internet Explorer 11 больше не поддерживается в Windows 8.1. Вместо этого рекомендуется перейти на Microsoft Edge. Microsoft Edge создан, чтобы обеспечить вам оптимальную работу в Интернете с улучшенными возможностями управления и повышенной конфиденциальностью. Если для любого сайта, который вы посещаете, требуется Internet Explorer 11, его можно перезагрузить в режиме Internet Explorer в Microsoft Edge.
Начало работы с Microsoft Edge
Узнайте, какую версию Internet Explorer вы используетеили какая операционная система у вас работает.
Корпорация Майкрософт рекомендует браузер Microsoft Edge
Internet Explorer 11 больше не поддерживается в Windows 7. Вместо этого рекомендуется перейти на Microsoft Edge. Microsoft Edge создан, чтобы обеспечить вам оптимальную работу в Интернете с улучшенными возможностями управления и повышенной конфиденциальностью. Если для любого сайта, который вы посещаете, требуется Internet Explorer 11, его можно перезагрузить в режиме Internet Explorer в Microsoft Edge.
Начало работы с Microsoft Edge
Все равно хотите скачать Internet Explorer 11?
Несмотря на то что этот браузер больше не поддерживается, вы можете скачать и установить Internet Explorer 11.
Центр загрузки Internet Explorer
Узнайте, какую версию Internet Explorer вы используетеили какая операционная система у вас работает.
Содержание
- Вариант 1: Единоразовый запуск
- Вариант 2: Создание скрипта
- Вариант 3: Просмотр страниц в режиме совместимости
- Вопросы и ответы
В Windows 11 браузер Internet Explorer является неподдерживаемым и формально был удален из системы. Теперь его невозможно найти в меню «Пуск», создать ярлык, включить в «Компонентах Windows», а если открыть его стандартное (для предыдущих ОС) расположение на диске C и попытаться запустить файл «iexplore.exe», вместо этого откроется его современная замена — Microsoft Edge. Тем не менее есть несколько обходных вариантов, позволяющих открыть Интернет Эксплорер. Однако нет никакой гарантии, что в будущем, с новыми обновлениями операционной системы, они будут по-прежнему рабочими.
Вариант 1: Единоразовый запуск
Если в целом Эксплорером вы не пользуетесь, но сейчас понадобилось открыть его, быстрее и удобнее всего воспользоваться багом, который остался в Windows. Эта возможность может утратить актуальность в будущем, поэтому если рекомендация не сработает, обратитесь к идущей следом в статье.
- Откройте «Пуск» и начните набирать название приложения «Свойства браузера». При появлении соответствия нажмите по нему.
- В новом окне переключитесь на вкладку «Программы», где нажмите по кнопке «Надстройки».
- Появится еще одно, где вам надо кликнуть по ссылке, расположенной в самом низу («Дополнительные сведения о панелях инструментов и расширениях»).
- Откроется информационное окно в Interner Explorer. Читать ничего не надо — впишите в адресной строке нужный сайт или воспользуйтесь другими возможностями браузера, ради которых и хотели запустить его.

Еще раз отметим, что это недоработка Microsoft — все подобные ссылки в Windows должны открываться теперь в Edge, однако с этой что-то пошло не так. В будущих обновлениях разработчик может это исправить, и тогда единственной доступной альтернативой станет следующий вариант.
Вариант 2: Создание скрипта
Для тех, кому Explorer нужен периодически или же в ситуации, когда первый метод не сработал, предлагаем создать скрипт для запуска. Он состоит всего из двух строк и сохраняется в виде файла на рабочем столе или в любом другом удобном для вас месте.
- Через «Пуск» откройте системное приложение «Блокнот».
- Вставьте в него следующие строки:
Set objIE = CreateObject("InternetExplorer.Application")
objIE.Visible = 1 - Вы также можете добавить строчку
objIE.Navigate "lumpics.ru"(вместо lumpics.ru нужный вам веб-адрес), если хотите сделать какой-то сайт домашней страницей, в противном случае будет открываться пустая вкладка. Данную строчку поставьте на второе место, чтобы получилось так:Set objIE = CreateObject("InternetExplorer.Application")
objIE.Navigate "lumpics.ru"
objIE.Visible = 1 - Нажмите на «Файл» и выберите вариант «Сохранить как».
- Имя можете вписать любое, но после него обязательно поставьте точку и добавьте буквы «vbs». К примеру, должно получиться так: «Internet Explorer.vbs».
- В строке «Тип файла» разверните меню и выберите вариант «Все файлы (*.*)». Сохраните результат в любом месте компьютера.
- Файл будет выглядеть следующим образом:
- Откройте его обычным двойным кликом левой кнопкой мыши. Интернет Эксплорер запустится либо с пустой вкладкой, либо с вашим сайтом, назначенным домашней страницей.


Вариант 3: Просмотр страниц в режиме совместимости
Возможно, IE нужен вам не для использования, а для просмотра страниц. В сети все еще есть сайты, которые корректно работают только в Эксплорере, из-за чего у пользователей возникает необходимость его запуска. В этом случае альтернативой предыдущим вариантам может стать просмотр страниц через Microsoft Edge в режиме совместимости с Internet Explorer.
- Запустите браузер Edge любым способом, допустим, найдя его по названию в «Пуске». Откройте его меню и перейдите в «Настройки».
- Через левую панель с параметрами переключитесь в раздел «Браузер по умолчанию».
- Рядом с пунктом «Разрешить сайтам перезагружаться в режиме Internet Explorer (Режим IE)» разверните выпадающее меню и выберите «Разрешить».
- Потребуется перезапуск веб-обозревателя, для чего нажмите на одноименную кнопку.
- Теперь для просмотра конкретного сайта вам понадобится открыть меню и воспользоваться параметром «Перезагрузить в режиме Internet Explorer».
- Edge при этом перезапущен не будет, страница сама перезагрузится в режиме совместимости (то есть ее внешний вид и функциональность будут максимально приближены к тому, как бы сайт выглядел в оригинальном IE) и отобразит окно с информацией и дополнительными параметрами.
- Вы также можете вынести кнопку для быстрого переключения в режим IE на панель инструментов. Для этого кликните правой кнопкой мыши по пустому месту в области с вкладками и выберите «Настройка панели инструментов».
- Тут среди прочих параметров найдите «Кнопка «Режим Internet Explorer» (Режим IE)» и нажмите по переключателю.
- Она окажется расположена рядом с кнопкой меню и будет гореть серым цветом на страницах, которые нельзя перевести в этот режим (а это различные меню браузера Edge), а синим — на всех остальных.


Еще раз уточним, что, несмотря на возможность открыть IE нестандартными способами, для постоянного использования он более не доступен. Другими словами, Эксплорер сейчас является надстройкой для Эджа, поэтому он все еще присутствует в Виндовс. Но неизвестно, останется ли он с приходом крупных обновлений, которые периодически выпускает Microsoft.
Еще статьи по данной теме:
Помогла ли Вам статья?

В этой инструкции подробно о том, как запустить Internet Explorer в Windows 11 или включить режим Internet Explorer в браузере Microsoft Edge для отдельных сайтов для целей открытия сайтов, требующих для работы IE и, возможно, дополнительных системных плагинов браузера.
Как запустить оригинальный Internet Explorer в Windows 11
Несмотря на то, что Windows 11 не даёт запустить браузер Internet Explorer, даже путем ручного запуска исполняемого файла, методы запуска остаются (но могут исчезнуть в дальнейшем, в последний раз проверено в Windows 11 21H2 22000.795).
Первый способ:
- В панели управления откройте «Свойства браузера», либо нажмите правой кнопкой мыши по кнопке «Пуск», выберите пункт «Выполнить», введите inetcpl.cpl и нажмите Enter.
- Перейдите на вкладку «Программы», а затем нажмите по кнопке «Надстройки».
- В открывшемся окне «Управление надстройками» нажмите «Дополнительные сведения о панелях инструментов и расширениях».
- В результате откроется браузер Internet Explorer, а не Microsoft Edge.
Второй способ был предложен в комментариях к этой статье:
- Создайте текстовый файл (например, в блокноте) с содержимым:
Set objIE = CreateObject("InternetExplorer.Application") objIE.Navigate "remontka.pro" objIE.Visible = 1 - Измените расширение файла с .txt на .vbs
- Запустите файл. Это запустит Internet Explorer, в котором будет открыт сайт, указанный во второй строке кода.
В моем тесте этот способ исправно сработал, однако есть отзывы о том, что по какой-то причине сам Internet Explorer запускается, но сайты в нем не открываются (я с этим не столкнулся).
Включение режима Internet Explorer в Microsoft Edge
В Microsoft Edge в Windows 11 предусмотрен режим «Internet Explorer», позволяющий загружать отдельные сайты в новом браузере так, как если бы загрузка производилась из IE, при этом сторонние плагины, например, для работы с цифровыми подписями, поддерживаются.
Чтобы включить поддержку режима Internet Explorer в Microsoft Edge, выполните следующие шаги:
- Откройте настройки Microsoft Edge, используя меню, открывающееся по нажатию на три точки справа вверху окна браузера.
- Перейдите в раздел настроек «Браузер по умолчанию» или просто введите «Internet Explorer» в поле поиска по настройкам.
- В разделе «Обеспечение совместимости с Internet Explorer» в пункте «разрешение сайтам перезагружаться в режиме Internet Explorer» установите «Разрешить», а затем нажмите кнопку перезапуска браузера.
- После перезапуска Microsoft Edge вы сможете открывать нужные вам сайты так, как если бы они открывались в Internet Explorer: для этого достаточно нажать по кнопке режима справа от строки адреса (если кнопка не отображается, её можно включить в настройках браузера, также пункт «Перезапустить в режиме Internet Explorer» для текущего сайта доступен в меню браузера).
В моем коротком тесте функция работает — тестировал с модулем для работы с электронными подписями и сайтом, который предназначен только для Internet Explorer, всё заработало исправно.
IE Mode makes it easier for people/organizations to use one browser
by Vladimir Popescu
Being an artist his entire life while also playing handball at a professional level, Vladimir has also developed a passion for all things computer-related. With an innate fascination… read more
Updated on
- Besides all the requirements for Windows 11, another popular app that didn’t make it to the OS is Internet Explorer.
- The Internet Explorer browser is disabled and can’t be installed at all on Windows 11.
- However, there is a workaround for using Internet Explorer on Windows 11 PCs.
- Users who still need it can enjoy an IE Mode feature, accessed through the Microsoft Edge browser.
- Optimize resource usage: Opera One uses your Ram more efficiently than Brave
- AI and User Friendly: New feature directly accessible from the sidebar
- No ads: Built-in Ad Blocker speeds up the loading of pages and protects against data-mining
- Gaming friendly: Opera GX is the first and best browser for gamers
- ⇒ Get Opera One
What surprised most users was that Microsoft revealed, after 26 long years, its intention to disable Internet Explorer in Windows 11. First, we will show you how to download and install it on this operating system.
While the browser wasn’t the most successful, if you don’t count the popular memes making the rounds over the Internet, plenty of users still expected Internet Explorer to appear in Windows 11.
Some say that they were hoping for at least an Internet Explorer 32-bit. But as the OS only runs 64-bit software, it seems this app has no place in the roster.
On that note, if you want to know more about how different Windows 11 is from Windows 10, look at our article.
Now let’s see how you can download Internet Explorer on Windows 11 and start using it as soon as possible.
NOTE
Starting on June 15, 2022, the Internet Explorer browser has officially gone out of service. Thus, IE 11 will be retired for Windows 10 client SKUs, version 20H2 and later, and Windows 10 IoT, version 20H2 and later.
Please note that the products not affected by this retirement are:
– IE Mode in Edge
– IE 11 desktop on Windows 8.1
– Windows 7 (with Extended Security Updates)
– Windows Server LTSC (all versions)
– Windows Server 2022
– Windows 10 client LTSC (all versions)
– Windows 10 IoT LTSC (all versions)
Quick Tip:
An Internet Explorer update for Windows 11 will never come. Yet there are ways in which you can work around this issue.
As an alternative to this browser, you can use Opera One, a browser with a modern and friendly interface that can offer many features from pinboards, multiple workspaces, and an embedded ad-blocker to a free VPN.

Opera One
Check out Opera One, a browser that works great with Windows 11 and supports legacy devices.
Can you get Internet Explorer on Windows 11?
Yes, you can download Internet Explorer for Windows 11 in just a couple of steps:
- Visit Internet Explorer 11’s download page and click on the Download button.
- The download process will now start automatically, and all you will have to do is wait for it to complete.
Remember that this download method might not work after officially discontinuing the software.
How do I enable Internet Explorer in Windows 11?
- Can you get Internet Explorer on Windows 11?
- How do I enable Internet Explorer in Windows 11?
- 1. Enable IE Mode from Edge
- 2. Open the site with Internet Explorer Mode on Edge
- 3. Let Internet Explorer open sites in Microsoft Edge
- What does the Internet Explorer Mode in Edge have to offer?
- Is IE Mode better than Internet Explorer?
- Does Windows 11 not support Internet Explorer?
- Can I install Internet Explorer on Windows 11?
- Why did Microsoft remove the ability to use Internet Explorer on Windows 11?
- Can I run Internet Explorer on Windows 11?
1. Enable IE Mode from Edge
1. Open Microsoft Edge and click the ellipsis button on the top-right corner.
2. From the drop-down menu, select the Settings option.
3. Next, click on the Default browser option.
How we test, review and rate?
We have worked for the past 6 months on building a new review system on how we produce content. Using it, we have subsequently redone most of our articles to provide actual hands-on expertise on the guides we made.
For more details you can read how we test, review, and rate at WindowsReport.
4. Under Internet Explorer compatibility, click on the drop-down menu next to Allow sites to be reloaded in Internet Explorer mode and select Allow.
5. Next, click on the Restart button.
If you’re looking to install and use Internet Explorer on your Windows 11 device as a default browser, that cannot be done anymore. However, you can enable Internet Explorer Mode via Microsoft Edge’s built-in settings.
When sites require Internet Explorer, you will be able to use Microsoft Edge to reload the page using IE mode.
2. Open the site with Internet Explorer Mode on Edge
- Open Microsoft Edge, then click on the ellipsis button in the top-right corner to select the Settings option.
- Tap on the Add button from the Internet Explorer mode pages section.
- Type or paste the website address you want to see in Internet Explorer mode and click on the Add button.
- When you access the website, you will have the option to Reload in Internet Explorer mode. Note that if you don’t add the website URL first, you won’t see this option in the menu.
- If you want to load the website without the IE mode, delete the website by clicking the bin icon in the Settings menu.
You might also be interested in how to change the default browser in Windows 11. That will help you open external links with the same app.
- How to set default apps in Windows 11
- Windows 10/11 default apps are missing [Fixed]
- How to set Google Chrome as default browser in Windows 11
3. Let Internet Explorer open sites in Microsoft Edge
- Follow the steps from the first solution until you reach the Default button option in Microsoft’s Edge settings.
- Under the Internet Explore compatibility section, click on the Let Internet Explorer open sites in the Microsoft Edge drop-down menu and select the preferred option between:
- Never – Internet Explorer will never switch to Edge to load the website.
- Incompatible sites only – Internet Explorer will still load the websites, but those designated for a modern browser will load in Microsoft Edge.
- Always – Internet Explorer will always switch to Edge to load sites.
- Websites will now open in Microsoft Edge according to your configuration settings in the second step. You will know you are in IE Mode as a little Internet Explorer icon will appear in the address bar.
What does the Internet Explorer Mode in Edge have to offer?
According to Microsoft, IE Mode aims to provide its users with a method to use the legacy infrastructure of IE inside the chromium-based Microsoft Edge:
IE mode on Microsoft Edge makes it easy to use all of the sites your organization needs in a single browser. It uses the integrated Chromium engine for modern sites, and it uses the Trident MSHTML engine from Internet Explorer 11 (IE11) for legacy sites.
Microsoft Edge will replace the Internet Explorer 11 desktop app with its IE mode.
With this change, users can restrict their use of the Internet Explorer browser. Thus, it can only access those legacy sites that need it.
To make the transition easier, Microsoft even put out a PDF guide. It is intended for people and companies using IE as their default browser to prepare them for the app’s retirement.
Is IE Mode better than Internet Explorer?
The primary purpose of IE Mode is to make it easier for people and organizations to use one browser. Currently, Edge is the only browser with built-in compatibility for legacy sites and apps.
IE Mode will still be able to support a lot of Internet Explorer’s functionalities. Such as all document and enterprise modes, ActiveX controls, Browser Helper Objects, Internet Explorer settings, and the F12 developer tools.
Taking this into consideration, plus the fact that Edge also provides more features on its own, the browser and its IE Mode can be considered better than Internet Explorer.
Moreover, one of the most exciting things about Edge and its IE Mode is its economic impact on organizations.
According to a study by Forrester on The Total Economic Impact™ Of Microsoft Edge, the avoided cost of legacy application modernization from using IE Mode leads to almost $1.2M in total savings.
So, maybe this change isn’t so bad after all. However, I am weighing the fact that IE Mode can still support many of Internet Explorer’s functionalities and generate savings, productivity gains, and security for organizations.
And judging from the small number of users who would still need, for some reason, to use Internet Explorer, this won’t be recorded as such a significant loss for the operating system.
Does Windows 11 not support Internet Explorer?
It’s the other way round. Internet Explorer is not compatible with Windows 11, and you can’t run it. Even searching for Internet Explorer will display Microsoft Edge as a result.
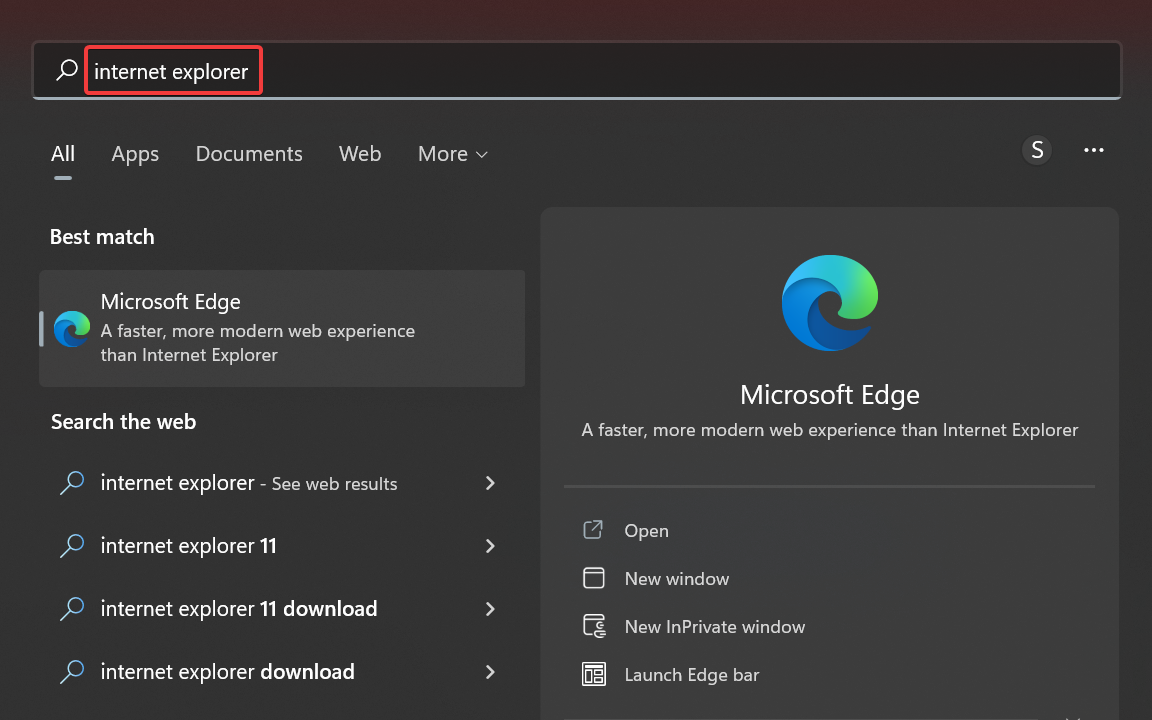
And this is because Microsoft intends to replace Internet Explorer with a new and redefined version of Edge.
Can I install Internet Explorer on Windows 11?
Firstly, we have established that installing it is pretty impossible. You can even download and install Internet Explorer 11 on Windows 11, and you will still be prompted with Microsoft Edge instead.
If you take a closer look at the system requirements for Internet Explorer 11, you will find that it’s only for Windows 7 PCs with Service Pack 1.
And if you still have that old OS, we can help you with a complete solution for installing Internet Explorer on Windows 7.
Many users are wondering if they can install Internet Explorer on Windows 11. While the answer is yes, the application won’t run at all, so technically, you can install it without using it.
However, there are three ways in which you can use Internet Explorer. Follow along as we will explore them after seeing why Microsoft removed it from Windows 11.
Why did Microsoft remove the ability to use Internet Explorer on Windows 11?
Microsoft warned that the Long-Term Servicing Channel (LTSC) of Windows 10 would include Internet Explorer, even though a consumer removal took place.
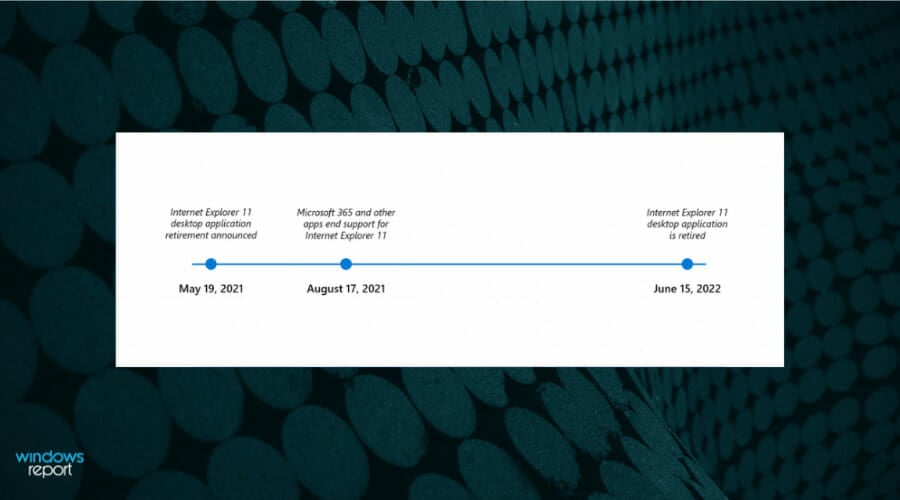
In the same blog post, Microsoft said that Internet Explorer is less secure than modern browsers. Moreover, they said that it doesn’t deliver an up-to-date browsing experience.
For these reasons, they are encouraging users to use Edge, a modern web browser based on Google’s open-source Chromium code:
Not only is Microsoft Edge a faster, more secure and more modern browsing experience than Internet Explorer, but it is also able to address a key concern: compatibility for older, legacy websites and applications.
Sean Lyndersay, Microsoft’s program manager for Edge.
On the official Windows 11 specs, Microsoft states that Internet Explorer is indeed disabled in Windows 11. As Microsoft Edge now includes the IE Mode feature.
So, Windows 11 has entirely removed this browser. And users that still use shortcuts such as iexplore are redirected to Microsoft Edge instead.
No surprise here, considering Microsoft is known for being constantly headed towards the future. Although it sometimes holds on to some of its past features and apps.
Can I run Internet Explorer on Windows 11?
Yes, you can use Internet Explorer in Windows, but you will have to install one of the older versions of the OS that the browser is compatible with. And honestly, that’s too much trouble for a browser far less secure than its replacement, Microsoft Edge.
If you still want to use Internet Explorer in Windows 10 or 11, IE Mode in Edge is the only option. And Microsoft has confirmed that it will continue to support the IE Mode functionality until 2029, and a year’s notice will be provided before discontinuing it.
That’s all for now! Internet Explorer may have been discontinued, but it’s not outright impossible to use it, as illustrated in the sections earlier.
With all this talk about Internet Explorer, don’t forget that there are a lot of other browsers out there. Check out the best browsers for Windows 11 and select one according to your needs.
If you plan to switch, check out the best extensions for Edge you need to install today.
Please share your thoughts on Microsoft discontinuing support for Internet Explorer and what you liked the most about it in the comments section below.
Скорее всего вы уже знаете, что в Microsoft убрали Internet Explorer из Windows 11 и более того, с 15.06.2022 полностью прекратили его поддержку. Ну как бы убрали и убрали, есть Microsoft Edge и много других, классных браузеров. Но что делать, если нужен именно Internet Explorer? Как его установить, открыть и использовать в Windows 11? И возможно ли это вообще? Забегая наперед скажу, что да, возможно. И в этой статье я все подробно покажу. А так же расскажу о режиме Internet Explorer» в браузере Microsoft Edge.
Если вы попытаетесь скачать Internet Explorer для Windows 11 с официального сайта Microsoft, то у вас это вряд ли получится. Вы увидите сообщение о прекращении поддержки и кнопку для запуска браузера Edge.

Как открыть Internet Explorer в Windows 11?
- Необходимо открыть «Свойства браузера». Самый простой способ сделать это – нажать сочетание клавиш Win + R, набрать на клавиатуре (или скопировать) inetcpl.cpl и нажать Ok.
- Дальше на вкладке программы нужно нажать на кнопку «Надстройки».
- Откроется окно, в котором в самом низу нужно нажат на ссылку «Дополнительные сведения о панелях инструментов и расширениях».
- Откроется Internet Explorer.
Просто откройте новую вкладку и можете пользоваться.
Согласен, так запускать браузер не очень удобно. Поэтому, можно применить еще один способ. Ну и скорее всего он будет рабочим, даже если в Microsoft уберут возможность запуска через управление надстройками.
Создаем файл для запуска Internet Explorer
- Запустите блокнот и скопируйте в него этот текст:
Set objIE = CreateObject(«InternetExplorer.Application»)
objIE.Navigate «help-wifi.com»
objIE.Visible = 1Сохраните файл. В процессе сохранения, или уже после нужно сменить его расширение. Вместо .txt прописать .vbs. Ну и можете сменить его название. На «Internet Explorer», например.
Вторая строчка, кстати, задает страницу, которая будет загружаться после запуска Internet Explorer в Windows 11. Вы можете ее удалить, тогда будет открываться пустая вкладка. Или прописать там какой-то свой любимый сайт.
- У вас должен получиться вот такой файл:
Двойной клик по этому файлу запустит браузер.
Если у вас внешний вид файла не изменился, он с расширением .txt и по прежнему открывается в блокноте, то скорее всего вам сначала нужно включить отображение расширения файлов (подробнее об этом читайте здесь), и уже после этого переименовать его.
- А еще можно создать ярлык этого файла (правой кнопкой мыши, «Показать дополнительные параметры» – «Создать ярлык»). Затем открыть свойства ярлыка, нажать на кнопку «Сменить значок», выбрать там иконку Internet Explorer и применить настройки.
Все отлично работает, проверено.
Настройка режима «Internet Explorer» в Microsoft Edge
Для обеспечения совместимости с сайтами которым нужен Internet Explorer в браузер Edge добавили отдельную функцию. Включив ее можно будет просматривать сайты в режиме Internet Explorer.
- Запускаем Microsoft Edge, открываем меню (три точки в правом верхнем углу) и выбираем пункти «Настройки».
- Возле заголовка «Параметры» нажмите на меню (кнопка из трех линий) и выберите «Браузер по умолчанию».
- Напротив пункта «Разрешить сайтам перезагружаться в режиме Internet Explorer (Режим IE)» нужно установить «Разрешить». После чего нужно нажать на кнопку «Перезапуск».
Так же там есть возможность добавить отдельные страницы, которые будут открываться в этом режиме. Возможно, кому-то такая функция пригодится.
- После перезапуска браузера, открыв любой сайт, вы можете перезагрузить его в режиме Internet Explorer. Для этого откройте меню и выберите «Перезагрузить в режиме Internet Explorer».
- Можно сделать так, чтобы эта кнопка отображалась возле адресной строки. Нажмите правой кнопкой на панели инструментов и выберите «Настройка панели инструментов». Затем найдите в списке кнопок «Кнопка Режим Internet Explorer» и включите ее.
А для каких задач вы используете Internet Explorer в Windows 11? Поделитесь в комментариях.






















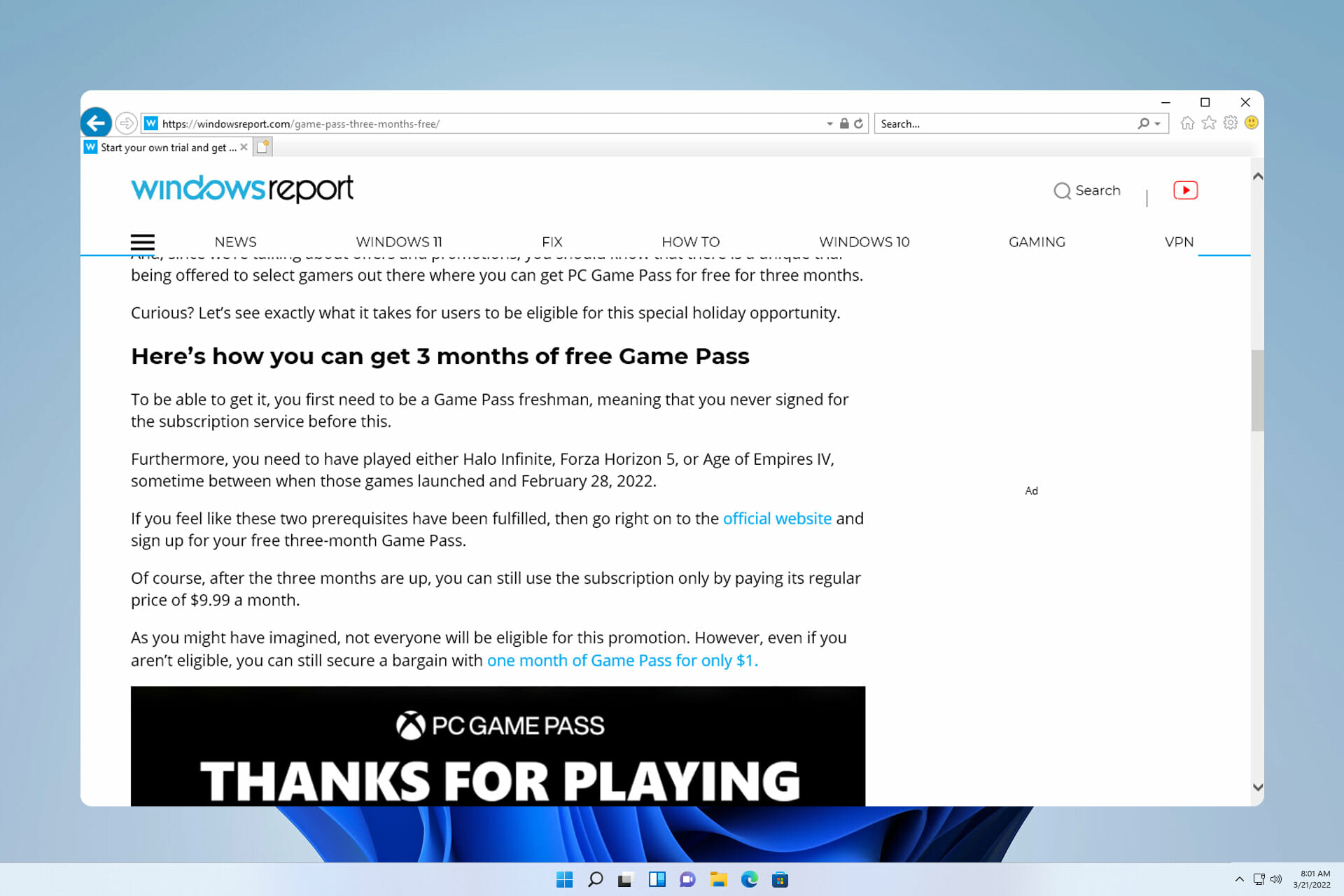


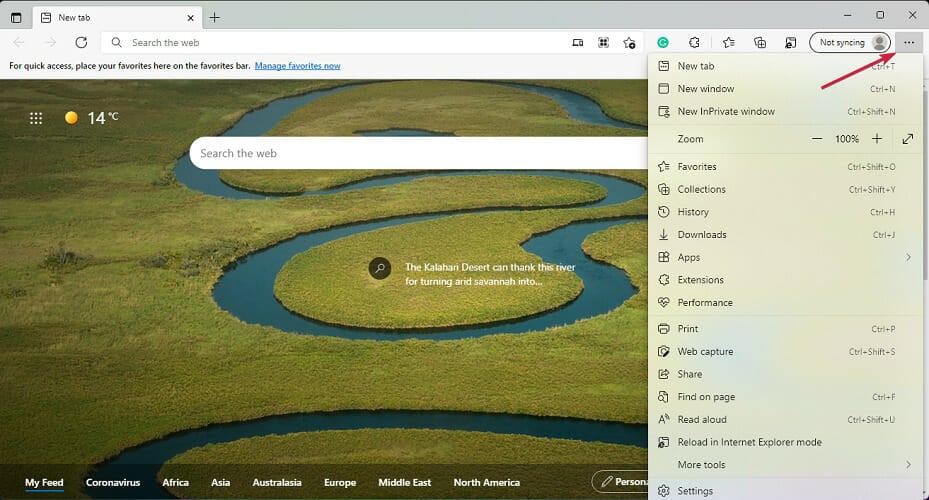
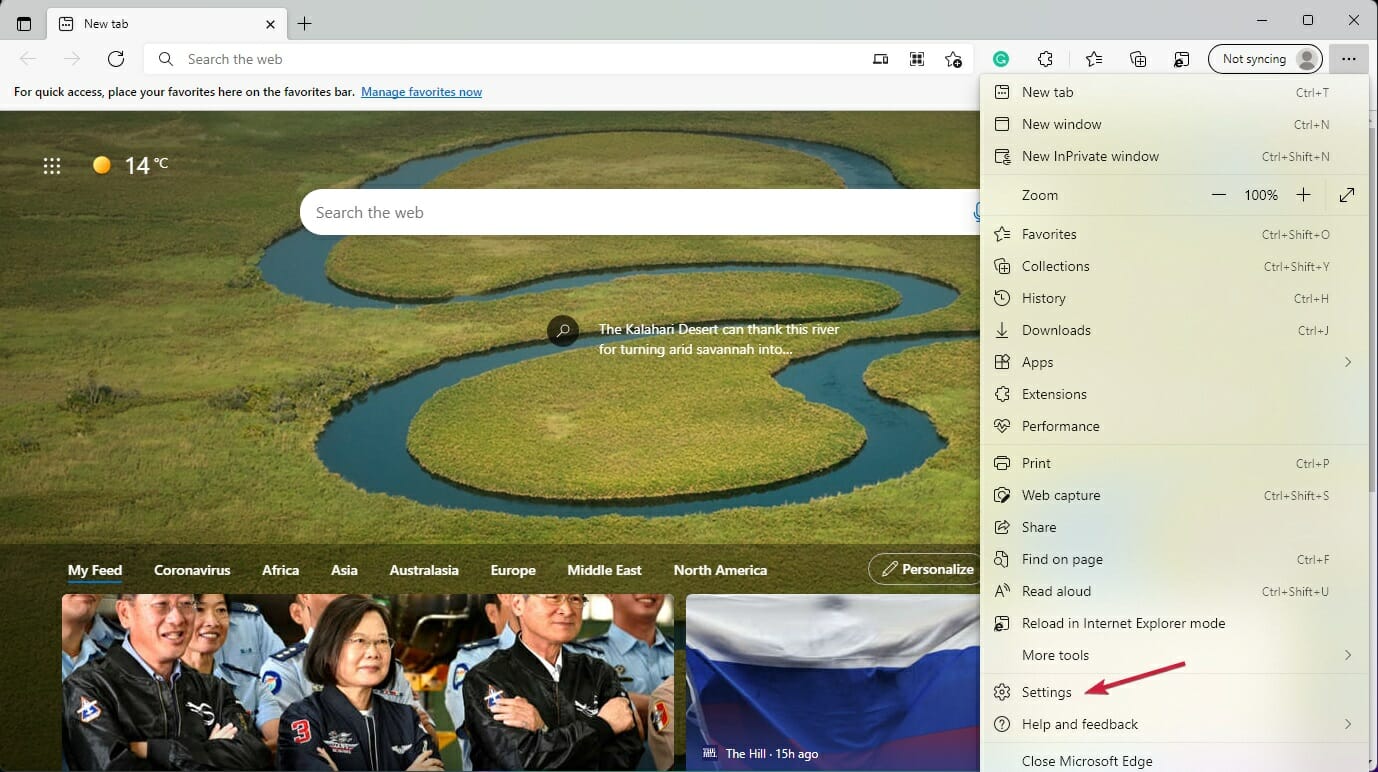
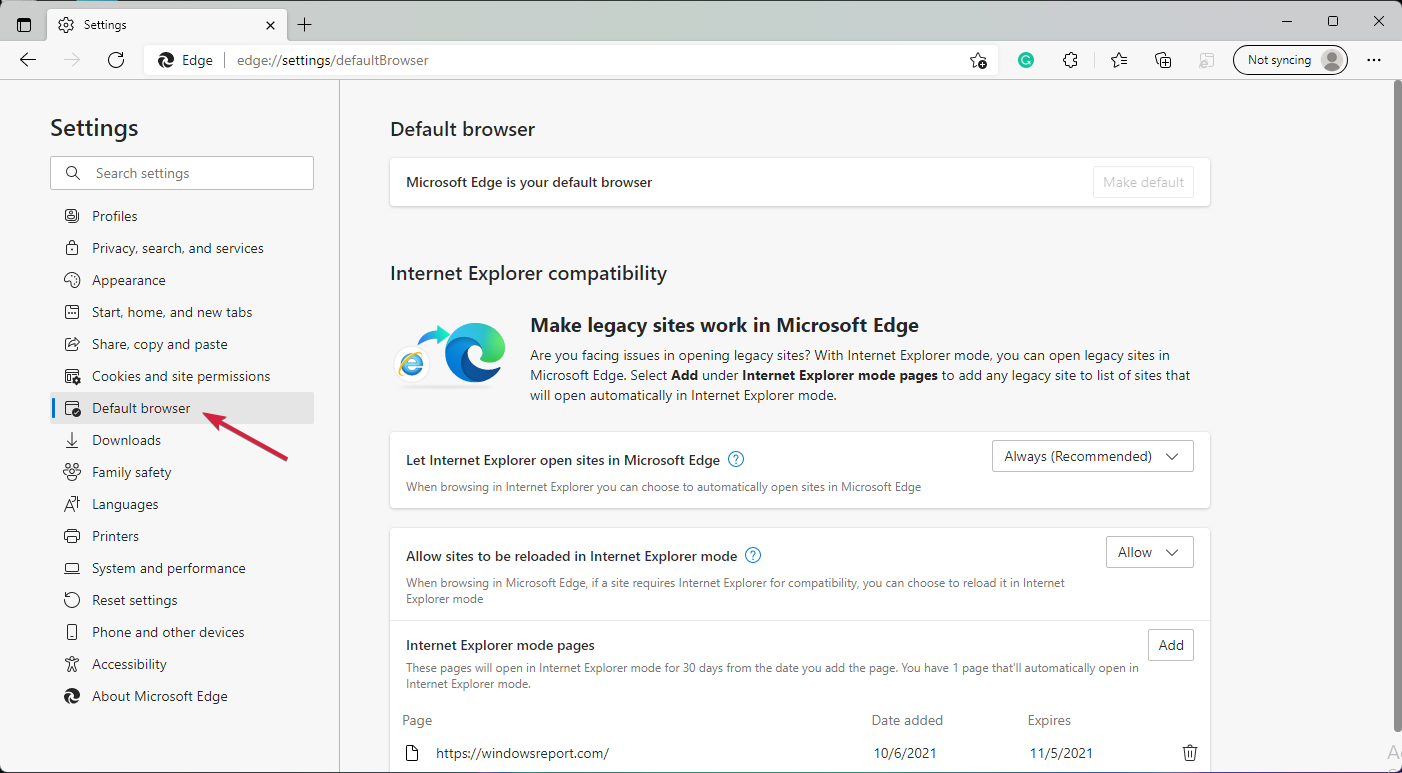
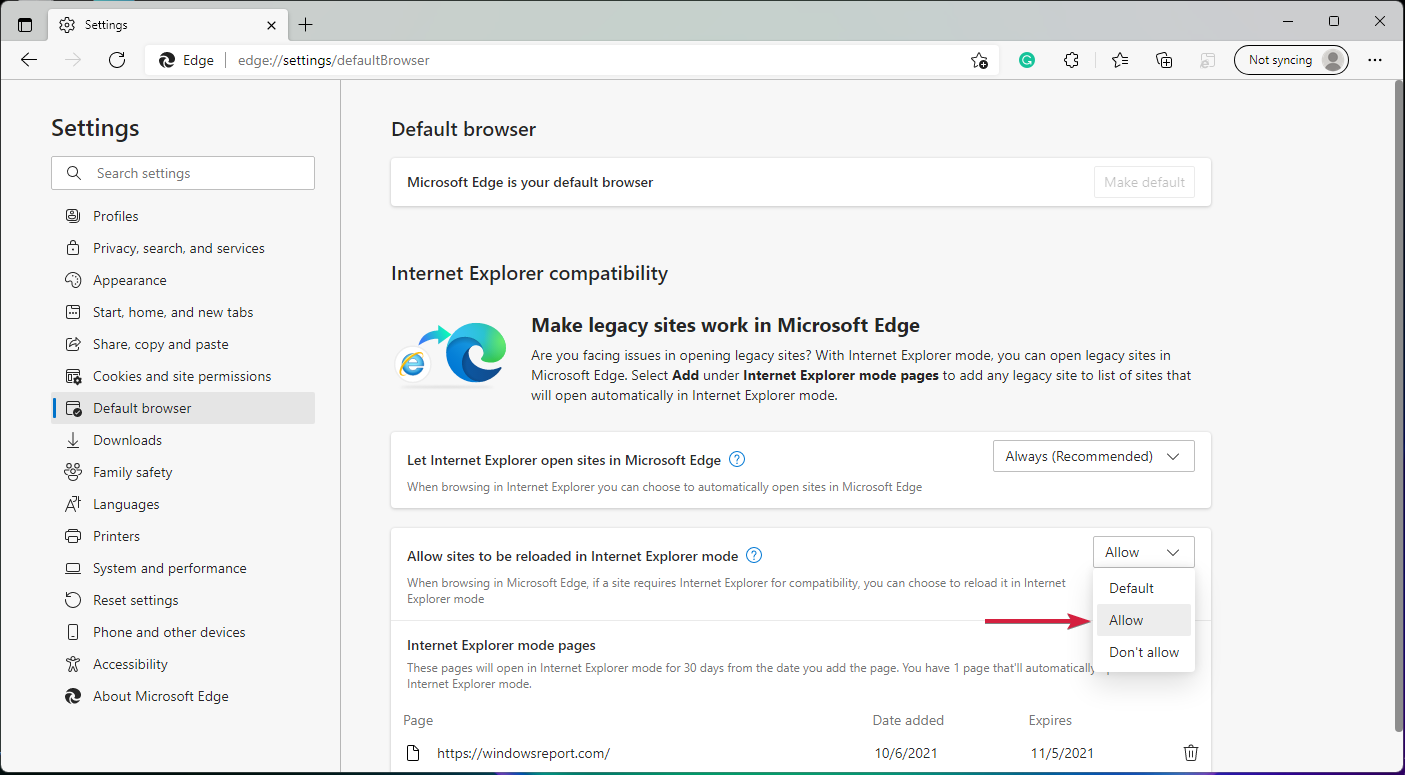
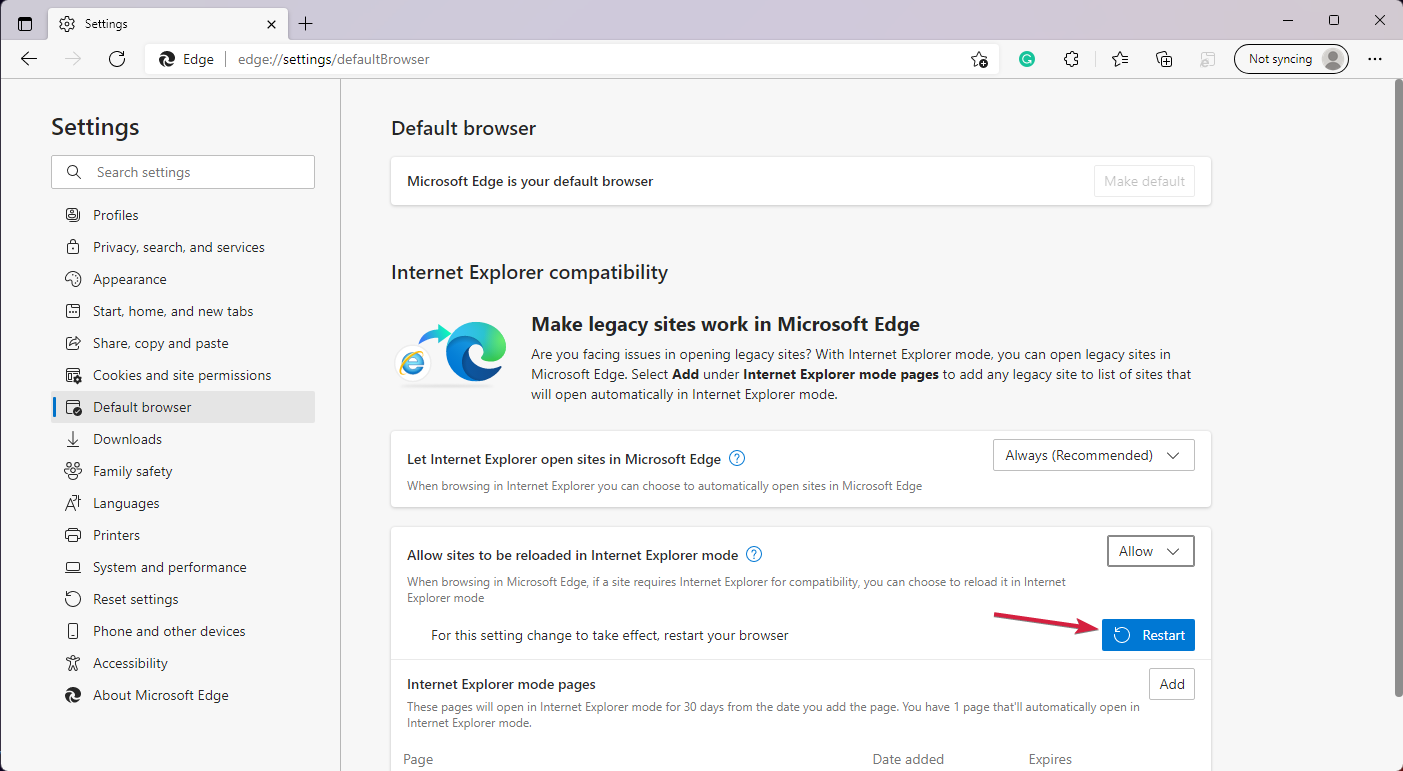
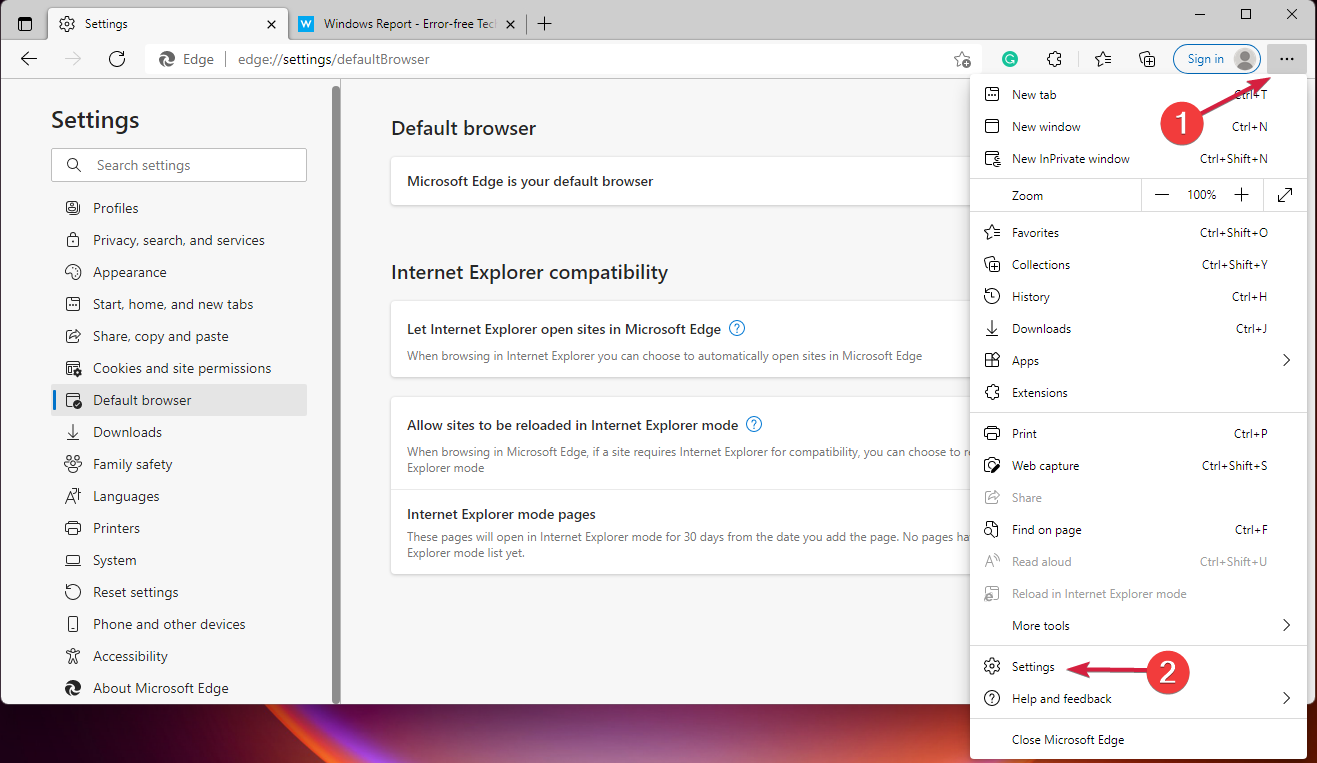

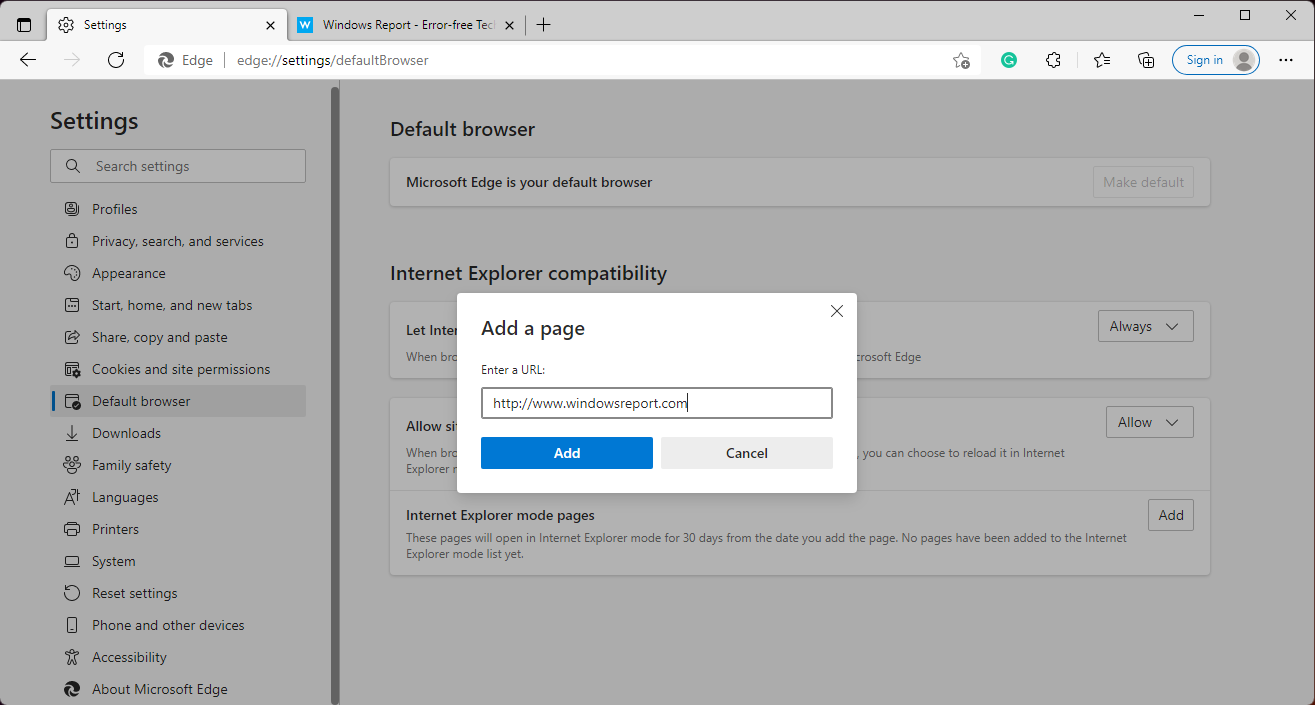
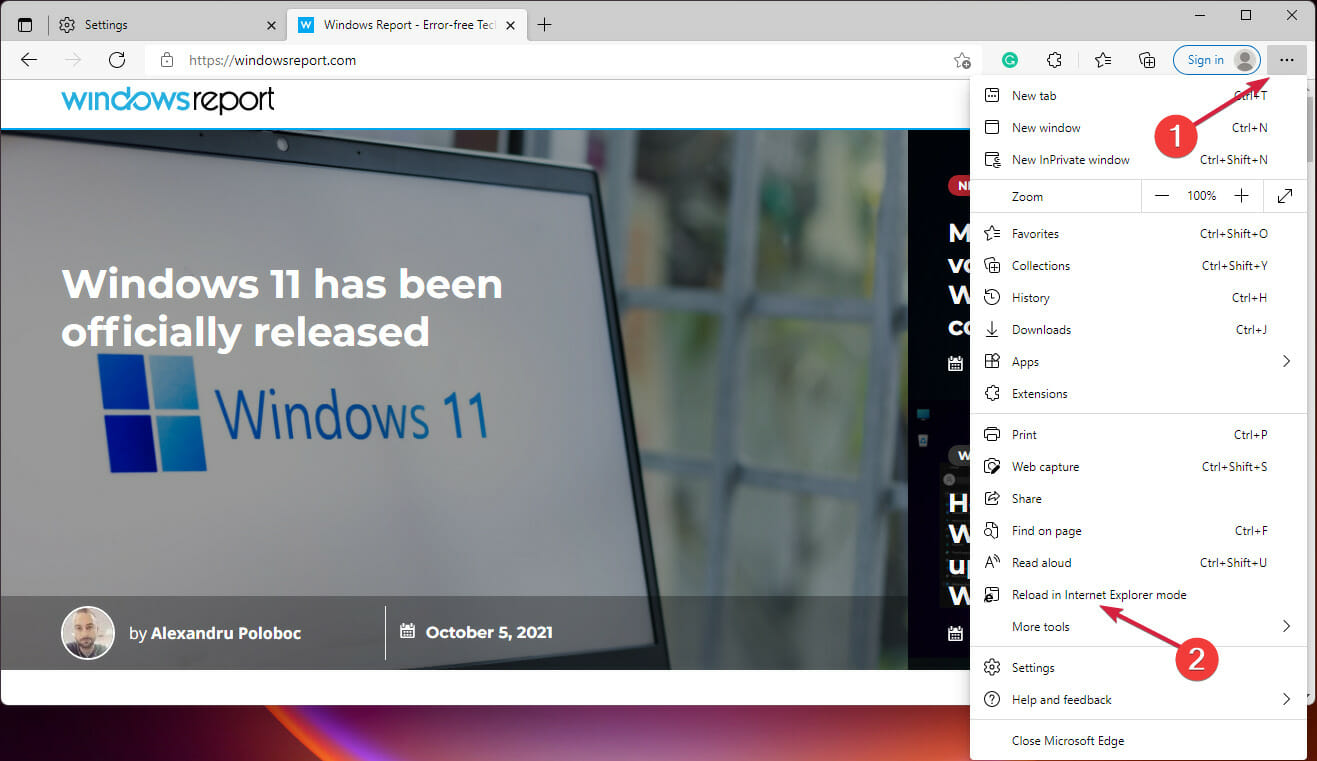
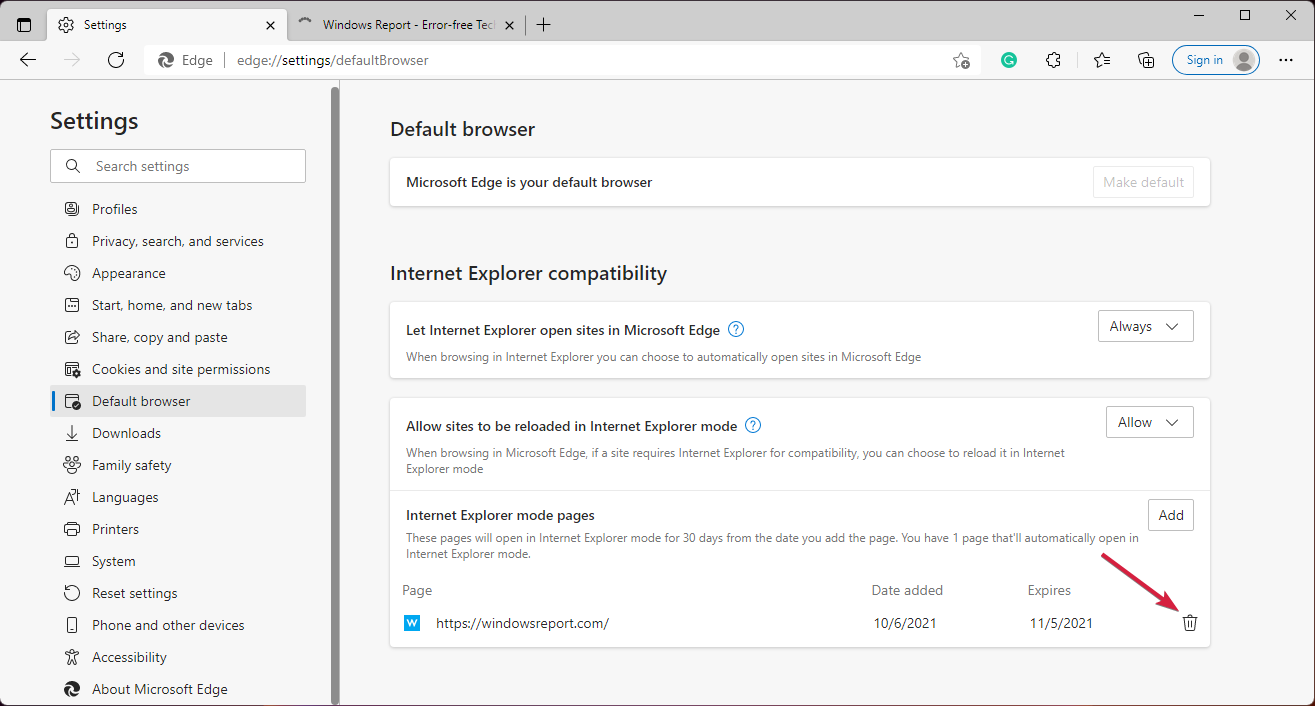
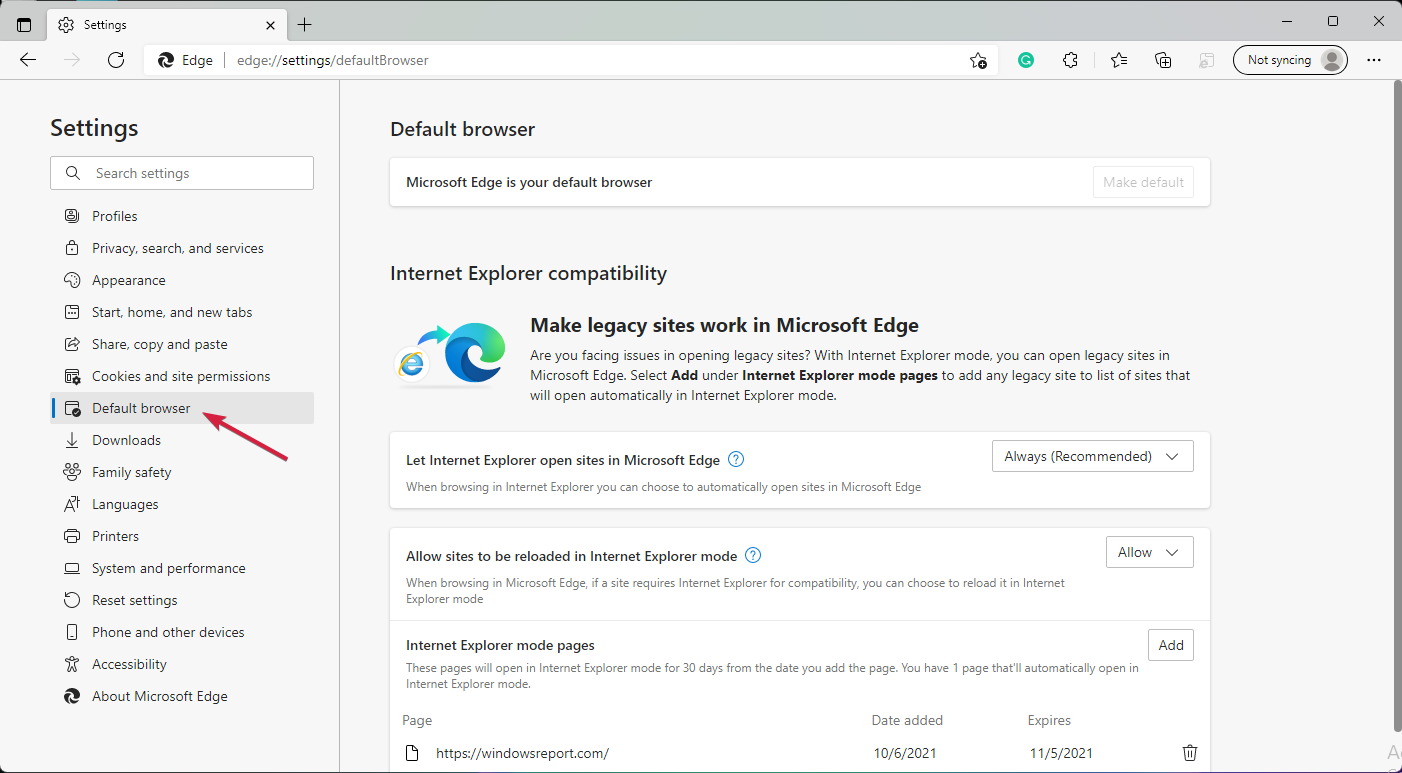
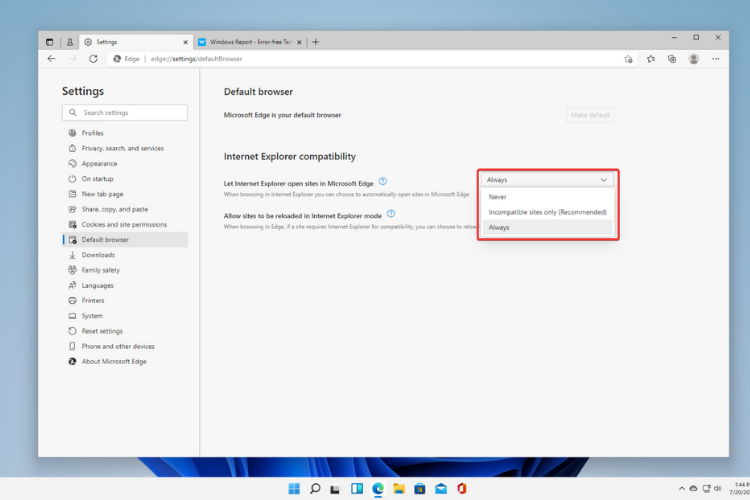
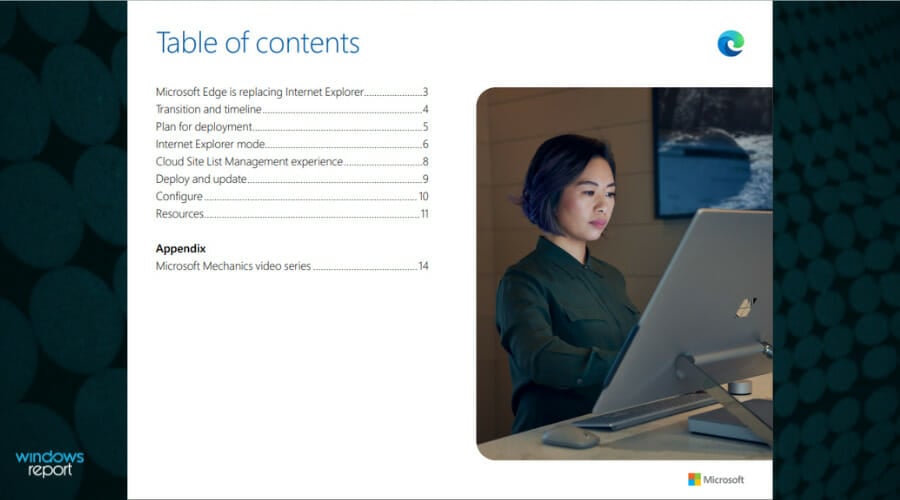
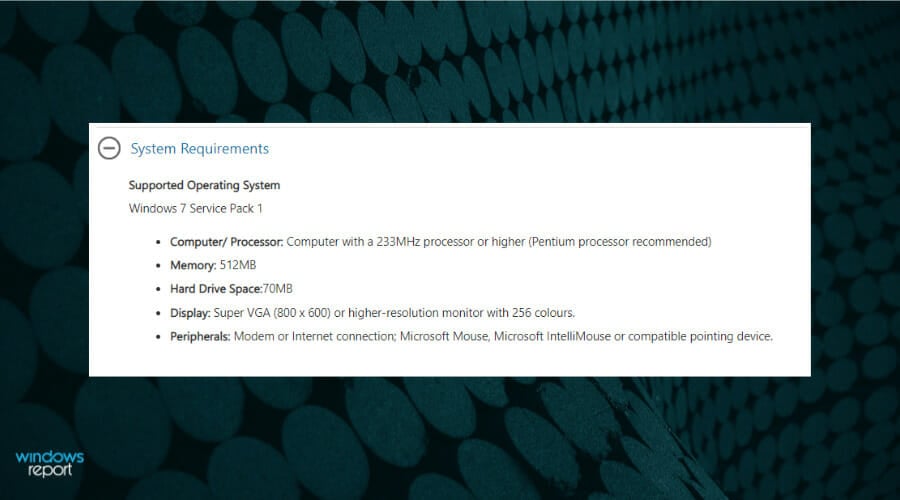
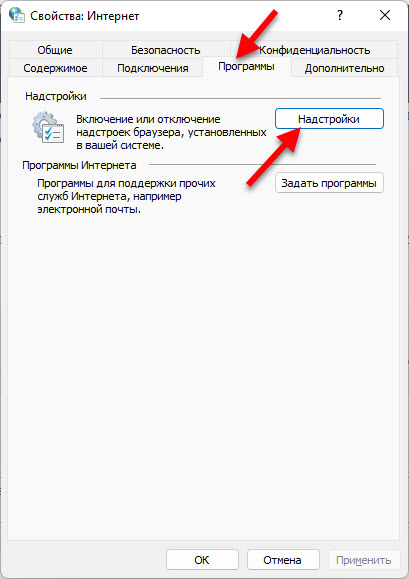

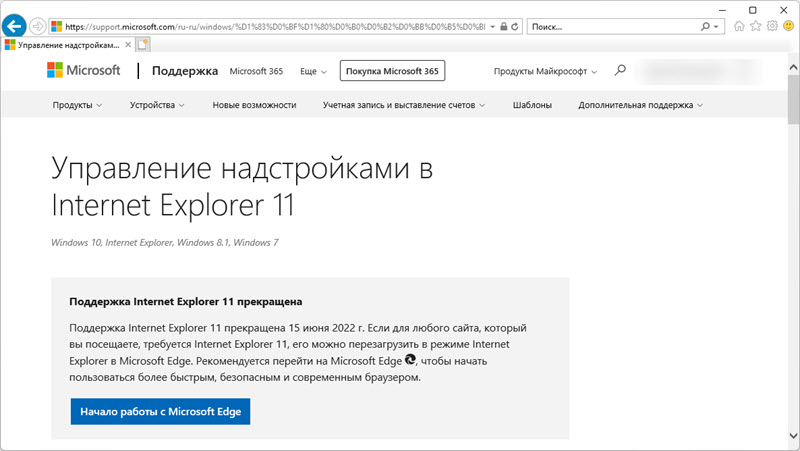 Просто откройте новую вкладку и можете пользоваться.
Просто откройте новую вкладку и можете пользоваться.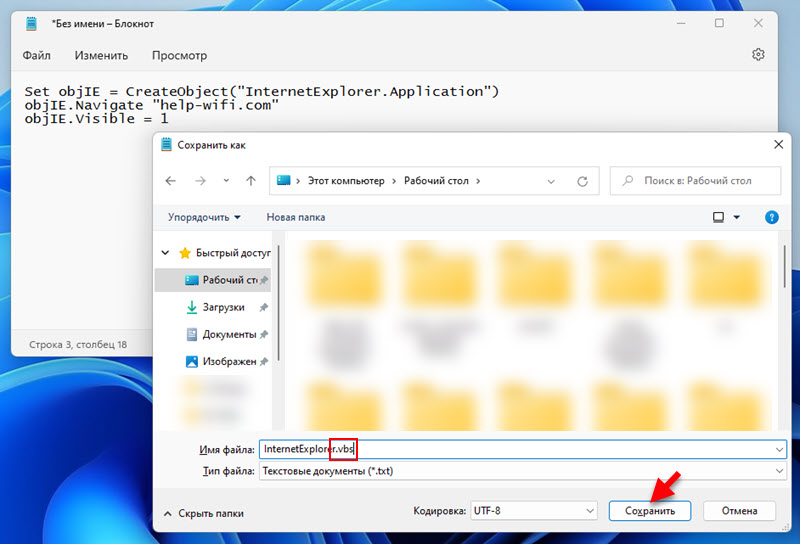 Вторая строчка, кстати, задает страницу, которая будет загружаться после запуска Internet Explorer в Windows 11. Вы можете ее удалить, тогда будет открываться пустая вкладка. Или прописать там какой-то свой любимый сайт.
Вторая строчка, кстати, задает страницу, которая будет загружаться после запуска Internet Explorer в Windows 11. Вы можете ее удалить, тогда будет открываться пустая вкладка. Или прописать там какой-то свой любимый сайт. Двойной клик по этому файлу запустит браузер.
Двойной клик по этому файлу запустит браузер. Если у вас внешний вид файла не изменился, он с расширением .txt и по прежнему открывается в блокноте, то скорее всего вам сначала нужно включить отображение расширения файлов (подробнее об этом читайте здесь), и уже после этого переименовать его.
Если у вас внешний вид файла не изменился, он с расширением .txt и по прежнему открывается в блокноте, то скорее всего вам сначала нужно включить отображение расширения файлов (подробнее об этом читайте здесь), и уже после этого переименовать его. Все отлично работает, проверено.
Все отлично работает, проверено.
 Так же там есть возможность добавить отдельные страницы, которые будут открываться в этом режиме. Возможно, кому-то такая функция пригодится.
Так же там есть возможность добавить отдельные страницы, которые будут открываться в этом режиме. Возможно, кому-то такая функция пригодится.