IntelliJ IDEA is a cross-platform IDE that provides consistent experience on the Windows, macOS, and Linux operating systems.
IntelliJ IDEA is available in the following editions:
-
Community Edition is free and open-source, licensed under Apache 2.0. It provides all the basic features for JVM and Android development.
-
IntelliJ IDEA Ultimate is commercial, distributed with a 30-day trial period. It provides additional tools and features for web and enterprise development. For pricing information, refer to Subscription options & Pricing.
For more information about the editions, refer to the comparison matrix.
System requirements
|
Requirement |
Minimum |
Recommended |
|---|---|---|
|
RAM |
2 GB of free RAM |
8 GB of total system RAM |
|
CPU |
Any modern CPU |
Multi-core CPU. IntelliJ IDEA supports multithreading for different operations and processes making it faster the more CPU cores it can use. |
|
Disk space |
3.5 GB |
SSD drive with at least 5 GB of free space |
|
Monitor resolution |
1024×768 |
1920×1080 |
|
Operating system |
Officially released 64-bit versions of the following:
Pre-release versions are not supported. |
Latest 64-bit version of Windows, macOS, or Linux (for example, Debian, Ubuntu, or RHEL) |
You do not need to install Java to run IntelliJ IDEA because JetBrains Runtime is bundled with the IDE (based on JRE 17). However, to develop Java applications, a standalone JDK is required.
The JetBrains Toolbox App is the recommended tool to install JetBrains products. Use it to install and manage different products or several versions of the same product, including Early Access Program (EAP) and Nightly releases, update and roll back when necessary, and easily remove any tool. The Toolbox App maintains a list of all your projects to quickly open any project in the right IDE and version.
Install the Toolbox App
-
Download the installer .exe from the Toolbox App web page.
-
Run the installer and follow the wizard steps.
-
After you run the Toolbox App, click its icon
in the notification area and select which product you want to install.
To install a specific version, click
and select Available versions.
Log in to your JetBrains Account from the Toolbox App, and it will automatically activate the available licenses for any IDE that you install.
Install the Toolbox App
-
Download the disk image .dmg from the Toolbox App web page.
-
Mount the image and drag the JetBrains Toolbox app to the Applications folder.
-
After you run the Toolbox App, click its icon in the main menu and select which product you want to install.
To install a specific version, click
and select Available versions.
Log in to your JetBrains Account from the Toolbox App, and it will automatically activate the available licenses for any IDE that you install.
Install the Toolbox App
-
Download the tarball .tar.gz from the Toolbox App web page.
-
Extract the tarball to a directory that supports file execution.
For example, if the downloaded version is 1.17.7391, you can extract it to the recommended /opt directory using the following command:
sudo tar -xzf jetbrains-toolbox-1.17.7391.tar.gz -C /opt
-
Execute the jetbrains-toolbox binary from the extracted directory to run the Toolbox App.
After you run the Toolbox App for the first time, it will automatically add the Toolbox App icon
to the main menu.
-
Select the product that you want to install.
To install a specific version, click
and select Available versions.
Log in to your JetBrains Account from the Toolbox App, and it will automatically activate the available licenses for any IDE that you install.
Standalone installation
Install IntelliJ IDEA manually to manage the location of every instance and all the configuration files. For example, if you have a policy that requires specific install locations.
-
Download the installer .exe.
-
Run the installer and follow the wizard steps.
On the Installation Options step, you can configure the following:
-
Create a desktop shortcut for launching IntelliJ IDEA.
-
Add the directory with IntelliJ IDEA command-line launchers to the
PATHenvironment variable to be able to run them from any working directory in the Command Prompt. -
Add the Open Folder as Project action to the system context menu (when you right-click a folder).
-
Associate specific file extensions with IntelliJ IDEA to open them with a double click.
-
To run IntelliJ IDEA, find it in the Windows Start menu or use the desktop shortcut. You can also run the launcher batch script or executable in the installation directory under bin.
-
Download the ZIP archive
-
Extract the archive to the desired folder.
To run IntelliJ IDEA, use the launcher batch script or executable in the extracted directory under bin.
-
Download the disk image .
-
Mount the image and drag the IntelliJ IDEA app to the Applications folder.
Run the IntelliJ IDEA app from the Applications directory, Launchpad, or Spotlight.
-
Download the tarball .tar.gz.
-
Extract the tarball to a directory that supports file execution.
For example, to extract it to the recommended /opt directory, run the following command for IntelliJ IDEA Ultimate:
sudo tar -xzf ideaIU-*.tar.gz -C /opt
For IntelliJ IDEA Community, run:
sudo tar -xzf ideaIC-*.tar.gz -C /opt
Execute the idea.sh script from the extracted directory to run IntelliJ IDEA.
To create a desktop entry, do one of the following:
-
On the Welcome screen, click Configure | Create Desktop Entry
-
From the main menu, click Tools | Create Desktop Entry
When you run IntelliJ IDEA for the first time, you can take several steps to complete the installation, customize your instance, and start working with the IDE.
For more information, refer to Run IntelliJ IDEA for the first time.
For more information about the location of the default IDE directories with user-specific files, refer to Directories used by the IDE.
Silent installation on Windows
Silent installation is performed without any user interface. It can be used by network administrators to install IntelliJ IDEA on a number of machines and avoid interrupting other users.
To perform silent install, run the installer with the following switches:
-
/S: Enable silent install -
/CONFIG: Specify the path to the silent configuration file -
/D: Specify the path to the installation directoryThis parameter must be the last in the command line, and it should not contain any quotes even if the path contains blank spaces.
For example:
ideaIU.exe /S /CONFIG=d:\temp\silent.config /D=d:\IDE\IntelliJ IDEA Ultimate
To check for issues during the installation process, add the /LOG switch with the log file path and name between the /S and /D parameters. The installer will generate the specified log file. For example:
ideaIU.exe /S /CONFIG=d:\temp\silent.config /LOG=d:\JetBrains\IDEA\install.log /D=d:\IDE\IntelliJ IDEA Ultimate
Silent configuration file
You can download the default silent configuration file for IntelliJ IDEA at https://download.jetbrains.com/idea/silent.config
The silent configuration file defines the options for installing IntelliJ IDEA. With the default options, silent installation is performed only for the current user: mode=user. If you want to install IntelliJ IDEA for all users, change the value of the installation mode option to mode=admin and run the installer as an administrator.
The default silent configuration file is unique for each JetBrains product. You can modify it to enable or disable various installation options as necessary.
Install as a snap package on Linux
You can install IntelliJ IDEA as a self-contained snap package. Since snaps update automatically, your IntelliJ IDEA installation will always be up-to-date.
IntelliJ IDEA is distributed via two channels:
-
The stable channel includes only stable versions. To install the latest stable release of IntelliJ IDEA, run the following command:
sudo snap install intellij-idea-ultimate —classic
sudo snap install intellij-idea-community —classic
The
--classicoption is required because the IntelliJ IDEA snap requires full access to the system, like a traditionally packaged application. -
The edge channel includes EAP builds. To install the latest EAP build of IntelliJ IDEA, run the following command:
sudo snap install intellij-idea-ultimate —classic —edge
sudo snap install intellij-idea-community —classic —edge
When the snap is installed, you can launch it by running the intellij-idea-ultimate or intellij-idea-community command.
To list all installed snaps, you can run sudo snap list. For more information about other snap commands, refer to the Snapcraft documentation.
Last modified: 20 September 2023
#База знаний
-
0
Начинаем разрабатывать на Java: где взять, как установить и настроить всё, что нужно.
vlada_maestro / shutterstock
Пишет на Java. Верит в Agile. Пьёт много кофе и не любит грязный код.
Чтобы начать программировать на Java, нужно установить комплект разработчика приложений (SDK). Он позволит запускать, отлаживать и исполнять наши первые программы. Также нам понадобится среда разработки (IDE), где мы и будем писать код.
Пройдём через это вместе. Установим JDK в Windows, Ubuntu и macOS, и IntelliJ IDEA тоже в Windows, Ubuntu и macOS. Поехали!
Java Development Kit (JDK) — это комплект ПО для разработчиков приложений на Java. Стандартная установка включает в себя интерпретатор, облегчённый интерпретатор JRE, компилятор, библиотеку Java-классов, отладчик, средства архивации и сжатия jar и другое.
Чтобы установить JDK в Windows, нужно:
- загрузить актуальную версию пакета,
- установить его,
- настроить переменные окружения.
Нам нужна бесплатная версия — AdoptOpenJDK (она есть под Windows, macOS, Ubuntu и другие платформы).
Идём сюда и выбираем версию JDK (актуальны версии 8+), виртуальную Java-машину (JVM) и свою платформу.
Я выбрал OpenJDK 11 (LTS), HotSpot и Windows x64 jdk соответственно:

Скачиваем файл по появившейся ссылке (я выделил её жёлтым на скрине выше).
Извлекаем скачанный архив в папку C:\Program Files\Java\
При этом будет создана подпапка jdk-*номер версии*, а внутри неё появится папка bin.
В результате полный путь до папки bin у меня выглядит так:
C:\Program Files\Java\jdk-11.0.2\bin
Нам нужно создать системную переменную JAVA_HOME, которая будет хранить путь до нашей версии JDK. Это понадобится программам для работы с проектами Java.
Заходим в Панель управления → Система → Дополнительные параметры системы → Дополнительно
А можно и прямо в Панели управления вбить в поиск слово «переменных» (без кавычек). ОС предложит варианты, из которых выбирайте «Изменение системных переменных среды».
У вас откроется окно:

Здесь жмём на кнопку «Переменные среды».
В новом окне для раздела «Системные переменные» кликаем «Создать». В «Имя переменной» вводим JAVA_HOME (именно так, латиницей в верхнем регистре), а в поле «Значение переменной» подставляем наш путь C:\Program Files\Java\jdk-*номер версии*:

Далее в разделе «Переменные среды…» редактируем системную переменную Path. Нужно добавить в неё путь к папке с исполняемыми файлами Java, а именно: %JAVA_HOME%\bin (соблюдайте регистр символов):

Перезагружаем Windows.
Запускаем Командную строку Windows. Для этого нажимаем Win + R, а в появившемся окне вводим cmd.exe и жмём на Enter.
В открывшейся консоли набираем javac -version и жмём ввод.
Если установка прошла успешно, то ответ покажет версию вашего компилятора:

Рассмотрим установку JDK на одном из самых популярных дистрибутивов Linux — Ubuntu 20.04 (LTS).
Проще всего установить версию, которая входит в пакет Ubuntu. По умолчанию в Ubuntu 20.04 входит версия Open JDK 11.
Открываем терминал сочетанием клавиш Ctrl + Alt + T и обновляем базу данных пакетов с помощью APT:
Проверяем ранее установленные версии командой:
Если установка уже выполнялась, то мы увидим что-то такое:

Для запуска любых приложений Java нужна JRE (Java Runtime Environment — среда выполнения для языка Java). Но для компиляции и разработки программ требуется JDK (Java Development Kit).
Чтобы установить JRE, вводим в консоль:
$ sudo apt install default-jre
Для установки JDK — команду:
$ sudo apt install default-jdk
Вводим команду:
Ответ должен выглядеть примерно так:
Этот способ установки использует HomeBrew (менеджер недостающих пакетов для macOS).
Прежде всего нужно добавить репозиторий в HomeBrew. Для этого открываем терминал (Cmd + N) и вводим:
$ brew tap AdoptOpenJDK/openjdk
Устанавливаем OpenJDK 11 командой:
$ brew cask install adoptopenjdk11
Вводим:
Ответ должен выглядеть примерно так:
openjdk version "11.0.2" 2019-01-15
OpenJDK Runtime Environment AdoptOpenJDK (build 11.0.2+9)
OpenJDK 64-Bit Server VM AdoptOpenJDK (build 11.0.2+9, mixed mode)
IntelliJ IDEA — это интегрированная среда разработки (IDE), то есть система программных средств для создания проектов на разных языках программирования.
Сегодня это самая популярная IDE для языка Java. А ещё есть Eclipse, NetBeans и немало других, но мы рекомендуем именно IDEA, потому что даже её бесплатная версия обладает широкой функциональностью, подходит для профессиональной разработки и вообще делает Java проще в использовании.
В IDE обязательно входят:
- текстовый редактор для написания кода (он знает синтаксис нужных языков);
- компилятор;
- отладчик.
IntelliJ IDEA доступна в бесплатной (Community) и платной (Ultimate) версиях. Чем они различаются, видно на скрине ниже:

Пока что нам хватит возможностей бесплатной версии.
На заметку: IntelliJ предлагает студентам и преподавателям свободный доступ к своим продуктам.
Заходим сюда и качаем версию для Windows.

Запускаем скачанный файл .exe:

Жмём Next (Далее) и выбираем путь для установки:

Снова Next, и настраиваем параметры установки:

В общем случае это:
- 64-bit launcher — для запуска 64-разрядной версии приложения (будет создан ярлык на рабочем столе);
- Add ”Open Folder as Project“» — позволяет открывать папки с исходниками как проекты прямо через контекстное меню;
- .java — файлы такого типа (с таким расширением) будет открывать IDEA (по умолчанию и через контекстное меню).
Кликаем Next (Далее) и выбираем папку для ярлыков IDEA (оставляем по умолчанию):

Нажимаем Install (Установить), после чего стартует установка:

Дожидаемся её окончания и жмём Finish (Завершить):

При первом запуске принимаем пользовательское соглашение и нажимаем Continue (Продолжить):

Далее выбираем тему оформления (доступны тёмная и светлая):

Жмём Next: Default plugins и переходим к выбору устанавливаемых плагинов:

Если не знаете, что вам точно пригодится, — оставляйте всё как есть. А если, например, с Андроидом вам не работать — выключите соответствующий пункт.
Не волнуйтесь, если надобавляете лишнего или о чём-то забудете. Всё можно будет переиграть — в настройках среды.
После чего нажмите на кнопку Next: featured plugins и выберите другие нужные плагины (или оставляйте всё по умолчанию):

И наконец, нажимаем Start using IntelliJ IDEA.
Вас встретит начальный экран среды разработки (Welcome screen). Здесь можно создать новый проект, открыть или импортировать существующий, а также скачать проект из системы контроля версий:

Если вы видите такой же экран — поздравляю, установка и настройка прошли успешно! Приятного обучения!
Здесь всё даже легче, чем в Windows. Для начала качаем версию для macOS отсюда (о различии между редакциями Community и Ultimate читайте выше — в пункте про установку на Windows):

Открываем скачанный файл .dmg:

Копируем файл в «Программы»:

Читаем предупреждение ОС и жмём «Открыть»:

Принимаем пользовательское соглашение и жмём кнопку Continue (Продолжить):

Теперь приложением можно пользоваться. Приятного обучения!
Для установки IntelliJ IDEA открываем Центр приложений Ubuntu:

Вводим в поиск слово «Intellij» (без кавычек). Нам нужна IDEA Community (о различии между редакциями Community и Ultimate читайте выше — в пункте про установку на Windows):

Выбираем версию и нажимаем кнопку Install (Установить):

После установки видим IDEA в меню программ:

Запускаем, принимаем пользовательское соглашение и нажимаем кнопку Continue (Продолжить):

Вы увидите экран загрузки:

Далее вас встретит начальный экран (Welcome screen). Здесь можно создать новый проект, открыть или импортировать существующий, а также скачать проект из системы контроля версий.

Если вы видите такой же экран — поздравляю, установка и настройка прошли успешно! Приятного обучения!

Жизнь можно сделать лучше!
Освойте востребованную профессию, зарабатывайте больше и получайте от работы удовольствие. А мы поможем с трудоустройством и важными для работодателей навыками.
Посмотреть курсы
IntelliJ IDEA — мощная универсальная среда программирования, поддерживающая язык Java.
https://gbcdn.mrgcdn.ru/uploads/post/1236/og_cover_image/70afb8fe8827be53862c884721cb08a6
IntelliJ IDEA – одна из самых мощных универсальных сред разработки. Она поддерживает такие языки, как PHP, JavaScript, Sass, Ruby, Python и конечно же Java. Добавьте сюда поддержку популярных фреймворков и движков, тестов для кода, адаптацию под мобильные устройства, интеграцию с Git и Mercurial, инструменты для работы с серверами – и вы поймёте, что с IntelliJ IDEA программирование проще и продуктивнее.
Если вы только делаете свои первые шаги в мире IT – вот краткое руководство IntelliJ IDEA, как установить и создать свой первый проект. Рекомендуем также посмотреть мастер-класс по созданию сетевого чата в среде IntelliJ IDEA.
Установка
Существует две версии IntelliJ IDEA – Community и Unlimited. Первая – бесплатная, но ограниченная. В ней не поддерживаются фреймворки Spring, Vaadin, GWT, языки JavaScript и TypeScript, SQL и многое другое. Вторая включает в себя всевозможные фичи для коллективной разработки, но бесплатна будет только 30 дней пробного периода. Потом вам придётся заплатить минимум 533 доллара США.
Нам с головой хватит возможностей бесплатной версии, соответственно, ориентируемся на установочный файл с именем idealC.
Для установки в ОС Windows нам потребуется скачать с официального сайта исходник с расширением exe. Далее запускаем его и следуем инструкциям установщика.
В MacOS — двойной щелчок на файле ideaIC.dmg, монтируем архив и копируем исходники в папку Applications.
Для Linux необходимо распаковать ideaIC.gz в директорию, которая поддерживает выполнение файлов. Для иерархии формата FHS это /opt. После этого перейдите в подкаталог /bin и запустите файл idea.sh.
Теперь давайте разберёмся, как настроить IntelliJ IDEA.
Предварительная настройка
При первом запуске IntelliJ IDEA перед вами выскочит диалоговое окно с требованием указать путь до файла с настройками. Так как это наш первый опыт знакомства с IDE, то выбираем пункт «Do not import settings». Если данное окно вылезло после обновления или переустановки – выберите исходную директорию.
Следующим шагом настройки intellij idea будет выбор темы. ПО умолчанию их две – стандартная (светлая) и Darcula (тёмная).
Как уже было написано выше, IDEA поддерживает огромное количество вспомогательных инструментов. Разумеется, новичку они все не нужны. Поэтому следующим шагом будет их отключение для увеличения производительности. Для этого в очередном диалоговом окне выбираем «Disable All». Не переживайте, их можно подключить позднее в меню настроек.
Впрочем, среда программирования IntelliJ IDEA на этом и не думает успокаиваться, предлагая скачать дополнительные надстройки. Спасибо, нас это тоже не интересует!
Теперь, когда с установкой и настройкой IntelliJ IDEA покончено, можно приступить к работе. Начинается она, разумеется, с создания IntelliJ IDEA проекта.
С этим действием у вас вряд ли возникнут трудности, ведь новое диалоговое окно предлагает лишь 4 варианта: создать новый проект (Create New Project), открыть существующий (Open), импортировать проект (Import Project) или выйти из системы контроля версий (Check out from Version Control). Выбираем первый пункт. Подробнее о том, как создать проект IntelliJ IDEA, что делать уже внутри среды, лучше почитать на официальном сайте, потому что возможностей для кастомизации рабочего пространства здесь действительно много.
Проблемы и вопросы
Далее у вас наверняка возникнет несколько вопросов, один из которых касается активации IntelliJ IDEA. Ограниченная версия или 30-дневная триал-версия не требуют регистрации и дополнительных манипуляций. Но если вы хотите активировать купленную, необходимо выполнить следующие действия:
- На приветственном экране, откуда мы создаём проект, найти в нижней части меню Configure->Manage License. Если вы уже находитесь внутри, тогда на верхней панели Help->Register.
- Перед вами 3 возможных способа активации: через аккаунт (JetBrains account), с помощью кода (Activation Code), через сервер лицензий (License Server). В зависимости от того, каким образом вы или ваш работодатель приобретали лицензию и какими данными располагаете, выберите нужный пункт.
- Вводим необходимые данные, нажимаем кнопку «Activate» и наслаждаемся безграничной работой.
Следующий традиционный вопрос касается обновления IDE. Здесь алгоритм такой же, как при установке: скачать-запустить-следовать инструкциям или удалить-установить заново-сослаться_на_существующий_файл_настроек в самом первом диалоговом окне.
И конечно ни один форум не обходится без вопроса: «Не запускается, что делать?». Ответ традиционный — ещё раз внимательно читаем, как установить IntelliJ IDEA. Если все сделано правильно — программа гарантированно запустится. Если же неполадки возникают непосредственно при работе IDEA, скорее всего, дело в неправильно установленных плагинах, ответы ищите на официальных сайтах их разработчиков.
На всякий случай вот ещё инструкция, как удалить IntelliJ IDEA:
- стандартным способом через панель управления в Windows. При желании добить остатки в реестре по пути: “HKEY_CLASSES_ROOT\IntelliJIDEAProjectFile”;
- в Linux потереть файлы вручную, а также удалить директории настроек “config” и “system”, если они лежат не в корне.
- В MacOS стандартно удалить через иконку программы и почистить кэш по направлению “settings/caches/plugins/logs”.
Перед тем, как вы решите с головой погрузиться в мир новой IDE, помните, что это сложный продукт с резкой кривой обучаемости. Поэтому правильным выбором для обучения будут курсы по Java с практическими уроками IntelliJ IDEA. Так вы и в профессию быстрее втянетесь, и мощным инструментом овладеете.
IntelliJ is an integrated development environment(IDE) written in Java. It is used for developing computer software. This IDE is developed by Jetbrains and is available as an Apache 2 Licensed community edition and a commercial edition. In this article, we will see how to install IntelliJ Idea for the different operating systems.
Installation on Mac: The following steps can be followed to install the IntelliJ on a MAC Operating system:
- Navigate to this link to get the IntelliJ software.
- Click on Download option.
- In the next screen, select the platform as Mac and select the edition which you want to download.
- Save the downloaded file in the desired location.
- Open the downloaded file. A message pops up on the screen which says verifying and opening. After this screen pops up, drag and drop the IntelliJ to the Applications folder.
- After dragging and dropping it into the applications folder, the following screen is obtained:
- After the copying process is done, click on the applications folder in the side panel and open IntelliJ.
- A welcome screen now pops up:
- We can add IntelliJ to Mac’s dock by:
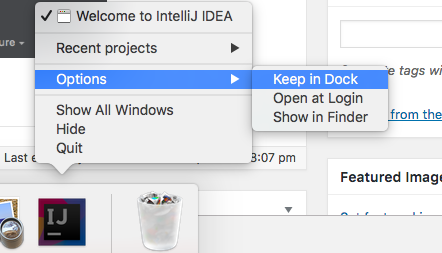
Installation on Linux: Similar to the above steps, select Linux on the download page. The name of the downloaded bundle was ideaIC-2017.2.5.tar.gz at the time when this article is published. After downloading:
- Extract it by using the following command:
$ tar xvf ideaIC-2017.2.5.tar.gz
- Now, it will create a new directory with idea-IC-172.4343.14 name. Now change the directory to idea-IC-172.4343.14/bin/ and execute idea.sh shell script as shown below:
$ cd idea-IC-172.4343.14/bin/
$ ./idea.sh - Finally, follow the onscreen instructions to complete the installation and use IntelliJ.
Installation on Windows: Similar to the above steps, the windows installer can be downloaded from the download page by selecting the windows operating system and the required edition. After downloading, open the installer and follow the onscreen instructions to install it. After installation, a shortcut will be created on the desktop and the start menu to open the IDE.
Last Updated :
06 Oct, 2021
Like Article
Save Article
Сначала Java
Вышла новая Java 17 версии. Это версия с длительной
поддержкой, поэтому имеет смысл обновиться. Загрузите себе
эту версию.
- https://adoptium.net
- Выбирайте “Other platforms”, чтобы загрузить архив
- Найдите версию 17
- Выберите свою операционную систему, например, windows
и архитектуру, скорее всего у вас x64. - В списке снизу выберите вариант JDK (Java вместе с инструментами
разработки) и zip архив.
Раскройте архив в какое-то место, которое вы будете знать. У себя на линукс я сделал папку opt в домашней
директрии. /home/ilya/opt/jdk-14+36. Вы можете раскрыть в C:\Program Files\jdk-14+36.
На первых парах мы учились пользоваться Java без дополнительных инструментов, нам было достаточно
только этого скаченного архива. Сейчас мы установим среду разработки, которая значительно упростит работу
и даст много полезных возможностей.
IntelliJ IDEA
IntelliJ IDEA от фирмы JetBrains — интеллектуальная среда разработки, она понимает код, который вы пишете,
подсказывает, что
нужно написать дальше и дает содержательные советы по тому коду, который уже написан. Профессиональные
разработчики обязательно пользуются средой разработки.
Я прошу использовать для работы именно IntelliJ IDEA, а не другие среды разработки (Eclipse, NetBeans из
самых распространенных) и тем более не другие текстовые редакторы, даже продвинутые (Atom, Sublime и т.п.)
Среда разработки IntelliJ IDEA исторически была разработана для программирования на Java, но сейчас
с ее помощью можно программировать практически на всех сколько-нибудь распространенных языках программирования.
Вы можете установить только одну IntelliJ IDEA, и использовать ее и для Java, и для Python,
и для HTML+CSS+Javascript, и для PHP, и для других языков. Есть отдельные сокращенные версии программы, например,
PyCharm, которые подходят только для работы с Python. Они нужны, чтобы, во-первых, предложить более простой
интерфейс, для тех, кому не нужно ничего из Java, во-вторых, они стоят дешевле.
Про стоимость. IntelliJ IDEA Community Edition (дословно, версия для сообщества) для Java и Python, или PyCharm
можно использовать бесплатно. Т.е. на Java и Python с помощью инструментов JetBrains вы можете программировть
бесплатно. Остальные программы, включая IntelliJ IDEA Ultimate Edition (полная версия) требует платной лицензии,
но для студентов университетов и преподавателей эта лицензия доступна бесплатно.
Достаточно корпоративного email адреса университета. Я рекомендую ее получить, потому что в IntelliJ IDEA
Ultimate Edition есть возможность веб разработки (HTML, CSS, JavaScript), которую вы изучаете на других
курсах, и другие возможности, которые могут пригодиться.
IDEA можно установить напрямую, но я прошу так не делать. Это усложнит ее обновление, вам придется периодически
загружать новую версию вручную. Лучше воспользоваться программой Jetbrains Toolbox,
загрузите ее, установите, запустите, вы увидите что-то наподобие:
- Справа сверху найдите шестеренку с настройками всей программы и уберите внутри “Run at login”, чтобы программа
не запускалась сама при старте. Закройте настройки - Найдите в списке “IntelliJ IDEA Community” и установите ее кнопкой Install.
- Вы можете установить Ultimate версию вместо Community. В Ultimate больше возможностей, некоторые из них
полезны, но эта версия имеет больший размер и в ней больше пунктов меню, поэтому она может пугать своим
перегруженным внешним видом. Кроме того, для версии Ultimate вам придется получить на сайте
jetbrains студенческую лицензию, чтобы пользоваться IDEA бесплатно. - При необходимости обновить среду разработки в будущем, открывайте toolbox и нажимайте “upgrade”.
Первый запуск IDEA
Запускайте IDEA через программу Toolbox или, как обычно, из списка установленных
программ.
При первом запуске вы увидите окно
которое спрашивает, настраивать IDEA с нуля, или можно взять какие-то старые настройки. Скорее всего,
старых настроек нет, поэтому выбирайте “do not import settings”.
Далее, выбирайте темную или светлую тему оформления, пропускайте экраны, пока не увидите окно выбора
плагинов:
В нем отключите плагины, как я показал на картинке. Плагины лучше отключать, потому что, чем их больше,
тем дольше запускаетcя IDEA, и тем больше разных отвлекающих пунктов в меню.
На следующем окне тоже выбор плагинов, из них, возможно, вас заинтересуют EduTools и IDE Feature
Trainer. Первый позволяет интегрироваться со Stepik для решения задач, второй я настоятельно рекомендую
для изучения возможностей среды.
Создание проекта
Настройка закончена, после запуска IDEA вы увидите:
Нажимайте Create New Project для создания нового проекта. Если у вас не будет начального окна, как сейчас,
создать новый проект всегда можно через меню File.
Первым делом вы должны выбрать Java (JDK), которой
будете пользоваться. Вспомните, что мы ее скачивали и разархивировали в какой-то каталог, который вы должны
были запомнить. Если не запомнили, ищите или скачивайте JDK еще раз. Ниже видно, куда нажать (Add JDK),
чтобы добавить свой JDK, если его нет в списке:
Пропускайте экраны, пока не увидите самый важный экран создания проекта про его расположение и название:
Придумайте название проекту. Там вы можете написать номер семестра, слово Java, еще какие-то логичные
слова. После этого выбирайте расположение. Это папка, в которой будет находиться ваш проект. Важно:
- Вы должны сознательно выбрать эту папку и знать, где она находится. Потом вам потребуется находить
ее на диске, копировать куда-нибудь для сохранности, архивировать, чтобы отправить преподавателю и т.п. - Либо создайте новую папку, либо выберите папку, в которой вы решали задачи. Там у вас java и bat файлы.
- Если вы когда-нибудь в будущем будете открывать свой проект, выбирайте для открытия ровно ту же папку,
которую вы указали при создании проекта. Это очень частая ошибка, при открытии проекта указать какую-то
подпапку, проект при этом открывается, но выглядит странно и не работает.
Нажимайте Finish и встречайте свой новый проект:
Слева видны файлы проекта. Если не видны, нажмите слева на кнопку “1: Project” или нажмите Alt + 1.
Проверка, что проект работает
Давайте убедимся, что проект работает. Нажмите правой кнопкой на каталог src, выберите New, потом Java Class:
Введите программу
public class HelloWorld {
public static void main(String[] args){
System.out.println("Hello World!");
}
}
и нажмите зеленый треугольник слева от метода main. Нужен первый вариант, Run HelloWorld.main().
После первого запуска программы вы увидите снизу результат запуска, и еще один зеленый треугольник слева, который
тоже позволяет запускать программу.
 in the notification area and select which product you want to install.
in the notification area and select which product you want to install. and select
and select 


















