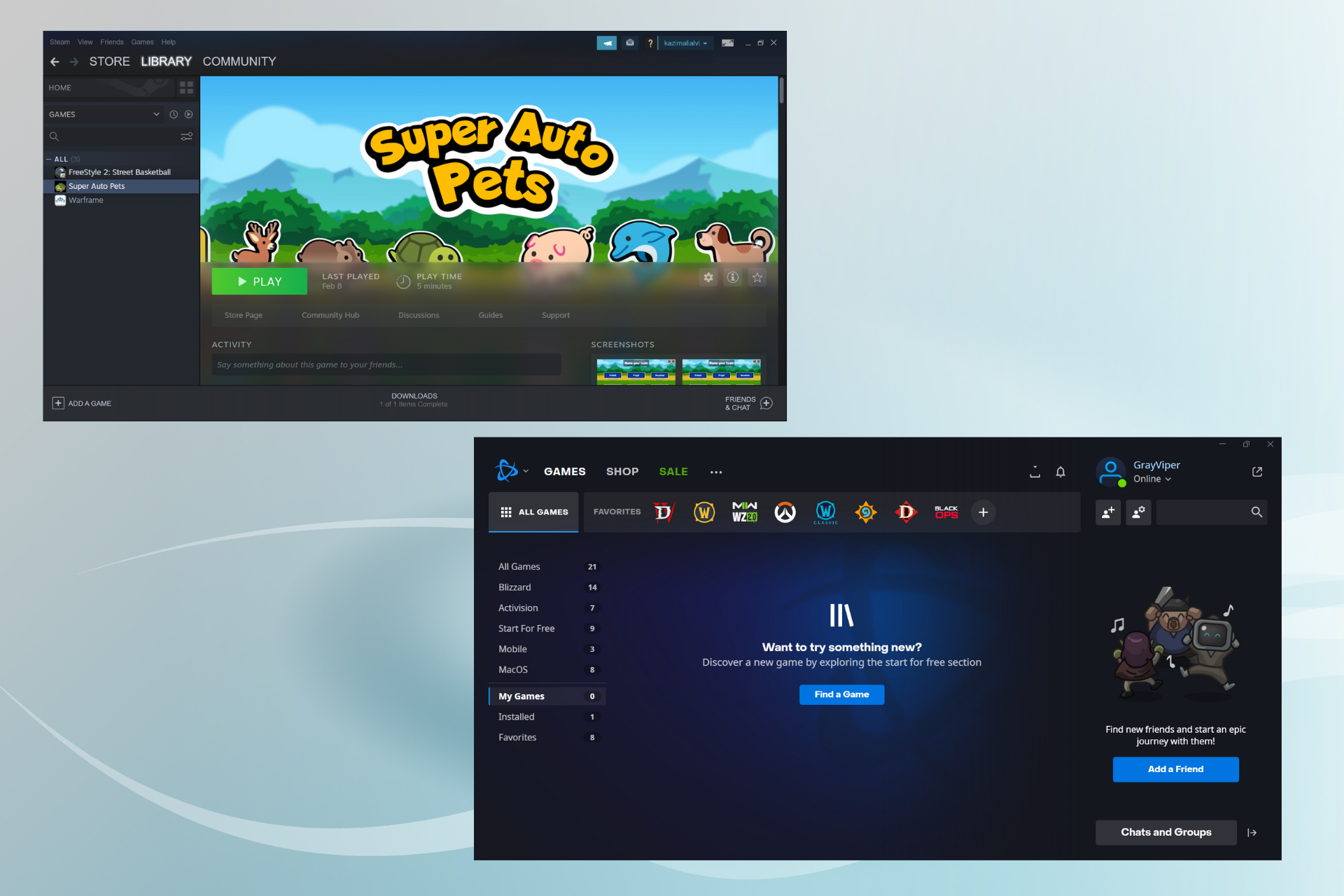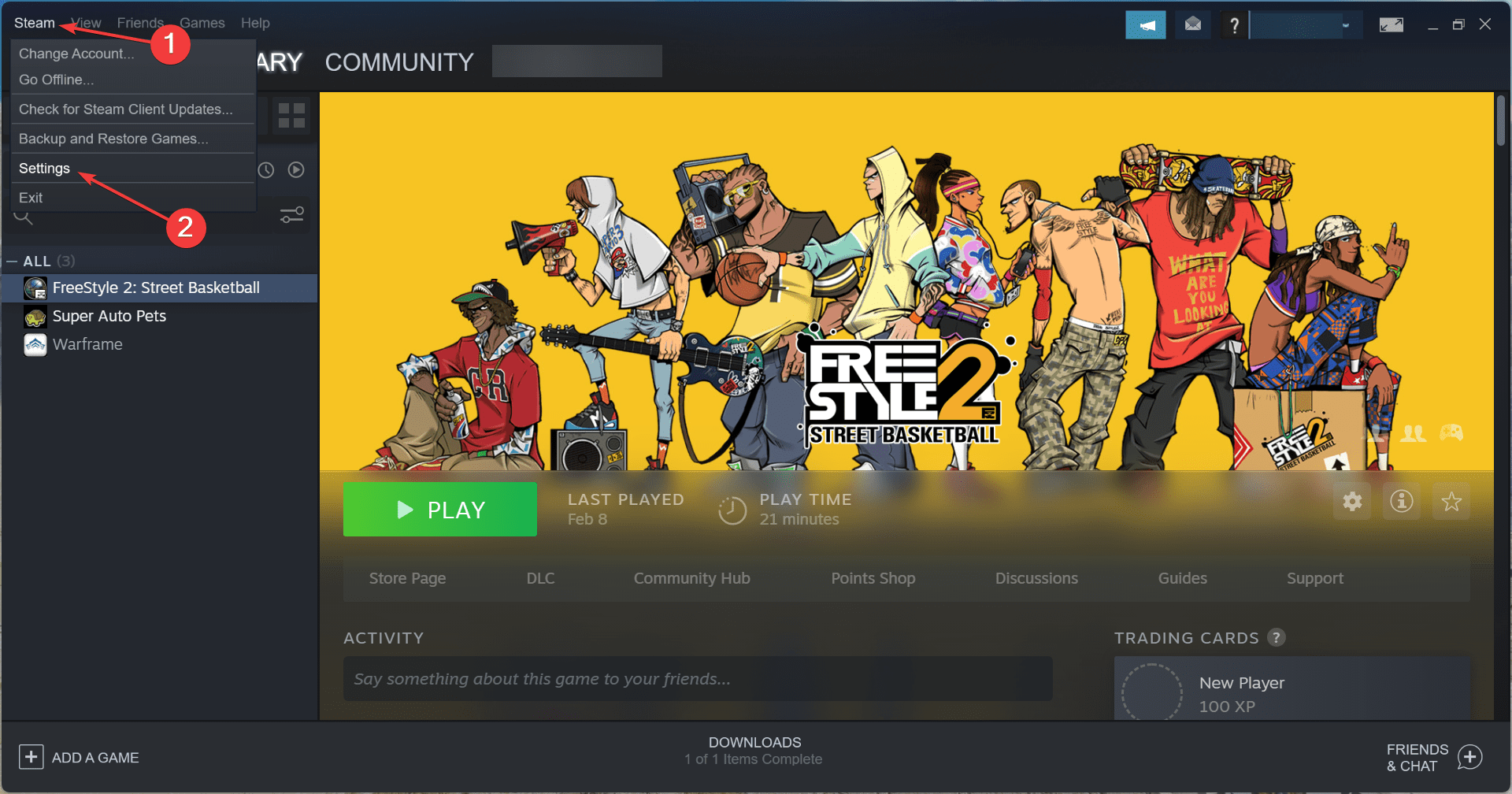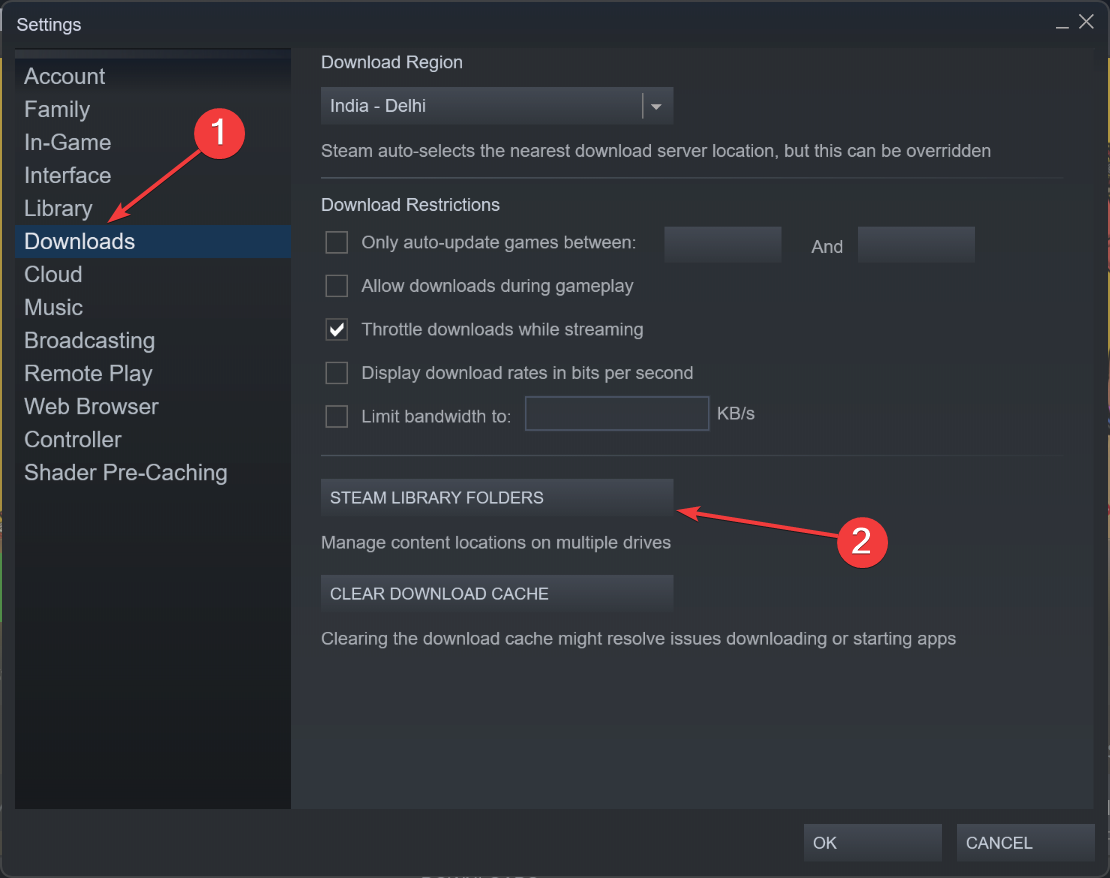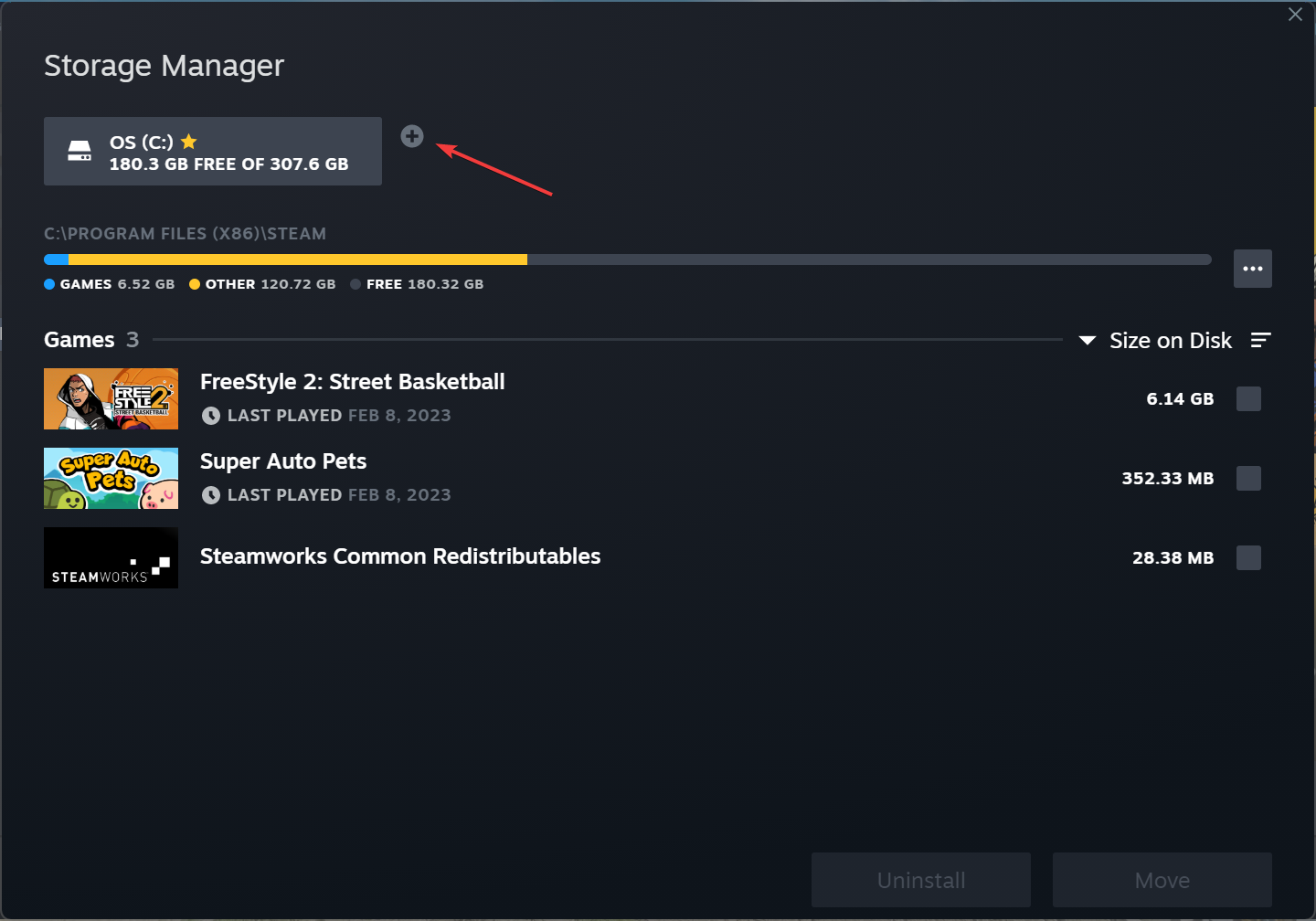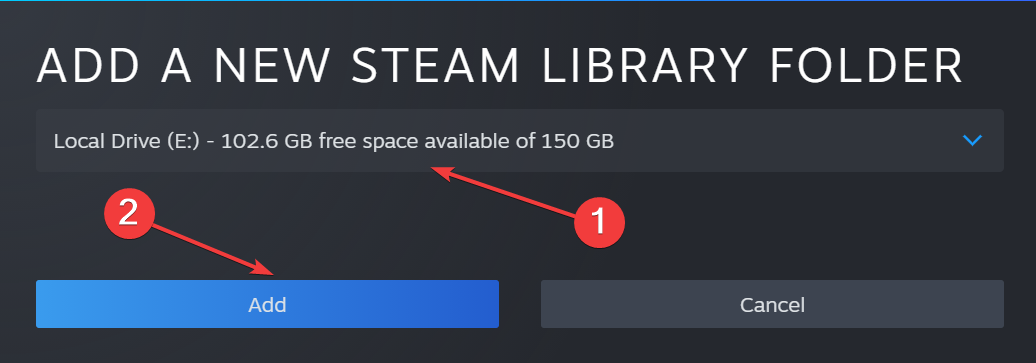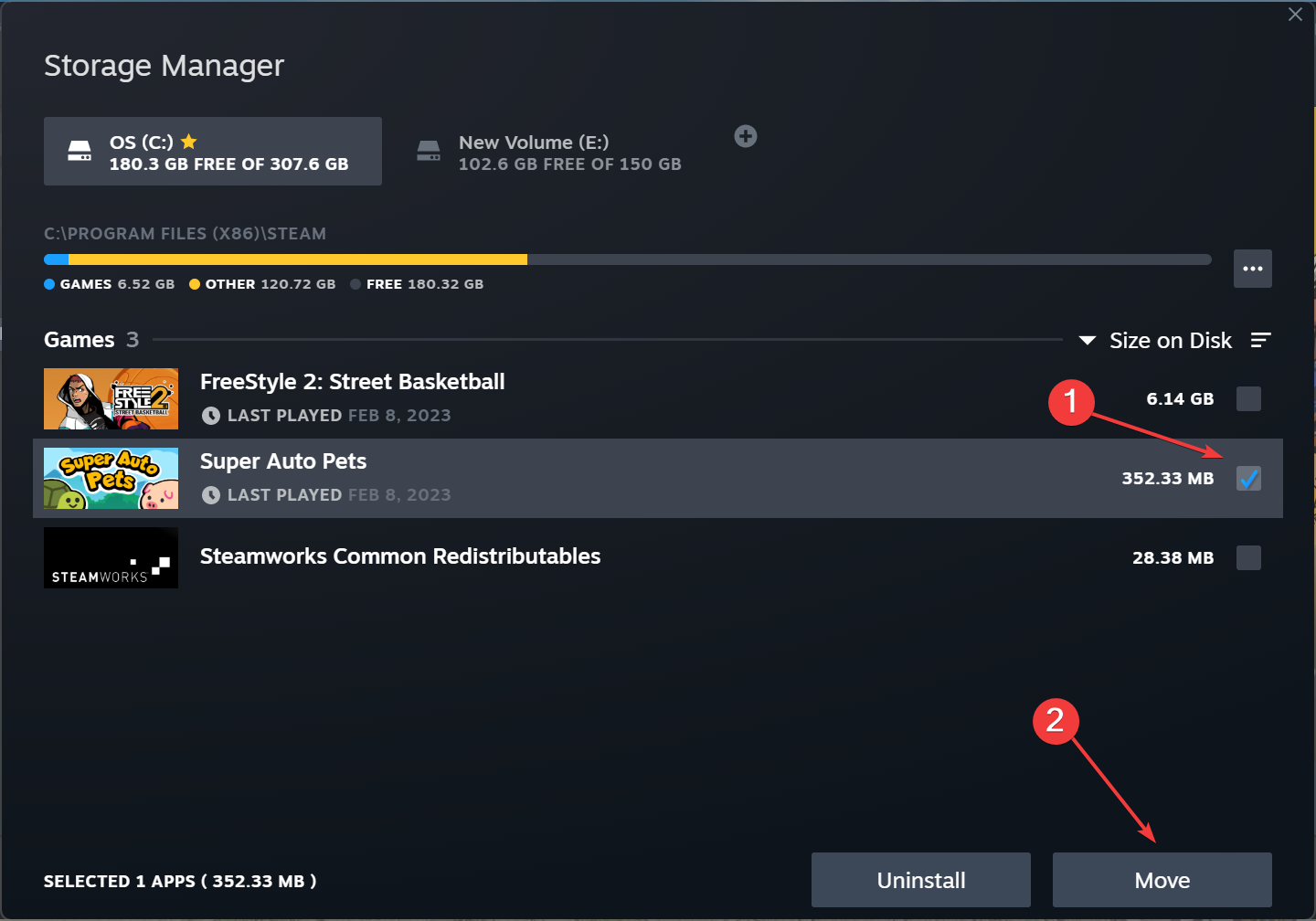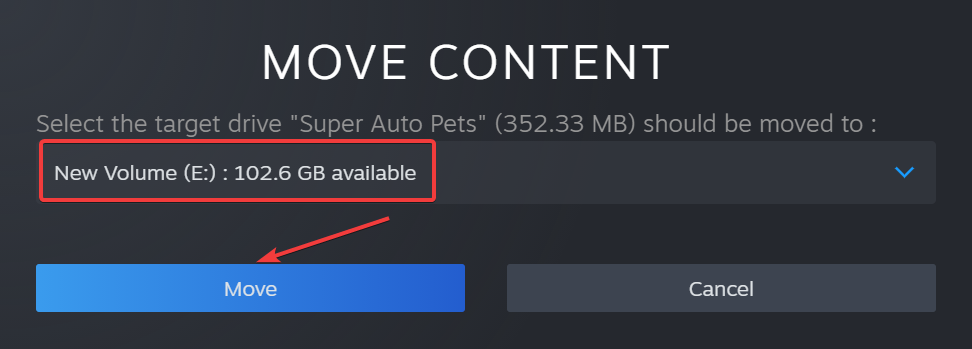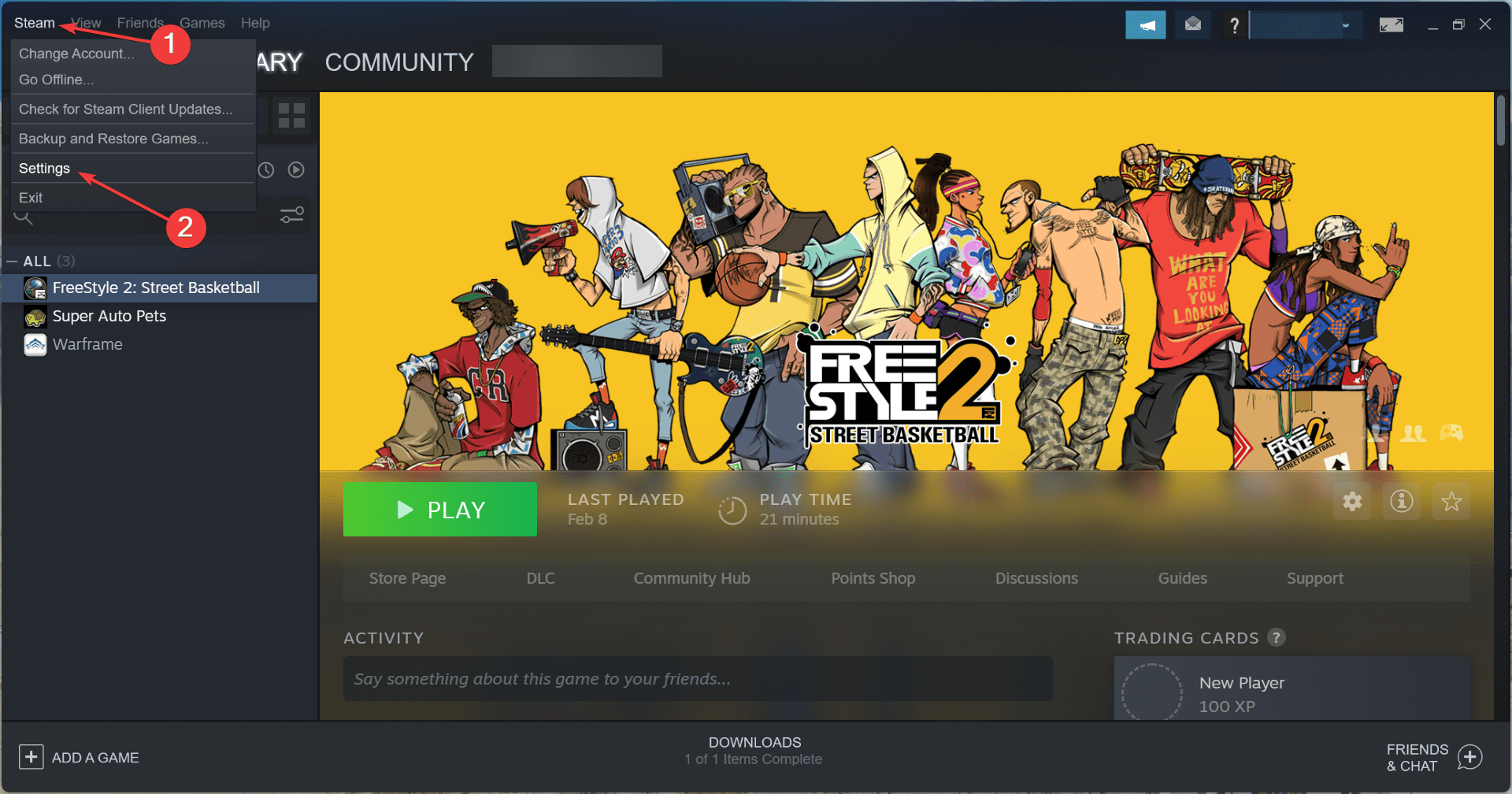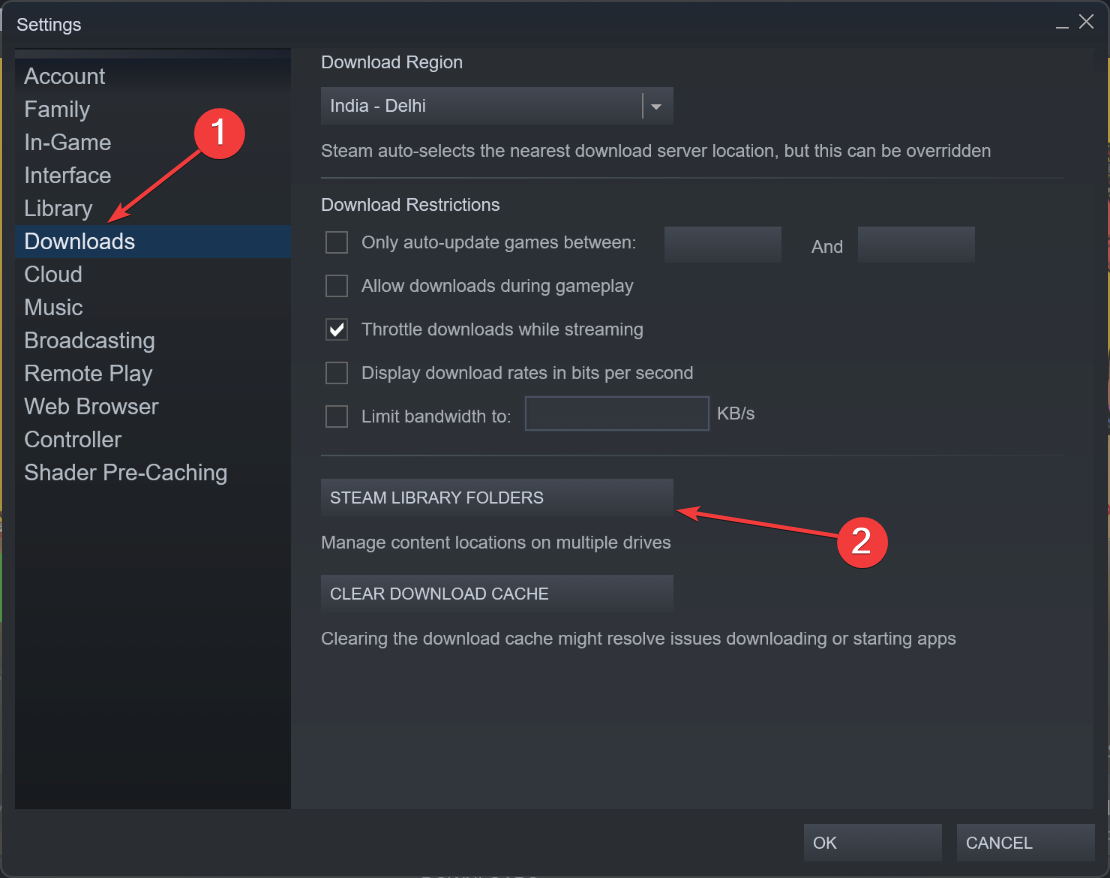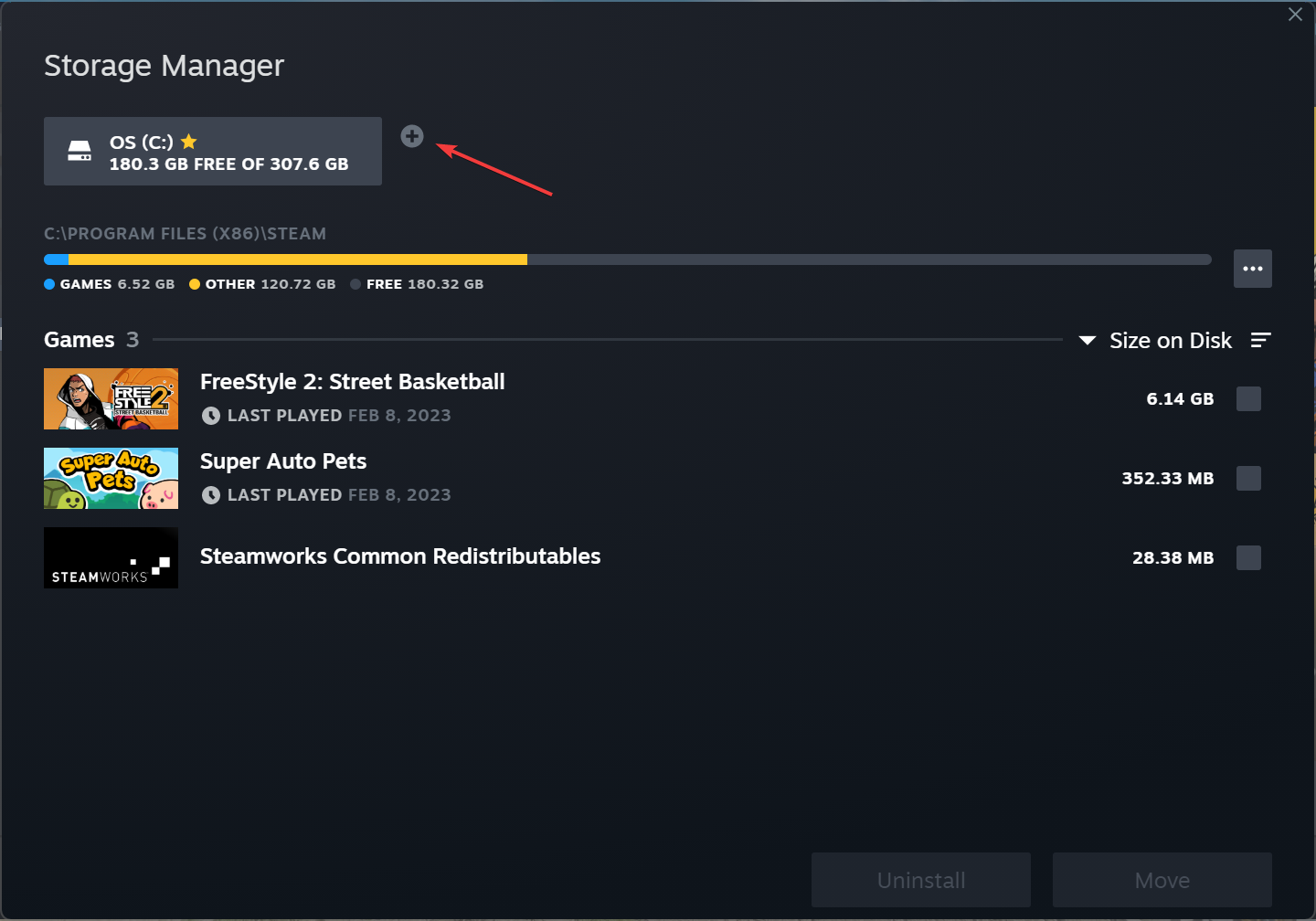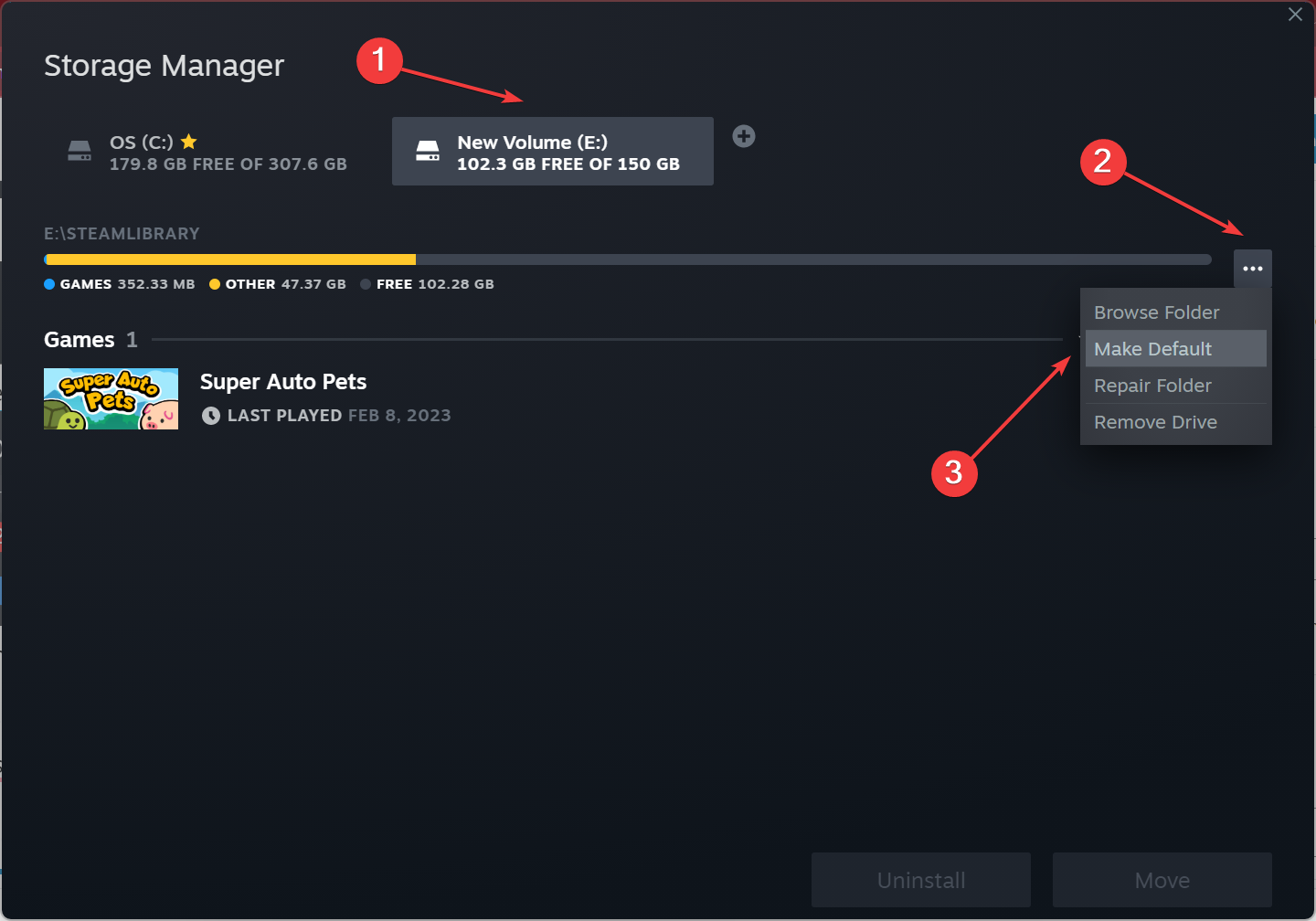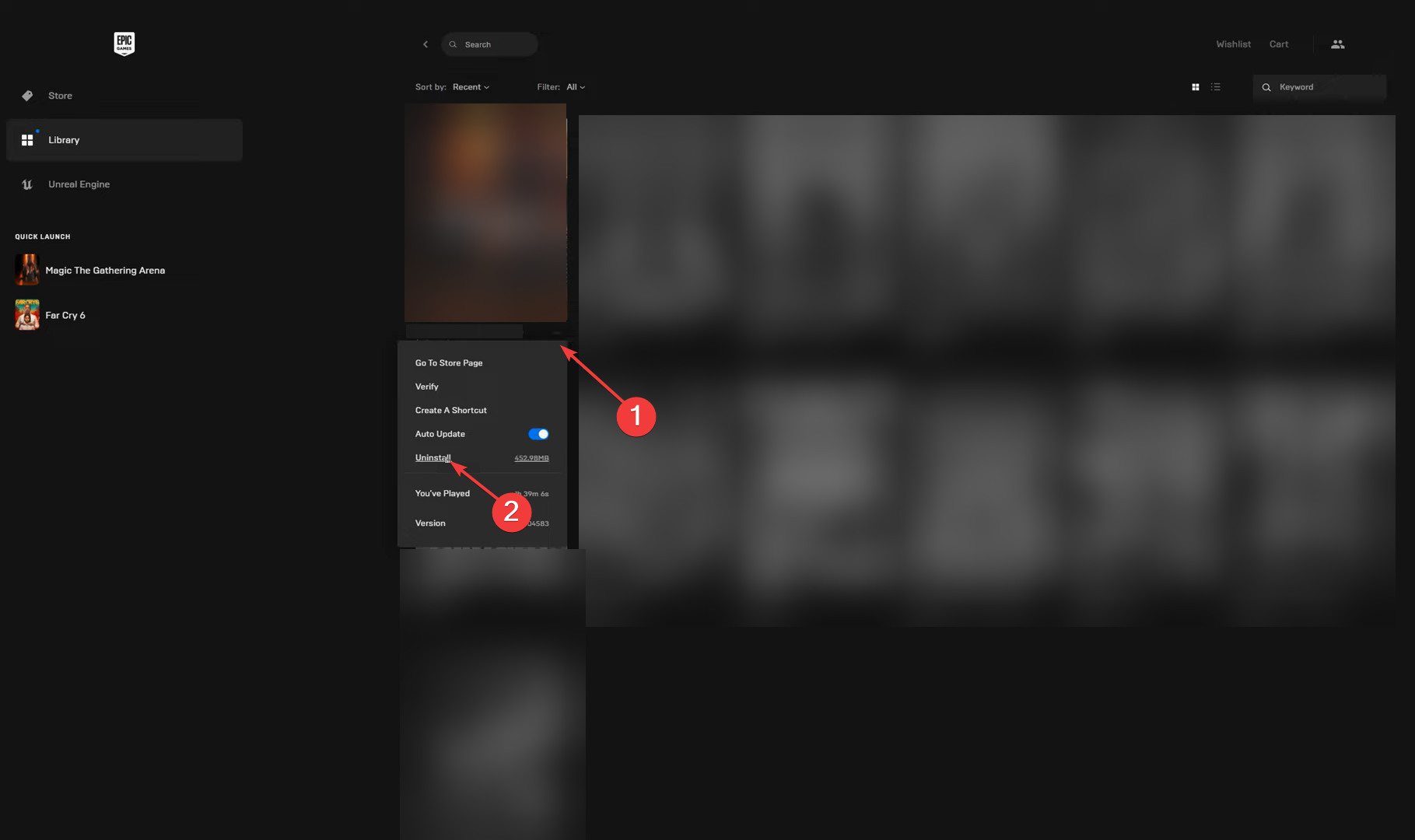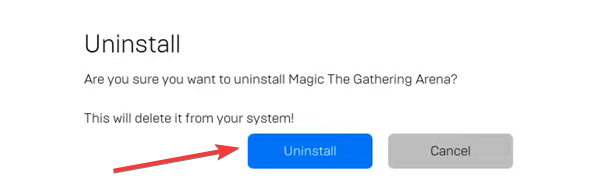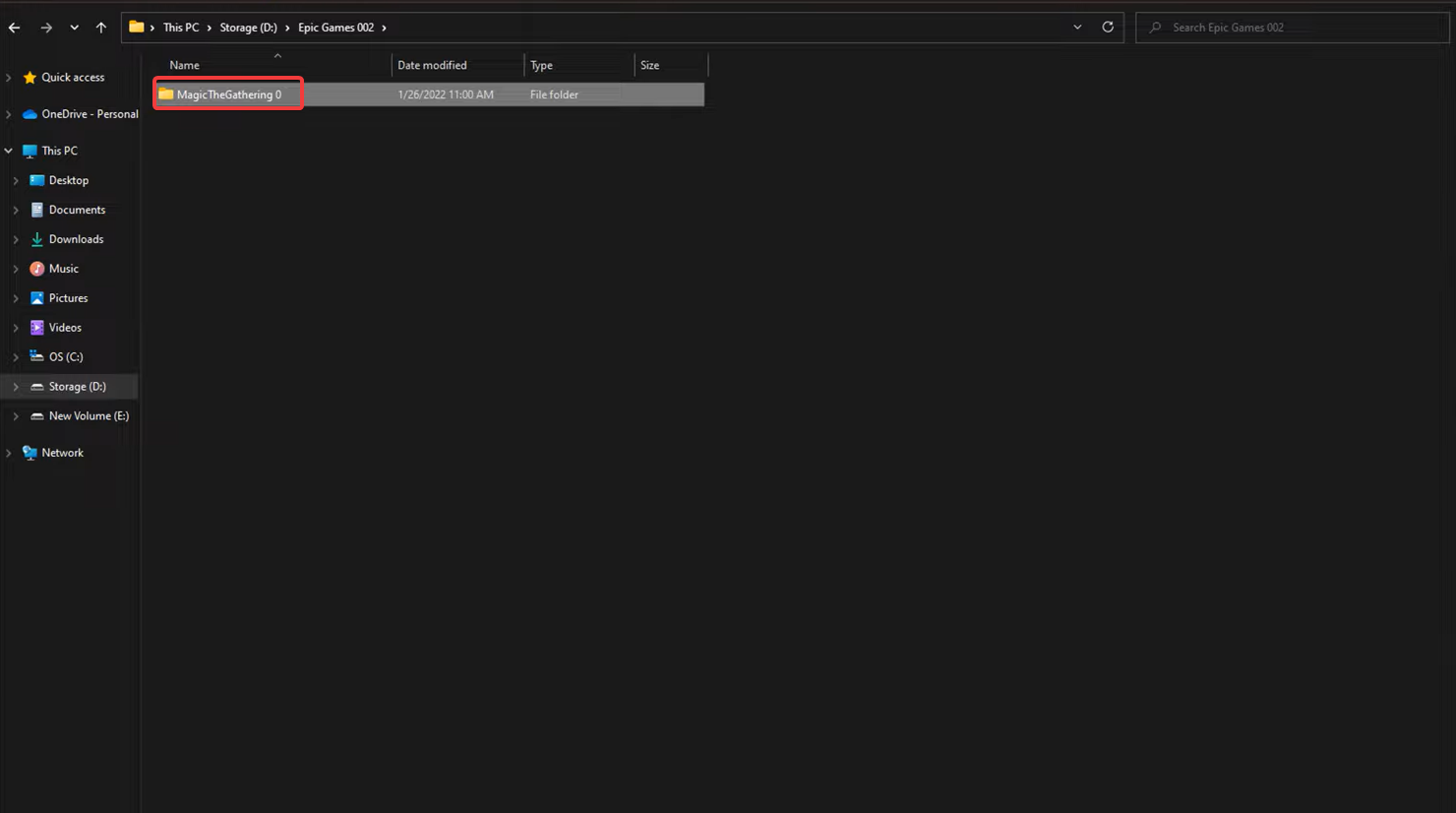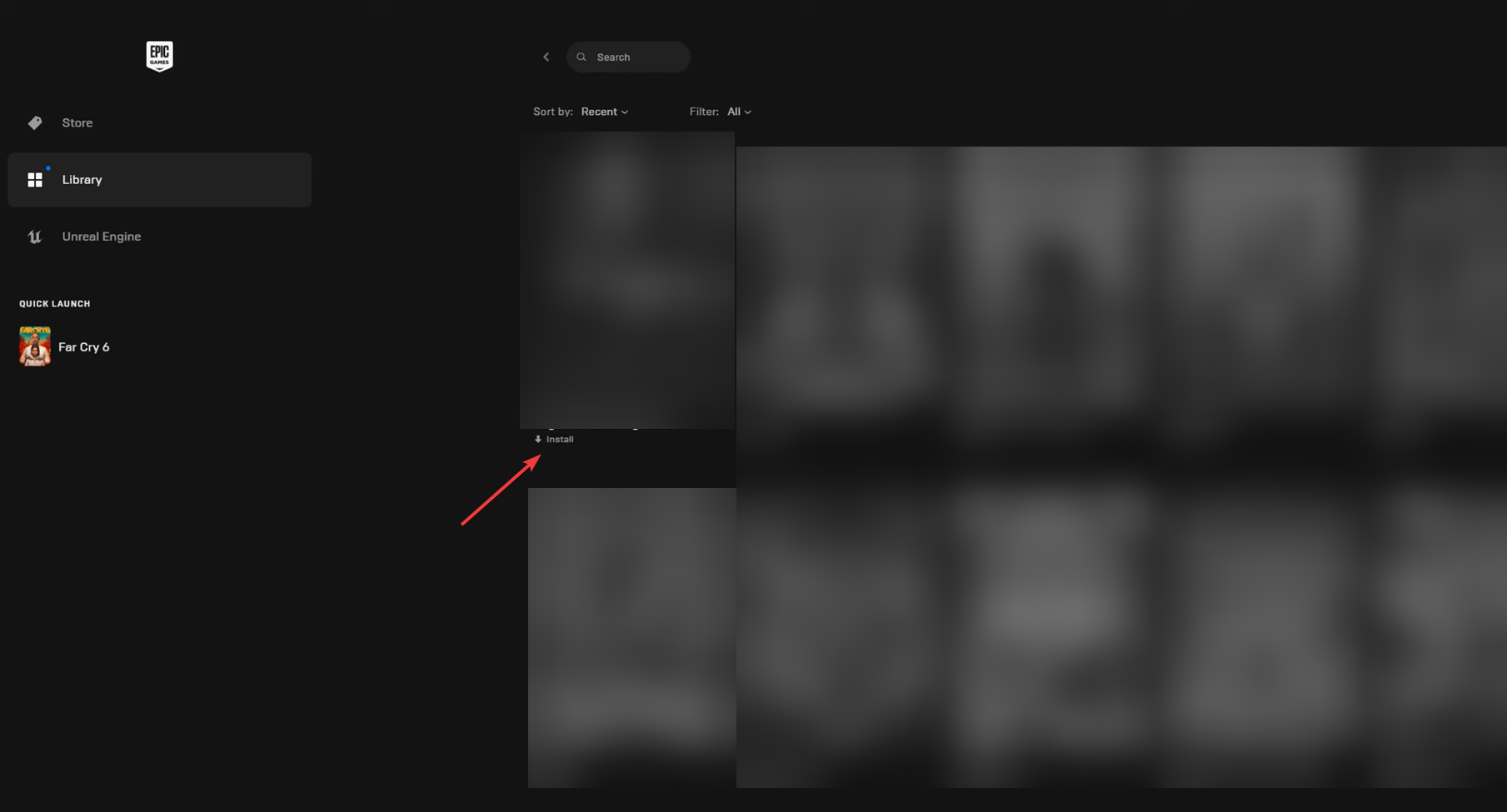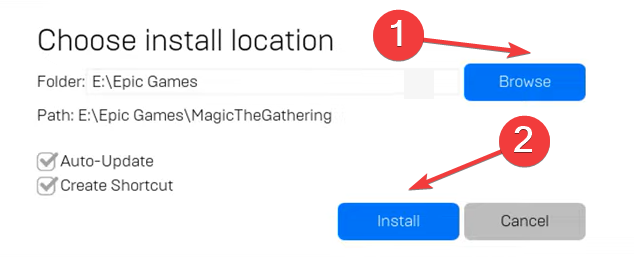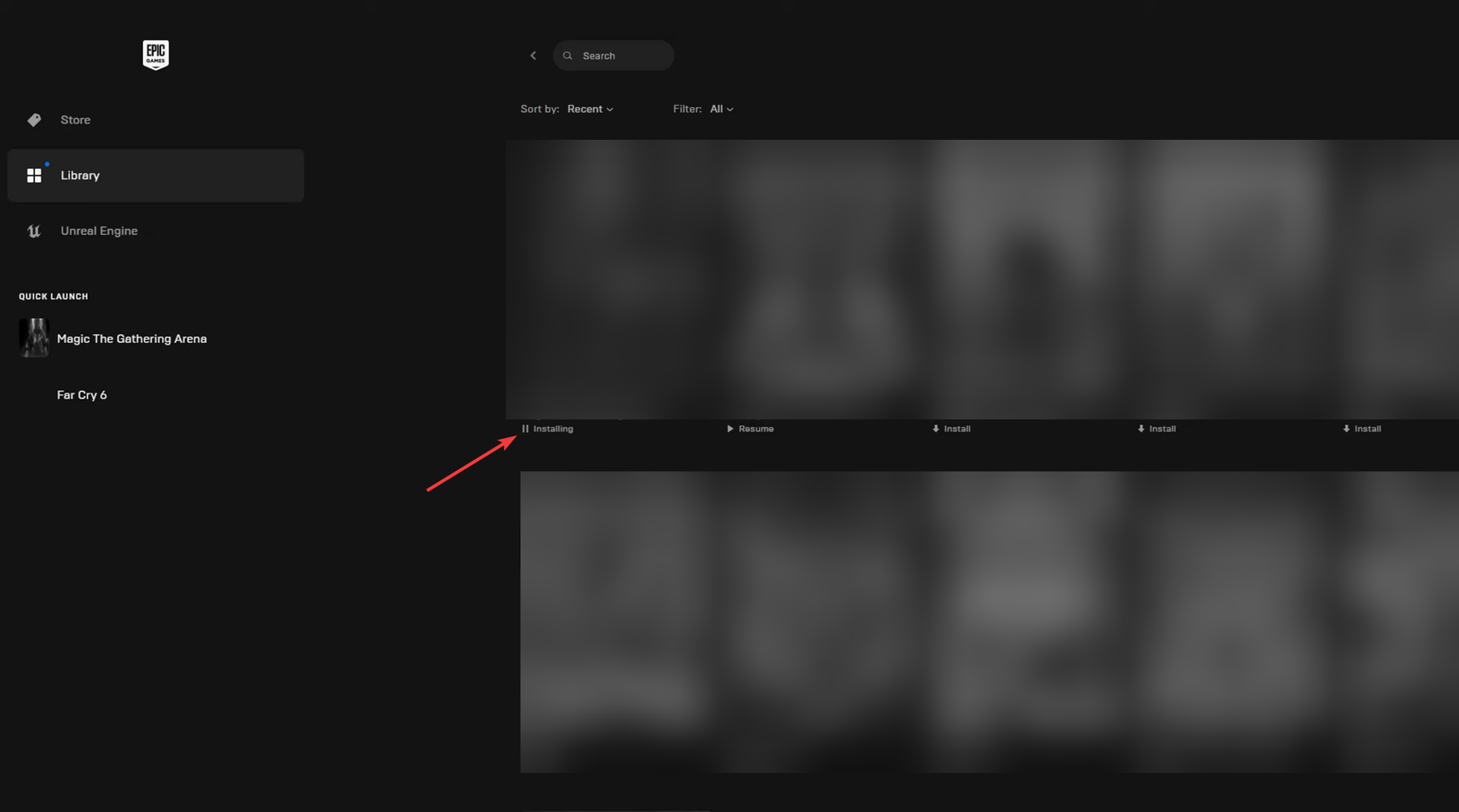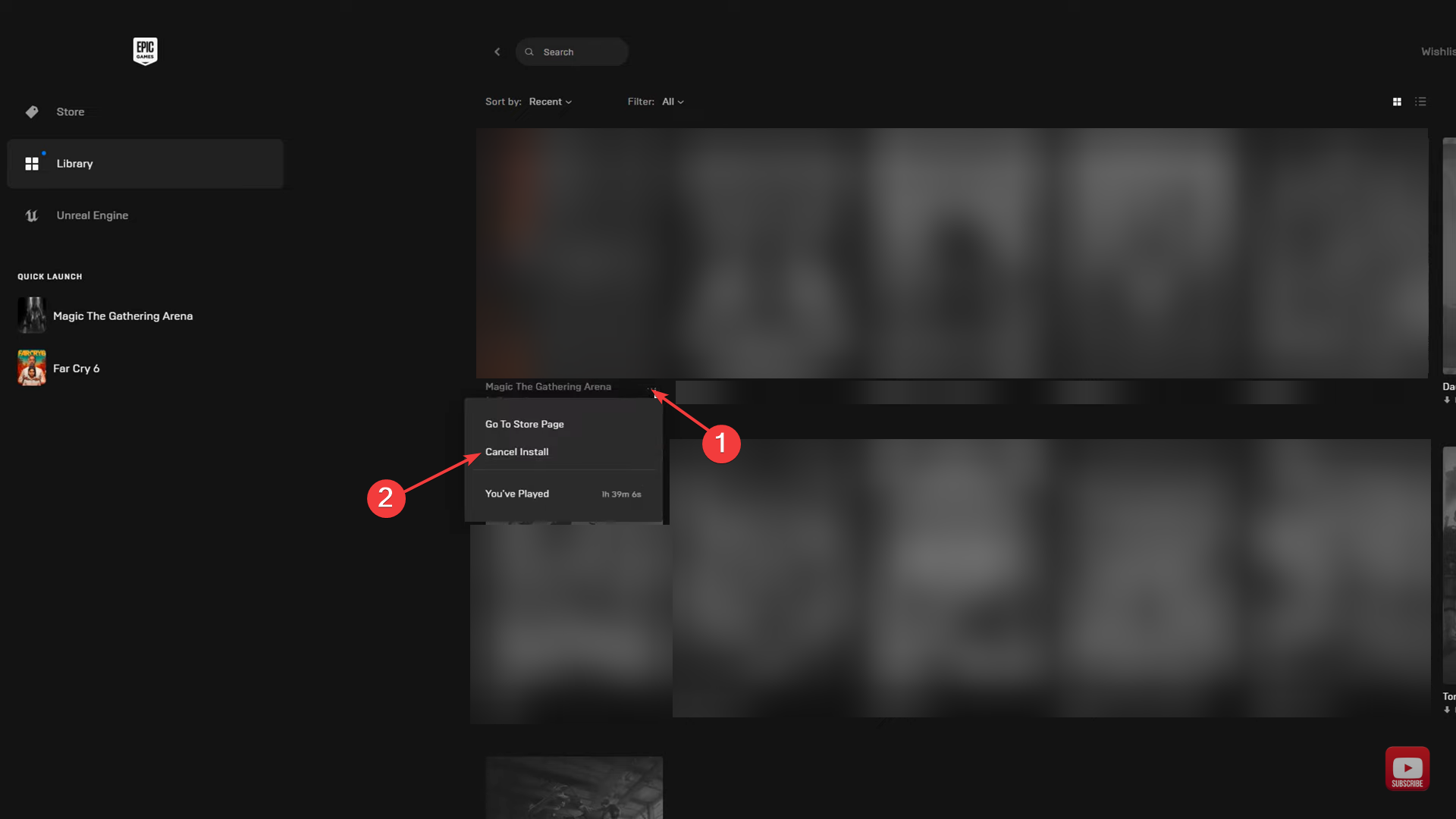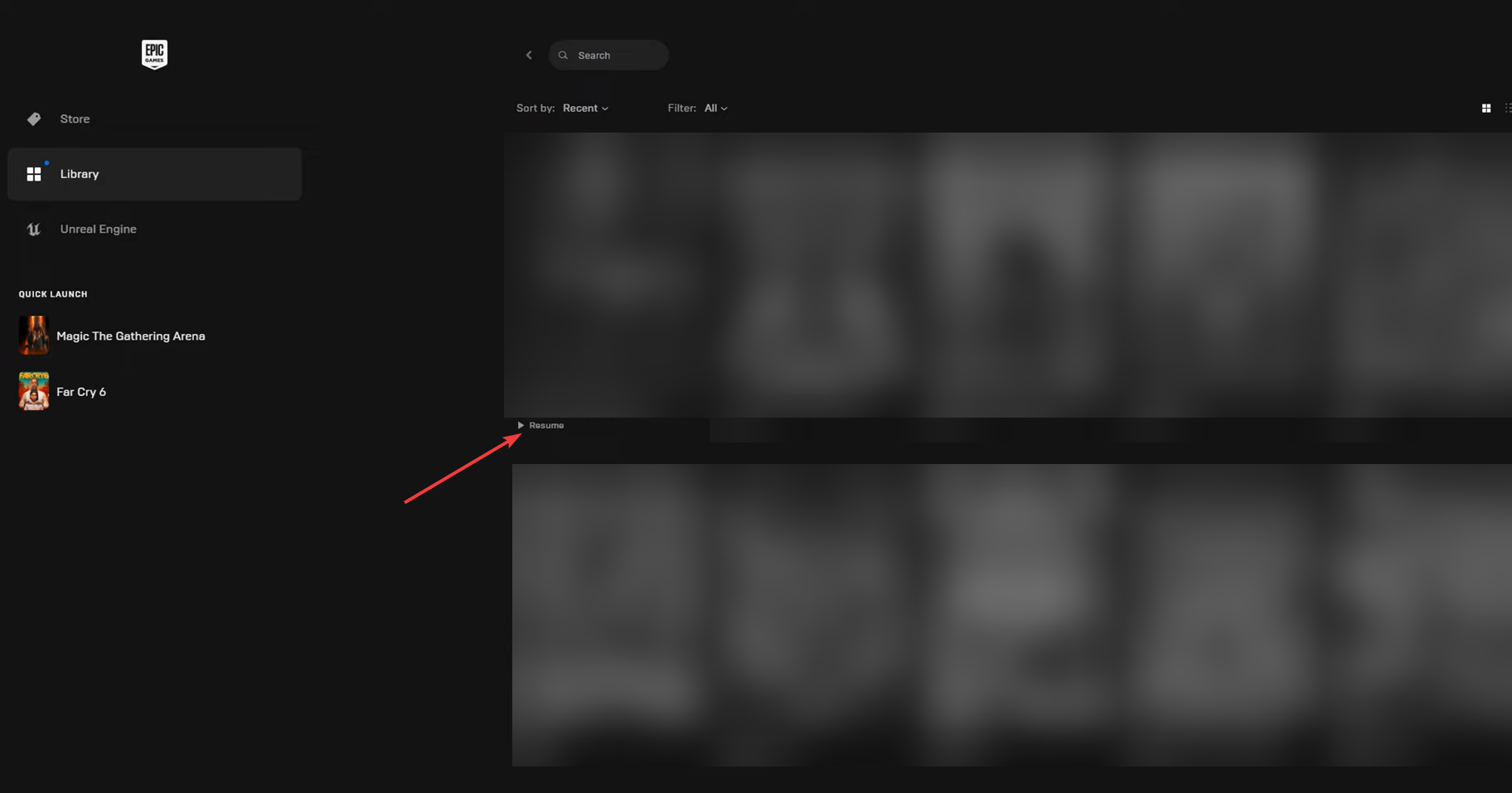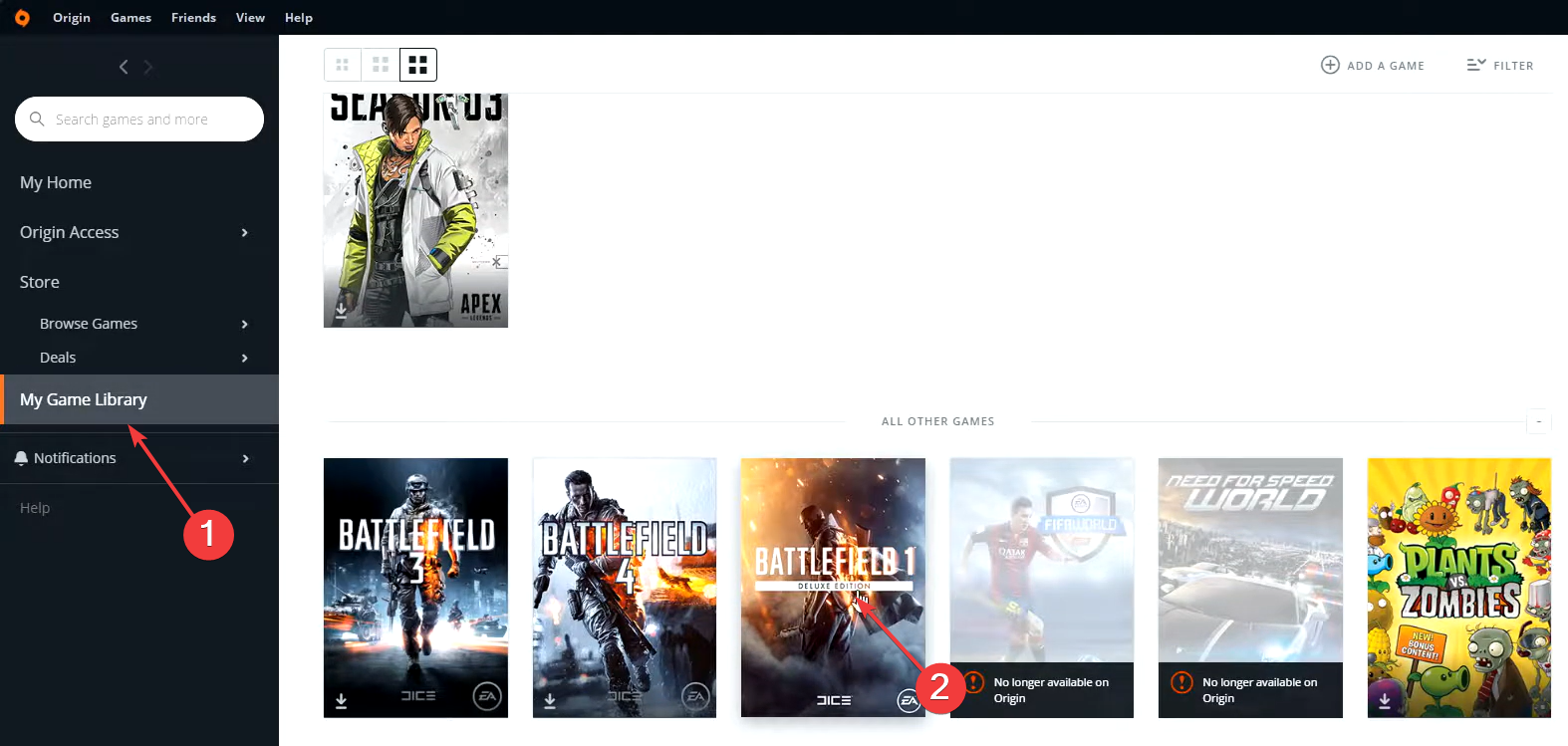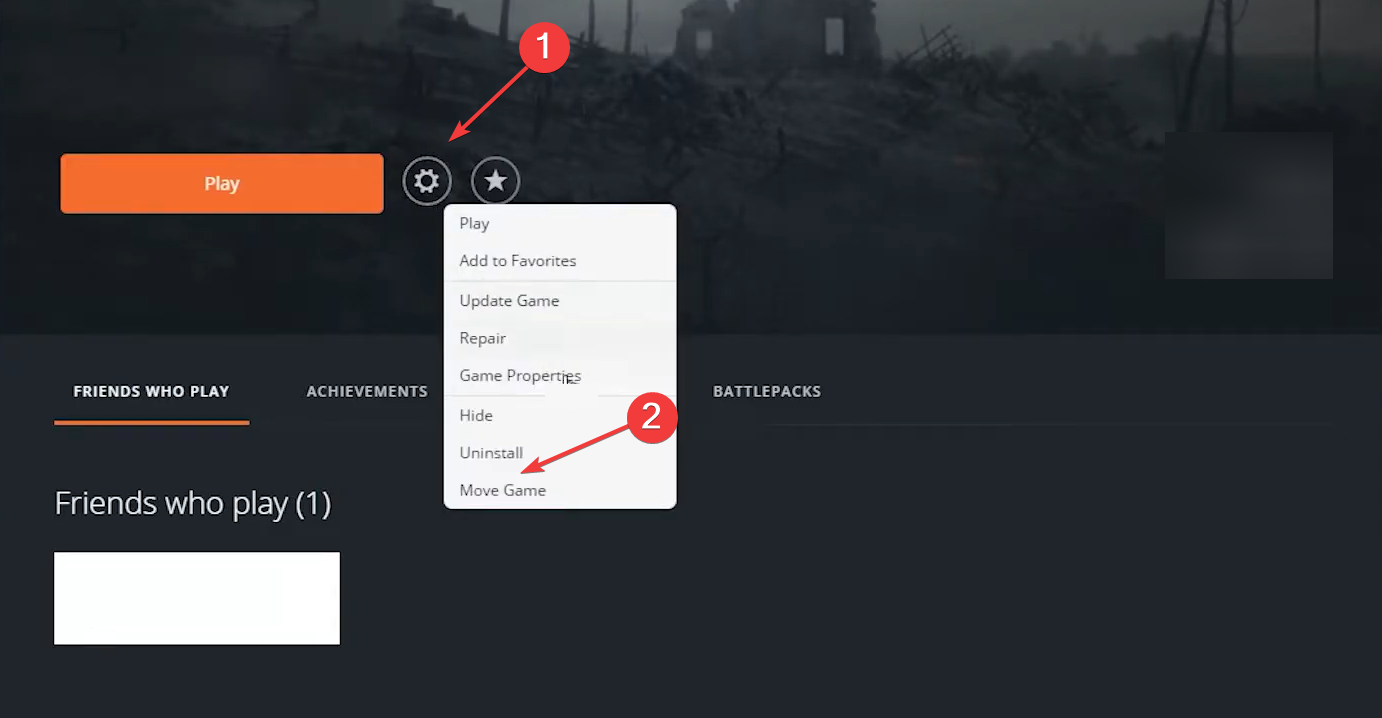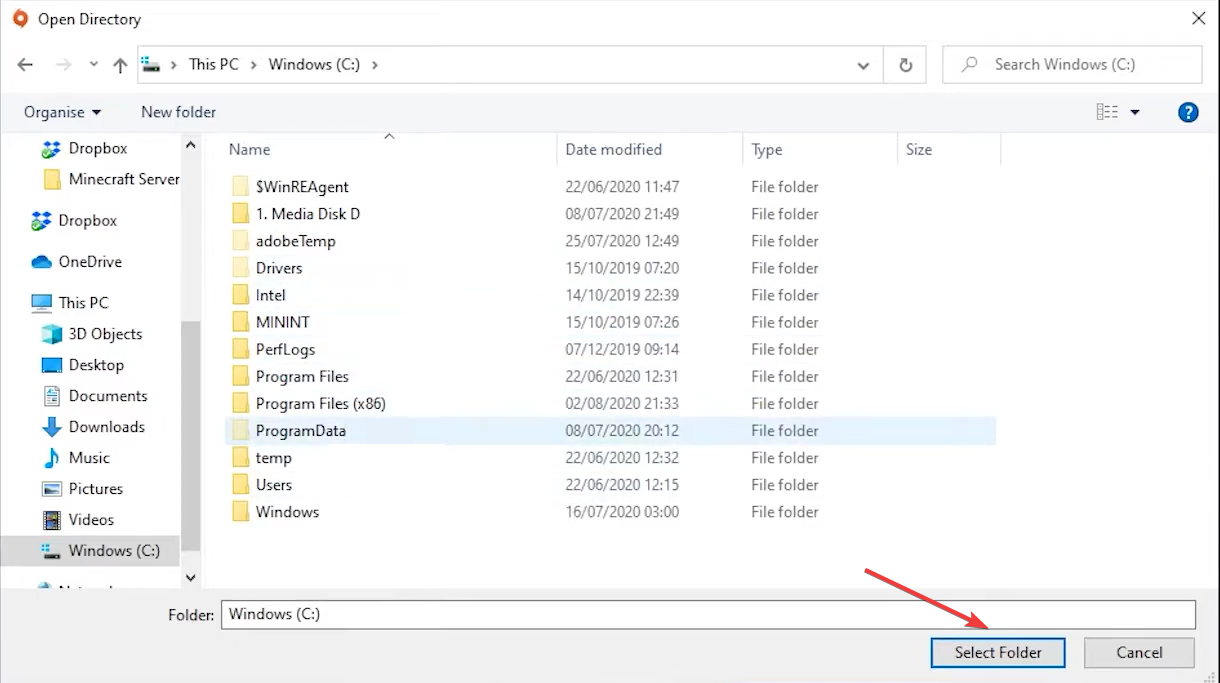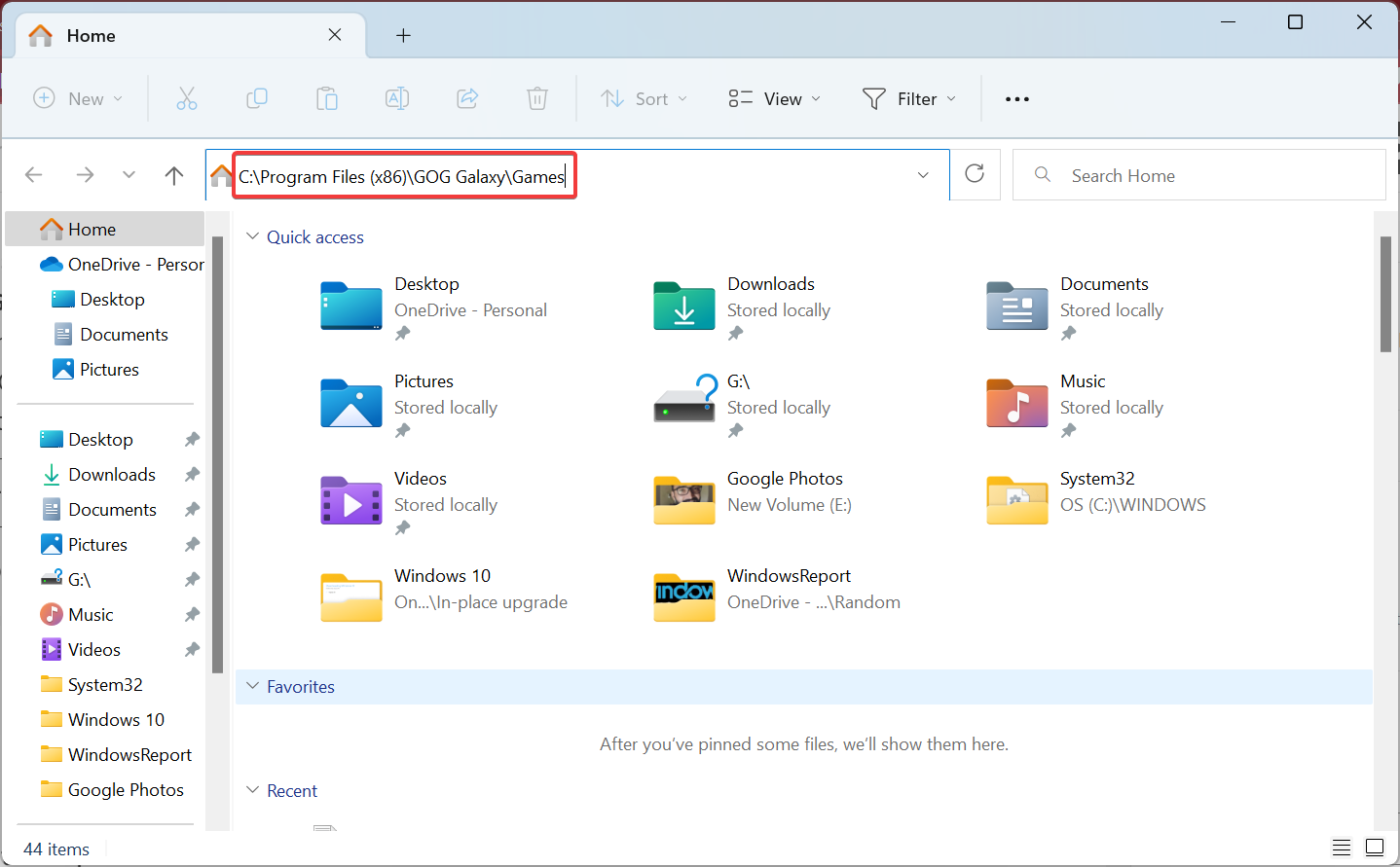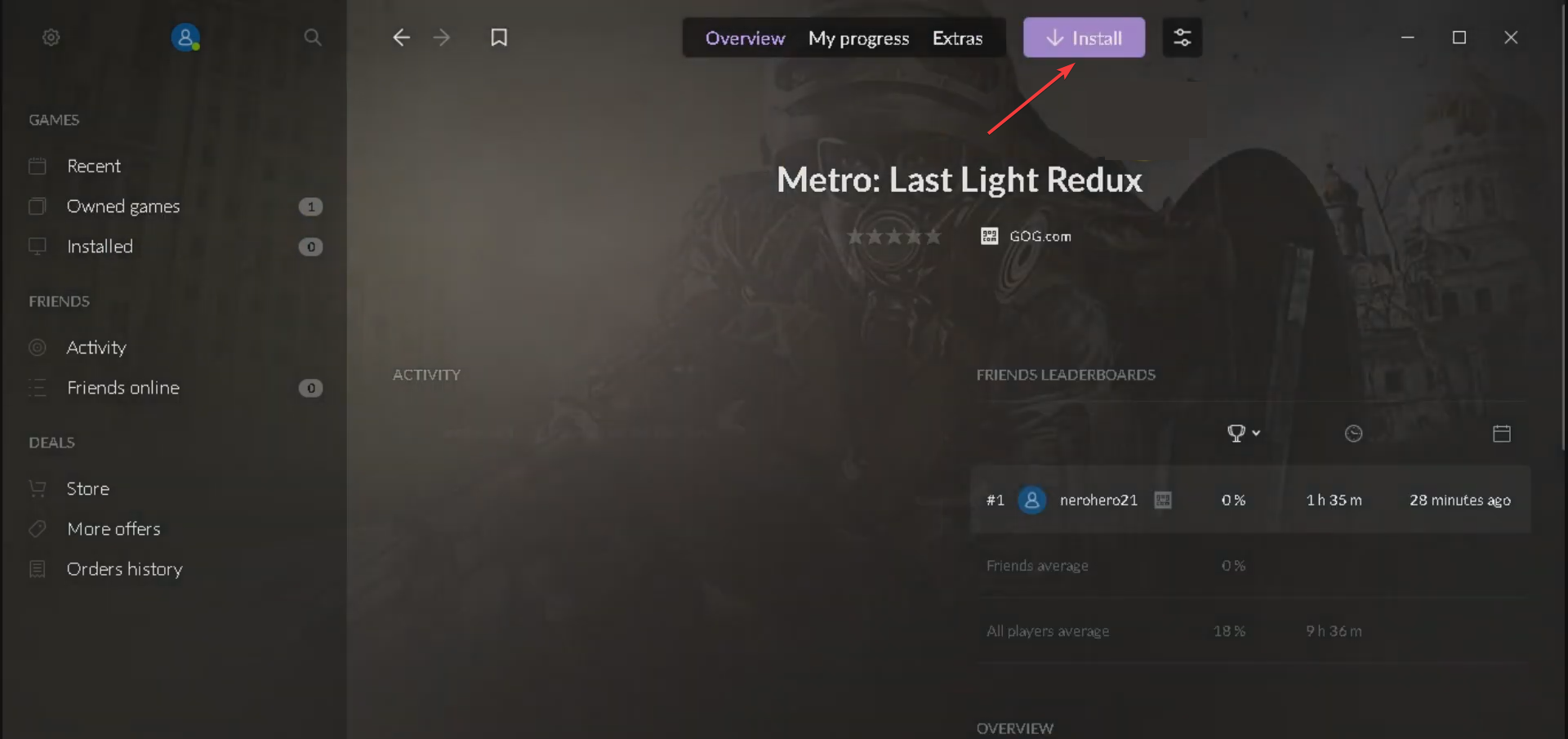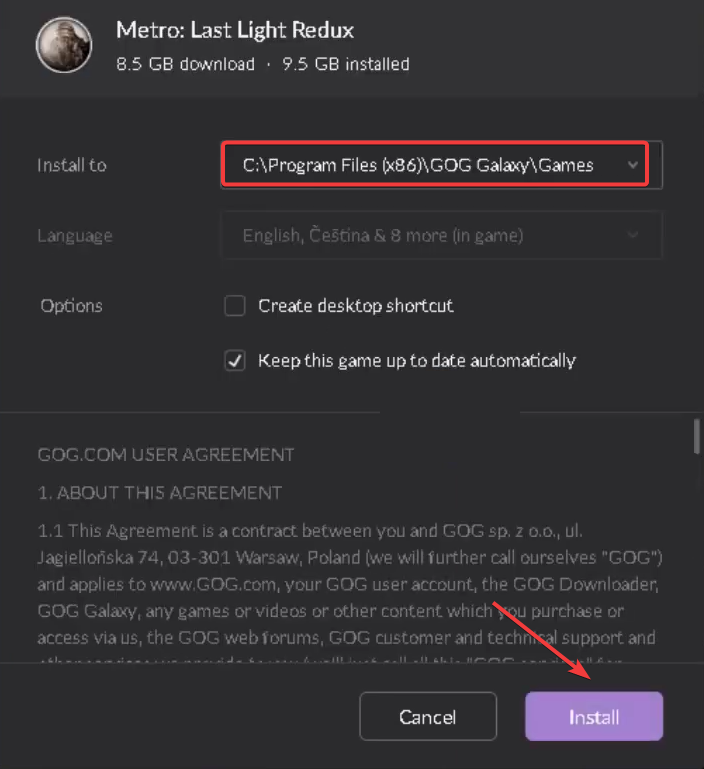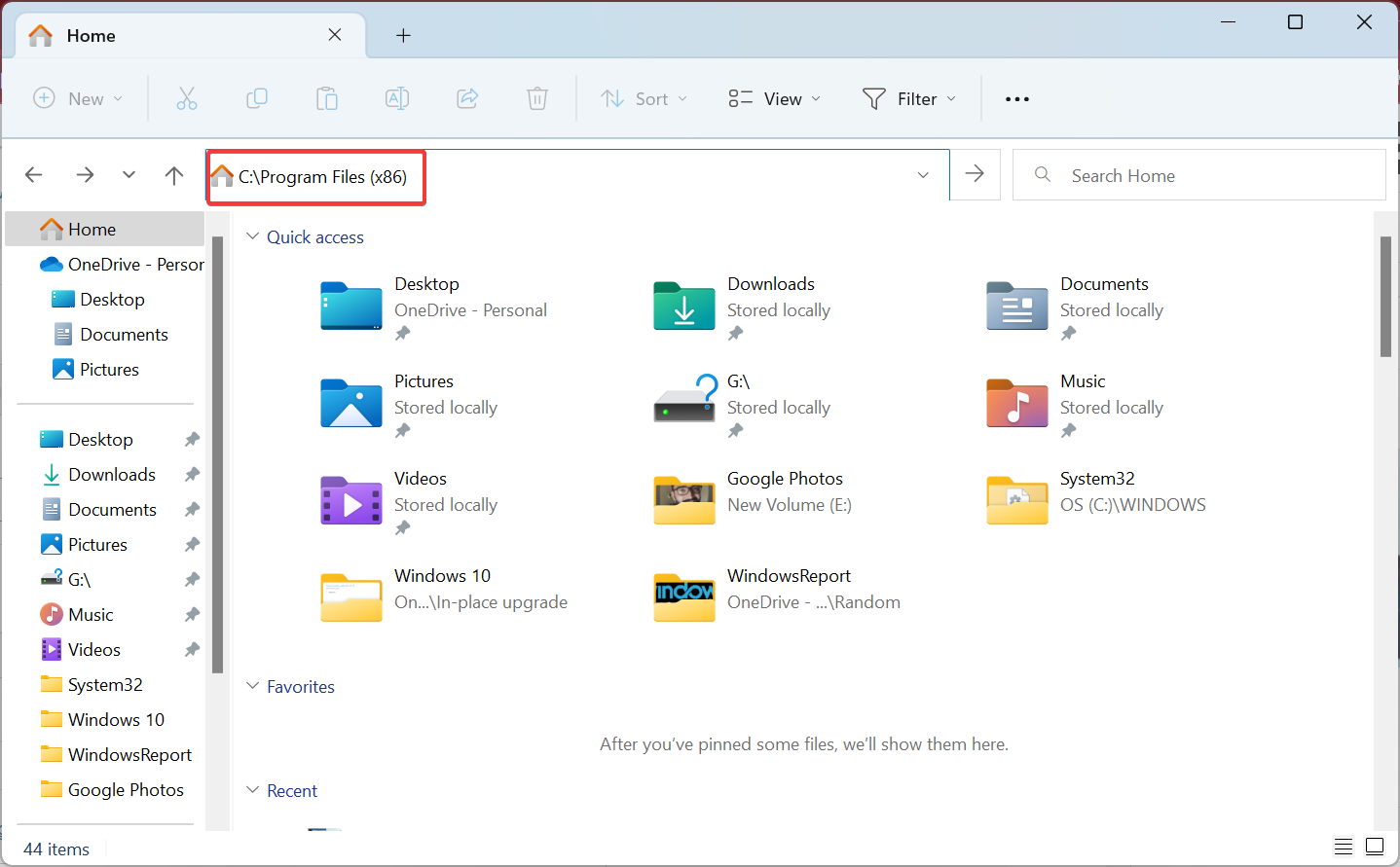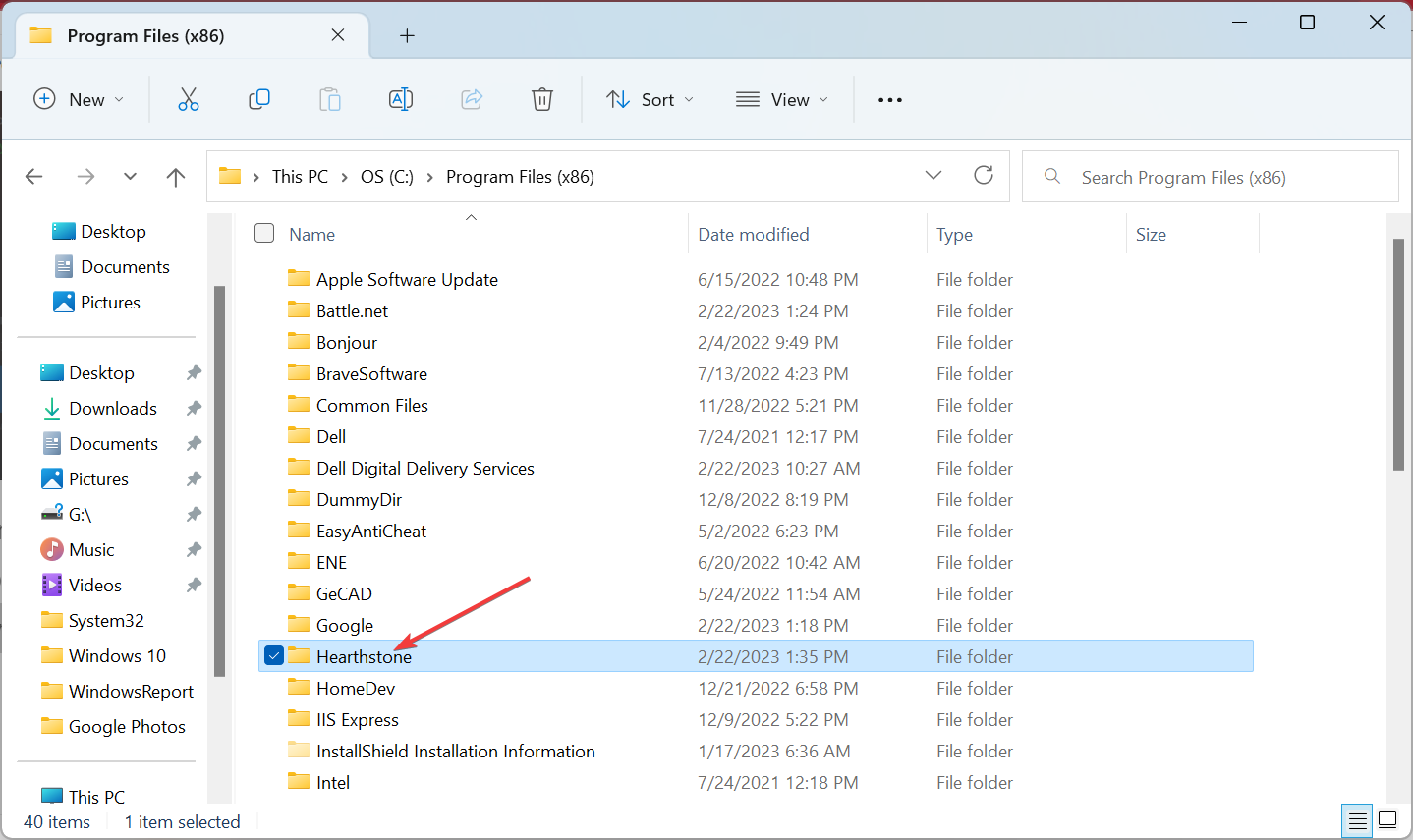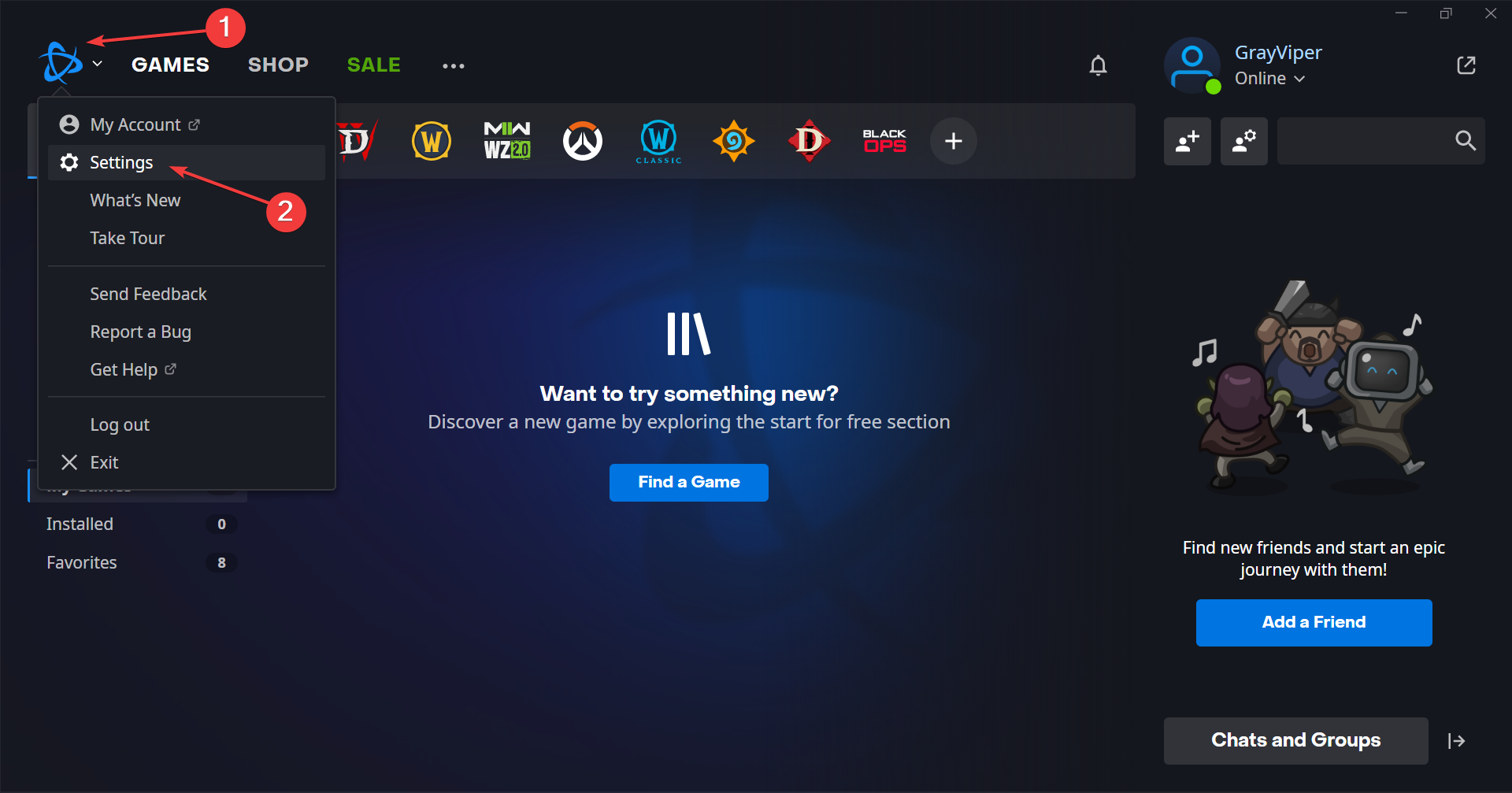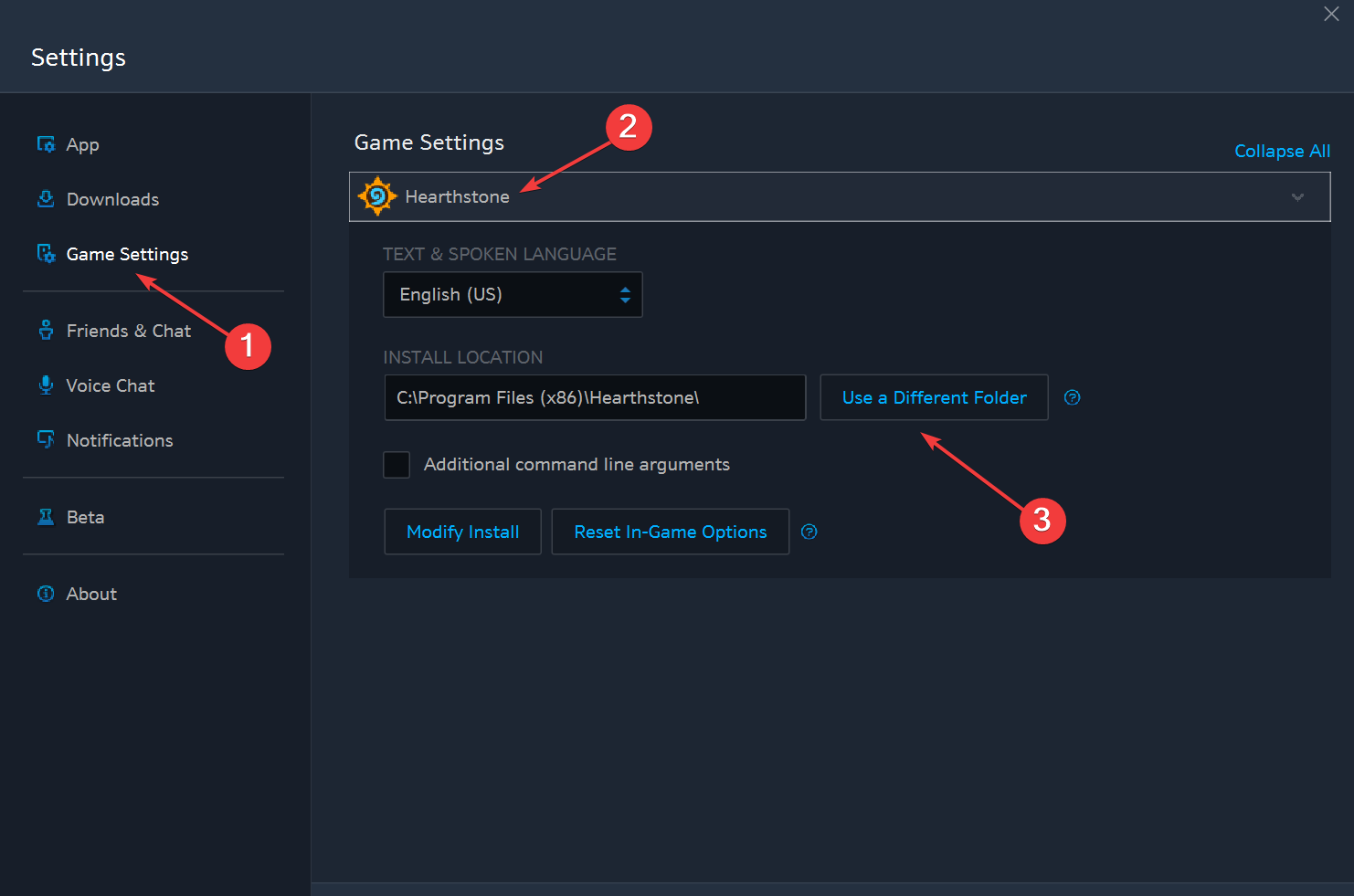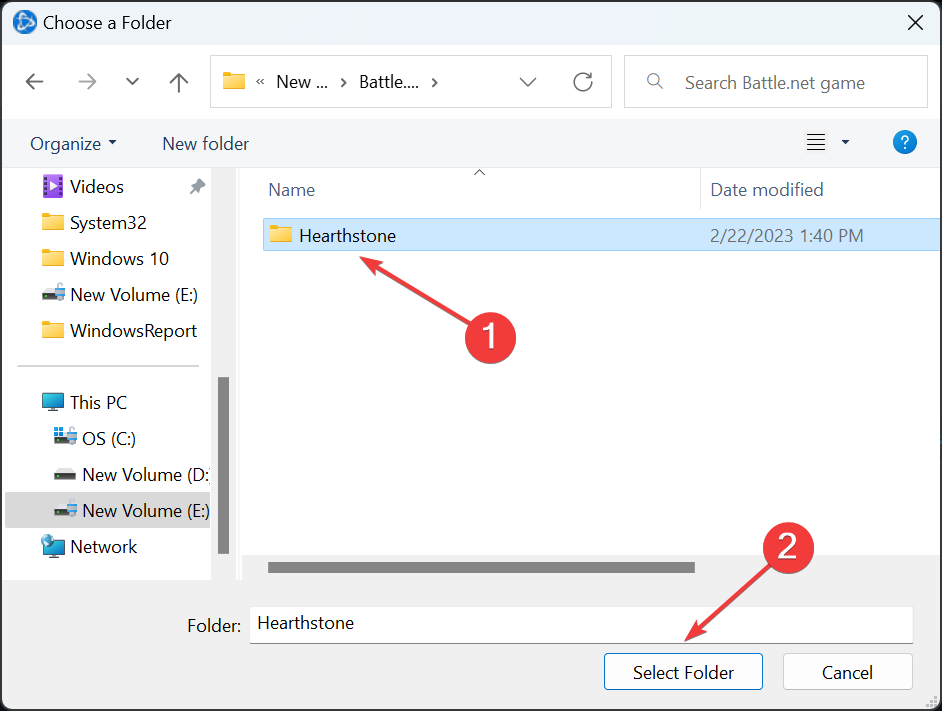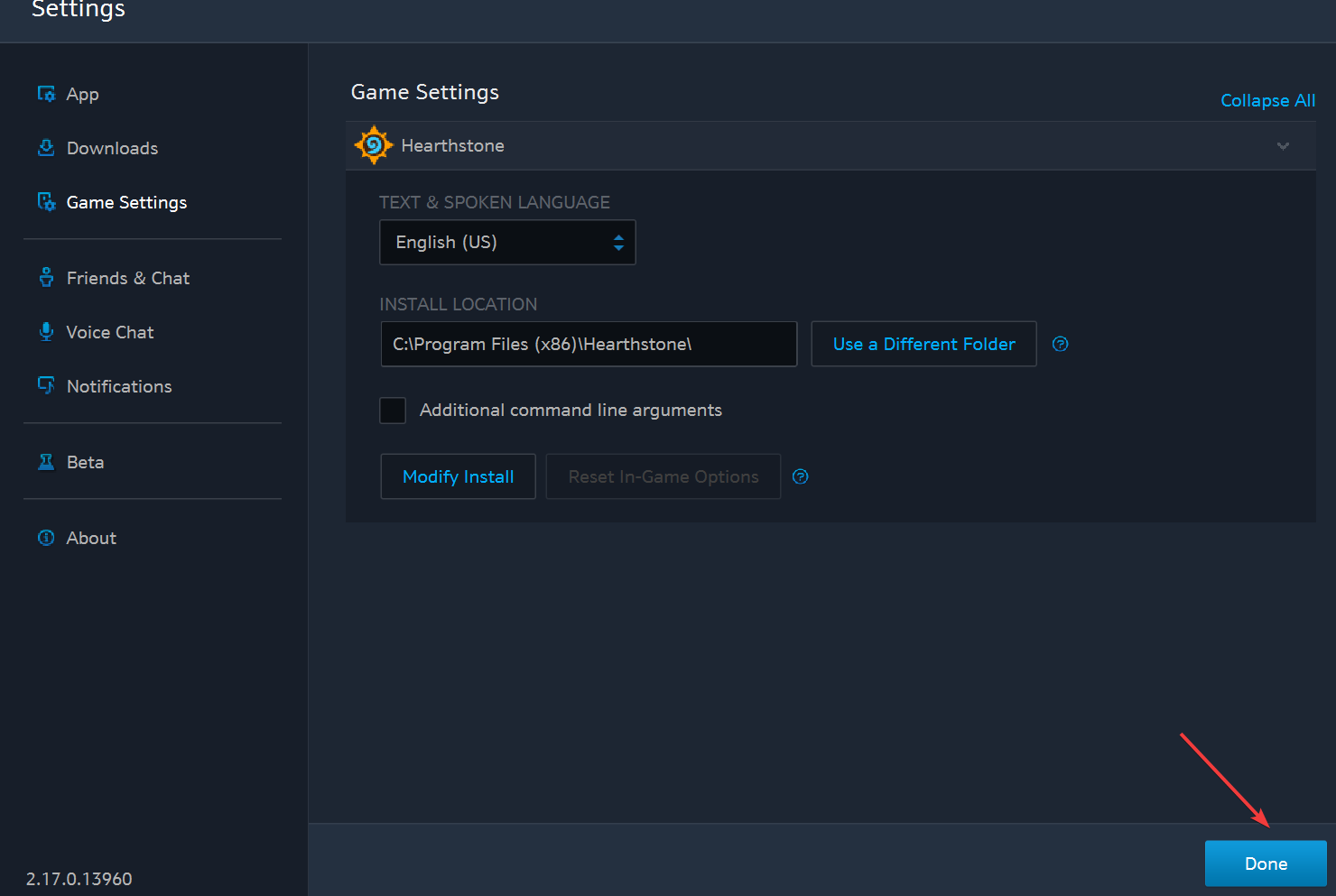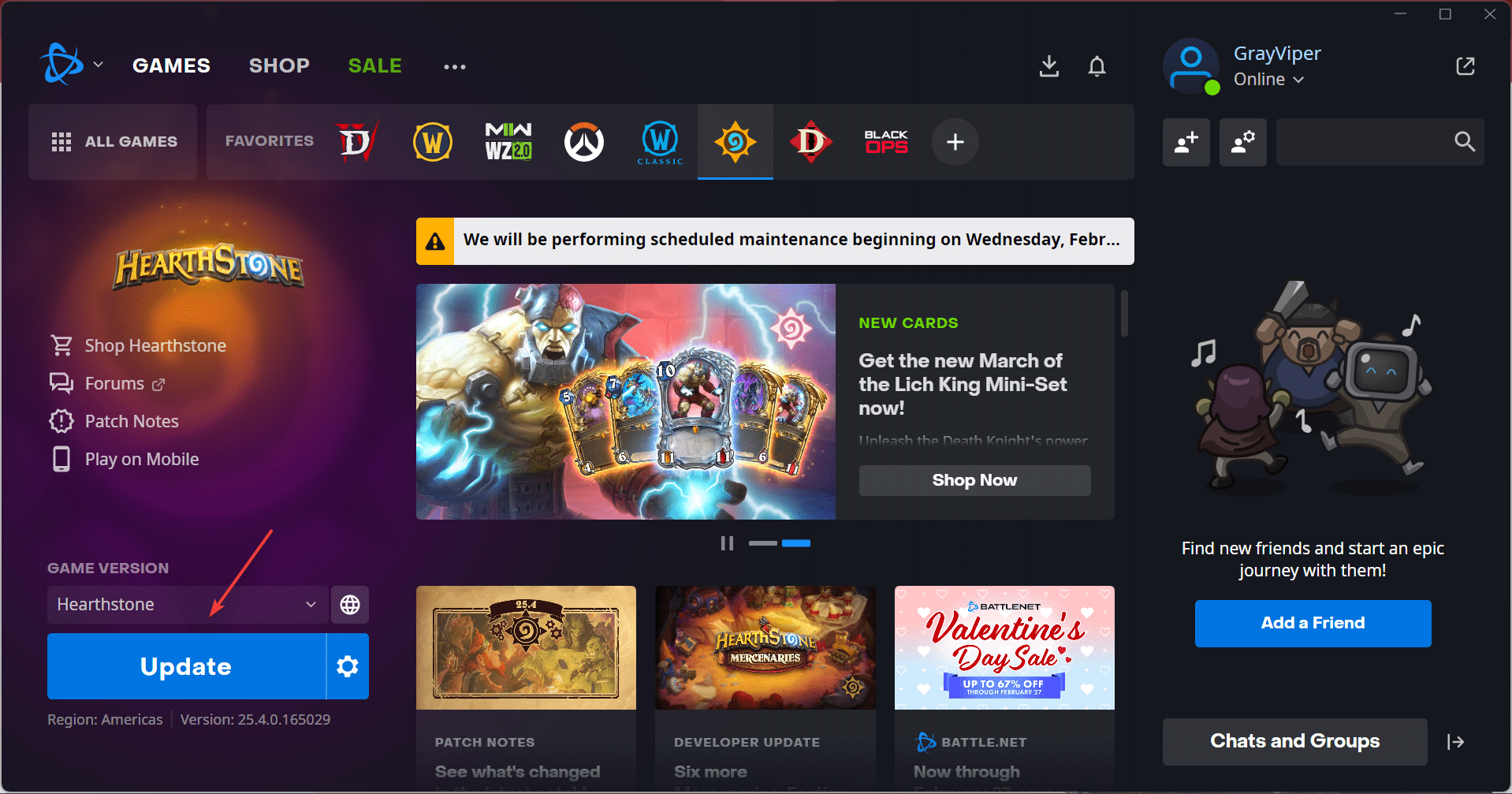Move games to the SSD for improved performance
by Madalina Dinita
Madalina has been a Windows fan ever since she got her hands on her first Windows XP computer. She is interested in all things technology, especially emerging technologies… read more
Updated on
- Any games aficionado will have learned to appreciate the importance of owning a storage device by now. That’s why users must discover how to install Steam games on SSD.
- You can move or install games on the SSD for every client, though the process differs.
- Steam and Origin offer a built-in option to move games, while for others, you will have to manually reinstall them, though the process is just as simple.
PC owners often use SSDs as the primary device for their Windows OS and large-file programs owing to the wide array of benefits offered by these. Some also keep wondering how to install games on SSD and whether this helps.
While moving or installing games on an SSD differs for each gaming client, the benefits are the same. But several factors are at play here, and a proper understanding of these will help determine how to install games on an external SSD.
Do I need to install games on SSD?
It depends on the storage space available on the SSD since users usually have a two-drive setup, an SSD coupled with an HDD.
If you have sufficient free space even after moving all the games to the SSD, go for it. If you run out of storage, start prioritizing and moving only the ones you frequently play.
Here are a few benefits of installing games on SSD.
- Quicker load time: The primary reason behind installing Windows on an SSD is the faster load time, and the same applies to games. Any games stored on the Solid State Drive will load quickly, thus saving significant time.
- Better performance: SSDs allow data to be read quickly, which boosts gaming performance and leads to a better overall experience.
- Fewer errors: SSDs, due to fewer moving parts, are less prone to issues, thus delivering an error-free gaming experience.
How many GB SSD is enough for gaming?
This depends on the size of games you want to store on the SSD. Some modern games fill up as high as 200 GBs on the drive, so if you have a few of these, a 1 TB SSD is a must. For moderate gaming, a 512 GB SSD would do just as well.
How we test, review and rate?
We have worked for the past 6 months on building a new review system on how we produce content. Using it, we have subsequently redone most of our articles to provide actual hands-on expertise on the guides we made.
For more details you can read how we test, review, and rate at WindowsReport.
Experts also recommend keeping 15-25% storage free on the SSD, so you must factor that in. Generally, a 1 TB SSD should provide the much-needed boost, and you won’t run out of storage space soon.
How do I install games on SSD?
- Do I need to install games on SSD?
- How many GB SSD is enough for gaming?
- How do I install games on SSD?
- 1. Steam
- How to install Steam games to SSD?
- 2. Epic Games
- 3. Origin
- 4. GOG Galaxy
- 5. Battle.net
- How to move games to SSD without reinstalling?
- How to see what games are on my SSD?
NOTE
We have taken up the different gaming clients under individual subheadings. Head to the one you use, and follow the steps to install games on the SSD.
1. Steam
- Open the app, click on the Steam menu at the top left, and select Settings.
- Navigate to the Downloads tab from the left, and then click on Steam Library Folders.
- Click on the + icon.
- Now, choose the SSD from the list and click Add.
- Tick the checkbox for the game you want to install on SSD, and click on Move.
- Choose the SSD you added as a library earlier from the dropdown menu, and click Move.
- Wait for Steam to move all the game files to the SSD.
That’s it! If you were wondering how to install games on separate SSD, this would do it. Steam is one of the platforms that offer a built-in option to move games between drives, which makes it a favorite amongst gamers.
How to install Steam games to SSD?
- Launch the program, click on the Steam menu, and select Settings.
- Go to the Downloads tab, and click on Steam Library Folders.
- Click on the + icon to add a new drive
- Choose your SSD from the dropdown menu, and click Add.
- Now, move to the SSD, click on the ellipsis, and select Make Default.
That’s it! From now on, every game you install will be downloaded and added to the Steam folder on the SSD since it’s the default drive.
2. Epic Games
- Press Windows + E to open File Explorer, paste the following path in the address bar, and hit Enter:
C:\Program Files\Epic Games\ - Copy the folder for the game that you want to install on the SSD, and move it to the target folder on the new drive.
- Open Epic Games, go to the Library, click on the ellipsis under the game, and click Uninstall.
- Click Uninstall in the confirmation prompt.
- Now, navigate the path on the SSD where you copied the game files, and rename the folder, say add 0 towards the end of its name.
- Head back to Epic Games, click on the ellipsis below the game, and choose Install.
- Click Browse, choose the new install location on SSD, and then click on Install.
- Wait for the download to progress up to 2-3%, and click the Pause option.
- Click on the ellipsis, and choose Cancel Install.
- Go back to File Explorer, open the folder you moved and renamed earlier, press Ctrl + A to select all the files, then move to the new game folder created by Epic Games, and hit Ctrl + V. Delete the empty folder afterward.
- After moving the game files, open Epic Games, click on Resume, and then wait for the file verification to complete.
For those trying to find out how to install games on a second SSD with Epic Games, the process is slightly complex. Also, the time here depends on the size of the game files. Nonetheless, you can move games to another drive.
3. Origin
- Create a new folder on the SSD where you want to move the game.
- Now, open Origin, go to My Games Library, and click on the game you want to install on SSD.
- Click on the Settings icon, and choose Move Game.
- Now, go to the folder you created earlier, and click Select folder.
- The game files will now be moved to the SSD.
4. GOG Galaxy
- Press Windows + E to open File Explorer and navigate the following path:
C:\Program Files (x86)\GOG Galaxy\Games - Copy the game folder you want to move to the SSD, and then paste it into the new drive.
- Now, open GOG Galaxy, and then click on the Install button for the game.
- When asked to select a storage location, choose the folder where you moved the game files, and click Install.
- The installation will complete quickly, given the game files are already in the new folder.
For those trying to discover how to install games on SSD on GOG Galaxy, the process is surely not as easy as Steam or Origin, but it wouldn’t take much time.
5. Battle.net
- Press Windows + E to open File Explorer, paste the following path, and hit Enter:
C:\Program Files (x86) - Select the game you want to move, and then hit Ctrl + C.
- Now, go to the SSD where you want to store the game and press Ctrl + V to paste the folder.
- Open Battle.net, click on the app icon, and choose Settings.
- Head to Game Settings from the navigation pane, expand the game you plan to move, and click on the Use a Different Folder button.
- Go to the SSD where you copied the game files, choose the main folder, and click Select Folder.
- Click Done to save the changes.
- Next, click on Update to get any pending files.
- Once done, run the game, and if it works fine, you can safely delete the folder in the Program Files (x86) directory.
If you were trying to discover how to install games on SSD in Battle.net, it would take a few minutes but won’t hog the network or have you download the game all over again.
- What is Error Code 53 in Steam & How to Quickly Fix it?
- VAC Was Unable to Verify Your Game Session
- Steam Uninstalls Games Automatically? 4 Ways to Stop it
- Error Initializing or Updating your Transaction [Steam Fix]
How to move games to SSD without reinstalling?
You can move games to SSD in Steam and Origin without reinstalling, while reinstallation is required for others.
Yet the reinstall process for other gaming clients, be it Battle.net, GOG Galaxy, or Epic Games, is quick since we have already moved the game files, which don’t need to be downloaded again.
How to see what games are on my SSD?
The quickest way to find out the games stored on the SSD is to open it in File Explorer. You will now find a folder for the gaming client if any of its titles are stored here.
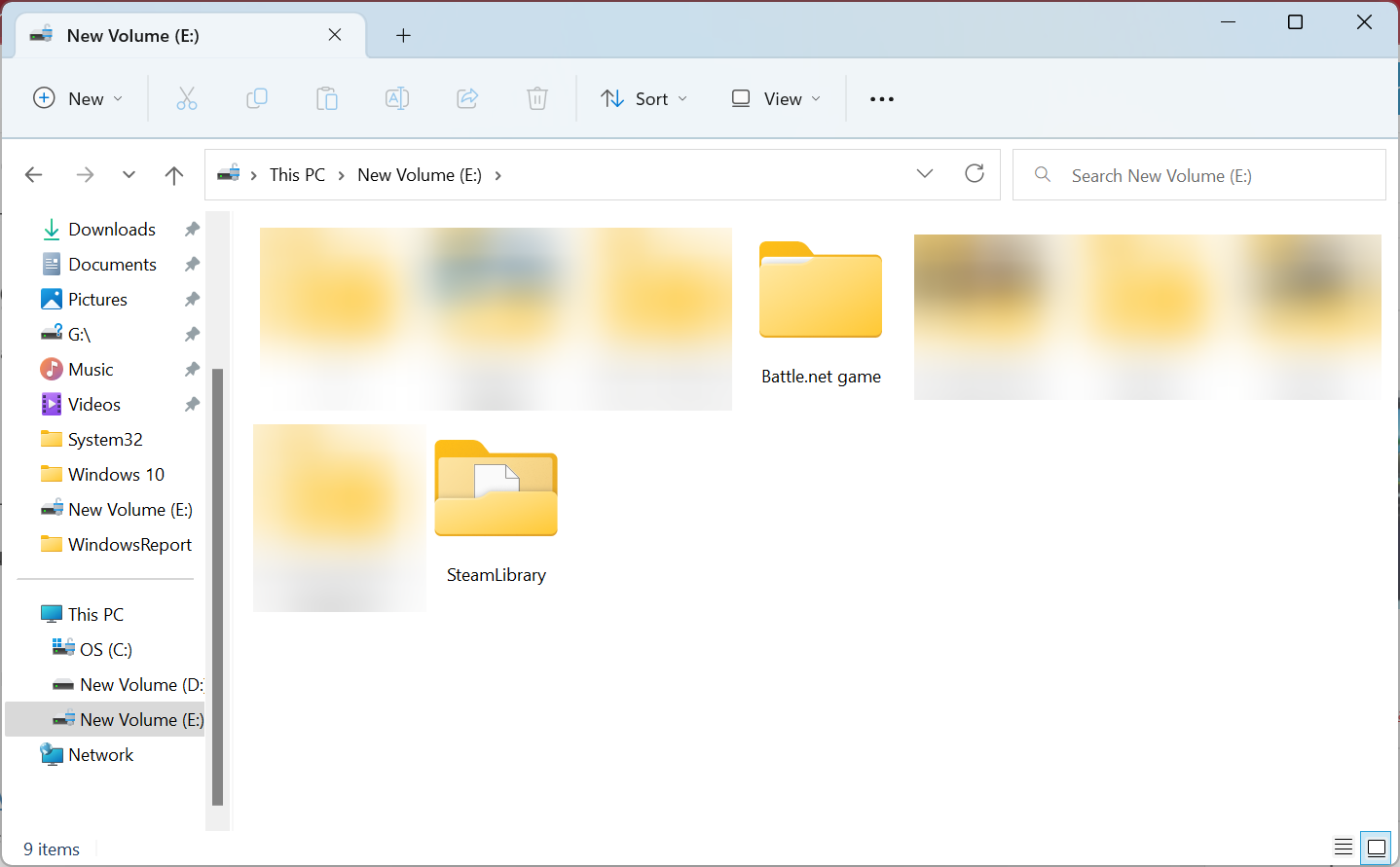
Besides, you could check the storage path for the individual games in the client to identify the ones installed on the SSD.
Also, you can use a dedicated tool to move your games on an SSD. Laplink PC Mover is a program created to help you transfer all sorts of files from one PC to another or from PC to SSD.
LapLink PCMover is a data migration utility that automatically backs up your registry settings and game data files before moving them to an SSD or another PC if needed.
It’s error-free as long as you carefully follow the on-screen directions. You may choose which settings and data files are moved to the SSD or let PCMover migrate everything.
While we are on the subject, find out the best settings to improve the gaming performance on PC.
For any queries or to share a solution not listed here, drop a comment below.
Содержание
- 1 Чего не нужно делать с SSD
- 1.1 Не делайте дефрагментацию вручную
- 1.2 Не используйте Windows XP, Vista, другие старые ОС и не отключайте TRIM
- 1.3 Не заполняйте SSD полностью
- 1.4 Ограничьте запись на SSD. Или не стоит
- 1.5 Не храните большие файлы, к которым не нужен быстрый доступ, на SSD
- 2 Перенос Steam игр на другой жесткий диск без их установки
- 2.1 Резервное копирование игр
- 2.2 Перемещение одной игры между дисками
- 2.3 Перемещение игры с SSD
- 2.4 Старый метод (больше не требуется): использование mklink
- 2.5 Другие старые утилиты для перемещения/копирования игр
- 3 Как использовать SSD в среде Windows с максимальной бережливостью и эффективностью
- 3.1 1. Бережливое использование SSD
- 3.2 2. Дефрагментация
- 3.3 3. Оптимизация Windows
- 3.4 4. Аппаратная оптимизация
- 3.5 5. Отдельный загрузчик Windows для SSD
- 4 Как использовать SSD правильно? [Увеличиваем эффективность]
- 4.1 Использование SSD в качестве системного диска
- 4.2 Перенос программного обеспечения
- 4.3 Перемещение системных папок
- 4.4 Чистка мусора на SSD
- 4.5 Последние моменты
22.03.2019 windows | для начинающих | ноутбуки
Твердотельный жесткий диск SSD — представляет собой принципиально иное устройство, если сравнивать его с HDD. Многие из вещей, которые типичны при использовании обычного жесткого диска, не следует делать с SSD. Об этих вещах, о том, чего боятся такие накопители, и поговорим в данной статье.
Также вам может пригодиться еще один материал — Настройка Windows 10 для SSD, в котором описывается, как лучше настроить систему (и нужно ли настраивать) для того, чтобы оптимизировать скорость работы и продолжительность работы твердотельного диска. См. также: TLC или MLC — какая память лучше для SSD, а также про память QLC, Как проверить скорость SSD, Как проверить SSD на ошибки и оставшийся ресурс.
Важное примечание: первоначальный вариант этой статьи был написан в то время, когда SSD только начали появляться в продаже и активно устанавливаться на компьютеры пользователей, а до выхода Windows 10 оставалось еще 2 года. С тех пор многое изменилось: объемы выросли, цены упали, а Windows 10 умеет настроить SSD так, что начинающему пользователю правильнее всего будет ничего не делать со своим твердотельным накопителем, а просто работать. Разве что 2-й и 3-й пункты остаются действительно актуальным.
Не делайте дефрагментацию вручную
Не следует выполнять дефрагментацию на твердотельных дисках, особенно с помощью сторонних программ дефрагментации. Диски SSD имеют ограниченное количество циклов записи, а дефрагментация выполняет множественные перезаписи при перемещении кусочков файлов. Одновременно с этим, не отключайте оптимизацию дисков в Windows 10 — она не дефрагментирует SSD так, как делает это с жестким диском, а действительно оптимизирует его работу.
После дефрагментации SSD с помощью какого-либо ПО, к которому вы могли привыкнуть ранее, вы не заметите никаких изменений в скорости работы. Но при этом в некоторой степени потратите ресурс диска.
На механическом жестком диске дефрагментация полезна, поскольку уменьшает количество необходимых для считывания информации передвижений головки: на сильно фрагментированном HDD из-за значительного времени, необходимого на механический поиск фрагментов информации, компьютер может «тормозить» при операциях обращения к жесткому диску.
На твердотельных дисках механика не используется. Устройство просто считывает данные, в каких бы ячейках памяти на SSD они не находились. На самом деле SSD даже спроектированы таким образом, чтобы максимально распределить данные по всей памяти, а не накапливать их в одной области, что приводит к более быстрому износу SSD.
Не используйте Windows XP, Vista, другие старые ОС и не отключайте TRIM
Если на вашем компьютере установлен SSD, следует использовать современную операционную систему. В частности, не нужно использовать Windows XP или Windows Vista. Обе эти ОС не поддерживают команду TRIM. Таким образом, когда вы удаляете файл в старой операционной системе, она не может послать данную команду твердотельному диску и, таким образом, данные остаются на нем (дальнейшее зависит от контроллера, но в общем случае — это не очень хорошо).
В дополнение к тому, что это означает потенциальную возможность считать ваши данные, это приводит также и к более медленной работе компьютера.
Когда ОС нужно записать данные на диск, она вынуждена предварительно стереть информацию, после чего произвести запись, что снижает скорость операций записи.
По этой же причине не следует отключать TRIM на операционных системах Windows 7 и других, поддерживающих эту команду. А в идеале стоит использовать Windows 10. Здесь может быть полезным материал: Как узнать, включен ли TRIM в Windows.
Не заполняйте SSD полностью
Необходимо оставлять свободное место на твердотельном диске, в противном случае, скорость записи на него может значительно упасть. Это может показаться странным, но на самом деле, объясняется достаточно просто. Когда на SSD имеется достаточное количество свободного места, твердотельный диск использует свободные блоки для записи новой информации.
В идеале — загрузить официальную утилиту от производителя SSD и посмотреть, сколько места она предлагает зарезервировать, обычно такая функция присутствует в этих программах (может называться Over Provisioning).
На некоторых дисках это зарезервированное пространство присутствует по умолчанию и его можно увидеть в управлении дисками Windows как не распределенную область.
Когда на SSD мало свободного пространства, на нем присутствует множество частично заполненных блоков. В этом случае, при записи происходит сначала чтение определенного частично заполненного блока памяти в кэш, его изменение и перезапись блока обратно на диск. Это происходит с каждым блоком информации твердотельного диска, который необходимо использовать для записи того или иного файла.
Другими словами, запись в пустой блок — это очень быстро, запись в частично заполненный — заставляет выполнять много вспомогательных операций, а соответственно происходит медленно. Ранее тесты показывали, что следует использовать около 75% емкости SSD для идеального баланса между производительностью и количеством хранимой информации. Для современных SSD с большими объемами это может быть излишним.
Ограничьте запись на SSD. Или не стоит
Пожалуй, самый спорный момент, и сегодня, в 2019, я не могу быть столь категоричен, как при первоначальной подготовке этого материала 5 с лишним лет назад. По сути, SSD приобретается для увеличения скорости работы и самых различных операций, а потому перемещение временных файлов, файла подкачки, отключение служб индексирования и подобные вещи, хотя и действительно снизят износ SSD, но, одновременно, уменьшат и пользу от него.
С учетом того, что сегодняшние твердотельные накопители в общем-то сравнительно живучие, я бы, пожалуй, не стал принудительно отключать системные файлы и функции, переносить служебные файлы с SSD на HDD. За исключением одной ситуации: если у вас самый дешевый диск на 60-128 Гб от неизвестного китайского производителя с очень малым ресурсом записи TBW (таких в последнее время становится все больше, несмотря на общее увеличение срока службы для популярных марок).
Не храните большие файлы, к которым не нужен быстрый доступ, на SSD
Это достаточно очевидный пункт: вашей коллекции фильмов, фотографий и других медиа-материалов и архивов обычно не требуется высокая скорость доступа. Твердотельные диски SSD меньше по объему и более дорогие в пересчете на гигабайт, чем обычные жесткие диски. На SSD, особенно при наличии второго жесткого диска, следует хранить файлы операционной системы, программ, игр — для которых важен быстрый доступ и которые постоянно используются.
Обычные файлы документов (под документами я тут подразумеваю и видео и музыку и любое другое медиа) с одинаковой скоростью будут воспроизводиться и с HDD и с SSD, а потому особенного смысла в хранении их на твердотельном накопителе нету, при условии, что это не единственный диск на компьютере или ноутбуке.
Надеюсь, эта информация поможет вам увеличить срок жизни вашего SSD и радоваться скорости его работы. Есть что добавить? — буду рад вашему комментарию.
А вдруг и это будет интересно:
Источник: https://remontka.pro/ssd-dont-do/
Перенос Steam игр на другой жесткий диск без их установки
Емкость твердотельных накопителей (SSD) постоянно увеличивается, но вместе с этим и увеличивается размер игр. Современные проекты ААА класса обычно занимают до 20 ГБ, а многие из них могут превышать и 60 ГБ, особенно после учета загружаемого контента.
Это может быть иронично, но именно крупные игры лучше загружаются на быстрых носителях, которые на удивление вскоре становятся уже заполненными, особенно если иметь дело с SSD малого объема, например, 250 GB. Такой диск может вместить 4 игры, по размеру сопоставимыми с GTA V.
К счастью, Steam упростил перемещение игр. больше не потребуется открывать командную строку Windows или загружать сторонние утилиты, хотя мы также рассмотрим и эти методы, ведь они все еще работают.
Резервное копирование игр
Эта процедура не обязательна, однако служит хорошей мерой предосторожности. Самый удобный способ – это просто скопировать папку Steam или SteamApps (в которой находятся игры) в резервную папку через Проводник Windows.
Клиент Steam также предоставляет встроенный процесс резервного копирования и восстановления, который позволит выбрать установленные игры и сохранить их в виде резервных копий. Эта утилита разбивает игровые данные на CSM / CSD файлы, размер которых соответствует CD и DVD.
Также есть возможность выбрать сразу одно большое сохранение.
Чтобы это сделать, нужно: зайти в библиотеку Steam > кликнуть по игре правой кнопкой мыши > создать резервную копию… > Выбрать игры для резервного копирования и следовать инструкции.
Чтобы восстановить эти файлы как установленные игры Steam, нужно зайти в библиотека Steam > резервное копирование и восстановление игр… > Восстановить предыдущую резервную копию > указать файлы резервного копирования > следовать подсказкам.
Перемещение одной игры между дисками
- Зайдите в Steam > настройки > загрузки > папки библиотеки Steam
- Создайте новую папку библиотеки Steam на новом диске (вы можете щелкнуть правой кнопкой мыши на одной из этих папок, чтобы выбрать ее в качестве пути установки по умолчанию, хотя при следующей установки, Steam запросит путь установки).
- Перемещение уже установленный игры на новый диск:
Щелкните правой кнопкой мыши на игру в библиотеке Steam > свойства > локальные файлы > перемещение папки установки… > выберите путь > переместите папку
Перемещение игры с SSD
Самым простым способом будет проделать все вышеперечисленное, путем использования встроенной функции Steam. Однако этот метод также работает:
- В Проводнике Windows переместите папку с игрой со своего SSD-накопителя обратно в папку steamapps\common или в другую папку библиотеки, которую распознает Steam.
- В Steam щелкните правой кнопкой мыши по игре и удалите ее содержимое, что на самом деле ничего не удалит, так как вы только что переместили все игровые файлы.
- Установите игру снова, но укажите путь установки тот, куда вы переместили файлы. Steam проверит данные и не будет ничего загружать.
- Закройте Steam и перейдите в папку или библиотеку Steam через Windows (скорее всего C:\Program файлы\Steam (x86)).
- Скопируйте и вставьте папку Steam в новое место (переименуйте старую папку и оставьте ее в качестве резервной копии или удалите).
- Вы можете запустить Steam.exe из новой папки или запустить установщик Steam и указать новое расположение.
- Скопируйте и вставьте папку SteamApps в папку для резервного копирования
- Удалите Steam
- Установите Steam и скопируйте папку SteamApps обратно в директорию Steam
Если игра повреждена, Steam может проверить файлы на целостность:
Кликните правой кнопкой мыши на поврежденную игру в библиотеке Steam > свойства > локальные файлы > проверить целостность файлов игры…
Если прошло некоторое время с тех пор, как вы это сделали, убедитесь, что этот процесс не тормозит работу Steam.
Старый метод (больше не требуется): использование mklink
Примерно в то время, когда SSD начали набирать оброты (более десяти лет назад!), Steam не имел встроенного метода перемещения игр между дисками. Эта функция была добавлена только в 2017 году.
Вместо этого, геймерам приходилось пользоваться на командную строку Windows, а именно на команду mklink, которая соединяла одну директорию с другой, поэтому, когда ПО обращалось к расположению A, оно перенаправлялось в расположение B.
Другими словами, Steam распознавал игру, будто она установлена в оригинальную директорию, но запускал ее с другого диска.
Теперь этот метод устарел, хоть еще и работает:
- Создайте папку желаемого пути установки игры (например D:\Games\Steam)
- Зайдите в SteamApps (C:\Program Files\Steam\steamapps\common) и скопируйте игру, которую вы хотите переместить на новый диск (не оставляйте игру в старой директории)
- По завершению копировани, зайдите в командную строку и введите mklink /d “LINK” “TARGET” — (например: mklink /d “d:\games\steam\steamapps\common\fullmojorampage” “e:\games\steam\steamapps\common\fullmojorampage”)
Отменить такую связь также просто, как и удалить ее в C:\Steam\steamapps\common.
Подсказка: вы должны видеть связь, введя команду dir.
Другие старые утилиты для перемещения/копирования игр
Скачать Steam Mover – До того, как в Valve приши к этому, перемещать игры можно было, пользуясь этой утилитой. У программы простой интерфейс и можно легко перемещать игры или создавать связи (например, подход mklink, описанный выше). Версия 0.1 Steam Mover вышла в апреле 2010 года, и хоть она никогда не обновлялась, ее загрузили сотни тысяч раз и мало кто жаловался на работу утилиты.
Скачать SteamTool Library Manage – По функциям она идентична Steam Mover, у нее такой-же интерфейс и методы. Программа использует NTFS соединения, чтобы создать связь межу новым и старым расположением (утилита работает только с NTFS разделами).
Скачать Gamesave Manager – GSM умеет автоматически обнаруживать сохранения для 4764 игр и сильно упрощает процессы копирования, восстановления и перемещения. Утилита также предоставляет другие функции, включая возможность перемещения игр Steam (она также использует связи или соединения NTFS).
Источник: https://oshibka-reshenie.ru/move-steam-game-library
Как использовать SSD в среде Windows с максимальной бережливостью и эффективностью
Производительные SSD-накопители заполонили рынок компьютерных комплектующих, но из-за высокой своей стоимости им пока что не под силу полностью вытеснить HDD. Большинство пользователей могут себе позволить приобретение SSD лишь с базовыми объёмами на 60-120 Гб под установку Windows. Всеобщую доступность быстрых твердотельных накопителей специалисты IT-рынка пророчествуют в будущем.
А пока что эти устройства нужно беречь, правильно с ними обращаться, чтобы максимально отсрочить момент их наработки на отказ, связанный с ограниченным количеством циклов перезаписи данных.
Какие действия для выжимки максимума возможностей SSD и сохранения его ресурса требуются непосредственно от пользователя?
1. Бережливое использование SSD
Старайтесь ограничить перезапись данных на разделе SSD-диска:
• Не используйте устройство под медиатеку, софтобазу и хранилище прочих личных файлов;
• Переназначьте в браузерах, торрент-клиентах и прочих интернет-программах папку загрузок по умолчанию;
• Не храните базы данных и файлы проектов отдельных программ в предлагаемой ими по умолчанию папке «Документы» или прочем каталоге на диске С;
• Старайтесь избегать заполнения SSD более чем на три четверти. Операция записи новых данных в частично заполненные ячейки накопителя предусматривает сначала выгрузку имеющихся данных в кэш, а затем перезапись и старой, и новой информации;
• Не используйте функции программ, самостоятельно скачивающие с Интернета дистрибутивы Windows, LiveDisk, прочих ОС, и тут же, в едином процессе записывающие их на оптический диск или флешку. Такие программы обычно загружают дистрибутивы в системный кэш. Лучше отдельно скачивать ISO-образы, сохраняя их по выбранному пути, и отдельно проводить запись на внешний носитель;
• Без особой надобности не прибегайте к функции возврата компьютера в начальное состояние или переустановке Windows с сохранением профиля и его данных.
Если проблему невозможно решить, покопавшись в настройках, лучше уж тогда переустановить систему «начисто», с форматированием системного раздела. В этом случае диск С хотя бы не будет захламляться ненужными данными — в частности, папкой «Windows.
old» и образом свежего дистрибутива (при использовании функции «Начать заново» в Windows 10 Creators Update);
• Не используйте чистильщики Windows с автоматизацией процессов очистки диска. Вычищенный сегодня кэш системы, браузеров и прочих программ завтра же наполнится удалёнными данными вновь, если использовать компьютер в привычных целях.
Есть и спорные методы отсрочки наработки на отказ SSD, как, например, перенос папок хранения временных файлов системы и кэша браузеров на раздел HDD или установка на последний программ и игр.
С увесистыми играми всё понятно, в ситуации с использованием накопителя только под системный раздел у пользователя просто нет другого выбора.
Что же касается мелких игр и программ, то если не работать с ними с учётом преимуществ SSD, в чём тогда смысл его покупки? Если программа взаимодействует с базами данных или файлами проектов, расположенными на HDD, получим и вовсе суммарную производительность обоих типов жёстких дисков.
Перенос хранилищ временных файлов Windows, кэша браузеров и прочих специфических программ на HDD продлит срок службы SSD, но сделает его покупку абсолютно бессмысленной. Ведь быстрая скорость чтения и записи мелких файлов этих типов данных, в разы превышающая черепашьи возможности HDD – главная причина приобретения накопителя под установку Windows.
2. Дефрагментация
Операция по дефрагментации увеличивает скорость чтения HDD путём перезаписи хаотически разбросанных по всей поверхности диска частей файлов в последовательную цепь кластеров. При таком раскладе не требуется перемещение магнитной головки в другую область диска, и чтение данных, соответственно, происходит оперативнее. У твердотельного накопителя иной принцип устройства, не зависящий от последовательности записи информации в ячейки. Скорость доступа ко всем ячейкам одинаковая.
В дефрагментации SSD нет смысла, и об этом современные Windows знают. Версии 10, 8.1 и 7 различают типы жёстких дисков. В последней дефрагментация дисков является частью процесса автоматического обслуживания, и она проводится только для разделов HDD. В версиях 8.
1 и 10 нет уже понятия дефрагментации, есть понятие оптимизации дисков. Эта процедура проводится как для HDD, так и для SSD.
Для первых запускается обычная дефрагментация, для вторых применяется эта же операция, но с использованием иных алгоритмов и при определённых условиях – при достижении фрагментации диска более чем на 10% и использовании системных функций на базе службы теневого копирования.
Штатную оптимизацию дисков в Windows 8.1 и 10 для SSD можно отключить.
Также нужно избегать дефрагментации SSD сторонним софтом. В идеале программа-дефрагментатор должна определять тип жёсткого диска и допускать запуск операций только по отношению к разделам HDD. Если программа такого механизма не имеет, спрос только с пользователя.
Не стоит прибегать к функциям программ, предлагающих в рамках процедуры оптимизации реестра Windows его дефрагментацию. Это та же самая операция, что и выполняемая программами-дефрагментаторами, только оптимизаторы используют её применимо к файлам системного реестра на диске С.
3. Оптимизация Windows
Windows 10, 8.1 и 7 по умолчанию заточены под работу с твердотельным накопителем. А вот в версиях Vista и старше нет поддержки функции Trim, обеспечивающей очистку ячеек накопителя от удалённой информации и, соответственно, препятствующей снижению скорости записи по мере заполнения дискового пространства.
В старых версиях системы программно удалённые данные физически никуда не исчезают, они остаются в ячейках накопителя. Физическое удаление происходит при перезаписи, а дополнительная операция снижает общую скорость записи данных.
Однако отдельные производители SSD могут поставлять для старых Виндовс своё ПО, реализующее функцию Trim.
Различные программы-оптимизаторы часто предлагают твики для адаптации системы под работу с твердотельным накопителем. Есть даже узкоспециализированная утилита SSD Mini Tweaker, в которой собрана огромнейшая подборка настроек. Для современных версий Windows твикеры не предложат чего-то существенного, о чём не знает Microsoft. Если и прибегать к помощи таких программ, то лишь после предварительного изучения каждой из предлагаемых настроек. Обычно у твиков есть побочные действия.
4. Аппаратная оптимизация
В Интернете можно столкнуться с мнением, что покупка SSD будет бессмысленной, если материнская плата не поддерживает SATA 3. Пропускная способность этого интерфейса подключения носителей данных может достигать 6 Гбит/с. Тогда как его предшественник SATA 2 ограничен 3 Гбит/с.
Однако и этого показателя с лихвой хватит, чтобы оправдать вложение средств. Да, при чтении и записи больших файлов накопитель не раскроет весь свой потенциал, но при работе с мелкими файлами, из которых состоит кэш системы и ПО, разница с возможностями HDD будет ощутимой.
Ниже на скриншоте наглядно продемонстрированы скорости SSD, подключённого через SATA 2, и HDD.
Как видим, скорость последовательного чтения и записи накопителя оставляет желать лучшего, тем не менее вопрос с заменой матплаты на более современную можно отложить в долгий ящик.
Для выжимки максимальной производительности SSD должен быть подключён к SATA посредством режима контроллера AHCI, преемника устаревшего IDE. Какой из режимов контроллера выбран в данный момент, можно проверить в BIOS компьютера или в диспетчере устройств Windows.
Если выбран режим IDE, его необходимо сменить в BIOS на AHCI. Это лучше делать в момент переустановки Виндовс. Переключиться на AHCI без переустановки системы можно путём редактирования её реестра. По этому вопросу есть масса инструкций в Интернете, однако успех выполнения операции гарантируется не в каждом случае.
5. Отдельный загрузчик Windows для SSD
При подключении SSD к сборке компьютера с BIOS UEFI, на разделе HDD которого уже стоит Windows, стоит учесть один момент.
Два жёстких диска (или более) UEFI обычно определяет как цельное пространство и формирует для двух (или нескольких) операционных систем единый загрузочный раздел и единый раздел EFI. И они находятся на том жёстком диске, на котором установлена первая Windows.
Соответственно, подключённый позднее SSD будет числиться как обычный раздел с данными. При выходе из строя или отсоединении HDD система на твердотельном накопителе без загрузчика не запустится.
Если Виндовс не клонируется, а устанавливается на SSD с нуля, на время её установки HDD нужно отключить (либо программно в настройках BIOS, либо аппаратно путём отсоединения SATA-кабеля).
Это простейший способ правильной разметки нового накопителя: при установке Windows на нераспределённое пространство нужные разделы сформируются автоматически. Загрузка системы будет осуществляться с SSD, причём ещё и без дополнительного этапа выбора других систем.
При необходимости вторую ОС можно запустить путём выставления приоритета загрузки её HDD в BIOS.
Источник: https://www.white-windows.ru/kak-ispolzovat-ssd-v-srede-windows-s-maksimalnoj-berezhlivostyu-i-effektivnostyu/
Как использовать SSD правильно? [Увеличиваем эффективность]
Во многих свои статьях я упоминал о твердотельных накопителях SSD (Solid-State Drive). В данном устройстве есть множество положительных сторон, но и не обошлось без минусов.
После перехода с магнитного жесткого диска HDD на диск, не имеющий движущихся деталей, ваш компьютер обретет новую жизнь. Вы сразу же заметите повышение производительности в несколько раз. К примеру, система будет загружаться практически мгновенно, то же самое и с приложениями.
Многие графические программы и тяжеловесные игры будут открываться быстрее, чем это было с HDD.
При правильном использовании SSD-накопителей вы почувствуете увеличение скорости работы компьютера в несколько раз, давайте выжмем максимум из этого устройства.
Использование SSD в качестве системного диска
Для эффективного использования SSD нужно учесть, что его можно поставить в качестве системного диска, другими словами, на нем будет стоять Windows, или другая ОС. Так как, система часто обращается к диску, на который установлена, то при использовании SSD время обращений снизится в несколько раз.
Хоть твердотельные накопители и являются очень быстрыми устройствами, они ограничены в объеме. Цена за гигабайт очень высока, вы можете сами в этом убедиться, если зайдете в любой магазин, где продаются SSD. Многие пользователи не могут себе позволить даже версии на 250 Гб.
Еще один недостаток – снижение производительности диска в связи с заполненным объемом. Такая уж технология. Поэтому советую вам оставлять хотя бы 30% или 40% от всего объема.
Даже если вы не самостоятельно заполняете диск какими-то файлами, сама система может без вашего ведома это делать. Например, при скачивании файлов с интернета они сохраняются в папке «Загрузки», находящаяся на системном диске. Если за этим не следить, рано или поздно диск будет заполнен.
В качестве рекомендации я предлагаю установить на SSD только операционную систему и несколько важных программ, все остальное можно хранить на обычном жестком диске. Такое решение является самым оптимальным, из-за низкого объема SSD вы в любом случае не сможете хранить файлы большого размера. Пусть у вас будет еще один жесткий диск на 500 Гб или больше.
В случае с ноутбуком, есть вариант замены внутреннего жесткого диска на SSD. При наличии дисковода вы можете вместо него поставить дополнительный жесткий диск. Если дисковод отсутствует, то вы, конечно, можете заменить, уже имеющейся HDD, на более быстрый, но менее объемный SSD, правда в качестве дополнительного накопителя для хранения данных придется использовать внешние жесткие диски, либо флешки. Такой способ имеет недостаток, заключающийся в том, что вы можете в любой момент где-то забыть внешний накопитель.
: 9 советов, как выбрать SSD накопитель
Перенос программного обеспечения
Мы разобрались со всеми нюансами хранения данных на SSD. Переходим к переносу программ на другой диск. И тут возникает вопрос, а как это сделать? Если мы переместим некоторые программы с одного диска на другой, то они перестанут корректно работать. С некоторыми ПО такое провернуть, конечно, можно, но слишком много исключений.
Хочу сказать, что Windows все-таки позволяет перенести программы без последствий, для этого существуют «символьные знаки», которые создаются для указания Windows на то, где на самом деле находится установленная программа.
К примеру, у вас есть программа или игра, установленная на C:\ProrgammFiles. Берем оттуда это ПО и переносим на SSD, с таким же именем, тогда путь будет выглядеть так: H:\ProrgammFiles.
Теперь мы запускаем командную строку и используем команду mklink. Нужно ввести следующее:
mklink /d C:\ProrgammFiles H:\ProrgammFiles
Теперь получается, что программа находится на диске C, но система будет думать, что она находится на диске H.
Перемещение системных папок
Есть, так называемые библиотеки, в которых хранятся файлы, того или иного типа, например, папки «Музыка», «», «Загрузки», «Документы». Эти папки являются системными, но расположение их можно легко поменять.
Обычно папки находятся по пути C:\Users\Имя пользователя. Тут мы находим эти папки нажимаем по каждой правой кнопкой мыши и идем в «Свойства», переходим во вкладку «Расположение». Нажимаем на кнопку «Переместить» и выбираем необходимый диск.
Чистка мусора на SSD
Мы разобрались с переносом файлов на новый диск. Хочется отметить, что со временем диск будет заполняться все больше, и вы вряд ли что-то с этим сделаете. В качестве примера можно привести различные временные файлы браузера – кэш, файлы драйверов от видеокарты, например, Nvidia, они ведь сохраняются в папке Nvidia, которая находится на системном диске.
В качестве чистильщика всякого мусора и временных файлов хорошо подойдет программа CCleaner. Устаревшие записи в реестре, пустые папки и остатки от удаленных программ будут уничтожены с помощью этой утилиты.
Последние моменты
В общем, кто не знает, есть еще один момент, при котором пользователи отказываются от SSD, дело в количестве циклов перезаписи. Время жизни твердотельного накопителя очень ограничено, после того, как лимит перезаписи будет исчерпан, то диск перестанет работать.
Конечно, производители стараются избавиться от этой проблемы, каждый раз увеличивая цикл перезаписи. Сейчас SSD вполне могут проработать 5-6 лет бесперебойно, я думаю волноваться не о чем.
Чтобы уменьшить износ диска, можно ограничить некоторым ПО использовать диск, либо указать в качестве буфера другой.
Есть мнение, что дефрагментация для SSD не нужна, так и есть, ее ни в коем случае не нужно проводить, так как это сократит жизнь диска. Просто эта операция включает в себя множественные циклы чтения/записи, что очень опасно.
Думаю, на этом я закончу эту статью. Теперь вы знаете, как правильно использовать SSD, каким образом перенести файлы с одного диска на другой, а также, как увеличить время жизни диска.
Источник: https://computerinfo.ru/kak-ispolzovat-ssd-praviln/
Жесткие диски (HDD) были долгое время основным средством хранения данных в компьютерах. Однако, с появлением SSD-накопителей (Solid-State Drive), скорость чтения и записи данных значительно возросла, что позволяет улучшить производительность не только операционной системы, но и установленных на ней программ. Поэтому, если у вас есть SSD и вы хотите установить на него игру, следует придерживаться определенных правил и этапов. В данной статье мы подробно рассмотрим пошаговую инструкцию по установке игры на SSD.
Первым шагом для успешной установки игры на SSD является правильная подготовка вашего накопителя. Убедитесь, что SSD включен и правильно подключен к вашей материнской плате, а также проверьте, достаточно ли у вас свободного места на SSD для установки игры. Если свободного места недостаточно, очистите SSD от ненужных файлов или перенесите часть данных на другое хранилище.
Затем, перед установкой игры, рекомендуется обновить драйверы вашего SSD до последней версии. Обновление драйверов позволяет исправить возможные ошибки и повысить стабильность работы накопителя. Для этого, посетите официальный сайт производителя вашего SSD и найдите раздел с загрузками. Скачайте и установите последнюю версию драйвера.
После подготовки SSD и обновления драйверов, можно приступить к самой установке игры. В большинстве случаев, установка игры на SSD осуществляется аналогично установке на обычный HDD. Запустите установочный файл игры и следуйте инструкциям на экране. Однако, есть несколько важных моментов, которые следует учесть.
Содержание
- Как установить игру на SSD: подробная инструкция для начинающих
- Шаг 1: Выбор SSD для установки игры
- Шаг 2: Подготовка SSD
- Шаг 3: Установка игры на SSD
- Шаг 4: Настройка игры на SSD
- Шаг 5: Проверка производительности
- Выбор SSD для игр: какие параметры важны
- Подготовка к установке: очистка диска и дополнительные настройки
- Способы установки игр на SSD: через клиенты запуска и патчей
- Перенос игр на SSD: как сохранить прогресс и настройки
- Проверка и оптимизация SSD для игр: как увеличить производительность
- Вопрос-ответ
Как установить игру на SSD: подробная инструкция для начинающих
Установка игры на SSD дисковое хранилище может значительно улучшить загрузку и производительность игры, поскольку SSD обладает высокой скоростью чтения и записи данных. В этом руководстве мы приведем подробную инструкцию о том, как правильно установить игру на SSD.
Шаг 1: Выбор SSD для установки игры
Перед тем как устанавливать игру на SSD, необходимо выбрать подходящий диск. Удостоверьтесь, что у вас есть достаточно свободного пространства на SSD для установки игры.
Шаг 2: Подготовка SSD
Перед установкой игры на SSD рекомендуется отформатировать диск, чтобы удалить предыдущие данные и обеспечить максимальную производительность. Важно отметить, что форматирование SSD может сократить его срок службы, поэтому лучше использовать специальные программы для оптимизации работы диска.
Шаг 3: Установка игры на SSD
Следующим шагом является установка игры на SSD. Для этого выполните следующие действия:
- Откройте программу установки игры.
- Примите условия лицензионного соглашения.
- Выберите путь к установке игры. Укажите путь к директории на SSD диске.
- Начните установку игры.
- Дождитесь завершения установки. Время завершения может зависеть от размера игры и скорости вашего SSD.
Шаг 4: Настройка игры на SSD
После того, как игра установлена на SSD, рекомендуется провести некоторые настройки, чтобы максимально оптимизировать работу:
- Установите последние обновления и патчи для игры, чтобы исправить ошибки и улучшить производительность.
- Настройте графические настройки игры в соответствии с возможностями вашего компьютера и уровнем производительности SSD.
- Если используется стороннее программное обеспечение, настройте его таким образом, чтобы оно оптимизировало работу игры на SSD.
Шаг 5: Проверка производительности
После установки игры на SSD рекомендуется выполнить проверку производительности, чтобы убедиться, что игра загружается и работает более быстро:
| Шаг | Средства проверки |
|---|---|
| 1 | Запустите игру и замерьте время, за которое происходит загрузка игрового экрана. |
| 2 | Запустите тест производительности игры и сравните его результаты с прошлыми запусками. |
| 3 | Сравните время загрузки игры на SSD с временем загрузки на других дисках. |
Если результаты проверки показывают улучшенную производительность и скорость загрузки игры на SSD, то поздравляю, вы успешно установили игру на SSD!
Выбор SSD для игр: какие параметры важны
Установка игр на SSD может значительно повысить производительность и скорость работы игровой системы. Однако, перед тем как выбрать SSD для установки игр, следует обратить внимание на несколько важных параметров:
-
Объем памяти: Один из главных параметров, который следует учитывать при выборе SSD для игр — это его объем памяти. Чем больше памяти, тем больше игр можно будет установить на SSD. Идеальный объем памяти для игрового SSD может начинаться от 500 ГБ и более, в зависимости от ваших потребностей.
-
Скорость передачи данных: Скорость передачи данных является критическим параметром для игр. Чем выше скорость передачи данных, тем быстрее игры будут загружаться и запускаться. Рекомендуется выбирать SSD с интерфейсом SATA III или NVMe, так как они обеспечивают высокую скорость передачи данных.
-
Технология памяти: Технология памяти также может влиять на скорость работы SSD. Наиболее распространенные технологии памяти для SSD — это TLC, MLC и SLC. SLC является самой быстрой, но и самой дорогой, тогда как TLC — самая доступная, но и несколько медленнее. Выбор технологии памяти зависит от ваших потребностей и бюджета.
-
Надежность и долговечность: При выборе SSD для игр также следует обратить внимание на надежность и долговечность устройства. Хороший SSD должен иметь высокий ресурс работы (MTBF) и поддержку функций повышения надежности, таких как TRIM и SMART.
-
Цена: Наконец, стоимость является важным фактором при выборе SSD для игр. Цены на SSD с различными параметрами могут значительно отличаться. Рекомендуется выбрать SSD, который соответствует вашим потребностям и бюджету.
Учитывая вышеперечисленные параметры, вы сможете выбрать подходящий SSD для установки игр, который обеспечит максимальную производительность и удобство при игре.
Подготовка к установке: очистка диска и дополнительные настройки
Прежде чем начать устанавливать игру на SSD, необходимо выполнить несколько подготовительных шагов. Они позволят вам максимально оптимизировать работу SSD и полностью насладиться быстротой его работы.
- Очистка диска. Перед установкой игры на SSD рекомендуется освободить его от лишних файлов и программ. Удалите все ненужные файлы, временные файлы, кэш и другие мусорные файлы. Вы можете воспользоваться специальными программами для очистки диска или сделать это вручную через системный диспетчер файлов.
- Дефрагментация диска. Если ваш SSD уже содержит другие данные, выполните дефрагментацию диска перед установкой игры. Это поможет упорядочить файлы на диске и повысить его производительность.
- Отключение системных служб. Во время установки игры рекомендуется временно отключить некоторые системные службы, чтобы освободить ресурсы SSD и ускорить процесс установки. Например, можно отключить антивирусное программное обеспечение или программы автоматического обновления.
- Настройка системных параметров. Проверьте настройки энергосбережения и выставите максимальную производительность для SSD. Это позволит раскрыть все возможности накопителя и ускорить работу игры.
После выполнения всех подготовительных шагов вы можете переходить к непосредственной установке игры на SSD. Но помните, что каждый SSD может иметь некоторые особенности и рекомендации использования, поэтому обязательно ознакомьтесь с документацией и рекомендациями производителя.
Способы установки игр на SSD: через клиенты запуска и патчей
1. Через клиенты запуска игр
Многие игры имеют свои собственные клиенты запуска, такие как Steam, Origin, Uplay и другие. Установка игры через такие клиенты предлагает несколько преимуществ:
- Удобная система управления играми, включая доступ к достижениям, друзьям и сообществам игроков.
- Автоматическое обновление игр до последней версии.
- Синхронизация игр и сохранений между разными компьютерами.
Чтобы установить игру на SSD через клиент запуска, выполните следующие шаги:
- Запустите клиент запуска (например, Steam).
- Войдите в свою учетную запись или создайте новую, если у вас еще нет аккаунта.
- Перейдите в раздел «Магазин» или «Мои игры», в котором вы можете выбрать игру, которую хотите установить.
- Найдите нужную игру и выберите опцию «Установить».
- Выберите место установки игры, выбрав ваш SSD.
- Подтвердите установку и дождитесь завершения процесса.
2. Через патчи
Некоторые игры можно установить на SSD путем применения специальных патчей или обновлений. Этот способ особенно полезен, если у вас уже установленная игра на жестком диске, и вы хотите перенести ее на SSD без необходимости повторной установки.
Чтобы установить игру на SSD через патчи, выполните следующие шаги:
- Найдите патч или обновление для вашей игры, который позволяет перенести игру на другой диск.
- Скачайте и установите этот патч или обновление на ваш компьютер.
- Запустите патч или обновление и следуйте инструкциям на экране.
- Выберите место установки на вашем SSD.
- Дождитесь завершения процесса.
Теперь у вас есть два способа установить игры на SSD: через клиенты запуска и патчи. Выберите наиболее удобный способ для вашей конкретной ситуации и наслаждайтесь быстрым запуском игр!
Перенос игр на SSD: как сохранить прогресс и настройки
Когда вы решите перенести игру на SSD, вам необходимо учесть сохраненный прогресс и настройки игры. Важно, чтобы после переноса игра запускалась с теми же сохранениями и настройками, чтобы вы могли продолжить игру с точки, на которой остановились.
Вот несколько шагов, которые помогут вам правильно перенести игру и сохранить прогресс и настройки:
- Сделайте резервную копию:
- Откройте меню настроек в игре:
- Перенесите игру на SSD:
- Измените путь сохранения и настроек:
- Восстановите сохранения и настройки:
Перед переносом игры на SSD рекомендуется сделать резервную копию всех файлов игры. Это позволит вам восстановить игру, если что-то пойдет не так во время переноса. Создайте папку на другом накопителе и скопируйте все файлы игры в эту папку.
Перед переносом игры важно проверить, есть ли в самой игре возможность изменять путь сохранения и настроек. Откройте меню настроек в игре и проверьте, есть ли там эти опции. Если есть, то запомните текущий путь сохранения и настроек, чтобы восстановить их позднее.
Перенесите все файлы игры на SSD. Для этого вы можете воспользоваться проводником или специальными программами для переноса данных. Убедитесь, что все файлы игры полностью скопированы на SSD.
Если игра имеет возможность изменять путь сохранения и настроек, откройте меню настроек и укажите новый путь, соответствующий новому расположению игры на SSD. Перед этим убедитесь, что вы создали пустую папку, куда игра будет сохранять свои файлы на SSD.
Если игра не имеет возможности изменять путь сохранения и настроек, скопируйте сохранения и настройки из резервной копии, которую вы сделали в первом шаге. Вставьте их в новую папку, которую вы создали на SSD.
После выполнения этих шагов вы сможете запустить игру с сохраненным прогрессом и настройками на новом месте на SSD. Убедитесь, что игра запускается и работает корректно, прежде чем удалить резервную копию игры с предыдущего накопителя.
Теперь вы знаете, как перенести игру на SSD, сохраняя прогресс и настройки. Наслаждайтесь быстрым запуском игр и улучшенным производительностью!
Проверка и оптимизация SSD для игр: как увеличить производительность
SSD (Solid State Drive) является одним из наиболее эффективных способов ускорить загрузку и работу игр на компьютере. Однако, для того чтобы достичь максимальной производительности и долговечности SSD, необходимо выполнить ряд проверок и оптимизаций.
Ниже представлены основные шаги, которые помогут вам увеличить производительность SSD для игр:
- Проверьте целостность и исправность SSD: Воспользуйтесь специальной программой для проверки состояния диска, например, CrystalDiskInfo. Убедитесь, что диск не имеет ошибок и не находится на грани отказа. В случае обнаружения проблем, рекомендуется обратиться к специалисту или заменить SSD на новый.
- Обновите фирмварь SSD: Проверьте наличие и установите последнюю версию прошивки для вашего SSD. Фирмварь обновляется производителем с целью исправления ошибок и улучшения производительности. Обновление прошивки может значительно повысить скорость работы диска.
- Включите режим TRIM: Убедитесь, что включен режим TRIM для вашего SSD. TRIM — это технология, которая позволяет операционной системе сообщать SSD о неиспользуемых блоках данных, тем самым повышая производительность и снижая износ диска. Для включения TRIM необходимо открыть командную строку от имени администратора и ввести команду «fsutil behavior set DisableDeleteNotify 0».
- Отключите индексацию диска: Один из способов улучшить производительность SSD — отключить индексацию диска. Для этого откройте «Панель управления», перейдите в «Параметры индексации» и удалите SSD из списка индексируемых дисков. Это позволит снизить количество операций записи на диск и увеличит его скорость.
- Выключите гибернацию: Если вы не используете функцию гибернации, рекомендуется ее выключить. Для этого в командной строке от имени администратора введите команду «powercfg.exe /hibernate off». Гибернация требует дополнительное пространство на диске и может снижать производительность SSD.
- Оптимизируйте систему для SSD: Проверьте параметры системы и включите оптимизации, специально разработанные для работы с SSD. Для этого откройте «Панель управления», перейдите в «Администрирование» и выберите «Оптимизация дисков». В появившемся окне выберите SSD и нажмите «Изменить настройки». Включите оптимизации и нажмите «OK». Это улучшит работу системы с SSD и повысит его производительность.
После выполнения данных шагов производительность вашего SSD должна заметно улучшиться, что приведет к ускорению загрузки и работы игр на вашем компьютере.
Вопрос-ответ
SSD (Solid-State Drive) — это новое поколение накопителей информации, которые обеспечивают высокую скорость чтения и записи данных. Если вы являетесь геймером и хотите повысить производительность своей игровой системы, то установка игр на SSD может значительно сократить время загрузки и улучшить общую производительность игры.
В этой статье мы расскажем вам, как установить игру на SSD. Следуя нашей пошаговой инструкции, вы сможете без труда перенести любую игру с вашего жесткого диска на SSD и наслаждаться быстрым запуском и загрузкой.
Шаг 1: Выбор игры для установки на SSD
Прежде чем начать процесс установки игры на SSD, вам необходимо определиться с тем, какую именно игру вы хотите перенести. Выберите игру, которая занимает большой объем памяти и часто требует быстрых чтения и записи данных. Например, это может быть недавно выпущенная игра с высокими системными требованиями или ваша любимая онлайн-игра, которую вы играете каждый день.
Не выбирайте игры, которые редко запускаются и занимают небольшое количество места на жестком диске. Установка таких игр на SSD может быть неоправданной тратой места на накопителе.
Шаг 2: Подготовка SSD
Прежде чем начать процесс установки игры на SSD, убедитесь, что ваш SSD готов к использованию. Убедитесь, что он правильно подключен к вашей системе и имеет достаточно свободного пространства для установки выбранной игры.
Примечание: Если ваш SSD только что был установлен в систему, вам может потребоваться его инициализация и форматирование перед началом.
Шаг 3: Перенос игры на SSD
После того, как вы выбрали игру и подготовили свой SSD, вы готовы к переносу игры. Откройте программу управления файлами на вашем компьютере и найдите папку с установленной игрой на жестком диске. Затем скопируйте эту папку на свой SSD, выбрав соответствующий раздел для сохранения.
Примечание: Убедитесь, что ваш SSD имеет достаточно свободного места для установки игры. Если места не хватает, вам может понадобиться освободить его, удалив ненужные файлы или переместив их на другой накопитель.
Шаг 4: Обновление пути запуска игры
После переноса игры на SSD вам необходимо обновить путь запуска игры, чтобы ваша система могла найти файлы на SSD и запускать игру с него. Зайдите в настройки вашего игрового клиента или исполняемого файла игры и измените путь к файлам игры на новый путь на SSD.
Примечание: Если вы не знаете, как изменить путь запуска игры, обратитесь к руководству пользователя вашего игрового клиента или поищите инструкции онлайн.
Шаг 5: Проверка и запуск игры
После обновления пути запуска игры, вам следует проверить, все ли файлы игры были успешно перенесены на SSD. Запустите игру с SSD и протестируйте, чтобы убедиться, что она работает как ожидалось.
Поздравляем! Теперь вы знаете, как установить игру на SSD. Следуя нашей пошаговой инструкции, вы сможете легко и быстро перенести игру на SSD и наслаждаться ее высокой скоростью работы.
Содержание
- Почему стоит устанавливать игры на SSD
- Преимущества установки игры на SSD
- Важные шаги установки игры на SSD
Почему стоит устанавливать игры на SSD
Во-первых, скорость загрузки игр на SSD значительно выше, чем на обычном HDD. Благодаря этому, время ожидания перед началом игры сокращается, а игровой процесс становится более плавным и комфортным.
Во-вторых, SSD обладает более высокой скоростью чтения и записи данных, чем HDD. Это позволяет игре загружать текстуры, модели и другие ресурсы более быстро, что приводит к меньшим задержкам и лагам во время игры.
Также стоит отметить, что установка игр на SSD помогает снизить время загрузки между уровнями и сценами в игре. Переходы между локациями становятся практически мгновенными, что позволяет игре сохранить свою атмосферу и интенсивность, не теряя впечатляющие моменты.
Кроме того, SSD имеет более надежную конструкцию, чем HDD, так как не содержит подвижных частей. Это делает его более устойчивым к ударам и вибрациям, что может быть особенно полезным для ноутбуков и переносных игровых систем.
В целом, установка игр на SSD способствует улучшению производительности и качества игрового процесса благодаря быстрой скорости загрузки и чтения данных. Если у вас есть возможность, рекомендуется использовать SSD для установки игр и наслаждаться улучшенным игровым опытом.
Преимущества установки игры на SSD
1. Увеличение скорости загрузки игры. SSD обладает гораздо более высокой скоростью передачи данных по сравнению с HDD (Hard Disk Drive). Это значит, что игра будет загружаться значительно быстрее, что поможет сэкономить ваше время и сделает игровой процесс более плавным.
2. Уменьшение времени загрузки уровней. При установке игры на SSD, время загрузки каждого уровня сократится в несколько раз. Это позволит вам быстрее приступить к игровому процессу и избежать долгих перерывов между уровнями.
3. Повышение производительности. Загрузка данных с SSD происходит практически мгновенно, что позволяет игре быстро получать доступ к необходимым файлам. Это может улучшить производительность игры, особенно в случае более требовательных игр, где быстрая загрузка информации критически важна.
4. Плавная анимация и отсутствие «тормозов». SSD обладает высокой скоростью чтения данных, что позволяет игре плавно работать при использовании большого количества анимации и сложных графических эффектов. Благодаря этому установка игры на SSD позволяет избежать неприятных ситуаций, связанных с «тормозами» игры во время активного геймплея и улучшить общую игровую эстетику.
5. Уменьшение нагрузки на систему. При установке игры на SSD, данные загружаются гораздо быстрее, что снижает нагрузку на систему и может помочь избежать возможных лагов. Это особенно актуально для более тяжелых игр, требующих большого объема данных для загрузки.
Итак, установка игры на SSD приносит ряд преимуществ, включая улучшенные времена загрузки, повышение производительности и улучшение общей эстетики игрового процесса. Если у вас есть возможность, то рекомендуется устанавливать игры на SSD для наилучшего игрового опыта.
Важные шаги установки игры на SSD
Установка игры на SSD может значительно повысить ее производительность и сократить время загрузки. Вот несколько важных шагов, которые помогут вам правильно установить игру на SSD:
| 1. | Проверьте свободное пространство на SSD. Убедитесь, что на вашем SSD есть достаточно места для установки игры. |
| 2. | Скопируйте игровые файлы на SSD. Если у вас уже есть установленная игра на другом диске, вы можете просто скопировать все игровые файлы на SSD. |
| 3. | Установите игру на SSD. Если у вас нет установленной игры, откройте установочный файл и выберите SSD в качестве места установки. |
| 4. | Перенесите игровые файлы на SSD. Если вы выбрали другое место для установки, после установки перенесите игровые файлы на SSD вручную. |
| 5. | Обновите игровые настройки. После установки игры на SSD, откройте игровые настройки и укажите новое место хранения игры. |
| 6. | Перезагрузите компьютер. Чтобы убедиться, что все изменения вступили в силу, перезагрузите компьютер после установки игры на SSD. |
Следуя этим важным шагам, вы сможете успешно установить игру на SSD и насладиться улучшенной производительностью и быстрым запуском.
Обновлено: 08.10.2023
Если на жестком диске заканчивается свободное место, вы можете переместить свою коллекцию компьютерных игр на другой диск. Вот как настроить ход из выбранного игрового клиента.
Твердотельные накопители стали больше, но и игры тоже: Call of Duty: Modern Warfare теперь занимает более 200 ГБ, что не оставляет места для чего-то еще на диске скромного размера. Если вы готовы пожертвовать сверхбыстрой загрузкой, вы можете перенести некоторые из своих игр на дополнительный жесткий диск с большим объемом памяти, не загружая их повторно.
Некоторые игровые клиенты, такие как Steam и Origin от EA, имеют встроенные функции, позволяющие перемещать игры из одного места в другое. Другие, такие как Epic Games Store, требуют некоторой ловкости для перемещения файлов игры. Вот как это сделать в самых популярных лаунчерах.
Steam: добавьте новую папку библиотеки
Скорее всего, большая часть вашей цифровой коллекции находится в Steam, что, к счастью, упрощает перемещение ваших игр. В главном окне перейдите в Steam > Настройки в верхнем левом углу и перейдите на вкладку «Загрузки» на боковой панели. Нажмите кнопку вверху с надписью «Папки библиотеки Steam», затем нажмите «Добавить папку библиотеки» — вы можете выбрать любую другую папку в своей системе для использования в качестве вторичного места установки.
С этого момента, когда вы будете устанавливать новую игру, вам будет предоставлен выбор между предварительно выбранными папками библиотеки. Я ставлю игры, в которые сейчас играю, на свой SSD, а игры, в которые иногда захожу, — на более медленный, вращающийся жесткий диск.
Чтобы переместить установленную игру, щелкните ее название правой кнопкой мыши на боковой панели библиотеки Steam и перейдите на вкладку «Локальные файлы». Нажмите кнопку «Переместить папку установки», и Steam предоставит вам раскрывающийся список со всеми предварительно выбранными папками библиотеки. Выберите папку, в которую хотите переместить игру, и нажмите кнопку «Переместить папку».
Это может занять некоторое время, если файлы игры занимают много места, но когда это будет сделано, Steam запустит игру в обычном режиме без сбоев. Обратите внимание, что вам может потребоваться дополнительная работа, если у вас установлены пользовательские моды, но для большинства игр это так просто. Ознакомьтесь с нашим списком лучших советов по Steam, чтобы узнать больше.
GOG Galaxy: переместите папку и переустановите
Чтобы переместить игру, перейдите в папку установки GOG Galaxy — по умолчанию это C:\Program Files (x86)\GOG Galaxy\Games — затем щелкните правой кнопкой мыши папку, содержащую игру, в вопрос. Вырежьте и вставьте эту папку в новое место, скажем, D:\Games\GOG, и подождите, пока файлы скопируются.
После этого откройте GOG Galaxy, щелкните игру правой кнопкой мыши и выберите «Управление установкой» > «Удалить». Вы получите сообщение об ошибке, сообщающее, что не удалось удалить игру, но это нормально. Нажмите на игру еще раз, чтобы установить ее, и когда она спросит, куда вы хотите ее установить, выберите папку, в которую вы скопировали файлы игры (в нашем примере, D:\Games\GOG). Он начнет установку игры, поймет, что файлы уже есть, и установка завершится очень быстро, без повторной загрузки файлов во второй раз.
EA Origin: перенос игры из клиента Origin
В Origin есть встроенная кнопка «Переместить», которая делает этот процесс невероятно простым — даже проще, чем Steam, поскольку вам не нужно сначала создавать новую «папку библиотеки». Когда вы устанавливаете новую игру, вы можете установить ее в любую папку на любом диске.
Чтобы переместить игру Origin в новую папку, просто щелкните ее правой кнопкой мыши в представлении «Библиотека Origin», выберите «Переместить игру» и перейдите на новый диск. Вы увидите прогресс во всплывающем окне проводника, и когда это будет сделано, вы сможете играть в игру, как будто ничего не изменилось. (Ну, за исключением времени загрузки.)
Epic Games: обманом заставьте магазин возобновить завершенную загрузку
Панель запуска Epic Games — один из самых раздражающих магазинов для перемещения игр. Сначала найдите папку, в которой установлена выбранная вами игра (например, C:\Program Files\Epic Games\Fortnite), и переместите эту папку в новое место (например, D:\Games). \Epic\Fortnite). Затем измените имя папки — в этом случае подойдет что-то вроде «Fortnite1».
Откройте магазин Epic Games, нажмите на три точки под нужной игрой и выберите «Удалить». Игра должна немедленно «удалить», так как файлов больше нет. Нажмите на игру, чтобы снова начать процесс установки — только на этот раз выберите нужное место на новом диске (например, D:\Games\Epic\Fortnite без добавленной «1»). Epic не будет устанавливать игру в существующую папку, поэтому мы должны пройти через эту песню переименования и танец.
После начала установки перейдите на вкладку «Загрузки» на боковой панели программы запуска Epic и нажмите X, чтобы отменить установку.Теперь вернитесь в папку с файлами игры на новом диске и удалите новую папку — в данном случае «Fortnite» — и переименуйте папку «Fortnite1» в «Fortnite».
Вернитесь в программу запуска Epic и нажмите на нужную игру, чтобы возобновить загрузку. Он должен увидеть ваши файлы на диске, убедиться, что они все там, и завершить установку игры, ничего не загружая.
Несмотря на всю ненависть к играм универсальной платформы Windows (UWP) Microsoft в прошлом, их очень легко перенести на новый диск или в новую папку. Для этого перейдите в «Настройки» Windows 10 > «Приложения» > «Приложения и функции», затем найдите игру в списке «Установка и удаление программ». Рядом с кнопкой «Удалить» вы увидите кнопку «Переместить», которая позволяет переместить его на любой диск — не в любую папку, заметьте, но, по крайней мере, вы можете переместить его со своего SSD на другой диск, где места недостаточно. так дорого.
Ubisoft Uplay: переместите файлы, затем перенаправьте панель запуска
Откройте Uplay, затем щелкните правой кнопкой мыши нужную игру и выберите «Удалить». Как только Uplay пометит игру как удаленную, щелкните ее правой кнопкой мыши и выберите «Просмотреть сведения об игре». Вы должны увидеть новую кнопку под заголовком «Найти установленную игру» в разделе «Загрузка». Нажмите на нее, направьте программу запуска в новое местоположение вашей игры, и она должна обнаружить все файлы игры, что позволит вам играть без повторной загрузки.
Других вариантов не существует? Создайте символическую ссылку
Большинство программ запуска должны разрешать процесс, аналогичный описанному выше, если вы хотите переместить свои игры. Если это не так, есть один последний вариант, который вы можете попробовать: символические ссылки. Символические ссылки похожи на ярлыки, за исключением того, что ваш компьютер будет воспринимать ярлыки так, как будто это настоящая папка, на которую он указывает, поэтому файлы игры не заметят разницы.
Я еще не встречал современной игры, которая требовала бы этого, но мы привыкли делать так до того, как Steam добавил возможность иметь несколько папок библиотеки. Это может пригодиться в определенных ситуациях.
Допустим, мы перемещаем игру из C:\Program Files\MyAwesomeGame в D:\Games\MyAwesomeGame. Просто переместите папку MyAwesomeGame, затем щелкните правой кнопкой мыши меню «Пуск» и выберите «Командная строка (Администратор)». Выполните следующую команду:
mklink /D «C:\Program Files\MyAwesomeGame» «D:\Games\MyAwesomeGame»
В исходной папке появится значок в виде ярлыка, указывающий на новое местоположение. Игра даже не сможет заметить разницу, а это значит, что она должна запуститься без проблем, и вы сможете освободить столь необходимое место на вашем SSD.
информационный бюллетень с советами экспертов по максимально эффективному использованию вашей технологии.»,»first_published_at»:»2021-09-30T21:23:24.000000Z»,»published_at»:»2021-09-30T21:23:24.000000Z «,»last_published_at»:»2021-09-30T21:23:13.000000Z»,»created_at»:null,»updated_at»:»2021-09-30T21:23:24.000000Z»>)» x-show=»showEmailSignUp ()»>
Нравится то, что вы читаете?
Подпишитесь на информационный бюллетень с советами и рекомендациями, чтобы получить советы экспертов, чтобы максимально эффективно использовать свои технологии.
Этот информационный бюллетень может содержать рекламу, предложения или партнерские ссылки. Подписка на информационный бюллетень означает ваше согласие с нашими Условиями использования и Политикой конфиденциальности. Вы можете отказаться от подписки на информационные бюллетени в любое время.
Мадалина стала поклонницей Windows с тех пор, как получила свой первый компьютер с Windows XP. Она интересуется всеми технологиями, особенно новыми технологиями, такими как искусственный интеллект и ДНК-вычисления. Подробнее
- Любой поклонник игр уже понял, насколько важно иметь твердотельный накопитель.
- Если вы планируете перенести свою коллекцию Steam на SSD, держите это руководство под рукой.
- Ознакомьтесь с дополнительными полезными советами и рекомендациями в наших руководствах по твердотельным накопителям.
- Посетите также наш Steam Hub и получайте последние новости и обновления раньше всех.
Для решения различных проблем с ПК мы рекомендуем Restoro PC Repair Tool:
Это программное обеспечение устраняет распространенные компьютерные ошибки, защищает вас от потери файлов, вредоносных программ, сбоев оборудования и оптимизирует работу вашего ПК для достижения максимальной производительности. Решите проблемы с ПК и удалите вирусы за 3 простых шага:
- Загрузите Restoro PC Repair Tool, который поставляется с запатентованными технологиями (патент доступен здесь).
- Нажмите «Начать сканирование», чтобы найти проблемы Windows, которые могут вызывать проблемы с ПК.
- Нажмите «Исправить все», чтобы устранить проблемы, влияющие на безопасность и производительность вашего компьютера.
- В этом месяце Restoro скачали 0 читателей.
Твердотельный накопитель (SSD) – это устройство хранения данных, в котором в качестве памяти для хранения данных используются сборки интегральных схем.В отличие от классических жестких дисков, твердотельные накопители не имеют движущихся частей, что делает их более устойчивыми к ударам.
Есть и другие преимущества: твердотельные накопители работают бесшумно, имеют меньшее время доступа и меньшую задержку, потребляют меньше энергии, чем жесткие диски, выделяют меньше тепла, имеют более длительный срок службы, не подвержены влиянию магнитных полей и т. д.
Владельцы ПК часто используют твердотельные накопители в качестве основных устройств хранения для своей ОС Windows и программ с большими файлами.
Если вы геймер и на вашем компьютере хранятся десятки или сотни ГБ игр, лучше всего установить или перенести их на SSD.
Как установить/перенести игры Steam на SSD
- Закройте клиент Steam и убедитесь, что Steam.exe не запущен в диспетчере задач.
- Перейдите к игре, которую вы хотите скопировать с жесткого диска на твердотельный накопитель.
- Щелкните правой кнопкой мыши папку с игрой > выберите «Свойства», чтобы узнать, сколько места она действительно занимает.
- Убедитесь, что на вашем SSD есть свободное место.
- Затем щелкните папку правой кнопкой мыши > выберите «Копировать».
- Перейдите в библиотеку игр Steam на SSD > нажмите «Вставить».
- Дождитесь завершения процесса.
- После копирования игры удалите ее с жесткого диска.
Сообщите своему клиенту Steam о новой локации игры
<р>1. Запустите клиент Steam> перейдите к игре в библиотеке, которую вы только что переместили> щелкните ее правой кнопкой мыши> выберите «Удалить локальное содержимое».
Будьте уверены, ничего важного не будет удалено, только файл манифеста. Когда вы перемещали файлы игры, вы удаляли их вручную с жесткого диска.
<р>2. Нажмите «Установить» > выберите папку библиотеки Steam, расположенную на SSD.
Steam должен обнаружить и проверить новые игровые файлы на SSD.
Стоит отметить, что установка игр на основе исходного кода на SSD не всегда работает с использованием этого метода.
Вы также можете использовать специальный инструмент для переноса игр на SSD. Laplink PC Mover — это программа, созданная для того, чтобы помочь вам переносить все виды файлов с одного компьютера на другой или с компьютера на SSD.
LapLink PCMover — это утилита для переноса данных, которая автоматически создает резервные копии всех настроек реестра и файлов игровых данных перед их перемещением на SSD или другой ПК, если это необходимо.
Это совершенно безошибочно, если вы внимательно следуете инструкциям на экране. Вы можете выбрать, какие настройки и файлы данных будут перемещены на SSD, или вы можете позволить PCMover перенести все.
Если вы сталкивались с другими решениями для установки/переноса игр Steam на SDD, не стесняйтесь перечислять шаги, которые необходимо выполнить, в разделе комментариев ниже.
По-прежнему возникают проблемы? Исправьте их с помощью этого инструмента:
Увеличить объем системного хранилища проще, чем вы думаете.
Добавить второй жесткий диск или твердотельный накопитель к игровому ПК очень просто. Во всяком случае, при условии, что у вас есть место для физического размещения диска. Если у вас есть ноутбук, стоит проверить, как сжать диск внутри машины, прежде чем делать что-либо еще, хотя в конечном итоге процесс тот же.
Лучшие твердотельные накопители для игр Нужен ли вам супербыстрый загрузочный диск или большой диск с данными, лучшие твердотельные накопители предлагают отличное соотношение цены и качества и невероятно быстрый доступ.
Все, что вам нужно сделать, это физически подключить диск к вашему компьютеру (желательно, пока он выключен), а затем заставить Windows настроить его, и все готово. Обычно это занимает всего пару минут и может трансформировать вашу машину или, по крайней мере, позволить вам загрузить еще немного вашего огромного каталога Steam.
Физическая сторона вещей довольно проста, хотя это зависит от того, какой диск вы подключаете, и как вы это делаете на самом деле. Если вы добавляете жесткий диск (HDD) или 2,5-дюймовый твердотельный накопитель (SSD), вам понадобится кабель питания и кабель SATA. Вам также нужно будет надежно установить диск внутри вашей машины, а не просто прикрепить его к нижней части корпуса на несколько лет (что я, возможно, сделал или не сделал).
<р>1. Смонтируйте диск
Вам нужно будет найти точки крепления диска для вашего конкретного корпуса, доступ к которым можно получить через заднюю часть корпуса, или, если вам повезет, там могут быть совершенно прозрачные отсеки для 3,5-дюймовых дисков. В современных корпусах, как правило, для накопителей используются корзины. Это означает, что вы прикручиваете дисковод к корзине, а затем закрепляете эту корзинку в клетке.
<р>2. Подсоедините кабели
После того, как диск будет закреплен, вам нужно освободить кабель питания от блока питания и подключить его к жесткому диску. Они подключаются только в одну сторону, так как используют Г-образный разъем. Вы должны быть тверды, когда прикрепляете кабель, но не применяйте силу. Также подключите кабель данных SATA.
<р>3. Подключите кабель SATA к материнской плате
Вы должны найти кабель SATA в коробке с материнской платой, если он не входит в комплект самих дисков. Пропустите кабель SATA через корпус и подключите его к порту SATA на материнской плате. Физическое подключение выполнено.
<р>4. Установка твердотельного накопителя M.2
В качестве альтернативы, если вы добавляете диск M.2, вам нужно найти разъем M.2, который может быть скрыт под радиатором на материнской плате. Вам нужно сначала открутить его, чтобы открыть гнездо.
После этого вам нужно наклонить твердотельный накопитель M.2 в слот, а затем вставить его в гнездо. Закрепите его крошечным винтом M.2 и постарайтесь не потерять. Это гораздо проще сделать с материнской платой вне корпуса, но в противном случае возьмите фонарик и положите корпус на заднюю часть, чтобы, если вы уроните винт (а вы это сделаете), он не упал в пустоту. чтобы никогда больше не увидеть.
<р>5. Проверка UEFI/BIOS
Какой бы тип диска вы ни установили, стоит проверить, отображается ли он в BIOS, просто чтобы убедиться, что он физически подключен правильно. Нажмите [Del] или [F2] во время загрузки компьютера, чтобы войти в UEFI/BIOS. Вы найдете диск в списке в разделе Boot. На этом этапе вам не нужно ничего делать, просто убедитесь, что диск присутствует и исправен. После удачной перезагрузки в Windows.
<р>6. Управление дисками Windows 10
Когда дело доходит до Windows, вам просто нужно указать операционной системе Microsoft, что делать с диском после его установки. Если это совершенно новый диск, то, скорее всего, проводник Windows даже не сможет его увидеть, потому что по умолчанию это пространство, ожидающее использования, но фактически не настроенное таким образом, чтобы Windows 10 могла его использовать.< /p>
Щелкните правой кнопкой мыши меню «Пуск», как настоящий профессионал, и выберите «Управление дисками» в появившемся списке. Появится приложение «Управление дисками» с логическими томами, отображаемыми вверху экрана, и физическими дисками внизу.
<р>7. Инициализация диска
Если вы только что подключили новый диск, поверх него может появиться всплывающее окно с предложением инициализировать диск. Не стесняйтесь нажимать «ОК» здесь, хотя к этому прилагается параметр, о котором некоторые из вас, возможно, захотят подумать — настроить ли раздел с помощью MBR (основная загрузочная запись) или GPT (таблица разделов GUID). Если этот вариант вызывает у вас страх, не беспокойтесь об этом, просто выберите вариант по умолчанию.
Если вы нажали кнопку «Отмена» во всплывающем окне, не волнуйтесь, вы можете вернуть его снова, щелкнув правой кнопкой мыши поле слева рядом с диском и выбрав «Инициализировать диск» — бит, где написано «Диск 1» ( или Диск 2, или Диск 3 и т. д.), с типом формата Неизвестно и Не инициализировано под ним. Не трогайте диски, которые отображаются как «В сети», так как вы можете испортить их, если действительно не понимаете, что делаете.
Разница между MBR и GPT не стоит слишком волноваться. GPT новее и поддерживает большие тома (более 2 ТБ), но не совместим со старыми версиями Windows. Вам, наверное, все равно. Идите на это, если у вас нет причин придерживаться MBR. Вам также понадобится материнская плата с поддержкой UEFI BIOS для использования GPT, поэтому, если она не предлагается в качестве опции, просто придерживайтесь MBR.
<р>8. Подготовка диска
После создания разделов вам потребуется отформатировать диск, чтобы вы могли его использовать. Щелкните правой кнопкой мыши большой блок справа от поля с черной полосой сверху и выберите в раскрывающемся списке пункт «Новый простой том».
<р>9. Мастер создания новых простых томов
Появится мастер, который проведет вас через весь процесс. Нажмите «Далее» на первом экране, а на втором установите размер простого тома в МБ на максимальную емкость, которая используется по умолчанию. Опять же, вы можете настроить здесь несколько разделов, но вам это не нужно.
<р>10. Выберите букву
На третьем экране можно указать букву нового диска. Просто перейдите к тому, что предлагает Windows, и нажмите «Далее». Вы можете игнорировать другие варианты в этом списке, если только у вас снова нет очень конкретного варианта использования.
<р>11. Выберите файловую систему
На четвертом экране можно указать используемую файловую систему и имя диска. Вы можете просто использовать значения по умолчанию в подавляющем большинстве случаев, хотя имя диска может быть полезно просто для того, чтобы знать, какой диск есть какой (хотя это и не обязательно). Нажмите «Далее».
<р>12. Почти готово.
Теперь вам будет представлена окончательная сводная страница, которая охватывает все, что вы собираетесь сделать. Нажмите кнопку «Готово», и все готово. По умолчанию Windows 10 выполнит быстрое форматирование нового диска, так что это не займет много времени. После завершения ваш диск будет открыт в проводнике Windows, готовый для того, чтобы вы забрасывали его всевозможным мусором.
<р>13. Сравните свой диск
Одна вещь, которую я хотел бы сделать на этом этапе, — это просто проверить, работает ли накопитель должным образом, с помощью быстрого эталонного теста. CrystalDiskMark 7.0.0 — отличный инструмент для этого.Начните с его загрузки, а затем выберите свой диск из раскрывающегося списка вверху, вероятно, это D:, а затем нажмите кнопку SEQ1M Q8T1. Это займет несколько секунд, но в итоге вы получите наилучший сценарий пропускной способности, который должен примерно соответствовать заявленной пропускной способности вашего диска. Это новейший накопитель PCIe 4.0 от Adata, Gammix S70, так что не удивляйтесь, если ваши оценки намного ниже.
Алан писал о компьютерных технологиях еще до появления 3D-видеокарт и до сих пор живо помнит, что ему приходилось бороться с MS-DOS только для того, чтобы заставить игры загружаться. Он с любовью вспоминает убийственную комбинацию Matrox Millenium и 3dfx Voodoo и впервые увидел Лару Крофт в 3D. Он очень рад, что аппаратное обеспечение продвинулось так сильно, как оно есть, и особенно доволен тем, что использует новейшие твердотельные накопители M.2 NVMe, процессоры AMD и ноутбуки. У него давняя одержимость Magic: The Gathering, но в наши дни она ограничивается MTG Arena.
На моей машине установлен SSD-накопитель емкостью 256 ГБ с включенной ОС Windows и жесткий диск емкостью 1 ТБ со скоростью вращения 7 200 об/мин.
На что вы устанавливаете игры? Очевидно, что на SSD довольно быстро закончится место (а моя библиотека Steam довольно большая), но, опять же, очевидно, быстрее, чем на жестком диске.
Извините за нубский вопрос.
Редактировать — спасибо за помощь и предложения 
SSD для самой долгой загрузки/самой часто используемой игры. HDD для всего остального
Это. Большинство игр нормально загружаются на жестком диске, если это что-то вроде Total War, SSD может сократить время загрузки с минут до секунд
Шаг первый: создайте вторую папку Steam
Во-первых, вам нужно создать папку библиотеки Steam на втором диске, если вы еще этого не сделали. Для этого в Steam нажмите Steam > Настройки. Выберите категорию «Загрузки» и нажмите кнопку «Папки библиотеки Steam».
Нажмите «Добавить папку библиотеки», выберите диск, на котором хотите создать папку библиотеки, и нажмите «Новая папка». Дайте ему любое имя, нажмите «ОК», а затем нажмите «Выбрать», чтобы выбрать папку, которую вы только что создали.
Выбранная папка появится в списке папок библиотеки Steam. Теперь вы можете закрыть это окно.
Шаг второй. Переместите файлы игр во вторую библиотеку
Чтобы переместить установленную игру после добавления второй библиотеки, щелкните ее правой кнопкой мыши. в библиотеке Steam и выберите «Свойства».
Перейдите на вкладку «Локальные файлы» и нажмите кнопку «Переместить папку установки». Выберите библиотеку Steam, в которую хотите переместить игру, и нажмите кнопку «Переместить папку».
Все готово. Steam переместит файлы игры в другое место в библиотеке. Чтобы переместить другие игры, просто повторите этот процесс.
При установке игры в будущем Steam спросит, в какую библиотеку вы хотите ее установить, но вы сможете переместить свои игры в любое время.
Спасибо! Мне удалось установить Steam, прежде чем идти сегодня вечером, и я нашел вариант, абсолютно блестящий. 
Я бы поместил ваши новые игры на SSD, а затем переместил бы их на ваш жесткий диск, когда вы закончите играть в них, или просто удалил бы их. Если вы используете Steam, вы можете легко переустановить их, если захотите заменить их позже.
SSD, просто игры с высокой нагрузкой (модели, карты, худы) и играешь постоянно.
Например, GTA V, PUBG, DOOM, Overwatch, Battlefield и т. д.
Поместите игры с наибольшим временем загрузки на SSD
Это зависит от игры.
Если он работает на движке с проблемами потоковой передачи ресурсов или временем загрузки, которое меня бесит (idTech 5, Source, Frostbite), то он получает SSD. Я также буду ставить более свежие игры на SSD на свое усмотрение.
В противном случае все остается на жестком диске, включая символические ссылки для игр, которым не нравится отсутствие диска C (например, Metal Gear Rising: Revengeance).
Это зависит от игры, а не от размера. Все говорят вам приятные вещи, но большие игры, которые загружаются медленно, но увеличиваются с увеличением скорости диска, лучше работают на ssd, чем маленькие игры, время загрузки которых никогда не меняется. Должен проверить их, но гибель. И Rainbowsix — хорошие примеры
Я играю в игры только с SSD. После использования SSD я не потерплю обычный HDD ни для чего, кроме долговременного хранения данных.
Я регулярно удаляю и переустанавливаю игры в зависимости от того, во что мне хочется играть. У меня интернет 300 Мбит/с, поэтому даже большие игры загружаются очень быстро, я понимаю, что это не для всех.
Я тоже так думаю — мне нравится идея иметь две библиотеки и переключаться между ними.
Зависит от игры. Обычно я ставлю игры с долгим временем загрузки на SSD. Например, парадоксальные заголовки.
У меня есть выделенный SSD для моей библиотеки игр.
Жесткий диск полностью. Я использую внешние жесткие диски (стандартный USB 3.0) практически для всех игр, за исключением тех, в которые я часто играю и не всегда хочу подключать диск, чтобы играть (Dark Souls, Street Fighter IV, Halo Online).
Время загрузки может быть больше, но я играл в одни и те же игры на SSD и на жестком диске, и для меня разница была не так уж заметна. Воспроизведение с внешнего жесткого диска на моем ПК по-прежнему происходит намного быстрее, чем время загрузки, которое я имел раньше на Xbox 360.
Твердотельный накопитель емкостью 256 ГБ (фактически 236 ГБ) настолько мал, что практически бесполезен. Предполагая, что у вас есть Windows, а также удобный буфер пустой памяти, у вас есть только 150 ГБ для игр. Если вы хотите хранить там значительное количество игр, это будут небольшие игры и инди-игры, где более быстрая загрузка не будет иметь никакого реального эффекта. Если вы просто хотите сохранить один или два названия AAA, вы можете это сделать, но вы обнаружите, что переключаете их между жестким диском и твердотельным накопителем так часто, что в долгосрочной перспективе вы будете терять время на эти передачи по сравнению с незначительно более быстрым временем загрузки в -игра.
Храните свои игры на жестком диске и никогда не беспокойтесь о пространстве или перемещении вещей. Если вы очень часто играете в одну или две игры, подумайте о том, чтобы поставить их на SSD, но даже в этом случае это необязательно. Возможно, это того стоит, если вы играете в игру с очень частыми загрузочными экранами (Ведьмак 3, Скайрим).
Читайте также:
- Какие параметры настраиваются при первом запуске рецензирования bp по файлам на диске
- Можно ли подключить отвертку напрямую к источнику питания
- Добавление оперативной памяти Asus x540s
- Инициализировать диск через командную строку
- Какова рабочая температура видеокарты gtx 1070 8gb