Установка правильных драйверов является важным условием для оптимальной работы игр на компьютере под управлением операционной системы Windows 7. Драйвера обеспечивают правильную работу видеокарты, звуковых карт и других устройств, которые используются в игровом процессе.
В этой статье мы расскажем вам о том, как установить все необходимые игровые драйвера на компьютере с операционной системой Windows 7. Мы предоставим вам подробную пошаговую инструкцию, которая поможет вам настроить вашу систему для комфортной игры без проблемных ситуаций.
Перед установкой драйверов рекомендуется обновить операционную систему Windows 7 до последней версии. Это позволит устранить возможные ошибки и улучшить стабильность работы системы. Также рекомендуется сохранить все важные файлы и создать точку восстановления системы, чтобы при необходимости можно было вернуться к предыдущему состоянию.
Важно отметить, что для установки игровых драйверов требуются права администратора. Поэтому перед началом процесса установки удостоверьтесь, что вы вошли в систему от имени администратора.
Содержание
- Подготовка к установке
- Поиск и загрузка драйверов
- Проверка обновлений Windows
- Установка драйверов через диспетчер устройств
- Установка драйверов через программное обеспечение производителя
- Установка дополнительных компонентов
Подготовка к установке
Перед тем как приступить к установке всех игровых драйверов на операционную систему Windows 7, необходимо выполнить несколько подготовительных шагов:
- Сделайте резервную копию всех важных файлов и данных, чтобы в случае сбоев или ошибок в процессе установки, вы не потеряли свою информацию.
- Убедитесь, что ваш компьютер подключен к сети Интернет. Это необходимо для загрузки актуальных версий драйверов.
- Определите, какие видеокарты и звуковые карты установлены на вашем компьютере. Эта информация поможет вам найти и загрузить правильные драйверы.
- Проверьте емкость своего жесткого диска. Убедитесь, что на вашем компьютере достаточно свободного пространства для установки драйверов.
- При необходимости обновите операционную систему до последней доступной версии. Это поможет вам избежать проблем совместимости между драйверами и операционной системой.
После выполнения всех этих шагов вы будете готовы к установке игровых драйверов на Windows 7 и сможете получить максимальную производительность и стабильность при игре.
Поиск и загрузка драйверов
После установки Windows 7 вам необходимо найти и загрузить драйверы для вашей графической карты, звуковой карты, сетевой карты и других компонентов вашего компьютера. Вот несколько способов, как это можно сделать:
- Посетите официальные веб-сайты производителей вашего оборудования. На сайтах компаний обычно есть раздел «Поддержка» или «Драйверы и загрузки», где можно найти последние версии драйверов для скачивания. Вам потребуется указать модель вашего устройства и операционную систему.
- Воспользуйтесь автоматическими инструментами поиска и установки драйверов. Существуют программы, которые могут сканировать вашу систему и автоматически найти и загрузить подходящие драйверы для вас. Подобные программы обычно имеют простой интерфейс и позволяют вам выбрать требуемые драйверы перед установкой.
- Используйте диски с драйверами, поставляемые вместе с вашим оборудованием. Если у вас есть диск с драйверами, вставьте его в оптический привод компьютера и выполните инструкции по установке драйверов.
- Используйте встроенный инструмент управления устройствами Windows 7. В панели управления найдите «Устройства и принтеры» и щелкните по нему. В открывшемся окне найдите ваше устройство, щелкните правой кнопкой мыши и выберите «Обновить драйвер». Следуйте инструкциям мастера обновления драйверов, чтобы найти и загрузить обновленные версии.
Помимо этого, существуют также специализированные программы для установки и обновления драйверов, которые помогут автоматизировать и упростить этот процесс.
Проверка обновлений Windows
Чтобы проверить обновления Windows, выполните следующие действия:
- Нажмите на кнопку «Пуск» в левом нижнем углу экрана.
- Выберите «Панель управления» из списка программ.
- В открывшемся окне Панели управления найдите и выберите «Windows Update».
- На странице Windows Update нажмите «Проверить наличие обновлений» в левой панели.
Windows начнет поиск доступных обновлений. Если обновления найдены, система предоставит вам список для установки. Выберите все рекомендуемые и важные обновления и нажмите кнопку «Установить».
После завершения установки всех обновлений Windows 7 будет полностью обновлена. Таким образом, ваша система будет готова к установке игровых драйверов и гарантированно будет работать наиболее эффективно и безопасно.
Установка драйверов через диспетчер устройств
Для установки драйверов через диспетчер устройств на операционной системе Windows 7 следуйте приведенным ниже инструкциям:
- Откройте меню «Пуск» и выберите «Панель управления».
- В панели управления найдите и выберите раздел «Система и безопасность».
- В разделе «Система и безопасность» найдите и выберите «Диспетчер устройств».
- Диспетчер устройств откроется в новом окне. В этом окне вы увидите список всех устройств, подключенных к компьютеру.
- Раскройте категорию устройства, для которого вы хотите установить драйвер. Например, если вы хотите установить драйвер на графическую карту, найдите раздел «Адаптеры дисплея».
- Щелкните правой кнопкой мыши на устройстве, для которого нужно установить драйвер, и выберите пункт меню «Обновить драйвер».
- В открывшемся окне выберите пункт «Автоматический поиск драйверов на компьютере».
- Windows 7 попробует найти и установить подходящий драйвер. Если драйвер не найден автоматически, вам может потребоваться указать место расположения драйвера на компьютере или скачать его с официального сайта производителя устройства.
- Дождитесь завершения процесса установки драйвера. После завершения установки обязательно перезапустите компьютер, чтобы изменения вступили в силу.
Теперь вы знаете, как установить драйверы через диспетчер устройств на операционной системе Windows 7. Этот метод позволяет быстро и удобно обновлять драйверы для всех устройств вашего компьютера.
Установка драйверов через программное обеспечение производителя
Чтобы установить драйверы через программное обеспечение производителя, следуйте следующим шагам:
- Откройте программное обеспечение производителя. Обычно оно доступно через меню «Пуск» в папке «Все программы» или может быть предварительно установлено на рабочем столе.
- Найдите раздел «Драйверы» или «Поддержка». Обычно он находится в главном меню программы или в отдельной вкладке.
- Выберите свою модель компьютера или видеокарты из списка. Если вы не знаете модель, вы можете найти ее на корпусе компьютера или в документации.
- Выберите операционную систему Windows 7 из списка поддерживаемых систем.
- Найдите и загрузите последнюю версию драйверов для вашей модели компьютера или видеокарты. Обычно они представлены в виде файла с расширением .exe или .msi.
- Запустите загруженный файл и следуйте инструкциям на экране для установки драйверов. Вам может потребоваться перезагрузить компьютер после установки.
После завершения установки драйверов через программное обеспечение производителя, ваша система будет обновлена до последней версии драйверов. Это может повысить производительность игр и обеспечить стабильную работу вашего компьютера.
Установка дополнительных компонентов
После того, как вы установили основные игровые драйвера на вашу операционную систему Windows 7, вам может потребоваться установить некоторые дополнительные компоненты для оптимальной работы игр.
Чтобы установить дополнительные компоненты, вам нужно:
- Открыть браузер и перейти на официальный сайт производителя вашей видеокарты.
- В разделе «Поддержка» или «Драйверы» найти вашу модель видеокарты и операционную систему Windows 7.
- Скачать последнюю версию драйвера для вашей видеокарты.
- Запустить загруженный файл и следовать инструкциям установщика.
- Перезагрузить компьютер, чтобы изменения вступили в силу.
Также, для оптимальной работы игр могут потребоваться дополнительные программы, такие как DirectX и Visual C++. Чтобы установить эти компоненты, вы можете:
- Открыть браузер и перейти на официальный сайт Microsoft.
- Найти нужную версию DirectX или Visual C++ для вашей операционной системы.
- Скачать установочный файл.
- Запустить загруженный файл и следовать инструкциям установщика.
- Перезагрузить компьютер, чтобы изменения вступили в силу.
После установки всех дополнительных компонентов ваша операционная система Windows 7 будет полностью готова для запуска и игр.
Игровые драйверы являются неотъемлемой частью игрового оборудования, и правильная установка этих драйверов на операционную систему Windows 7 может значительно улучшить производительность компьютера и качество графики в играх. К сожалению, процесс установки игровых драйверов может вызвать некоторые сложности для пользователей, особенно для тех, кто не имеет опыта работы с драйверами. В этой статье будет представлена пошаговая инструкция по установке игровых драйверов на Windows 7, которая поможет вам успешно выполнить эту задачу.
Шаг 1: Определите модель вашей видеокарты.
Перед началом установки игровых драйверов важно определить модель вашей видеокарты. Это можно сделать с помощью специальных программ, например, GPU-Z или Speccy. Откройте программу и найдите информацию о модели видеокарты. Запишите ее, так как вам понадобится эта информация для загрузки правильных драйверов на следующем шаге.
Шаг 2: Посетите официальный сайт производителя.
После того, как вы определили модель вашей видеокарты, откройте браузер и введите в адресной строке официальный сайт производителя вашей видеокарты. Обычно на сайте есть раздел «Поддержка» или «Драйверы и загрузки», где вы сможете найти необходимые драйверы. Найдите раздел, соответствующий вашей модели видеокарты, и загрузите последнюю версию игровых драйверов для Windows 7.
Шаг 3: Установка игровых драйверов.
После того, как вы скачали драйверы, найдите файл с расширением «.exe» и дважды щелкните по нему, чтобы начать установку. В процессе установки следуйте инструкциям на экране. Обычно вам нужно будет принять лицензионное соглашение, выбрать папку для установки и нажать кнопку «Далее». После завершения установки система может потребовать перезагрузку, поэтому сохраните все необходимые файлы и закройте все программы перед этим этапом.
Правильная установка игровых драйверов на Windows 7 позволит вам насладиться лучшей производительностью компьютера и более качественной графикой в играх. Следуя пошаговой инструкции, вы сможете без труда установить необходимые драйверы и наслаждаться своими любимыми играми с максимальным комфортом.
Содержание
- Подготовка к установке игровых драйверов на Windows 7
- Требования к системе
- Скачивание драйверов для видеокарты
- Выбор правильной версии драйвера
- Удаление предыдущих драйверов
- Используйте специальные программы для удаления драйверов
Подготовка к установке игровых драйверов на Windows 7
Перед установкой игровых драйверов на операционную систему Windows 7 необходимо выполнить несколько подготовительных действий. Это поможет обеспечить гладкую и стабильную работу драйверов, а также избежать возможных проблем.
Прежде всего, рекомендуется сделать резервные копии важных данных на компьютере. Установка или обновление драйверов может привести к непредвиденным сбоям, и восстановление данных может оказаться сложным процессом. Резервное копирование важных файлов и папок поможет избежать потери информации.
Также перед установкой игровых драйверов следует убедиться, что ваш компьютер соответствует минимальным требованиям системы. Прочтите документацию, приложенную к игре или драйверу, чтобы узнать, какие системные требования необходимы для их работы. Если ваш компьютер не соответствует этим требованиям, то производительность игры или работы драйверов может быть значительно снижена.
Также рекомендуется обновить операционную систему Windows 7 до последней версии. Microsoft постоянно выпускает обновления, которые исправляют ошибки и улучшают работу операционной системы. Обновление Windows 7 до последней версии поможет обеспечить совместимость с новыми игровыми драйверами и улучшить производительность компьютера.
Очистка диска от временных файлов и ненужных программ также является важной частью подготовки к установке игровых драйверов. Мусорные файлы и устаревшие программы могут занимать место на диске и замедлять работу системы. Используйте инструменты для очистки диска, которые предоставляются операционной системой, чтобы удалить ненужные файлы и программы.
Не менее важно обновить другие драйверы на вашем компьютере до установки игровых драйверов. Это может включать в себя драйверы для видеокарты, звуковой карты, сетевых карт и других устройств. Обновление драйверов позволит исправить ошибки работы устройств, улучшить их производительность и обеспечить совместимость с новыми играми и программами.
Таким образом, подготовка к установке игровых драйверов включает выполнение следующих действий:
1. Создание резервных копий важных данных.
2. Проверка соответствия компьютера минимальным системным требованиям.
3. Обновление операционной системы Windows 7 до последней версии.
4. Очистка диска от временных файлов и ненужных программ.
5. Обновление других драйверов на компьютере.
Требования к системе
Перед установкой игровых драйверов на Windows 7 необходимо удостовериться, что ваша система соответствует следующим требованиям:
Операционная система: Windows 7 (32-бит или 64-бит)
Процессор: Intel или AMD совместимый процессор с тактовой частотой не менее 1 ГГц
Оперативная память: Минимум 2 ГБ, рекомендуется 4 ГБ и более
Свободное место на жестком диске: Минимум 1 ГБ свободного места
Видеокарта: Совместимая с DirectX 9 или более поздней версией, поддерживающая OpenGL 3.0 или выше
Звуковая карта: Совместимая с DirectX 9 или более поздней версией
Интернет-соединение: Желательно для скачивания последних версий драйверов
Помимо указанных требований, также рекомендуется выполнить следующие действия перед установкой игровых драйверов:
Обновление операционной системы: Убедитесь, что у вас установлены все доступные обновления Windows 7. Это поможет вам получить последние исправления и патчи для обеспечения стабильной работы системы.
Дефрагментация диска: Проведите дефрагментацию жесткого диска, чтобы улучшить производительность системы и ускорить загрузку игр.
Резервное копирование: Перед установкой новых драйверов рекомендуется создать резервную копию важных файлов и данных, чтобы избежать потери информации в случае непредвиденных ситуаций.
Скачивание драйверов для видеокарты
Для правильного функционирования видеокарты и обеспечения оптимальной производительности в играх, необходимо установить актуальные драйверы. Вот пошаговая инструкция, как скачать драйверы для видеокарты на Windows 7:
- Откройте браузер и перейдите на официальный веб-сайт производителя вашей видеокарты.
- На сайте найдите раздел «Поддержка», «Драйверы и загрузки» или схожий раздел, предоставляющий доступ к загрузкам.
- Выберите модель вашей видеокарты из списка доступных опций.
- Выберите операционную систему Windows 7 в выпадающем меню.
- Найдите ссылку на последнюю версию драйвера для вашей видеокарты и нажмите на нее.
- Дождитесь завершения загрузки драйвера на ваш компьютер.
Теперь вы готовы установить скачанный драйвер на своем компьютере.
Выбор правильной версии драйвера
Для выбора правильной версии драйвера рекомендуется следовать следующим рекомендациям:
1. Проверьте версию вашей операционной системы:
Перед установкой драйвера необходимо убедиться, что версия драйвера совместима с версией вашей операционной системы Windows 7. Обычно на сайте производителя видеокарты или звуковой карты можно найти информацию о поддерживаемых версиях ОС.
2. Проверьте модель вашего устройства:
Чтобы выбрать правильную версию драйвера, важно знать модель вашей видеокарты или звуковой карты. Для этого можно воспользоваться программами для определения информации о компьютере, например, GPU-Z или CPU-Z. Информацию о модели устройства можно также найти в документации к компьютеру или на официальном сайте производителя.
3. Посетите официальный сайт производителя:
На официальном сайте производителя видеокарты или звуковой карты можно найти последнюю доступную версию драйвера. Обычно на сайте есть раздел «Поддержка» или «Драйверы», где можно выбрать нужную модель устройства и операционную систему, чтобы скачать подходящий драйвер.
Помните, что установка неправильной версии драйвера может привести к неполадкам или нестабильной работе игр. Поэтому рекомендуется выбирать и устанавливать только версии драйверов, подходящие для вашей конкретной системы.
Удаление предыдущих драйверов
Перед установкой новых игровых драйверов необходимо удалить предыдущие версии, чтобы избежать конфликтов и проблем в работе компьютера. Вот пошаговая инструкция:
- Откройте меню «Пуск» и выберите «Панель управления».
- В разделе «Программы» найдите и выберите «Удаление программ».
- Просмотрите список установленных программ и найдите драйверы, относящиеся к игровым устройствам (графическая карта, звуковая карта и т.д.).
- Щелкните правой кнопкой мыши на выбранном драйвере и выберите «Удалить».
- Подтвердите удаление драйвера, следуя инструкциям на экране.
- Повторите процесс для всех предыдущих игровых драйверов.
- После завершения удаления, перезагрузите компьютер.
Теперь предыдущие игровые драйверы полностью удалены, и вы можете переходить к установке новых драйверов.
Используйте специальные программы для удаления драйверов
При установке новых игровых драйверов на Windows 7 может возникнуть необходимость удалить предыдущие версии драйверов. Для этого лучше всего использовать специальные программы, которые помогут вам освободить систему от старых и ненужных драйверов.
Одной из таких программ является «Display Driver Uninstaller» (DDU). Это бесплатная утилита, которая удалит графические драйверы полностью и без остатка. Её использование просто: сначала необходимо скачать и установить программу, затем запустить её в безопасном режиме. После этого DDU удалит все установленные графические драйверы, очистит систему и подготовит её к установке новых драйверов.
Также существуют и другие аналогичные программы, например, «Driver Fusion». Они предоставляют более широкий набор функций, включая удаление не только графических драйверов, но и драйверов других устройств. Программы такого типа обычно имеют интуитивно понятный интерфейс и позволяют удалить старые драйверы быстро и безопасно.
Использование специальных программ для удаления драйверов не только упростит вам процесс удаления старых драйверов, но и поможет избежать возможных проблем, которые могут возникнуть при установке новых драйверов на «грязную» систему.
Игровые драйвера для windows 7 скачать набор системных библиотек для компьютера, который необходим не только геймерам, но любому компьютеру и ноутбуку. Это базовый минимальный набор игровых системных утилит который необходим для нормальной работы программ и игрушек. После того как вы установили windows 7, активации и установки драйверов на оборудование рекомендуем установить эту библиотеку системных драйверов, чтоб программы и игры дружили с вашей операционной системой.





Скачать Игровые драйвера для windows 7 — набор системных библиотек для компьютера
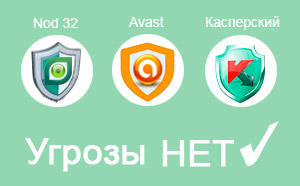
Современное программное обеспечение прогрессирует с каждым днем. Теперь у пользователя есть возможность использовать как стандартные, так и авторские расширения тех или иных программ. Этому поспособствовали продуманные утилиты и специальное обеспечение, способное изменять все самые необходимые параметры ПК.
В этой статье речь пойдет о программных библиотеках – специальных утилитах для операционной системы. Такие документы обладают довольно небольшими системными требованиями и весом, важно лишь обладать соответствующей версией Виндовс. Основной функционал такого обеспечения заключается в изменении параметров цвета, звука, работы программ и приложений. Словом, это программы, позволяющие создать корректную взаимосвязь между физическим действием и его виртуальным отображением.
Набор универсальных системных библиотек
Ознакомившись с нижеизложенным набором библиотек, читатель сможет сделать правильный выбор недостающего ПО и обеспечить производительность своего устройста. Самыми важными программами для Виндовс являются Microsoft Visual C++, NET Framework, DirectX и другие программы из списка ниже.
Каждому современному пользователю ПК в коей-то степени известны функции и параметры этих программ, но когда ситуация сводится к необходимости их установки, а браузер по причине их отсутствия не работает, пользователь впадает в растерянность. Чтобы избежать этого, мы предлагаем подробнее ознакомиться с самыми популярными и надежными системными библиотеками в мире компьютерной техники и не только.
Итак, теперь о главном, вниманию каждого пользователя ПК, предлагается ознакомиться с нижеизложенным перечнем самых универсальных библиотек для компьютера:
Microsoft Visual C++ — VCRedist
Данное обеспечение представляет собой инструмент, разработанный на языке С++ корпорацией Microsoft. Зачастую программа предлагается как комплект к Microsoft Visual Studio или отдельный бесплатный файл с несколько ограниченным функционалом сравнительно с Visual C++ Express Edition.
Предназначение
Данный пакет, является неотъемлемой частью любой операционной системы. Наличие данного обеспечения позволяет воспроизводить игры, видео, анимации, а также файлы разработанное в среде Visual C++.
.NET Framework
Данное расширение является детищем самого Microsoft еще 2002-го года. В состав ресурса входят специальные инструменты для чтения языков программирования. Эта утилита подходит для всех компьютерных языков Common Language Runtime.
Предназначение
Так как на Windows платформах не существует встроенных адаптеров для распознавания программных языков, был специально создан .NET Framework. Это расширение для ПК должно устанавливаться в комплексе с другими важнейшими дополнениями, однако его отсутствие недопустимо для комфортного использования компьютерного потенциала.
DirectX
Каждый, кто устанавливал игры на свой ПК знает особенности этого обеспечения. DirectX является набором API специализированным на решении программных задач на операционной системе. К тому же данная утилита предоставляет возможность связи оборудования компьютера и софта. По большей мере расширение обладает графическим значением и отвечает за оперативный вывод картинки на экран.
Предназначение
Данное ПО обеспечивает оперативную связь процессора, модулей и других составляющих компьютера с софтом. Проще говоря, благодаря этой проге, обмен информацией между железом, программами и функциями ПК происходит быстро и безошибочно. Например, такой инструмент как Direct Input, что идет в пакете с самим обеспечением, обеспечивает взаимодействие между клавишными манипуляциями и игровым процессом.
Java
Играя в виртуальные игры многие не догадывались, что Java это не просто тип документа, а библиотека распознающая вычислительные платформы и программные языки. На компьютере, в котором не установлено такое расширение могут возникать трудности с открытием сайтов и приложений. На сегодняшний день Java обретает все большей популярности, что расширило круг ресурсов, разрабатываемых на ее платформе. Сейчас даже целые компьютеры и компьютерные консоли производятся на этом расширении.
Предназначение
Данное программное обеспечение способствует корректному протеканию всех взаимодействий с интернет и офлайн ресурсами.
Microsoft Silverlight
Данное дополнение является платформой для разработки и воспроизведения сложных онлайн-приложений. По своей сущности, Microsoft Silverlight очень напоминает мультимедийную программу Adobe Flash. Расширение содержит в себе специальный браузерный инструмент для распознавания Flash-игр, приложений и других ресурсов. Также Silverlight является графической системой способной объединять графику, аудио и видео в одной платформе. К тому же у проги есть много общего с Presentation Foundation. Все обновления программы начиная от версии 2.0 содержат в себе логику программы, изложенную на всех языках формата .NET, и в том числе на динамических языках Iron Ruby, Iron Python и других.
Предназначение
• Первым и самым важным предназначением утилиты является работа с XAML и языками программирования .NET. XAML. Наибольшего применения данная программа обрела при разметке страниц, на основе графических компонентов. Текстовые данные проги, доступны в свободном обороте в онлайн, поскольку разработчик предпочел их не компилировать, а предоставить в формате XAML.
• Silverlight также используется для создания виджетов на Виндовс Vista.
• Данное расширение способно открывать документы форматов WMC, WMA и MP3 без необходимости в установке специальных плееров типа Media Player;
• Поскольку Media Video 9 представляет собой воплощение стандарта VC-1, данное приложение поддерживает любые видео формата VC-1 только через контейнер ASF;
• Это дополнение является лучшим инструментом для загрузки XML и использования DOM;
• Silverlight включает в свой состав специальный сектор Downloader, который позволяет осуществлять загрузку скриптов и медиа файлов для программ.
Подытожив вышесказанное следует заключить, что все предложенные в этой статье наборы системных библиотек абсолютно обязательны к установке. Наличие такого ПО обеспечит комфортное, и главное, корректное воспроизведение игр, видео, интернет-ресурсов, программ и много чего другого.
Скачивая такое ПО с других сайтов, рекомендуется быть внимательным и избегать сомнительный ресурсов. Это сохранит работу вашего устройства и не принесет вреда потенциалу встроенного железа персонального компьютера.
Для плодотворного игрового процесса на компьютере с операционной системой Windows 7 необходимо установить соответствующий игровой драйвер. Игровой драйвер — это специальное программное обеспечение, которое оптимизирует работу видеокарты и других компонентов для более эффективной работы с играми. В этой статье мы рассмотрим пошаговую инструкцию, как установить игровой драйвер для Windows 7.
Шаг 1: Подготовка
Перед установкой игрового драйвера рекомендуется выполнить ряд подготовительных действий. Прежде всего, обновите операционную систему Windows 7 до последней версии, чтобы иметь все необходимые обновления безопасности и исправления. Далее, скачайте игровой драйвер с официального сайта производителя вашей видеокарты или устройства.
Шаг 2: Установка
После загрузки игрового драйвера запустите установщик. В большинстве случаев, установочный файл будет иметь расширение .exe. Нажмите на него двойным кликом мыши, чтобы начать процесс установки. Следуйте инструкциям на экране и примите все необходимые лицензионные соглашения.
Примечание: перед установкой игрового драйвера рекомендуется создать точку восстановления системы, чтобы в случае проблем можно было вернуться к предыдущему состоянию Windows 7.
Шаг 3: Перезагрузка
После завершения установки игрового драйвера компьютер может потребовать перезагрузку. Сохраните все открытые файлы и программы, и выполните перезагрузку системы.
Поздравляем, теперь у вас установлен игровой драйвер для операционной системы Windows 7! Теперь вы можете наслаждаться играми с оптимальной производительностью и качеством графики на вашем компьютере.
Содержание
- Установка игрового драйвера: подготовка к установке
- Проверка операционной системы
- Проверка наличия интернет-соединения
- Загрузка игрового драйвера для Windows 7
- Поиск официального сайта производителя
Установка игрового драйвера: подготовка к установке
Перед установкой игрового драйвера для Windows 7 рекомендуется выполнить несколько несложных шагов, чтобы гарантировать успешное завершение процесса:
1. Завершение всех активных задач и программ.
Перед установкой игрового драйвера необходимо закрыть все активные задачи, программы и игры. Это поможет избежать конфликтов и проблем, которые могут возникнуть во время установки.
2. Резервное копирование важных данных.
На всякий случай рекомендуется сделать резервную копию всех важных данных и файлов на компьютере. В случае непредвиденных ситуаций или проблем с установкой драйвера, вы сможете восстановить данные и избежать их потери.
3. Проверка обновлений операционной системы.
Перед установкой игрового драйвера рекомендуется проверить наличие обновлений операционной системы Windows 7. Установка всех доступных обновлений поможет исправить ошибки и проблемы, которые могут возникнуть во время установки драйвера.
4. Выключение антивирусных программ.
Некоторые антивирусные программы могут блокировать установку драйверов, поэтому перед началом процесса рекомендуется временно отключить антивирусные программы или добавить исключения для установочного файла драйвера.
5. Скачивание последней версии драйвера.
Для установки игрового драйвера рекомендуется скачать последнюю версию драйвера с официального сайта производителя. Это поможет убедиться, что вы устанавливаете самую новую и совместимую версию драйвера для вашей видеокарты.
После выполнения всех этих шагов вы будете готовы к установке игрового драйвера на Windows 7.
Проверка операционной системы
Перед установкой игрового драйвера для Windows 7 необходимо убедиться, что ваша операционная система соответствует требованиям драйвера. Вот несколько шагов, которые помогут вам проверить операционную систему:
Шаг 1: Откройте меню «Пуск» и щелкните правой кнопкой мыши на значок «Компьютер». В появившемся контекстном меню выберите «Свойства».
Шаг 2: В открывшемся окне «О системе» вы найдете сведения о вашей операционной системе, включая версию и разрядность.
Шаг 3: Удостоверьтесь, что ваша операционная система — Windows 7. Если вы используете другую операционную систему, эта инструкция не подходит для вас.
Шаг 4: Проверьте разрядность вашей операционной системы. Если у вас 32-разрядная операционная система, вам понадобится 32-разрядный драйвер. Если у вас 64-разрядная операционная система, вам понадобится 64-разрядный драйвер.
Примечание: Если вы не уверены в разрядности вашей операционной системы, вы можете выполнить следующий шаг для ее проверки.
Шаг 5: Откройте меню «Пуск», щелкните правой кнопкой мыши на значок «Компьютер» и выберите «Свойства». В открывшемся окне вы найдете сведения о типе системы, которая указывает на разрядность операционной системы. Если сведения говорят о 64-разрядной операционной системе, это значит, что у вас 64-разрядная версия Windows 7.
Проверка операционной системы очень важна, потому что неправильный драйвер может вызвать проблемы и снизить производительность игры. Установите соответствующий драйвер для вашей операционной системы, чтобы избежать возможных проблем.
Проверка наличия интернет-соединения
1. Проверьте подключение к интернету.
Перед установкой игрового драйвера для Windows 7 необходимо убедиться, что ваш компьютер имеет доступ к интернету. Проверьте, что у вас есть подключение к сети и стабильный доступ в Интернет.
2. Проверьте настройки сетевых подключений.
Убедитесь, что сетевые подключения на вашем компьютере настроены правильно. Для этого выполните следующие действия:
a) Нажмите правой кнопкой мыши на иконку сети в панели задач.
b) Выберите пункт «Открыть Сетевые и общие ресурсы» или «Открыть Сетевые настройки и Центр управления сетями и общим доступом».
c) Проверьте, что ваше сетевое соединение активно и не имеет проблем с подключением.
3. Проверьте наличие доступа к веб-страницам.
Откройте веб-браузер и попробуйте открыть несколько веб-страниц. Если страницы загружаются без проблем, значит у вас есть доступ в Интернет. Если страницы не открываются, проверьте настройки сетевого подключения и повторите попытку.
4. Проверьте настройки брандмауэра.
Брандмауэр может блокировать доступ к Интернету или определенным приложениям. Убедитесь, что брандмауэр на вашем компьютере не блокирует доступ игровому драйверу или неограниченным интернет-соединениям. Проверьте настройки брандмауэра и, если необходимо, временно отключите его для установки игрового драйвера.
Проверка наличия интернет-соединения необходима для успешной загрузки и установки игрового драйвера для Windows 7. Убедитесь, что вы выполнили все вышеперечисленные шаги перед продолжением процесса установки.
Загрузка игрового драйвера для Windows 7
Для установки игрового драйвера на операционную систему Windows 7 необходимо сначала загрузить соответствующий драйвер с официального сайта производителя.
1. Откройте веб-браузер и перейдите на официальный сайт производителя вашего графического ускорителя или звуковой карты.
2. Воспользуйтесь функцией поиска на сайте, чтобы найти раздел загрузок или поддержки драйверов.
3. В разделе загрузок найдите нужный драйвер для вашей операционной системы (Windows 7) и скачайте его на ваш компьютер.
4. После окончания загрузки, откройте загруженный файл драйвера.
5. Запустите файл драйвера и следуйте инструкциям в окне установки.
6. После завершения установки драйвера, перезапустите компьютер, чтобы изменения вступили в силу.
Теперь у вас должен быть установлен игровой драйвер для операционной системы Windows 7, который оптимизирует работу ваших игр и предоставит вам лучшее игровое впечатление.
Поиск официального сайта производителя
Для установки игрового драйвера на Windows 7 вам необходимо найти официальный сайт производителя вашей видеокарты или звуковой карты. На официальном сайте производителя вы сможете найти самые актуальные и подходящие драйверы для вашей операционной системы.
Чтобы найти официальный сайт, вам следует выполнить следующие шаги:
- Откройте любой интернет-браузер.
- Введите в поисковую строку название производителя вашей видеокарты или звуковой карты. Например, «NVIDIA» или «Realtek».
- Нажмите клавишу Enter или щелкните по кнопке «Поиск».
- В результатах поиска найдите официальный сайт производителя вашей карты. Обычно он имеет доменное имя, содержащее имя производителя. Например, «www.nvidia.com» или «www.realtek.com».
Когда вы найдете официальный сайт производителя, перейдите на него, чтобы получить доступ к продуктам и драйверам для своей видеокарты или звуковой карты.
На сайте производителя, возможно, вам придется выполнить поиск по модели вашей карты или выбрать операционную систему «Windows 7». Как правило, официальные сайты предлагают простые и удобные способы скачивания и установки драйверов.
Не забывайте, что скачивание и установка драйверов с официального сайта производителя – наиболее надежный и безопасный способ получить максимальную производительность и совместимость с вашей операционной системой.
Компьютерные игры требуют от системы высокой производительности, и для достижения максимальной эффективности необходимо установить специальные драйверы. Драйверы для видеокарты, звуковой карты и других компонентов помогут оптимизировать работу игр и улучшить качество графики и звука.
В данной статье мы расскажем, как установить игровой драйвер на операционную систему Windows 7. Установка драйвера является простой процедурой, которую можно выполнить самостоятельно, даже если у вас нет опыта в установке программного обеспечения.
Шаг 1: Прежде чем начать, вам необходимо узнать модель вашего видеоадаптера. Для этого откройте «Панель управления» и выберите «Устройства и принтеры». Затем щелкните правой кнопкой мыши на своем компьютере и выберите «Свойства». В открывшемся окне найдите вкладку «Устройство», где вы увидите информацию о вашей видеокарте.
Шаг 2: После того, как вы определили модель вашей видеокарты, перейдите на официальный сайт производителя. На сайте обычно есть раздел «Поддержка» или «Драйверы и загрузки». Введите модель вашей видеокарты в поисковую строку и найдите страницу с драйвером для Windows 7.
Шаг 3: Найдите на странице соответствующий драйвер для вашей операционной системы. Обычно драйверы разделены по версиям операционной системы, поэтому выберите драйвер, предназначенный специально для Windows 7.
Шаг 4: Скачайте драйвер на свой компьютер. Убедитесь, что вы выбрали правильную версию драйвера для вашей операционной системы. Чтобы скачать драйвер, нажмите кнопку «Скачать» или «Загрузить».
Шаг 5: После завершения загрузки откройте файл драйвера и запустите его установку. Следуйте инструкциям, предлагаемым в процессе установки. Вам может быть предложено перезагрузить компьютер после успешной установки драйвера.
Важно помнить, что перед установкой драйвера нужно создать точку восстановления системы, чтобы в случае сбоев можно было вернуть все настройки обратно.
Теперь ваш игровой драйвер успешно установлен на операционную систему Windows 7. Вы можете наслаждаться повышенной производительностью и качеством графики в своих любимых играх. При необходимости можно повторить эту процедуру для установки других игровых драйверов.
Содержание
- Подготовка к установке игрового драйвера
- 1. Определите модель вашей графической карты
- 2. Скачайте драйвер с официального сайта производителя
- 3. Загрузите компьютер в безопасном режиме
- 4. Создайте точку восстановления
- Требования к системе
- Поиск и загрузка драйвера
- Резервное копирование данных
- Удаление старого драйвера
- Установка нового игрового драйвера
- Перезагрузка системы
- Проверка работоспособности игрового драйвера
Подготовка к установке игрового драйвера
Перед установкой игрового драйвера на Windows 7 необходимо выполнить несколько подготовительных шагов. В данном разделе мы расскажем, как правильно подготовиться к установке:
1. Определите модель вашей графической картыПеред установкой игрового драйвера вам необходимо точно знать модель вашей графической карты. Это можно сделать несколькими способами:
|
2. Скачайте драйвер с официального сайта производителяДля установки игрового драйвера необходимо скачать его с официального сайта производителя вашей графической карты. Файл обычно предоставляется в виде исполняемого файла или архива. Не рекомендуется скачивать драйвера с ненадежных источников. |
3. Загрузите компьютер в безопасном режимеПеред установкой игрового драйвера рекомендуется загрузить компьютер в безопасном режиме. Это снизит возможность возникновения конфликтов с другими программами и драйверами. Чтобы загрузить компьютер в безопасном режиме, следуйте инструкциям операционной системы Windows 7. |
4. Создайте точку восстановленияПеред установкой игрового драйвера рекомендуется создать точку восстановления. Это позволит вам вернуться к предыдущему состоянию системы, если что-то пойдет не так. Создание точки восстановления можно выполнить через системные настройки Windows 7 или использовать специальные программы для создания точек восстановления. |
Требования к системе
Перед установкой игрового драйвера на операционную систему Windows 7, убедитесь, что ваша система соответствует следующим минимальным требованиям:
Операционная система: Windows 7 (32-битная или 64-битная)
Процессор: Intel или AMD с тактовой частотой 1 ГГц или выше
Оперативная память: не менее 2 ГБ
Свободное место на жестком диске: не менее 1 ГБ
Графическая карта: поддерживающая DirectX 9.0c или выше, совместимая с вашим компьютером
Звуковая карта: совместимая с DirectX 9.0c или выше
Интернет-соединение: для загрузки драйверов и обновлений
Если ваша система соответствует этим требованиям, вы можете безопасно переходить к установке игрового драйвера.
Поиск и загрузка драйвера
Перед установкой игрового драйвера для Windows 7 необходимо найти подходящую версию драйвера для вашей видеокарты или звуковой карты. Вот несколько способов поиска и загрузки драйвера:
Официальный сайт производителя: Первым шагом рекомендуется посетить официальный сайт производителя вашей видеокарты или звуковой карты. На сайте обычно есть раздел «Поддержка» или «Драйверы», где можно найти список доступных драйверов для каждой операционной системы, включая Windows 7. Следуйте инструкциям на сайте, чтобы найти и загрузить правильную версию драйвера.
Автоматическое обновление: Если у вас уже установлены драйверы, вы можете воспользоваться программой или утилитой, предоставленной производителем видеокарты или звуковой карты, для автоматического поиска и загрузки обновлений. В зависимости от производителя, эта программа может быть интегрирована в операционную систему или предоставлена в качестве отдельного приложения. Запустите программу и следуйте инструкциям, чтобы обновить драйвер до последней версии.
Сторонние ресурсы: Если вы не можете найти подходящий драйвер на официальном сайте производителя, можно обратиться к сторонним ресурсам, таким как официальные форумы или специализированные сайты для загрузки драйверов. Однако будьте осторожны и загружайте драйверы только с надежных и проверенных источников, чтобы избежать установки вредоносного или некорректного драйвера.
При поиске и загрузке драйвера не забывайте указывать версию операционной системы (Windows 7) и битность (32-битная или 64-битная), чтобы найти подходящую версию драйвера.
Резервное копирование данных
Шаг 1: Выберите носитель для резервного копирования. Это может быть внешний жесткий диск, USB-флешка или сетевой диск. Убедитесь, что выбранный носитель имеет достаточно места для сохранения всех ваших файлов.
Шаг 2: Подключите выбранный носитель к вашему компьютеру.
Шаг 3: Откройте меню «Пуск» и выберите «Панель управления». Далее выберите пункт «Система и безопасность», а затем «Резервное копирование и восстановление».
Шаг 4: В открывшемся окне нажмите на кнопку «Настроить резервное копирование» и укажите путь к выбранному носителю.
Шаг 5: Выберите «Пользовательские параметры» и укажите, какие файлы и папки вы хотите включить в резервную копию. Если у вас есть особые требования, например, вы хотите включить только определенные типы файлов или исключить некоторые папки, отметьте соответствующие опции.
Шаг 6: Проверьте настройки и нажмите «Сохранить настройки и запустить резервное копирование».
Шаг 7: Дождитесь завершения процесса резервного копирования. Время, необходимое для завершения этого процесса, зависит от размера данных и скорости вашего компьютера.
Шаг 8: После завершения резервного копирования убедитесь, что данные на выбранном носителе сохранены корректно. Вы также можете проверить доступность и целостность файлов, открыв их на компьютере.
Важно установить регулярное резервное копирование, чтобы ваши данные всегда были защищены. Не забывайте периодически обновлять резервные копии и хранить их отдельно от основного компьютера для дополнительной безопасности.
Удаление старого драйвера
Перед установкой нового игрового драйвера для Windows 7 необходимо удалить предыдущую версию, чтобы избежать проблем совместимости и конфликтов. Вот пошаговая инструкция:
- Откройте меню «Пуск» и выберите «Панель управления».
- В панели управления найдите раздел «Установка программ» или «Удаление программ» и щелкните по нему.
- В открывшемся окне вы увидите список установленных программ. Найдите в этом списке драйвер, который вы хотите удалить.
- Выберите драйвер и нажмите на кнопку «Удалить» или «Изменить/Удалить». Возможно, вам придется подтвердить свое действие вводом административных данных.
- Дождитесь окончания процесса удаления драйвера. Это может занять некоторое время.
После успешного удаления старого драйвера вы будете готовы к установке новой версии, которая обеспечит лучшую производительность и стабильность игрового процесса на вашем компьютере.
Установка нового игрового драйвера
Для установки нового игрового драйвера на компьютере с операционной системой Windows 7, следуйте этим шагам:
- Перейдите на официальный веб-сайт производителя видеокарты.
- Посетите страницу поддержки и загрузок.
- Выберите свою модель видеокарты и операционную систему (Windows 7).
- Найдите последнюю версию игрового драйвера для вашей видеокарты и нажмите на кнопку «Скачать».
- Дождитесь окончания загрузки и откройте файл драйвера.
- Запустите установочный файл драйвера и следуйте инструкциям на экране.
- По завершении установки перезагрузите компьютер, чтобы изменения вступили в силу.
После перезагрузки ваш компьютер будет работать с новым игровым драйвером. Убедитесь, что драйвер успешно установлен, проверив его версию в настройках системы или на сайте производителя видеокарты. Таким образом, вы можете обновить игровые возможности своего компьютера и получить более стабильное и производительное игровое воспроизведение.
Перезагрузка системы
После установки игрового драйвера для Windows 7 необходимо перезагрузить систему, чтобы изменения вступили в силу. Перезагрузка позволяет операционной системе загрузить новый драйвер и корректно настроить его работу с установленным оборудованием.
Процесс перезагрузки системы в Windows 7 прост и не требует значительных усилий. Вы можете перезагрузить компьютер несколькими способами:
| Способ 1: | Кликните на «Пуск» в нижнем левом углу экрана. Выберите пункт «Выключение» и нажмите «Перезагрузка». |
| Способ 2: | Нажмите клавишу «Ctrl+Alt+Del» одновременно. В открывшемся окне выберите пункт «Перезагрузить компьютер» и нажмите на него. |
| Способ 3: | Нажмите и удерживайте кнопку питания на корпусе компьютера, пока не произойдет автоматическая перезагрузка системы. |
После выбора одного из способов перезагрузки системы подождите несколько секунд, пока компьютер не перезагрузится. Убедитесь, что все ваши работающие приложения и файлы сохранены, чтобы избежать потери данных.
После завершения перезагрузки системы все изменения, включая установку игрового драйвера для Windows 7, должны быть активированы и готовы к использованию. Теперь вы можете наслаждаться улучшенной производительностью и функциональностью вашей игровой системы.
Проверка работоспособности игрового драйвера
После установки игрового драйвера важно проверить его работоспособность для гарантии правильной работы игр и программ.
Для этого существуют несколько способов:
1. Запуск игр или программ, требующих графического ускорения. После установки игрового драйвера попробуйте запустить несколько игр или программ, которые требуют графического ускорения. Если они работают без проблем и отображают графику без артефактов, значит драйвер функционирует правильно.
2. Проверка в центре управления драйвером. Многие производители видеокарт предоставляют программы для управления драйвером. Запустите соответствующую программу и проверьте, есть ли там информация о правильной установке и работе игрового драйвера. Обратите внимание на наличие ошибок или предупреждений.
3. Проверка в Диспетчере устройств. Откройте Диспетчер устройств, найдите раздел «Видеоадаптеры» и раскройте его. Там должно быть указано название вашей видеокарты без знака вопроса или восклицательного знака. Если название видеокарты точно указано, значит игровой драйвер установлен корректно.
4. Применение изменений в играх. Если ранее были проблемы с работой игр, которые сейчас должны быть решены новым драйвером, запустите эти игры и проверьте, работают ли они без сбоев и ошибок.
Если вы обнаружили какие-либо проблемы или ошибки, рекомендуется обратиться к производителю видеокарты или в службу поддержки игры для получения дополнительной помощи в устранении проблемы.
