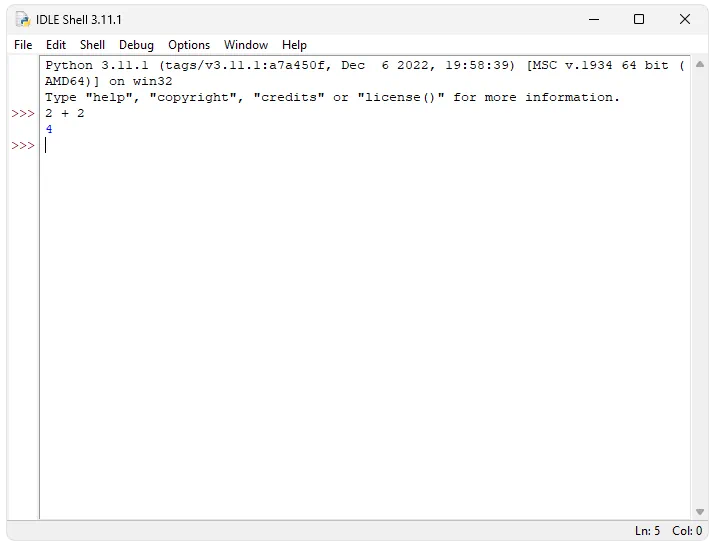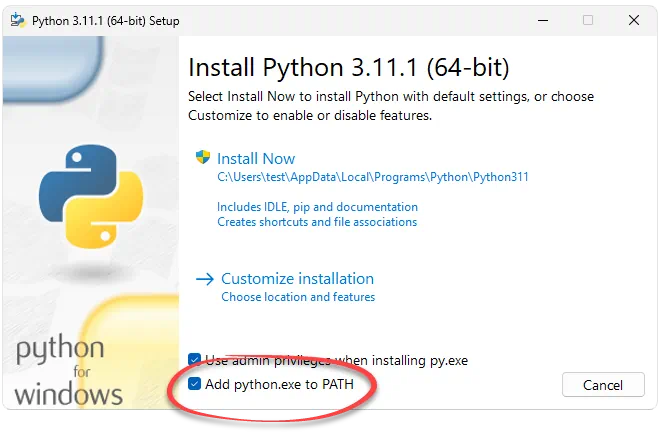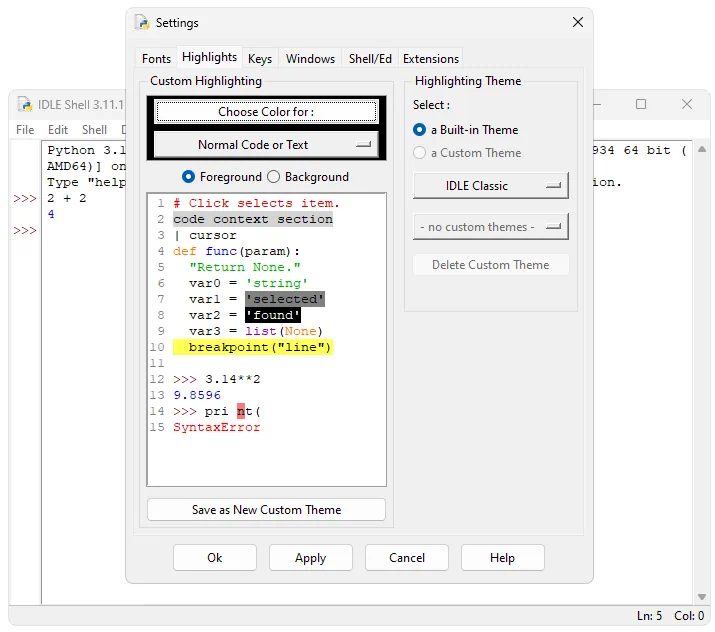Содержание:развернуть
- Запуск IDLE
- Интерактивный режим
-
Подсветка синтаксиса
-
Отступы
-
Autocomplete
-
Подсказки к функциям
-
История команд
- Режим редактирования файлов
IDLE (Integrated Development and Learning Environment) — это интегрированная среда для разработки (и обучения), которая поставляется вместе с Python. Сама IDLE написана на Python с использованием библиотеки Tkinter, поэтому является кроссплатформенным приложением (может работать на Windows, Mac OS, Linux).
IDLE это по сути текстовый редактор с подсветкой синтаксиса, автозаполнением, умным отступом и другими функциями для удобства написания кода на Python.
В данной статье рассмотрим основные принципы работы с IDLE.
Запуск IDLE
Перед запуском IDLE необходимо установить Python
IDLE в Windows находится в меню «Пуск» → «Python 3.x» → «IDLE«. Также можно быстро найти его через «Поиск» около меню «Пуск«, набрав в поле поиска «IDLE»:
В Unix-подобных операционных системах (Linux, MacOS), IDLE запускается через терминал командой idle. Если программа не запустилась, поищите idle в каталоге tools/idle дистрибутива Python. Если idle отсутствует в вашей системе, установите его командой:
sudo apt-get install idle3
Интерактивный режим
Изначально программа запускается в интерактивном режиме. По другому его называют REPL. Все что вы напишете в интерактивном режиме после «>>>» будет сразу же выполнено построчно. Традиционный «Hello world!» будет выглядеть так:
REPL режим можно запустить в любой консоли, но IDLE дает ряд преимуществ, которые мы разберем ниже.
Подсветка синтаксиса
Прежде всего подсветка синтаксиса упрощает жизнь программиста. Чтение и написание кода становится более удобным — каждая конструкция языка подсвечивается определенным цветом. Комментарии красным, строки зеленым, вывод синим и т.д.
Отступы
Отступы в IDLE создаются автоматически. По умолчанию их размер равен 8-ми пробелам.
В REPL режиме команды исполняются построчно, однако IDLE понимает, что для некоторых инструкций (if-else, while и т.д.) необходим многострочный ввод. Когда вы ввели первую строку, например if n == 0: и нажали «enter», IDLE перенесет курсор на новую строку и автоматически создаст новый отступ.
Небольшая инструкция по работе с отступами:
- при нажатии на «enter» в нужных конструкциях, отступы создаются автоматически;
- если вам необходимо сдвинуться на предыдущий уровень, нажмите «Backspace» или стрелку «Влево«;
- если необходимо сдвинуться вправо, нажмите «Tab» или стрелку «Вправо«;
- если вы напечатали выражение pass, return, break, continue или raise и нажали «enter», каретка автоматически вернется к прежнему отступу.
Autocomplete
Механизм автозавершения фраз и конструкций используется во многих IDE, и Python IDLE не исключение. Если вы будете пользоваться этой функцией, скорость написания вашего кода заметно ускорится, так как не придется дописывать названия переменных и конструкций полностью. Достаточно ввести часть слова (например pri) и нажать Alt + /. Если вариантов слова несколько, нажмите данную комбинацию несколько раз.
Подсказки к функциям
При вызове функции или метода, после открывающейся скобки (где далее будут прописаны аргументы) IDLE отобразит подсказку. В ней будут описаны аргументы, которые ожидает функция.
Подсказка будет отображаться до тех пор, пока вы не закроете скобку.
История команд
Чтобы полистать историю введенных ранее команд, установите курсор после «>>>» и выполните комбинацию Alt + n (листать вперед) или Alt + p (листать назад).
Если же вы нашли команду в окне и хотите ее скопировать, поставьте курсор в конец этой команды и нажмите «enter».
Режим редактирования файлов
В IDLE есть возможность полноценно работать с файлами — просматривать, редактировать, создавать новые. Чтобы создать новый файл, выберите «File» -> «New File» (или Ctrl + N). Откроется новое окно:
В новом окне доступен тот же функционал, что и в интерактивном режиме. Однако разница все же есть — в режиме редактирования файлов используется 4 пробела для отступа, в отличие от интерактивного режима (там используется 8 пробелов).
Для примера, напишем простой код и сохраним его с помощью «File» → «Save» (или Ctrl + S). После того как файл сохранен, IDLE начнет понимать что этот файл имеет расширение «.py» и подсветит синтаксис.
Теперь, чтобы запустить код, выберите «Run» → «Run Module» (или F5). Откроется новое окно Python Shell с результатом выполнения нашего кода.
IDLE особенно удобно использовать при обучении языку Python, чтобы быстро проверять на практике команды и инструкции. Также, в режиме REPL, IDLE имеет ряд преимуществ перед обычной консолью (подсказки, подсветка синтаксиса, авто-отступы и др.)
Однако имеющегося функционала может оказаться недостаточно для серьезной разработки. Стоит присмотреться к PyCharm или VSCode.

Язык программирования Python является достаточно популярным и универсальным решением. Для написания кода пользователю требуется соответствующая среда разработки (IDLE).
Описание программы
Мы можем выбрать любую бесплатную среду разработки для написания кода на Python. Однако в комплекте с официальным релизом языка программирования предоставляется собственный инструмент. На первый взгляд приложение может показаться слишком простым. Однако на самом деле мы имеем дело с довольно функциональным инструментом, обладающим возможностью кастомизации и всеми необходимыми настройками.
ПО распространяется исключительно на бесплатной основе и какой-либо активации не предусматривает.
Как установить
Переходим к процессу установки. Рассмотрим конкретный случай, с которым столкнулись мы:
- Сначала нужно скачать исполняемый файл программы. Дальше, так как последний находится в архиве, производим распаковку.
- Запускаем инсталляцию и обязательно устанавливаем флажок напротив пункта, обозначенного на скриншоте ниже.
- Переходим следующему шагу и дожидаемся завершения процесса.
Как пользоваться
В результате в меню «Пуск» Windows появится ярлык запуска, добавленной только что среды разработки. В первую очередь рекомендуем перейти к настройкам, где можно установить желаемую подсветку кода. Тут же выбирается тема оформления. После этого можно приступать непосредственно к программированию.
Достоинства и недостатки
Разберем положительное, а также отрицательные особенности официальной среды разработки по сравнению со сторонними аналогами.
Плюсы:
- наивысшая стабильность работы;
- наличие настроек;
- сменные темы оформления;
- конфигурация подсветки кода.
Минусы:
- отсутствие версии на русском языке.
Скачать
Бесплатно скачать новейшую версию данного программного обеспечения можно при помощи прикрепленной ниже кнопки.
| Язык: | Английский |
| Активация: | Бесплатно |
| Разработчик: | FuzzyTech |
| Платформа: | Windows XP, 7, 8, 10, 11 |
Python IDLE 3.11
Python — современный кросс-платформенный интерпретируемый язык программирования со строгой динамической типизацией. Отличается простым синтаксисом, лаконичностью программ, лёгкостью разработки и богатой библиотекой, позволяющей использовать Python для различных целей.
Большинство современных дистрибутивов Linux содержат интерпретатор Python, т.к. на языке Python написана многие приложения.
Просто Python — это интерпретатор программ, он необходим для запуска программ, написанных на языке Python. Для разработки программ как правило используют среды разработки, например, IDLE, Wing IDE, PyCharm, VS Code и т.д.
В настоящий момент разрабатывается ветка версии 3 языка Python, в 2022 году была выпущена новая версия 3.11. Версия 2 языка Python уже не поддерживается и не рекомендуется к использованию, но её иногда можно встретить, т.к. часть старых приложений может быть написана с использованием Python версии 2. Например, дистрибутив МОС содержит обе версии языка Python сразу после установки, если в консоли выполнить команду python2, то будет запущен интерпретатор версии 2.7.18, а для запуска интерпретатора Python версии 3 в МОС (и большинстве дистрибутивов Linux) используется консольная команда python3.
Сайт: https://www.python.org/
IDLE — простая среда разработки, «стандартная» для языка Python.
Установка в МОС
Устанавливается автоматически при установке дистрибутива, вместе со средой IDLE. Ярлык для запуска IDLE в меню KDE находится в разделе «Разработка — IDE».
Интерпретатор языка Python версии 3 содержится в пакете python3, дополнительные модули языка Python версии 3 содержатся в пакетах с именами, начинающимися на python3-module-. Среда разработки IDLE содержится в пакете python3-tools. Установить пакеты можно используя пакетный менеджер Synaptic или командой консоли под пользователем root. Например, если среда IDLE по каким-то причинам не была установлена, её можно установить командой
# apt-get install python3-tools
Внимание! Пакеты, в названии которых есть python, не не python3 (например, python-modules, python-modules-pygtk) относятся к python версии 2 и нужны только для поддержки старых программ. Скорее всего, вам не нужно специально устанавливать эти пакеты).
Установка в Windows
В большинстве случаев можно использовать последнюю версию языка Python. Если открыть страницу https://www.python.org/downloads/ в браузере в системе Windows, то вы увидите надпись «Download the latest version for Windows» ниже которой будет кнопка со ссылкой на скачивание установщика последней версии под Windows. Если вы хотите другую версию языка Python или используйте страницу не в Windows, то откройте страницу https://www.python.org/downloads/windows/, найдите версию Python, которая вам нужна, скачайте файл «Download Windows installer (64-bit)».
Дистрибутив Python для Windows уже содержит среду разработки IDLE, поэтому устанавливать IDLE дополнительно не требуется.
Вот прямые ссылки на скачивание некоторых последних версий:
Python 3.11.1: https://www.python.org/ftp/python/3.11.1/python-3.11.1-amd64.exe
Python 3.10.9 https://www.python.org/ftp/python/3.10.9/python-3.10.9-amd64.exe
Скачанный дистрибутив запустите с правами администратора.
При установке нужно выбрать следующие опции.
На первом экране установки поставить галочку в пункте «Add python.exe to PATH» внизу страницы. Также убедитесь, что стоит галочка в пункте «use admin privileges when installing py.exe». Для этого необходимо запускать установщик с правами администратора.
Первое окно установки Python в WIndows
Также обратите внимание на этом окне на пусть установки Python ниже кнопки «Install now». По умолчанию установка производится в профиль данного пользователя (C:\Users\…), а нужна установка для всех пользователей. Нажмите на кнопку «Customize installation», в следующем окне «Optional features» нажмите на «Next» и в окне «Advanced options» нужно поставить галочку в пункте «Install Python 3.11 for all users». После этого путь для установки внизу окна изменится на C:\Program Files\Python311.
Окно «Advanced options» установки Python в Windows.
Убедитесь в том, что пусть для установки Python выглядит как C:\Program Files\Python311 (числа в конце могут быть другими при установке версии, отличной от 3.11) и нажмите на кнопку Install.
Если в конце установки вы видите сообщение с кнопкой «Disable path length limit», нажмите на эту кнопку. Затем нажмите на Close.
Завершение установки Python в Windows — кнопка «Disable path length limit»
Проверка работы среды IDLE
Запустите среду IDLE из меню операционной системы. Убедитесь, что версия среды в заголовке окна и версия языка после слова «Python» в белом поле нужная (например, версия 3, а не версия 2).
Выберите пункт меню «File — New File». Откроется окно редактора программы. Вставьте в окно редактора текст программы.
print("Hello, world!")
Сохраните файл. Выберите в меню команду «Run — Run Module» или нажмите на F5.
Среда IDLE, запуск простой программы на Python
После запуска программы в окне IDLE Shell должен появиться текст «Hello, world!».
IPython
IPython (англ. Interactive Python) — интерактивная оболочка для языка программирования Python, которая предоставляет расширенную интроспекцию, дополнительный командный синтаксис, подсветку кода и автоматическое дополнение. Является компонентом пакетов программ SciPy и Anaconda.
Для работы в консоли введите от имени пользователя:
Python is a popular programming language used by a lot of people from different professions. Python is a scripting language supported by different platforms and operating systems like Windows, Linux, MacOS, BSD, etc. Developing and running python can be done in different ways but in a practical way, we generally need some editor. Python Idle is a simple editor that provides basic features of advanced Integrated Development Environments.
Install For Windows
In Windows Idle is provided with the Python libraries and executable. In this tutorial, we will download Python 3.6 with Idle from the following link. We prefer 64 bit Python.
https://www.python.org/ftp/python/3.6.3/python-3.6.3-amd64.exe

Install For Ubuntu, Debian, Mint, Kali
We can install idle with different ways but the easiest and reliable way is using package manager named apt .
$ sudo apt install idle
Install For Fedora, CentOS, RHEL
We can install Python Idle in the Fedora, CentOS and RHEL distributions like below.
$ sudo yum install idleInteractive Python Shell
The idle main window is an interactive Python shell. We can use this shell for simple and fast scripting. This console provides the following features.
- Creating and saving script files
- Editing script files
- Creating new Python shells
- Debugging Python scripts

Create New File
Idle opens Python shell by default. The shell can be used simple scripts or test but for bigger projects, we should create a python script file and save our code to this file. We can create a script file from File->New File menu like below. After completing coding we should save the file with a related name.

Run Script File
We will use the following code to run. We will use F5 in order to run the following code. An alternative way to run is by clicking Run->Run Module from the menu.
age = input("Say your age:")
print("You are "+age+" years old")This will open Idle shell window and run our script in the Python shell as we can see below.

#статьи
-
0
Python — самый популярный язык программирования, на котором разрабатывают ИИ, игры и сложные системы. Разбираемся с его установкой.
Иллюстрация: Skillbox Media
Любитель научной фантастики и технологического прогресса. Хорошо сочетает в себе заумного технаря и утончённого гуманитария. Пишет про IT и радуется этому.
Python — это высокоуровневый язык программирования общего назначения с минималистичным и простым в освоении синтаксисом. Он был создан под влиянием языка ABC, который изначально задумывался как обучающий и над которым ранее работал автор Python Гвидо ван Россум.
К сожалению, не все ОС содержат Python по умолчанию. В таких случаях, чтобы начать программировать на языке, его придётся установить. В этой статье мы расскажем, как это сделать.
Гайд по установке Python:
- Какую версию выбрать
- Как установить
- Как начать работать
- Как подключить к VS Code
Вообще, для решения простых задач или знакомства с языком хватит и онлайн-интерпретатора. Это сервис, который позволяет писать и запускать код прямо в браузере, ничего не скачивая. Самые популярные онлайн-интерпретаторы — Replit, Programiz и Online Python.
Скриншот: Skillbox Media
Скриншот: Skillbox Media
Скриншот: Skillbox Media
Это хороший инструмент, но только для написания простых программ. Там сложно тестировать приложения, полноценно работать с файлами и использовать продвинутые возможности языка.
Для полноценной разработки всё-таки нужно будет установить Python на компьютер. Но, поверьте, оно того стоит: вы сможете легко подключать сторонние библиотеки, использовать утилиты и создавать сложные проекты.
Выбор версии языка — тоже важный этап. Очевидно, что в новых версиях больше интересных фишек и, как правило, меньше багов — поэтому для собственных проектов лучше скачивать самый свежий дистрибутив. На момент написания статьи это Python 3.11.2.
Однако для поддержки старых проектов, которые не могут переехать на Python 3, придётся скачивать Python 2 и разбираться в различиях версий. Поэтому даже в 2023 году в вакансиях среди требований можно найти «уверенное знание Python 2.7».
В состав базовой версии Python входят следующие компоненты:
- IDLE — простая среда разработки Python-программ;
- документация — инструкция по использованию Python;
- стандартная библиотека — набор функций, которые упрощают работу с числами, файлами, API сторонних сервисов и так далее;
- пакетный менеджер PIP — утилита для скачивания и установки библиотек, фреймворков и других пакетов, расширяющих функциональность Python;
- стандартный набор тестов — чтобы проверять надёжность программы;
- Python Launcher — приложение для запуска программ с расширением .py.
Этого набора вполне хватит, чтобы начать изучение языка и писать простые программы.
Перед установкой убедитесь, что ваш компьютер удовлетворяет системным требованиям:
- 64- или 32-разрядный процессор на архитектуре Intel или AMD;
- 2 ГБ оперативной памяти, желательно 4 ГБ;
- 5 ГБ свободного места в памяти компьютера;
- версия операционной системы: не ниже Windows 7, macOS X 10.11, Red Hat Enterprise Linux 6/7.
Дистрибутивы Python есть для всех популярных операционных систем, они перечислены на официальном сайте python.org. По большому счёту, не так важно, какую конкретно версию Python вы скачаете, — главное, чтобы её номер начинался с цифры 3.
Скачайте установочный файл, нажав на жёлтую кнопку Download Python, и запустите его.
Выберите путь установки и поставьте обе галочки: во втором пункте мы указываем, что нужно добавить Python в переменную окружения PATH — это позволит вызывать его из любой директории. Затем выбираем «Установка для всех пользователей» (Install for all users), нажимаем Install Now и разрешаем приложению вносить изменения:
Когда всё установится, вы увидите окно завершения инсталляции:
Теперь проверим, что Python действительно установлен. Для этого откроем окно «Выполнить» сочетанием клавиш Win + R и введём cmd:
Откроется командная строка. Введите в ней команду py или python, чтобы запустить интерпретатор. На экране появится примерно такое сообщение:
Microsoft Windows [Version 10.0.19043.1889] (c) Корпорация Майкрософт (Microsoft Corporation). Все права защищены. C:\Users\User>py Python 3.11.2 (tags/v3.11.2:9c7b4bd, Feb 2 2023, 18:38:48) [MSC v.1932 64 bit (AMD64)] on win 32 Type "help", "copyright", "credits" or "license" for more information. >>>
Оно означает, что Python установлен на ваш компьютер и работает.
Если у вас более ранняя версия Windows, процесс установки Python ничем не отличается, кроме того, что некоторые версии языка не поддерживаются на старых операционных системах. Узнать, подходит ли версия Python вашей ОС, можно в примечаниях на странице скачивания:
Скриншот: Skillbox Media
Python входит в состав большинства дистрибутивов Linux. Чтобы это проверить, введите в терминале следующую команду:
$ python3 --version
В окне должен появиться номер версии языка. Если этого не произошло, нужно установить Python с помощью пакетного менеджера.
В Ubuntu 16.10 это делается так:
$ sudo apt-get update
$ sudo apt-get install python3.6
Утилита попросит вас ввести пароль и после ввода начнёт установку.
Однако, если вы хотите поставить более свежую версию Python, для установки нужно использовать репозиторий deadsnakes PPA:
$ sudo apt-get install software-properties-common
$ sudo add-apt-repository ppa:deadsnakes/ppa
$ sudo apt-get update
$ sudo apt-get install python3.8
В Fedora Linux процесс установки похожий, но используется другая команда:
$ sudo dnf install python3.9
Ещё можно самостоятельно собрать Python из исходников, которые лежат на сайте Python. Но это очень сложный и мучительный процесс, поэтому останавливаться на нём мы не будем.
С давних времён MacBook и iMac выпускались с предустановленным Python 2.7. Правда, начиная с версии 12.3 разработчики «яблочной» ОС отказались от этой традиции.
Чтобы проверить, установлен ли Python, откройте командную строку и введите следующую команду:
python --version
Скриншот: Skillbox Media
В любом случае лучше установить последнюю версию Python — найти её можно на официальном сайте.
Скриншот: Python Software Foundation / Skillbox Media
Нажмите жёлтую кнопку Download Python 3.11.2, и пакет начнёт скачиваться:
Когда загрузка завершится, откройте его:
Согласитесь со всеми пунктами и переходите к установке. Вас попросят ввести пароль, а после — начнётся установка, по окончании которой вы увидите такое окно:
Нажмите Close и откройте терминал, чтобы проверить версию Python:
python --version
Должно быть выведено сообщение Python 3.11.2.
Дата-сайентисты используют свои библиотеки для работы — например, NumPy и Pandas. Их можно устанавливать по отдельности, а можно скачать готовую сборку со всеми библиотеками.
Самый популярный способ — использовать дистрибутив Anaconda. Он бесплатный и легко устанавливаемый, а также доступен для всех операционных систем. Мы покажем, как установить его на macOS.
Нажмите на кнопку Download, чтобы начать скачивание:
Скриншот: Anaconda Inc. / Skillbox Media
Затем откройте установщик, согласитесь со всеми пунктами и выберите место для установки.
Скриншот: Skillbox Media
Чтобы убедиться, что Python установлен, откройте консоль и введите команду python3 — должен запуститься интерпретатор Python, в котором можно писать код. Выглядит это примерно так:
Скриншот: Skillbox Media
Теперь, чтобы использовать одну из библиотек для data science, нужно всего лишь импортировать её в Python-файле:
import numpy
А чтобы проверить, работает ли библиотека, достаточно запустить файл, в котором вы её подключили. Если библиотека не подключилась, то интерпретатор выдаст сообщение об ошибке.
После того как мы установили Python, пора написать пару строк кода. Вы можете использовать любую IDE (в том числе IDLE), редактор кода или даже «Блокнот».
Создадим файл program.py на рабочем столе. В нём мы вызовем всего одну функцию, которая выведет на экран текстовое сообщение:
print("Привет, мир!")
Запустим программу командой py или python в командной строке, прописав полный путь до файла program.py. Например, если он лежит на рабочем столе, запустить его можно так:
Microsoft Windows [Version 10.0.19043.1889] (c) Корпорация Майкрософт (Microsoft Corporation). Все права защищены. C:\Users\User>py C:\Users\User\Desktop\program.py Привет, мир!
Мы передали код интерпретатору, который обработал его и вывел сообщение на экран. Всё получилось!
VS Code — это удобный редактор кода, который поддерживает десятки языков программирования и плагинов. По популярности VS Code сильно опережает аналоги, поэтому будет полезно разобраться, как установить Python туда.
Сначала нужно найти плагин для языка. Откройте вкладку Extensions («Расширения») и введите в поиске следующую строку:
tag:debuggers @sort:installs
В появившемся списке найдите Python и нажмите Install.
Теперь нужно включить подсветку кода. Для этого установите плагин Magic Python — найти его можно в том же поиске, введя команду ext: py3. Чтобы всё заработало, перезапустите VS Code и создайте файл с расширением .py. Когда редактор спросит, на каком языке вы собираетесь программировать, — выберите Python. Готово!
Хоть VS Code является самым популярным редактором кода, многие программисты предпочитают специализированные IDE, заточенные именно под разработку на Python. Абсолютный фаворит здесь — PyCharm, в состав которой уже входит Python.
Чтобы установить PyCharm, зайдите на сайт JetBrains и нажмите кнопку Download:
Вам предложат выбрать операционную систему и версию среды разработки: Professional и Community. Community — это бесплатная версия, в которой отсутствует поддержка некоторых функций и фреймворков, например Django. Но на первых порах её вполне хватит, поэтому выбираем её:
Дальше начнётся загрузка файла. Ждём, а затем открываем его:
Перетаскиваем в папку Applications — готово.
PyCharm установлена, можно создавать проекты и начинать программировать.
Вместо компилятора/интерпретатора CPython иногда используют альтернативные, написанные на других языках и лучше стыкующиеся с другими технологиями. Например, Jython и виртуальную машину JVM (для платформы Java). Или IronPython, написанный полностью на C# и предназначенный для .NET.

Жизнь можно сделать лучше!
Освойте востребованную профессию, зарабатывайте больше и получайте от работы удовольствие. А мы поможем с трудоустройством и важными для работодателей навыками.
Посмотреть курсы