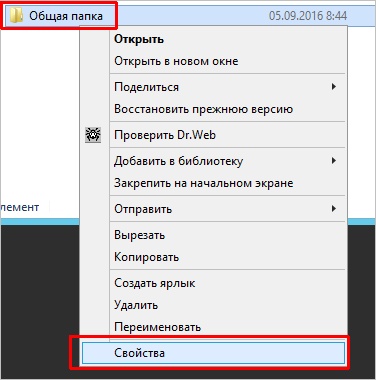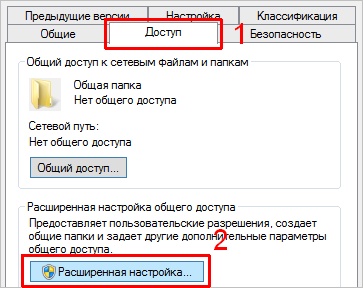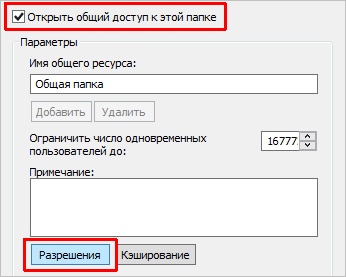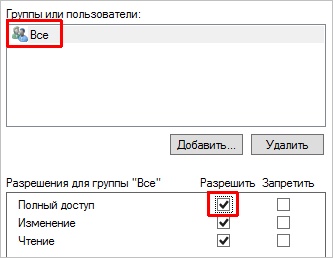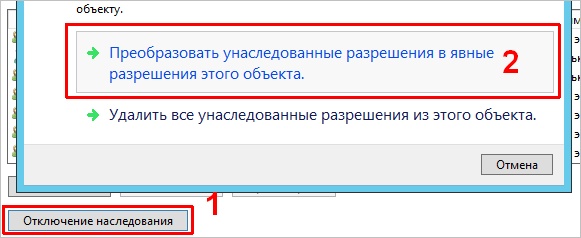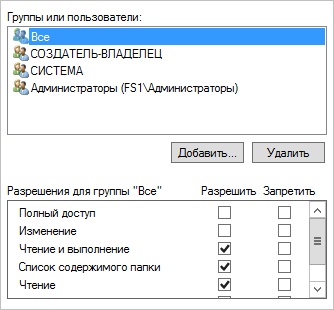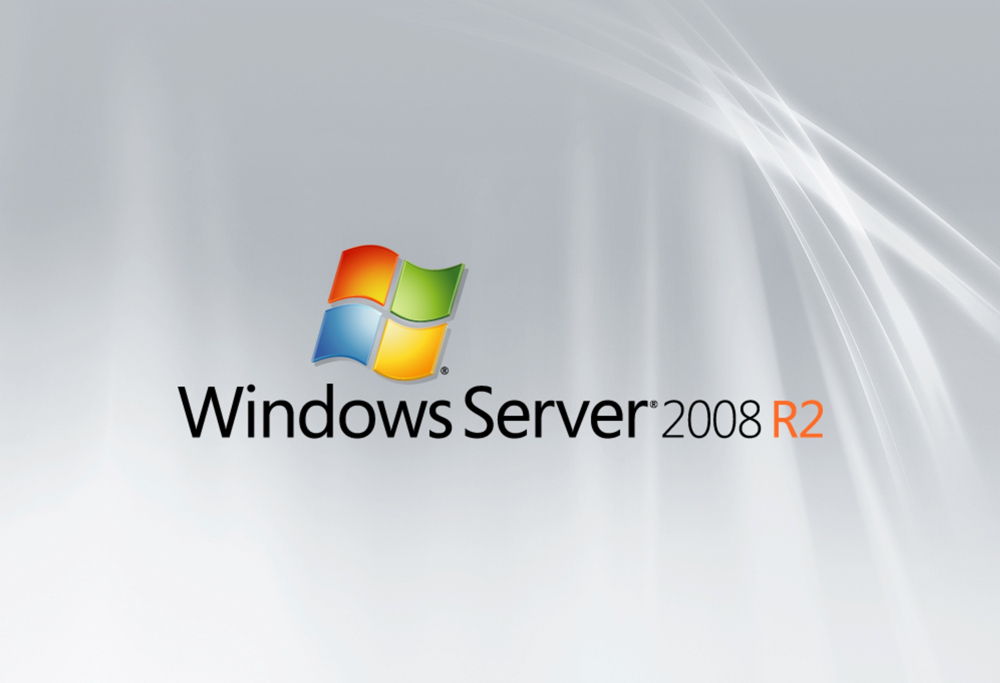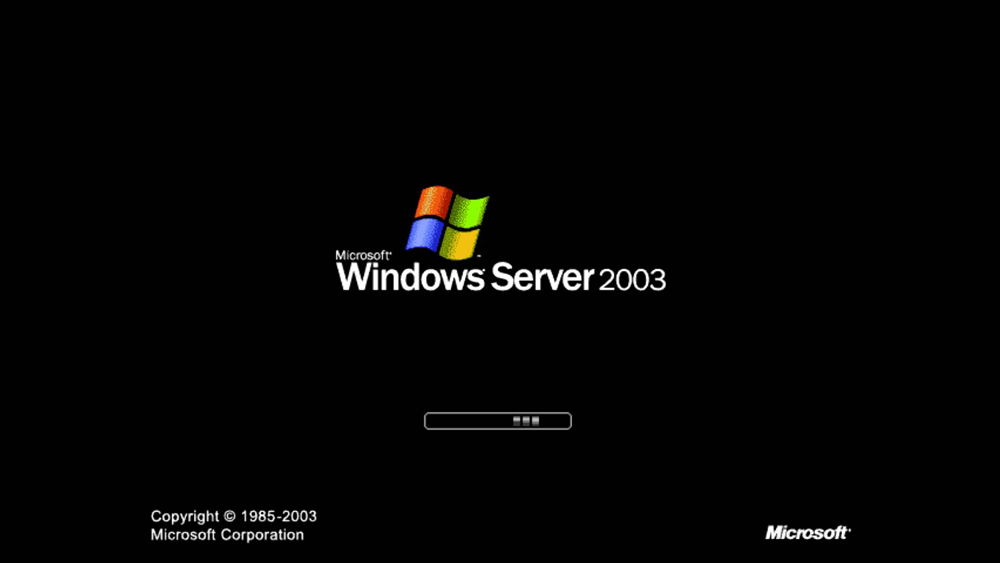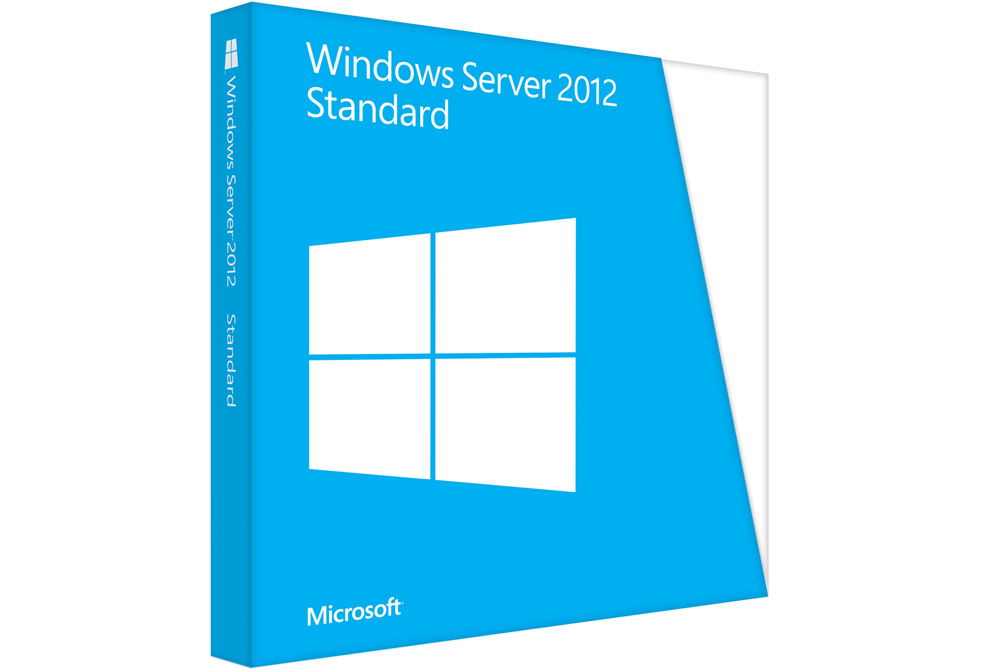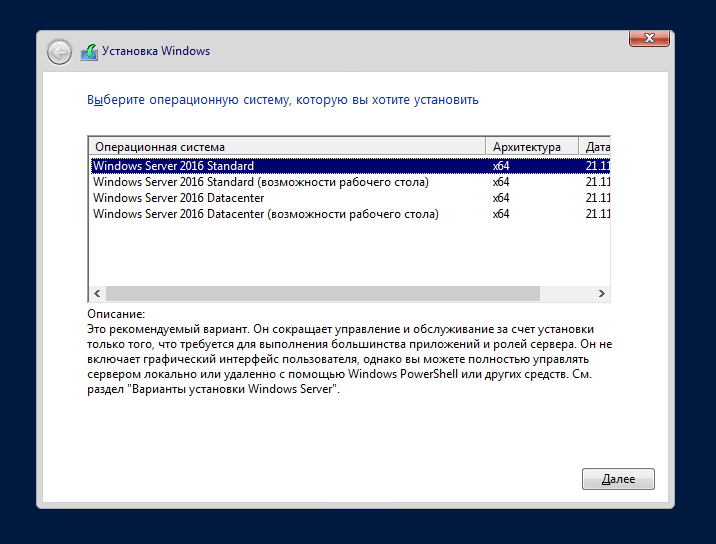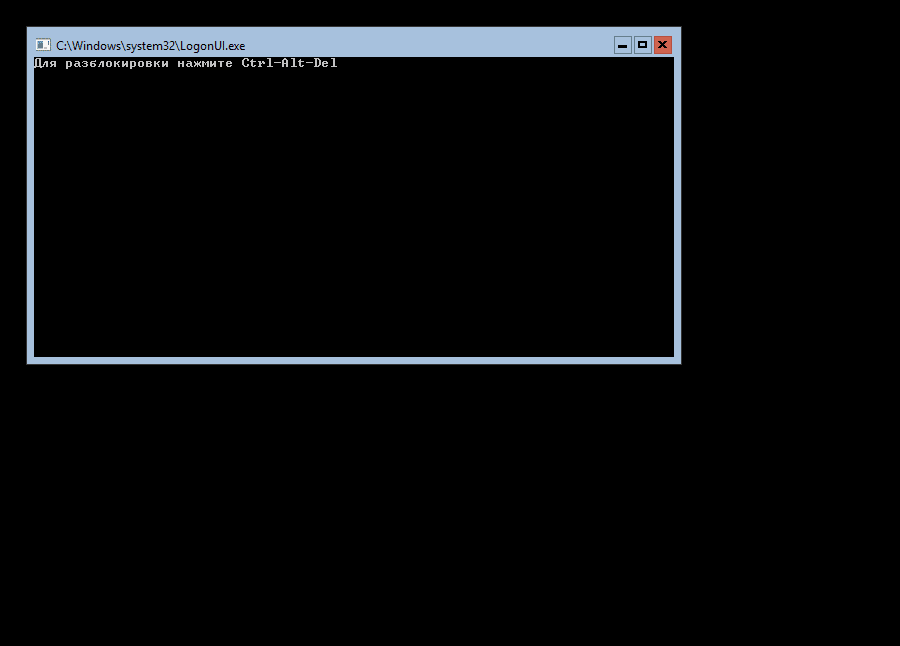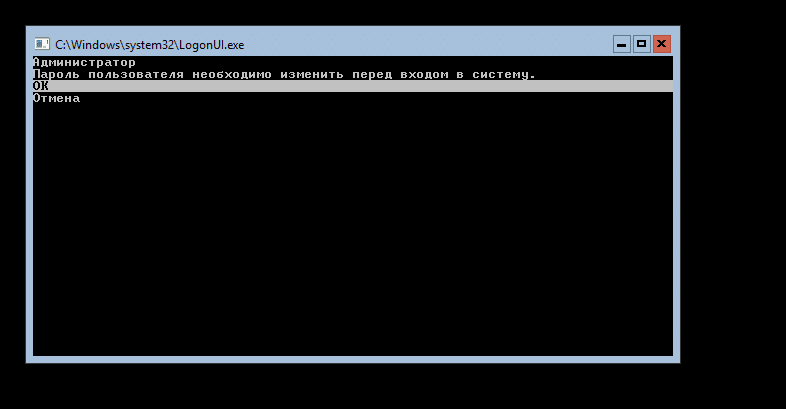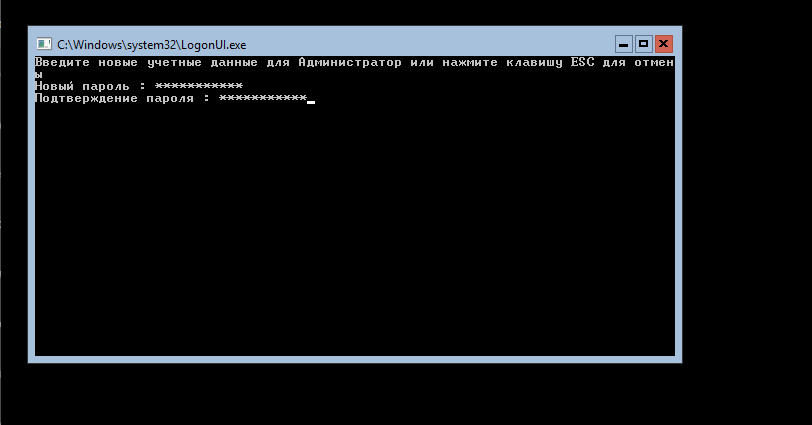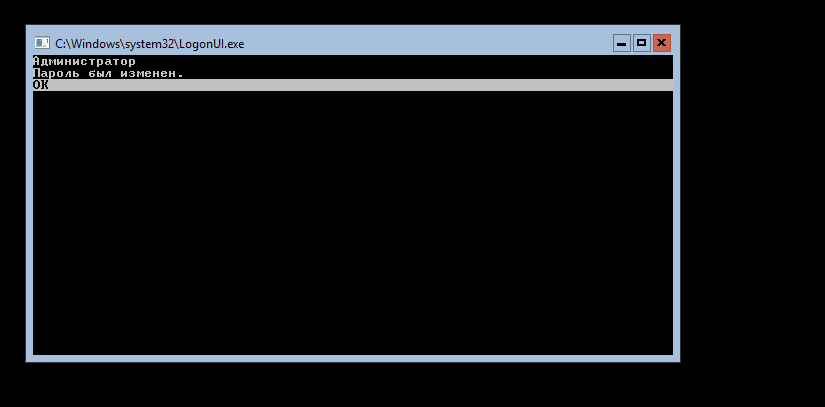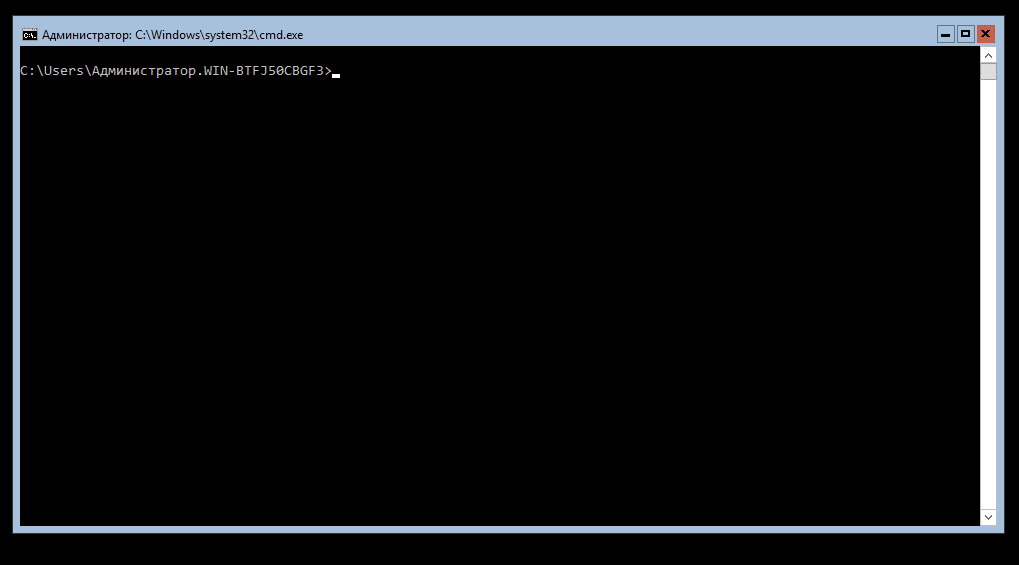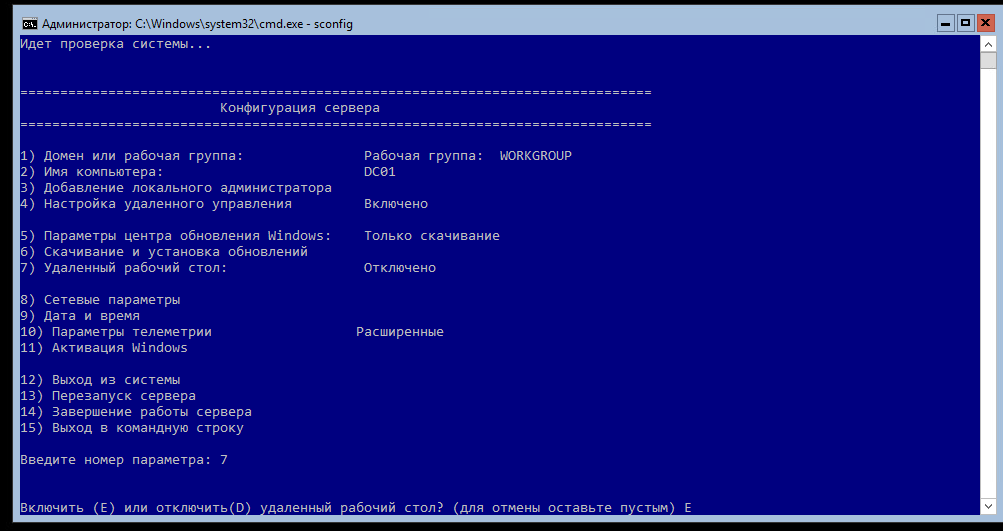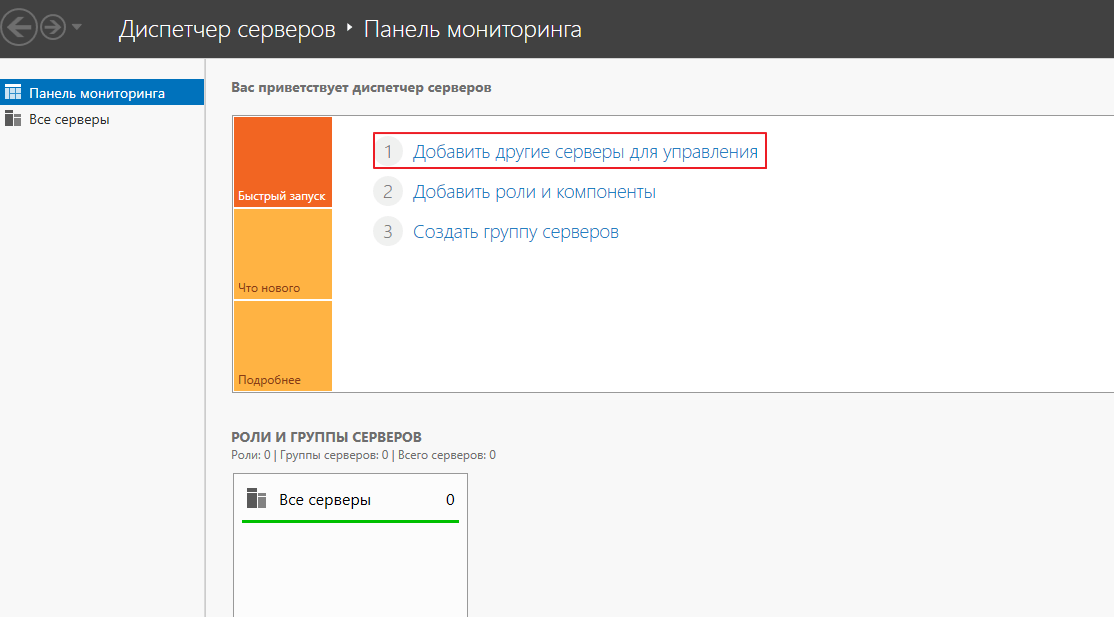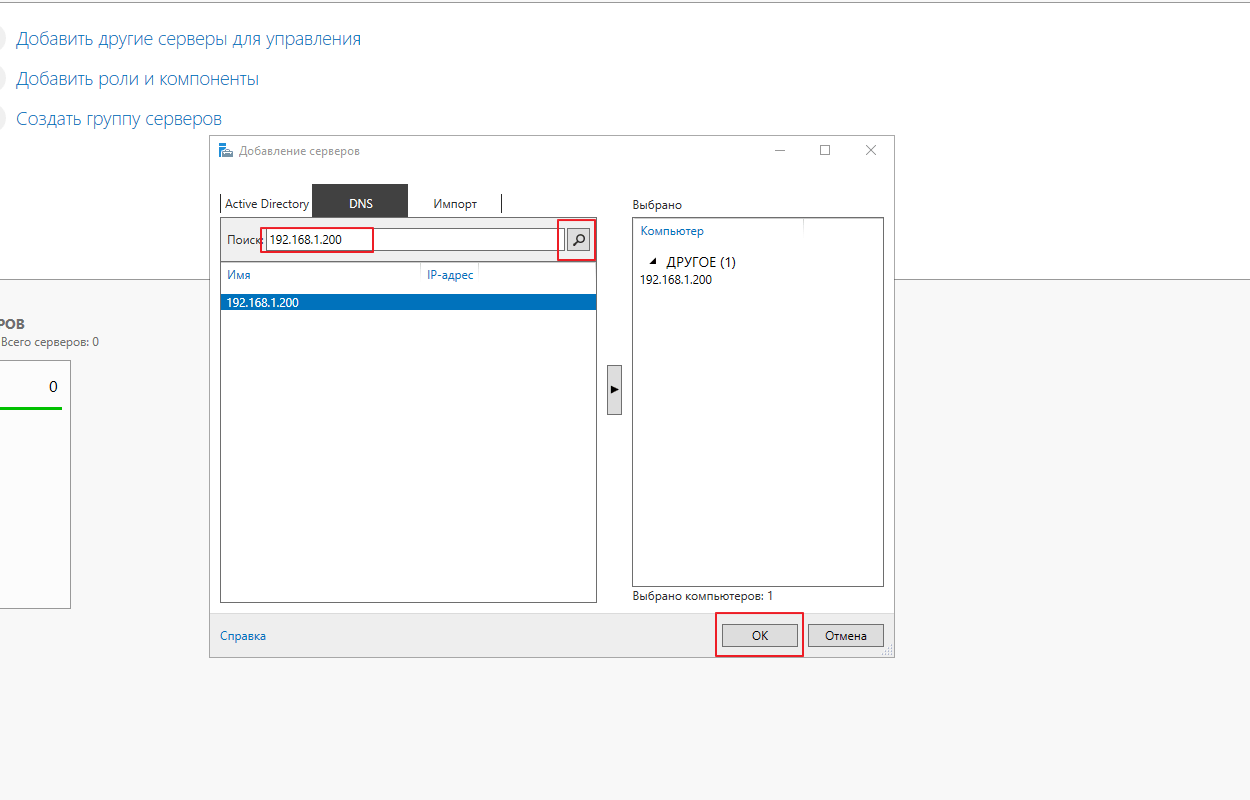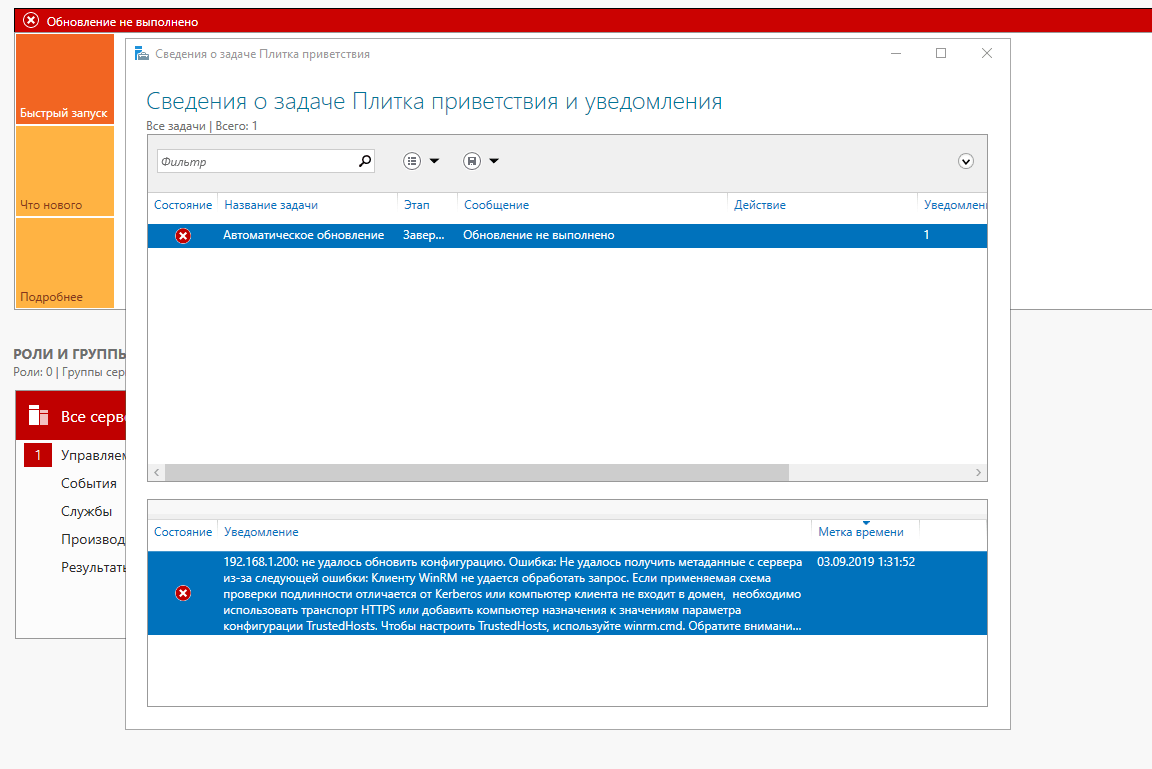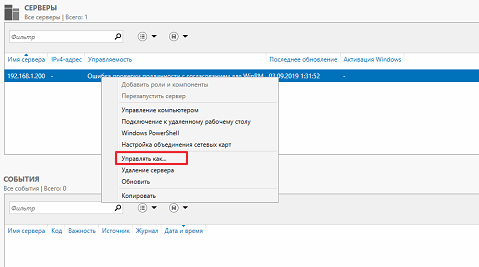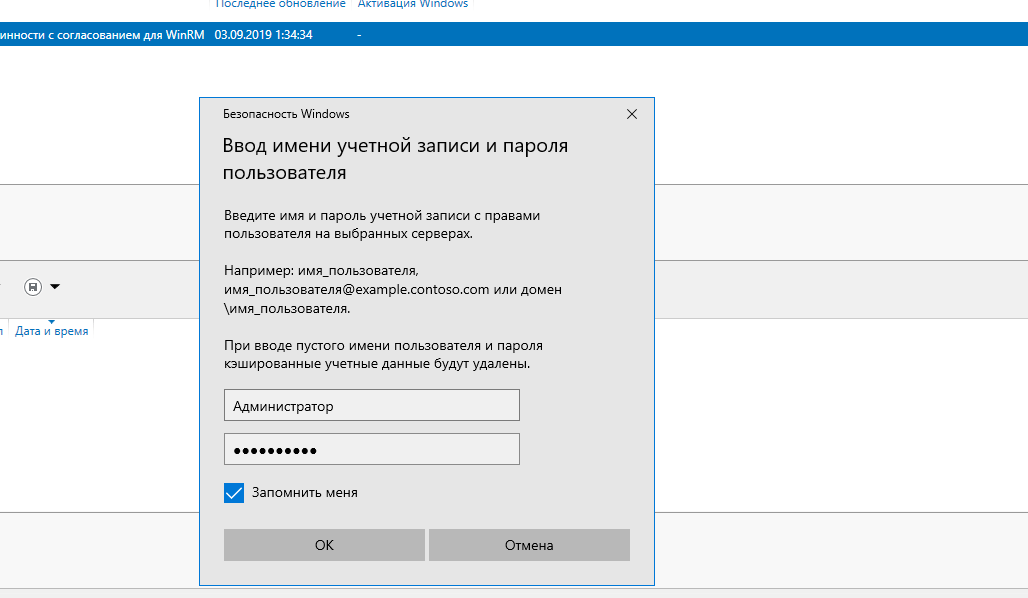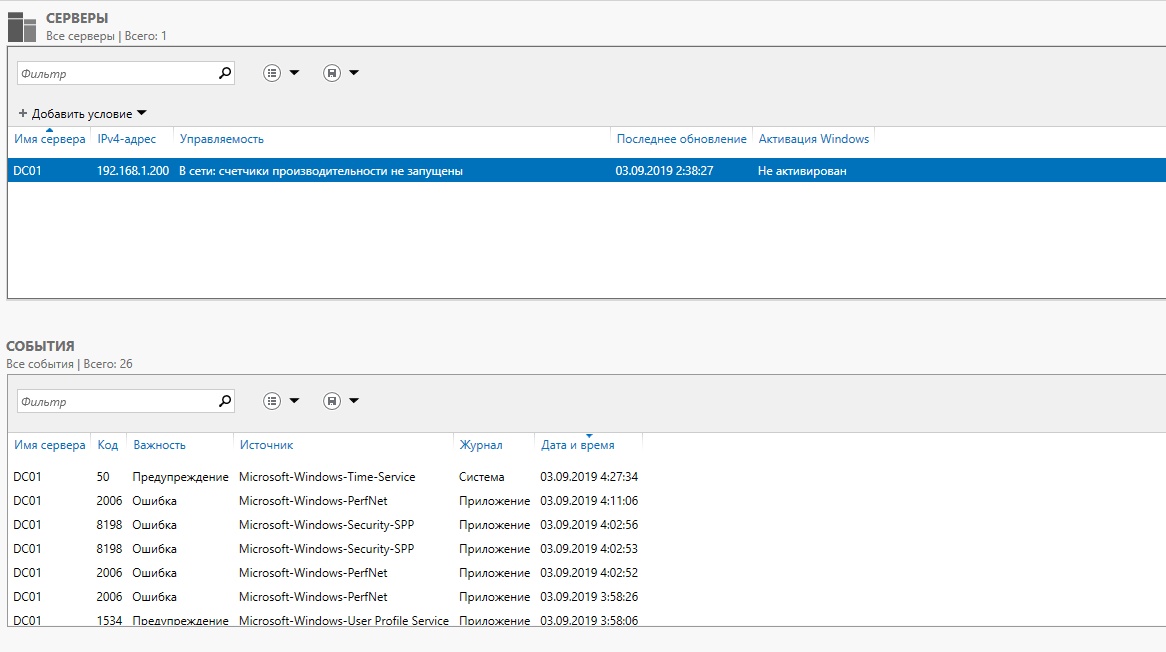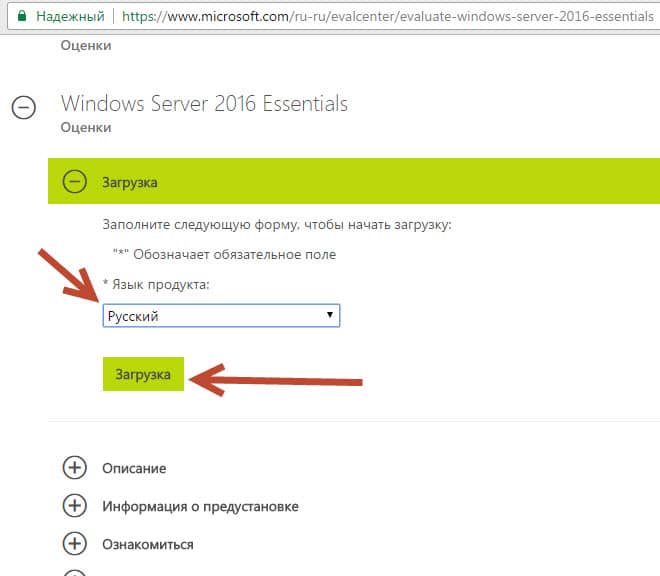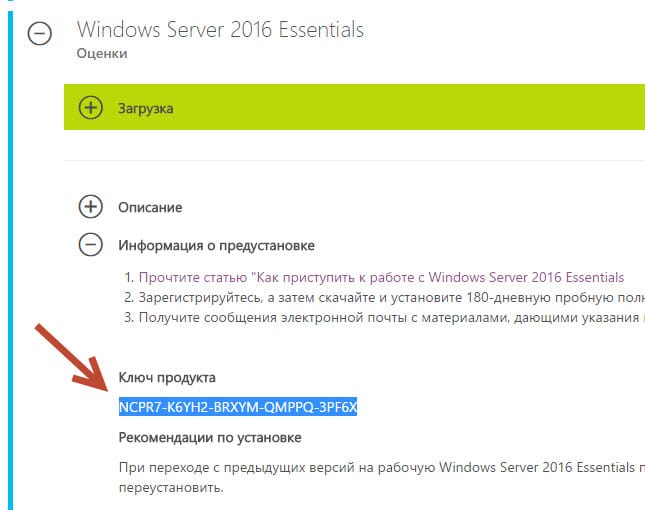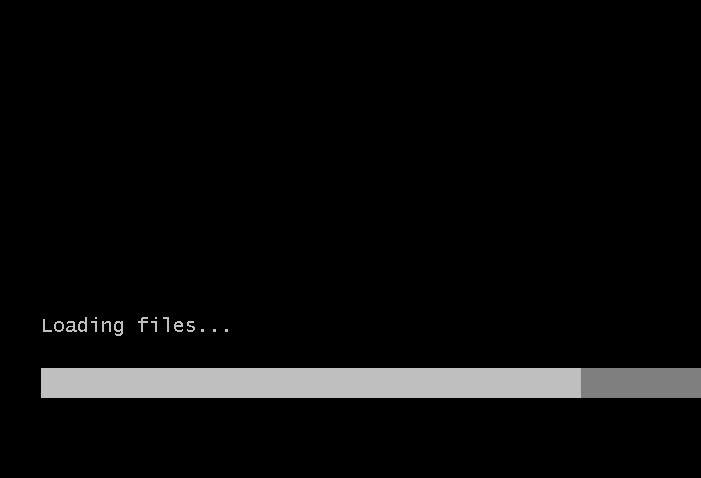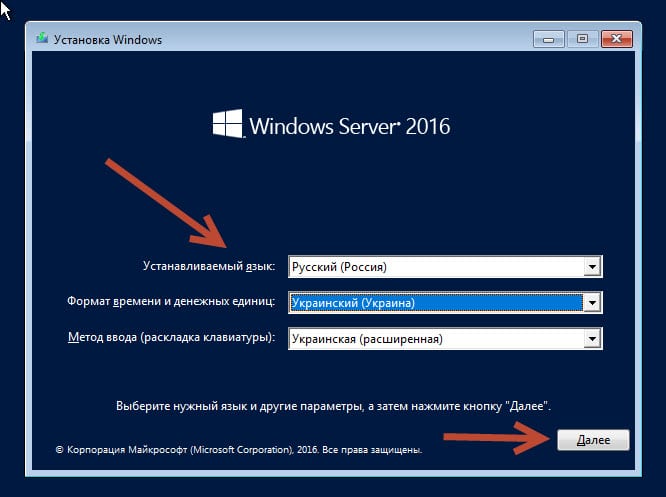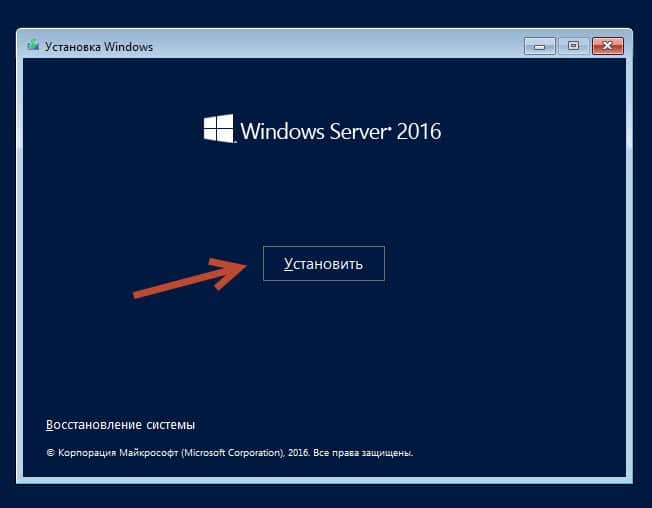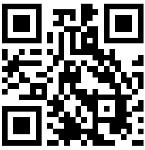Доброго дня или спокойной ночи, мои дорогие читатели, а также гости сайта!
Большинство из нас привыкло работать на обычных компьютерах с обычной Windows Однако в огромных компаниях, офисных зданиях или даже на средних предприятиях все персональные компьютеры используют серверы для управления Наиболее мощные устройства, которые могут управлять несколькими стандартными ПК и операционной системой на них, являются особенными, поэтому сегодня мы поговорим о том, как windows server 2016 установка и настройка . Поехали!
Содержание статьи
В чем разница между серверной станцией и компьютером?
Допустим, у нас есть Ad DNS DHCP 1C RDP SQL Server Технически он отличается от обычного ПК по аппаратной части, чтобы сильно вас запутать, я объясню проще У него 4 процессора с высокой тактовой частотой, более 200 гигабайт памяти, 4-8 терабайт жестких дисков и впечатляющая система охлаждения на основе жидкого азота
Разве это не впечатляющий параметр?
Такие возможности позволяют легко управлять несколькими отдельными персональными компьютерами, которые к тому же объединены в сеть, на серверах базируются сайты, порталы, почтовые базы данных и т.д. Конечно, стоимость такой машины во много раз выше, чем у обычного ноутбука, но и нужна она совсем для других целей Просто она совершенно не подходит для игр, хотя бы потому, что на сервере всегда устанавливается специальная серверная операционная система
Прожиг флешки для установки
Итак, нам нужно устройство, больше 4 гигабайт Далее нужен образ системы, который мы скачаем отсюда И еще нам нужен ④ Softink, который мы отправим сюда Вставляем флешку, открываем программу Я покажу все на примере 7-8 Windows
Итак, в интерфейсе программы переходим на вкладку файл и там выбираем слово открыть
Выбираем образ с нашей операционной системой, которую я показал в качестве примера седьмой Windows, а дальше берем сервер, нажимаем на кнопку открыть или просто дважды щелкаем левой кнопкой мыши по иконке образа
Переходим на вкладку Boot и там к словам, которые записывают образ жесткого диска
В следующем окне в первой строке выделяем наше устройство, во второй — вставляем все в изображение, нажимаем кнопку Формат
④ Здесь необходимо ввести формат Далее форматируем.
Нажмите кнопку OK и дождитесь окончания процесса
В появившемся окне снова нажмите OK
Теперь нажмите на кнопку Запись в окне Ultra-ISO
Мы ждем окончания процесса
Все, флешка с ISO готова
Установка
Поскольку мы решили установить ④ с флэш-накопителя, сначала нам нужно установить настроить BIOS. Затем мы загрузимся с устройства
Кстати, это делается так же, как и для ④.
После того как устройство будет учтено, мы увидим следующее окно
Мы хорошо выделяем русский язык, если вы, конечно, знакомы с ним, нажмите на кнопку Next ниже В следующем интерфейсе нажмите на слово установить .
Далее выберите битовую глубину Если процессор четырехъядерный, например, нам нужна 64-битная операционная система
На следующем этапе мы соглашаемся с лицензионным соглашением Я советую вам прочитать его, хотя бы для того, чтобы знать, что там написано В принципе, однако, почти никто его не читает
На следующем этапе выберите полностью установку . Не рекомендуется обновлять здесь, особенно если до этого стояла обычная Windows и не было сервера. Полная установка намного стабильнее, чем обновление один к одному.
Выберите раздел жесткого диска от 40 гигабайт — этого вполне достаточно, так как система достаточно компактна
Затем данные копируются на жесткий диск, распаковываются и устанавливаются. Может отображаться код ошибки 0x80070026. Поэтому вам придется снова перезаписать дистрибутив, загрузив его с другого сервера.
Далее необходимо выбрать имя пользователя. Введите все, что вам нравится. Пароль лучше установить Если компьютер находится на работе и кто-то, кроме вас, может с ним связаться. Особенно если вы являетесь системным администратором.
Вот и все, Windows завершена установлена .
Он отлично держится настроить .
Установка
Итак, у нас есть система, которую необходимо правильно настроить, особенно для работы в сети. В open start и строке execute напишем следующую команду.
Или щелкнем правой кнопкой мыши на значке сети рядом с часами и выберем пункт Центр сети.
В подключении нажмите один раз левой кнопкой в правом верхнем углу на имя Ethernet. Теперь перейдем к свойствам соединения. В открывшемся окне IP версии 4 и 6 вводим следующие параметры.
Не заблуждайтесь, это очень важно. Делайте все в соответствии с рисунком.
Все, мы с сетью. Распространение Интернета также требует такой конфигурации. Теперь мы производим настройку Без домена и сделать наш компьютер сервером терминалов. Заходим в «Параметры Windows» и нажимаем на значок «Обновление и безопасность».
Ждем пока загрузятся и установятся Обновление. Возможно, после этого компьютер перезагрузится.
Затем щелкните правой кнопкой мыши на кнопке «Пуск» и выберите раздел «Система».
В главном окне нажмите Изменить настройки. В нижней панели мы также нажимаем кнопку изменить и задаем здесь имя нашего ПК, чтобы он был узнаваем в сети. Это особенно полезно для 1s систем. Мы также выбираем имя сети, которую хотим создать или которая уже существует.
Если все правильно, вы увидите всплывающее уведомление, как показано ниже.
Теперь необходимо перезагрузить компьютер.
После перезагрузки компьютера и загрузки операционной системы перейдите в раздел «Мой компьютер» и щелкните правой кнопкой мыши на системном разделе. Там мы нажимаем кнопку «Свойства».
Здесь необходимо снять флажок.
Далее мы выбираем действие и применяем его ко всему локальному жесткому диску.
Появится предупреждение о том, что вы должны быть администратором и иметь соответствующие права для выполнения этого действия. Просто нажмите кнопку Далее.
Этот процесс будет длительным, и в это время возникнут проблемы с доступом к некоторым файлам. Просто нажмите кнопку Пропустить все. Это не повлияет на стабильность работы самой операционной системы.
Теперь вернемся в начало и в строке Run напишем эту команду.
Теперь мы отключим эти службы, поскольку хотим работать со статическим IP-адресом в нашей сети и подсети.
Вот и все. Система готова к работе.
Заключение
Вот и все, система полностью функциональна и готова взять на себя задачи сервера. Устанавливать его в качестве вторичной системы настоятельно не рекомендуется, так как он должен быть не основной, а единственной системой на компьютере. Кстати, специально для вас я нашел несколько отличных видео, которые будут полезны:
Как правильно установить и настроить файловый сервер на Windows Server
В качестве примера используется Windows Server 2012 R2 ( 2016 , 2019 ) Урок разделен на несколько уровней и представляет собой полный цикл настройки Файловое хранилище для использования на малых и средних предприятиях.
Шаг 1 Выбор оборудования и подготовка сервера
В качестве сервера желательно выбирать профессиональное оборудование. Системные требования для файловых серверов невысоки:
- Процессор может быть самым простым;
- Оперативная память также не используется интенсивно;
- Система перекрытий & mdash; самые основные компоненты. Их объем зависит от специфики бизнеса. Примерная формула — не менее 15 ГБ на пользователя и не менее 1 ТБ на сервер. 50 пользователей, можно рассматривать жесткие диски SATA, затем & mdash; SAS или SSD.
Например, для предприятия с 300 пользователями подойдет сервер с процессором Xeon E3, 10 ГБ оперативной памяти на жестком диске SAS 8K и 5 ТБ хранилища.
Дополнительные требования
- Для обеспечения безопасности информации при выходе из строя жестких дисков необходим RAID-контроллер. Последняя установка состоит из специального встроенного программного обеспечения, которое запускается при загрузке сервера;
- Сервер должен быть подключен к источнику бесперебойного питания;
- Обеспечение резервного копирования имеет важное значение. Для этого требуется накопитель (внешний жесткий диск) или другой сервер.
Подробнее о выборе устройств читайте в статье Как выбрать сервер.
Шаг 2. окно установки и настройка системы
Установка механизма
На дороге все стандартно, за исключением одного нюанса: торможение во время установки Жесткий диск Windows, мы стараемся освободить небольшую часть (70 — 120 ГБ) для системы, а все остальное — для данных. Выделение большого пространства под системный раздел увеличивает время обслуживания и фрагментацию, что негативно сказывается на производительности и надежности всей системы.
Настройка системы
- Мы проверяем правильность настройки время и часовой пояс;
- Мы определяем понятное имя для сервера и при необходимости вводим его в домен;
- Если сервер не подключен напрямую к Интернету, стоит отключить брандмауэр;
- Для удаленного администрирования мы активируем Remote Desktop;
- Установите все обновления на систему.
Шаг 3. Базовые настройки файлового сервера
Это стандартные действия, которые выполняются при настройке Простой файловый сервер.
Установите ролевые и вспомогательные компоненты.
Обычно эта роль устанавливается вместе с Windows. Остается только проверить и получить компоненты, необходимые для полноценной работы сервиса.
Мы открываем диспетчер сервера. Его можно запустить из окна быстрого запуска.
Нажмите на Администрирование — Добавить роли и компоненты.
В открывшемся окне пропускаем установку ролей и компонентов и нажимаем кнопку продолжить.
В следующем окне выберите нужный сервер (выбран по умолчанию, если мы работаем на сервере, а не через удаленную консоль) и нажмите продолжить.
Среди ролей мы находим File Services и Storage Services, открываем их и проверяем, что установлены пост в отличие от следующих компонентов:
- Услуги по хранению;
- Файловые серверы;
Если данные службы не установлены , выберите их и нажмите вперед.
В окне выбор компонентов просто сдвигается вперед.
Откроется окно подтверждения установки Основные компоненты. Щелкните для установки и перезапустите сервер по завершении.
Установка шаров (общая папка)
Мы создаем первую папку, которую хотим развернуть при обычном использовании. Затем щелкните на нем правой кнопкой мыши и нажмите «Свойства»:
В открывшемся окне переходим на вкладку Доступ и нажимаем Дополнительно. настройка :
Откройте Total Access для этой папки и нажмите на кнопку Разрешение:
Предоставить полный доступ всем пользователям:
* Конечно, мы не будем предоставлять доступ всем пользователям, но для этого есть вкладка безопасности (см. ниже).
Нажмите OK, а затем снова нажмите OK.
Теперь перейдем на вкладку Безопасность и нажмем кнопку Дополнительно:
В следующем окне нажмите Наследование отключено и преобразуйте унаследованные разрешения в явные предложения этого объекта.
Мы устанавливаем необходимые разрешения для папки, например:
Совет: Старайтесь управлять правами на ресурсы только с помощью групп. Даже если доступ нужен только одному человеку!
Теперь дважды нажмите OK. Папка настроена Для обычного использования и в нашем примере, сетевой путь доступен в папке \\\fs1\ Shared.
Шаг 4 Настройка файлового сервера или совет профессионала
Данные настройки это действительно секреты того, как сделать файловые серверы лучше, надежнее и безопаснее. Внедряя их, администраторы создают более правильную и профессиональную ИТ-среду.
С самого начала стоит создать общие папки в пространстве имен DFS. Этому есть две основные причины:
- Если существует или отображается несколько файловых серверов, пользователям удобнее находить общие папки в одном месте.
- При необходимости администратор может легко создать отказоустойчивую систему.
Теневые копии
Позволяет вернуться к предыдущим версиям файлов. С помощью этой очень полезной функции можно не только восстановить неправильно отредактированный документ, но и вернуть случайно удаленный файл или папку.
Как настроить И используйте эту возможность, чтобы читать дальше в инструкции Как включить и настроить теневые копии.
Аудит
Аудит позволяет вести журнал доступа к данным — понять, кто и когда удалил или изменил важные данные.
О том, как настроить Информацию об этой функции см. в разделе Включение аудита доступа к файлам Windows.
Анализатор лучших практик
Windows Server Control Manager — Анализатор лучших практик. Чтобы воспользоваться им, зайдите в Manager на локальном сервере:
Найдите раздел Best Practice Analyzer и щелкните правой кнопкой мыши Start TASK BPA Check:
Давайте рассмотрим некоторые предложения.
1. XXX следует установить на рекомендуемое значение.
Это набор рекомендаций одного типа, для выполнения которых необходимо обратить внимание на детали и определить значение указанного в них параметра. Например, для CachedOpenLimit описание проблемы включает описание решения — «Установите CachedOpenLimit на рекомендуемое значение 5. «Чтобы сделать это, откройте Powershell от имени администратора и введите команду:
Set-SmbServerConfiguration-cachedopenlimit 5
* Мы установили рекомендуемый анализатором параметр cachedopenlimit равным 5.
Когда нас спрашивают, уверены ли мы, что команда должна быть выполнена, мы отвечаем утвердительно.
Остальные параметры устанавливаются аналогичным образом.
2. sr. файл sys должен быть настроен Запуск по требованию.
В ответ на запрос введите следующие слова от имени администратора:
SC конфигурация SRV start = demand
3. создание коротких имен файлов должно быть отключено.
В ответ на запрос введите следующие слова от имени администратора:
fsutil 8point3name set 1
Шаг 5: Настройка инструментов обслуживания
Ни одна инфраструктура не может полноценно существовать без мониторинга и резервного копирования. Предупредить о потенциальной проблеме, донести до пользователей последнюю информацию или суметь восстановить данные — показатели высокой ответственности и профессионализма системного администратора.
Резервное копирование
Для файловых серверов это просто — необходимо создать резервные копии всех рабочих папок и файлов. Лучшим решением будет ежедневное копирование новых данных и создание всего архива с определенной периодичностью (например, раз в месяц).
Установка серверов Windows 2012
Установка серверов Windows 2012 Его производят не только в специализированных сервисах, где неопытные пользователи могут получить много лапши на уши, но и дома в теплом кресле с пивом в левой руке… Романтика, о которой мечтает каждый опытный программист. К счастью, в реальном мире установка Windows Server 2012 Этот процесс не вызывает особых трудностей при окрашивании в такие яркие цвета. Статья, на которую обращено ваше внимание, содержит краткое содержание инструкцию по этой теме, а также несколько практических советов, которые быстро помогут вам с настроить операционных систем такого рода.
Во-первых, я предлагаю более подробно рассмотреть возможности Windows Server. Изначально это окно было представлено в очень маленьком виде. Он состоял только из базовых модулей, которых было достаточно для выполнения определенного круга задач. Существовал специальный режим Server Core. Этот компонент был первой версией, представленной в виде сетевой операционной системы. В дальнейшем разработчики решили ввести ряд новшеств, которым посвящена представленная статья. В то время концепции быстро менялись. Например, установка Windows Server 2012 Выпускался без специального интерфейса и опций для управления серверами. С 2012 В 20-м году развитие Windows продолжилось, на этот раз изменения коснулись всех компонентов этой операционной системы. Существует несколько вариантов установки Где присутствуют или отсутствуют сетевые компоненты. Пользователи могут удалять их, а также добавлять. Все эти модули стали доступны позже установки . В целом, установка Windows Server 2012 Для того чтобы выдержать основную нагрузку, требуется меньше времени, не более 40 минут, если ваше оборудование на пять с плюсом.
Идите.
Установка серверов Windows 2012 Через флоппи-дисковод или USB-соединение. Конечно, я рекомендую выбрать первый вариант, поскольку скорость передачи данных через диски SATA выше. Начальный этап установки Как обычно, сначала необходимо загрузить установочный образ Windows, а затем записать его на съемный носитель. Будь то флэш-накопитель или жесткий диск. Затем вызовите BIOS. Обычно это делается нажатием клавиш ESC, DEL или F2 при включенном компьютере. Но разные машины используют разные ключи, помните.
Суть всех этих действий проста — необходимо настроить Компьютер настроен на запуск загрузки с диска, а не с жесткого диска. Ну, или от интерфейса USB. Далее нам нужно перейти на вкладку Boot, а затем выбрать меню Boot Device Priority.
В новом меню отображается пронумерованный список устройств. В первой строке нужно выбрать порт с флешкой или жестким диском. В данном примере уже есть шесть устройств, из которых мы должны выбрать только одно.
После этого вернитесь к предыдущему разделу, нажав ESC, переключитесь на вкладку EXIT и сохраните изменения перед выходом. С этого момента, установка Windows Server 2012 начало преднамеренное, а вы уже без вариантов!
После перезагрузки компьютера загрузка информации начнется не с винта, а с указанного ранее диска. Кстати, при следующем перезапуске вы должны «сбросить эти настройки . Я имею в виду, откройте меню BIOS снова и найдите вкладку BOOT … Короче говоря, все, что мы сделали два абзаца назад, должно быть повторено за одним исключением. Теперь, прежде всего, должна появиться метка, в которой присутствует системное имя жесткого диска. Кстати, если к компьютеру одновременно подключены два винта, необходимо выбрать название того винта, на котором установка Windows Server 2012 .
Далее вы увидите, как система подготавливает или копирует специальные файлы. После этого необходимо выбрать некоторые региональные параметры. Речь идет о языке и стране.
На следующем этапе вам предстоит сделать сложный выбор между версиями нужной вам операционной системы. установить . В нашем случае есть две версии, каждая 32 и 64 битная. Если ваша оперативная память составляет не менее 4 Гб, следует выбрать 64 бит.
Далее система попросит вас ознакомиться с лицензионным соглашением, которое было тщательно составлено почти всеми сотрудниками корпорации Microsoft и самим Львом Толстым, который знает толк в великой письменности. = ) Конечно, мы не имеем права противоречить условиям этого документа. Поэтому поставьте галочку и нажмите «Далее».
Установка серверов Windows 2012 Сохранился. Наступает важный момент, вы должны выбрать тип установки . Здесь все делается как обычно. Вам нужно нажать на «Обновить» или «Очистить». установка «. При первом варианте можно обновить текущую операционную систему и сохранить некоторые программы и важные файлы. Однако производительность системы сильно снизится. Поэтому я всегда рекомендую переустанавливать систему с нуля, т.е. выбирать «чистую установку «. После этого, конечно, придется немного поработать, установить драйверы и дополнительное программное обеспечение …
На следующем этапе откроется окно с предложением выбрать жесткий диск. для установки . В нашем примере есть только один, поэтому выбирать здесь не нужно. Подробнее установка Windows Server 2012 Все прошло как по маслу, нужно выбрать «Параметры жесткого диска» в нижней части окна и затем отформатировать. И снова я рекомендую разделить жесткий диск на две части. Это действие выполняется в том же меню. Это необходимо для защиты данных на одном из жестких дисков, чтобы ваши данные оставались в безопасности в случае (не дай Бог) сбоя Windows.
Далее оставьте метку на жестком диске, который будет системным, нажмите «Далее» и отправляйтесь на кухню, чтобы поставить чайник. Установка серверов Windows 2012 Переход в автоматический режим во время перезагрузки ПК. Ничего обычного, ничего экстраординарного.
После окончания установки , Программа начинает работу с проверки регистрации будущего сервера Windows. 2012 , после чего пользователю предлагается ввести пароль и свое имя, а также повторить пароль.
Чтобы войти в систему, вы должны войти в систему с именем пользователя и паролем, которые вы только что ввели. На этом установка Windows Server 2012 Выше. Вам нужно только установить драйверы и некоторые дополнительные программы, а затем настроить операционную систему под свои нужды.
Установка Windows на сервере.
После того, установка Windows Server 2012 После завершения необходимо войти в систему, а затем запустить службу Windows Server Essentials Configuration. Работа с этой услугой не сложна, но если вы сомневаетесь, не стесняйтесь и обратитесь за советом к специалисту.
В этой среде у вас есть возможность настроить Дата, время, сведения об организации, создание учетной записи пользователя, настроить Нажмите на опции обновления, а также другие стандартные процедуры. На приборной панели выполняются следующие операции.
После этого перед вами откроется новое окно.
Именно здесь находятся основные настройки Для будущих серверов. Если вам трудно научиться этому искусству самостоятельно, следуйте советам «мастера». Виртуальный мастер, конечно же. Таким образом, вы можете создать новую сетевую папку, работать с доменом, подключаться удаленно с другого устройства, подключать новые компьютеры к вашей «станции». В общем, все прелести сетевых операционных систем теперь доступны вам по ту сторону стильного рабочего стола.
Ниже вы можете посмотреть показанное видео. установка Windows Server 2012 .
Установка и настройка разных версий Windows Server
Система Windows Server отличается от простой операционной системы, к которой мы привыкли дома. По сути, это тот же продукт, но предназначенный для использования на предприятиях, в офисах и других местах, где требуется несколько компьютеров под управлением одного сервера.
Windows Server — это очень популярная и полезная программа с множеством интересных и практичных функций.
Хотя эта версия системы отличается, она так же проста, как Windows 8 или другие используемые версии, да и установка Это не требует специальных знаний и времени. Итак, если вы решили для себя установить Windows Server, мы расскажем вам, как это сделать и быть на основном сервере настройке системы, параметры VPN и другие темы, интересующие многих пользователей — например, удаление службы в Windows Server 2008 R2.
Настройка серверной версии Windows
Обратите внимание, что существует несколько версий этой защиты — 2003, 2008 и 2012 года. Исходя из того, что последние версии всегда имеют более высокий приоритет, мы рассмотрим, как это делается установка Windows Server 2012 । Также, если вы заинтересованы в. как установить Windows Server 2008 R2, не волнуйтесь — оба процесса практически одинаковы, поэтому вы можете легко следовать вышеуказанным инструкциям. инструкции .
Итак, установка Windows Server 2012 R2 выполняется следующим образом:
- Перейдите в BIOS компьютера и установите загрузку с CD-ROM.
- Вставьте дискету с образом системы и загрузите компьютер так, чтобы он загрузился с внешнего носителя.
- После загрузки появится окно, в котором нужно указать язык, раскладку клавиатуры и часовой пояс — сделайте это, следуйте дальше.
- Нажмите на кнопку «Установить».
- Вам будет предложено выбрать систему — существуют различные версии поддержки сервера. Выберите нужную версию и нажмите кнопку «Далее».
- Принять условия лицензии.
- Выберите тип установки — Если вы устанавливаете сервер с нуля, выберите только опцию «Выборочно».
- Укажите диск, на котором будет размещена система, и, если необходимо, разделите жесткий диск на несколько разделов. При разбиении вы должны согласиться на создание разделов для системных файлов.
- Кстати, обычно выбирается раздел жесткого диска «Main».
- Нажимаем «Далее» и ждем, пока развертывание загрузится на ПК.
- Выберите надежную и сложную комбинацию, если хотите, измените имя пользователя.
- Также перед вами появляется окно запуска системы, в котором написано, что вам нужно нажать Ctrl+Alt+Del — сделайте это и введите созданный пароль.
- На этом установка Windows Server завершен — как видите, процесс несложный, почти все действия выполняются автоматически под вашим руководством.
Настройка системы
Эта процедура немного отличается в разных версиях установки, поэтому мы рассмотрим ее отдельно в Windows Server 2008. и 2012 .
Итак, начальная настройка 2008 R2 версии выполнены следующим образом:
- После первой загрузки перед вами появится настройки ».
- Установите часовой пояс.
- Укажите имя для компьютера.
- Введите настройки IP и DNS адреса VPN сети, данные шлюза и Win.
Как сделать этот компьютер контроллером домена? Для этого вам понадобится следующее:
- Откройте диспетчер сервера.
- Выберите вкладку Роли в меню слева.
- Нажмите на Add Roles («Добавить роли»).
- Отображается неполная информация — если вы первый установку схожие компоненты, вам стоит прочитать его.
- Затем выберите роль Active Directory Domain Services.
- Вы увидите задачи, которые будут загружены с ролью после выбора. их установку Кнопка Добавить основные функции.
- Теперь вы увидите немного больше информации, вам нужно добавить как минимум два контроллера настройки Запустите DCPROMO после загрузки DNS и роли — мы сделаем это позже.
- После прочтения нажмите на» Next «и» Install » (продолжить, установить).
- По окончании установки Закройте окно и откройте «Пуск».
- Введите значение dcpromo в поле.
- После того как информация о совместимости запустит мастер, нажмите Далее.
- В окне выбора конфигурации создайте новый домен в новом лесу.
- Введите имя домена и продолжите.
- Выберите текущую версию Windows Server 2008 R.
- В окне Дополнительные функции выберите DNS-сервер и нажмите Да для предупреждения.
- В следующем меню измените адреса каталогов — но только если это действительно необходимо.
- Установите пароль и нажмите кнопку «Далее».
- Проверьте список установленных компонентов в сводке. Если все в порядке, нажмите кнопку Далее.
После перезагрузки компьютера изменения будут применены.
Давайте теперь рассмотрим подробнее, как начальная настройка VPN и другие параметры операционной системы. 2012 года.
И делается это следующим образом:
- После первоначального запуска перед выбором вкладки «Локальный сервер» отображается диспетчер сервера.
- Во-первых, вы можете переименовать этот компьютер — щелкните на правильной клавише текущего имени и выберите Свойства.
- В открывшемся окне на вкладке «Имя компьютера» выберите «Изменить».
- Введите новое имя для ПК и нажмите OK, в основном окне — «Применить».
- Установите дату и время — соответствующая строка находится в том же меню локального сервера. На серверах Windows 2012 ? Нажмите на строку напротив Ethernet и введите необходимые данные.
- В появившемся окне выберите сетевой адаптер в контекстном меню «Свойства».
- В свойствах соединения выберите из списка «Протокол Интернета 4».
- В настройках Введите необходимые данные — адрес DNS, маску подсети и шлюз, сохраните изменения.
И что делать с оригиналом настройке — Разрешить доступ к этому компьютеру с других устройств. Для этого выберите локальный сервер в меню Server Manager и найдите строку «Remote Desktop».
В следующем окне нажмите на ссылку в этой строке: «Разрешить удаленное подключение к компьютеру… «И установите контрольную точку напротив пункта ниже — последнее действие выполняется по желанию.
Вместе с этим
Чтобы активировать Windows Server 2012 R2? Ниже строки с установками В часовом поясе в меню «Диспетчер сервера» есть пункт «Код продукта». Чтобы ввести его, выберите этот пункт и введите ключ продукта в окне. Нажмите на кнопку «Активировать».
И все же некоторых пользователей интересует вопрос — Как удалить службу в Windows Server 2008 R2? Для этого выполните следующие действия:
- Откройте меню Панель управления, Система и безопасность.
- Выберите область управления, в которой должен находиться элемент обслуживания.
- Перед вами появится список служб — выберите интересующую вас службу, нажмите на ее свойства и в появившемся окне нажмите «Остановить».
Другой вариант — открыть командную строку и ввести комбинацию SC delete. Нажмите клавишу Enter сразу после названия службы.
Все это — теперь вы знаете. как установить Server 2008 R2 и 2012 , настроить Каждый из этих вариантов для первого использования. Можно сделать вывод, что все вышеперечисленные операции не сложны в исполнении, главное — хорошо их понять и выполнять инструкциям Будьте внимательны к мелочам.
Установка и настройка Windows Server 2003
В настоящее время альтернативы Windows для корпоративных серверов увеличивают свою долю рынка, а лидером рынка является ОС Linux.
Однако факт остается фактом: многие пользователи по-прежнему следуют за сетевыми приложениями Windows как за привычным (и часто не очень популярным) спутником.
На самом деле, многие пользователи уже объединили в сеть два или более компьютеров с Windows. Это происходит, например, когда требуется обычный доступ в Интернет через маршрутизатор n DSL.
Поэтому многие пользователи уже знакомы с такими простыми задачами, как совместное использование каталога, принтера или подключения к Интернету.
Однако цветная оболочка Windows не всегда так проста. в настройке Как может показаться на первый взгляд. Как только вы переходите от использования функций к их использованию в Интернете, возникает множество подводных камней, о которых следует знать.
Наиболее эффективным серверным инструментом от Microsoft на сегодняшний день является Windows Server 2003, который поставляется в трех вариантах (Web, Standard и Enterprise).
Мы купили диск со стандартной версией Windows Server 2003 и приготовились сделать все основные сетевые подключения. В этой статье мы сосредоточимся на внедрении Active Directory, поскольку эта служба каталогов необходима для многих серверных приложений высокого уровня, включая почтовые серверы Exchange 2003.
Что необходимо сделать на сервере? Серверное оборудование и #187;
Серверу не всегда нужны два процессора Xeon с дорогой памятью ECC и 64-разрядным слотом PCI-X, как показано в примере. Для дома или небольшого офиса достаточно сервера Pentium 4 или Athlon с достаточным объемом памяти и RAID-массивом для защиты от сбоев жестких дисков.
Сейчас мы не будем углубляться в преимущества и недостатки отдельных компонентов. Мы хотим сосредоточиться на некоторых основах аппаратного обеспечения, чтобы вы могли быстро приступить к работе. к установке Windows.
В принципе, любой компьютер можно использовать в качестве сервера Windows, если он отвечает минимальным требованиям. В то же время выполняемые задачи имеют свои специфические требования.
Например, серверы баз данных или почтовые серверы очень чувствительны к оперативной памяти, поэтому серверы необходимо оснащать их значительным объемом. Для файловых серверов важны производительность и дисковое пространство.
Хотя некоторые пользователи не жалеют средств и могут приобрести машины с четырьмя процессорами Itanium, Opteron или Xeon в связи с требованиями некоторых специфических приложений, серверы с одним и двумя процессорами наиболее распространены в рыночных системах.
Сегодня процессоры AMD Opteron становятся все более популярными, хотя Intel Xeon является наиболее распространенным вариантом для небольших серверов.
Процессоры Xeon и Pentium 4 имеют много общего, поэтому для 1-сокетных серверов мы рекомендуем Pentium 4 с технологией Hyper-Threading, так как этот процессор обеспечивает высокую производительность и поддерживается многими проверенными платформами.
AMD здесь выглядит не так привлекательно, поскольку этот чип предназначен в первую очередь для мультимедийных задач. В случае сомнений мы рекомендуем использовать более дешевые Opteron, поскольку они сравнимы, а иногда и превосходят относительно дорогие процессоры Intel, и при этом поддерживают 64-битные вычисления.
В связи с важностью непрерывной работы сервера, мы рекомендуем включить ИБП, дополнительный источник питания для резервирования и оснастить сервер RAID-массивом.
Также следует указать сетевой интерфейс сервера. Если компьютер работает в локальной сети, в большинстве случаев достаточно сетевого контроллера. В любом случае, сегодня мы рекомендуем гигабитный контроллер, который, кстати, уже интегрирован во многие материнские платы. Если сервер также предоставляет доступ в Интернет, вам понадобится другой сетевой контроллер.
Установка Windows 2003 Server: Подготовка
Каждый администратор, который устанавливает Windows часто (и не очень часто в другое время), должен иметь в доме компакт-диск с последним интегрированным пакетом обновления (Service Pack). Инструкции по интеграции можно найти, например, winhelpline. info в файле.
В принципе, установочный компакт-диск может быть дополнен последними драйверами и модифицирован таким образом, чтобы система устанавливалась самостоятельно без вмешательства пользователя. Однако такой подход имеет смысл только при определенных условиях, поскольку драйверы быстро меняются, а новые обновления Windows появляются очень часто. Поэтому игра не стоит свеч.
В то же время пакеты обновлений могут быть интегрированы в дистрибутивы Windows в считанные минуты. SP редко выходит наружу, поэтому мы настоятельно рекомендуем выполнять этот процесс.
Начало работы: Альтернативы Windows Server 2003
Во время установки Windows Server, вы можете выбрать необходимые вам службы ( service Мы рекомендуем тщательно выбирать и устанавливать услуги только по мере необходимости.
Конечно, создание нескольких разделов не обеспечивает защиту от аппаратных сбоев, и такой подход несколько снижает гибкость системы при исчерпании свободного пространства. Кроме того, лучше разделить хранилище данных как с точки зрения программных проблем, так и с точки зрения безопасности. Поэтому мы рекомендуем создать следующие разделы:
- Системный;
- Для файла подкачки (swap) ;
- Содержание базы пользователей;
- Рис.
Для Windows требуется менее 2 ГБ со всеми необходимыми службами. Поэтому системного раздела в 10 ГБ более чем достаточно. В целях надежности вы, конечно, можете увеличить его, особенно если разместите файл подкачки на системном разделе.
Если это не так, то лучше сначала создать разделы для файла подкачки (обычно достаточно 2-4 ГБ), поскольку жесткие диски всегда записывают данные с внешней дорожки на внутреннюю, поэтому они замедляются в этом направлении при снижении линейной скорости жесткого диска.
Размер раздела для пользовательских данных зависит от многих факторов: Сколько пользователей хранят свои данные на сервере и какого рода эти данные.
Базовые настройки Windows 2003
Первое, что мы сделали, — вернули Windows к ее обычному виду, выбрав классическое меню. По нашему опыту, большинство пользователей предпочитают работать со старыми меню. Для этого нужно щелкнуть правой кнопкой мыши на Панели задач. Затем выберите Properties (Свойства) и перейдите на вкладку Start Menu (Меню «Пуск»), где присутствует нужный параметр.
Затем необходимо настроить Меню для автоматического открытия сетевых подключений и опций панели управления (нажав Настроить). Мы лично оставим настройки меню, потому что на сервере они были бы более невыгодны.
Чтобы упростить управление сервером, лучше сократить временные файлы до одной папки. Значок компьютер», нажмите правую кнопку мыши на выбранном (свойства), затем перейдите к расширенным закладкам, нажмите кнопку для и теперь в качестве каталога для временных файлов (под переменными TMP и TEMP) можно ввести желаемое в любом случае. Теперь все временные файлы собраны и могут быть удалены при необходимости.
Лучше всего установить фиксированный размер файла насоса, так как при изменении размера он может быть фрагментирован. На той же расширенной закладке выберите KeyPermance и нажмите клавишу#187;,Settings»
Задержка в открытии подменю может действовать на нервы. Чтобы устранить это, нам понадобится редактор реестра. Regedit. Выполните команду exe. Затем найдите нужную ветвь и параметры и введите правильное значение, как на скриншоте (см. выше).
В серверных системах нам приходится вручную контролировать, что и когда происходит. Автоматическое обновление Windows Update противоречит этой философии, поскольку исправление Microsoft иногда оставляет негативное впечатление. Поэтому автоматические обновления лучше всего подтверждать вручную.
Для серверных систем визуальные эффекты вряд ли можно считать полезными, поэтому они должны быть отключены. Нажмите правую кнопку мыши на рабочем столе, а затем выберите «Свойства», «Эффекты» и «Эффекты». Отключите все, с чем вы можете жить.
В этот же момент в настройках Закладки и Дополнительные элементы следует изменить разрешение и частоту обновления. В то же время необходимо учитывать, какой монитор подключен к серверу мониторов. Довольно старые мониторы не поддерживают частоту обновления выше 60 Гц.
Настройка Internet Explorer
« Дыры в Internet Explorer — обычный сюрприз. Для серверов лучше использовать следующее правило: Запускайте браузер только при необходимости. Никогда не выходите в Интернет без защитного экрана и защиты от вирусов.
Начнем с изменения временного каталога Internet Explorer (Tools, Internet Options, Temporary Internet File Settings). Поскольку подкаталог для Internet Explorer создается автоматически, браузер не имеет возможности получить доступ к временным системным файлам. Обычно мы ограничиваем максимальный размер этого каталога. По умолчанию Internet Explorer кэширует многие файлы так, как будто завтра их не будет. Однако для наших нужд достаточно нескольких мегабайт.
Настройки безопасности Internet Explorer следует поддерживать на высоком уровне (high).
… или, возможно, другой браузер: Mozilla Firefox 0.9
Браузер Firefox становится хорошей альтернативой Internet Explorer, потому что он маленький, быстрый, мощный и не имеет множества минусов. Кроме того, он более безопасен, поскольку им пользуются гораздо реже, чем Internet Explorer. Поэтому она представляет меньший интерес для хакеров.
Многофункциональная панель ввода в Firefox действительно полезна. Вы можете загрузить плагины, поиск которых осуществляется непосредственно на eBay, Amazon или Google. Выбор огромен.
Настройка сетевого интерфейса Windows 2003
В серверных системах часто используется несколько сетевых карт, поэтому лучше изменить стандартные имена назначенных Windows интерфейсов на более понятные. В нашем примере имеется только один платный сетевой контроллер.
В свойствах сетевого адаптера (Properties), которые отображаются при нажатии правой кнопки мыши, можно сделать все необходимые настройки настройку . Windows QoS service (качество .) С радостью установите. of service ), но он вряд ли будет полезен в небольших сетях. Кстати, не забудьте активировать флажок в нижней части диалогового окна, чтобы значки подключения всегда отображались на панели задач.
Помимо прочего, вы можете получить всю информацию, необходимую для настройки сетевого интерфейса.
Поскольку мы устанавливаем сервер, он должен быть доступен под правильным IP-адресом. В локальной сети это не так важно, поскольку вы всегда можете найти компьютер по его имени. Однако как только дело доходит до предоставления интернет-услуг (VPN, терминальные услуги, FTP…), для маршрутизатора должен быть доступен реальный IP-адрес.
Мы указали IP-адрес нашего DSL-маршрутизатора в качестве шлюза по умолчанию, поскольку сервер должен иметь доступ в Интернет. Мы также указали маршрутизатор в качестве DNS-сервера.
Обеспечение Active Directory
Функциональный обзор Active Directory в Windows 2000 Server и Windows Server 2003. Источник: Microsoft.
Windows 2000 Server и Windows Server 2003 содержат информацию обо всех необходимых для сети ресурсах в службе каталогов Active Directory (ad). Сюда входят соединения, приложения, базы данных, принтеры, пользователи и группы. Microsoft очень точно определяет, что Active Directory предоставляет стандартный путь для указания, записи, управления и доступа к ресурсам.
Active Directory не устанавливается по умолчанию, поскольку она не требуется для простых серверных задач. Но по мере того, как сервер становится более функциональным, AD приобретает все большее значение. Например, дополнительные компоненты, такие как почтовый сервер Microsoft Exchange Server, требуют наличия полнофункциональной Active Directory.
Вы можете использовать команду dcpromo, чтобы превратить обычный сервер в контроллер Active Directory. Этот процесс занимает около десяти минут, и мы вкратце опишем его здесь.
Мы предполагаем, что в вашей сети нет другого сервера, поэтому нам нужен контроллер для новой инфраструктуры Active Directory.
Затем нужно определить, будет ли новый домен AD интегрирован в существующую систему.
Active Directory использует собственную базу данных для наиболее эффективного управления информацией. Поскольку ваша среда может быстро меняться и сервер может выполнять дополнительные задачи, лучше всего хранить базы данных и файлы журналов на отдельном диске, чтобы максимально увеличить производительность системы.
Папка SYSVOL является еще одной особенностью Active Directory, поскольку ее содержимое реплицируется всеми контроллерами Active Directory в домене. Сюда входят сценарии входа в систему, групповые политики и другие опции, которые должны быть доступны на всех серверах. Конечно, расположение этой папки можно изменить.
Эта опция актуальна только в том случае, если у вас есть машины Windows NT со структурой домена.
Во время установки AD Master будет жаловаться, что DNS-серверы не запущены. Поэтому необходимо установить и его.
Настройка сервера DNS
DNS (служба доменных имен) — это «ахиллесова пята» структуры Active Directory. Поскольку сетевое взаимодействие осуществляется по имени из соображений доступности (например, www. thg. ru ), должна существовать система преобразования имен в IP-адреса — и наоборот. Прямые запросы преобразуют имя в IP-адрес, и наоборот — IP-адрес в имя.
Настройка DNS-сервера выполняется быстро (см. рисунок выше), хотя обычно он работает не сразу.
Вот как работает обратный запрос. Источник: Microsoft.
Добавление зоны обратного поиска очень важно. Затем DNS-сервер может назначать имена на основе IP-адресов.
Нам нужно первичное поле для наших требований, потому что мы хотим полностью обслуживать локальную сеть с помощью этого DNS-сервера. Выбор опции интеграции с Active Directory в нижней части окна очень важен.
Конечно, нам нужно ввести адресное пространство для локальной сети. В данном случае идентификатор сети 192.168.1. x будет. В качестве маски подсети выбрана 255.255.255.0, а сеть может содержать 254 компьютера. Этого количества достаточно для дома или небольшого офиса. Если изменить маску на 255.255.0.0, количество компьютеров увеличится до 64 516.
Нам нужны только безопасные динамические обновления зон. Ручное обновление требует больших усилий.
После подтверждения создается зона обратной трансформации.
Наконец, нам нужна запись PTR для нашей подсети 192.168.1.0.
Здесь необходимо указать полное доменное имя сервера. В нашем случае это testserver.testdomain. com будет.
Лучший способ правильной проверки настройки DNS — это утилиты Nslookup и ping. Поскольку мы также хотим выйти в Интернет, нам нужно указать серверу DNS, как разрешать запросы на другие имена.
Для простоты мы ввели IP-адрес нашего DSL-маршрутизатора в качестве DNS-переадресации. Наш сервер будет автоматически перенаправлять запросы на DNS-сервер провайдера.
10 советов по обеспечению безопасности Active Directory
Используйте Windows Server 2003
Версия Active Directory (AD) Windows Server 2000 более безопасна, чем версия Windows 2003. Это не означает, что вы не можете сделать Windows 2000 более безопасной.
Это означает, что использование Windows Server 2003 для работы с AD проще и не требует дополнительных затрат настроек Настройка безопасности. Если вы не можете обновить свою систему до Windows Server 2003, убедитесь, что все функции «Pre-Windows 2000» отключены, например, «Разрешения, совместимые с версиями до Windows 2000 Server» (Permissions compatible with Pre-Windows 2000). servers ).
Ограничение доступа для пользователей-администраторов
Используя технологии AD, такие как делегирование административного контроля или интеллектуальное использование встроенных групп и разрешений Active Directory, организация может значительно повысить безопасность Active Directory.
Вместо того чтобы давать всем администраторам широкие полномочия, распределите права ИТ-специалистов в соответствии с конкретными задачами, которые они выполняют (то же самое касается и конечных пользователей вашей сети — не давайте им слишком много прав).
Если ваша организация имеет несколько офисов, деревьев, доменов и общих структур, убедитесь, что права администраторов соответствуют установленной политике разделения полномочий.
AD в значительной степени зависит от DNS. В частности, записи о расположении служб необходимы для информирования компьютеров о сетевом расположении функций контроллера домена.
Поскольку DNS содержит необходимую сетевую информацию Active Directory, необходимо обеспечить надежную защиту DNS-серверов от посторонних на программном и аппаратном уровнях. Рекомендуется разрешить только безопасные динамические обновления. Как включить эту опцию, можно узнать, перейдя по этой ссылке.
Защита ролей FSMO
Роли Flexible Single Master Operations (FSMO) очень важны для Active Directory. В частности, эмулятор основного контроллера домена (PDC-эмулятор) отвечает за выполнение ряда важных задач, включая синхронизацию, обновление приоритетов групповой политики и операции блокировки учетных записей.
Кроме того, мастер схемы контролирует обновления схемы и поэтому также должен быть максимально безопасным. Использование отказоустойчивых серверов, надежного резервирования и других известных контрмер также помогает повысить уровень безопасности ролевого объекта FSMO.
Мониторинг позволяет проверить работу Active Directory. Включив соответствующую опцию, вы можете контролировать управление учетными записями, события входа в систему, изменения в политиках мониторинга и использование разрешений мониторинга. Хотя это очевидно, бессмысленно проводить аудит без регулярной проверки журналов событий.
Отключите бесполезные службы и удалите ненужные приложения.
Учитывая, что все контроллеры домена в идеале должны использоваться только по назначению, было бы логично избегать делать это от установки И запускать на нем ненужные службы и программы. Убедитесь, что на сервере есть установлен Минимально необходимые услуги и приложения. Настоятельно не рекомендуется использовать контроллер домена в качестве хранилища файлов или веб-сервера.
Установите шаблон безопасности
Шаблоны безопасности обеспечивают эффективные меры для обеспечения постоянной безопасности домена и всегда могут быть полезны для разумного, ответственного администратора. Если шаблоны с предопределенными значениями (например, hisecdc. inf), создайте свои собственные, если ваши потребности не учитываются.
Установка приоритета для обновлений контроллера домена
Microsoft выпускает свои исправления безопасности ежемесячно (иногда чаще). Администраторам необходимо настроить Обновление контроллеров домена для установки исправлений безопасности.
Обеспечение физической безопасности
Убедитесь, что ваши серверы находятся в запертой комнате или в специально защищенном помещении. Злоумышленник, которому удастся физически подойти к серверу и войти в систему под учетной записью администратора, может значительно разрушить инфраструктуру Active Directory.
Схема для отказоустойчивой топологии
Поскольку каждая защита основана на ранее известных типах атак, всегда существует возможность столкнуться с ранее неизвестной проблемой. Готовы ли вы к восстановлению? Active Directory — это многосерверная среда, в которой несколько контроллеров домена имеют несколько ролей.
Таким образом, если один контроллер выходит из строя, страдает весь каталог. Вы должны понять схему Active Directory, разработать методы восстановления и спланировать топологию, чтобы минимизировать риск всех возможных проблем и катастроф. Планируйте и будьте готовы.
Настройки TCP / IP
Теперь вам нужно настроить настройки TCP / IP, чтобы сервер можно было объединить с новым DNS-сервером. На этот раз мы вводим IP-адрес 192.168.1.50 в качестве основного DNS-сервера. Мы поставили все галочки, потому что мы также хотим работать с суффиксами DNS.
Когда мы устанавливаем его, мы можем ввести адрес сервера WINS (Windows Internet Naming Service). Он выбирается в пункте [Control Panel] — [Add/Remove Programs] — [Windows Components] — [Network Service] и имеет всего несколько параметров настройки, поэтому у вас не должно возникнуть проблем.
установка и настройка NAT (подключение к Интернету)
Общая информация о NAT
NAT (Network Address Translation — преобразование сетевых адресов) представляет собой стандарт IETF (Internet Technology Task Force — рабочая группа разработки технологий Интернета), с помощью которого несколько компьютеров частной сети (с частными адресами из таких диапазонов, как 10. 0. x, x, 192.168. x. x , 172. x. x. x) могут совместно использовать IPv4-адрес, который обеспечивает доступ к глобальной сети.
Основной причиной растущей популярности NAT является быстро растущая нехватка адресов протокола IPv4. Кроме того, многие интернет-шлюзы активно используют NAT, особенно для подключения к широкополосным сетям, например, через DSL или кабельные модемы.
Установочные гайки
Для работы в качестве маршрутизатора сервер должен иметь 2 сетевых интерфейса. Интернет и сама сеть, которая должна быть запущена в Интернете. Мои сетевые подключения называются LAN_1 (Интернет) и LAN_2 (локальная сеть).
Сразу скажу, что служба Windows BrandMower Service / ICS должна быть отключена для ICS.
Итак, приступим к установке :
Пуск — Программы — Администрирование — Маршрутизация и удаленный доступ (Routing and Remote Access). В контекстном меню выберите пункты Настроить и активировать маршрутизацию и удаленный доступ (Routing und Fernzugriff konfigurieren und aktivieren).
Появляется Мастер настройки Корневой сервер и удаленный доступ. С помощью этого мастера можно выбрать различные конфигурации для маршрутизации и удаленного доступа (RRAS). RRAS может быть настроен Как хотите, но Microsoft повернула несколько шаблонов для создания процесса настройки для основных типов установки Просто. Но мы выберем конкретную конфигурацию.
Выберите Nat and Main Firewall and Routing из LVS (Nat and Basic Firewall and LAN Routing).
Наконец, нажимаем кнопку finish (Завершить), хотите ли вы начать обслуживание вопроса? (Нужно ли вам начинать the service ?) Нажимаем Да (Yes)
Далее перейдите к пункту меню Nat / SIMPLE FIREWALL (NAT / BASIC FIREWALL). Для работы NAT необходимо добавить публичный (подключенный к Интернету) и частный (локальный) интерфейс. Выберите новый интерфейс (new interface) из контекстного меню.
Выберите интерфейс, подключенный к Интернету, из списка интерфейсов, в нашем случае LAN_1.
В появившемся окне выберите пункт Общий интерфейс, подключенный к Интернету (public interface connected to the Internet) и установите флажок для включения NAT на этом интерфейсе (enable NAT on this interface).
Возвращаемся к пункту меню Nat / SIMPLE FIREWALL (NAT / BASIC FIREWALL) и в контекстном меню выбираем новый интерфейс (new interface). В появившемся окне выберите локальный или общедоступный сетевой интерфейс
Мы оставляем это окно без изменений (по умолчанию выбран частный интерфейс для частной сети (частный интерфейс, подключенный к частной сети)).
материнская установка
Итак, сетевые интерфейсы мы установили , теперь настроим их.
Сначала пойдем настроим Внешний интерфейс (LAN_1):
Нам необходимо настроить IP-адрес и маска. Переходим к пункту меню Nat / SIMPLE FIREWALL (NAT / BASIC FIREWALL). Выберите контекстное меню LAN_1, перейдите в Свойства (prefense). Выберите адрес адреса (пул адресов). Затем добавьте внешний IP-адрес и маску.
Мы подготовили список. Далее необходимо зарезервировать IP-адрес (мы резервируем IP). На вкладке (Пул адресов) нажмите кнопку Резерв
192.168.0.2 — IP-адрес пользователя, выходящего в сеть через наш сервер.
10.7.40.154 — внешний IP-адрес сервера.
Если вы выходите в Интернет с помощью этой технологии, у вас будет IP-адрес 10.7.40.154. Существует несколько возможностей настройки Вы можете зарезервировать адреса для каждой машины отдельно. В резервировании можно указать несколько категорий адресов или не указывать их вообще, тогда все в локальной сети смогут выходить в Интернет через IP-сервер.
Настройка клиентской машины
Перейдите в свойства локальной сетевой карты, а затем в свойства TCP/IP. Мы определяем IP, маску клиента, в шлюзе по умолчанию мы определяем IP-адрес сервера. В поле DNS необходимо указать IP-адрес поставщика DNS или IP-адрес настроенного локального DNS-сервера.
asminpak. msi . Установите
Безусловно, самая полезная коллекция утилит находится в наборе ресурсов Microsoft Resource Kit для Windows Server. Однако это необходимо рассматривать отдельно. Компакт-диск Windows содержит пакет управления, с помощью которого можно быстро установить asminpak. выполнив команду MSI ». Это расширяет возможности администрирования.
Настройка сервера DHCP
После того, как сервер может разрешить имя и IP-адрес и работает в режиме Active Directory, он остается установить Только сервер DHCP (Dynamic Host Configuration Protocol). По умолчанию каждый компьютер Windows ищет в сети один и тот же сервер для получения своего IP-адреса, адреса шлюза и других сетевых настроек.
После установки Службы в [Панель управления] — [Программное обеспечение] — [Компоненты Windows] — [Сетевые службы] необходимо настроить . Для распространения нам необходимо ввести диапазон IP-адресов (см. рисунок выше).
В свою очередь, вы можете удалить любые адреса из диапазона, если они уже заняты.
Аренда IP-адреса определяет время, в течение которого IP-адрес остается у компьютера. Если в сети редко происходят изменения, срок аренды можно продлить на месяц, а в сети с частой сменой компьютеров лучше сократить его до нескольких дней.
Добавление адреса шлюза очень важно для пользователей. В небольших сетях маршрутизатор DSL обычно является шлюзом.
Важно указать имя домена, а также адрес DNS-сервера. Если имеется несколько DNS-серверов, можно указать все из них. Для надежности мы добавили IP-адрес маршрутизатора DLS, чтобы пользователи могли получить доступ в Интернет даже в случае сбоя (или перезагрузки) сервера.
Если вы не установили Vince server, оставьте эту страницу пустой. В противном случае сделайте то же самое для настроек DNS.
После успешной настройки Диапазон адресов (Scope) Сервер DHCP должен быть авторизован для работы в Active Directory. Щелкните правой кнопкой мыши и сделайте правильный выбор. Весь процесс занимает полминуты.
Все готово — DHCP работает! Однако убедитесь, что именно ваш DHCP-сервер распределяет адреса по сети. Часто подобные задачи выполняют и DSL-маршрутизаторы, которые следует обязательно отключить.
Настройка VPN-сервера в Windows 2003
VPN может быть PPTP-сервером для безопасного подключения клиентов настроен Только на серверных версиях Windows 2000/2003. Он настроен как сервер RAS (Remote Access Server) в RRAS (Routing and Remote Access). Эта помощь предназначена для опытных пользователей.
Создание VPN-сервера
Откройте службу Routing and RAS и перейдите к свойствам сервера. 2.
2. выберите опции LAN и Demand Dialing Options» и RAS Server»
3. перейдите на вкладку ‘IP’, выберите имя внутреннего адаптера и создайте пул статических адресов в дополнение к внутреннему адаптеру, назначенному VPN-клиенту.
4. далее, в подкладке галка, плавательные галстуки » это ускорит интернет.
5. в разделе «Внесение событий» создайте параметр для журнала всех событий »
1. зайдите в свойство »; по умолчанию, RRAS 5pptp, 5l2tp 1 непосредственно параллельный »; для стабильной работы сервера, рекомендуется удалить ненужные порты (непосредственно параллельный, L2TP и т.д.) и создать необходимое количество портов, должно превышать одновременное соединение.
2. удалить порты Wan (L2TP)
3. определите необходимое количество портов PPTP (количество портов должно быть больше, чем планируемое одновременное подключение).
4. в результате вы получите следующее окно
1. VIP маршеризация / преобразование Nat Приходите на сетевой адрес »; Если вы хотите получить доступ только через VPN с подключением, удалите внутренний интерфейс, если нет оставьте. Вы должны отключить базовый брандмауэр, если вы используете Windows 2003. Его использование в присутствии инспектора дорожного движения может привести к конфликтам. Для этого перейдите в свойства внешнего соединения и закройте его.
Далее необходимо добавить интерфейс RAS, выбор командной строки Toletsh Routing IP Nat interface Internal (в английской версии WindowsInternal ») Privatesm. на ris. Также очень полезно ограничить привязки NetBIOS к внутреннему интерфейсу (internal), когда он активен (см. выше).
Это важно, когда сервер RAS используется для подключения клиентов DIALAP (MODEM или VPN) и помогает устранить некоторые проблемы при работе серверов в сетях Windows. Если NetBIOS разрешен на этом интерфейсе, сервер регистрирует свои модели NetBIOS с IP-адресами всех интерфейсов, к которым привязана эта служба.
Наличие IP-адреса внутреннего интерфейса (Internal) в этих регистрациях может вызвать проблемы. Для этого добавьте disablenetbiosovertCpip типа Dword и значение 1 в редактор реестра в раздел HKEY_LOCAL_MACHINESSYSTOMCURENTROLSETSERVICESREMOTEACESSPARAMEMEMSIP. Служба должна быть перезапущена. 3.
3. автоматически отображается интерфейс Ras
1. перейдите в раздел bad », далее, голосовые пользователи и группы.#187;,Пользователи»
2. создайте пользователя, имена пользователей должны совпадать с именами клиентов, установленных в Ti, а затем перейдите в вклад »
Установление VPN-соединения
1. в групповой политике используйте свойство нарушать доступ, если входящее соединение разрешено »;
2. нажмите на кнопку, профиль и#8230;»
3. перейдите в раздел «Проверка подлинности» »
4. оставьте два параметра аутентификации ms-chap для Windows и chap для других операционных систем.
5. затем перейдите в раздел «Пост»», выберите параметры шифрования. Все произведенное настройки Должны быть похожи при настройке VPN-соединение от клиентов.
Дистанционное управление через терминал
Хороший пример: удаленный доступ к компьютеру. Даже при подключении ISDN скорость такого соединения вполне достаточна.
Windows 2000 следует установить службы терминалов, в то время как в Windows Server 2003 они уже работают по умолчанию. Без дополнительных лицензий услуга предоставляет доступ максимум двум пользователям.
Администратор может подключиться к рабочему столу в любое время, а другие пользователи должны быть добавлены путем нажатия на клавиатуру через окно Remote окна System Properties.
Программное обеспечение, необходимое для подключения к удаленному рабочему столу, уже имеется в Windows XP или Server 2003. Просто зайдите в меню [START] — [Программы] — [Аксессуары] — [Связь], где вы найдете Remote Desktop Connection.
Чтобы выбрать компьютер для подключения, достаточно знать его IP-адрес или имя.
Производительность подключения к удаленному рабочему столу можно настроить, изменив параметры.
Создание пользователей и групп
Пользователи могут быть созданы через пункт меню [Пуск] — [Программы] — [Active Directory Users and Computers]. Убедитесь, что вы также добавили (или не добавили) разрешения на дозвон для VPN или служб терминалов и ввели пользователей в правильные группы.
Для лучшей организации разрешений мы рекомендуем группировать их с самого начала. В идеале решения должны быть привязаны к группам, а не к отдельным пользователям. Исключением, конечно, являются личные папки.
Мы составляем общие каталоги
Администраторы всегда могут иметь полный доступ к логическому жесткому диску сервера Windows. Например, если указать имя TestServerc $, то будет найден полученный CC C. Для других пользователей необходимо создать общие папки с различными разрешениями.
При нажатии правой кнопки в каталоге открывается меню, в котором необходимо выбрать закладку [Sharing and Security]. Здесь можно указать сетевое имя папки. Если вы не хотите предоставлять права на запись, все пользователи по умолчанию имеют права на чтение. Однако мы также хотим предоставить права на запись.
Мы добавили пользователя Patrick и дали ему право на чтение и запись. Однако установленные здесь права действуют только на уровне сетевого каталога. Регистрация прав требуется на уровне файловой системы, которая выполняется в том же окне при закладке [Защита].
Доступ к ресурсам сервера
Самый простой способ доступа к Общему каталогу — по имени ресурса TestServersource (в нашем примере). Однако если ресурс используется часто, было бы неплохо привязать имя тома.
Путь вводится в проводнике Windows.
Готово! Первый сетевой диск успешно подключен к общему каталогу.
Подготовка к установке Сервер Exchange 2003
До установки Сервер Exchange 2003 нуждается в решении нескольких задач:
1. необходимо убедиться, что сервер глобального каталога доступен (GC). Если сервер Exchange установлен в домене с несколькими сайтами AD, то 2. вы должны убедиться, что он имеет постоянный доступ к GC.
Убедитесь, что на сервере, где будет развернут Exchange, установлены Все необходимые компоненты:
— ।Net Framework
* Информационные службы Интернета (II)
* Издательский сервис для Всемирной паутины
* Простой протокол передачи почты (SMTP) service
* Протокол передачи сетевых сообщений (NNTP) (NNTP) service
Основные компоненты для установки Exchange
Также рекомендуется использовать установить Support Tools with Windows 2003 Server Disk compact из папки Windows 2003 Support Tools.
3. если счет, по которому он запланирован. установка Если биржи недостаточно для изменения плана, необходимо предварительно разместить рекламный план под аккаунтом, который имеет право изменять рекламный план.
Чтобы продлить рекламный план, необходимо последовательно выполнить следующие действия установку Обмен с ключами / forestprep (расширение схемы общей структуры) и / DOMAINEPREP (расширение схемы домена):
Setup. exe / Foreprep должен быть запущен на владельце схемы (мастер схемы).
После выполнения подготовительных этапов вы сможете преодолеть к установке сервера Exchange.
Установка Exchange Server 2003
Самый простой способ для установки Exchange — Exchange 2003 Вставьте компакт-диск и следуйте за ним пошаговым инструкциям установки . Просмотреть процедуру установки Exchange Server шаг за шагом:
1. вставьте компакт-диск Exchange 2003 (Standard или Enterprise) в дисковод.
2. Должна запуститься автозагрузка CD Resource and Deployment Tool CD. Если он не запускается, запустите его вручную: Выберите Пуск, затем Выполнить и выберите: Setup. введите exe и нажмите OK. 3.
Щелкните Инструменты развертывания Exchange. 4.
4. На экране приветствия Deployment Tools сначала нажмите Deploy Exchange 2003 Server ( установить Первый сервер Exchange 2003). 5.
5. нажмите Запустить установку сейчас. установку ).
6. нажмите кнопкуNext.
Прочитайте лицензионное соглашение и выберите I Agree. далее. 8.
8. отобразится окно выбора компонентов. Выбран по умолчанию тип установки Специфический (конкретный). Смотрите рисунок. На этом шаге вы можете изменить путь и тип установки Поменять местами. onNext.
Путь и тип установки Exchange
Выберите Create new Exchange organisation (Создать новую организацию Exchange). onNext (Далее).
Создайте новую организацию Exchange
10. Введите имя вашей организации Exchange. Будьте осторожны, поскольку в будущем вы не сможете изменить эту информацию. onNext.
11. на следующем экране я согласен, что прочитал лицензионные соглашения для этого продукта и должен выбрать его. наNext.
12. Появится экран подтверждения сводки установки, на котором необходимо убедиться в правильности выбора компонентов и путей для установки. установки и нажать Next.
13. Если вы устанавливаете Exchange 2003 в смешанном режиме, появится предупреждение о безопасности. В этом случае нажмите OK.
14. после завершения установки нажмите Finish.
15. Если после установки Вам будет предложено перезагрузить систему — перезагрузить сервер.
16. позже не забывать установки скачать и установить Последние обновления и пакеты обновления для Exchange 2003.
10 советов по безопасности для Windows Server 2003
Установите пакет обновления 1
Первый пакет обновления Windows Server 2003 Service Pack 1 включает в себя ряд важных усовершенствований системы безопасности, в том числе Internet Explorer (очень полезный для серверов Terminal Services), новый брандмауэр, новый мастер настройки безопасности для защиты сервера, а также новейшие. Установленная служба приложений после обновления. — Установите обновление системы безопасности, которое отключает компьютер от сети во время запуска. и установки обновлений Windows.
Я рекомендую установить SP1 на новую систему Windows Server 2003. Этот пакет дает вам все преимущества предоставляемых функций безопасности.
Всегда используйте NTFS
Файловая система NT, впервые появившаяся в Windows NT десять лет назад, до сих пор является одним из лучших способов защиты системы Windows. До недавнего времени вам приходилось выбирать между FAT и NTFS в зависимости от типа приложений, поддерживаемых сервером.
Даже сегодня трудно найти программу, которая не работает с NTFS, а некоторые другие могут работать только с этой файловой системой. NTFS обеспечивает контроль над разрешениями пользователей и позволяет ограничить права доступа к отдельным файлам и папкам. Если жесткие диски вашего сервера все еще используют систему FAT, преобразуйте их в NTFS с помощью соответствующей утилиты Windows.
Устанавливайте только то, что вам нужно
Это самый простой, но и самый ценный совет по безопасности системы, и я уверен, что вы слышали его не один раз. Прочие услуги и программы установлено И тем больше свободы действий вы даете злоумышленникам при работе на сервере. В частности, не устанавливайте IIS или службы файлов/принтеров на серверах, где они не нужны.
IIS, например, является излюбленной целью хакеров, и хотя IIS 6.0 по умолчанию более безопасен, он не так безопасен, как отключенные системы II Также воспользуйтесь встроенным в Windows Server 2003 распределением ролей, которое позволяет вам работать рационально настроить Настройка сервера и его служб
Еще один хороший способ защиты серверов — размещение файлов операционной системы на одном диске (или разделе диска), а корпоративных файлов или файлов приложений — на другом диске.
В этом случае, если злоумышленнику или хакеру удастся получить несанкционированный доступ через дыру в одном из несистемных процессов, у него будет меньше шансов проникнуть и разрушить ядро операционной системы Конечно, этот метод не может защитить от всех типов атак, но это еще одна полезная мера для обеспечения безопасности вашего сервера
Использование локальных учетных записей для запуска служб
Windows Server 2003 уменьшает необходимость использования учетных записей служб ( service учетные записи), но время от времени некоторые службы Windows и сторонние приложения требуют от вас создания таких записей, чтобы эти продукты и службы могли войти в систему
Если возможно, создайте локальные учетные записи служб на компьютерах, на которых работают эти приложения, вместо того, чтобы создавать учетные записи домена путем взлома записи домена. Хакеры могут использовать локальные учетные записи для доступа к дополнительным серверам в вашей организации. У вас больше шансов разместить атакующих на одном и том же сервере
Измените имя учетной записи администратора и имя системной папки
Учетная запись администратора (administrator) и каталоги❶: ❶ и⑦: ❶ являются излюбленными целями неопытных хакеров Вредоносные коды, использующие их уязвимости, можно легко найти в Интернете
Несмотря на свою примитивность, эти методы получения нелегального доступа часто оказываются эффективными. Чтобы избежать проблем, вызванных этими кодами, измените имя учетной записи администратора и установите ❶ 2003 системы для каталогов, отличных от❶:
Установите антивирус на сервер
Независимость от почтового сервера и всех компьютеров в организации. уже установлено антивирусного программного обеспечения вам все еще необходимо подходящее приложение на серверах, особенно на файловых серверах.
Если настольная система не обновляет регулярно записи о вирусах, вполне возможно, что сервер вскоре будет наводнен вредоносным ПО Зараженные файлы могут долго «спать», но однажды они проснутся и нарушат работу некоторых служб Или, что еще хуже, они начнут размножаться
Установите график загрузки новых исправлений безопасности и придерживайтесь его
Обычно ❶ выпускает несколько исправлений безопасности каждый месяц Установка каждого нового исправления не очень логична, независимо от того, нужно оно вам или нет
Но те, которые улучшают безопасность сети, должны быть немедленно протестированы на тестовой системе и внедрены как можно скорее В настоящее время новый вредоносный код, использующий основные уязвимости, появляется ежечасно, а не ежемесячно, поэтому важно своевременно получать новые исправления безопасности
Изучение и использование новых вариантов обслуживания групповой политики
Первый пакет обновления предоставляет администраторам Windows Server 2003 десяток новых параметров групповой политики для централизованного управления средствами защиты, представленными в SP1. Например, Windows Server 2003 SP1 имеет около трех десятков опций групповой политики », предназначенных только для управления брандмауэрами. Каждой функцией защиты можно управлять с помощью групповой политики », это один из самых эффективных методов обеспечения безопасности среды. Ознакомиться с полным списком параметров набора групповых политик можно на сайте Microsoft, посвященном системе служб групповых политик Windows Server 2003 SP1.
Скачать руководство по безопасности Windows Server 2003 Читать далее
Разработан компанией Microsoft для доступа, чтобы помочь администраторам принять дополнительные меры по защите серверов Windows. Механизмы создания базовых политик для обычных серверов (MSBP) и усиления безопасности контроллеров домена для проверки угроз и контрмер — это руководство является важным и эффективным инструментом, который должен иметь в своем арсенале каждый администратор Windows.
Оглавление
- Добавление ролей и компонентов
- Активация лицензии удалённых рабочих столов
- Изменение стандартного порта подключения
- Возможные проблемы
- Подключение было запрещено
- CredSSP
- Отсутствуют доступные серверы лицензирования удаленных рабочих столов
Добавление ролей и компонентов
Установка самой оси Microsoft Windows Server 2016 в рамках данной статьи рассматриваться не будет, только отдельно сама установка терминального сервера.
На будущем терминальном сервере открываем диспетчер сервера через Панель управления (Win + R Control) — Администрирование — Диспетчер серверов (Server Manager)
или через команду «Выполнить» (Win + R ServerManager). После чего переходим по вкладке Локальный сервер (Local Server)
Открываем мастер добавления ролей и компонентов, жмём далее, в типе установки отмечаем радиокнопкой пункт Установка ролей или компонентов (Role-based or feature-based installation),
выбираем сервер, жмём далее, чекбоксом отмечаем Службы удаленных рабочих столов. В службах ролей отмечаем для установки две службы: Лицензирование удаленных рабочих столов (Remote Desktop Licensing) и Узел сеансов удаленных рабочих столов (Remote Desktop Session Host),
жмём далее и потом установить. Дожидаемся конца установки и перезагружаем сервер, если это не было сделано автоматически по завершению установки.
Активация лицензии удалённых рабочих столов
Средства — Remote Desktop Services — Диспетчер лицензирования удаленных рабочих столов (RD Licensing Manager).
Раскрываем древо, правой кнопкой по нашему серверу вызываем выпадающее меню и выбираем пункт активировать сервер.
В мастер активации сервера вначале заполняем сведения об организации, а после устанавливаем саму лицензию. При выборе программы лицензии указываем Другое соглашение,
и указываем ключи активации купленной лицензии 6565792 (или любой другой. Для тестового сервера нагуглите за 2 минуты:»номер соглашения windows server 2016«. Ключ 6565792 — также является результатом выдачи поисковика google).
Выбираем версию продукта Windows Server 2016и тип лицензии Клиентская лицензия служб удаленных рабочих столов (на пользователя). Готово!
Но Средство диагностики лицензирования удаленных рабочих столов сообщает нам, что сервер лицензирования не включён. Чтож, поправим это дело через политики. Вызываем
командное меню «Выполнить» Win + R gpedit.msc. Переходим: Конфигурация компьютера (Computer Configuration) — Административные шаблоны (Administrative Templates) — Компоненты Windows (Windows Components) — Службы удаленных рабочих столов (Remote Desktop Services) — Узел сеансов удаленных рабочих столов (Remote Desktop Session Host) — Лицензирование (Licensing).
Тут поправим Использовать указанные серверы лицензирования удаленных рабочих столов (Use the specified Remote Desktop license servers) и Задать режим лицензирования удаленных рабочих столов (Set the Remote licensing mode).
Обновляем сведения в оснастке Средство диагностики лицинзирования удаленных рабочих столов (Win + R lsdiag.msc). Теперь всё ок!
Изменение стандартного порта подключения
Стандартный порт для RDP подключения: 3389
Открываем реестр (Win + R regedit), переходим по ветке:
HKEY_LOCAL_MACHINE\System\CurrentControlSet\Control\Terminal Server\WinStations\RDP-Tcp
Находим ключ PortNumber, меняем систему исчисления на Десятичную и задаем необходимый номер порта.
Так же это можно сделать через командную строу:
reg add "HKLM\System\CurrentControlSet\Control\Terminal Server\WinStations\RDP-Tcp" /v PortNumber /t REG_DWORD /d НОВЫЙ_НОМЕР_ПОРТА /f
А чтобы вы потом смогли подключиться по новому порту, то вам в фаервол нужно прописать правило
netsh advfirewall firewall add rule name="RDP PORT НОВЫЙ_НОМЕР_ПОРТА" dir=in action=allow protocol=TCP localport=НОВЫЙ_НОМЕР_ПОРТА
И перезапустить службу
net stop TermService && net start TermService
Возможные проблемы
Подключение было запрещено
Скорее всего вы при попытке подключиться увидите сообщение:»Подключение было запрещено, так как учетная запись пользователя не имеет прав для удаленного входа в систему«,
а всё из-за того, что 1 — терминальный сервер не настроен в домене на разрешение подключения к нему определённых пользователей; 2 — вы не добавили в группу Пользователи удаленного рабочего стола ни одного пользователя.
Возможно вам будет полезна статья о том как из Windows 10 сделать Терминальный сервер.
CredSSP
Ещё можете столкнуться с такой вот ошибкой: An authentication error has occurred. The function is not supported. This could be due to CredSSP encryption oracle remediation.
О ней я писал ранее в статье:»Ошибка RDP подключения: CredSSP encryption oracle remediation. Как исправить?».
А возникновение этой ошибки связано с тем, что на терминальном Windows сервере, на который идёт подключение, не установлены последние обновления безопасности (CredSSP обновления для CVE-2018-0886). После обновления система по умолчанию запрещает подключаться к удалённым серверам по RDP со старой версией протокола CredSSP.
Отсутствуют доступные серверы лицензирования удаленных рабочих столов
После настройки сервера всё шло хорошо, но только 120 дней. Потом случилось следущее:
Удаленный сеанс отключен, поскольку отсутствуют доступные серверы лицензирования удаленных рабочих столов.
Обратитесь к администратору сервера
А это означает что у вас установлен ключ льготного периода (grace period licensing), который необходимо удалить. Для этого вам нужно залогиниться на сервер локально.
Где удалять ключ льготного периода? В реестре под именем L$RTMTIMEBOMB. Идём по ветке реестра:
HKEY_LOCAL_MACHINE\SYSTEM\CurrentControlSet\Control\Terminal Server\RCM\GracePeriod
Но не тут то было! У вас недостаточно прав, но и это нас не остановит. Жмём правой кнопкой мыши и меняем владельца на ветку реестра и даём полные права самому себе, после чего спокойно удаляем эту гадость).
Если не поможет, то советую переустановить роли и компоненты.
Server Core 2016, установка и настройка.
В сегодняшней статье рассмотрим установку Windows Server 2016 в режиме Server Core, то есть, без графического интерфейса. Отсутствие графики позволит сэкономить ресурсы на серверах и уменьшит количество уязвимостей, количество обновлений и перезагрузок, к тому же графика там не особо и нужна, ведь управлять сервером можно через оснастки или Диспетчер серверов.
Установка Server Core 2016
Установка Server Core 2016 мало чем отличается от стандартной, графической версии, единственное, при установке выбираем режим без графики.
После установки системы вас встретит аскетичный интерфейс командной строки.
Первым делом установим пароль Администратора:
После ввода и подтверждения пароля
нам напишут об успешной смене пароля
и мы войдем в систему.
Здесь я сделаю «лирическое отступление» и установлю Vmtools, поскольку устанавливаю Server Core на виртуальную машину VMware, и включу буфер обмена для виртуалки.
Установка Vmtools(при установке на vmware):
Подключить к виртуалке диск с Vmtools и выполнить команду <путь>\setup64.exe
Дальше всё, как в графическом интерфейсе, стандартная установка Vmtools.
После того, как сервер перезагрузится, можно приступать к настройке.
Настройка Server Core 2016.
Заходим на сервер и вводим в командной строке sconfig.
Откроется окно настройки сервера.
Здесь можно изменить имя сервера, сетевые настройки, включить доступ по РДП и т.д. Подробно описывать не буду — там все интуитивно понятно.
После изменения настроек, если требуется, перезагружаемся и продолжаем.
Замечу, что Powershell уже установлен в системе, и все действия можно выполнять через него, запустив его командой powershell.exe
Для того, чтобы разрешить удаленное управление нашим «ядерным» сервером, нужно выполнить на нем команду
Теперь переходим на компьютер, с которого вы собираетесь управлять сервером Server Core, и на котором установлен Диспетчер серверов.
Откройте Диспетчер серверов и выберите «Добавить другие серверы для управления»:
После этого, в открывшемся окне, выберите вкладку DNS и в поисковой строке вбейте имя или адрес вашего сервера Server Core
Если сервер у вас, как и у меня, не в домене, то, скорее всего, будут ошибки типа:
Для устранения ошибки, на компьютере, с которого подключаетесь, выполните команду:
|
winrm set winrm/config/client ‘@{TrustedHosts=»DC01″}’ |
— вместо DC01 введите имя или адрес вашего Server Core 2016
Другой вариант настройки Trusted Hosts — с помощью WSMan:
Посмотреть список доверенных хостов:
|
Get-Item WSMan:\localhost\Client\TrustedHosts |
Указать доверенные хосты:
|
Set-Item WSMan:\localhost\Client\TrustedHosts -Value ‘machineA,machineB’ |
Разрешить все хосты:
|
Set-Item WSMan:\localhost\Client\TrustedHosts -Value ‘*’ |
Добавить хост к списку:
|
Set-Item WSMan:\localhost\Client\TrustedHosts -Value ‘machineC’ -Concatenate |
И для того, чтобы управлять сервером вне домена, нужно указать учетную запись с правами администратора на нем. Для этого щелкните правой кнопкой на вашем сервере в диспетчере серверов и выберите пункт «Управлять как…»
После этого введите учетные данные пользователя с правами администратора.
После всех проделанных манипуляций, ваш сервер в Диспетчере серверов должен выглядеть примерно так:
Подробнее о добавлении сервера в Диспетчер серверов: https://docs.microsoft.com/ru-ru/windows-server/administration/server-manager/add-servers-to-server-manager
На этом установку и первичную настройку Windows Server Core можно считать законченной. Теперь можно устанавливать на сервер нужные роли и администрировать его, практически, как обычный сервер.
P.S
С сожалением узнал, что в 2016 Server Core недоступны фишки, как в 2012, которые позволяли устанавливать и удалять графику:
Install-WindowsFeature Server-Gui-Mgmt-Infra,Server-Gui-Shell –Restart –Source c:\mountdir\windows\winsxs
Install-WindowsFeature Server-Gui-Mgmt-Infra,Server-Gui-Shell –Restart
Uninstall-WindowsFeature Server-Gui-Mgmt-Infra -Restart
Решил написать подробную инструкцию по установке и настройке нового Windows server 2016 Essentials, а заодно и сделать небольшой обзор новых возможностей этой серверной «оси».
Почему собственно Essentials ?
Многие малые компании начинают свою работу с покупки Windows server standard.
И зря тратят деньги!
Ведь если в вашей компании, например, планируется работа до 25 пользователей в 1С Предприятии, тогда Вам идеально подойдет именно Essentials!
Минус, на мой взгляд, здесь только один:
Нет, возможность поднять службу терминалов для удаленной работы пользователей на этом сервере в 1С (Использовать обычный всем нам знакомый удаленный рабочий стол).
Эта версия лицензируется по количеству процессоров на сервере и главное не требует CAL лицензий! (клиентские лицензии на подключение).
Но большинству малых предприятий с уверенностью можно рекомендовать редакцию Essentials.
Экономия здесь очевидна:
Например, редакция –
Microsoft Windows Server 2012 R2 Standard Edition x64 Russian 2CPU/2VM DVD ОЕМ –
Обойдется примерно в ~ 43 000 руб. + CAL на каждого пользователя еще примерно ~1500 руб.
(20 пользователей = 30 000 руб).
Итого: ~ 73 000 руб.
Тогда как Microsoft Windows Server Essentials 2016 Single Multilanguage
Обойдется нам примерно в ~ 26 000 руб!
Если сравнивать редакции Essentials и Standard, на предмет функционала, то с уверенностью можно казать что Essentials почти не уступает Standard, все нужные основные компоненты и роли там также доступны, а сама операционная система идеально подойдет начинающим системным администраторам, так как многие функции, можно реализовать двумя, тремя кликами мышкой.
Много нового появилось в этой версии, и действительно есть, что рассказать, но об этом позже, пока скачаем дистрибутив Windows server 2016 Essentials и установим его.
Скачать бесплатно пакет установки рекомендую на сайте Microsoft.
Установка и настройка Windows server 2016 Essentials
Там же бесплатно получим ключик на 180 дней. За этот период мы успеем его хорошо протестировать и связаться с партнерами Microsoft для получения лицензии.
Установка и настройка Windows server 2016 Essentials
Итак, если образ *ISO скачали (его размер около 4500 Mb).
Запишем его на диск или сделаем «загрузочную флешку» здесь кому как удобно и приступаем к установке.
Сама установка довольно простая, и некоторые трудности могут быть лишь при настройке (первичной) редакции Essentials.
Установка и настройка Windows server 2016 Essentials
Установка и настройка Windows server 2016 Essentials
Укажем “Формат времени и денежных единиц” Ваша страна.
И выберем из списка “Метод ввода (раскладка клавиатуры)”, затем клик “Далее”.
Установка и настройка Windows server 2016 Essentials
Клик по кнопке “Установить”. Затем в следующем окне введем “Ключ продукта” (Тот который мы получили еще на сайте Microsoft когда качали установочный пакет). Так Essentials будет активирован в тестовом периоде на 180 дней.
Если Вы хотите больше узнать о технической стороне 1С, тогда регистрируйтесь на первый бесплатный модуль курса: Администратор 1С >>>