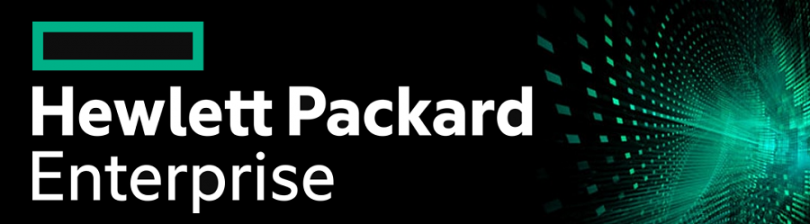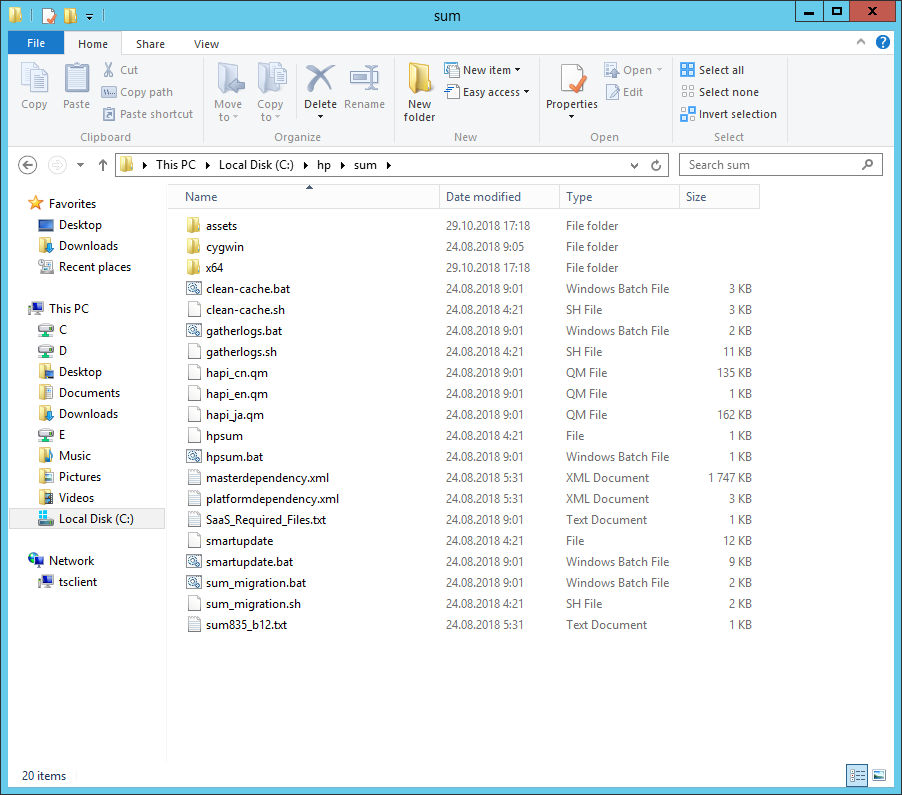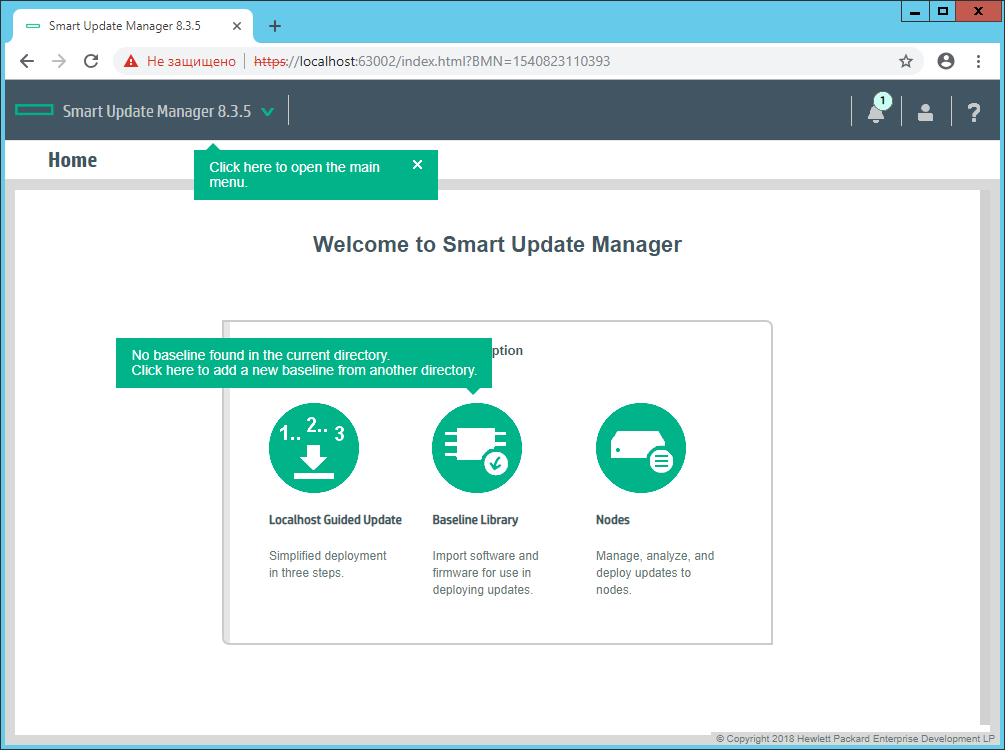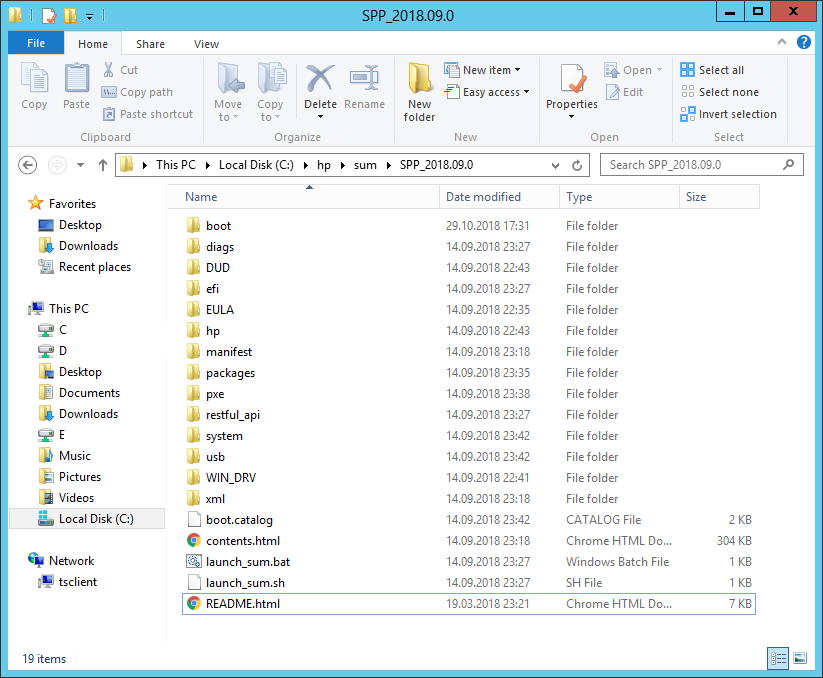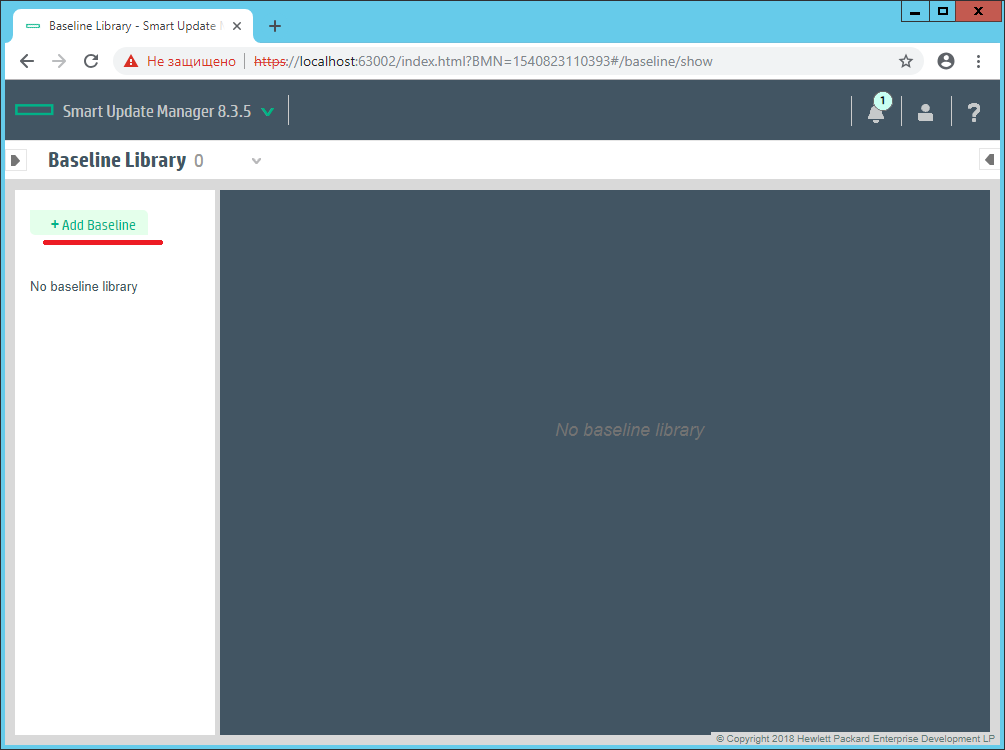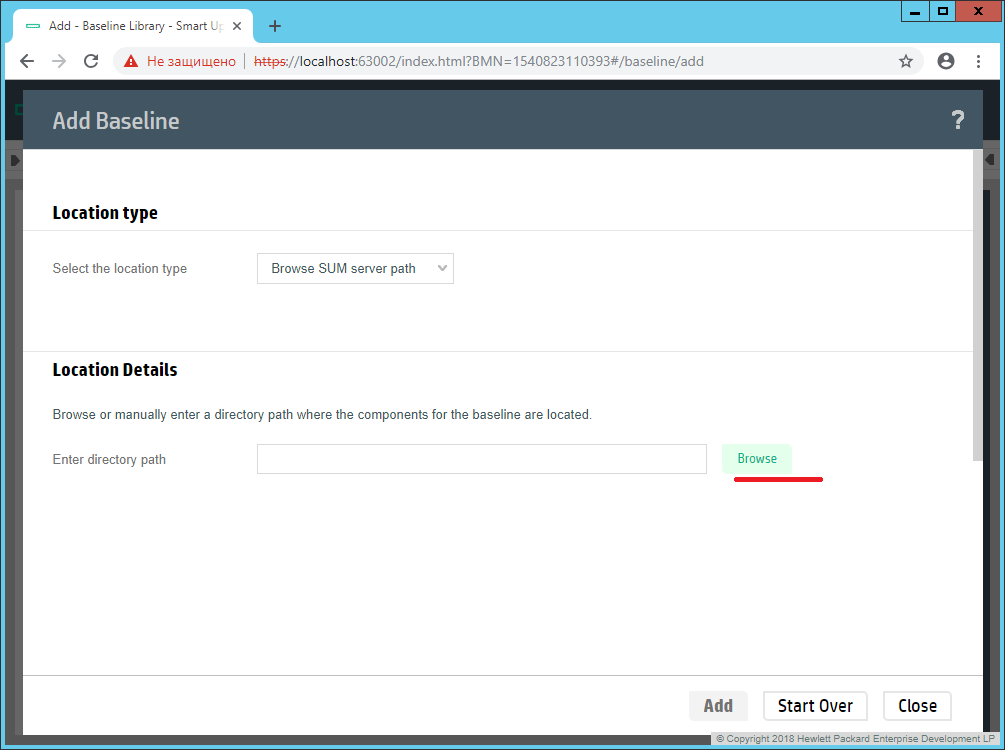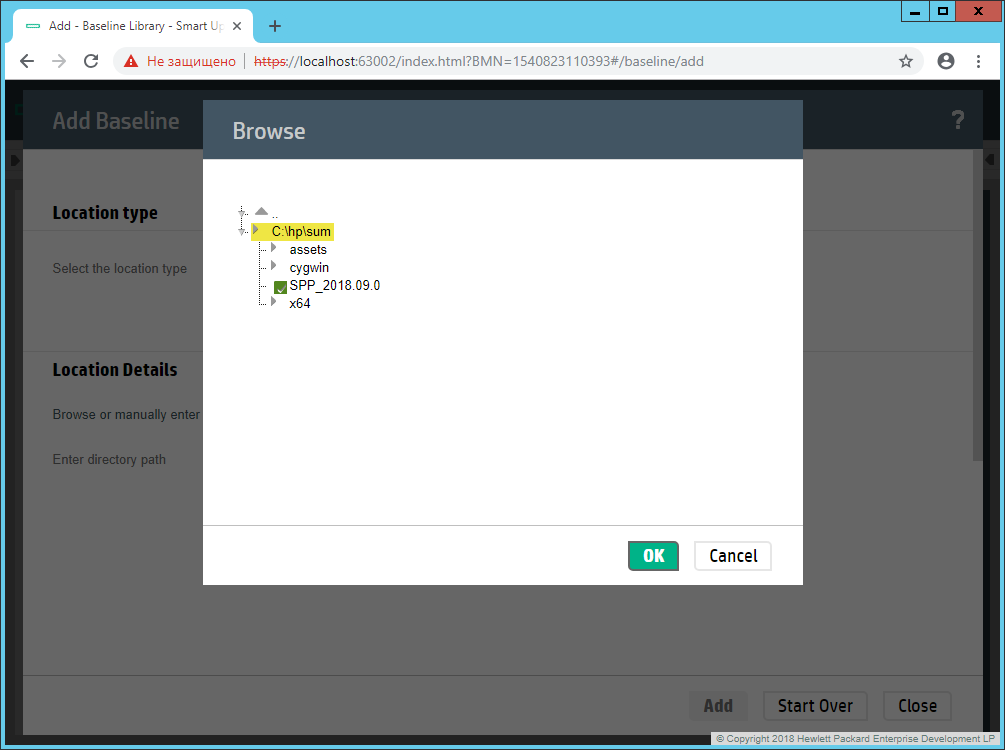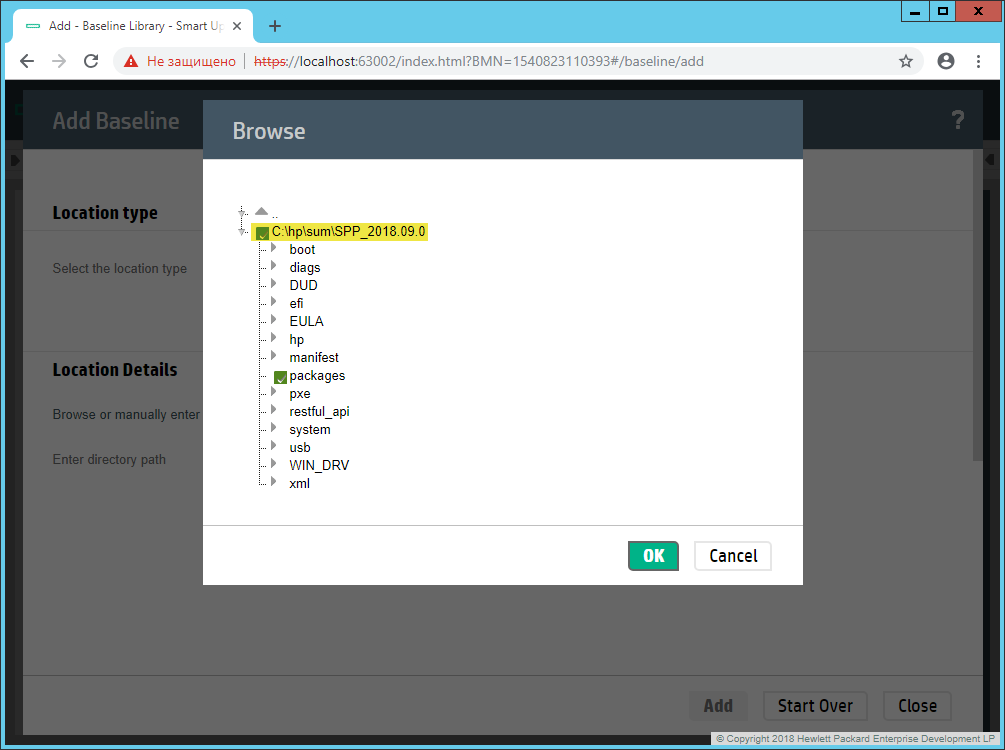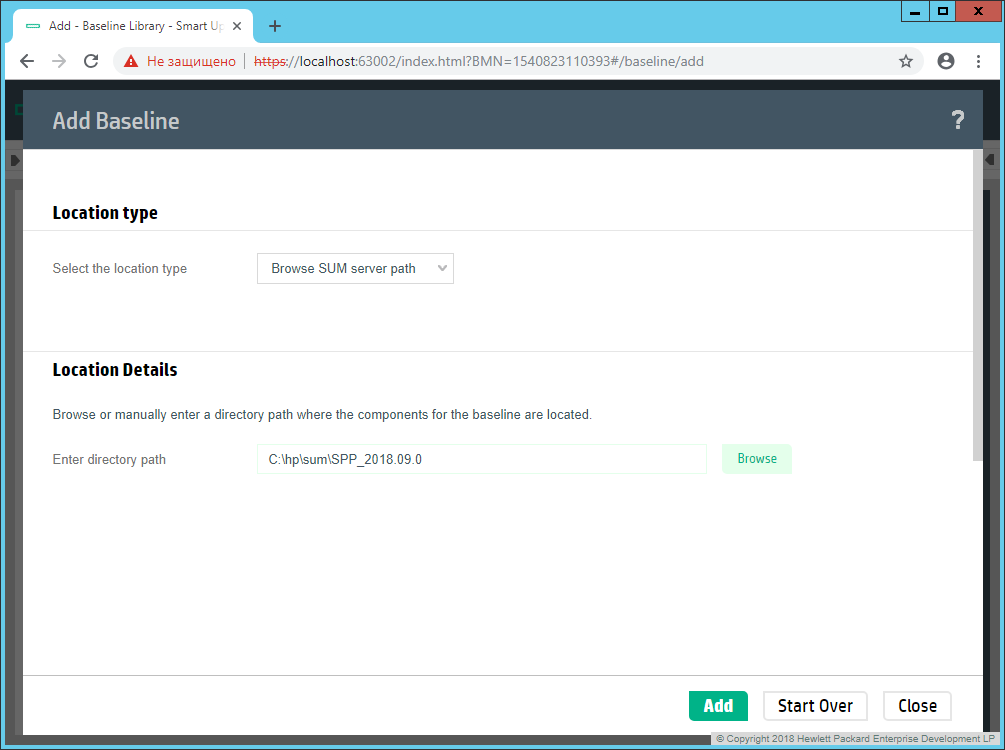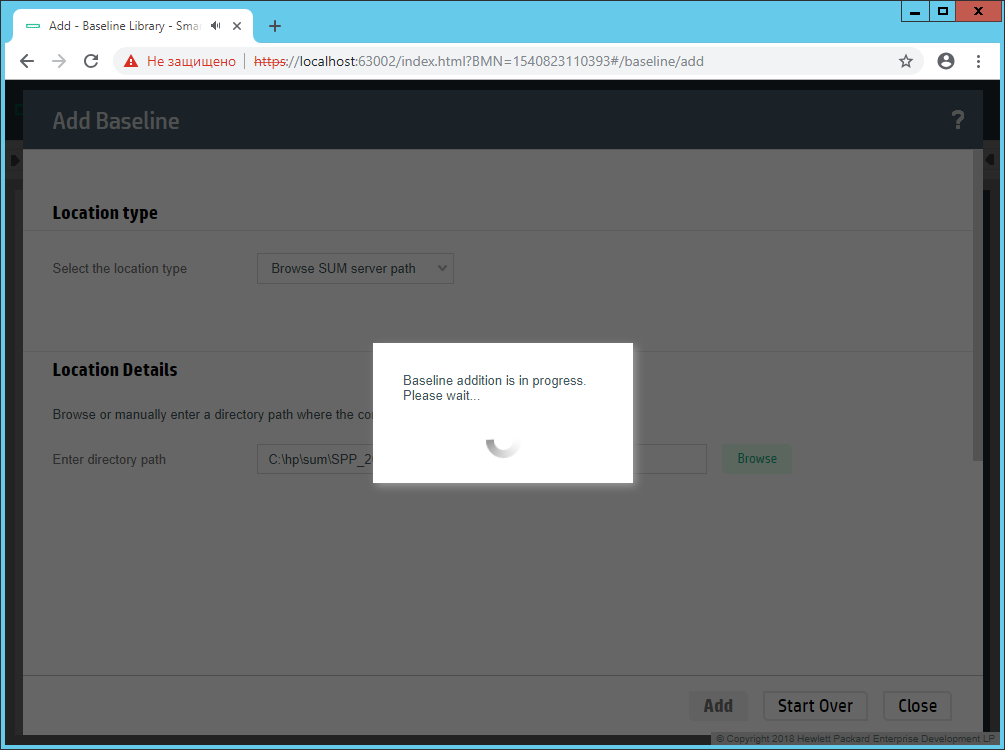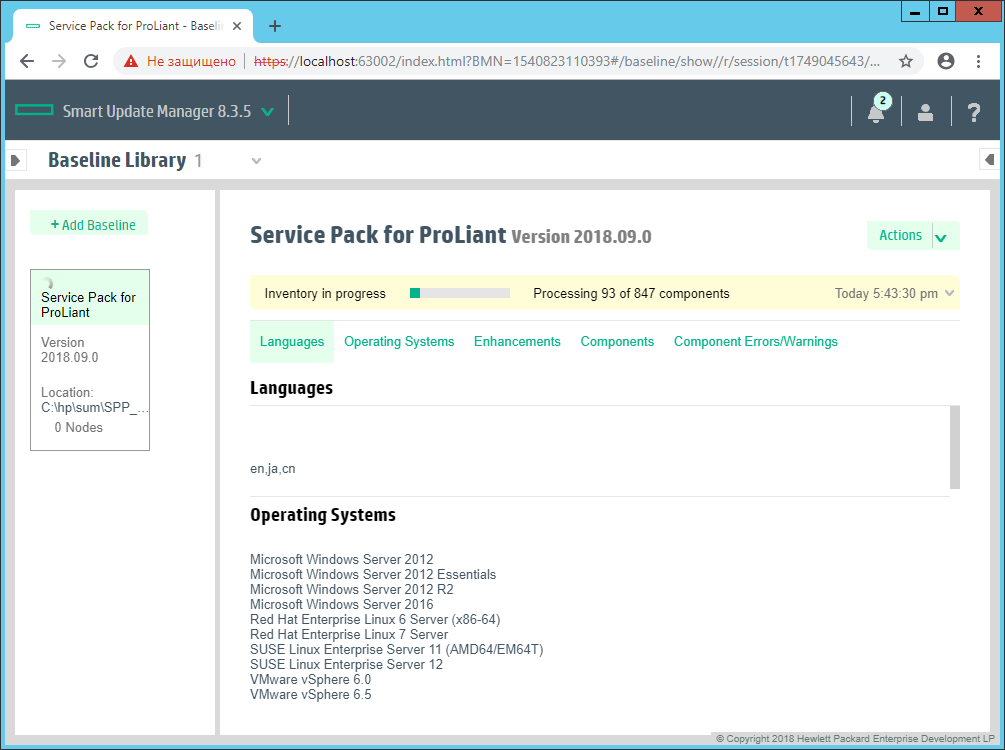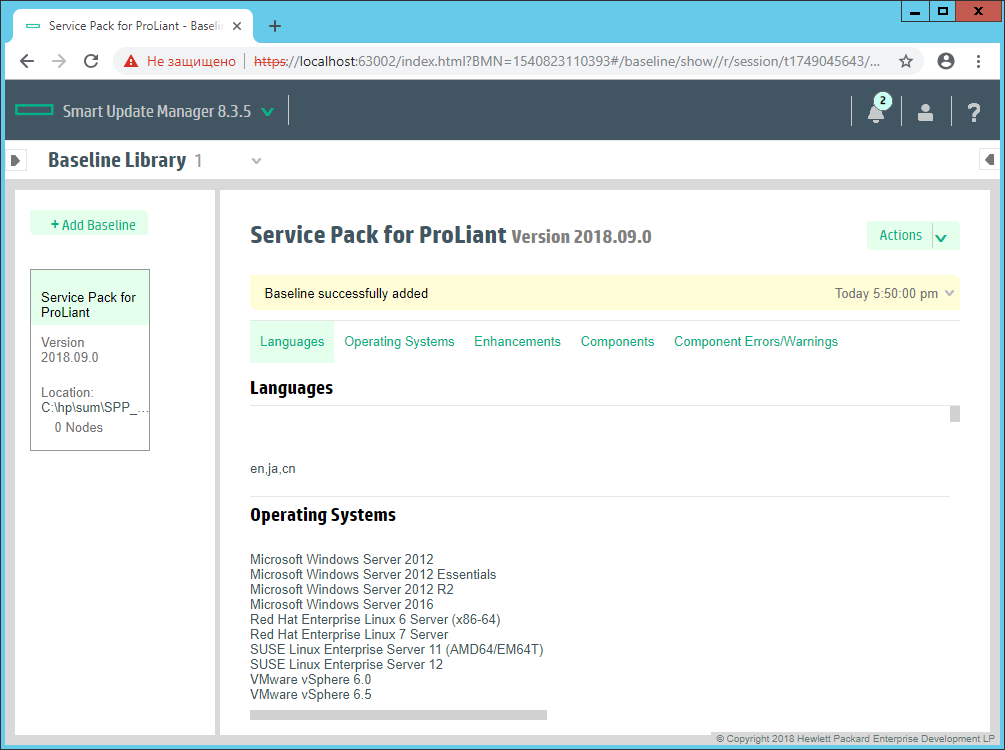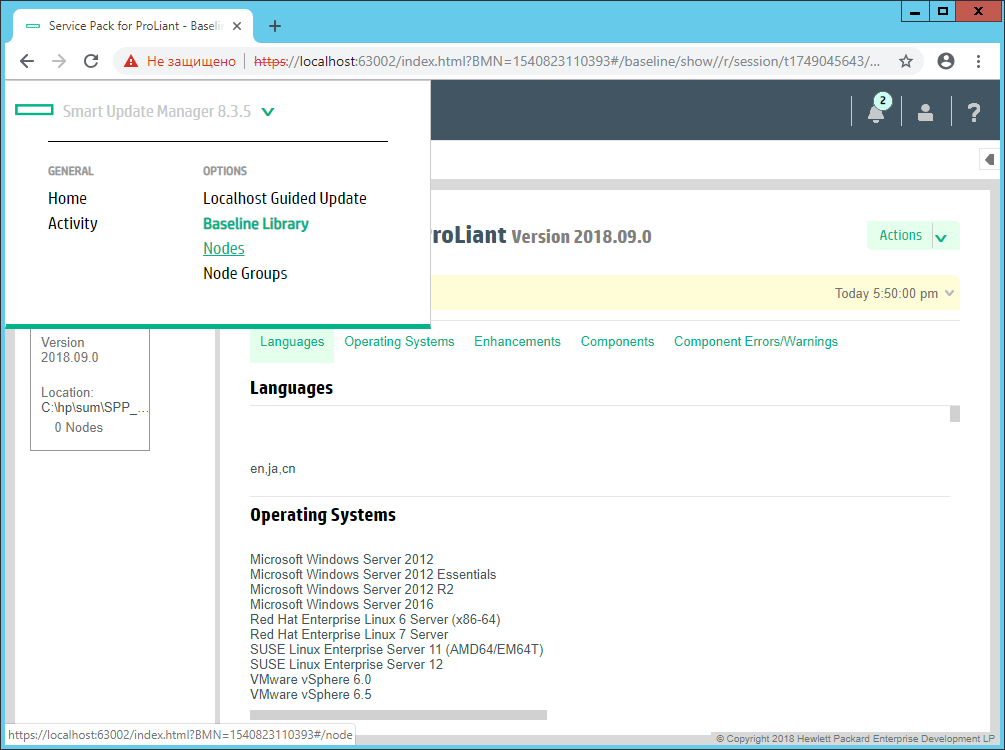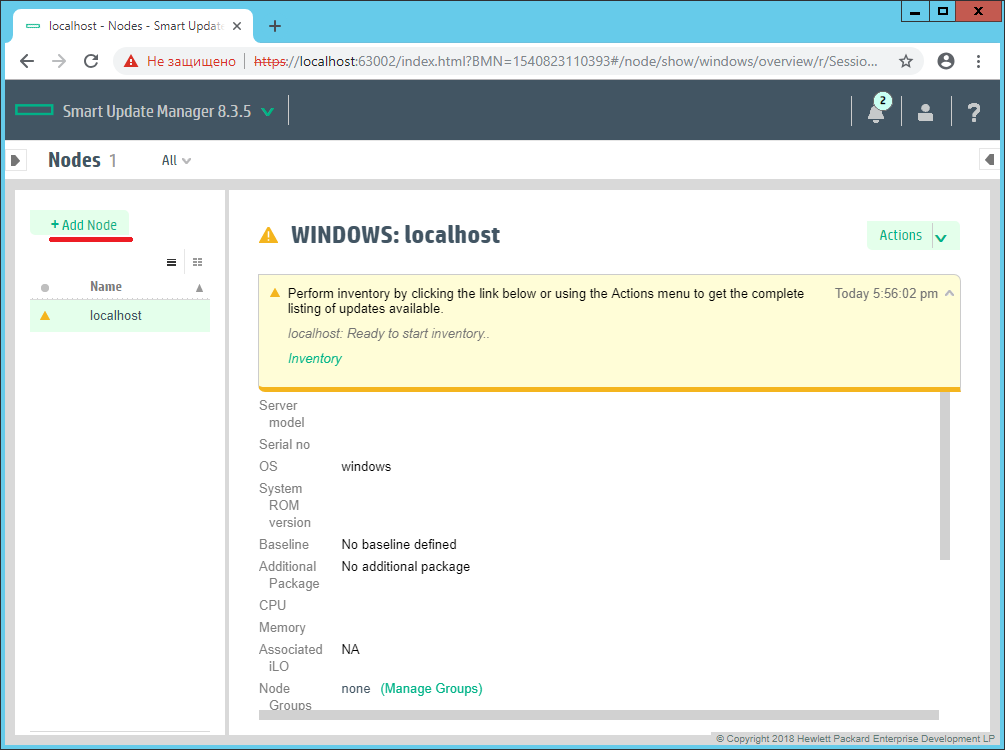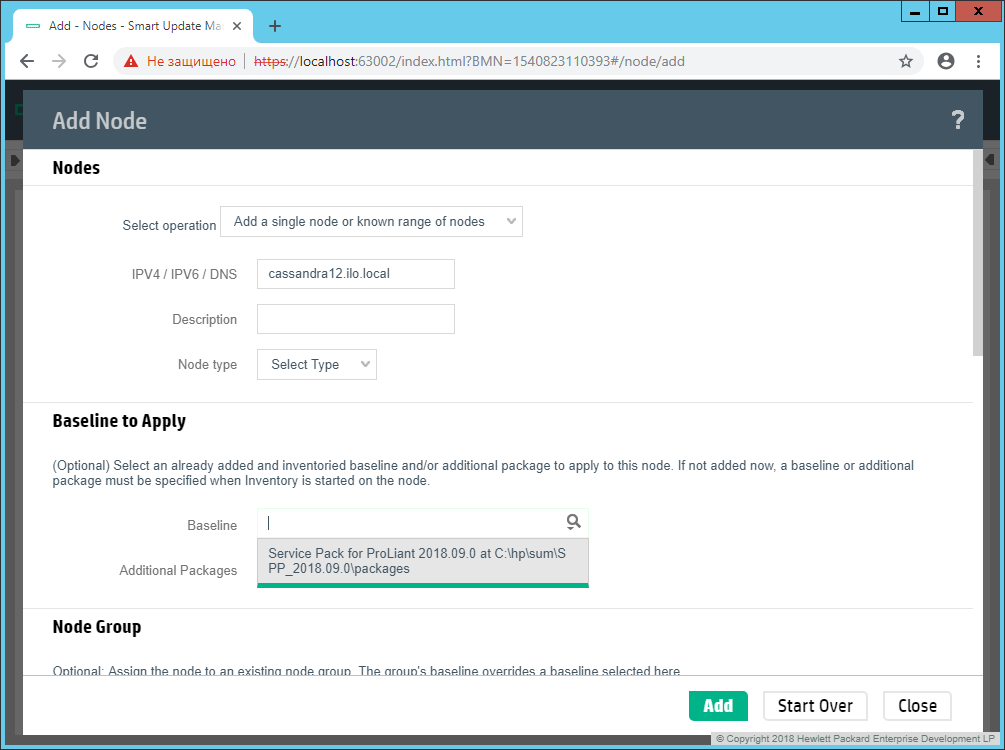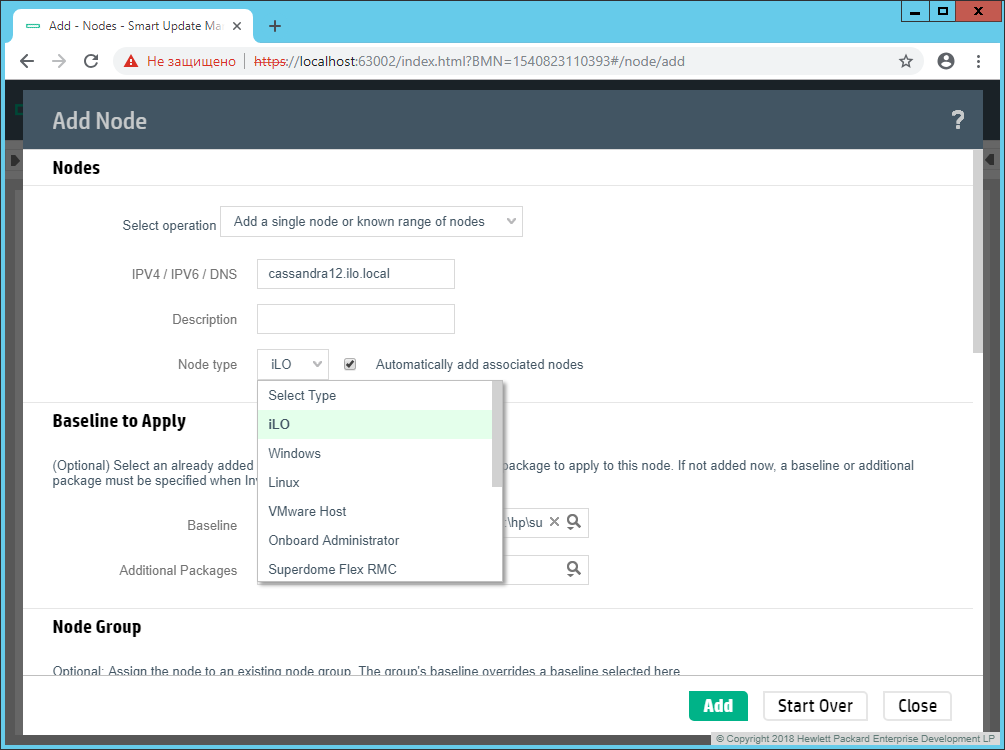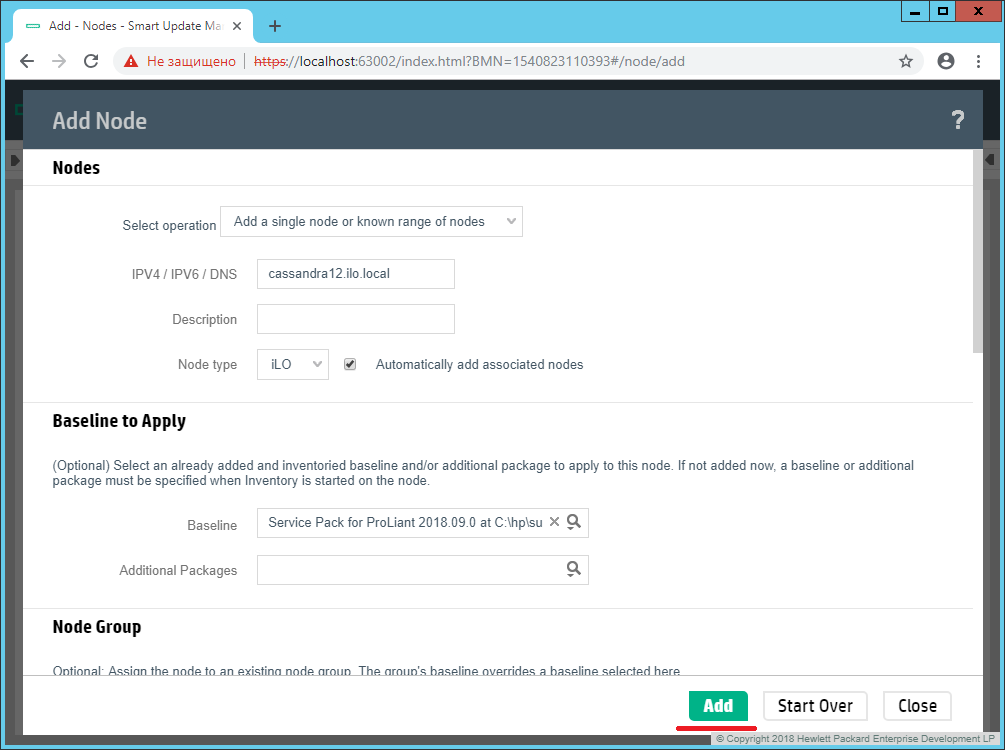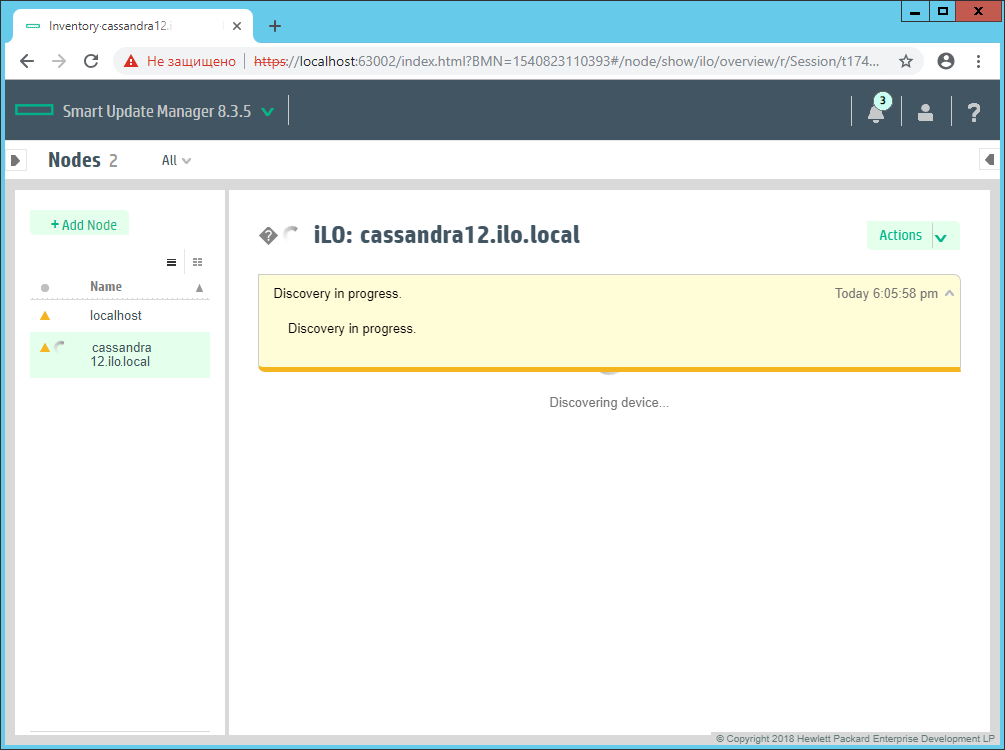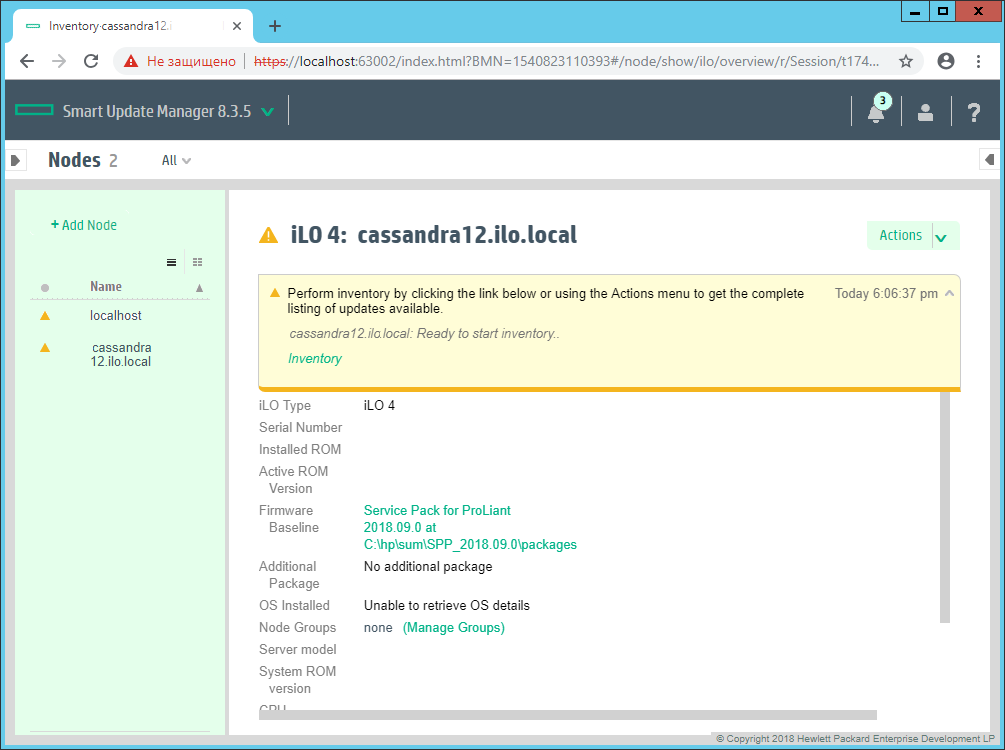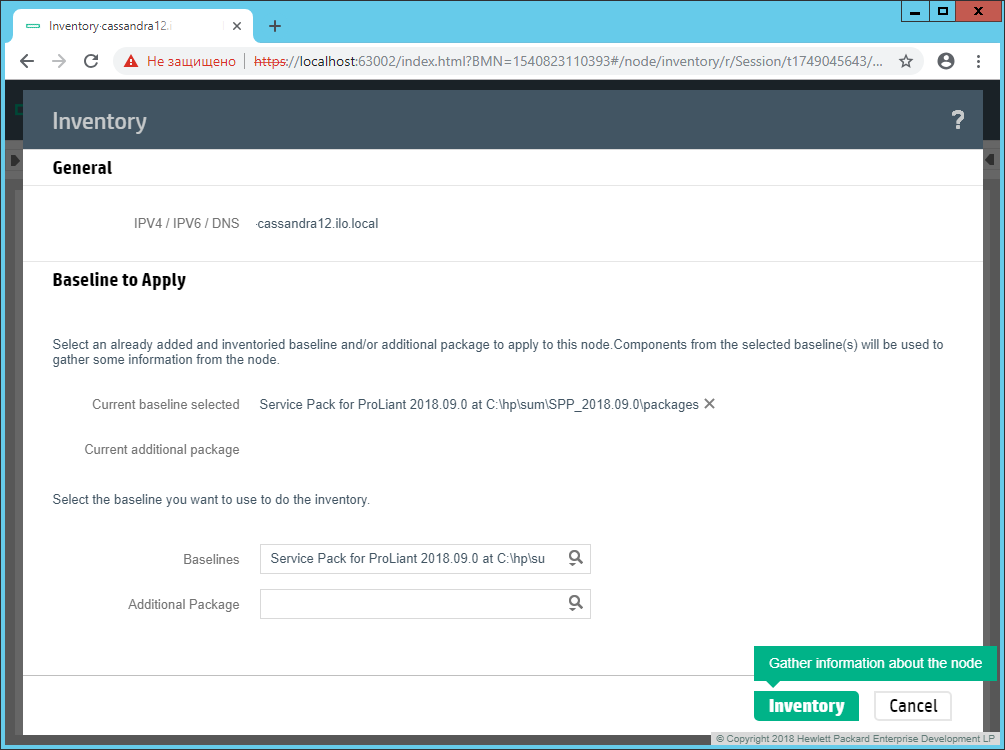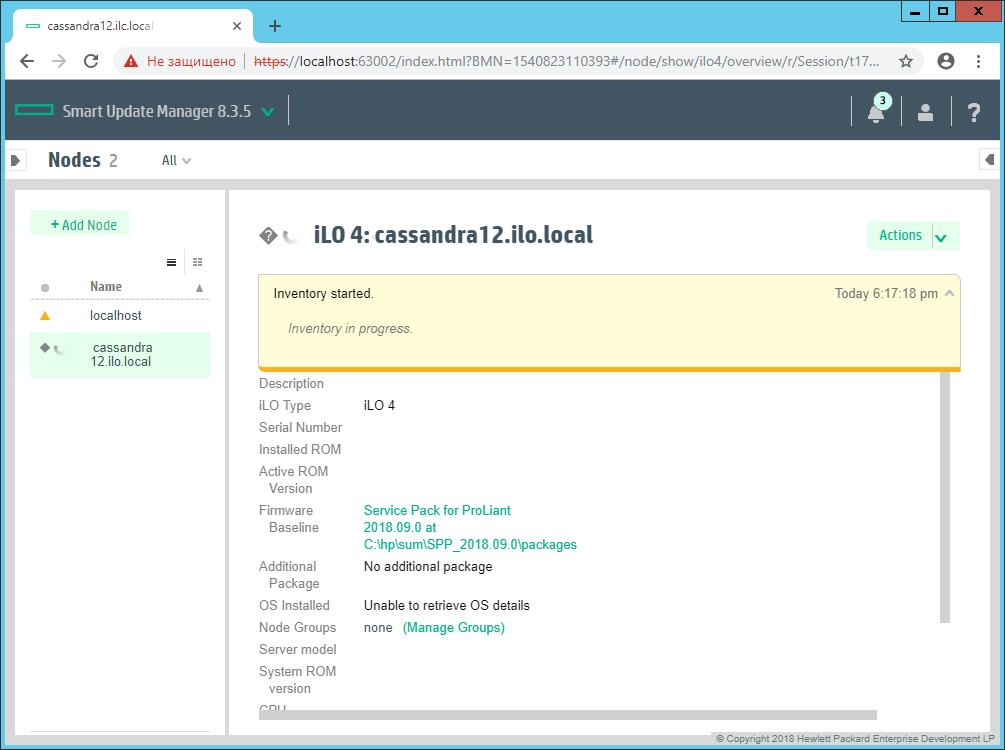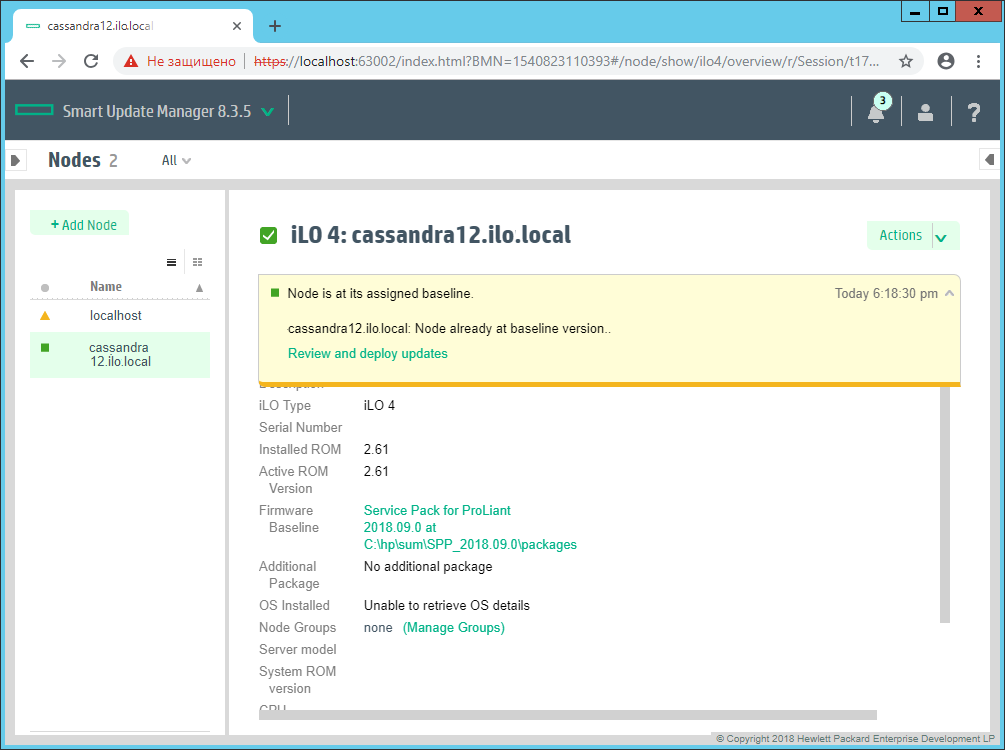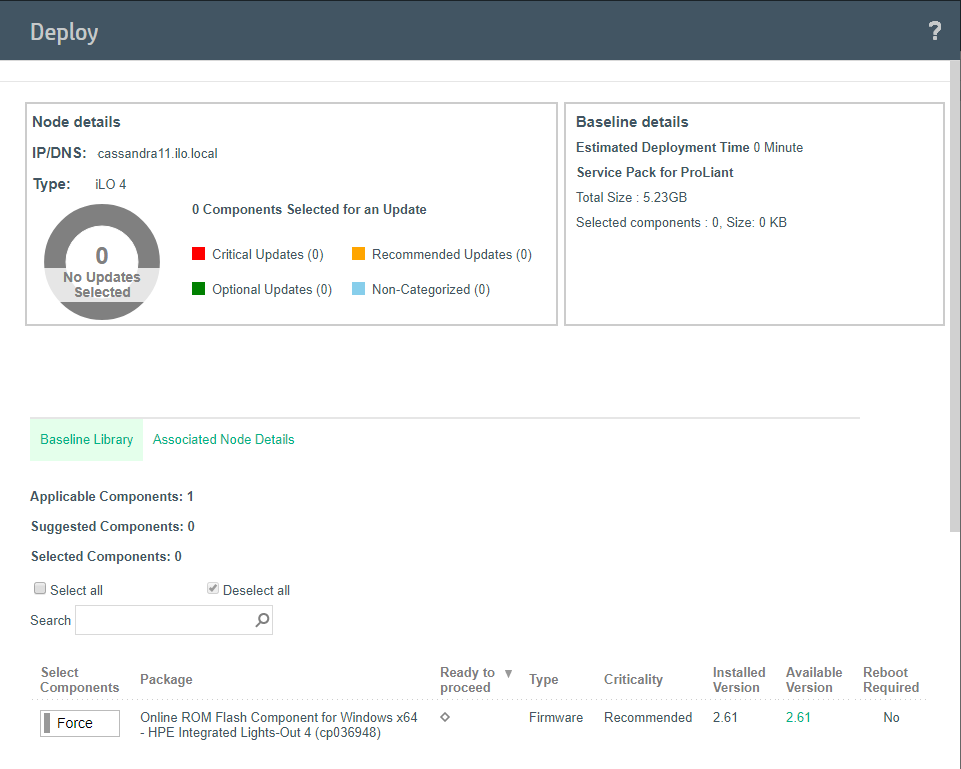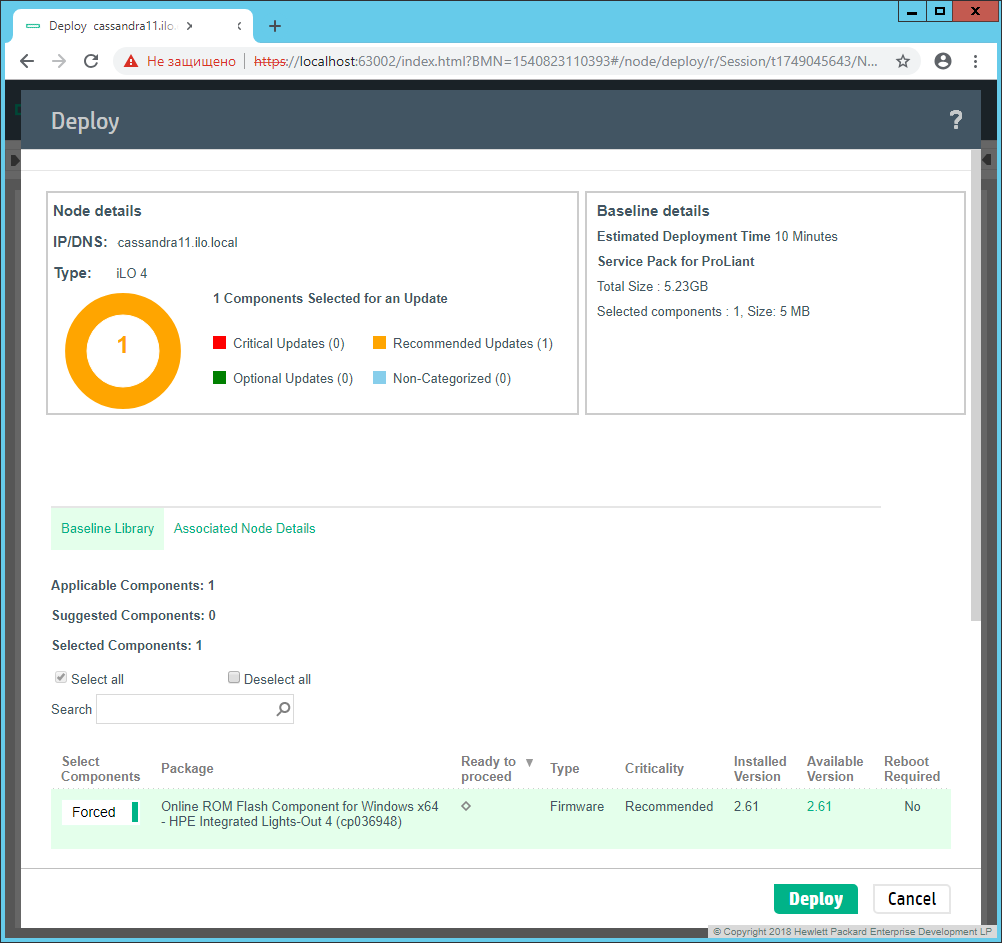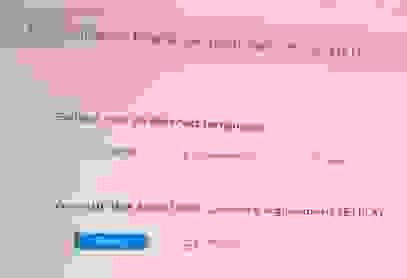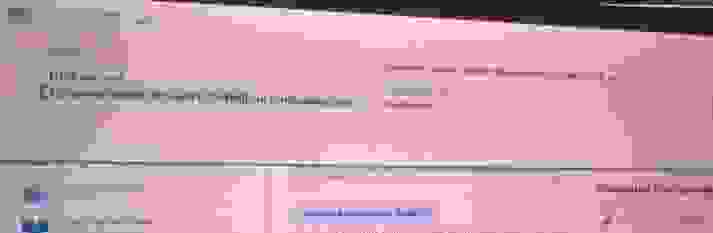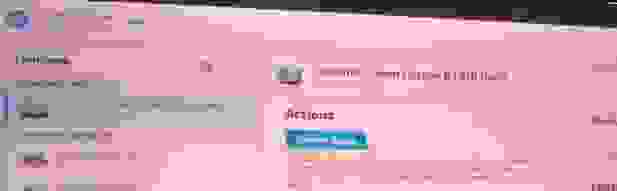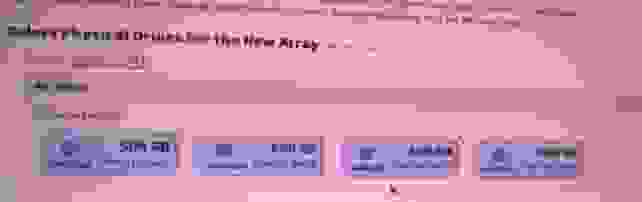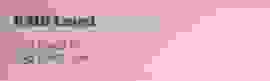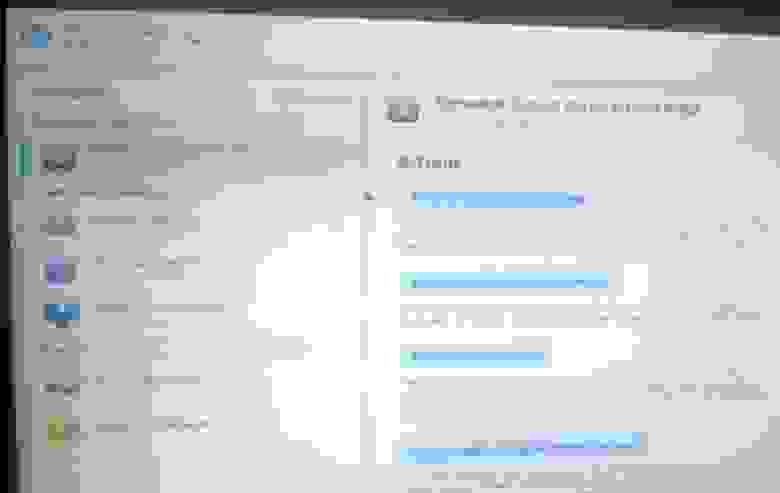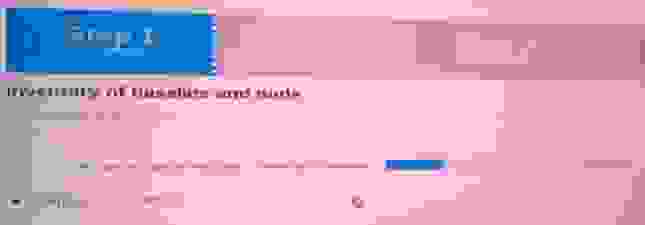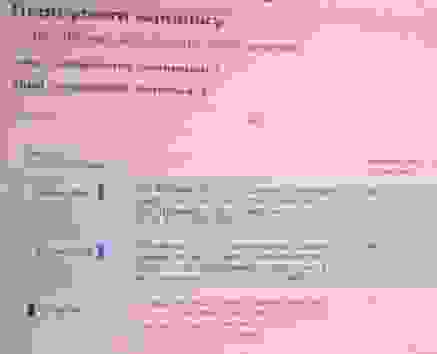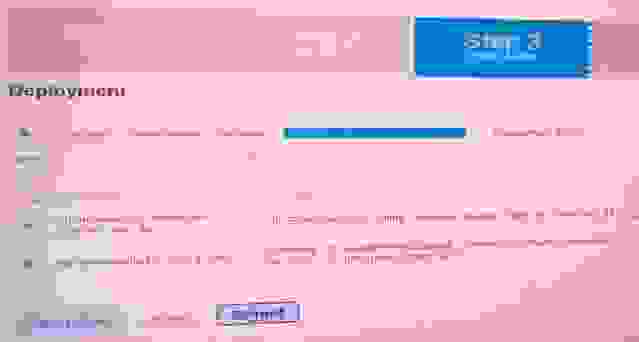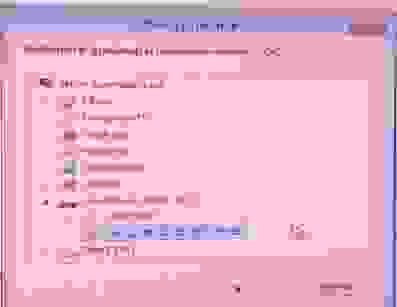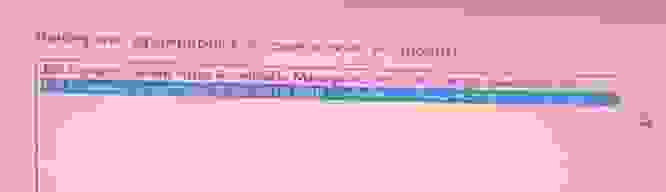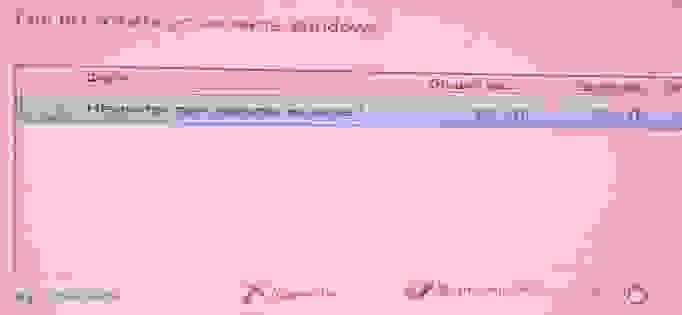Вместе с вами установим HPE SUM на Windows Server, дадим ему свежий SPP, подключим какой-нибудь сервер и обновим его. Можно ставить и на Windows 10.
Качаем Smart Update Manager:
https://support.hpe.com/hpsc/swd/public/detail?sp4ts.oid=1008556819&swItemId=MTX_fbec980c88534dc3b7c50c9898
Получаем файлик sum835.zip. Распаковываем в C:\hp\sum, инсталляция не требуется.
clean-cache.bat — запуск батника сотрёт всю ранее настроенную вами информацию о серверах и прошивках. Используйте для очистки данных. При первой установке запускать не требуется.
hpsum.bat — запускаем.
Открывается командная строка. На порту 63001 запускается http сервис, на 63002 — https. Открывается браузер:
Видим информационное сообщение:
No baseline found in the current directory.
Пора дать нашему SUM какой-нибудь сервис пак. Качаем SPP. У меня последний: SPP Service Pack for ProLiant — version 2018.09.0. Скачать можно также здесь: http://www.hpe.com/servers/SPP/download.
Я скачиваю файлик P09835_001_spp-2018.09.0-SPP2018090.2018_0914.32.iso.
В папке C:\hp\sum создаём директорию, например, SPP_2018.09.0 и распаковываю в неё содержимое скачанного ISO образа:
Возвращаемся в GUI, переходим в Baseline Library:
Кликаем Add Baseline:
Кликаем Browse:
Переходим в директорию C:\hp\sum:
HP SUM определяет, что в папке C:\hp\sum что-то есть. Кликаем на C:\hp\sum\SPP_2018.09.0.
Ok.
Кликаем Add. Пошёл процесс.
Через некоторое время видим следующую картину:
SUM нашёл наш SPP версии 2018.09.0 и начал инвентаризацию. Процесс долгий — можно идти пить кофе. Итак:
Аналогично можно добавить и другие SPP.
Возвращаемся в GUI SUM, теперь добавляем сервер , переходим в раздел Nodes:
Используем свою способность «кликание мышкой» на кнопке Add Node:
В поле IPV4 / IPV6 / DNS указываем адрес сервера:
В поле Baseline кликаем стрелку вниз и выбираем добавленный ранее baseline, SPP 2018.06.0:
Node type указываем ILO, ну потому что там iLO:
Скроллим ниже, в разделе Credentials указываем логин-пароль админа от iLO. Нажимаем Add:
Происходит какой-то процесс:
Хост обнаружен:
Нам предлагают сделать инвентаризацию. Кликаем на зелёную ссылку Inventory:
Ещё раз Inventory:
Идёт инвентаризация. Тоже долгий процесс.
Вроде всё неплохо. Кликаем на Review and deploy updates:
Мне предлагают обновить iLO с версии 2.61 на 2.61. Смысла нет, но… обновляем. Кликаем Forced и Deploy:
Дальше ставится пакет:
Если вы добавите хост как Linux или Windows сервер, то обновлений будет побольше. Но у меня ubuntu — поэтому данный способ подойдёт только для обновления iLO. Остальные прошивки придётся ставить с помощью загрузки с ISO образа.
SPP — установка Service Pack for Proliant с ISO
Автоматический перевод этой страницы выполнен Microsoft Translator
Приложение HP Smart — это основная программа для вашего принтера. Установите устройство, с которого требуется выполнить печать,
затем настройте подключение принтера с помощью него. Устанавливая приложение HP Smart, вы также устанавливаете все драйверы,
необходимые для печати и сканирования.
Установка приложения HP Smart
Получите приложение HP Smart для Android, Apple iOS или iPadOS, Windows и MacOS.
-
При первоначальной настройке приложения HP Smart необходимо создать учетную запись HP или войти в нее, чтобы получить доступ
к всем функциям принтера.
Настройте ваш принтер с помощью приложения HP Smart
Добавьте ваш принтер в HP Smart и следуйте инструкциям по настройке, чтобы подключиться к вашему компьютеру или мобильному
устройству.
Прим.:
Для принтеров HP+ могут потребоваться дополнительные инструкции, позволяющие завершить настройку принтера, например выбор
варианта HP+ и создание учетной записи HP.
-
При настройке принтера в сети Wi-Fi подготовьте его к настройке.
-
Разместите принтер и компьютер или мобильное устройство рядом с маршрутизатором Wi-Fi.
-
Включите Wi-Fi на компьютере или мобильном устройстве и подключитесь к сети. Если компьютер подключен к сети с помощью кабеля
Ethernet, временно отсоедините кабель и используйте во время настройки подключение Wi-Fi. -
Включите функцию Bluetooth на компьютере или мобильном устройстве, чтобы приложение HP Smart могло обнаружить принтер во время
настройки. -
При использовании компьютеров Windows включите Центр обновления Windows, чтобы на компьютер всегда устанавливались все самые
актуальные обновления Windows. -
После установки HP Smart для iOS и Android включите службу определения местоположения на мобильном устройстве и разрешите
приложению использовать данные о вашем местоположении для обнаружения принтера и предоставления решений во время настройки. -
Во время настройки могут отображаться несколько принтеров в зоне действия вашего устройства. Убедитесь, что выбран правильный
принтер. Не выбирайте принтер с функцией DIRECT в названии, так как он предназначен только для подключений Wi-Fi Direct.
-
-
Откройте HP Smart.
-
Если это первый запуск HP Smart, приложение пытается обнаружить и настроить принтер.
-
Если это не первый запуск HP Smart, щелкните Добавить принтер или значок «плюс», чтобы найти принтер.
-
-
На экране типа подключения выберите Wi-Fi, USB или Network. Отображаемая опция зависит от компьютера или мобильного устройства.
Выполните следующие действия, чтобы завершить настройку.Если вы используете подключение по Wi-Fi и ваш принтер не найден, перейдите к следующему шагу.
-
Восстановите режим настройки Wi-Fi.
-
Принтеры с сенсорной панелью управления. На панели управления откройте меню «Беспроводная связь
» или «Настройка
«, выберите «Настройка сети» или «Параметры«, затем выберите «Восстановить параметры сети».
-
Принтеры без сенсорной панели управления. Используйте кнопки на панели управления для восстановления режима настройки Wi-Fi на принтере HP.
-
-
В течение двух часов закройте и снова откройте приложение HP Smart и повторно добавьте принтер.
-
Следуйте инструкциям по настройке на экране, чтобы завершить настройку принтера.
Сделайте принтер HP более безопасным (только для беспроводных сетей)
Зафиксировать ваш принтер, чтобы другие пользователи не доступ к нему были защищены.
-
Убедитесь, что сеть, принтер и устройство подключены к безопасному соединению
. Не подключайте принтер для запуска общедоступных сетей.
-
Воспользуйтесь прочным паролем для своей сети Wi-Fi (вашего маршрутизатора) и регулярно меняйте его.
-
Создайте уникальное имя принтера, чтобы без труда идентифицировать ваш принтер, если в сети имеется несколько принтеров.
-
Ограничьте доступ от других к функциям принтера, которые обеспечивают удаленную печать, например, Print Anywhere или HP ePrint.
Дополнительные сведения см. в разделе «Защитить принтер HP от нежелательного доступа».
Используйте приложение HP Smart для печати, сканирования, копирования и передачи факсов
Печатайте, сканируйте, копируйте и передавайте факсы с плиток главного экрана приложения HP Smart. Также можно проверять состояние
принтера, устранять неполадки, заказывать расходные материалы и настраивать параметры принтера.
Пример начального экрана приложения HP Smart (мобильное устройство, компьютер)
-
Чтобы выполнить печать, выберите тип задания печати на начальном экране, выберите элемент, который требуется напечатать, при
необходимости воспользуйтесь инструментами для редактирования фотографий, а затем измените настройки задания печати. -
Чтобы выполнить сканирование, выберите сканирование со стекла сканера принтера или из устройства подачи документов, импортируйте
фотографию или используйте компьютер или камеру мобильного устройства для съемки фотографии или документа. При необходимости
воспользуйтесь инструментами для редактирования, а затем напечатайте, сохраните или поделитесь отсканированным элементом.
Дополнительные сведения см. в документе Сканирование с помощью принтера HP. -
Чтобы выполнить копирование (только Android и iOS), откройте плитку Копирование, воспользуйтесь камерой для съемки документа или фотографии, выберите размер и количество копий, а затем напечатайте элемент
в цветном или черно-белом режиме. -
Чтобы управлять принтером, нажмите изображение принтера на начальном экране для изменения настроек и параметров, проверки
состояния принтера и использования других функций. -
Чтобы добавить или удалить плитки на начальном экране, выберите Настроить плитки
в нижней части экрана (Android, iOS) или Настройки приложения (Windows, Mac).
-
Чтобы получить сведения о других функциях приложения, выберите одну из следующих ссылок:
-
Диагностика и исправление: если у вас возникли проблемы с принтером, запустите это средство устранения неполадок, встроенное в приложение HP Smart
для компьютеров Mac и Windows. -
Печать с любого устройства: используйте принтер, когда вы находитесь далеко от дома и можете пользоваться сотовой сетью или сетью Wi-Fi с доступом в
Интернет. -
Ярлыки: создавайте ярлыки (ранее смарт-задания) для быстрого выполнения повторяющихся задач, таких как отправка отсканированных
документов по электронной почте, их печать и сохранение. -
Мобильный факс: безопасная отправка документов на факсимильный аппарат или принтер с поддержкой функции факса.
-
Ответы на часто задаваемые вопросы
Остались вопросы? Ознакомьтесь с дополнительной справочной информацией и ответами на вопросы.
Что такое приложение HP Smart и его требования?
Приложение HP Smart является рекомендуемой программой печати для вашего принтера, содержит стандартные и дополнительные функции
и параметры. Набор функций и настроек зависит от модели принтера и страны/региона.
Требования к приложениям HP Smart:
-
Принтер HP (для использования HP Smart Advanced требуется принтер HP+ или соответствующий принтер)
-
Учетная запись HP Smart
-
Компьютер или мобильное устройство с:
-
Windows 10 Red цветная панель 5 (версия 1809) или более новая
-
MacOS Mojave (10.14) или более поздней версии
-
Android Vista (9.0) или более поздней версии
-
Apple iOS, iPadOS 14 или выше
-
Что делать, если мой принтер отсутствует, отключен или недоступен в приложении HP Smart?
Если принтер отсутствует, в автономном режиме или недоступен в приложении HP Smart, проверьте подключение принтера и устройства, затем выполните вход в свою учетную запись
HP Smart.
-
Убедитесь, что устройство и принтер подключены к одной и той же сети.
-
Откройте приложение HP Smart и выполните вход в свою учетную запись.
-
Подождите несколько минут, пока снова подключите и обновите статус подключения принтера к приложению HP Smart.
-
Если рядом с принтером отображается сообщение «Готов», все готово.
-
Если рядом с принтером отображается пункт «Находится в автономном режиме» или «Недоступен», перейдите к принтеру HP в автономном режиме или не отвечайте на запросы для получения дополнительной информации.
-
Если принтер отсутствует на главном экране,
щелкните «Добавить принтер» или значок «Добавить», затем следуйте подсказкам по повторному добавлению принтера в приложение.
-
Почему для работы использования HP Smart необходимо входить в систему или создавать учетную запись?
Учетная запись HP Smart позволяет печатать и сканировать в приложении HP Smart, а также получать доступ к функциям премиум-класса,
таким как мобильный факс.
Можно также использовать HP Smart для удаленного управления, общего доступа и печати откуда угодно с использованием совместимого
принтера HP.
Что делать, если отсутствуют дополнительные функции сканирования (приложение HP Smart)?
Дополнительные функции сканирования могут от не отображаться в приложении HP Smart, если ваш принтер не имеет право на использование
HP Smart Advance, вы не создали учетной записи HP во время настройки принтера или вам не нужно было повторно войти в свою
учетную запись для доступа к функциям.
Прим.:
HP Smart Advanced включает в себя извлечение текста, подписку, book, multi-item и ID-карту.
-
Откройте приложение HP Smart и убедитесь, что выполнен вход в свою учетную запись.
-
Если дополнительные функции теперь доступны, все готово.
-
Если дополнительные функции по-прежнему отсутствуют, выполните следующие действия.
-
-
Убедитесь, что принтер отвечает требованиям HP Smart Advance.
-
Принтер HP (для использования HP Smart Advanced требуется принтер HP+ или соответствующий принтер)
-
Учетная запись HP Smart
-
Компьютер или мобильное устройство с:
-
Windows 10 Red цветная панель 5 (версия 1809) или более новая
-
MacOS Mojave (10.14) или более поздней версии
-
Android Vista (9.0) или более поздней версии
-
Apple iOS, iPadOS 14 или выше
-
-
-
Если ваш принтер соответствует требованиям, перейдите в разделе «Не удается найти функции HP Smart Advance (приложение HP Smart) для получения дополнительной информации по устранению неполадок.
Почему не удается установить подключение к принтеру с поддержкой работы в беспроводной сети или выполнить печать по сети?
Проверьте наличие проблем с сетью и требования к настройке, если не удается обнаружить принтер во время установки программного
обеспечения или выполнить задания печати по беспроводной сети.
-
Проблемы с подключением к сети. Переместите принтер и компьютер или мобильное устройство ближе к беспроводному маршрутизатору,
а затем проверьте, не улучшилось ли качество сигнала. Попробуйте открыть какой-либо сайт, чтобы проверить, работает ли подключение
к интернету должным образом. Если сеть Wi-Fi работает медленно или нестабильно, перезапустите маршрутизатор, отсоединив кабель
питания и подключив его обратно спустя 15 секунд. -
Принтер выключен или находится в спящем режиме. Коснитесь панели управления или нажмите кнопку питания, чтобы вывести принтер из спящего режима и перевести его в состояние готовности. Иногда состояние принтера может отображаться
как «Отключен», когда на самом деле он готов к работе. -
Проверка состояния подключения принтера к сети. Убедитесь, что сигнал беспроводной связи включен, а принтер подключен к той
же сети, что и компьютер или мобильное устройство. Если принтер оснащен индикатором рядом со значком или кнопкой беспроводной связи, убедитесь, что он включен. Если он выключен или мигает, принтер отключен от сети.
-
Повторное подключение принтера к сети. Разместите принтер в зоне действия сигнала маршрутизатора Wi-Fi, а затем подключите
его к сети.-
Принтеры с сенсорной панелью управления. Откройте меню Настройка, Сеть или Настройки беспроводной сети, выберите Мастер настройки беспроводной связи, а затем следуйте инструкциям для выбора имени сети и ввода пароля.
-
Принтеры без сенсорной панели управления. Нажмите и удерживайте кнопку Беспроводная связь
в течение пяти секунд или до того момента, когда начнет мигать индикатор беспроводной связи. В течение двух минут нажмите
и удерживайте кнопку WPS (Wi-Fi Protected Setup) на маршрутизаторе, пока не запустится процесс установления подключения. После установления подключения
индикатор беспроводной связи на принтере перестает мигать. -
Принтеры HP DeskJet 6000 и 6400, ENVY 6000 и 6400, а также Tango. Нажмите и удерживайте кнопку Wi-Fi
и кнопку питания на задней панели принтера в течение пяти секунд, пока не начнет мигать синяя полоса. В течение двух минут нажмите и удерживайте
кнопку WPS на маршрутизаторе, пока не запустится процесс установления подключения. После установления подключения синяя полоса перестает
мигать.
-
-
Перезапуск устройств. Перезапустите принтер и компьютер или мобильное устройство, чтобы сбросить возможные состояния ошибок.
-
Печать отчета проверки беспроводной сети. Выполните поиск модели принтера на сайте службы поддержки клиентов HP, а затем выполните
поиск страницы самотестирования, чтобы найти документ о печати и оценке отчета. -
Включите режим настройки Wi-Fi: При первом включении принтера он временно переключается в режим настройки Wi-Fi, чтобы его
можно было обнаружить во время настройки. Используйте панель управления принтера для восстановления режима настройки Wi-Fi,
затем повторно настройте принтер. Для получения дополнительной информации перейдите в режим настройки Wi-Fi на принтере HP. -
Включение функции Bluetooth для настройки приложения HP Smart. Включите функцию Bluetooth на компьютере или мобильном устройстве,
чтобы приложение HP Smart могло обнаружить принтер во время настройки. -
Причиной появления принтера в автономном режиме может быть отсутствие доступа к беспроводной сети на принтере. Дополнительные
сведения см. в документации по маршрутизатору.
Почему HP Smart для Windows отображается не на том языке?
Язык в приложении HP Smart выбирается по установленному в Windows предпочитаемому языку. Если установлено несколько языков,
то для отображения интерфейса приложения используется первый язык в списке.
Как добавить HP Smart для Windows в меню «Пуск», на панель задач или рабочий стол?
Откройте меню «Пуск» в Windows, чтобы создать ярлык для приложения HP Smart.
-
В ОС Windows нажмите кнопку меню Пуск.
-
В списке приложений найдите HP Smart и выберите один из следующих пунктов:
-
Закрепить в меню «Пуск»: щелкните правой кнопкой мыши плитку приложения HP Smart, затем выберите в раскрывающемся списке пункт Закрепить в меню «Пуск».
-
Закрепить на панели задач: щелкните правой кнопкой мыши HP Smart, выберите Дополнительно, затем выберите в раскрывающемся списке пункт Закрепить на панели задач.
-
Создать ярлык на рабочем столе: щелкните HP Smart и перетащите ярлык на рабочий стол.
-
Какие языки поддерживает приложение HP Smart?
В данный момент приложение HP Smart доступно на следующих языках.
-
Арабский (только Windows и Mac)
-
Болгарский
-
Каталанский (только Windows и Mac)
-
Китайский (упрощенный)
-
Китайский (традиционный)
-
Хорватский (только Windows и Mac)
-
Чешский
-
Датский
-
Нидерландский
-
Английский
-
Эстонский
-
Финский
-
Французский
-
Немецкий
-
Греческий
-
Иврит (только Windows и Mac)
-
Венгерский
-
Индонезийский (только Windows и Mac)
-
Итальянский
-
Японский
-
Корейский
-
Норвежский
-
Латышский
-
Литовский
-
Польский
-
Португальский
-
Румынский (только Windows и Mac)
-
Русский
-
Словацкий (только Windows и Mac)
-
Словенский (только Windows и Mac)
-
Испанский
-
Шведский
-
Тайский (только Windows и Mac)
-
Турецкий
Какие принтеры поддерживаются приложением HP Smart?
Большинство принтеров с поддержкой беспроводной связи, выпущенных в 2010 г. или позже, поддерживаются приложением HP Smart.
Что делать в случае сбоя настройки принтера HP Smart и ошибки регистрации учетной записи?
Сбой настройки принтера HP при помощи приложения HP Smart, и отображается сообщение об ошибке или код.
Чтобы устранить эту неполадку, перейдите к ошибкам регистрации и настройке принтера HP Smart.
-
Home
-
Partition Manager
- How to Download, Install, and Use the HP Smart App
By Linda | Follow |
Last Updated
Do you know the HP Smart app? This post from MiniTool Partition Wizard tells you what the HP Smart app is and offers you an HP Smart app download, install, and usage guide. Let’s have a look!
What Is HP Smart App?
If you bought an HP printer, you need to connect it to your PC and then use the program offered by HP to manage the printer to scan and print files. In the past, the HP printer software comes with the HP printer drivers.
If your PC uses Windows, after you install the HP full feature printer driver, you will get the HP Printer Assistant software. If your PC uses macOS, you will get the HP Utility. These tools will help you manage the printers on PCs.
Nowadays, HP Smart becomes the main HP printer software. This software has three versions: HP Smart app for Windows, HP Smart app for Mac, and HP Smart app for mobile devices (Android, Apple iOS, iPadOS).
Now, with this app, you can set up the HP printer and manage it from Windows, Macs, and Mobile devices.
HP Printer Drivers Download for Windows 10 – 4 Way
Download HP Smart App and Set up HP Printers
You can download the HP Smart app for Windows from Microsoft Store, the HP Smart app for Mac from Mac App Store, and the HP Smart app for mobile devices from 123.hp.com.
After getting the HP Smart app download, you can start setting up the HP printer on a Wi-Fi network, but before that, you should make sure:
- Place the printer and the computer or mobile device near the Wi-Fi router.
- Turn on Wi-Fi on your computer or mobile device and connect to your network. If your computer uses an Ethernet network, please disconnect the Ethernet cable and use the Wi-Fi connection during the setup.
- Enable Bluetooth on the computer or mobile device so that HP Smart can detect the printer during the setup. If you use the HP Smart app for mobile devices, you should also enable the mobile device location service.
Tip: If you want to set up HP Smart via a USB cable, you can ignore these requirements.
Now, you can install HP Smart and open it. In general, the app will detect and start setting up the printer automatically. You just need to follow the guided setup screens to complete the printer setup. But if the wizard doesn’t appear, you can go through the following steps to set up the printer manually:
- Launch HP Smart and select Sign in or Set up a New Printer or Skip for now option.
- Move on to the home screen and choose Add Printer.
- Select the name of your HP printer and continue.
- Finish HP Smart App Setup process.
If you can’t find your printer’s name, you can try restoring the Wi-Fi setup mode. Here is the guide:
- For printers with a touchscreen display or menu: Open the Wireless or Setup menu, select Network setup or Settings, and then select Restore Network Settings.
- For printers without a touchscreen display or menu: You should press buttons on your printer to restore WiFi setup mode. The specific way is described on this page.
14 Best All-in-one HP Printers to Buy | HP Printer Setup
How to Use HP Smart App
Now, you can use the HP Smart app to scan, print, and copy.
- To scan: You can choose to scan from the printer scanner glass or document feeder, import a photo, or use the computer or mobile device camera to capture a photo or document.
- To print: Please select a print job type from the home screen, select the item to print, and then change any print job settings.
- To copy: Please open the Copy tile, use the camera to capture a document or photo, select the size and number of copies, and then print the item in color or black and white.
About The Author
Position: Columnist
Linda has been working as an editor at MiniTool for 5 years. She is always curious about computer knowledge and learns it crazily. Her articles are simple and easy to understand. Even people who do not understand computer can gain something. By the way, her special focuses are disk management, data recovery and PDF editing.
Время на прочтение
5 мин
Количество просмотров 174K

- Башенный сервер 4U
- Процессор Intel Pentium G3240
- Встроенный RAID-контроллер HP Dynamic SmartArray B120i
- В нашем случаем используются 4 диска Seagate LFF — они не входят в комплект самого сервера
Полные характеристики можно посмотреть здесь.
Особенность этого сервера, являющегося самым бюджетным представителем семейства ProLiant — отсутствие встроенных средств развертывания Intelligent Provisioning на самом сервере. Поэтому для его первоначальной настройки нужно использовать загрузочную флешку с образом HP Service Pack for ProLiant. Инструкция ниже будет включать в себя такие операции:
- Подготовка и создание загрузочной флешки (обратите внимание, что работу с Service Pack for ProLiant также можно проделать из удаленной консоли iLO (http://h20564.www2.hpe.com/hpsc/swd/public/detail?swItemId=MTX_4f842ceb31cf48d392e22705a8), смонтировов ISO-образ оттуда
- Настройка RAID на сервере
- Обновление программных компонентов сервера (прошивок)
- Установка ОС Windows Server 2012R2
Все значимые операции сопровождаются картинками. Ужасное качество картинок служит для достижения эффекта присутствия 
Подготовка и создание загрузочной флешки
Итак, вы стали счастливым обладателем сервера HP ProLiant ML10v2 (или готовите его к продаже). Перед началом его настройки вам нужно проделать следующие операции:
- Найдите флешку 8ГБ или больше.
- Подготовьте диск с дистрибутивом ОС и лицензионный ключ. В моем примере в сервере не было встроенного DVD-привода, поэтому использовался USB-привод.
- Зарегистрируйте сервер в Центре поддержки HPE, используя его серийный номер. Если вы заходите в Центр поддержки первый раз, вам нужно будет зарегистрироваться в службе HP Passport (она дает доступ ко всем ресурсам HP).
- После регистрации вам станет доступно скачивание Service Pack for ProLiant (SPP) — универсального средства настройки и обновления для большинства серверов HP ProLiant текущего и прошлых поколений. Скачать SPP можно здесь (Нажать ссылку «Получить программное обеспечение», файл 5ГБ у меня получилось скачать за 30 минут).
- Скачайте утилиту для создания загрузочных флешек HP USB Key Utility отсюда. Можете использовать также любую другую утилиту для создания загрузочных дисков/флешек из ISO-образа.
- C помощью утилиты запишите ISO-образ SPP на флешку.
- В моем примере мы будем устанавливать ОС Windows Server 2012R2, под нее вам потребуется драйвер RAID-контроллера B120i. Скачайте его здесь. Запишите драйвер на ту же флешку в папку с запоминающимся названием.
- Драйверы для других операционных систем можно также найти на сайте HPE, их названия можно узнать из списка компонентов SPP (ищите по слову B120i).
Итак, у вас на руках флешка и диск с ОС. Начинаем настройку.
Настройка RAID на сервере
- Подключите к серверу монитор, мышь и клавиатуру (используйте USB-порты на задней стороне сервера)
- Вставьте загрузочную флешку в USB-порт на лицевой стороне сервера
- Включите сервер и ждите, пока идет первоначальная инициализация (около 3-5 минут). Как выглядит этот процесс можно увидеть вот в этом реалистичном видео: youtu.be/ZVgCSp7G9R0, смотреть с 1:10 по 4:20
- Нас интересуют две строчки, которые появятся одновремено: HP Dynamic Smart Array B120i (инициализация должна дать результат 0 Logical volumes, то есть контроллер активен, но логические диски не созданы); а также приглашение внизу экрана нажать клавишу F11 для перехода в меню загрузки (Boot Menu) — нажмите F11 сейчас
- Когда под строчкой о контроллере B120i появится приглашение нажать клавишу F5 или Esc — нажмите Esc (для любого другого сервера ProLiant Gen8 или Gen9 здесь нужно было бы нажать F5 и перейти в SSA, а далее следовать этой же инструкции)
- Появится список возможных загрузочных устройств, нажмите клавишу с цифрой, обозначающей USB Drive (у меня это была цифра 3)
- Дальше появится экран с мигающим круглым логотипом HP, а после него — экран выбора варианта загрузки:
- Выберите Interactive mode
- Ждите некоторое время (около минуты вы будете видеть только обои рабочего стола и курсор)
- Принимаем условия лицензионного соглашения и жмем Next
- На появившемся первом экране графической оболочки смело жмем на средний пункт — HP Smart Storage Administrator (SSA)
- Когда SSA загрузится, отправляйтесь в настройки RAID
- Нажмите Create Array:
- Выберите диски, из которых хотите создать RAID-группу. Я выбрал все 4 доступных диска — Select All:
- На следующем экране я выбрал RAID 1+0, остальные настройки оставил как есть, и нажал Create Logical Drive:
- Следущий экран покажет итоги наших настроек, принимаем их и возвращаемся в главный экран SSA. Там нажимаем кнопку Set Bootable Logical Drive/Volume
- Выбираем созданный нами логический диск как загрузочный:
- Все, выходим из SSA и снова попадаем на первый экран
Обновление программных компонентов сервера (прошивок)
- Теперь рекомендуется обновить прошивки, т.к. с момента выхода сервера с фабрики могло пройти много времени. Запускаем инструмент Firmware Update (левый пункт в меню)
- Даем инструменту автоматически проверить текущие версии прошивок и предложить варианты обновления:
- Соглашаем на все предложенные варианты (они сразу помечены Selected). Рекомендуемый в низу списка вариант (помечен Force) можно и пропустить, если вы не уверены, что он вам нужен. Жмем Deploy.
- Инструмент некоторое время обновляет прошивки (Deployment in progress) и потом предлагает осуществить перезагрузку, соглашаемся
- Теперь наш сервер полностью готов к установке ОС.
Установка ОС Windows Server 2012R2
- Подключаем внешний DVD-привод с диском Windows Server и включаем сервер. Он автоматически загрузится с DVD.
- Следуя обычными шагами в начале установки Windows, мы дойдем до шага с выбором места для установки ОС. Windows не содержит в себе драйверы для контроллера B120i, поэтому скормим установщику драйверы с нашей флешки (DVD-привод на время подключения флешки в порт на лицевой панели можно отключить)
- Выбираем место расположения драйвера на флешке и собственно драйвер
- Теперь установщик видит свободное место, из которого можно сделать раздел кнопкой «Создать». Создаем раздел, выбираем его для установки Windows и жмем «Далее». Дальше установка пойдет как обычно.
Вот и всё. Надеюсь, эта инструкция будет полезна обладателям ProLiant ML10v2, которых в России уже несколько сотен и становится все больше. К сожалению, на русском языке эта инструкция раньше нигде не публиковалась, что могло вызвать затруднения при развертывании в отсутствии встроенных инструментов в самом сервере. Заранее приношу извинения за возможные неудобства.
Да и, если вы приобрели ML10v2 и у вас что-то не получается с подготовкой загрузочной флешки, то напишите запрос мне в личные сообщения. Мы сможем выслать вам готовую загрузочную флешку, протестированную на нашем железе. В запросе укажите серийный номер вашего сервера.
P.S.: Если вы хотите увидеть в нашем блоге другие подобные инструкции, также напишите об этом в комментариях!
Posted by Matt-Man 2019-02-27T19:30:50Z
Here is the setup:
-
Windows Server Standard 2016 Core Eddition
-
Storage Information: HPE Smart Array P408i-a SR Gen10
I need to be able to make changes to the Array (eg expansion) on the fly.
How is this administered in this scenario?
7 Replies
-
Looks like there is another utility to do this now, the
HPE Smart Storage Administrator
Referred to here Opens a new window:
May need to download the executables if this is not an HP factory load.
Was this post helpful?
thumb_up
thumb_down
-
Install the latest Service Pack for Proliant and it’ll include BIOS, Drivers, and utilities including the new Smart Storage Administrator. A valid service agreement is required to download.
Was this post helpful?
thumb_up
thumb_down
-
And just to add to this conversation as it still might not be clear, the executable for Smart Array Administrator (ssaclient.exe) will still run under a Windows Core environment even though it’s a GUI application.
Was this post helpful?
thumb_up
thumb_down
-
Thank you all for your input!
The HPE SSA has been around a while.
That said, I had only found an older document so thank you for that!
I did search it and found 0 references to core. I’m beginning to think that the CLI is the only option in Gen10 running Windows Core…
I did download the SPP per the recommendation. It installed the SSA CLI, but no GUI.
This is part of why I think it is going to be CLI only.
Lastly I tried to launch the SSACLIENT. I had previously installed SSA ver 3. It does not launch. I also tried «runas /user:domain/adminAccount ssaclient.exe. Nothing happens.
I’m either missing something now, or going to be missing something forever.
Any other ideas?
Was this post helpful?
thumb_up
thumb_down
-
Matt-Man wrote:
Thank you all for your input!
The HPE SSA has been around a while.
That said, I had only found an older document so thank you for that!
I did search it and found 0 references to core. I’m beginning to think that the CLI is the only option in Gen10 running Windows Core…
I did download the SPP per the recommendation. It installed the SSA CLI, but no GUI.
This is part of why I think it is going to be CLI only.
Lastly I tried to launch the SSACLIENT. I had previously installed SSA ver 3. It does not launch. I also tried «runas /user:domain/adminAccount ssaclient.exe. Nothing happens.
I’m either missing something now, or going to be missing something forever.
Any other ideas?
Odd. I don’t have any 2016 Cores that aren’t VMs, but I do have new 2019 Core installs on VM hosts and after installing the latest SPP, I have the ssaclient.exe located in C:\Program Files\Smart Storage Administrator\ssa\bin along with the other dependency files (I’m sure) that are needed.
Was this post helpful?
thumb_up
thumb_down
-
Are the 2019 Cores running on a Gen10?
If so would you be willing to list the “dependency” files?
I know we have had issues with missing files on the Gen9’s.
Was this post helpful?
thumb_up
thumb_down
-
Matt-Man wrote:
Are the 2019 Cores running on a Gen10?
If so would you be willing to list the “dependency” files?
I know we have had issues with missing files on the Gen9’s.
Yes, they are BL460 G10 servers except for one DL360 G10. The files in the directory are: (all dated 4/24/2018)
libssa.dll
ssa.exe
ssaclient.exe
ssaprefs.exe
ssarequestor.exe
ssaresponder.exe
ssaserver.exe
Was this post helpful?
thumb_up
thumb_down