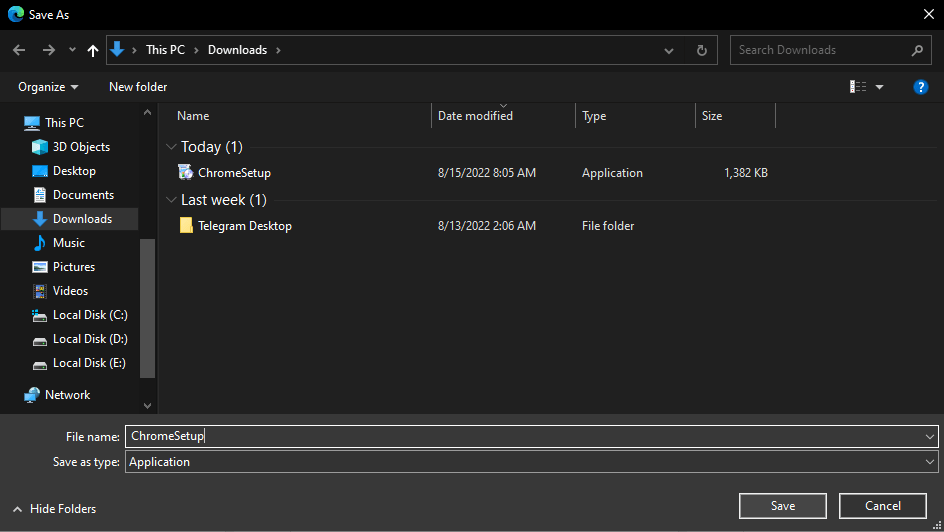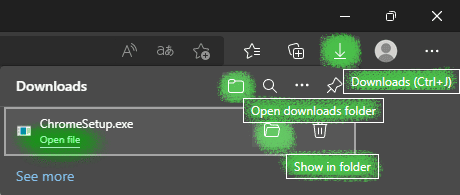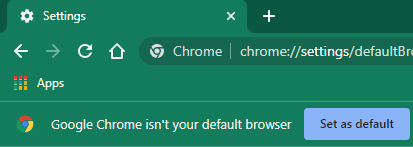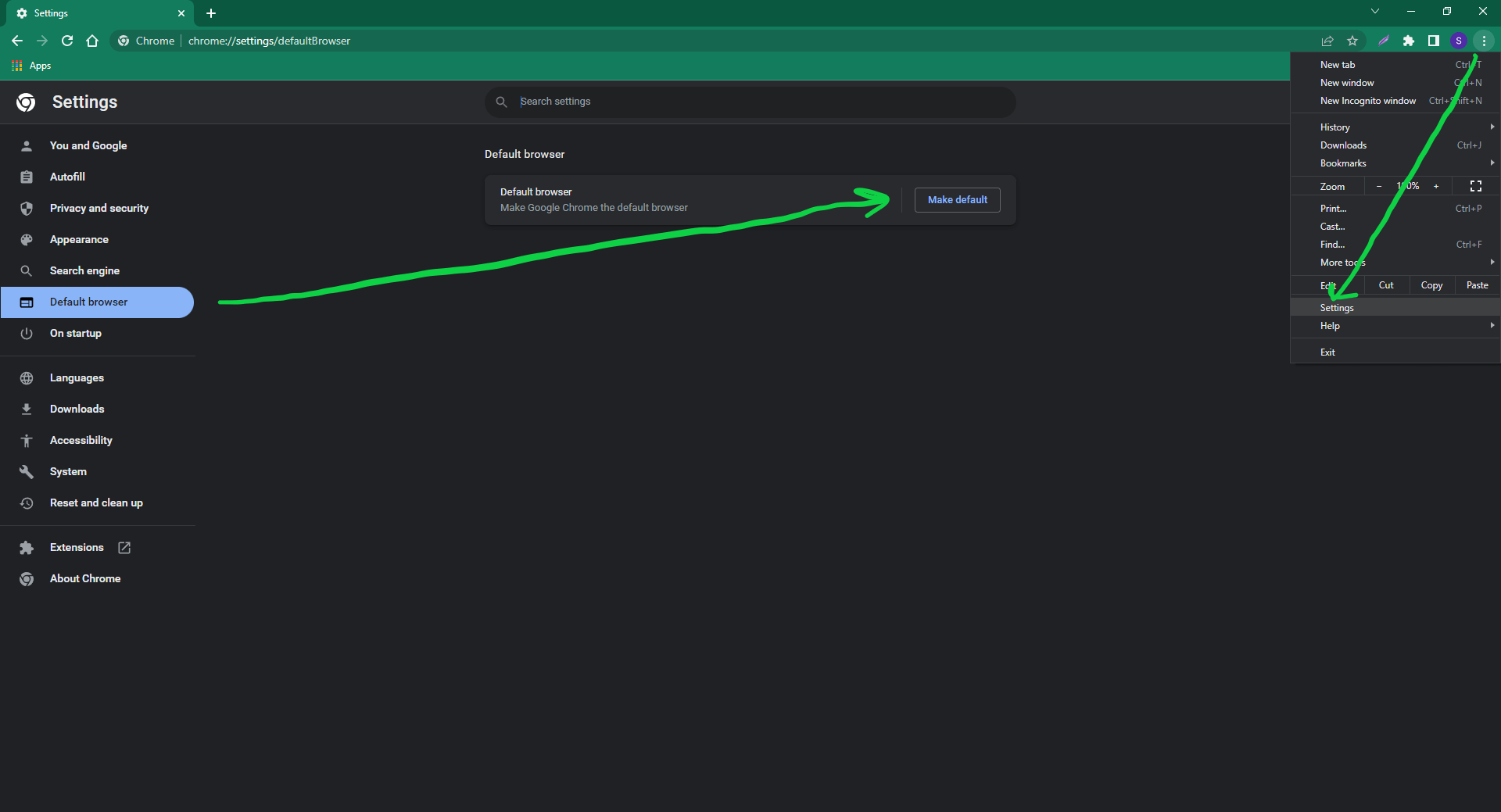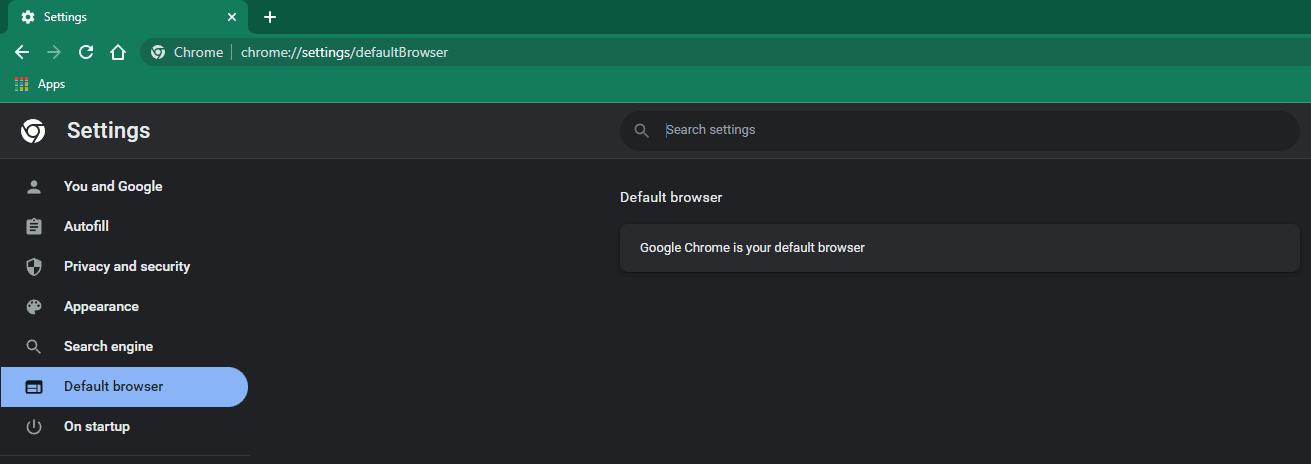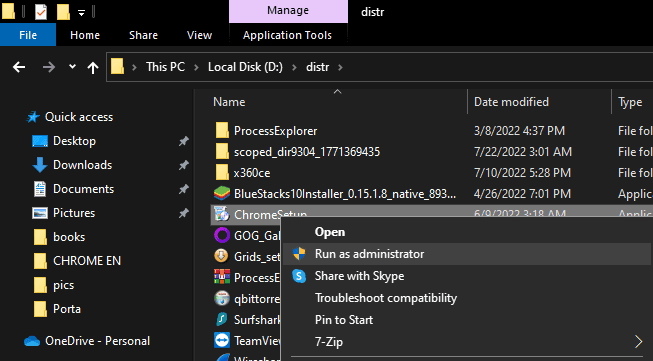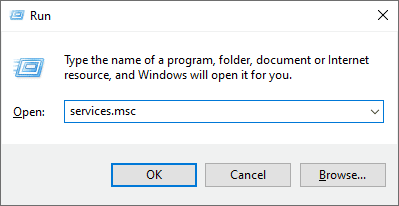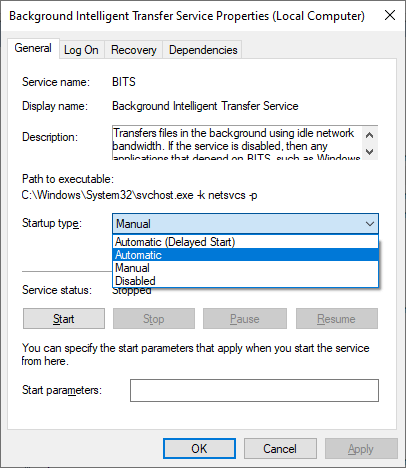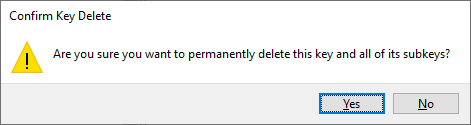Google Chrome – это быстрый и бесплатный браузер. Прежде чем скачивать его, убедитесь, что ваше устройство соответствует необходимым системным требованиям.
Как установить Chrome
Windows
- Скачайте установочный файл.
- Когда появится запрос, нажмите Выполнить или Сохранить.
- Если вы сохранили файл, начать установку можно двумя способами:
- Нажмите на него дважды.
- Выберите Открыть файл.
- Если вы сохранили файл, начать установку можно двумя способами:
- В диалоговом окне «Разрешить этому приложению вносить изменения на устройстве?» выберите Да.
- Запустите Chrome.
- Windows 10 и выше. Когда установка завершится, окно Chrome откроется автоматически. При желании можно сделать Chrome браузером по умолчанию.
Вы можете импортировать в Chrome настройки из другого браузера, например Internet Explorer или Safari.
Как установить Chrome в офлайн-режиме
Если у вас не получается скачать Chrome на компьютер с Windows, попробуйте способ, описанный ниже.
- Скачайте альтернативный установщик Chrome на компьютер, подключенный к интернету.
- Перенесите файл тот на компьютер, куда хотите установить Chrome.
- Откройте файл и следуйте инструкциям на экране.
Открылась стандартная страница загрузки? Все в порядке – благодаря специальным тегам мы знаем, какой именно файл нужно скачать.
Скачанный файл можно перенести на другой компьютер.
macOS
Linux
Браузер Chrome устанавливается так же, как и другие программы. Убедитесь, что у вас есть права администратора, и сделайте следующее:
- Скачайте установочный файл.
- Выберите ОК, чтобы открыть пакет.
- Нажмите кнопку Установить пакет.
Chrome автоматически добавится в Software Manager и будет обновляться по мере необходимости.
Chromebook
Системные требования для Chrome
Windows
Чтобы использовать Chrome на компьютере с Windows, вам понадобится:
- Windows 10 и выше.
- Процессор Intel Pentium 4 или более поздней версии с поддержкой SSE3.
macOS
Чтобы использовать Chrome на компьютере с macOS, вам понадобится:
- macOS Catalina 10.15 и более поздние версии.
Linux
Чтобы использовать Chrome на компьютере с Linux, вам понадобится:
- Ubuntu 14.04 (64-разрядная версия) или старше, Debian 8 или старше, openSUSE 13.3 или старше, Fedora Linux 24 или старше.
- Процессор Intel Pentium 4 или старше с поддержкой SSE3.
Как устранить проблемы с Chrome
- Если в Chrome возникнут неполадки с поисковой системой, всплывающими окнами или обновлениями браузера, попробуйте переустановить его.
- Неполадки возникают при установке Chrome? Узнайте, как их устранить.
- Если ошибки возникают при загрузке страницы, ознакомьтесь со способами их устранения.
Как устранить неполадки Chrome при использовании протокола Wayland
Chrome в Linux теперь поддерживает не только X11, но и Wayland. При запуске Chrome на компьютере с Linux будет автоматически выбран один из этих протоколов для организации графического сервера.
Как Chrome взаимодействует с протоколом для организации графического сервера
- Chrome взаимодействует с протоколом для организации графического сервера, чтобы пользователь мог выполнять определенные действия. Выберите X11 вместо Wayland, если у вас возникают проблемы со следующими операциями:
- перетаскивание;
- копирование и вставка;
- ввод с помощью клавиатуры, мыши или сенсорный ввод.
- Протокол Wayland не позволяет Chrome корректно выполнить некоторые действия. Например:
- При перетаскивании вкладки показывается ее упрощенное уменьшенное изображение.
- Невозможно разместить окно в определенном месте экрана.
Как обойти автоматический выбор протокола для организации графического сервера в Chrome
Как изменить протокол в браузере
- Откройте страницу chrome://flags.
- Установите для параметра #ozone-platform-hint значение X11 или Wayland.
Как изменить протокол с помощью командной строки
- Откройте командную строку.
- Запустите Chrome, указав следующий параметр:
--ozone-platform=x11(для протокола X11).--ozone-platform=wayland(для протокола Wayland).
Что делать, если Chrome не удается установить из-за включенного S-режима
Если вам не удается установить Chrome на компьютер с ОС Windows, возможно, устройство работает в S-режиме. Чтобы скачать и установить Chrome, выйдите из S-режима. Вы также можете ознакомиться со статьей о том, как устранить неполадки при установке Chrome.
Информация по теме
- Вход в Chrome и синхронизация данных
- Как обновить Google Chrome
- Как удалить Google Chrome
Эта информация оказалась полезной?
Как можно улучшить эту статью?
Google Chrome – самый популярный браузер в мире, а старая добрая Windows 7 по-прежнему остается одной из самых успешных платформ от Microsoft. Браузером по умолчанию в этой ОС установлен Internet Explorer, который нельзя назвать народным любимцем. Многие пользователи жалуются на его медленную работу и неудобный интерфейс, поэтому ищут ему достойную замену. А лучшая альтернатива любому браузеру – это Google Chrome. Он изменит ваше представление о качественной работе в Интернете.
Содержание
- Системные требования для Google Chrome на Windows 7
- Как скачать и установить Chrome на Windows 7
- Как сделать Chrome браузером по умолчанию
- Как исправить ошибку при установке Google Chrome
- Как удалить Google Chrome на Windows 7
Давайте посмотрим, что последняя версия браузера требует от вашего компьютера:
- Windows 7.
- Процессор Intel Pentium 4 или более поздней версии с поддержкой SSE3.
- Свободное место на диске – не менее 573 МБ.
Что касается оперативной памяти, то тут чем больше, тем лучше. Google не указывает минимальные требования к памяти, а измерения показывают, что:
10 открытых вкладок потребляют около 1 ГБ, 20 вкладок — 1,8 ГБ, 60 вкладок требуют 3,7 ГБ оперативной памяти.
Как скачать и установить Chrome на Windows 7
Вы можете скачать последнюю версию Google Chrome для Windows 7 с нашего сайта, это быстро и безопасно. Нажмите кнопку Скачать, укажите папку и нажмите Сохранить.
Некоторые браузеры по умолчанию не спрашивают, куда сохранять файлы. Они просто отправляют их прямо в папку «Загрузки». Поэтому, если вы не знаете, куда был сохранен установочный файл, просто откройте папку «Загрузки» вашего браузера.
Запустите файл GoogleSetup.exe и нажмите «Да», когда появится запрос, чтобы разрешить этому приложению вносить изменения в ваше устройство. Затем дождитесь завершения установки, Chrome откроется автоматически по ее окончании.
Первое, что вы, вероятно, захотите сделать – назначить Chrome браузеролм по умолчанию. Давайте посмотрим, как это сделать.
Как сделать Chrome браузером по умолчанию
Вы можете сделать Chrome браузером по умолчанию либо в настройках Windows, либо в самом Chrome.
В Windows 7:
В Chrome:
Иногда при запуске Chrome программа предлагает «Установить по умолчанию», и все, что вам нужно сделать, это нажать эту единственную кнопку.
Когда эта кнопка отсутствует, можно воспользоваться другим способом:
- откройте меню,
- перейдите в Настройки,
- выберите Браузер по умолчанию,
- нажмите кнопку Использовать по умолчанию.
Короткий путь к этой странице: chrome://settings/defaultBrowser
Зайдите туда снова и посмотрите, написано ли там, что теперь Chrome является вашим браузером по умолчанию.
Как исправить ошибку при установке Google Chrome
Конкретные коды ошибок означают следующее:
- 1603 и 0x00000643 — запустите Microsoft’s Install and Uninstall Troubleshooter,
- 0x80070070 — освободите достаточно места на системном диске,
- 4 — на компьютере уже установлена более новая версия Chrome,
- 31 — не удалось переустановить Chrome,
- 7, 12, 13, 35, 57, 102, 103 — установка не удалась по неизвестным причинам.
Если вы получаете сообщение об ошибке при попытке установить Google Chrome, попробуйте поочередно выполнить следующие исправления:
- запустите Microsoft Install and Uninstall Troubleshooter в любом случае, даже если код ошибки не 1603 или 0x00000643,
- щелкните правой кнопкой мыши на установочном файле, чтобы открыть контекстное меню, и выберите «Запуск от имени администратора»,
- проверьте файл на вирусы,
- временно отключите антивирус и брандмауэр,
- устраните проблемы со стабильностью работы Интернета,
- убедитесь, что служба Background Intelligent Transfer Service запущена: нажмите Win+R, введите mcs, щелкните правой кнопкой мыши на Background Intelligent Transfer Service, выберите Свойства и установите тип запуска Автоматически,
- скачайте и установите одну из стабильных версий Chrome.
Если ничего не помогает, вы также можете попробовать удалить папки Google и Google Update:
Последнее средство (хотя на самом деле нет) — удалить ключ Google из реестра:
- нажмите Win+R, введите regedit и нажмите кнопку OK, чтобы открыть редактор реестра,
- перейдите к HKEY_CURRENT_USER\Software\Google\Update\ClientState и удалите {4DC8B4CA-1BDA-483e-B5FA-D3C12E15B62D}
Если после этого вы все еще не можете установить Chrome, то удалите следующие 3 ключа:
- HKEY_CURRENT_USER\Software\Google
- HKEY_LOCAL_MACHINE\Software\Google
- HKEY_LOCAL_MACHINE\Software\Wow6432Node\Google
Также вы всегда можете обратиться за помощью в справочный центр Google Chrome.
Как удалить Google Chrome на Windows 7
Однажды вы можете почувствовать, что пришло время расстаться с Chrome. Как это сделать шаг за шагом:
( 5 оценок, среднее 4.6 из 5 )
Компания Google уже много лет имеет свой фирменный браузер, в котором работают миллионы юзеров по всему миру. Однако у новых пользователей часто возникают вопросы касаемо установки данного веб-обозревателя себе на компьютер. В этой статье мы постараемся подробно описать каждое действие, дабы даже новичок смог с легкостью выполнить инсталляцию вышеупомянутого браузера.
В самом процессе скачивания и установки нет ничего сложного, вам достаточно лишь иметь на компьютере любой другой веб-обозреватель, например, Opera или Internet Explorer. Кроме этого ничто не мешает вам загрузить Хром с другого устройства себе на флешку, а потом уже подключить его к ПК и произвести процедуру инсталляции. Давайте пошагово разберем инструкцию:
- Запустите любой удобный браузер и перейдите на официальную страницу загрузки Google Chrome.
- В открывшейся вкладке потребуется нажать на кнопку «Скачать Chrome».
- Теперь стоит ознакомиться с условием предоставления услуг, чтобы в будущем не возникло никаких проблем с использованием. Кроме этого отметьте галочками пункты ниже описания, если это необходимо. После этого уже можно нажать на «Принять условия и установить».
- После сохранения запустите скачанный инсталлятор из окна загрузок в браузере или через папку, куда был сохранен файл.
- Начнется сохранение необходимых данных. Не отключайте компьютер от интернета и дождитесь завершения процесса.
- После скачивания файлов начнется установка. Она произведется автоматически, от вас не требуется выполнять какие-либо действия.
- Далее запустится Гугл Хром с новой вкладкой. Теперь вы можете приступать к работе с ним.

Для более комфортного использования браузера рекомендуем создать персональную электронную почту в Google, чтобы получить доступ к Google+. Это позволит сохранять файлы, синхронизировать контакты и несколько устройств. Детально о создании почтового ящика Gmail читайте в другой нашей статье по ссылке ниже.
Подробнее: Создаем электронную почту на gmail.com
Вместе с почтой открывается доступ к видеохостингу YouTube, где вы можете не только просматривать бесчисленное количество роликов от разных авторов, но и добавлять собственные на свой канал.
Подробнее: Создание канала на YouTube
При возникновении проблем с инсталляцией советуем ознакомиться со статьей, где описываются способы устранения ошибок.
Подробнее: Что делать, если не устанавливается браузер Google Chrome
В редких случаях установленный браузер может не запуститься. Для этой ситуации тоже есть решение.
Подробнее: Что делать, если не запускается браузер Google Chrome
Google Chrome – удобный бесплатный браузер, установка которого на ПК не займет много времени и сил. Вам потребуется сделать всего несколько простых действий. Однако стоит отметить, что Хром является тяжелым веб-обозревателем и не подходит для слабых компьютеров. Если у вас наблюдаются тормоза во время работы, рекомендуем подобрать другой, легкий браузер из списка, приведенного в статье ниже.
Читайте также: Какой выбрать браузер для слабого компьютера
Еще статьи по данной теме:
Помогла ли Вам статья?
Установить Google Chrome в качестве браузера по умолчанию
Разрешить автоматическую отправку статистики использования и отчетов о сбоях, чтобы помочь улучшить Google Chrome.
Подробнее…
Разрешить автоматическую отправку статистики использования и отчетов о сбоях, чтобы помочь улучшить Google Chrome.
Подробнее…
Разрешить автоматическую отправку статистики использования и отчетов о сбоях, чтобы помочь улучшить Google Chrome.
Подробнее…
Разрешить автоматическую отправку статистики использования и отчетов о сбоях, чтобы помочь улучшить Google Chrome.
Подробнее…
Установить Google Chrome в качестве браузера по умолчанию
Разрешить автоматическую отправку статистики использования и отчетов о сбоях, чтобы помочь улучшить Google Chrome.
Подробнее…
Разрешить автоматическую отправку статистики использования и отчетов о сбоях, чтобы помочь улучшить Google Chrome.
Подробнее…
Разрешить автоматическую отправку статистики использования и отчетов о сбоях, чтобы помочь улучшить Google Chrome.
Подробнее…
Разрешить автоматическую отправку статистики использования и отчетов о сбоях, чтобы помочь улучшить Google Chrome.
Подробнее…
Установить Google Chrome в качестве браузера по умолчанию
Разрешить автоматическую отправку статистики использования и отчетов о сбоях, чтобы помочь улучшить Google Chrome.
Подробнее…
Установить Google Chrome в качестве браузера по умолчанию
Разрешить автоматическую отправку статистики использования и отчетов о сбоях, чтобы помочь улучшить Google Chrome.
Подробнее…
Установить Google Chrome в качестве браузера по умолчанию
Разрешить автоматическую отправку статистики использования и отчетов о сбоях, чтобы помочь улучшить Google Chrome.
Подробнее…
Скачивая Chrome, вы принимаете Условия использования Google и Дополнительные условия использования Chrome и ChromeOS.
Скачивая Chrome, вы принимаете Условия использования Google и Дополнительные условия использования Chrome и ChromeOS.
Скачивая Chrome, вы принимаете Условия использования Google и Дополнительные условия использования Chrome и ChromeOS.
Скачивая Chrome, вы принимаете Условия использования Google и Дополнительные условия использования Chrome и ChromeOS.
Скачивая Chrome, вы принимаете Условия использования Google и Дополнительные условия использования Chrome и ChromeOS.
Скачивая Chrome, вы принимаете Условия использования Google и Дополнительные условия использования Chrome и ChromeOS.
Скачивая Chrome, вы принимаете Условия использования Google и Дополнительные условия использования Chrome и ChromeOS.
Скачивая Chrome, вы принимаете Условия использования Google и Дополнительные условия использования Chrome и ChromeOS.
Скачивая Chrome, вы принимаете Условия использования Google и Дополнительные условия использования Chrome и ChromeOS.
Скачивая Chrome, вы принимаете Условия использования Google и Дополнительные условия использования Chrome и ChromeOS.
Скачивая Chrome, вы принимаете Условия использования Google и Дополнительные условия использования Chrome и ChromeOS.
Скачивая Chrome, вы принимаете Условия использования Google и Дополнительные условия использования Chrome и ChromeOS.
Скачивая Chrome, вы принимаете Условия использования Google и Дополнительные условия использования Chrome и ChromeOS.
Скачивая Chrome, вы принимаете Условия использования Google и Дополнительные условия использования Chrome и ChromeOS.
Скачивая Chrome, вы принимаете Условия использования Google и Дополнительные условия использования Chrome и ChromeOS.
Скачивая Chrome, вы принимаете Условия использования Google и Дополнительные условия использования Chrome и ChromeOS.
Скачивая Chrome, вы принимаете Условия использования Google и Дополнительные условия использования Chrome и ChromeOS.
Скачивая Chrome, вы принимаете Условия использования Google и Дополнительные условия использования Chrome и ChromeOS.
Скачивая Chrome, вы принимаете Условия использования Google и Дополнительные условия использования Chrome и ChromeOS.
Скачивая Chrome, вы принимаете Условия использования Google и Дополнительные условия использования Chrome и ChromeOS.

Скачать |
Разработчик: | |
| Версии ОС: | Windows 10, Windows 8, Windows 8.1, Windows 7, Vista, Windows XP | |
| Размер: | 50,3 Мб | |
| Лицензия: | бесплатно | |
| Русская версия: | есть |
Категория: Браузеры для Windows
Скачать Google Chrome для Windows бесплатно вы можете последнюю версию с нашего ресурса по официальной ссылке.
Рекомендуем установить Google Chrome на русском языке и наслаждаться Интернет-серфингом!

Веб-браузер — программное обеспечение, которое предоставляет собой интерфейс для поиска информации в Интернете.
Предлагаем бесплатное скачивание Google Chrome на операционную систему Windows по прямой ссылке от разработчиков без торрентов и SMS.
Описание
Google Chrome — браузер, разрабатываемый компанией Google на основе свободного браузера Chromium и движка Blink (до апреля 2013 года использовался WebKit). Первая публичная бета-версия для Windows вышла 2 сентября 2008 года, а первая стабильная — 11 декабря 2008 года. Скачать Google Chrome бесплатно можно с нашего сайта по официальной ссылке разработчика.
По данным StatCounter, Chrome используют около 300 миллионов интернет-пользователей, что делает его самым популярным браузером в мире — его рыночная доля на октябрь 2017 года составляет 54.57 %.
Описание
Несомненным лидером в ряду браузеров, которые позволяют обеспечить комфортный серфинг по сети, является Google Chrome. И с каждым разом появляется все больше желающих скачать Google Chrome на компьютер.
Обусловлена популярность быстрой скоростью прогрузки страниц, а также высокой степенью безопасностью данного веб-обозревателя.
Стоит отметить еще понятный интерфейс, выполненный в стили минимализма. При этом все необходимые функции всегда находятся у вас перед глазами.
Главное отличие браузера в том, что каждая открываемая вами страница действует как самостоятельный программный продукт. А это значит, что в случае подвисания одной какой-то страницы у вас не будет необходимости перегружать весь браузер, закрывая при этом все остальные вкладки.
Таким образом, Google Chrome облегчил работу многим пользователям за счет своей интеграции диспетчера задач, который во многом похож на подобный компонент Windows. С помощью этого дополнения можно анализировать информацию о всех текущих процессах, осуществлять управление ими, определяя, например, лимиты памяти и ресурсов системы для каждой отдельно открытой вкладки.
Функционал
Если говорить коротко, то Гугл Хром — это высокоскоростной браузер с лаконичным интерфейсом и понятной архитектурой. Он отличается минималистическим дизайном и отсутствием различных расширений и плагинов. Однако именно этот минимализм и способствует тому, что утилита не потребляет много ресурсов, а между тем отличается быстротой работы. Причем достигается последнее за счет DOM ядра. Этот компонент и обеспечивает быструю загрузку веб-страниц, которые часто посещают пользователи. Также внес свой вклад в быстродействие JavaScript движок V8, способствующий быстрой обработки сценариев.
Поиск нужных страниц и информации стал удобнее за счет того, что произошла интеграция поисковой формы в адресную строку. Причем в какой поисковой системе будет осуществляться поиск — все это вы можете обозначить в настройках браузера, выбрав более удобный для себя вариант. Подобная интеграция и обозначение предпочтений одной поисковой системы позволило заметно освободить панель инструментов от ненужных иконок.
Плюсы и минусы
Начнем, пожалуй, с обозначения тех моментов, которые по достоинству оценили пользователи.
Прежде всего — высокая степень безопасность. Причем упор разработчики делали именно на аккуратное отношение программы к системным ресурсам.
Далее — максимальная скорость работы. Пока конкуренты стараются наполнить исходный продукт различными плагинами и расширениями, разработчики Google Chrome, наоборот, решили от этого отказаться. Таким образом, браузер сразу начнет свою работу, поражая вас своей быстротой. А дальше вы уже по собственному желанию можете установить нужные дополнения, соотнеся их необходимость и воздействие на операционную систему.
Стоит так же отметить, что браузер имеет интеграцию с аккаунтом Гугл, поддерживает разные языки, а также обладает функцией голосового управления.
Не удивительно, почему так много желающих скачать Google Chrome на Windows10, 8, 7.
Теперь настала пора и недостатков.
Например, хотя здесь и предусмотрена функция, позволяющая отключиться от акаунта Гугл, но не всем вообще нравится в этом плане совершать какие-то действия.
Также пользователи отмечают наличие обмена данными, который ведут модули, встроенные в браузер, с серверами корпорации. Многие считают, что это одна из форм шпионажа.
К сожалению, Google Chrome не позволяет сохранять и смотреть архивы в формате mht.
Системные требования для установки
Вам потребуются:
- процессор 32 или 64-разрядный с частотой 500 мегагерц,
- оперативная память — 512 Мб,
- видеоадаптер с памятью более 64 Мб, поддерживающий DirectX версии выше 9.
Для начала вам надо скачать установочный файл.
Затем перед вами появится запрос. Вам надо будет нажать на «Выполнить» и «Сохранить».
Для запуска инсталлятора надо будет дважды кликнуть по файлу.
А уже дальше можете открывать обозреватель. Вы можете в настройках выбрать данный браузер браузером по умолчанию. Также есть возможность импортировать в него настройки других обозревателей.
Как удалить
Есть несколько способов, как можно совершить это действие.
Через панель инструментов
Пожалуй, это самый популярный вариант. Прежде всего вам надо будет открыть меню «Пуск» и найти там «Панель управления». Кликните по ней дважды. Теперь вам стоит отыскать «Программы и компоненты». Кликните по ним.
Перед вами будет список тех программ, которые имеются в установленном виде на вашем компьютере. Найдите здесь искомый софт и выберите действие «Удалить».
Правда, перед тем, как это сделать, выйдите в окно гугл и нажмите комбинацию клавиш Ctrl+Shift+Del. Перед вами будет окно, где надо выбрать период «За все время», после чего нажать на «Очистить историю». Таким образом вы удалите все данные, которые браузер сохранял. Еще один момент, о котором не надо забывать: чтобы процедура удаления прошла успешно, не забудьте перед этим браузер закрыть.
Однако знайте, что все же эти действия еще не гарантируют вам полное удаление программы. Дело в том, что в системе могут остаться ее «хвосты».
Избавиться от них помогут два следующих варианта действий.
Каталог AppData
Чтобы найти его, вам надо открыть «Компьютер», папку «Пользователи» и отыскать там папку User. В ней должна быть еще одна папка — AppData. Иногда данная папка может быть от вас скрыта. Для того, чтобы невидимку явить перед вашими очами, надо зайти в «Панель инструментов», выбрать «Параметры папок» — «Вид» — «Дополнительные параметры» и уже там подтвердить, что вы хотите показывать скрытые файлы, папки и диски.
Теперь можно опять попробовать найти AppData. В ней, словно матрешка, еще одна папка —Local. И вот там будет то, что вам и нужно: папка Google, которую и требуется удалить полностью.
Системный реестр
Если вы в свое время скачали Google Chrome на компьютер, а теперь хотите от браузера избавиться, то вам надо открыть «Пуск», ввести в строке поиска слово regedit. Среди найденных совпадений выберите regedit.exe. Перед вами будет редактор реестра и тут вам и придется ловить хвосты. Например, загляните в папку ChromeHTML, что находится в HKEY_CLASSES_ROOT, или в папку Google в разделе HKEY_LOCAL_MACHINE. Вот все это и надо будет удалять.
После всей процедуры вам надо будет перезагрузить компьютер.
Однако есть и еще один способ не просто чистки хвостов за удаленным браузером, а полное удаление этой утилиты. Но для этого вам потребуются сторонние программы, которые все «хвосты» ищут самостоятельно.
Версия portable Google Chrome
Особенность данной версии в том, что ее можно запустить не только на компьютере, но и на ноутбуке. Причем делается это с использованием съемных носителей. Все настройки браузера при этом сохраняются в отдельной папке.
Как убрать рекламу
Если вы скачали Google Chrome на Windows 10, 8, 7, то можете избавиться от всплывающих окон, баннеров, изображений, рекламы разными способами.
Например, если возможность в настройках баннера включить функцию блокирования всплывающих окон на всех сайтах. Здесь же можно проставить исключения, если они вам нужны.
Также имеется ряд расширений для браузера, которые позволяют справиться с подобными проблемами. Например, такие как: Adblock Plus, Ad Muncher, Adguard.
Как добавить экспресс панель
Данной панели в этом браузере нет, поэтому и приходится искать другие возможности, чтобы получить ее аналог.
Для выполнения этих действий вам надо будет перейти в меню управления и выбрать «Настройки». Там вы найдете поле «Внешний вид». Здесь можно будет обозначить параметры, например, «Всегда показывать».
Теперь перед вами наверху будет строка, куда и надо будет добавлять закладки. Для этого достаточно открыть в браузере нужную страницу сайта и нажать на звездочку. Таким образом, страница добавится. При этом вы можете не только обозначить имя этой страницы, но если у вас их много, то сгруппировать их в папки.
Теперь все закладки у вас будут на панели. Однако вы можете их скрыть, если не хотите, чтобы они были перед глазами.
Если же такой вариант вас не устраивает, то есть еще один вариант создания экспресс-панели за счет различных расширений. Например, вам помогут Speed Dial 2 и Визуальные закладки Яндекс.
Достаточно установить эти дополнения, чтобы создать около 48 закладок.
Как очистить кэш
Вам надо кликнуть на инструмент, чтобы получить доступ к Настройкам. Таким образом вы откроете новую вкладку. В самом низу страницы будет предложено перейти к дополнительным настройкам. Там выбираем пункт «Личные данные» и «Очистить историю». Так же здесь вы сможете не только очистить кэш, но и удалить всю историю своего посещения интернет-сайтов, подчистить пароли и другие файлы, которые вам не нужны.
Программой Ccleaner
Как восстановить удаленные закладки
Есть несколько способов для этого. Самый простой потребует от вас сначала отключить синхронизацию закладок. Для этого кликните по меню браузера и выберите «Настройки», а уж там получите доступ к «Дополнительным настройкам синхронизации». Уберите галочку напротив слова «Закладки», сохраните изменения.
Теперь надо в адресную строку вставить C:\Users\ИМЯ\AppData\Local\Google\Chrome\User Data\Default, при этом вместо слова ИМЯ ввести имя пользователя.
Вы попадете в папку Chrome, где сможете найти файлы Bookmarks и Bookmarks.bak.
Скопируйте первый файл в любое удобное место на компьютере, после чего тот вариант, что находится в папке Хром, надо удалить.
Из названия файла Bookmarks.bak убираем bak, сделав его актуальным.
Теперь можно опять выйти в раздел настроек и включить синхронизацию.
Как узнать версию
Вам достаточно будет найти пункт «Справка» и выбрать пункт «О браузере». В окошке, показывающем вам информацию о программном продукте, будут и данные о версии.
Подведем итог
Гугл Хром — браузер, который при всем своем минимализме потрясает эффективной и скоростной работой, нетребовательностью к системным характеристикам и широким функционалом.
Скачать Google Chrome для 32 разрядной системы
Скачать Google Chrome для 64 разрядной системы

|
Категория: | Браузеры для Windows |
| Версии ОС: | Windows 10, Windows 8, Windows 8.1, Windows 7, Vista, Windows XP | |
| Разработчик: | ||
| Размер: | 50,3 Мб | |
| Лицензия: | бесплатно | |
| Русская версия: | есть | |
| Скачали: | 37 598 |
Ссылки на скачивание ведут на официальные сайты. Если вы сомневаетесь в файле, проверьте с помощью антивирусной программы.