Содержание
- Подключение образа
- Способ 1: Настройки виртуальной машины
- Способ 2: Подключение внутри гостевой ОС
- Установка
- Вопросы и ответы
VirtualBox Guest Additions (дополнения гостевой операционной системы) – пакет расширений, который устанавливается в гостевую операционную систему и расширяет ее возможности по интеграции и взаимодействию с хостовой (реальной) ОС.
Дополнения, например, позволяют связать виртуальную машину с реальной сетью, без чего невозможен обмен файлами посредством создания общих папок, а также выход виртуалки в интернет. Кроме того, Guest Additions позволяет подключить видеодрайвер, который дает возможность менять расширение экрана виртуальной машины через апплет «Персонализация».
Образ с дополнениями входит в состав дистрибутива VirtualBox, загружаемого с официального сайта, дополнительно его скачивать не нужно.
Подключение образа
Есть два способа подключить образ.
Способ 1: Настройки виртуальной машины
Первый – через настройки виртуальной машины в менеджере. Машина при этом должна быть остановлена.
- Выбираем нужную машину в списке и нажимаем «Настроить».
- Переходим на вкладку «Носители», выделяем виртуальный CD привод и нажимаем на значок выбора образа. Затем выбираем пункт «Выбрать образ оптического диска».
- В открывшемся окне находим образ дополнений. Он находится в корне папки с установленной VirtualBox.
- Образ смонтирован, теперь запускаем виртуальную машину.
- Открываем папку «Компьютер» (в виртуалке) и видим смонтированный образ.

Такое решение является универсальным для подключения образов дисков к виртуальным машинам. Оно может пригодиться в случае, если Вы подключаете образ, не входящий в состав дистрибутива.
Способ 2: Подключение внутри гостевой ОС
Второй, гораздо более простой способ – подключить Guest Additions прямо из меню запущенной машины.
- Переходим в меню «Устройства» и выбираем пункт «Подключить образ диска Дополнений гостевой ОС».
- Как и в предыдущем варианте, образ появится в папке «Компьютер» на виртуалке.

Установка
- Открываем смонтированный диск с дополнениями и запускаем файл VBoxWindowsAdditions. Здесь также возможны варианты: можно запустить универсальный установщик, либо выбрать версию, учитывая разрядность гостевой операционной системы.
- В открывшемся окне установщика нажимаем «Далее».
- Выбираем место для установки. В данном случае ничего не меняем.
- Здесь видим пустой чекбокс рядом с «Direct 3D Support». Данный драйвер можно установить только в безопасном режиме, поэтому галку не ставим и нажимаем «Install».
- В процессе установки несколько раз появится окно с предложением подтвердить установку драйверов. Везде соглашаемся.
- По завершению установки VirtualBox предложит перезагрузить машину. Это необходимо сделать.

На этом процесс установки VirtualBox Guest Additions завершен. Теперь можно менять разрешение экрана, создавать общие папки и выходить в интернет с виртуальной машины.
Еще статьи по данной теме:
Помогла ли Вам статья?
Virtual Box, Виртуализация
- 10.04.2020
- 102 470
- 17
- 06.05.2023
- 127
- 121
- 6
- Содержание статьи
- Установка гостевых дополнений VirtualBox
- Windows
- Linux
- Комментарии к статье ( 17 шт )
- Добавить комментарий
- Установка гостевых дополнений VirtualBox
Установка гостевых дополнений VirtualBox
Для улучшения работы с виртуальной машиной, и взаимодействия с ней, в виртуально установленной операционной системе нужно установить специальный набор инструментов, который называется «Гостевые дополнения» («Guest Additions»).
Данный набор инструментов поддерживает следующие операционные системы:
- Windows:
Операционная система Статус Примечание Windows 11 Требуется поддержка AMD-V или Intel VT-x. Windows Server 2019 Требуется поддержка AMD-V или Intel VT-x. Windows Server 2016 Требуется поддержка AMD-V или Intel VT-x. Windows 10 Требуется поддержка AMD-V или Intel VT-x. Windows Server 2012 R2 Требуется поддержка AMD-V или Intel VT-x. Windows 8.1 Требуется поддержка AMD-V или Intel VT-x. Windows Server 2012 Требуется поддержка AMD-V или Intel VT-x. Windows 8 Требуется поддержка AMD-V или Intel VT-x. Windows Server 2008 R2 Windows 7 Windows Server 2008 Windows Vista Windows Server 2003 R2 Windows Server 2003 Windows XP Windows 2000 Windows ME Не поддерживается Windows 98 Не поддерживается Windows NT 4.0 Требуется установленный Service Pack 6a Windows 95 Не поддерживается - Linux (официально поддерживаются Oracle Linux, Fedora, Red Hat Enterprise Linux, SUSE (в том числе openSUSE), Ubuntu);
- Oracle Solaris;
- OS/2.
Для установки гостевых дополнений VirtualBox необходимо выполнить следующие действия:
- Включаем виртуальную машину и ждем загрузки ОС.
- В верхнем меню VirtualBox выбираем пункт «Устройства — Подключить образ диска Дополнений гостевой ОС…«.
Так же можно скачать отдельный образ с гостевыми дополнениями, перейдя по этой ссылке. После перехода по ссылке, нужно будет открыть директорию с нужной версией VirtualBox, и скачать файл, название которого будет начинаться на «VBoxGuestAdditions». После скачивания, данный файл нужно будет смонтировать вручную, как обычный ISO образ.
Дальнейшие действия зависят от того, какая операционная система установлена в VirtualBox:
Windows
- Если в системе не отключен автозапуск, то должен запуститься установщик дополнений гостевой ОС. Если же в системе выключен автозапуск, нужно запустить установщик вручную, найдя его на подключившемся диске в виртуальной машине, под именем VBoxWindowsAdditions.exe.
- Как и установка самого VirtualBox, установка гостевых дополнений максимально упрощена, и по сути представляет из себя нажатие кнопок «Next». С первым окном именно так и следует поступить.
- На следующем будет предложено выбрать место для установки гостевых дополнений. По умолчанию, рассматривается обычная для всех программ директория Program Files.
- Последним шагом, перед непосредственно самой установкой, будет выбор устанавливаемых компонентов:
- VirtualBox Guest Additions — собственно, сами гостевые дополнения VirtualBox;
- Start menu entries — ярлыки в меню «Пуск».
- Direct3D Support — третий компонент, который не выбран по умолчанию, является экспериментальной функцией по включению полноценного 3D ускорения в виртуальной машине. Для «простой» работы он не нужен.
- После нажатия на кнопку «Next» начнется установка гостевых дополнений, во время которой может появится окно с запросом на разрешения установки программного обеспечения для устройства (драйвер), которую необходимо одобрить.
- После установки дополнений потребуется перезагрузка компьютера, которую можно выполнить сразу (оставив отмеченным пункт «Reboot now«), или выполнив её позже самостоятельно (для этого нужно отметить пункт «I want to manually reboot later«).
- После перезагрузки произойдет множество полезных изменений — появится поддержка двухстороннего буфера обмена (о том, как его включить можно прочитать здесь), функция drag-n-drop между основной операционной системой и операционной системой в виртуальной машине, автоматический выбор разрешения экрана на основе размера окна VirtualBox и т. д.
Linux
В операционных системах семейства Linux, графический установщик гостевых дополнений отсутствует, вся установка происходит через терминал. Современные дистрибутивы прекрасно сами распознают файл автозапуска на образе с гостевыми дополнениями, и предлагают его запустить автоматически.
Можно так же запустить файл установки гостевых дополнений вручную. Для этого, нужно открыть терминал, и перейти в каталог, куда смонтирован виртуальный образ с файлами установки дополнений. Там же, нужно выполнить команду запуска файла установки:
sudo ./VBoxLinuxAdditions.runЕсли в результате выполнения данной команды, появляется ошибка «Permission denied» (или «Отказано в доступе»), попробуйте выполнить следующую команду:
sudo sh VBoxLinuxAdditions.runПосле выполнения данной команды, начнется установка гостевых дополнений Linux, по завершению которой, понадобится перезагрузка системы.
VirtualBox — отличный инструмент виртуализации, который полезен не только разработчикам, но и обычным пользователям. Но если его не правильно установить и настроить, у вас могут возникнуть проблемы с производительностью, и не будет работать интеграция с базовой операционной системой (известной как «хост» ОС).
К счастью, это можно избежать установкой дополнения гостевой ОС в VirtualBox. В статье я покажу, как установить дополнение гостевой ОС VirtualBox в Windows и LInux.
Содержание
- Что такое дополнение гостевой ОС
- В какие ОС можно установить дополнение гостевой ОС
- Установка дополнения гостевой ОС VirtualBox в Windows
- Установка дополнения гостевой ОС VirtualBox в LInux
- Заключение
Что такое дополнение гостевой ОС
VirtualBox Guess Additions (дополнение гостевой ОС) — это набор драйверов и приложений, которые облегчают работу гостевых операционных систем. Установка дополнения гостевой ОС в VirtualBox может улучшить производительность графики, а также улучшить интеграцию гостевой ОС с вашей системой. Это включает в себя лучшую интеграцию указателя мыши, совместное использование буфера обмена в операционных системах, а также перетаскивание файла.
РЕКОМЕНДУЕМ:
Режим интеграция дисплея в VirtualBox не работает
В Windows вы можете даже запускать приложения из гостевой операционной системы вместе со стандартными приложениями. Это замечательно, если вам нужно запустить определенную версию приложения, которая лучше работает в VirtualBox.
В какие ОС можно установить дополнение гостевой ОС
Гостевые дополнения VirtualBox поддерживают работу в Windows и Linux. Касаемо Linux — трудно обещать, что каждый дистрибутив будет поддерживать работу дополнения гостевой ОС. Даже если вы сможете установить гостевые дополнения — это не гарантирует правильную работу всех функций гостевой ОС VirtualBox.
К сожалению, macOS в настоящее время не поддерживается, и, похоже, поддержка не ожидается в ближайшее время. Для пояснения, дополнения не поддерживаются гостями macOS. Вы можете без проблем использовать гостевые дополнения в macOS с гостями Windows или Linux.
После запуска Windows в VirtualBox перейдите в строку меню, затем выберите меню «Устройства». Здесь прокрутите вниз и выберите «Вставить образ компакт-диска с гостевыми дополнениями».
Откройте Это компьютер. Вы можете увидеть компакт-диск Guest Additions в меню слева. Если вы этого не сделаете, нажмите на этот компьютер, и вы должны увидеть его. Дважды щелкните компакт-диск, затем дважды щелкните «VBoxWindowsAdditions». После чего ледуйте инструкциям по установке гостевых дополнений.
Установка дополнения гостевой ОС VirtualBox в LInux
Перед тем, как начать работу с Linux, вы должны убедиться, что у вас установлены базовые инструменты. Вы можете обратиться к документации, доступной для вашего дистрибутива, чтобы увидеть, как это сделать.
В строке меню VirtualBox перейдите в меню «Устройство», затем выберите «Вставить образ компакт-диска с гостевыми дополнениями». На рабочем столе должен появиться значок диска.
Вы можете получить всплывающее окно с предложением запустить компакт-диск. Если нет, дважды щелкните значок компакт-диска, и он должен запуститься. Терминал запустится. Следуйте инструкциям для завершения установки.
Заключение
Ваши гостевые операционные системы должны работать более плавно и без проблем. Просто помните, что если вы используете операционную систему, отличную от Windows или Linux, эти гостевые дополнения не принесут особой пользы.
РЕКОМЕНДУЕМ:
Запуск приложения в отдельных виртуальных машинах с помощью AppVM
Даже с установленными гостевыми дополнениями вы можете столкнуться с определенными проблемами. Например, запустив Ubuntu в качестве гостя, вы можете столкнуться с проблемами, когда Ubuntu или VirtualBox зависнут.
When working in VirtualBox, you may have seen a prompt or noticed a reference to Guest Additions. But what are Guest Additions, and should you use them?
Let’s take a look at what VirtualBox’s Guest Additions do, why you should install them, and how to activate them.
What Are Guest Additions in VirtualBox?
The VirtualBox Guest Additions are extra pieces of software, included with your copy of VirtualBox, that enable better performance and functionality in virtual machines. You install Guest Additions inside the virtual machine to activate this functionality.
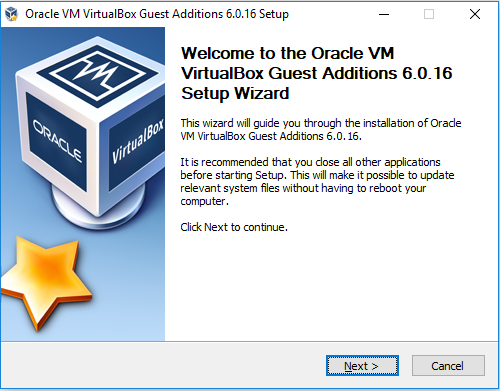
As you probably know, VirtualBox is a hypervisor, which allows you to create and use virtual machines. This means that you can install Windows and other operating systems inside VirtualBox and have them think that they’re running on actual hardware.
Read our full guide to using VirtualBox to get up to speed if you’re not familiar.
However, just because you get a working virtual machine running in VirtualBox doesn’t mean the experience is perfect from the start. There are certain elements of running an OS in an app window that are frustrating.
For example, on your main computer, Windows knows what resolutions it can display using the drivers from your graphics card. A virtual machine can’t do this, though, so it displays in a low resolution (such as 800×600) by default.
The Guest Additions of VirtualBox contain display drivers and other useful tools that make your virtual machine much more usable.
What Do the Guest Additions Do?
Now that we know what Guest Additions are, let’s look at what the VirtualBox Guest Additions actually do for you.
1. Shared Clipboard/Drag and Drop
Chances are that you’ll eventually want to move some content between your virtual machine (the guest) and your actual computer (the host). With the Guest Additions installed, VirtualBox packs a few features to make this easy.
First is the shared clipboard/drag and drop support. This allows you to copy items on one platform and paste them on the other, as well as dragging files between them. To adjust this, select your VM on the VirtualBox home page and choose Settings.
In the General section, switch to Advanced tab and you can choose options for Shared Clipboard and Drag’n’Drop. You can choose Disabled, Host to Guest, Guest to Host, or Bidirectional for both of them.
Unless you have a specific reason to choose something else, Bidirectional is the most convenient.
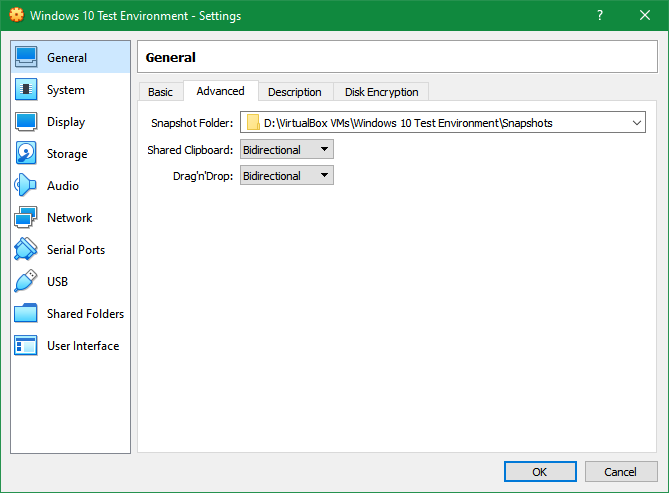
Once you have this enabled, both copy/paste and dragging will work across systems.
2. Shared Folders
If you’d rather make folders on your host system accessible in the VM, you can utilize shared folders. This Guest Additions feature lets you mount host folders as «network resources» in the guest OS without actually using a network.
To use it, click Settings on a VM and jump to the Shared Folders section. Select the Add Share button on the right side, then choose a folder on your computer to share with the guest.
Give it a name, choose Auto-mount if you want it to connect automatically, and hit OK.
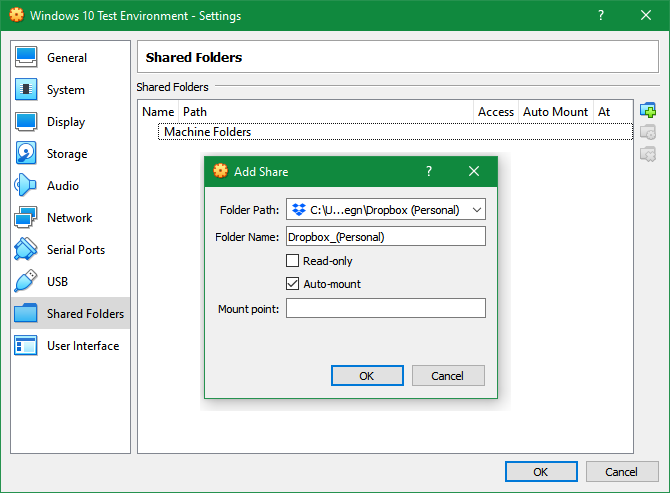
Now, that folder will appear as a network drive in the guest OS.
3. Improved Graphics Support
As mentioned earlier, virtual machines don’t support high-resolution graphics from the start. Once you install the Guest Additions, though, you’ll have full control over the resolution options in the guest OS’s settings menu. For instance, if you have a 1920×1080 monitor, you can display the VM in full-screen at 1080p.
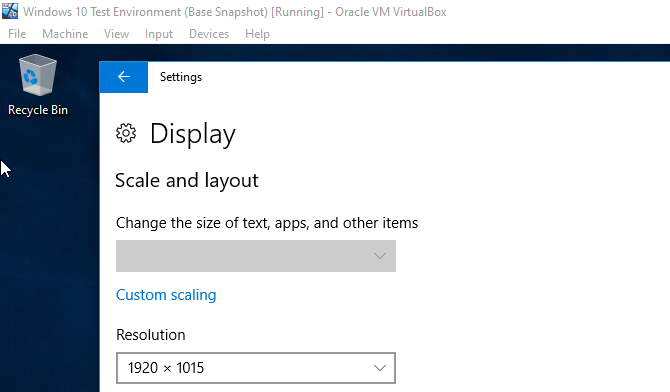
That’s not the only graphical enhancement that the Guest Additions add. Using them, the guest OS’s resolution will dynamically resize as you adjust the VirtualBox window on your computer. This lets you use the VM at any size you like without playing with resolution options.
Finally, with Guest Additions, the guest OS can take advantage of your computer’s graphics hardware. If you’re playing games or using other graphically intensive software in a WM, this makes a huge difference.
4. Seamless App Windows
Another neat benefit of the Guest Additions is a seamless mode. This lets you run app windows from the guest alongside apps from your host OS, so it feels like they’re all part of one system. It’s a lot like how Parallels runs Windows apps on a Mac.
To use this mode, press the Host key + L when your virtual machine is in focus. If you haven’t changed it, the default Host key in VirtualBox is the right Ctrl key.
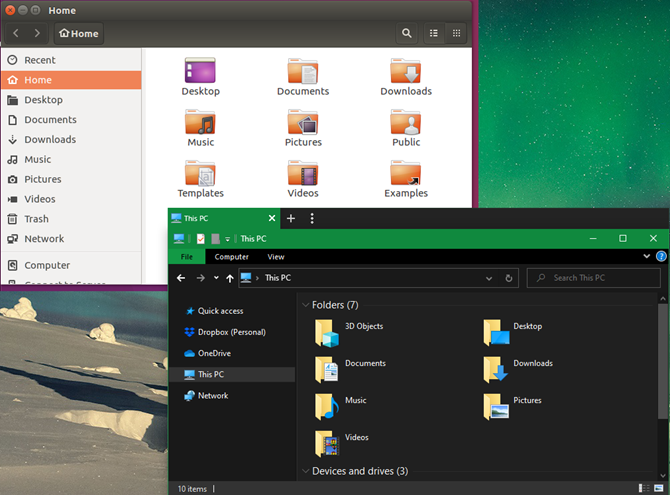
Once you’ve done this, the VM will go full-screen and VirtualBox will remove its background. You’re then free to use its windows with your regular desktop software. Hit Host + L again to turn this off—if it doesn’t seem to work, make sure you select the VirtualBox VM first.
5. Other Benefits of VirtualBox Guest Additions
The above functions are the main features of VirtualBox’s Guest Additions. There are a few other useful perks to installing them, though these are not as generally useful.
One that may affect you, depending on the guest OS, is seamless mouse integration. With most modern OSes, VirtualBox allows you to seamlessly move your mouse between your host and guest system. However, some older OSes require exclusive control of your keyboard and mouse.
If this is the case, your mouse pointer will become «trapped» inside the VirtualBox window after you click inside it. This means that you must hit the Host key (right Ctrl by default) to bring the mouse control back to the host OS.
Otherwise, the Guest Additions bring time synchronization with your host machine, the option for automated logins, and can monitor communications between the guest and host. None of this has much use for the average user.
How to Install VirtualBox’s Guest Additions
It’s easy to install the Guest Additions on your VirtualBox system. In fact, every time VirtualBox receives an update, it includes a new version of the Guest Additions too. You don’t necessarily need to update the Guest Additions every time you update VirtualBox, but Oracle recommends it for best performance.
Keep in mind that the Guest Additions are available for Windows and Linux, but not macOS. You’ll need other workarounds if you’re running macOS in a virtual machine.
Install Guest Additions on Windows VMs
To install the Guest Additions for VirtualBox in a Windows VM, boot into your guest OS as normal. On the toolbar at the top, select Devices > Insert Guest Additions CD Image. This mounts a virtual disc to the VM.
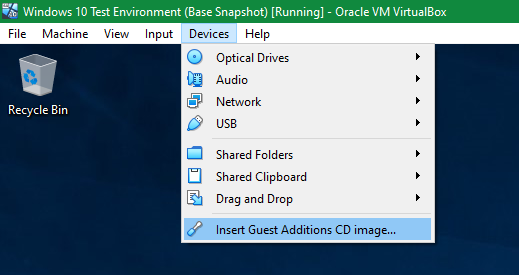
When you do this, Windows will respond as if you’ve just inserted a physical disc. If it doesn’t prompt you to run it, open a File Explorer window and go to This PC. You should see a device in the CD Drive named something like VBox_GAs_x.
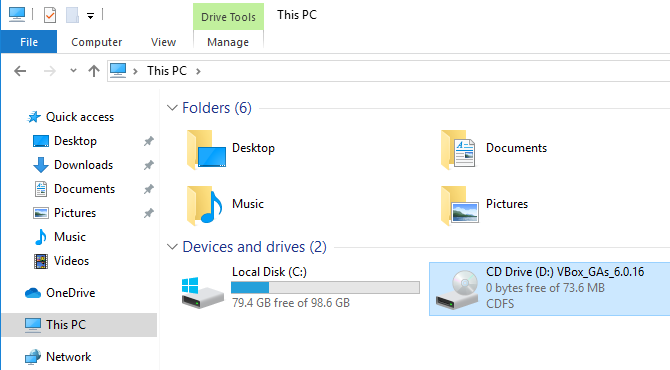
Double-click this to open the disc’s contents. Inside, run the VBxWindowsAdditions file (or VBxWindowsAdditions-x86 on a 32-bit VM).
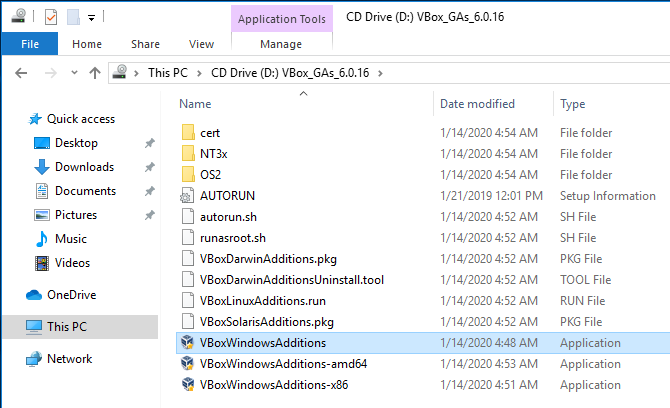
From there, simply walk through the steps to install the Guest Additions like you would any other software. After it completes, you’ll be prompted to reboot the VM, which you should do as soon as possible.
Once you’re done, you can go to Devices > Optical Drives > Remove disk from virtual drive to «eject» the virtual Guest Additions disc.
Install Guest Additions on Linux VMs
The process to install VirtualBox’s Guest Additions into a Linux VM is quite similar. Once you’ve booted up, select Devices > Insert Guest Additions CD Image from VirtualBox’s menu bar. Depending on your flavor of Linux, you may see a message to automatically run the CD’s contents.
You can accept this, but if you don’t, you’ll find the CD available on the taskbar in many Linux distros. If it doesn’t appear there, open the file browser and look for VBox_GAs_x on the left sidebar.
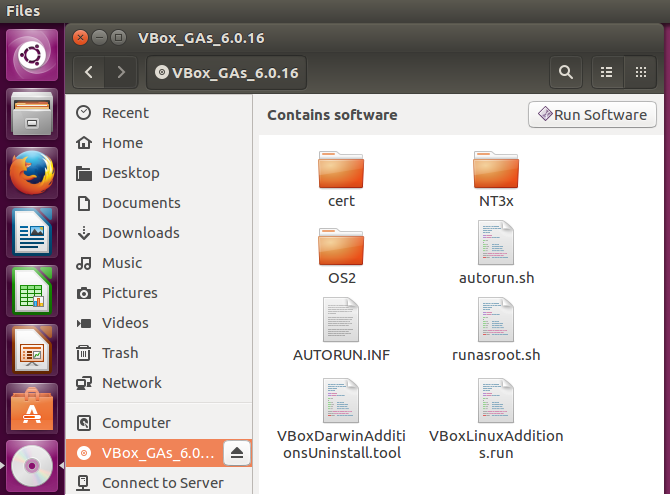
On Ubuntu, a Run Software button appears at the top-right of the window. Click this to start the install process, then provide your admin password to continue. A Terminal window will open to keep you updated with its progress.
Once it’s done, reboot the VM and you’re all set. You can then eject the disk using the Devices > Optical Drives > Remove disk from virtual drive option, or by right-clicking it in your OS and choosing Eject.
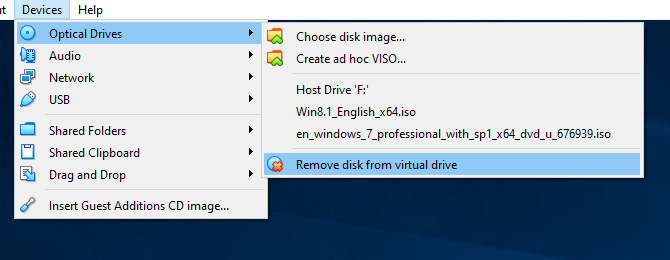
Guest Additions Make VirtualBox Even Better
As we’ve seen, the Guest Additions make running virtual machines with VirtualBox much smoother. You should always take a few moments to install the Guest Additions when setting up a new VM, as there’s no drawback to doing so.
If VirtualBox isn’t working for you, check out how VirtualBox compares to other virtualization tools.
The following guide explains how to install VirtualBox Guest Additions in Windows 10 Virtual Machine.
When you first install Windows 10 in Oracle VM VirtualBox, some advanced features won’t be enabled (as well as correct screen resolution) without guest additions. The features enabled by Guest Additions are: correct screen resolution, mouse pointer integration, seamless windows, time synchronization, shared folders, and shared clipboard.
We can install VirtualBox Guest Additions in Windows 10 by performing these steps:
Access the virtual machine’s menu and go to devices and click: «Install Guest Additions CD Image…».
Go to My Computer (This PC in Windows 10) and open the Guest Additions CD drive under the Devices and drivers section.
When you double-click the CD drive, the installer may start automatically. If not, right-click on VBoxWindowsAdditions and select Run as administrator.
The Guest Additions Setup Wizard will start automatically.
Click Next to continue with default settings and click on Install to begin the process. The setup wizard will begin to install VirtualBox Guest Additions on Windows 10.
To complete the installation process, we need to reboot the virtual machine. Click on Finish to reboot Windows 10 VM.
With the Guest Additions installed, you’ll be able to access advanced virtual machine features such as keyboard and mouse integration, 3D and 2D video acceleration features, Shared clipboard, Shared folders.




























