Setting up GTK for Windows
Note: These instructions are intended for developers wanting to create Windows applications based on GTK, not for end-users. On Windows, GTK applications are typically bundled with GTK already, so end-users do not need to worry about how to install GTK itself.
There are various methods to install GTK on Windows development machines.
-
MSYS2
This method is based on the packages provided by MSYS2, which provides a UNIX-like environment for Windows. Both of these repositories also provide packages for a large number of other useful open source libraries.
-
gvsbuild
This method provides scripts to build the GTK stack from source and outputs libraries and tools that can be consumed by Visual Studio or Meson based projects.
We assume that you are using Windows 7 or later. For older versions of Windows, you will need to do a custom build of older versions of GLib and GTK.
Using GTK from MSYS2 packages
Installation
The MSYS2 project provides a UNIX-like development environment for Windows. It provides packages for many software applications and libraries, including the GTK stack. If you prefer developing using Visual Studio, you should use gvsbuild instead.
In MSYS2 packages are installed using the pacman package manager.
Note: in the following steps, we will assume you’re using a
64-bit Windows. Therefore, the package names include the x86_64 architecture identifier. If you’re using a 32-bit Windows, please adapt the instructions below using the i686 architecture identifier.
Step 1.: Download the MSYS2 installer that matches your platform and follow the installation instructions.
Step 2.: Install GTK4 and its dependencies. Open a MSYS2 shell, and run:
pacman -S mingw-w64-x86_64-gtk4
If you want to develop with GTK3, run:
pacman -S mingw-w64-x86_64-gtk3
Step 3. (optional): If you want to develop a GTK3 application in Python, you need to install the Python bindings.
If you develop in Python 3:
pacman -S mingw-w64-x86_64-python-gobject
If you develop in Python 2:
pacman -S mingw-w64-ucrt-x86_64-python2-gobject2
Also, if you want to develop a GTK application in Vala, you need to additionally install vala’s package:
pacman -S mingw-w64-ucrt-x86_64-vala
Step 4. (optional): Install the build tools. If you want to develop a GTK application in other languages like C, C++, Fortran, etc, you’ll need a compiler like gcc and other development tools: pacman -S mingw-w64-x86_64-toolchain base-devel
Building and distributing your application
Once you have installed the GTK as above, you should have little problem compiling a GTK app. In order to run it successfully, you will also need a GTK theme. There is some old builtin support for a Windows theme in GTK, but that makes your app look like a Windows 7 app. It is better to get a Windows 10 theme, for instance the Windows 10 Transformation Pack.
Step 1. Copy the gtk-3.20 folder of that repository to a folder share/themes/Windows10/gtk-3.0/ in your installation folder.
Step 2. You also need to copy the icons from the Adwaita theme, which you can download from the GNOME sources.
Step 3. Perform the same steps for the hicolor icons, which are the mandatory fallback for icons not available in Adwaita.
Step 4. To make GTK pick up this theme, put a file settings.ini in etc/gtk-3.0 in your installation folder. This should contain
[Settings]
gtk-theme-name=Windows10
gtk-font-name=Segoe UI 9
Step 5. To top it all off, run the glib-compile-schemas utility provided by GLib to generate the compiled settings schema in your installation folder:
glib-compile-schemas share/glib-2.0/schemas
Step 6. You can then zip up your installation folder, or use an installer generator to do that for you, and distribute the result.
You may use MSYS2 to build your GTK application and create an installer to distribute it. Your installer will need to ship your application build artifacts as well as GTK binaries and runtime dependencies.
Legal notes on distributing GTK with your application
You are welcome to redistribute GTK binaries, including applications that bundle them, on other web sites, CD-ROM, and other media. You don’t have to ask for permission. That’s one of the points of Free Software.
One important thing that the GNU licenses require is that you must also redistribute the source code on request. This usually means at least the gettext, GLib, GTK, Pango and ATK sources.
Step 1: Install MSYS2
Download the MSYS2 installer and follow the installation instructions: http://www.msys2.org/
Step 2: Install GTK+3
Open a MSYS2 shell, and run: pacman -S mingw-w64-x86_64-gtk3
Step 3: Modify PATH variable so that the library can be found
- Open up Control Panel
- Go to System and Security > System
- Click on the Advanced system settings link
- Click on Environment Variables… button
- Under System variables find the Path variable and select it
- Click the Edit button
- Add either
;C:\msys64\mingw64\binor;C:\msys32\mingw32\binto the end of the variable, depending on your system architecture - Click
OK, and you are done - Restart your system for the changes to apply
I agree GNOME community is being a bit insolent to this point.
They made GTK+ installation almost the same as the Linux installation, which is a bit like giving you pepsi in mcdonalds.
The worst is that it is forcing you to use their own crap to the extent that they even tell you what IDE to choose, how you will build your app, what will have in your app.. (Nothing personal, I will actually always prefer Linux, I’m just being unbiased)
Now to be specific, you explicitly mentioned Codeblocks.
Do not use code::block’s GTK+ Project, it is awfully outdated.
You can, of course modify the script or create your own, but it is still going
to slow you down and we, programmers value our time (I think)
The procedure of installing (to this day) GTK3 ver. 3.22.16 on windows 7 for use with Code::Blocks turns out to be pretty simple.
First download MSYS2 and type within the msys2 shell:
pacman -S mingw-w64-x86_64-gtk3
(Enter y to confirm)
Then
pacman -S mingw-w64-x86_64-toolchain base-devel
(to make sure you’ll have precompiled binaries of pkg-config and to make sure you will have the latest version of gcc)
Then you have some work in CodeBlocks, first
set the new compiler, from the Codeblocks’s compiler settings -> Toolchain executables. The new compiler should be located in C:\msys64\mingw64
(C or the disk you installed MSYS in)
Then link some libraries in Codeblocks’s compiler settings -> Search directories:
These libraries will be enough to run this simple sample code:
#include <gtk/gtk.h>
static void activate (GtkApplication* app, gpointer user_data)
{
GtkWidget *window;
window = gtk_application_window_new(app);
gtk_window_set_title(GTK_WINDOW (window), "Window");
gtk_window_set_default_size(GTK_WINDOW(window), 200, 200);
gtk_widget_show_all(window);
}
int main (int argc, char *argv[])
{
GtkApplication *app;
int status;
app = gtk_application_new("org.gtk.example", G_APPLICATION_FLAGS_NONE);
g_signal_connect(app, "activate", G_CALLBACK (activate), NULL);
status = g_application_run(G_APPLICATION (app), argc, argv);
g_object_unref(app);
return status;
}
and have a result like this:
GTK (GIMP Toolkit) — это набор инструментов для разработки графических интерфейсов пользователя. Он является одним из самых популярных фреймворков для создания кросс-платформенных приложений, работающих на различных операционных системах, включая Windows. Установка GTK на Windows может быть сложной задачей для начинающих, но следуя подробной инструкции, вы сможете без труда справиться с этой задачей.
Первым шагом в установке GTK на Windows является загрузка установщика с официального сайта. Посетите сайт GTK (gtk.org) и перейдите на страницу загрузки. Вам понадобится скачать установщик GTK для Windows. Существует несколько вариантов установщиков, включая версии для 32- и 64-битных операционных систем. Выберите установщик, соответствующий вашей версии Windows, и загрузите его на ваш компьютер.
После завершения загрузки установщика GTK, запустите его и следуйте инструкциям на экране. Выберите директорию установки и укажите компоненты, которые вы хотите установить. Обычно рекомендуется выбрать все компоненты для полной установки GTK. Дождитесь завершения установки. Это может занять некоторое время в зависимости от скорости вашего интернет-соединения и процессора компьютера.
После успешной установки GTK на Windows, вам потребуется настроить среду разработки для использования GTK. Если вы используете среду разработки, такую как Code::Blocks или Dev-C++, вам необходимо добавить пути к заголовочным файлам и библиотекам GTK в настройках проекта. Подробные инструкции по настройке среды разработки можно найти в документации к вашей конкретной среде разработки.
Теперь вы готовы начать создавать приложения с использованием GTK на Windows. Используйте документацию и примеры кода, доступные на официальном сайте GTK, чтобы изучить основы разработки с использованием этого фреймворка. Вам понадобится значительное время и практика, чтобы стать опытным разработчиком GTK, но начав с установки на Windows и изучения основ, вы сможете быстро приступить к созданию своих собственных приложений. Удачи в изучении GTK!
Содержание
- Установка GTK на Windows: необходимые инструменты
- Установка компилятора C
- Установка MSYS2 и MinGW-w64
- Загрузка и установка GTK на Windows
- Проверка архитектуры системы
- Загрузка GTK для Windows
- Распаковка и установка GTK
- Настройка окружения и переменных среды
- Добавление пути к библиотекам GTK
- Добавление пути к заголовочным файлам GTK
- Создание и компиляция простого приложения GTK
- Создание и настройка проекта в IDE
- Написание простого приложения GTK
- Компиляция и запуск приложения
- Дополнительные ресурсы и информация
- Вопрос-ответ
- Как установить GTK на Windows?
Установка GTK на Windows: необходимые инструменты
Для успешной установки и использования графической библиотеки GTK на Windows вам потребуется следующие инструменты:
- MinGW — компилятор для сборки программ на языке C;
- MSYS2 — пакетный менеджер и среда разработки для Windows;
- GTK для Windows (GTK+) — набор утилит и библиотек, предоставляющих функциональность для создания графических интерфейсов;
- GTK SDK — дополнительный пакет разработчика, содержащий вспомогательные инструменты, документацию и демонстрационные приложения.
Установка MinGW и MSYS2 необходима для сборки программ, в то время как GTK для Windows предоставляет основные компоненты для работы с графическим интерфейсом. GTK SDK дополняет установку, предоставляя разработчикам дополнительные инструменты и ресурсы.
После установки всех необходимых инструментов вы будете готовы создавать собственные приложения с использованием GTK на Windows. Обратите внимание, что процесс установки и настройки может занимать некоторое время и потребует определенных технических навыков, поэтому рекомендуется внимательно следовать инструкциям и документации, предоставленным разработчиками каждого инструмента.
Установка компилятора C
Для разработки программ на языке C необходимо установить компилятор, который будет преобразовывать исходный код в исполняемый файл. В данной статье рассмотрим процесс установки компилятора C на операционную систему Windows.
Наиболее популярным компилятором C для Windows является MinGW (Minimalist GNU for Windows) — свободно распространяемый набор инструментов разработки, основанный на GNU GCC (GNU Compiler Collection). При установке MinGW на компьютер, вместе с компилятором C, также будут установлены необходимые утилиты и заголовочные файлы.
Для установки MinGW следуйте следующим шагам:
- Скачайте установщик MinGW с официального сайта (https://sourceforge.net/projects/mingw/).
- Запустите установщик и следуйте инструкциям на экране.
- Выберите компоненты, которые хотите установить. Вам необходимо выбрать компилятор C (gcc) и необходимые утилиты (binutils).
- Укажите путь установки MinGW. Рекомендуется выбрать путь без пробелов и на английском языке.
- Дождитесь завершения установки.
После установки компилятора C вы можете приступить к разработке программ на языке C в любой среде разработки, поддерживающей MinGW. Например, вы можете использовать Code::Blocks, Dev-C++, Eclipse и другие.
Установка MSYS2 и MinGW-w64
Для успешной установки GTK на Windows необходимо предварительно установить две программы: MSYS2 и MinGW-w64. MSYS2 — это средство командной строки для Windows, которое позволяет нам компилировать и устанавливать пакеты, включая GTK. MinGW-w64 — это набор инструментов разработки, включающий компилятор GCC, который нам понадобится для сборки GTK.
Для начала загрузите установщик MSYS2 с официального сайта проекта. Откройте загруженный файл и следуйте инструкциям по установке. После установки запустите MSYS2 и выполните команду pacman -Syu для обновления пакетов. После обновления закройте MSYS2 и откройте его снова.
Теперь загрузите установщик MinGW-w64 с официального сайта. Откройте загруженный файл и следуйте инструкциям по установке. При установке выберите архитектуру, соответствующую вашей системе (32-битная или 64-битная). После установки добавьте путь к MinGW-w64 в переменную PATH в системных настройках.
После установки MinGW-w64 запустите MSYS2 и выполните команду pacman -S mingw-w64-x86_64-gtk3 (для 64-битной системы) или pacman -S mingw-w64-i686-gtk3 (для 32-битной системы), чтобы установить пакет GTK. Можете также установить другие пакеты, связанные с GTK, например, pacman -S mingw-w64-i686-toolchain для установки дополнительных инструментов разработки.
Загрузка и установка GTK на Windows
GTK — это набор инструментов разработчика, позволяющий создавать кросс-платформенные приложения с графическим интерфейсом. Как и любой другой инструмент, для использования GTK на Windows необходимо его сначала загрузить и установить.
Первым шагом в установке GTK на Windows является загрузка установщика. Установщик GTK можно найти на официальном сайте проекта или на его страницах в GitHub. Загрузив установщик, следуйте указаниям по установке, чтобы успешно установить GTK на ваш компьютер.
Важно убедиться, что у вас установлены все необходимые компоненты и зависимости, чтобы GTK работал без ошибок. Обычно установщик GTK автоматически загрузит и установит все необходимые компоненты и библиотеки, но в некоторых случаях может потребоваться установка этих компонентов вручную.
После установки GTK на ваш компьютер вы можете начать разрабатывать приложения с его использованием. GTK предоставляет удобный API и множество готовых виджетов и элементов управления, что делает разработку графического интерфейса приятной и эффективной.
Итак, чтобы установить GTK на Windows, загрузите установщик, следуйте указаниям по установке и убедитесь, что все необходимые компоненты установлены. Запустите GTK, и вы готовы к созданию качественных кросс-платформенных приложений с графическим интерфейсом.
Проверка архитектуры системы
Перед установкой GTK на Windows необходимо проверить архитектуру вашей системы, чтобы установить соответствующую версию библиотеки. В зависимости от архитектуры вашей операционной системы выбирайте версию GTK для Windows x86 или x64.
Для проверки архитектуры системы выполните следующую последовательность действий:
- Нажмите на кнопку «Пуск» в левом нижнем углу экрана.
- Выберите пункт «Параметры» во всплывающем меню.
- В открывшемся окне «Параметры» выберите раздел «Система».
- На странице «Система» выберите вкладку «О системе».
- Посмотрите значение параметра «Тип системы».
Если значение «Тип системы» содержит слово «64-разрядная», ваша система имеет архитектуру x64 и вам необходимо установить версию GTK для Windows x64. Если же значение «Тип системы» содержит слово «32-разрядная», ваша система имеет архитектуру x86 и вам необходимо установить версию GTK для Windows x86.
Имейте в виду, что неправильная установка версии GTK может привести к некорректной работе программ, использующих эту библиотеку, поэтому внимательно проверьте архитектуру системы перед установкой GTK на Windows.
Загрузка GTK для Windows
GTK (GIMP ToolKit) — это набор библиотек и инструментов, который позволяет разработчикам создавать красивые и функциональные графические интерфейсы для приложений. Если вы хотите начать программировать с использованием GTK на Windows, вам потребуется установить соответствующую библиотеку.
Перейдите на официальный сайт GTK, используя ваш веб-браузер. Найдите раздел загрузки и выберите версию GTK для Windows, которую вы хотите установить. Обычно на сайте представлены последние версии GTK, а также предыдущие стабильные версии. Рекомендуется выбрать последнюю стабильную версию для получения новых функций и исправления ошибок.
Вам также потребуется выбрать архитектуру, которая соответствует вашей системе. Обычно доступны 32-битная и 64-битная версии. Если вы не уверены, какую архитектуру выбрать, воспользуйтесь следующим способом: нажмите правой кнопкой мыши на значок «Мой компьютер» на рабочем столе, выберите «Свойства» и найдите сведения о системе.
После того, как вы выбрали нужную версию и архитектуру, приступайте к загрузке. Поставщик GTK может предложить несколько файлов для загрузки. Необходимо загрузить установщик, который будет устанавливать все нужные библиотеки и инструменты. Обратите внимание, что размер загружаемого файла может быть довольно большим, поэтому убедитесь, что у вас есть достаточно свободного места на диске.
Как только загрузка завершена, запустите установщик. Следуйте указанным инструкциям для установки GTK на ваш компьютер. Обычно процесс установки довольно прост и не занимает много времени. После завершения установки вы будете готовы начать создание приложений с использованием GTK на Windows!
Распаковка и установка GTK
Шаг 1: Скачайте архив с установщиком GTK с официального сайта проекта.
Шаг 2: Распакуйте скачанный архив в удобное для вас место на компьютере.
Шаг 3: После распаковки архива, перейдите в папку с установленным GTK. Здесь вы найдете различные подпапки, содержащие файлы и библиотеки фреймворка.
Шаг 4: Запустите установочный файл, который обычно называется «gtk+-bundle_X.X.X.X-setup.exe». Следуйте инструкциям установщика и выберите путь для установки GTK.
Шаг 5: После завершения процесса установки, на вашем компьютере будет настроена среда разработки GTK и вы сможете начать создавать приложения, используя данный фреймворк.
Примечание: Перед установкой GTK убедитесь, что на вашем компьютере установлен компилятор C и утилита Make. Они необходимы для успешной сборки и запуска приложений, написанных на GTK.
Настройка окружения и переменных среды
Для успешной установки и работы с GTK на Windows необходимо выполнить настройку окружения и переменных среды. Это позволит вашей операционной системе корректно находить необходимые компоненты и файлы библиотеки.
1. Сначала вам необходимо скачать и установить необходимые компоненты GTK для Windows. Вы можете скачать актуальную версию с официального сайта GTK (https://www.gtk.org/download/windows.php). Рекомендуется скачать последнюю стабильную версию GTK.
2. После установки компонентов GTK необходимо добавить путь к ним в переменные среды вашей операционной системы. Для этого зайдите в «Панель управления» -> «Система» -> «Дополнительные параметры системы» -> «Переменные среды». В разделе «Системные переменные» найдите переменную «Path» и откройте ее для редактирования.
3. В открывшемся окне «Изменение системной переменной» нажмите на кнопку «Добавить» и введите путь к каталогу, где установлена библиотека GTK. Обычно это путь вида «C:\Program Files\GTK3-Runtime Win64\bin» (в зависимости от версии и места установки).
4. После внесения изменений сохраните и закройте все окна с настройками переменных среды. Теперь ваша операционная система будет знать, где искать необходимые компоненты GTK при работе с ней.
5. Для проверки корректности настройки окружения и переменных среды вы можете открыть командную строку и ввести команду «pkg-config —version». Если все настройки выполнены правильно, вы увидите версию установленного pkg-config (пакета, необходимого для работы с библиотекой GTK).
Теперь вы готовы начать использовать GTK на Windows. Настройка окружения и переменных среды помогут вашей операционной системе правильно работать с компонентами GTK и использовать их при разработке приложений.
Добавление пути к библиотекам GTK
Для успешной установки и работы с библиотеками GTK на Windows необходимо добавить пути к ним в переменную среды PATH. Путь может отличаться в зависимости от версии GTK и установленного компилятора.
1. Откройте меню «Пуск» и найдите панель управления. Откройте панель управления и найдите раздел «Система». В этом разделе выберите «Дополнительные параметры системы».
2. В открывшемся окне выберите вкладку «Дополнительные». В разделе «Переменные среды» нажмите кнопку «Переменные среды».
3. В верхней части окна «Переменные среды» найдите переменную PATH. Выберите эту переменную и нажмите кнопку «Изменить».
4. В открывшемся окне добавьте путь к библиотекам GTK в список переменной PATH. В зависимости от версии GTK и установленного компилятора путь может выглядеть следующим образом:
- Путь для GTK3: C:\gtk\bin
- Путь для GTK2: C:\gtk\bin
5. Нажмите «ОК» для сохранения изменений. Убедитесь, что изменения в переменной PATH вступили в силу, закрыв все окна командной строки и открыв новое окно.
Теперь путь к библиотекам GTK успешно добавлен в переменную PATH, что позволит вам использовать их при разработке программ с помощью данной библиотеки на Windows.
Добавление пути к заголовочным файлам GTK
После успешной установки GTK на Windows необходимо добавить пути к заголовочным файлам в настройках компилятора, чтобы успешно компилировать и запускать программы, использующие GTK.
Для этого вам понадобится знать путь, куда вы установили GTK на вашем компьютере. Обычно путь имеет следующую структуру: «C:\gtk» или «C:\Program Files\gtk».
В зависимости от используемого компилятора, необходимо добавить путь к заголовочным файлам в настройках проекта. Например:
- Если вы используете MinGW, откройте настройки проекта (Project->Properties), найдите вкладку «Compiler» или «Build», и добавьте путь к заголовочным файлам в разделе «Include Directories».
- Если вы используете Visual Studio, нажмите правой кнопкой мыши на проекте в обозревателе решений, выберите «Properties» или «Свойства», откройте раздел «Configuration Properties» -> «C/C++» -> «General», и добавьте путь к заголовочным файлам в поле «Additional Include Directories».
После добавления пути к заголовочным файлам, компилятор сможет правильно находить необходимые заголовочные файлы GTK при сборке программы. Это позволит вам успешно использовать функциональность GTK в ваших программах на Windows.
Создание и компиляция простого приложения GTK
Для создания и компиляции простого приложения GTK на Windows потребуется следующий набор инструментов:
- Установленный компилятор GCC;
- Установленная библиотека GTK.
Для начала создадим простой исходный файл с расширением «.c», например «hello.c». В этом файле мы будем определять основные функции для создания графического интерфейса и обработки событий.
Далее, подключим необходимые заголовочные файлы:
#include <gtk/gtk.h>
Затем, определим главную функцию «main» и внутри нее создадим основной виджет — окно приложения:
int main (int argc, char *argv[])
{
GtkWidget *window;
gtk_init (&argc, &argv);
window = gtk_window_new (GTK_WINDOW_TOPLEVEL);
gtk_widget_show (window);
gtk_main ();
return 0;
}
Компиляцию приложения можно выполнить командой:
gcc hello.c -o hello `pkg-config --cflags --libs gtk+-3.0`
Теперь, если все прошло успешно, у нас должен появиться исполняемый файл «hello.exe». Запустив его, мы увидим простое окно приложения GTK.
Теперь вы можете добавлять и настраивать различные виджеты (кнопки, поля ввода, метки) и обрабатывать события (нажатие на кнопку, ввод текста) в своем приложении GTK.
Создание и настройка проекта в IDE
После успешной установки GTK на Windows вам потребуется создать и настроить проект в вашей среде разработки (IDE). Вот несколько шагов, которые нужно выполнить:
- Откройте свою IDE и создайте новый проект.
- Настройте пути компиляции вашего проекта, чтобы среда разработки знала, где находятся заголовочные файлы и библиотеки GTK. Обычно это делается через настройки проекта или через файл makefile.
- Укажите компилятор, который поддерживает GTK, например, GCC или MinGW.
- Добавьте необходимые библиотеки GTK в ваш проект. Это можно сделать, указав пути к библиотекам в настройках проекта.
- Настройте переменные окружения вашей IDE, чтобы они указывали на пути к заголовочным файлам и библиотекам GTK. Это обычно делается с помощью глобальных переменных среды операционной системы.
После завершения этих шагов ваш проект будет готов к использованию GTK на Windows. Вы можете начать разрабатывать приложения, используя функции и классы GTK, а также создавать пользовательский интерфейс для своих программ.
Написание простого приложения GTK
Для создания приложения с использованием GTK на Windows, необходимо первоначально установить GTK+ библиотеку на компьютер. Это можно сделать, следуя указанным в предыдущей инструкции шагам. После установки библиотеки, можно приступить к написанию простого приложения с использованием GTK.
Для начала создадим файл с расширением «.c», например «main.c». В этом файле мы будем писать код на языке C с использованием GTK+ библиотеки.
Вначале подключим необходимые заголовочные файлы с помощью директивы #include. Например:
#include <gtk/gtk.h>
Далее, создадим функцию, которая будет вызываться при запуске программы. Эта функция будет создавать окно приложения и другие элементы интерфейса. Например:
int main(int argc, char *argv[]) {
GtkWidget *window;
// Инициализация GTK
gtk_init(&argc, &argv);
// Создание окна
window = gtk_window_new(GTK_WINDOW_TOPLEVEL);
// Установка заголовка окна
gtk_window_set_title(GTK_WINDOW(window), "Простое приложение GTK");
// Установка размеров окна
gtk_window_set_default_size(GTK_WINDOW(window), 300, 200);
// Отображение окна
gtk_widget_show(window);
// Цикл обработки событий
gtk_main();
return 0;
}
В этой функции мы сначала инициализируем GTK с помощью функции gtk_init(). Затем создаем окно с помощью функции gtk_window_new(). Устанавливаем заголовок окна с помощью функции gtk_window_set_title(). Устанавливаем размеры окна с помощью функции gtk_window_set_default_size(). И, наконец, отображаем окно с помощью функции gtk_widget_show(). После этого запускаем цикл обработки событий с помощью функции gtk_main().
При компиляции этого кода с помощью компилятора C, например gcc, и при запуске полученного исполняемого файла, будет открыто окно нашего простого приложения GTK.
Компиляция и запуск приложения
После того, как вы успешно установили GTK на своем компьютере, вы готовы к компиляции и запуску своего первого приложения. В этом процессе есть несколько шагов, которые нужно выполнить:
- Создание исходного кода: Вам необходимо создать файл с исходным кодом вашего приложения. Обычно это файл с расширением .c (для программ на языке C) или .cpp (для программ на языке C++). В этом файле вы будете писать код вашего приложения, используя функции и классы из библиотеки GTK.
- Компиляция кода: После того, как вы написали код вашего приложения, вы должны скомпилировать его в исполняемый файл. Для этого вы можете использовать компилятор GCC или другую подходящую программу для компиляции кода на языке C или C++. В процессе компиляции вы должны указать пути к необходимым заголовочным файлам и библиотекам GTK.
- Связывание библиотек: После компиляции кода, вам необходимо связать ваше приложение с библиотекой GTK. Для этого вы должны указать путь к библиотеке и список необходимых библиотек в команде связывания. Это позволит вашему приложению использовать функции и классы из библиотеки GTK.
- Запуск приложения: После компиляции и связывания вашего приложения, вы можете запустить его, чтобы увидеть результат. Обычно это выполняется путем запуска исполняемого файла приложения из командной строки или с помощью пункта меню в вашей среде разработки.
При компиляции и запуске приложения на основе GTK важно следовать указанным шагам и правильно настроить пути к заголовочным файлам и библиотекам. Ваш код должен быть написан с учетом синтаксиса и структуры GTK, чтобы приложение работало корректно. Поэтому важно изучить документацию и примеры кода, чтобы правильно использовать функции и классы из библиотеки GTK.
| Шаг | Описание |
|---|---|
| 1 | Создание исходного кода вашего приложения. |
| 2 | Компиляция кода с использованием компилятора на языке C или C++. |
| 3 | Связывание вашего приложения с библиотекой GTK. |
| 4 | Запуск приложения для проверки работы и отладки. |
Следуя этим шагам, вы сможете успешно компилировать и запускать приложения на основе GTK на операционной системе Windows. Учитывайте, что приложение будет работать только на компьютерах, на которых установлена библиотека GTK. Поэтому при распространении вашего приложения необходимо участвовать библиотеку GTK или предоставить инструкции по ее установке.
Дополнительные ресурсы и информация
Если вам требуется дополнительная информация или помощь при установке GTK на Windows, рекомендуется обратиться к следующим ресурсам:
- Официальный веб-сайт GTK: Посетите официальный веб-сайт GTK (https://www.gtk.org/) для получения последней информации о проекте, документации и руководстве по установке.
- Форумы и обсуждения: Присоединитесь к форумам и обсуждениям, посвященным GTK на Windows, чтобы получить помощь от опытных пользователей и разработчиков.
- Статьи и учебники: Интернет содержит множество статей и учебников на тему установки и использования GTK на Windows. Поиск в Google, Stack Overflow или других платформах может помочь найти полезные ресурсы.
- GitHub: Исходный код GTK доступен на GitHub, где вы можете найти дополнительную информацию, примеры кода и сделать вклад в развитие проекта.
Не стесняйтесь обращаться к сообществу и искать информацию в различных источниках, чтобы получить дополнительную помощь и разобраться с установкой GTK на Windows. Удачи в разработке с использованием GTK!
Вопрос-ответ
Как установить GTK на Windows?
Для установки GTK на Windows необходимо указать путь, в который будет произведена установка. Обычно рекомендуется выбрать путь по умолчанию, предлагаемый установщиком. Вы также можете выбрать другой путь, если у вас есть особые требования или ограничения в отношении установки программного обеспечения.
Introduction
This article guides how to set up and write applications with GTK4 on the windows operating system.
GTK
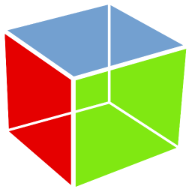
GTK (formerly GIMP ToolKit then GTK+) is a free and open-source cross-platform widget toolkit for creating graphical user interfaces (GUIs).
[wikipedia] [Official Website]
Setup
GTK can also be compiled with MSVC / Visual Studio. while compiling with MSVC makes it more compatible with the Visual Studio ecosystem, it limits the libraries we can include in our project. mixing MSYS2 and MSVC libraries cause problems.
To compile with MSVC:
- Get the latest tarball.
- Run the following Commands:
meson setup -Dmedia-gstreamer=disabled -Dbuild-tests=disabled build
meson compile -C build
meson install -C build
Refer: Build and run GTK 4 applications with Visual Studio
MSYS2
MSYS2 is a collection of tools and libraries providing you with an easy-to-use environment for building, installing, and running native Windows software.
- Install the latest version MSYS2 from their website.
- Navigate to
C:\msys2\and launchmingw64.exe. - to update available repositories and packages, run:
pacman -Syyu - install
gtk4,gcc(llvmshould work too!),pkg-config:
pacman -S mingw-w64-x86_64-gcc mingw-w64-x86_64-gtk4 mingw-w64-x86_64-pkg-config
Now add Mingw64 directories to System Path so that windows can find them:
add the following to the system path:
C:\\msys64\\mingw64\\include
C:\\msys64\\mingw64\\bin
C:\\msys64\\mingw64\\lib
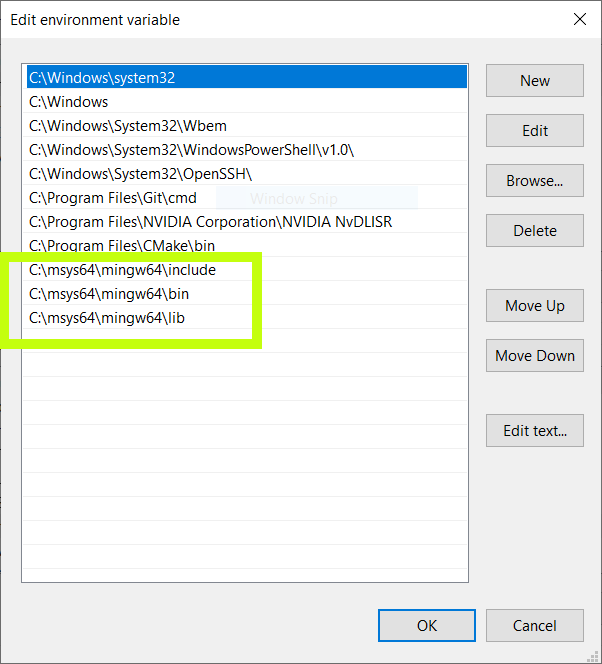
- We also need to pass the output of
pkg-configtogccwhile compiling. firstly, openCMDand get the output ofpkg-config --cflags --libs gtk4.
It will produce something like this:
-mfpmath=sse -msse -msse2 -pthread -mms-bitfields -IC:/msys64/mingw64/include/gtk-4.0 -IC:/msys64/mingw64/include -IC:/msys64/mingw64/include/pango-1.0 -IC:/msys64/mingw64/include/harfbuzz -IC:/msys64/mingw64/include/pango-1.0 -IC:/msys64/mingw64/include/fribidi -IC:/msys64/mingw64/include -IC:/msys64/mingw64/include/gdk-pixbuf-2.0 -IC:/msys64/mingw64/include/libpng16 -IC:/msys64/mingw64/include -IC:/msys64/mingw64/include/cairo -IC:/msys64/mingw64/include/lzo -IC:/msys64/mingw64/include -IC:/msys64/mingw64/include/freetype2 -IC:/msys64/mingw64/include/libpng16 -IC:/msys64/mingw64/include/harfbuzz -IC:/msys64/mingw64/include -IC:/msys64/mingw64/include/pixman-1 -IC:/msys64/mingw64/include -IC:/msys64/mingw64/include/graphene-1.0 -IC:/msys64/mingw64/lib/graphene-1.0/include -IC:/msys64/mingw64/include -IC:/msys64/mingw64/include/glib-2.0 -IC:/msys64/mingw64/lib/glib-2.0/include -IC:/msys64/mingw64/include -LC:/msys64/mingw64/lib -lgtk-4 -lpangowin32-1.0 -lpangocairo-1.0 -lpango-1.0 -lharfbuzz -lgdk_pixbuf-2.0 -lcairo-gobject -lcairo -lvulkan -lgraphene-1.0 -lgio-2.0 -lgobject-2.0 -lglib-2.0 -lintl
copy the output and add it as a System Variable (I saved it as GTK4-PKG-CONFIG):
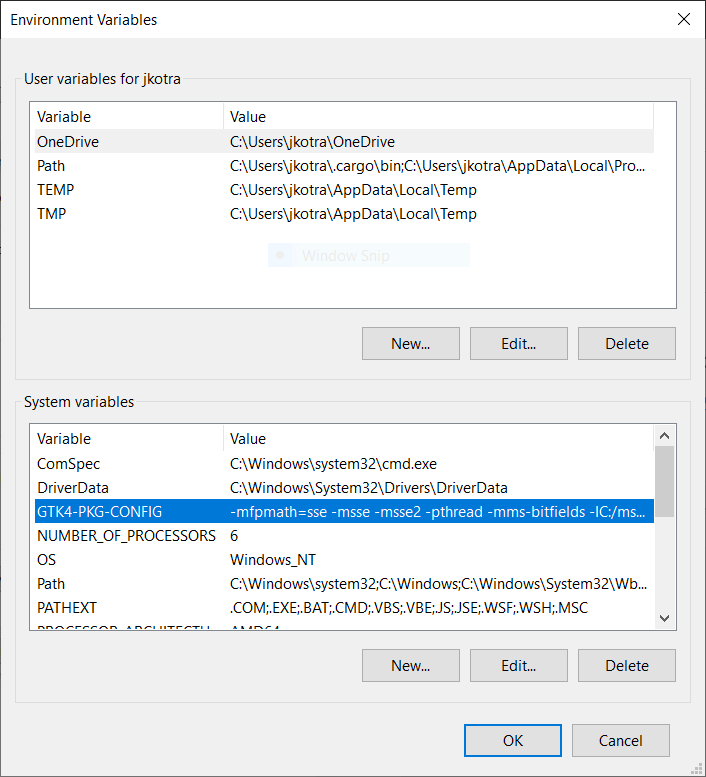
Visual Studio Code
I prefer Visual studio code for all my coding tasks. You can get the latest version of Visual studio code from their website.
- Create a new folder and open it in VSCode.
- create a new file
.vscode/c_cpp_properties.jsonand put the following in it:
{
"configurations": [
{
"name": "Win32",
"includePath": [
"${workspaceFolder}\\**",
"C:\\msys64\\mingw64\\include\\**",
"C:\\msys64\\mingw64\\lib\\glib-2.0\\include",
"C:\\msys64\\mingw64\\lib\\graphene-1.0\\include"
]
}
],
"version": 4
}
notice the C:\msys64\mingw64\include\**, C:\msys64\mingw64\lib\glib-2.0\include and C:\msys64\mingw64\lib\graphene-1.0\include. these are the header files we need for auto complete suggestions which will make our life easier.
- create a new file,
hello_world.cfile, and paste theHello WorldC program from GTK.org:
// Include gtk
#include <gtk/gtk.h>
static void on_activate (GtkApplication *app) {
// Create a new window
GtkWidget *window = gtk_application_window_new (app);
// Create a new button
GtkWidget *button = gtk_button_new_with_label ("Hello, World!");
// When the button is clicked, close the window passed as an argument
g_signal_connect_swapped (button, "clicked", G_CALLBACK (gtk_window_close), window);
gtk_window_set_child (GTK_WINDOW (window), button);
gtk_window_present (GTK_WINDOW (window));
}
int main (int argc, char *argv[]) {
// Create a new application
GtkApplication *app = gtk_application_new ("com.example.GtkApplication",
G_APPLICATION_FLAGS_NONE);
g_signal_connect (app, "activate", G_CALLBACK (on_activate), NULL);
return g_application_run (G_APPLICATION (app), argc, argv);
}
- Compile the program:
gcc hello_world.c -o hello_world.exe -mwindows %GTK4-PKG-CONFIG% - Run the program by clicking on generated
.exefile.
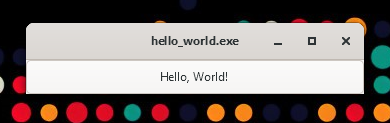
If you are running Windows on a virtual machine and facing any issues with rendering such as bulky black borders, use CAIRO backend for now. support for VGPU (provided by the hypervisor) is very basic and unstable.
$env:GSK_RENDERER = "CAIRO"
Debugging
Setting up debugging enviroment is quite easy. Defaults should just work fine as long as you select the correct compiler when prompted, I’ve added -mwindows to compile flags for good measure.
.vscode/launch.json
{
"version": "0.2.0",
"configurations": [
{
"name": "gcc.exe - Build and debug active file",
"type": "cppdbg",
"request": "launch",
"program": "${fileDirname}\\${fileBasenameNoExtension}.exe",
"args": [],
"stopAtEntry": false,
"cwd": "${fileDirname}",
"environment": [],
"externalConsole": false,
"MIMode": "gdb",
"miDebuggerPath": "C:\\msys64\\mingw64\\bin\\gdb.exe",
"setupCommands": [
{
"description": "Enable pretty-printing for gdb",
"text": "-enable-pretty-printing",
"ignoreFailures": true
}
],
"preLaunchTask": "C/C++: gcc.exe build active file"
}
]
}
.vscode/tasks.json
{
"tasks": [
{
"type": "cppbuild",
"label": "C/C++: gcc.exe build active file",
"command": "C:\\msys64\\mingw64\\bin\\gcc.exe",
"args": [
"-g",
"${file}",
"-o",
"${fileDirname}\\${fileBasenameNoExtension}.exe",
"-mwindows",
"%GTK4-PKG-CONFIG%"
],
"options": {
"cwd": "${fileDirname}"
},
"problemMatcher": [
"$gcc"
],
"group": {
"kind": "build",
"isDefault": true
},
"detail": "Task generated by Debugger."
}
],
"version": "2.0.0"
}
Add breakpoint wherever you wish and debug away!
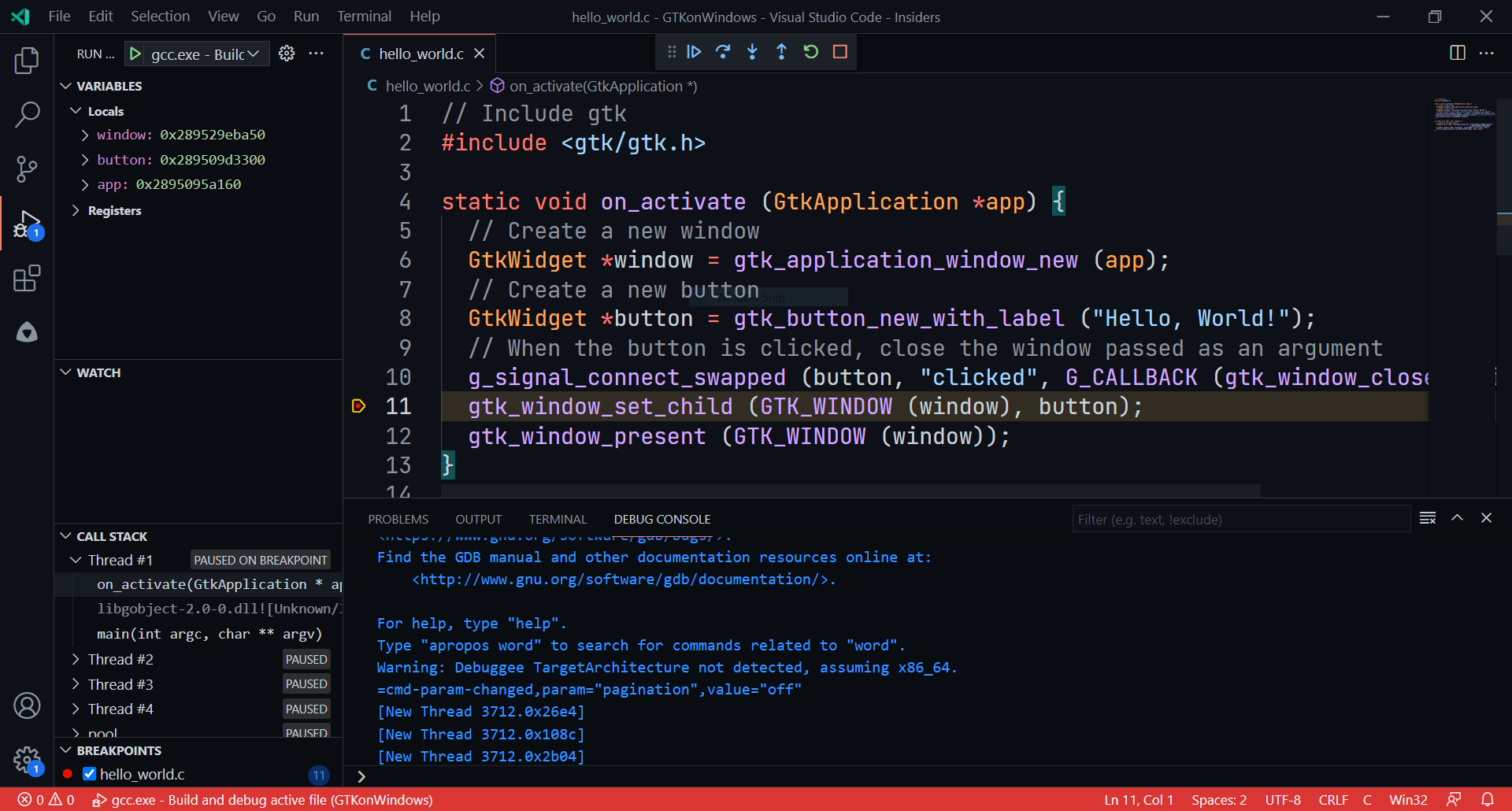
A bit complicated example…
Let’s make things a little complicated, suppose we want to make an application to show the current time using Win32 API, this is how it can be done:
#include <stdio.h>
#include <windows.h>
#include <gtk/gtk.h>
void get_current_time(GtkButton *btn, GtkLabel *label){
SYSTEMTIME st, lt;
printf("Button Clicked!\n");
GetSystemTime(&st);
GetLocalTime(<);
char buf[1024];
sprintf(buf, "%02d:%02d:%02d %d/%d/%d", st.wHour, st.wMinute, st.wSecond, st.wDay, st.wMonth, st.wYear);
gtk_label_set_label(label, buf);
}
static void on_activate (GtkApplication *app) {
// Create a new window
GtkWidget *window = gtk_application_window_new (app);
GtkWidget *box = gtk_box_new(GTK_ORIENTATION_VERTICAL, 4);
GtkWidget *label = gtk_label_new("Hello GTK!");
GtkWidget *btn = gtk_button_new_with_label("Get Current Time");
gtk_widget_set_margin_start(GTK_WIDGET(btn), 4);
gtk_widget_set_margin_end(GTK_WIDGET(btn), 4);
g_signal_connect_after(btn , "clicked", (GCallback)get_current_time, label);
gtk_box_append(GTK_BOX(box), label);
gtk_box_append(GTK_BOX(box), btn);
gtk_window_set_child (GTK_WINDOW (window), box);
gtk_window_present (GTK_WINDOW (window));
}
int main (int argc, char *argv[]) {
// Create a new application
GtkApplication *app = gtk_application_new ("com.example.GtkApplication",
G_APPLICATION_FLAGS_NONE);
g_signal_connect (app, "activate", G_CALLBACK (on_activate), NULL);
return g_application_run (G_APPLICATION (app), argc, argv);
}
Compile the program with:
gcc whatismytime.c -o whatismytime -mwindows %GTK4-PKG-CONFIG%
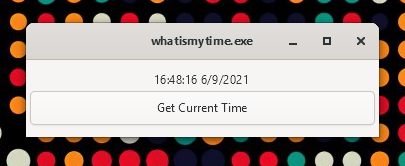
Meson Build System
Available on Github.
Meson is the official build system used by GNOME. I’ve taken the above example and made it into a Meson Project.
tree
├── meson.build
├── README.md
└── src
├── meson.build
└── whatismytime.c
1 directory, 4 files
meson uses ninja to build/compile. get the latest ninja from their Github page and add the extracted directory to System Path.
to build:
meson build
ninja -C build
and then navigate to build/src and execute whatismytime.exe


