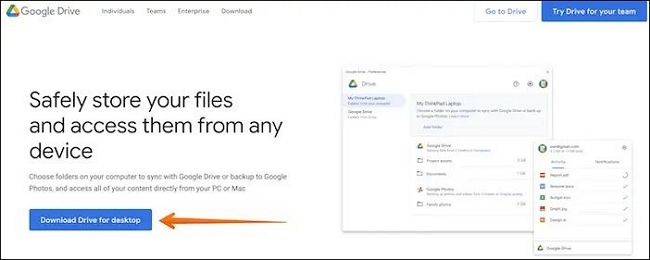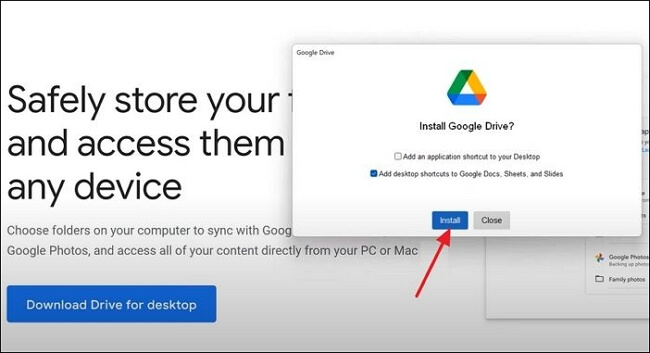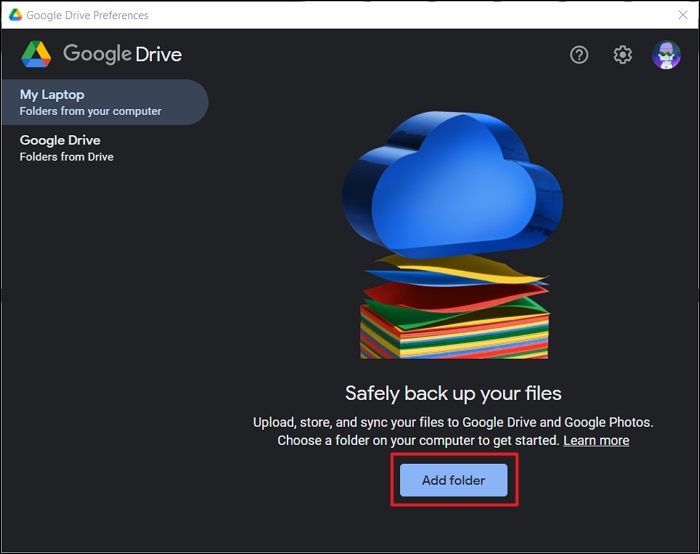Получить доступ к Google Disk на Windows 7 можно через браузер или специальный клиент «Backup and Sync». Для этого необходимо создать учетную запись и авторизоваться с ее помощью на компьютере или мобильном устройстве. Для личного пользования доступно 15 ГБ свободного места.
Содержание
- Возможности
- Загрузка документов
- Управление файлами
- Дополнительные параметры
- Скачать Google Drive
Возможности
Сервис отличается доступностью и может использоваться для экономии дискового пространства и создания резервных копий. Особенности:
- Доступ ко всем хранящимся на диске документам в режиме онлайн. Открывать и редактировать файлы можно дома, в офисе или любом другом месте.
- Офлайн режим для работы с файлами без подключения к сети Интернет (требуется предварительная загрузка документов).
- Возможность увеличить доступное дисковое пространство (услуга является платной).
- Совместное редактирование документов с другими пользователями в режиме реального времени.
И это далеко не все возможности сервиса. Чтобы оценить функционал, попробуйте скачать Гугл Диск для Windows 7 бесплатно, с официального сайта.
Загрузка документов
После загрузки и авторизации в программе, можно начинать работу с файлами. Чтобы открыть документ, кликните по нему мышкой. Он откроется в новой вкладке браузера. Чтобы загрузить ранее созданный на ПК файл, выполните следующие действия:
- Откройте главную страницу «Мой диск». Появится перечень доступных файлов.
- В памяти компьютера найдите нужный файл и перетащите его прямо в окно браузера (используя Drag&Drop).
- Начнется его загрузка. Длительность зависит от размера выбранного документа.
Одновременно можно добавлять несколько файлов. Если формат не поддерживается, то добавьте его в архив, после чего перенесите в облако.
Внимание! Установить Гугл Диск для Виндовс 7 можно с главной страницы приложения. Для этого нажмите на значок в виде шестеренки и в выпадающем списке выберите «Скачать на компьютер».
Управление файлами
Все загруженные элементы можно добавлять в папки, сортировать по имени и другим параметрам. Чтобы удалить ненужный, кликните по нему левой кнопкой мыши и выберите соответствующую операцию из списка. Дополнительно доступны следующие действия:
- Отображение недавно открытых или отредактированных элементов.
- Отображение в виде списка, таблицы.
- Просмотр свойств для каждого отдельного элемента.
Важные документы можно помечать и добавлять в избранное. Тогда к ним можно будет получить быстрый доступ через меню в левой части экрана. Здесь же доступна корзина. По умолчанию файлы не будут удаляться бесследно. Поэтому, если вы случайно стерли документ, то попробуйте найти его в корзине.
Дополнительные параметры
Изменить данные учетной записи можно через меню «Настройки». Здесь же доступны дополнительные параметры безопасности, конфиденциальности данных, создается резервная копия.
Чтобы включить отображение уведомлений, перейдите на соответствующую вкладку и поставьте галочку напротив «Браузер» (функция доступна только в веб версии для компьютера). Здесь же активируется офлайн доступ.
Google Drive используется для хранения файлов любого формата. Получить к ним доступ можно с любого устройства, для этого достаточно авторизоваться с помощью своей учетной записи. Клиент для автоматической синхронизации доступен для операционных систем Windows.
Скачать Google Drive
Загрузить русскую версию для Windows 7
Доброго времени суток, посетители! В этой статье пойдет речь об облачных хранилищах, которые будут рассмотрены на конкретном примере Google диска, или Google Drive, что одно и то же.
Итак, что же такое облачное хранилище или просто облако? Этим термином называют сервис, который позволяет загружать, хранить и использовать информацию в интернете. Другими словами, информация хранится не на жестком диске вашего компьютера, а в интернете. Поэтому Google диск и подобные сервисы считаются наиболее надежными хранилищами – даже при поломке вашего компьютера или выхода из строя жесткого диска, вы все равно сможете получить доступ к хранимой информации.
Сегодня существует достаточно много сервисов облачного хранилища, однако среди них большинство пользователей отдают предпочтение Google диску или Яндекс диску, которые аналогичны по своим функциям и возможностям. В этой статье мы рассмотрим Google Drive, о возможностях Яндекс диска вы можете почитать, перейдя по ссылке
Итак, Google диск предоставляет в бесплатное пользование 5 Гб виртуального пространства для хранения ваших данных. Имеется возможность увеличить данный объем – за 2.5 доллара в месяц вы получите 25Гб хранилища, возможны еще большие объемы за дополнительную плату. Пользоваться Google диском можно не только с компьютера под Windows, но и с другими ОС, а также с мобильных устройств.
Содержание
- Как пользоваться Google диском
- Как установить Google Диск на компьютер
- Использование Google Диска
Для того чтобы осуществить вход в Google Диск, вы должны быть зарегистрированы в системе Google. Не важно, каким сервисом вы пользуетесь, если у вас есть аккаунт в Гугле, то вы получите доступ ко всем его возможностям. Если же у вас нет аккаунта здесь, то самый простой способ создать его – зарегистрировать электронную почту Gmail. Также вы можете сразу зарегистрироваться на Google Диске по ссылке drive.google.com/start Здесь же вы найдете более подробную информацию о возможностях этого сервиса. Кликните по кнопке Перейти в Google Диск.
Если у вас уже была учетная запись в Google, то вы сразу перейдете к веб-версии Гугл Диска. В случае отсутствия таковой, вам предложат Зарегистрироваться. Нажмите соответствующую кнопку. После завершения регистрации войдите на сайт под своим логином и паролем.
Как установить Google Диск на компьютер
Конечно, можно обойтись и без программного обеспечения для работы с Гугл диском, однако с помощью этого ПО процесс работы станет намного проще и эффективнее. Итак, для того чтобы установить Google Диск на компьютер переходим по той же ссылке: drive.google.com/start и нажимаем кнопку Загрузка.
Из предложенных вариантов выбираем версию Для компьютеров и жмем на Загрузить
В появившемся окне нажимаем на Принять условия и установить
Вы увидите сообщение о начале загрузки Google диска, после чего пойдет процесс установки.
После загрузки Гугл Диска жмем на Закрыть
Программа должна сама запуститься, появиться окно, в котором нужно указать свои регистрационные данные и нажать на Войти.
Далее появится новое окно (Начало работы), в котором жмем на кнопку Вперед.
На втором этапе Начала работы установщик сообщит вам о том, что хранящиеся файлы на вашем Google диске будут синхронизированы с базой данных программы. Если вы хотите поменять адрес папки с хранящимися данными на компьютере, перейдите к Расширенным настройкам. Здесь вы можете также включить функцию запуска Google вместе с включением компьютера. После этого нажимаем на кнопку Синхронизировать.
На этом процесс установки Google диска завершен.
Использование Google Диска
Итак, после установки Google Диска на компьютер, папка с хранящимися в облаке файлами появится на рабочем столе. Теперь вы можете скидывать туда любые данные, и они автоматически будут загружаться в облачное хранилище. Также вы можете сохранить информацию в облаке с помощью других устройств (планшета, ноутбука или телефона), либо, воспользовавшись другим компьютером, и она появится в этой папке. Это очень удобно – вы можете синхронизировать любые устройства и быстро передавать информацию между ними. Такой способ гораздо быстрее, чем скачивание на флешку, или даже подключение телефона к компьютеру.
В панели задач вы увидите значок программы, кликнув по которому, можно увидеть, какой объем свободной памяти Google Диска остался в вашем распоряжении. Также через этот значок можно зайти в настройки программы.
Аналогичные по возможностям программы предусмотрены и для мобильных устройств. Поэтому вы сможете получить доступ к хранимым в облаке файлам в любом месте и в любое время, при условии наличия интернет подключения.
In this article, you’ll learn:
- What Is Google Drive Used for?
- How to Install Google Drive for Desktop on Windows
- How to Install Google Drive for Desktop on Mac
- Bonus Tip: Recover Lost Files from the Hard Drive
What Is Google Drive Used for?
Do you use Google Drive? In that case, you know the multiple advantages it offers. Google Drive is a cloud-based storage space where users can store files online. It provides safe backup and easy accessibility.
You might wonder why I should install Google Drive on PC when I have my hard drive. Well, there are several reasons for using Google Drive.
- 🚀One of the primary reasons for using Google Drive is that it frees up space on your system. That way, you can take the pressure off the hard drive.
- 🌐Moreover, Google Drive is accessible whenever you want. All you need is an internet connection.
- 📚You can also sync photos, videos, documents, etc., across multiple devices. It comes with 15 GB of free storage and can be upgraded if you pay a fee.
However, some requirements must be met before you install Google Drive for desktop. For Windows desktop, Google Drive can be installed for Windows 8 and up, Windows Server 2012 and up. In the case of Macs, macOS Catalina 10.15.7 and up are compatible with the installation of Google Drive.
How to Install Google Drive for Desktop on Windows
Google Drive is the highest-rated cloud storage service used globally. Having a Google account enables users to use Google Drive to store, access, and share files easily.
To install Google Drive on Windows, follow these steps –
Step 1. Open the Google Drive download page on your browser.
Step 2. Click on «Download Drive» for the Desktop button.
Step 3. Downloading of GoogleDriveSetup.exe will start.
Step 4. Please wait for the download to complete, and double-click to launch it.
Step 5. Click «Install» to start the process.
Step 6. Follow the on-screen instructions.
Step 7. When the installation is done, select «Close».
Step 8. You will see and open Google Drive on your computer.
Step 9. Double-click on the icon.
Step 10. Press the «Sign in» with Browser option.
Step 11. Enter your Gmail id and password.
Step 12. Click «Next» to sign in to «Google Drive».
For more information on how to install Google Drive for desktops, we have added a video tutorial.
- 00:00 — Explanation
- 00:25 — Download Google Drive for PC
- 01:08 — Setup Google Drive on PC
- 03:00 — Change Google Drive Letter
If the method is helpful, share it on Facebook, Twitter, Instagram, and other social media platforms!
How to Install Google Drive for Desktop on Mac
Do you want to install Google Drive for Desktop on Mac? The steps are easy and will take only a few minutes. However, you need to make sure to safeguard your data before you proceed. If you are unfamiliar with opening dmg files on Mac, you will have difficulty with the macOS process.
Here are the steps to install Google Drive on Mac –
Step 1. Open the Google Drive download page on your browser.
Step 2. Select «Download Drive» for the desktop option.
Step 3. Downloading of «GoogleDrive.dmg» will start.
Step 4. Once it downloads, click on the program file, i.e., GoogleDrive.dmg, for installation to proceed.
Step 5. A window will pop up; click the GoogleDrive.pkg to proceed with the installation.
Step 6. Click on «Continue» to start the installation process.
Step 7. You can change the installation location and click on the Install button. It will ask for the Password, enter it, and begin the installation process.
Step 8. After installation, you will see the Google Drive icon in the top menu bar, and it will open when you log in to your Mac.
Google Drive Files Not Showing Up on PC/Phone/Mac
When you upload files and documents to Google Drive, they may not show up immediately. Read more >>
Bonus Tip: Recover Lost Files from the Hard Drive
Have you lost files from the hard drive? That is an anxious situation and is cause for concern. However, you can recover deleted files from Google Drive with the assistance of professional data recovery software. Check out EaseUS Data Recovery Wizard!
The EaseUS Data Recovery Wizard is a highly efficient data recovery tool. With this software, you can seamlessly restore data, such as photos, videos, documents, etc. You can also recover files from dead laptop.
Regardless of the reason for data loss, EaseUS Data Recovery Wizard allows users to get it back. These include malware attack fixing, RAW partition recovery, and hard drive damage. The software is easy to use and has gained massive popularity among novices and experts.
To use EaseUS Data Recovery Wizard, take a look at these steps —
Note: To guarantee a high data recovery chance, install EaseUS data recovery software on another disk instead of the original disk where you lost files.
Step 1. Launch EaseUS Data Recovery Wizard on your Windows 11, Windows 10, Windows 8, or Windows 7 computer. Select the disk partition or storage location where you lost data and click «Scan».
Step 2. This recovery software will start scanning the disk to find all lost and deleted files. When the scan process completes, click «Filter» > «Type» to specify lost file types.
Step 3. Preview and restore lost Windows files. You can double-click to preview the scanned files. Then, select the target data and click the «Recover» button to save them to another safe spot in the PC or an external storage device.
Final Words
Google Drive is indeed a top-rated cloud-based storage service. With a Google account, users can download and use Google Drive. It offers a safe way to store, access, and share files. However, data security is of paramount importance.
Professional data recovery software is critical if you experience data loss due to Google Drive not working issue. Choose EaseUS Data Recovery Wizard. It is an efficient yet reliable data recovery tool that helps users get back different data types.
Install Google Drive for Desktop FAQs
To learn more about Install Google Drive for Desktop, check out these questions and answers listed below —
1. How do you fix «cannot install Google Drive in this location» on Mac?
Check if the system is compatible with fixing «cannot install Google Drive in this location» on Mac. For successful installation of Google Drive, you need to have macOS 10.15. 7 (minimum). Google Drive will show up as a folder in the Finder app once you’ve installed and set it up. To use Google Drive, you must have a Google account set up and setup.
2. How do I get Google Drive on my Desktop?
To get Google Drive on your desktop, open the download page and click the Download Drive for Desktop button. GoogleDriveSetup.exe will start to download. Click on Install when the program file completes downloading. Follow the on-screen instructions and sign in.
3. Why can’t I see my Google Drive on my desktop?
Several reasons can explain why you can’t see Google Drive on your desktop. Check if you have a stable internet connection. You can also restart Drive and see if the issue is resolved.
4. What is the difference between Google Drive for desktop and backup and sync?
Google Drive for desktop enables users to stream Shared Drive and My Drive files from the cloud in the offline mode. On the other hand, Backup and Sync stores drive content on the local computer.
Как установить Гугл диск на компьютер
Автор:
Обновлено: 08.10.2022
Гугл диск — облачное хранилище данных от компании Google. Оно позволяет не только сохранять файлы в облаке, но и изменять их со смартфона или планшета. Сервис удобен из-за простой регистрации, легкой настройки, быстроты использования, большого объема «Дискового» пространства. Существенный плюс программы – наличие приложения для мобильных устройств.
Вы узнаете какие есть особенности использования Google диска, а также как начать пользоваться Google диск, какие возможности он предоставляет и сколько места доступно для хранения. Мы никогда не потеряем важные документы, если храним файлы в облаке. Инструкция по установке и настройке Google диск поможет вам узнать преимущества и отличительные черты утилиты Гугл Драйв.
Как установить Гугл диск на компьютер
Содержание
- Создаем аккаунт в Google
- Входим в Google диск
- Как пользоваться google диск на компьютере?
- Установка программы google диск и работа с ней
- Как работать с google диском
- Особенности синхронизации google диска
- Сколько места на «Диске»
- Как увеличить «Дисковое» пространство?
- Как предоставить общий доступ в Google диск
- Открываем общий доступ через онлайн версию в браузере
- Теперь рассмотрим вариант открытия общего доступа через программу
- Как комментировать файл в Google диск
- Как добавить комментарий
- Как изменить комментарий
- Как удалить комментарий
- Действия над файлами и папками в Гугл диске
- Гугл диск для мобильных устройств
- Видео — Как установить Гугл диск на компьютер
Создаем аккаунт в Google
Чтобы работать с «Диском», вам потребуется «Гугловский» аккаунт. Если вы его уже имеете, этот шаг можно пропустить. В этом шаге мы рассмотрим возможности Гугл диска и вход в него.
Шаг 1. Открываем сайт Google (google.ru). Ищем кнопку «Войти». Сейчас нам входить некуда, поскольку аккаунта нет, но Google предложит его завести.
Жмём на кнопку «Войти»
Шаг 2. Откроется страница с регистрацией. Нам необходимо заполнить поля:
- имя;
- фамилия;
- имя пользователя. Так в дальнейшем будет называться наш почтовый ящик;
- пароль. Придумать код, состоящий из английских символов: букв, цифр и, желательно, знаков препинания (например, #, $, %, *);
- подтвердить пароль.
Заполняем регистрационные поля
Когда все формы заполнены, кликаем по «Далее».
После заполнения формы нажимаем «Далее»
Шаг 3. Завершаем регистрацию. Нам нужно подтвердить личность, привязав номер телефона в созданному аккаунту.
Примечание! Желательно пользоваться схемой 1 аккаунт = 1 номер телефона. В ином случае, при необходимости восстановления пароля можно запутаться.
По желанию вводим резервный адрес почтового ящика (позволяет мощнее защитить аккаунт), заполняем дату рождения, выбираем пол и жмем «Далее».
Вводим резервный адрес почтового ящика, заполняем дату рождения, выбираем пол и жмем «Далее»
Шаг 4. Подтверждаем телефон. Для этого кликаем по «Отправить». На указанный при регистрации номер придет SMS с кодом. Вводим его в поле.
Подтверждаем телефонный номер телефона и нажимаем «Подтвердить»
Шаг 5. Подтверждаем правила использования сервиса. Прокручиваем колесико вниз, пока не появится кнопка «Принимаю». Кликаем по ней.
Подтверждаем правила использования сервиса
Шаг 6. Аккаунт создан. Нас автоматически переместит на домашнюю страницу Google. Сверху можете увидеть первую букву своего имени, которое указали при регистрации. Это значит, вы вошли в аккаунт и можете начать работать с Google диск. Регистрация завершена.
Аккаунт создан
Входим в Google диск
Послу успешной регистрации остается вопрос: как войти в Google диск? Если у вас создан аккаунт Гугл, и вы пропустили предыдущий шаг, не беспокойтесь – последующие действия для всех пользователей одинаковы.
Шаг 1. Заходим на страницу Google (google.ru).
Заходим на страницу Google
Шаг 2. В углу видим значок из девяти маленьких квадратов. Нажимаем на него.
Нажимаем на значок из девяти маленьких квадратов
Шаг 3. Видим всплывающее меню. В нем находим кнопку «Диск». Нажимаем и попадаем в сервис.
Нажимаем на кнопку «Диск»
Шаг 4. Когда мы впервые открываем «Диск», нам дают список инструкций по работе с утилитой. Рекомендуем их прочитать.
Читаем инструкции по работе с утилитой
Как пользоваться google диск на компьютере?
Работать в онлайн версии браузера удобно, все быстро загружается и обычно не создает проблем. Но у пользователей, желающих работать с большими объемами данных возникает резонный вопрос: как установить google диск на компьютер. Давайте разбираться.
Вариант 1. В браузерной версии «Диска», в левом углу расположена кнопка «Скачать версию для Windows». Если по какой-то причине кнопка отсутствует, остается второй вариант.
Нажимаем на кнопку «Скачать версию для Windows»
Вариант 2. Заходим на сайт (https://www.google.com/intl/ru_ALL/drive/). Кликаем по ссылке в меню «Скачать».
Нажимаем скачать
Нам подходит вариант «Для личных целей». Нажимаем скачать.
Выбираем вариант «Для личных целей» и нажимаем скачать
Соглашаемся с лицензионными условиями.
Соглашаемся с лицензионными условиями
Готово!
Программа скачалась на компьютер
Установка программы google диск и работа с ней
После скачивания программы, нужно ее установить. Google Drive для рабочего стола позволяет быстро копировать файлы в облачное хранилище, причем по несколько за раз. Несмотря на то, что онлайн версия облачного хранилища от google удобна в использовании, программа для ПК значительно упрощает процесс работы с документами.
Начало работы с google диск:
Шаг 1. Открываем файл программы. Расположен он в панели снизу. Либо заходим в загрузки (жмем клавиши Ctrl+J).
Открываем файл программы
Шаг 2. Открывается программа установки. Все файлы автоматически скачиваются на компьютер.
Файлы автоматически скачиваются на компьютер
Шаг 3. В случае успешной процедуры, открывается стартовое окно. Теперь, чтобы ответить на вопрос как установить и настроить Google диск, остается пара шагов. Жмем кнопку «Начать».
Жмем кнопку «Начать»
Шаг 4. Логинимся в аккаунте. Для этого вбиваем в поле номер телефона или адрес почтового ящика. Жмем «Далее».
Жмем «Далее»
Вводим пароль и нажимаем на кнопку «Войти».
Нажимаем на кнопку «Войти»
Шаг 5. Синхронизация.
Нажимаем на кнопку «ОК»
Google предложит отметить папки для резервного копирования данных. Выбираем нужные папки и жмем «Далее».
Выбираем нужные папки и жмем «Далее»
Примечание! По умолчанию «Диск» предлагает зарезервировать стандартные папки пользователя: документы, изображения. Если вы хотите выбрать другую директорию, нажмите «Выбрать папку». Откроется окно проводника, в котором вы сможете найти нужны файлы.
Шаг 6. В окне «Синхронизировать раздел «Мой диск» с папкой на этом компьютере» жмем «ОК».
В окне «Синхронизировать раздел «Мой диск» с папкой на этом компьютере» жмем «ОК» и жмем «Начать»
Жмем «Начать».
Жмем «Начать»
После загрузки видим директорию «Google диск», где расположены все синхронизированные документы. Папка размещена в панели быстрого доступа проводника (слева).
Как работать с google диском
Выполнив инсталляцию, мы с легкостью можем загружать нужные документы cloud-сервис. Разбираем алгоритм по этапам?
- Выбираем необходимый файл и перетаскиваем в директорию Гугл Драйв.
Перетаскиваем файл в директорию Гугл Драйв
Примечание! Папка Google диск всегда расположена в правом меню проводника.
- Ждем, пока закончится закачка на сервер. Синие стрелки в левом углу документа означают, что файл еще загружается на сервер.
Ждем, пока закончится закачка на сервер
Когда появится зеленая галочка – файл загружен.
Зелёная галочка означает загруженность файла
Примечание! В случае, когда прошло более минуты и галочка не появилась, обновите папку (клавиша F5).
- Проверяем файл. Для этого заходим в браузер. Открываем Google диск (https://drive.google.com/).
Открываем Google Диск
Удостоверяемся, что документ успешно закачан в Drive.
Особенности синхронизации google диска
Важное преимущество cloud-сервисов заключается в автоматической синхронизации. Причем, данные синхронизируются без участия пользователя. Как только вы выбрали папку для синхронизации, любые изменения внутри нее будут отражаться в Google диске. Вне зависимости от девайса (компьютер, браузер, смартфон, планшет), вы всегда получаете круглосуточный доступ к файлам.
Например, если вы начали изменение документа в офисе и не успели завершить работу. Приехав домой, вы открываете тот же самый файл и продолжаете редактирование. «Диск» автоматически отслеживаем изменения в файлах и загружает их на любые ваши устройства.
Синхронизация с любым устройством
Сколько места на «Диске»
Компания Google щедро дает в использование до 15 гигабайт для хранения данных в облаке. Это абсолютно бесплатно. Существует возможность увеличить объем «Дискового» пространства до 30 терабайт. Важно учитывать, что «Диск» заполняется не только вручную. Все файлы, приходящие вам по почте, а также и сами письма также хранятся в облаке. По сути, объем Google Drive заполняют: сами файлы, которые закачивает пользователь, изображения из Google Фото и почта Gmail. Поэтому, в случае уменьшения свободного места на «Диске», рекомендуем проанализировать почту на предмет больших данных.
Как увеличить «Дисковое» пространство?
Увеличиваем дисковое пространство
Вариантов два: либо удалить лишние файлы, либо докупить объем данных. С тарифными планами на дополнительные гигабайты вы можете ознакомиться по ссылке (https://www.google.com/drive/pricing/).
Таблица тарифных планов за дополнительные гигабайты на Google диске.
| Объем диска | Цена в месяц |
|---|---|
| 100 гигабайт | 139 рублей |
| 1 терабайт (около 1000 гигабайт) | 699 рублей |
| 10 терабайт (около 10 000 гигабайт) | 6990 рублей |
Примечание! Обратите внимание, что за дополнительное пространство плата взымается ежемесячно.
Как предоставить общий доступ в Google диск
Если вы работаете в офисе или учитесь в университете, то ходить с флешкой с целью передачи данных – прошлый век. Социальные сети также не всегда позволяют комфортно отправить файлы. «Диск» – отличное решение проблемы. Давайте разберемся как с помощью google drive предоставить общий доступ к файлу или папке.
Общий доступ в Google Диск
Внимание! Мы рассмотрим два варианта: операции с данными в браузере и через установленную на ПК утилиту.
Открываем общий доступ через онлайн версию в браузере
- Открываем Google диск.
- Кликаем ПКМ по выбранному документу. В выпадающем меню выбираем «Включить доступ по ссылке».
Выбираем «Включить доступ по ссылке»
- Вылетает сообщение с уведомлением, что доступ по ссылке активирован. После выполнения всех шагов, вы можете скинуть ссылку любому пользователю, и он сможет произвести необходимые операции с файлом.
Сообщение с уведомлением, что доступ по ссылке активирован
- Проверяем результат. Скопируем ссылку. Для этого два раза кликните по ней и нажмите сочетание клавиш Ctrl+C.
Проверяем результат скопировав ссылку
- Откроем новую вкладку и вставим в поле для поиска ссылку (нажимаем клавиши Ctrl+V). Нажимаем Enter.
Открываем новую вкладку и вставляем в поле для поиска ссылку
Открывается наш файл. Все выполнено верно!
Теперь рассмотрим вариант открытия общего доступа через программу
- Заходим в папку Google диск.
- Щелкаем ПКМ по файлу. В контекстном меню находим строку «Google диск» и наводим на нее курсор. Появляется второе меню со строкой «Открыть доступ». Кликаем по ней.
Выбираем «Открыть доступ»
- Выбираем пункт «Включить доступ по ссылке». Жмем «Готово».
Выбираем пункт «Включить доступ по ссылке» и жмем «Готово»
- Теперь попробуем скопировать ссылку (Ctrl+C).
Копируем ссылку
- Вставляем ссылку в браузер и переходим по ней.
Вставляем ссылку в браузер и переходим по ней
С помощью одного из этих способов мы можем открыть доступ в облако Google диск для любого человека, которому дадим ссылку.
Читайте также, лучшие советы для открытия Яндекс Диска, в новой статье — «Как открыть Яндекс Диск».
Как комментировать файл в Google диск
С целью совместной работы функция комментирования крайне полезна. Среди возможностей: добавление, удаление или изменение комментариев в любых файлах: тексты, таблицы, презентации. Чтобы научиться это делать, читайте комментарии к облаку google диск – инструкция по использованию.
Как добавить комментарий
Шаг 1. Открываем любой документ. В нашем примере мы покажем добавление комментария в текстовый документ. Делаем двойной щелчок по файлу. Затем кликаем по кнопке «Открыть в приложении Google Документы».
Кликаем по кнопке «Открыть в приложении Google Документы»
Шаг 2. В текстовом редакторе выделяем слово, которое хотим закомментировать. Делаем двойной щелчок по слову, либо выделяем фразу. Жмем правой кнопкой мыши и выбираем «Оставить комментарий».
Жмем правой кнопкой мыши и выбираем «Оставить комментарий»
Шаг 3. В появившемся окошке вводим текст комментария и жмем кнопку «Комментировать». Теперь закомментированные слова или фразы будут подсвечиваться оранжевым цветом.
Вводим текст комментария и жмем кнопку «Комментировать»
Как изменить комментарий
Шаг 1. Кликаем на закомментированное слово или фразу. Справа появляется окошко.
Шаг 2. Нажимаем на «троеточие» и выбираем «Изменить».
Нажимаем на «троеточие» и выбираем «Изменить»
Шаг 3. Вводим нужный текст и жмем «Сохранить».
Вводим нужный текст и жмем «Сохранить»
Как удалить комментарий
Шаг 1. Кликаем на фразу, в появившемся окне жмем на кнопку «троеточие». Как видите первые шаги аналогичны процессу изменения.
Шаг 2. Выбираем «Удалить».
Выбираем «Удалить»
Шаг 3. Подтверждаем удаление.
Подтверждаем удаление
Действия над файлами и папками в Гугл диске
Точно также, как и в Windows, вы можете как угодно преобразовывать данные:
- закачивать в cloud;
- удалять;
- переименовывать;
- изменять внутренности: доступно для текстов, таблиц, презентаций;
- создавать копию документа;
- дублировать данные на винчестер.
Гугл диск для мобильных устройств
Чтобы круглосуточно мониторить данные, рекомендуем поставить «Диск» на смартфон. Начиная с версии Android 4.4, он уже установлен вместе со стандартными утилитами Google. С экрана смартфона вы можете управлять всеми имеющимися файлами.
В дополнение к «Диску», для телефонов существуют утилиты Google Docs. Среди функционала — создание, изменение, экспорт документов. Приложения вполне могут заменить популярный пакет Microsoft Office.
Приложения вполне могут заменить популярный пакет Microsoft Office
- Google Документы – аналог Microsoft Word для смартфонов. С его помощью можно создавать и редактировать текстовые файлы;
- Google Таблицы – заменяет Excel. Редактирует таблицы;
- Google Презентации – аналог PowerPoint. Создает и редактирует презентации, позволяя делится с ними с любым пользователям.
Используйте облачное хранилище google disk оцените все его преимущества для удобного редактирования и распространения файлов. Это лучшая программа для манипулирования данными, позволяющая изменять и сохранять с ПК и Android-смартфона. Онлайн офис в веб-интерфейсе google диска позволяет ограничиться бесплатными программами, не тратя большие деньги на покупку лицензий Microsoft Office.
Видео — Как установить Гугл диск на компьютер
Рекомендуем похожие статьи
Описание и рекомендации
Google Drive – бесплатный файловый хостинг. Сервис при помощи специального приложения обеспечивает доступ к облачному хранилищу с ПК и мобильных устройств.
Гугл Диск выпущен в 4-х вариациях, под наиболее распространенные операционные системы: Windows (от версии 7 и выше), Mac OS, Android и iOS. Интерфейс софта имеет мультиязычную поддержку, включая русский.
Для работы последней версии программы в Windows 7 может потребоваться установка обновления KB3033929.
Лицензия
Для персонального использования распространяется freeware версия приложения: Гугл Диск бесплатно. Коммерческий вариант программного продукта предлагает две подписки.
Это:
- Enterprise – 8 USD за каждого пользователя и 4 цента за каждый дополнительный гигабайт памяти;
- G-Suite с ежемесячным тарифом $10 – $25.
Платные продукты выделяются неограниченным объемом облака. Сервис G-Suite дополнен корпоративной почтой, голосовым и видео чатом.
Обзор бесплатной версии программы под Windows
Для начала работы с приложением, необходимо создать собственный Google-профиль. Под персональное использование Гугл Диск предоставляет 15 Гб памяти. Место отведено для размещения файлов любого формата: документы, фотографии, мультимедиа и прочее.
Возможности Google Drive позволяют синхронизировать данные в облаке с ПК и мобильными устройствами.
Это открывает доступ к определенным объектам другим пользователям с правом просмотра или редактирования. Внесенные в файл изменения моментально отображаются на всех устройствах.
Расширенный функционал Google Drive доступен благодаря ряду внедренных сервисов:
- электронная почта Gmail с опцией прямого сохранения вложений в облако;
- поиск, включая распознавание в фотографиях и pdf-копиях;
- обработка фото – создание анимированных картинок и видеороликов;
- офисные приложения для работы с документами, таблицами и презентациями;
- электронные формы.
Встроенный сканер преобразовывает любые фотографии с текстом в файлы формата pdf. Функция особенно удобна на мобильных аппаратах с камерой.
Дополнительно, Гугл Диск имеет более сотни внутренних приложений, позволяющих выполнять разноплановые задачи – редактирование графических изображений, конвертирование видео, медиа плееры и прочее.
Запуск на других платформах
Приложение предустановленно на ноутбуках Chromebook. Особенность Chrome OS в том, что все данные и программные продукты изначально хранятся на сетевом сервере. Пользователь получает 100 Гб облачного хранилища на 24 месяца бесплатно.
Альтернативно, можно скачать Гугл Диск на компьютер со средой Mac OS, мобильные аппараты Apple и Андроид устройства. Функционал Google Drive на других платформах не отличается от возможностей Windows-выпуска программы.
Заключение
Последнюю версию Гугл Диск скачать бесплатно и быстро можно с нашего сайта. Приложение позволит синхронизировать ПК и мобильные устройства с облачным хранилищем в 15 Гб.
Если этого размера окажется мало, сервис предлагает платную подписку. Разобраться с функционалом софта позволит русскоязычный интерфейс.
Скриншоты

Скачать Google Drive последнюю версию для Windows (EXE)
Скачать Google Drive 81.0.5.0 для Windows (EXE)
Скачать Google Drive старую версию для Windows (веб-установка)
Скачать Google Drive последнюю версию для Android (Play Маркет)
Скачать Google Drive 2.23.357.5 для Android (APK)
Скачать Google Drive 2.23.337.3 для Android (APK)
Скачать Google Drive 2.23.317.0 для Android (APK)
Скачать Google Drive 2.23.257.1 для Android (APK)
Скачать Google Drive 2.23.221.2 для Android (APK)
Скачать Google Drive 2.23.201.0 для Android (APK)
Скачать Google Drive 2.23.171.1 для Android (APK)
Скачать Google Drive 2.23.111.2 для Android (APK)
Скачать Google Drive 2.23.091.0 для Android (APK)
Скачать Google Drive 2.23.017.4 для Android (APK)
Скачать Google Drive 2.22.475.6 для Android (APK)
Скачать Google Drive 2.22.197.0 для Android (APK)
Скачать Google Drive 2.22.137.2 для Android (APK)
Скачать Google Drive 2.22.117.3 для Android (APK)
Открыть Google Drive веб-версию
Скачать Google Drive для macOS (DMG)