-
Documentation
-
Download and install
Download and install Go quickly with the steps described here.
For other content on installing, you might be interested in:
-
Managing Go installations — How to
install multiple versions and uninstall. -
Installing Go from source — How to
check out the sources, build them on your own machine, and run them.
Download
Don’t see your operating system here? Try one of the
other downloads.
Go installation
Select the tab for your computer’s operating system below, then follow its
installation instructions.
-
Remove any previous Go installation by deleting the /usr/local/go folder
(if it exists), then extract the archive you just downloaded into /usr/local, creating a fresh
Go tree in /usr/local/go:$ rm -rf /usr/local/go && tar -C /usr/local -xzf go1.14.3.linux-amd64.tar.gz(You may need to run the command as root or through
sudo).Do not untar the archive into an existing /usr/local/go tree. This is known to
produce broken Go installations. -
Add /usr/local/go/bin to the
PATHenvironment variable.You can do this by adding the following line to your $HOME/.profile or
/etc/profile (for a system-wide installation):export PATH=$PATH:/usr/local/go/binNote: Changes made to a profile file may not apply
until the next time you log into your computer. To apply the changes
immediately, just run the shell commands directly or execute them from
the profile using a command such as
source $HOME/.profile. -
Verify that you’ve installed Go by opening a command prompt and typing
the following command:$ go version - Confirm that the command prints the installed version of Go.
You’re all set!
Go является простым языком программирования общего назначения, которого будет не лишним добавить в вашу коллекцию изученных языков. Проект стартовал в 2007 году, и благодаря усилиям разработчиков Google, стал тем языком Go, с которым мы можем работать сегодня. Внимание уделялось легкости и согласованности языка, его инструментов и стандартных библиотек, делая Go простым и занятным в использовании.
У Go открытый исходный код, что здорово. И не забывайте — данный язык чувствителен к регистру.
Премиум 👑 канал по Golang
Рекомендуем вам супер TELEGRAM канал по Golang где собраны все материалы для качественного изучения языка. Удивите всех своими знаниями на собеседовании! 😎
Подписаться на канал
Уроки, статьи и Видео
Мы публикуем в паблике ВК и Telegram качественные обучающие материалы для быстрого изучения Go. Подпишитесь на нас в ВК и в Telegram. Поддержите сообщество Go программистов.
Go в ВК
ЧАТ в Telegram
Разберем процесс установки Go на Windows 10. Вы увидите, как это просто — достаточно базовых знаний о GitHub и работы с командной строкой. Конечно, это не единственный способ установки, однако он будет наиболее простым для тех, чьи знания кодирования ограничены. Просто придерживайтесь данных инструкций.
Следуйте указаниям, придерживаясь правильного порядка, чтобы потом не мучиться и не исправлять ошибки, возникшие во время процесса инсталляции.
Установка элементов в правильном порядке
- Так как зачастую Go использует бесплатные репозитории с открытым исходным кодом, сначала установить пакет Git, перейдя по ссылке;
- Перейдите на сайт инсталляции Go по ссылке. Скачайте и установите последний 64-битный набор Go для Microsoft Windows OS;
- Следуйте инструкциям по установке программы Go;
- Откройте командную строку
cmdи наберитеgo version; - Вывод после ввода
go versionдолжен выглядеть следующим образом (в зависимости от версии, она может быть у вас другая):
Создание рабочего пространства Go
Для начала подтвердим работоспособность Go. Откройте Панель Управления, затем следуйте в Система и безопасность > Система > Дополнительные параметры системы. Кликните на Переменные Среды с правой нижней стороны. Убедитесь, что у Path в Системные Переменные есть значение C:\Go\bin.
Затем нужно создать рабочее пространство Go. Оно будет в отдельной новой папке от той, где сохранены и установлены файлы Go. К примеру, ваши установленные файлы Go могут находиться по пути C:\Go, а создать рабочее пространство Go можно по адресу C:\Projects\Go.
В новой папке рабочего пространства Go настраиваем три новые папки — bin, pkg, src:
Создание переменной среды GOPATH
Создадим переменную GOPATH и свяжем ее с недавно созданным рабочим пространством Go. Перейдите обратно в Панель Управления, затем в Система и потом на Переменные среды. Затем под Системные Переменные нажмите на Создать.
Рядом с Имя переменной введите GOPATH, а рядом с Значение переменной введите C:\Projects\Go:
Проверить, установлены ли пути верно можно через ввод echo %GOPATH% в командной строке.
Тестирование установки Golang в Windows
Теперь можно проверить, действительно ли все работает правильно. Откройте командную строку и наберите: go get github.com/golang/example/hello.
Подождите, когда код будет полностью скомпилировано (на это уйдет пару секунд), затем наберите следующую команду: %GOPATH%/bin/hello.
Если установка была успешной, вы должны получить следующее сообщение: “Hello, Go examples!”
Надеюсь, у вас все получилось. Если же возникли какие-то ошибки или появились непонятные сообщения, наберите внизу результат командной строки: “go env”.
При составлении данной статьи использовались указанные ниже ресурсы, которые также могут помочь при настройке Go на операционной системе Windows: Wade Wegner’s visually-simple & stylistic article.
Администрирую данный сайт с целью распространения как можно большего объема обучающего материала для языка программирования Go. В IT с 2008 года, с тех пор изучаю и применяю интересующие меня технологии. Проявляю огромный интерес к машинному обучению и анализу данных.
E-mail: vasile.buldumac@ati.utm.md
Образование
Технический Университет Молдовы (utm.md), Факультет Вычислительной Техники, Информатики и Микроэлектроники
- 2014 — 2018 Universitatea Tehnică a Moldovei, ИТ-Инженер. Тема дипломной работы «Автоматизация покупки и продажи криптовалюты используя технический анализ»
- 2018 — 2020 Universitatea Tehnică a Moldovei, Магистр, Магистерская диссертация «Идентификация человека в киберпространстве по фотографии лица»
Today’s post will guide you through the detailed steps to install Go on Windows. Go is an open-source and statically typed programming language developed in 2007 by Robert Griesemer, Rob Pike, and Ken Thompson at Google but launched in 2009. It is also known as the Golang and it supports the procedural programming language. It’s really simple to install Golang on Windows, please follow the below steps
Method-1: Install GoLang from official archive
Step-1: Installing git [Optional]
We need version control software to manage go projects and download libraries. In this tutorial, we will use Git. Go to the download page and choose the latest (2.38.1) 64-bit version of Git for Windows. This is the most recently maintained build. Run the .exe file and follow the guide to install Git on Windows:
Go should be checked to see if it is already installed on your system before we start the installation process. Go to the Command line to see if Golang is already installed on your device.
go version
If Golang is already installed, a message including all the details of the version that are available will be generated; otherwise, if Golang is not installed, an error stating Bad command or file name will be generated.
Step-2: Downloading Go
The first step is to download Golang. For that, all versions of Go for Windows are available on golang.org. Choose your version and click download the msi file (for example https://go.dev/dl/go1.19.3.windows-amd64.msi)
Step-3: Install go from .msi file
After launching the installer (.msi file) the installer will begin:
ALSO READ: How to convert io.Reader to string Golang? [SOLVED]
Accept the Go license agreement and click Next:
There is already a value in the destination Go installation. Simply click Change if you want to make changes. But leaving it at its default setting is recommended:
To start the installation, click Install. Windows will request administrative permission to install Go, just accept Yes:
Click Finish to complete the setup after it has finished installing:
Step-4: Check GoLang version installed
To check the GoLang version that is installed, go to cmd and use the command below:
go version
The system will prompt the installed go version:
Step-5: Setup GOPATH
The Go compiler needs a way to know how to find our source files (packages) so that the compiler can build and install them. The compiler utilizes two environmental variables for this job. $GOROOT and $GOPATH tell the Go compiler where to search for the locations of the Go packages listed by the import statement.
The GOPATH environment variable lists places to look for Go code. On Unix, the value is a colon-separated string. On Windows, the value is a semicolon-separated string.
GOPATH must be set to get, build and install packages outside the standard Go tree.
To verify setting up these environment, search Environment and click Edit system Environment variables
Click on Environment Variables:
You can set GOPATH to any folder you prefer. To change GOPATH just click Edit and then either write the path or browse the folder.
Method-2: Install Golang using Chocolatey
Chocolatey is a package management for Windows. Chocolatey has the largest online registry of Windows packages. Chocolatey packages encapsulate everything required to manage a particular piece of software into one deployment artifact by wrapping installers, executables, zips, and/or scripts into a compiled package file.
Requirements
- Windows 7+ / Windows Server 2003+
- PowerShell v2+ (minimum is v3 for install from this website due to TLS 1.2 requirement)
- .NET Framework 4+ (the installation will attempt to install .NET 4.0 if you do not have it installed)(minimum is 4.5 for install from this website due to TLS 1.2 requirement)
ALSO READ: Set GOPATH Variable in Linux & Windows PROPERLY
Install Chocolatey with powershell
Ensure that you are using an administrative shell — you can also install as a non-admin, check out Non-Administrative Installation.
With PowerShell, you must ensure Get-ExecutionPolicy is not Restricted. We suggest using Bypass to bypass the policy to get things installed or AllSigned for quite a bit more security.
Run Get-ExecutionPolicy. If it returns Restricted, then run Set-ExecutionPolicy AllSigned or Set-ExecutionPolicy Bypass -Scope Process.
Now run the following command:
Set-ExecutionPolicy Bypass -Scope Process -Force; [System.Net.ServicePointManager]::SecurityProtocol = [System.Net.ServicePointManager]::SecurityProtocol -bor 3072; iex ((New-Object System.Net.WebClient).DownloadString('https://community.chocolatey.org/install.ps1'))
Paste the copied text into your shell and press Enter and wait a few seconds for the command to complete.
If you don’t see any errors, you are ready to use Chocolatey! Type choco or choco -? to check if choco already installed.
Install Golang using chocolatey
To install Go Programming Language, run the following command from the command line or from PowerShell:
choco install golang
Summary
Go on Windows 10 is comparatively easy to install. Downloads for all platforms that are supported are available from the Golang website. Simply download the file, double click it, and finish the installation on Windows 10. You can also use Chocolatey — package management for Windows to install Go.
References
https://go.dev/doc/install
https://en.wikipedia.org/wiki/Windows_Installer
Can’t find what you’re searching for? Let us assist you.
Enter your query below, and we’ll provide instant results tailored to your needs.
Golang or go in short is an open-source systems programming language. Its syntax is similar to that of the C programming language and comes with memory safety and garbage collection. It’s really simple to install go. So, let’s get started.
Prerequisites for Golang
We need a version control software to manage go projects. Here we will use git.
Installing git
So, let’s first install git. If you have already installed git, you can skip this step.
1. Download git installer
- Go to git-scm.com and click on downloads.
- Select your platform. Here we are using windows.
- The download will start.
2. Install git on Windows
After download, launch the .exe file.
The installation wizard will show up and license will be shown. Click next.
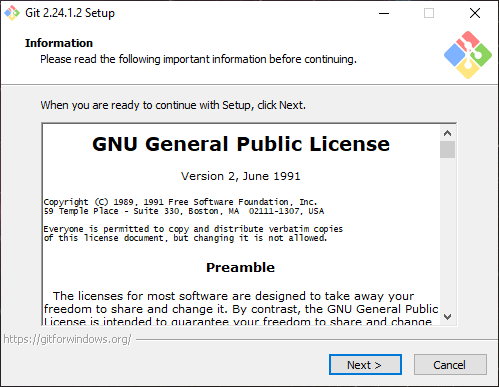
Here you have to select the components to install. Keep this as it is if you are a beginner and click next.
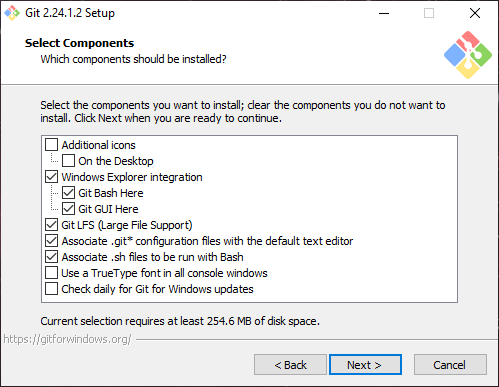
Now you will have to select the text editor of your choice. Here I have Visual Studio Code already installed so it is selected by default.

Now you will have to select how you will use git from the command line. Select the first option if you are beginning. If you select the second option, you will be able to use git from any command-line software like CMD, Powershell to name a few. Click next after you have selected the option accordingly.

In the next prompt, you have to select the https library that will be used when creating https connections using git. OpenSSL library is selected by default. Keep it as it is. Click next.

Here we select line ending options. The default option will suffice. Click next.
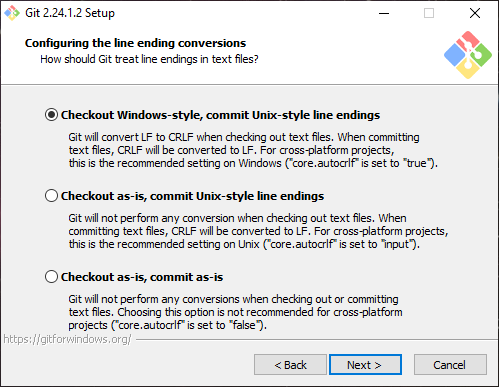
Now select the terminal emulator that will be used. MinTTY is selected by default. Click next.

Then the extra options are shown. Just click next and keep it as it is.

Experimental options are not selected by default. You can simply move forward and click next.

It will install git on your Windows.
After the installation has ended, click finish. Congratulations! You have successfully installed git.
Next, we set up a git user.
3. Set up git user
After installing git you have to set up a user. This step is very easy. First, launch git bash from the start menu or desktop icon.
Note that, in order to set up the user you need to be inside a git directory.
If you don’t know what a git directory is don’t worry. Just create an empty directory. Then run the command below from inside it.
You will notice (master) is written in that git-sample-directory I created. That means it is a git directory.
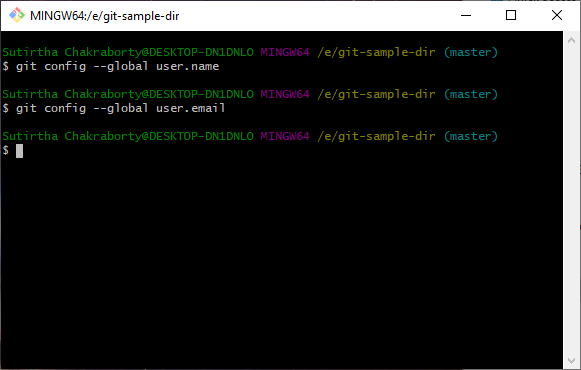
In the image shown above, you can see the user is not set. So, let’s set the git user.
The commands to set up user are:
git config --global user.name "your username" git config --global user.email "your email"
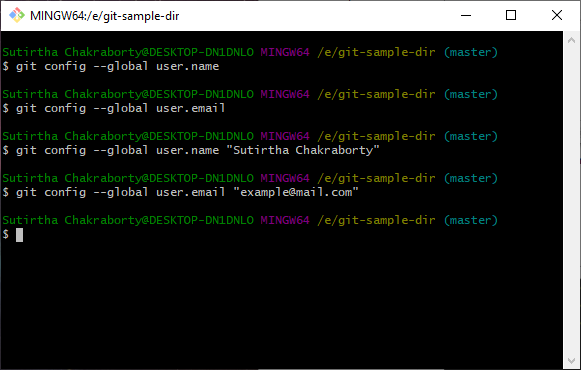
Done! You have successfully set yourself up as a git user.
Installing Golang
Let’s start installing Golang on Windows.
1. Download go for Windows
First, go to https://go.dev/ and click on “Download Go“. It will lead to the download page. There you will have to select the msi installer for windows.
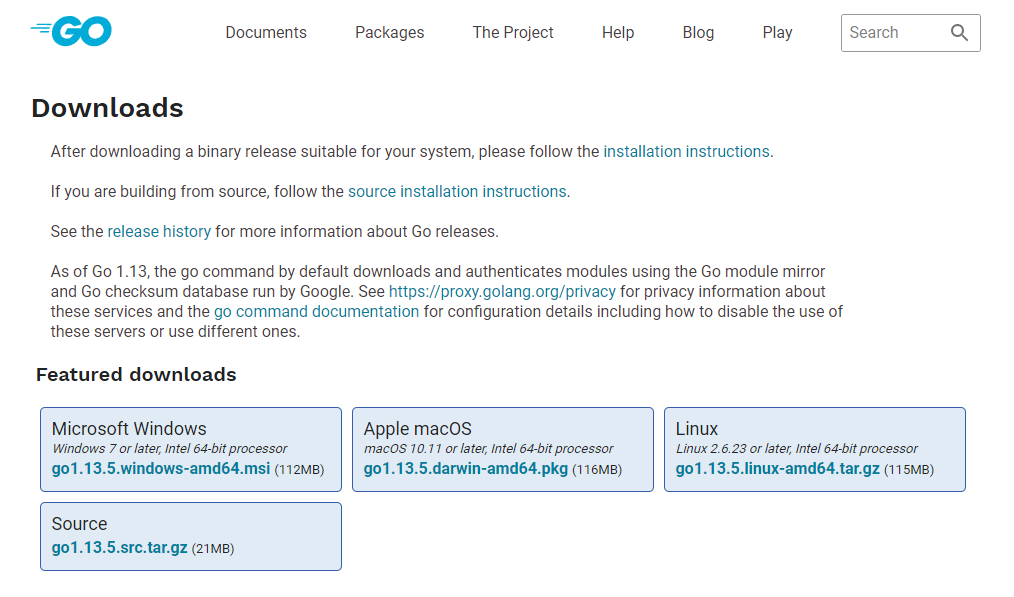
2. Install go from .msi file
After launching the installer (.msi file) the installer will begin. Click next.
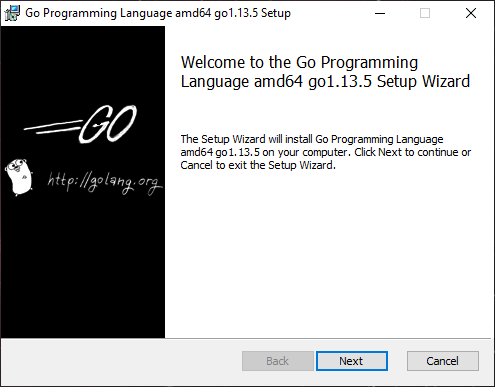
First, accept the license agreement. Then click next.

The destination is already set to a value. If you would like to change it, just click change. But keeping it to default value is just fine.
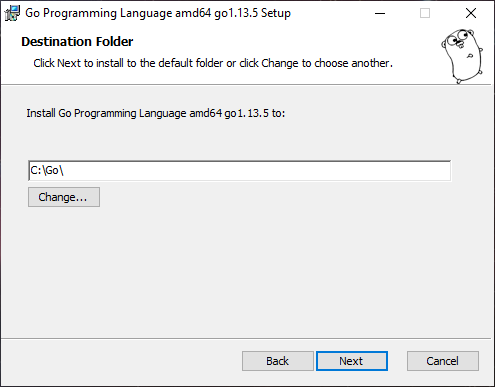
Click Install to begin the installation. Windows will ask for administrator permission. Just accept it.
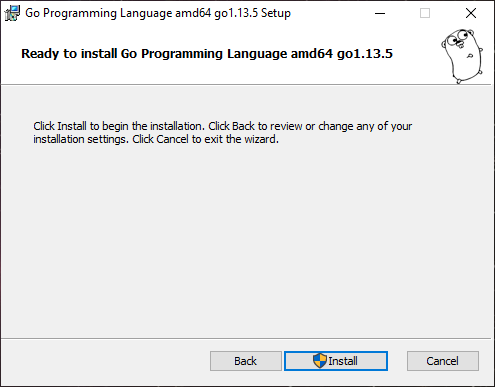
The installation has begun.
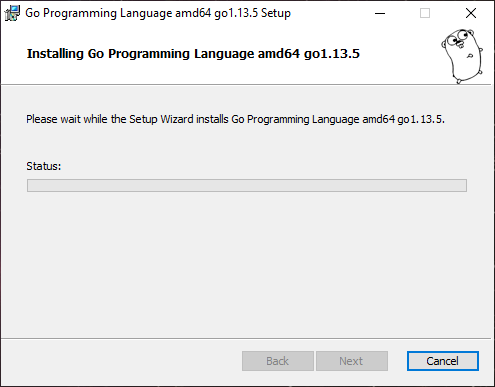
After it has completed installing, click Finish to complete the setup.
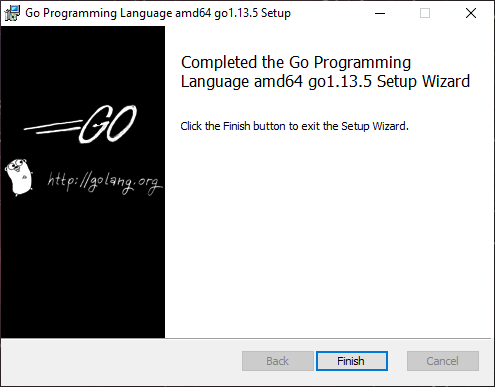
Golang has been installed successfully. Now we need to check if it has been set up properly. We can check that from the command prompt or any other terminal. Here we will use CMD.
3. Check Golang version installed
Enter the command below to check installed Golang version:
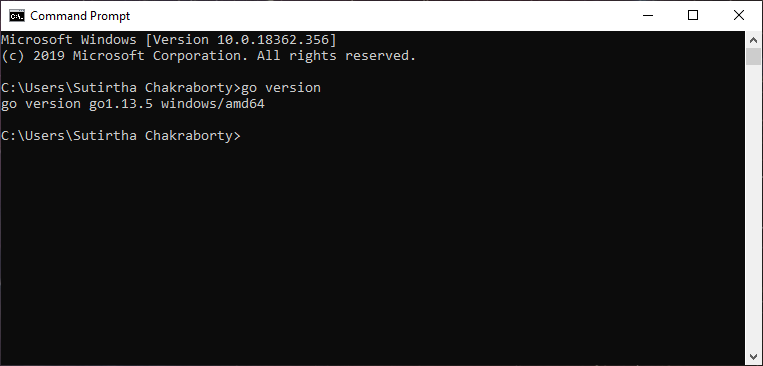
4. Check if GOPATH is set up properly
Now we need to check if GOPATH is set up properly.
To check that open Control Panel. Then go to System and Security and click on System.
A window will open as shown below.

Open Advanced System Settings from left sidebar.

Click on Environment Variables.

Check if GOPATH is set. Here in the image above GOPATH is set to %USERPROFILE%\go.
You can set it to any folder you prefer.
To change GOPATH just click Edit and then either write the path or browse the folder.
Congratulations! You have installed go in your Windows successfully.
Перед тем как начать разработку на языке go, конечно же его нужно установить. В этой заметке я разберу как установить golang для всех систем. Текущая версия go 1.18.2 устанавливать будем её.
Ссылки на дистрибутивы и полезную информацию
- Официальный сайт Golang — https://go.dev/
- Страница на скачивание всех версий для всех систем — https://go.dev/dl/
- Страница с инструкциями по установки для всех систем на английском — https://go.dev/doc/install
Как установить Golang на windows
- Скачайте установщик и запустите скачанный msi
- Следуйте инструкциям по установке Go
- По умолчанию установщик установит Go в папку Program Files или Program Files (x86). Вы можете изменить местоположение по мере необходимости
- После установки вам нужно будет закрыть и повторно открыть все открытые командные строки, чтобы изменения в среде, внесенные установщиком, были отражены в командной строке
- Убедитесь, что вы установили Go
- Щелкните меню «Пуск»
- В поле поиска меню введите cmd, затем нажмите клавишу Enter
- В появившемся окне командной строки введите следующую команду: go version
- Убедитесь, что команда выводит установленную версию Go
Установка go на mac
- Скачайте установщик и запустите его
- Следуйте инструкциям установщика
- Пакет устанавливает дистрибутив Go в /usr/local/go. Пакет должен поместить каталог /usr/local/go/bin в вашу переменную окружения PATH. Возможно, вам потребуется перезапустить все открытые сеансы терминала, чтобы изменения вступили в силу
- Убедитесь, что вы установили Go
- Запустите терминал
- В окне терминала введите команду: go version
- Убедитесь, что команда выводит установленную версию Go
Установка go на linux
- Удалите все предыдущие установленные версии Go, удалив папку /usr/local/go (если она существует)
- извлеките только что загруженный архив в /usr/local, создав новое дерево Go в /usr/local/go: rm -rf /usr/local/go && tar -C /usr/local -xzf go1.18.2.linux-amd64.tar.gz (Возможно, вам потребуется выполнить команду от имени root или через sudo). Не распаковывайте архив в существующее дерево /usr/local/go. Это приводет к нарушению работы Go
- Добавьте /usr/local/go/bin в переменную окружения PATH. Вы можете сделать это, добавив следующую строку в свой файл $HOME/.profile или /etc/profile (для общесистемной установки): export PATH=$PATH:/usr/local/go/bin Примечание: Изменения, внесенные в файл профиля, могут не применяться до следующего входа в систему на вашем компьютере. Чтобы применить изменения без перезахода в систему, используйте команду source $HOME/.profile.
- Убедитесь, что вы установили Go
- Запустите командную строку
- Введите команду: go version
- Убедитесь, что команда выводит установленную версию Go
IDE для разработки на Go
- Visual Studio Code — Редактор исходного кода, разработанный Microsoft для Windows, Linux и macOS. Позиционируется как «лёгкий» редактор кода для кроссплатформенной разработки веб- и облачных приложений. Включает в себя отладчик, инструменты для работы с Git, подсветку синтаксиса, IntelliSense и средства для рефакторинга. Имеет широкие возможности для кастомизации: пользовательские темы, сочетания клавиш и файлы конфигурации. Распространяется бесплатно, разрабатывается как программное обеспечение с открытым исходным кодом, но готовые сборки распространяются под проприетарной лицензией.
- Sublime Text — Проприетарный текстовый редактор. Поддерживает плагины на языке программирования Python. Разработчик позволяет бесплатно и без ограничений ознакомиться с продуктом, однако программа уведомляет о необходимости приобретения лицензии. C 2019 года поддерживает синтаксис GO.
- GoLand — лучшая IDE для работы с go. Платная.
Ссылка на рубрику в которой собраны все мои статьи по go — Все про golang.


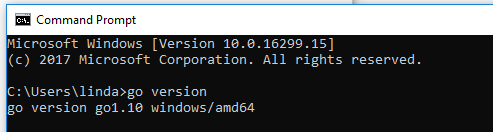
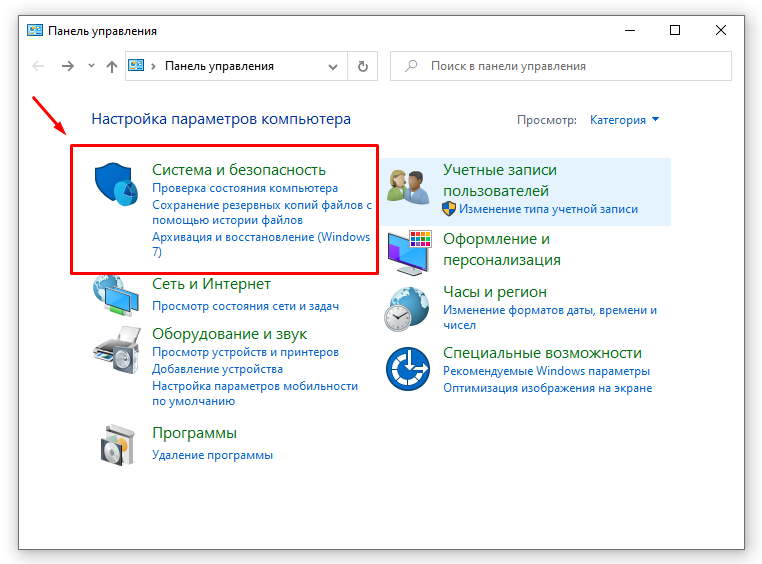
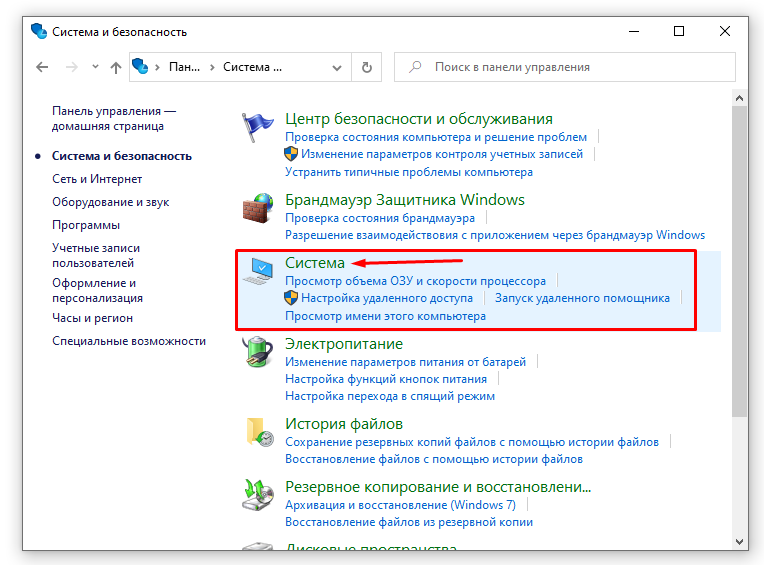
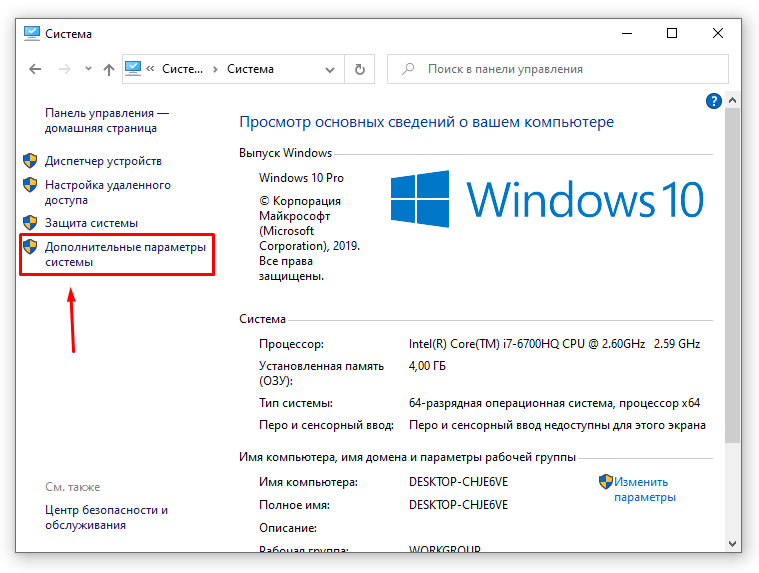
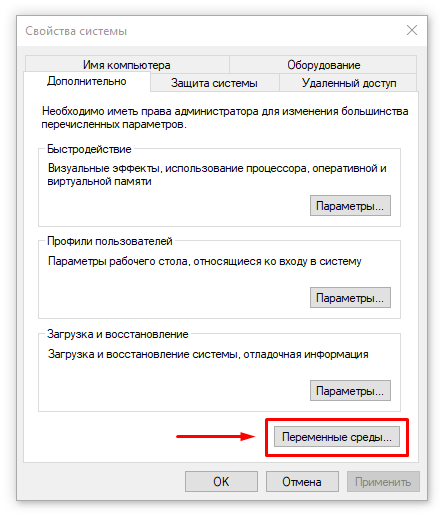
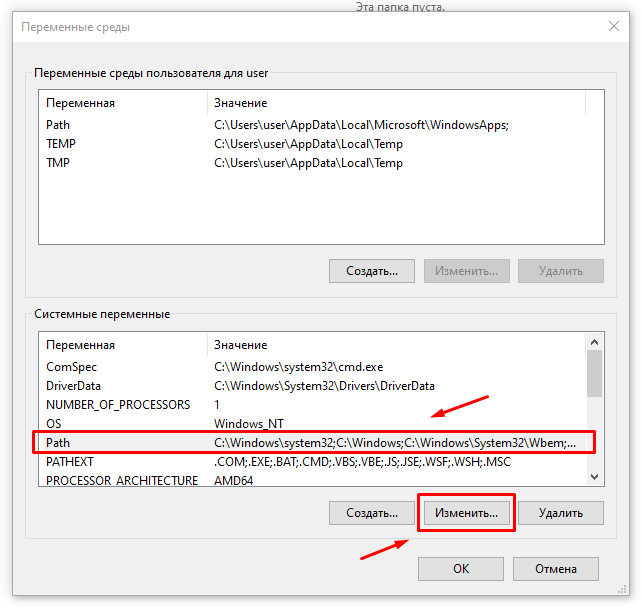
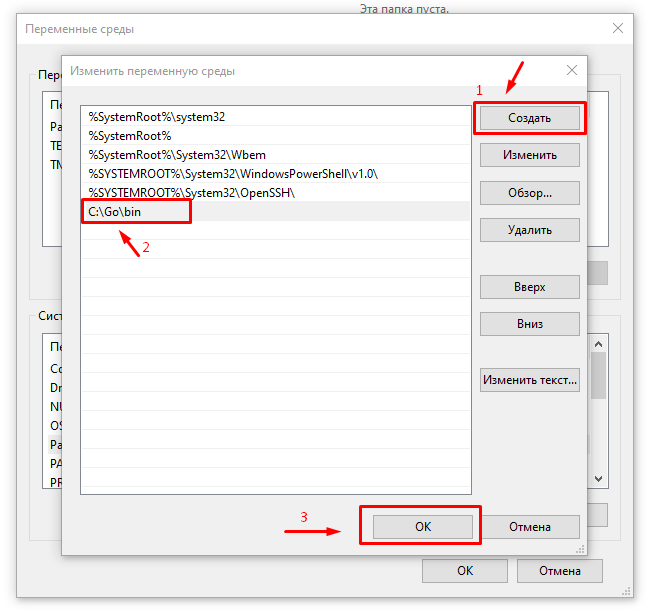

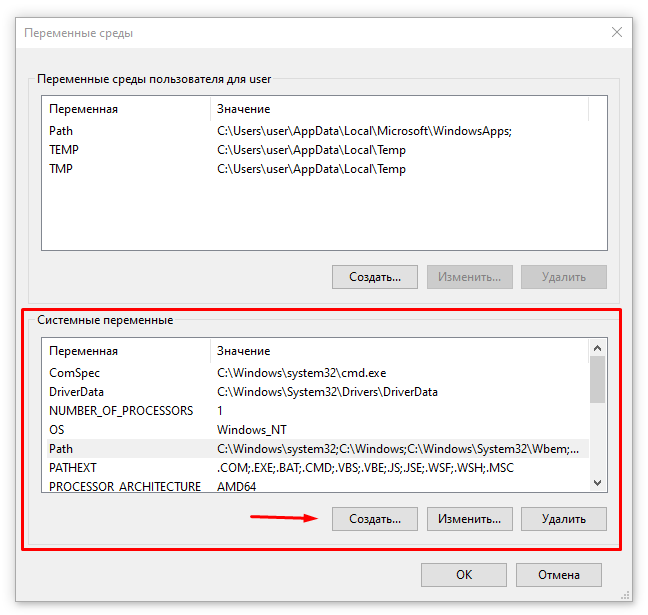
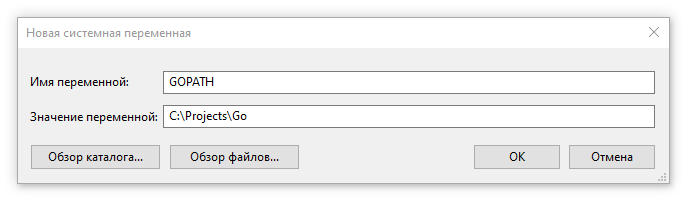
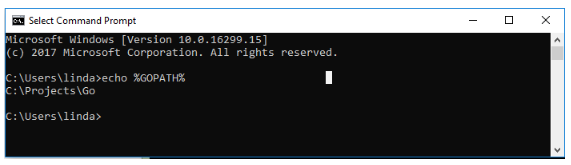
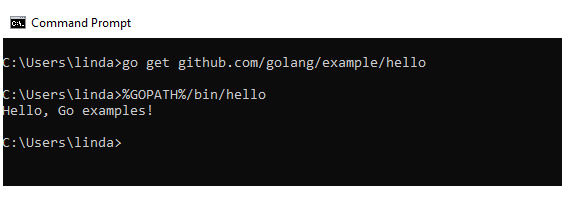

![Install Golang on Windows [Step-by-Step] Install Golang on Windows [Step-by-Step]](https://www.golinuxcloud.com/wp-content/uploads/gitinstall-300x236.jpg)
![Install Golang on Windows [Step-by-Step] Install Golang on Windows [Step-by-Step]](https://www.golinuxcloud.com/wp-content/uploads/doversion-e1668964731686.jpg)
![Install Golang on Windows [Step-by-Step] Install Golang on Windows [Step-by-Step]](https://www.golinuxcloud.com/wp-content/uploads/step1.jpg)
![Install Golang on Windows [Step-by-Step] Install Golang on Windows [Step-by-Step]](https://www.golinuxcloud.com/wp-content/uploads/step2.jpg)
![Install Golang on Windows [Step-by-Step] Install Golang on Windows [Step-by-Step]](https://www.golinuxcloud.com/wp-content/uploads/step3.jpg)
![Install Golang on Windows [Step-by-Step] Install Golang on Windows [Step-by-Step]](https://www.golinuxcloud.com/wp-content/uploads/sstep4.jpg)
![Install Golang on Windows [Step-by-Step] Install Golang on Windows [Step-by-Step]](https://www.golinuxcloud.com/wp-content/uploads/step6.jpg)
![Install Golang on Windows [Step-by-Step] Install Golang on Windows [Step-by-Step]](https://www.golinuxcloud.com/wp-content/uploads/goversion.jpg)
![Install Golang on Windows [Step-by-Step] Install Golang on Windows [Step-by-Step]](https://www.golinuxcloud.com/wp-content/uploads/envcheck.jpg)
![Install Golang on Windows [Step-by-Step] Install Golang on Windows [Step-by-Step]](https://www.golinuxcloud.com/wp-content/uploads/envab.jpg)
![Install Golang on Windows [Step-by-Step] Install Golang on Windows [Step-by-Step]](https://www.golinuxcloud.com/wp-content/uploads/choco.jpg)

