Содержание
- Способ 1: Lively Wallpaper
- Способ 2: HD 4K Живые обои
- Способ 3: DeskScapes
- Способ 4: Push Video Wallpaper
- Вопросы и ответы
Способ 1: Lively Wallpaper
По умолчанию в Windows 11 отсутствует инструмент, с помощью которого можно было бы установить живые обои. Для выполнения этой задачи пользователям понадобится скачивать дополнительные программы. Одна из подходящих называется Lively Wallpaper и распространяется через Microsoft Store. Давайте рассмотрим процесс ее установки и использования в операционной системе.
- Откройте меню «Пуск» и в списке закрепленных значков найдите «Microsoft Store». Запустите магазин для поиска приложения внутри него.
- Активируйте строку поиска, найдите «Lively Wallpaper» и перейдите на страницу приложения.
- Нажмите «Получить», чтобы запустить установку.
- Вы можете следить за процессом инсталляции, а по завершении нажать «Открыть», чтобы сразу запустить программу и перейти к ее настройке.
- Разработчики сразу же предлагают на выбор большое количество разных живых обоев из встроенной библиотеки. Ознакомьтесь с этим списком и отыщите среди них подходящий вариант.
- Нажмите по кнопке с тремя точками справа от подходящих обоев, чтобы сразу установить их на рабочий стол или перейти к предпросмотру.
- Заметим, что все обои, присутствующие в Lively Wallpaper, обладают персональными настройками, напрямую влияющими на внешний вид анимации.
- Вы можете изменять яркость, контраст, гамму, сатурацию и скорость воспроизведения. Если выбранные обои имеют звуковое сопровождение, а вам оно не нужно, активируйте галочку возле пункта «Mute».
- Сверните окно с параметрами и обратите внимание на рабочий стол. Изменения вступают в силу сразу же, поэтому вы будете видеть, как теперь выглядят живые обои.
- Если ничего подходящего из библиотеки найти не удалось, можно нажать кнопку «Добавить обои», чтобы выбрать локальный файл или вставить ссылку на видео с YouTube.
- В новом окне выберите подходящий тип импорта и завершите добавление своих собственных живых обоев, которые хранятся в формате GIF или любом современном типе видео.
- В завершение обзора данного приложения разберем его общие настройки, для перехода к которым нужно нажать по значку с изображением шестеренки справа вверху.
- Среди основных параметров вы найдете переключатель для автоматического запуска с Windows, что обязательно нужно для воспроизведения живых обоев. Сможете настроить отображение значка на панели уведомлений и активировать быстрый запуск, чтобы получать оперативный доступ к библиотеке с живыми обоями.
- Перейдите на вкладку «Производительность» для просмотра параметров воспроизведения и отдельных функций для ноутбуков. Останавливаться на всех них не будем, поскольку каждый из них имеет свое описание на русском языке, с помощью которого вы и сможете понять, стоит ли активировать ту или иную функцию.

Способ 2: HD 4K Живые обои
Разберем еще одно приложение для установки живых обоев, которое можно скачать бесплатно через Microsoft Store. Его функциональность не такая широкая, как у предыдущей программы, а также отсутствует встроенная библиотека с эффектами. Мы бы рекомендовали использовать HD 4K Живые обои тем юзерам, кто уже скачал видео, которое будет установлено в качестве живых обоев, или нашел на него ссылку на YouTube.
- Отыщите страницу приложения HD 4K Живые обои по названию в магазине и нажмите кнопку «Получить».
- После установки щелкните по «Открыть» или используйте для запуска значок, который должен автоматически добавиться в меню «Пуск».
- Окно у HD 4K Живые обои минималистичное. На выбор предлагается два варианта работы и список для переключения экранов, если таких используется несколько. По умолчанию будет выбран режим воспроизведения локального файла, а для выбора конкретного видео понадобится нажать кнопку «Browse».
- Если вам больше подходит использование ролика с YouTube без предварительного скачивания файла на компьютер, поставьте галочку возле пункта «YouTube/Niconico Video» и вставьте ссылку в поле ниже.
- Остается только нажать «play», чтобы запустить воспроизведение.
- Больше в HD 4K Живые обои никаких настроек нет, поэтому вы можете просто просматривать воспроизведение живых обоев на рабочем столе, время от времени менять их или останавливать проигрывание через меню программы.

Способ 3: DeskScapes
Далее остановимся на программном обеспечении под названием DeskScapes. Для его использования понадобится загрузить пробную версию на 30 дней или оформить покупку на официальном сайте, что обязательно нужно учитывать еще до перехода к ознакомлению со следующей инструкцией. Данный софт имеет много разных настроек и большую встроенную библиотеку с живыми обоями.
Скачать DeskScapes с официального сайта
- Начните с выбора сборки или скачивания пробной версии программы с официального сайта. Затем пройдите установку и запустите софт.
- Справа вы увидите список живых обоев, которые уже скачаны и доступны к использованию. Дополнительно можно нажать по кнопке «Random backgrounds», чтобы настроить случайное воспроизведение.
- Переключитесь на вкладку «Online» для поиска живых обоев, которые можно скачать на компьютер и использовать через DeskScapes. В списке слева вы найдете перечень доступных категорий, а справа увидите все варианты живых обоев.
- Выберите подходящее видео и нажмите «Download this background», чтобы скачать его на ПК и применить в качестве фона рабочего стола.
- Каждые обои имеют свои особенные настройки и расширенные эффекты, за переход к выбору которых отвечают две кнопки на панели с презентацией самого фона рабочего стола.
- В отдельном окне вы сможете настроить скорость анимации и движение находящихся на ней объектов. Количество настроек зависит исключительно от того, какой фон был выбран.
- Для применения живых обоев и установки их на рабочий стол в Windows 11 нажмите кнопку «Apply to my desktop».
- Дополнительно отметим, что на панели слева есть категории с разными обоями и видео. В них вы можете выбирать одну из загрузок или переходить к библиотеке установленных файлов для их переключения.

Способ 4: Push Video Wallpaper
Push Video Wallpaper — более простое программное обеспечение, но и распространяется оно бесплатно. В нем есть несколько разных заготовок для установки живых обоев, но больше всего акцент сделан на возможности выбора видео с YouTube для установки его как фона рабочего стола или добавления видео, которое предварительно было скачано на компьютер. Кстати, загрузка разных живых обоев доступна с официального сайта, где присутствует довольно обширная библиотека.
Скачать Push Video Wallpaper с официального сайта
- Сначала скачайте Push Video Wallpaper по ссылке выше и установите программу в Windows 11.
- После запуска можете выбрать один из любых шаблонов, чтобы проверить воспроизведение живых обоев.
- Если нужно создать собственный профиль для дальнейшего добавления видео или ссылок с YouTube, нажмите по значку с изображением файла и выберите вариант «New».
- Далее щелкните по кнопке с плюсом, чтобы перейти к выбору файла или вставке ссылки.
- Ссылка вставляется в отобразившееся на экране поле, а файл выбирается через открывшееся окно «Проводника». После этого изменения сразу же вступят в силу и вы увидите, что фон рабочего стола был изменен на выбранную анимацию.
- Дополнительно рекомендуем переключиться на вкладку «Settings» и установить галочку «Start with Windows», чтобы Push Video Wallpaper запускалась вместе с операционной системой и сразу применяла анимированный фон рабочего стола.

Еще статьи по данной теме:
Помогла ли Вам статья?
Download PC Repair Tool to quickly find & fix Windows errors automatically
By now it should be painfully clear that Windows 11/10 does not support GIFs as wallpapers, and for some, that’s a problem. It’s a minor issue from our side since having a moving wallpaper uses up extra resources and gradually drains battery life. Now, if you’re the type of person who doesn’t care much about the negatives of having a GIF background, but rather yet the beauty, it brings to your desktop, then stay with us because we’re going to share how to make magic happen.
You can use freeware BioniX Wallpaper Changer to set an animated GIF as the desktop background on your Windows 11/10/8/7 PC.
Using BioniX Wallpaper Changer
First, you must download the installation file directly from the official website. It’s just over 16MB, so it shouldn’t take too long to download unless you’re still using ancient internet network technology.
OK, so after installing, the BioniX Wallpaper folder will automatically open, along with the program itself. Additionally, the tool will show a window called Online wallpapers with a list of options to choose from.
We’re not going to play around with the wallpapers just yet, so just close the window, and then select Full user interface, or Simplified user interface.
We suggest selecting the Full user interface because that’s what we’re going to be working with today.
Stop the wallpaper from changing
By default, the tool uses all the photos in your Pictures folder as wallpapers. It will cycle through them all in every 20 seconds, but that’s not what we want. So, the first thing is to stop this from happening.
Simply click on the stop button, and that’ll do the trick, no problem.
Clear the Playlist
Since all your photos have populated the Playlist, it’s time to remove them and add GIFs to the Playlist. You can simply click on the Clear playlist button, or press Shift + Delete to get the job done.
Time to add new stuff to the playlist
To the right-corner, you should see an option that says Online wallpapers. Click on it, and now you should see a list of online wallpapers that are all situated in text files. Double-click on the one you want, and watch as it populates your playlist.
Set GIF wallpaper
Once your playlist is populated with GIFs, that doesn’t mean they are ready to use. You must first click on the ones you want to use to have them downloaded. After that, click on the Start button and check your desktop.
You can easily set how long you want the system to cycle through the selected GIFs. By default, it’s 20 seconds, but you may want to have this changed to a longer time.
We should also point out that adding your animated GIFs is possible. We believe this is the best option because the GIFs we’ve gotten from BioniX are not large enough to properly fit the screen.
Overall, we have to say that BioniX is decent, but not easy to use due to the small buttons that lack a title. Most of the times you’ll have no idea what a button is capable of until you hover the mouse pointer over it, and that’s not good for novices.
At the end of the day, it’s free. Therefore, we can’t complain too much about what it has to offer. We can only hope Microsoft releases an update for Windows 11/10 that brings support for GIFs as wallpapers. You can download it right here.
For those who might not have an interest in BioniX Wallpaper Changer, when we’d like to recommend RainWallpaper, a software that brings animated wallpapers to Windows 11/10.
Vamien McKalin possesses the awesome power of walking on water like a boss. He’s also a person who enjoys writing about technology, comics, video games, and anything related to the geek world.
Download PC Repair Tool to quickly find & fix Windows errors automatically
By now it should be painfully clear that Windows 11/10 does not support GIFs as wallpapers, and for some, that’s a problem. It’s a minor issue from our side since having a moving wallpaper uses up extra resources and gradually drains battery life. Now, if you’re the type of person who doesn’t care much about the negatives of having a GIF background, but rather yet the beauty, it brings to your desktop, then stay with us because we’re going to share how to make magic happen.
You can use freeware BioniX Wallpaper Changer to set an animated GIF as the desktop background on your Windows 11/10/8/7 PC.
Using BioniX Wallpaper Changer
First, you must download the installation file directly from the official website. It’s just over 16MB, so it shouldn’t take too long to download unless you’re still using ancient internet network technology.
OK, so after installing, the BioniX Wallpaper folder will automatically open, along with the program itself. Additionally, the tool will show a window called Online wallpapers with a list of options to choose from.
We’re not going to play around with the wallpapers just yet, so just close the window, and then select Full user interface, or Simplified user interface.
We suggest selecting the Full user interface because that’s what we’re going to be working with today.
Stop the wallpaper from changing
By default, the tool uses all the photos in your Pictures folder as wallpapers. It will cycle through them all in every 20 seconds, but that’s not what we want. So, the first thing is to stop this from happening.
Simply click on the stop button, and that’ll do the trick, no problem.
Clear the Playlist
Since all your photos have populated the Playlist, it’s time to remove them and add GIFs to the Playlist. You can simply click on the Clear playlist button, or press Shift + Delete to get the job done.
Time to add new stuff to the playlist
To the right-corner, you should see an option that says Online wallpapers. Click on it, and now you should see a list of online wallpapers that are all situated in text files. Double-click on the one you want, and watch as it populates your playlist.
Set GIF wallpaper
Once your playlist is populated with GIFs, that doesn’t mean they are ready to use. You must first click on the ones you want to use to have them downloaded. After that, click on the Start button and check your desktop.
You can easily set how long you want the system to cycle through the selected GIFs. By default, it’s 20 seconds, but you may want to have this changed to a longer time.
We should also point out that adding your animated GIFs is possible. We believe this is the best option because the GIFs we’ve gotten from BioniX are not large enough to properly fit the screen.
Overall, we have to say that BioniX is decent, but not easy to use due to the small buttons that lack a title. Most of the times you’ll have no idea what a button is capable of until you hover the mouse pointer over it, and that’s not good for novices.
At the end of the day, it’s free. Therefore, we can’t complain too much about what it has to offer. We can only hope Microsoft releases an update for Windows 11/10 that brings support for GIFs as wallpapers. You can download it right here.
For those who might not have an interest in BioniX Wallpaper Changer, when we’d like to recommend RainWallpaper, a software that brings animated wallpapers to Windows 11/10.
Vamien McKalin possesses the awesome power of walking on water like a boss. He’s also a person who enjoys writing about technology, comics, video games, and anything related to the geek world.
Содержание
- Как поставить на рабочий стол анимацию
- Способ 1: PUSH Video Wallpaper
- Способ 2: DeskScapes
- Способ 3: DisplayFusion
- Вопросы и ответы
Живые обои — анимация или видео, которое может быть установлено в качестве фонового изображения рабочего стола. По умолчанию Windows разрешает использовать только статичные картинки. Чтобы поставить на рабочий стол анимацию, необходимо установить специальный софт.
Как поставить на рабочий стол анимацию
Существует несколько программ для работы с живыми обоями. Некоторые поддерживают только анимированные гифки (файлы формата GIF), другие могут работать и с видеороликами (AVI, MP4). Далее мы рассмотрим самый популярный софт, который поможет анимировать заставку на компьютере.
Читайте также: Приложения «Живые обои» для Андроид
Способ 1: PUSH Video Wallpaper
Программа доступна для бесплатной загрузки с официального сайта разработчика. Поддерживается операционными системами Windows начиная с «семерки». Позволяет использовать в качестве заставки для рабочего стола анимированные изображения и видеоролики (с YouTube или компьютера).
Скачать PUSH Video Wallpaper
Инструкция по установке обоев:
- Запустите дистрибутив и следуйте советам мастера по установке. Согласитесь с условиями лицензионного соглашения и продолжайте инсталляцию в штатном режиме. После окончания установки отметьте пункты «Set as Screensaver» и «Launch Video Wallpaper», и нажмите «Finish».
- Откроются параметры экранной заставки. В выпадающем списке выберите «PUSH Video Screensaver» и нажмите «Параметры», чтобы изменить обои.
- Перейдите на вкладку «Main» и выберите обои. Программа поддерживает работу с видео, гифками и YouTube-ссылками (требуется подключение к сети интернет).
- Нажмите на значок «Add», чтобы добавить пользовательский видеоролик или анимацию.
- Укажите к нему путь и нажмите «Add to Playlist». После этого он отобразится на вкладке «Main».
- Нажмите «Add URL», чтобы добавить ссылку с Youtube. Укажите адрес ссылки и кликните «Add to playlist».
- На вкладке «Settings» можно настроить другие параметры. Например, разрешить программе запускаться вместе с Windows или сворачиваться в трей.

Все изменения вступают в силу автоматически. Чтобы изменить заставку, просто выберите ее из списка доступных на вкладке «Main». Здесь же настраивается громкость (для видео), положение изображения (заполнить, по центру, растянуть).
Способ 2: DeskScapes
Поддерживается операционными системами Windows 7, 8, 10. В отличие от PUSH Video Wallpaper, DeskScapes позволяет редактировать уже существующую заставку (настраивать цветность, добавлять фильтры) и поддерживает работу с несколькими мониторами одновременно.
Скачать DeskScapes
Порядок установки обоев:
- Запустите дистрибутив и ознакомьтесь с условиями лицензионного соглашения. Укажите директорию, в которую будут распакованы файлы программы и дождитесь окончания установки.
- Программа автоматически запустится. Нажмите «Start 30 Day Trial», чтобы активировать триал-версию на 30 дней.
- Введите реальный адрес электронной почты и нажмите «Continue». На указанный email будет отправлено подтверждение.
- Перейдите по ссылке из письма, чтобы подтвердить регистрацию. Для этого нажмите на зеленую кнопку «Activate 30-Day Trial». После этого приложение автоматически обновится и станет доступно для работы.
- Выберите обои из списка и нажмите «Apply to my desktop», чтобы использовать их в качестве заставки.
- Чтобы добавить пользовательские файлы, нажмите на значок в левом верхнем углу и выберите «Folders» — «Add / Remove folders».
- Появится список доступных директорий. Нажмите «Add», чтобы указать путь к видео или анимации, которую хотите использовать в качестве фонового изображения для рабочего стола. После этого картинки появятся в галерее.
- Чтобы изменить выбранное изображение, переключайтесь между инструментами «Adjust», «Effects» и «Colour».

Бесплатная версия программы доступна для загрузки с официального сайта и позволяет установить в качестве фонового изображения рабочего стола гифку, видео.
Способ 3: DisplayFusion
В отличие от PUSH Video Wallpaper и DeskScapes, программа полностью переведена на русский язык. Позволяет выбирать и настраивать хранители экрана, обои рабочего стола.
Скачать DisplayFusion
- Запустите дистрибутив и начните установку программы. Ознакомьтесь с возможностями DisplayFusion и нажмите «Готово».
- Откройте программу через меню «Пуск» или ярлык для быстрого доступа и поставьте галочку в поле «Разрешить DisplayFusion управлять обоями рабочего стола» и выберите источник фоновых изображений.
- В появившемся окне выберите «Мои изображения», чтобы загрузить картинку с компьютера. По желанию, здесь можно выбрать другой источник. Например, внешний URL-адрес.
- Укажите путь к файлу и нажмите «Открыть». Он появится в списке доступных. При необходимости добавьте несколько картинок.
- Выберите нужное изображение и нажмите «Применить», чтобы установить его в качестве заставки.

Программа поддерживает работу не только с живыми обоями, но и видеофайлами. По желанию пользователь может настроить слайд-шоу. Тогда заставка будут сменяться по таймеру.
Установить на рабочий стол анимированное изображение можно только с помощью специального софта. DeskScape отличается простым интерфейсом и встроенной библиотекой готовых картинок. PUSH Video Wallpaper позволяет устанавливать в качестве заставки не только гифки, но и видео. DisplayFusion отличается широким набором инструментов и позволяет управлять не только обоями, но и другими параметрами монитора.
Еще статьи по данной теме:
Помогла ли Вам статья?
Добрый день, друзья. Как установить живые обои на рабочий стол? Не каждый пользователь знает, но на рабочий стол вашего компьютера можно установить, как фоновый рисунок анимированную картинку. По заводским настройкам Виндовс даёт добро на установку на экран лишь статических изображений. Если вы решите установить на него живые обои, то вам придётся применить специализированную программу.
Живые обои объединяют в себе несколько простых картинок, чтобы создать движущийся файл формата GIF. Обладать эффектом движения могут как картинки на экране, так и заставки, появляющиеся сразу, как только ПК выйдет из режима бездействия или запустится. Подобные картинки делаются с применением компьютерной графики.
Анимированные обои забирают примерно 7-9% ресурсов ЦП. Об этом забывать не нужно. Если компьютер новый, в котором приличный ЦП, мощная видеокарта, и оперативная память от 4Гб, то данная нагрузка для компьютера особо незаметна. Но, если ПК старый и слабый, то его анимация может сделать медленнее его работу. Отсюда, установка подобных обоев на таком компьютере не уместна.
Как поставить анимацию на рабочий стол?
Есть настолько приложений, которые позволяют работать с анимированными приложениями. Часть из них поддерживают лишь GIF изображения. Прочие программы могут функционировать с роликами форматов (AVI, MP4). Итак, давайте разберёт одну из самых популярных программ, которая создаст анимированную картинку на рабочем столе.
DeskScapes 8
Данное приложение разработано «Stardock». Приложение является платным. Можно заплатить всего за месяц 295,28 ₽ для теста (раньше разработчики давали месяц бесплатного теста). Если вам пришлась по нраву данное приложение, то вы можете подписаться на год за 3 947,99 ₽.
Давайте разберём, как данная программа устанавливается и работает. Единственным условием является то, что ваша система должна быть 64 битной и версия системы должна быть 21H1 или более ранняя. Давайте рассмотрим версию на месяц. Но мы скачаем её с другого сайта…
- Переходим по ссылке и скачиваем программу;
- Программа начинает загружаться;
- Мы видим инсталлятор, который скачали. Нажимаем на него;
- Кликнем по кнопочке «Да», разрешив данной программе делать свои изменения на компьютере;
- Ставим чикбокс над надписью: «I agree to the terms of this license agreement» и нажимаем «Next»;
- Теперь нам нужно снять флажок от надписи «Yes, also install Fences 3», иначе программа подкинет нам сюрприз в виде ненужного софта, нажимаем «Next»;
- Выбираем папочку, в которую мы решили установить файлы этого софта. Нажимаем «Next»;
- У нас начинает устанавливаться приложение. Нужно дождаться его завершения;
- В конце установки нам нужно кликнуть по кнопочке «Finish»;
- В левом окошке программы нам нужно выбрать те обои, которые нам понравились, и нажать на кнопочку внизу «Apply to my Desktop»;
- Живую картинку можно установить на «Рабочий стол», или же поставить на экран блокировки. Если вы выбираете экран блокировки, то кликнем по кнопочке «Apply as my screensaver»;
- Для каждого вида картинки существует своя настройка. К примеру, если вы выбрали «Desktop Earth», то в ней можно настроить, с какой скоростью вращается Земля;
- Эффекты можно также выбрать, войдя в раздел «Effects».
Данная программа мне понравилось своей простотой и эффективностью. Также, наличием «Русского языка». Но, мне неприятно, что за последнее время отменили 30 дневный бесплатный период.
Как поставить гифку на рабочий стол в Windows 10 Video Wallpaper?
Данный софт разработала компания «Push Entertainment». Этот софт устанавливается на ПК с ОС любой версии Виндовс. Что мне нравится, тут живые обои устанавливаются не просто так, а со звуком. Окно приложения позволяет настраивать картинки (выключать, делать паузу, включать, заменять другими), и настраивать видео в плеере. Также, можно поменять формат обоев. Приложение платное, но, в отличие от верхней, у неё есть бесплатный период.
Скачать Video Wallpaper…
- Для загрузки программы, входим на главный сайт и нажимаем на зелёную кнопочку «Скачать Видео Обои»;
- Запускаем скаченный файл. Во время установки ставим чикбокс над отметкой «I accept the agreement», и затем кликнем по кнопочке «Next»;
- У нас программа начинает устанавливаться. Нам нужно подождать, пока установка закончится;
- По окончанию, нам осталось только нажать на кнопочку «Finish», чтобы запустить приложение;
- Дизайн программы напоминает видеоплейер. Для смены обоев, нужно кликнуть по стрелочке «Вперёд» внизу данного окна. Также, в программе присутствует кнопочка «Пауза» и остановка движения картинки;
- Вначале мы увидим только 3 вида картинки. Если же нам интересно посмотреть на прочие виды живых картинок, то нам нужно кликнуть по 3 точкам, которые находятся снизу дизайна программы;
- Открывается страница из браузера. На ней вы увидите довольно много различных обоев, с различными тематиками (тема природы, абстракции, космоса и т.д.). Нужно выбрать те из них, которые вам понравились, кликнув по ним. Обои начнут скачиваться в папочку с загрузками, установленной в вашем браузере;
- В приложении Video Wallpaper нажимаем на кнопочку с плюсом в углу справа. С применением проводника находим каталог, куда мы загрузили элементы приложения, выбираем их и кликнем по кнопочке «Add to playlist». В приложении возникнут те картинки, которые вы скачали;
- Для установки нужных обоев, нам достаточно кликнуть по ним ЛКМ;
- Вам понравились обои, и вы не желаете их менять? В этом случае кликнем по кнопочке с часами, и затем выбираем «Never». После этого, у вас обои перестанут крутиться как кинолента;
- Можно произвести настройку приложения таким образом, чтобы приложение запускалось сразу, после запуска системы. Чтобы это сделать, войдём в меню «Settings» (Настройки) и поставим флажок влево от надписи «Launch at Windows Startup».
Wallpaper Engine
Также отличная программа под анимированные обои на экран. Программа стала платной. Хотя, цена символичная, всего 149 руб, и оплачивается данный софт всего один раз (а не каждый год). Оплачиваем программу на основном сайте. Данный софт тратит гораздо меньший ресурс ПК, чем прочие программы. Да и подходит он даже под Андроид. Обои представлены в виде 3D картинок. Вполне возможно, что они не понравятся пользователям, любящим реалистичные картинки. Но, мы всё же давайте разберём, как устанавливаются анимированные обои с применением данного софта:
- Устанавливаем приобретённый архив и пару раз кликнем мышкой по файлу intsaller.exe, тем самым запустив его;
- Наша программа начнет устанавливаться. Нам нужно подождать, пока она установится полностью;
- Затем, нам необходимо провести настройку приложения. Выбираем «Русский язык» и нажимаем на кнопочку «Поехали»;
- После этого нам нужно выбрать качество будущей экранной заставки. Нажимаем «Далее»;
- В новом окошке есть возможность для установки автозапуска и настройки цвета окон;
- По окончанию установки нажимаем «Всё готово»;
- Кликнем по трею, находим значок приложения, нажимаем на него и в восходящем меню выбираем вкладку «Создать обои»;
- У нас открывается окошко, с различными обоями. Выбираем понравившиеся;
- Те из обоев, которые мы выбрали, тут же устанавливаются на «Рабочий стол»;
- В правом окошке можно менять скорость движения картинки и прочие настройки, зайдя во вкладку «Свойства»;
- Кроме этого, новенькие картинки есть возможность выбрать во вкладке «Мастерская» данной программы, так как представленных картинок не так много;
- Если же вам нужно просто как можно больше анимированных экранных заставок, то нужно нажать на кнопочку «Магазин». Вы войдёте на ресурс, в котором у вас появится возможность приобрести другие картинки.
Скачать Wallpaper Engine
Animated Wallpaper Maker
Данный софт отличается от прежних тем, что даёт возможность не только проводить установку из уже имеющегося каталога живых картинок на экран, но и делать собственную анимацию из любой картинки. Существует как бесплатная версия программы, так и различные пакеты, и расширения, стоимостью от $9, до $47,77. Окошко программы выглядит как редактор картинок, который добавляет движение к простым изображениям.
Скачать Animated Wallpaper Maker…
Как поставить гифку на рабочий стол в windows 10 VLC?
Данное приложение является видеоплейером, который нам известен ещё с начала 2000-х годов. Он подходит практически под любую ОС. Плеер может воспроизводить разнообразные форматы видеофайлов, и, кроме этого, потоковое видео. Данное приложение, кроме прочего, даёт возможность задействовать видео, как живые обои.
Скачать VLC…
Друзья, я записал видео на данную тему. При этом, при создании видео, я использовал программу, о которой не стал рассказывать в статье. Программа бесплатна, и удобна. Поэтому, чтобы узнать, что это за софт, необходимо посмотреть видео!
Вывод: знание, как поставить гифку на рабочий стол в Windows 10 и 11 позволят вам установить любые живые обои на рабочий стол по вашему вкусу. К сожалению, часть из данных программ потеряла бесплатный пробный период. Но, такие программы, как Video Wallpaper и Animated Wallpaper Maker его оставили. А у программы Wallpaper Engine цена чисто символическая 149 руб. При этом, оплата происходит всего один раз. Успехов!
С уважением, Андрей Зимин 30.01.2022
Понравилась статья? Поделитесь с друзьями!
Устали от фонового изображения рабочего стола? Вы можете оживить обстановку, установив живые обои или анимированный фон рабочего стола. К сожалению, в Windows 11 нет собственного способа сделать это, но есть удобное стороннее приложение, которое вы можете использовать.
Загрузите живые обои из Microsoft Store
Вы можете установить живой фон рабочего стола в Windows 11, но для этого вам потребуется стороннее приложение.
Предупреждение: есть много приложений, которые утверждают, что соответствуют поставленной задаче, но остерегайтесь загрузки сторонних приложений, если вы не знаете и не доверяете разработчикам. Многие из этих приложений могут содержат вирусы, заражающие ваш компьютер.
Наше рекомендуемое приложение Живые Обои, бесплатное приложение с открытым исходным кодом. Вы можете скачать живые обои с Магазин Microsoft. Чтобы получить это приложение, щелкните значок Windows Search на панели задач, введите «Microsoft Store» в поле поиска, а затем выберите Microsoft Store из результатов поиска.
В Microsoft Store введите «Живые обои» в строке поиска, а затем выберите приложение «Живые обои» в результатах поиска.
Далее вы увидите некоторую информацию о приложении. Нажмите «Получить» справа от этой информации.
После выбора начнется загрузка живых обоев. После его установки вы можете найти его с помощью Windows Search.
Нажмите «Живые обои» в результатах поиска, чтобы запустить приложение.
Выберите живые обои из библиотеки живых обоев
Lively Wallpaper поставляется с несколькими живыми обоями на ваш выбор. Чтобы использовать один, просто откройте приложение, а затем выберите нужный из библиотеки. В этом примере мы выберем Parallax.js.
Вот и все. Живые обои установлены.
Установите пользовательское видео, видео YouTube или GIF в качестве обоев
Если вы не можете найти понравившиеся обои в библиотеке Lively Wallpaper, вы можете установить свои собственные, используя видео или GIF на вашем компьютере или даже с помощью видео на YouTube.
Чтобы начать работу, откройте приложение и щелкните значок «Плюс» (+) на левой панели.
На следующем экране, если вы хотите выбрать видео или GIF со своего компьютера, нажмите «Обзор» в разделе «Выбрать файл».
Откроется проводник. Найдите видео или GIF-файл, который хотите использовать, выберите его и нажмите «Открыть».
Или, если вы хотите использовать видео YouTube, введите URL-адрес видео YouTube в текстовое поле «Введите URL» и нажмите кнопку со стрелкой вправо.
Независимо от того, выбрали ли вы локальное видео, GIF или видео YouTube, оно появится в библиотеке приложения. Нажмите кнопку «Библиотека» (три книги) на левой панели, а затем выберите только что загруженное видео или GIF.
После выбора он появится в качестве фона рабочего стола.
Установите живые обои на несколько мониторов
Если вы используете несколько мониторов, вы можете заметить, что выбранные вами обои применяются только к одному экрану. Чтобы установить живые обои на другие мониторы, откройте приложение и щелкните значок панели управления (монитор) в правом верхнем углу окна.
Появится панель управления приложением. Метод размещения по умолчанию — «Только выбранный экран», что означает, что выбранные вами обои будут отображаться только на выбранном экране. Чтобы установить фоновый рисунок на другом экране, выберите его в группе «Выбрать экран».
После выбора вернитесь в библиотеку приложения и выберите обои, которые хотите разместить на другом экране.
Вы также можете изменить способ размещения выбранных обоев. То есть вы можете растянуть выбранные обои на все экраны или дублировать одни и те же обои на каждом экране. Просто нажмите на кружок рядом с опцией, которую хотите использовать.
Закройте живые обои
Если вы решите прекратить использование живых обоев, установленных с помощью Lively Wallpaper, откройте приложение и щелкните значок панели управления (монитор) в правом верхнем углу окна.
На панели управления приложения нажмите «Закрыть обои» в правом нижнем углу окна.
Обои будут удалены.
Не заинтересованы в использовании стороннего приложения? Хотя в Windows 11 нет собственного способа использовать живые обои, Microsoft проделала отличную работу, предоставив тонна красивых обоев для его ОС, а изменить фон рабочего стола очень просто.
На Windows 11, поставить живые обои на рабочий стол можно, но не официально. Если вы когда-нибудь хотели использовать живой фон в Windows 11, похожий на анимированные обои на Android, вы можете использовать приложение «Живые обои» из Магазина Microsoft.
Lively Wallpaper — это приложение с открытым исходным кодом, которое позволяет устанавливать видео, веб-страницы и изображения в формате GIF в качестве обоев рабочего стола и заставок. Приложение предлагает библиотеку с несколькими живыми обоями, которые вы можете установить в качестве фона в Windows 11, но вы всегда можете добавить собственные.
В этом руководстве вы узнаете, как установить живые обои для рабочего стола Windows 11.
Если вы хотите установить движущиеся обои для рабочего стола в Windows 11, вам сначала нужно установить приложение Lively, а затем выбрать анимацию.
Установите приложение «Живые обои»
Чтобы установить приложение Lively Wallpaper, выполните следующие действия:
- Скачать приложение Lively Wallpaper в магазине Майкрософт.
- Нажмите на Получить.
Выполнив эти шаги, вы сможете использовать приложение для установки живых обоев на рабочий стол.
Установить живые обои
Чтобы установить живые обои в качестве фона на рабочем столе Windows 11, выполните следующие действия:
- Открыть приложение Lively Wallpaper.
- Нажмите на Библиотека.
- Выберите живые обои.
- Нажмите кнопку меню (три точки) и выберите Установить как обои рабочего стола.
- (Необязательно) Нажмите на Настроить — возможность настроить различные параметры в зависимости от особенностей обоев.
После того, как вы выполните шаги, живые обои установятся на рабочий стол. Кроме того, в зависимости от анимации вы можете получить некоторые взаимодействия. Например, если установить опцию «Fluids», рабочий стол будет реагировать на системную громкость и курсор. А опция «Периодическая таблица» выделяет каждый элемент, если вы наводите курсор на таблицу.
Приложение также поставляется с разделом «Галерея», но в настоящее время оно ничего не предлагает. На странице «Настройки» вы сможете управлять поведением при запуске и правилами для минимизации влияния на производительность, и даже есть возможность управлять темой панели задач, чтобы сделать ее размытой, полностью прозрачной и т. д.
Поскольку эти обои являются анимированными изображениями, они потребуют дополнительных системных ресурсов. Однако при использовании приложения или игры в полноэкранном режиме или при доступе к устройству через удаленный рабочий стол обои автоматически приостанавливаются. И вы можете установить правило, чтобы остановить анимацию при работе от батареи.
Приложение также включает поддержку настройки нескольких мониторов. Вы можете разместить один фоновый рисунок на всех мониторах или дублировать один и тот же фон на всех дисплеях. Также поддерживаются разрешения HiDPI и Ultrawide.

Lively Wallpaper — сравнительно простая, полностью бесплатная программа с открытым исходным кодом и на русском языке, позволяющая поставить живые обои на рабочий стол Windows 11/10, возможно, одна из лучших среди бесплатных для этих целей, о ней и пойдет речь далее в обзоре. Также ниже вы найдете видео с демонстрацией работы программы.
Бесплатные живые обои на рабочий стол Lively Wallpaper
Скачать программу Lively Wallpaper можно либо в официальном магазине Microsoft Store, либо с github разработчика, последняя версия доступна здесь (начиная с версии программы 1.0 требуется Windows 10 версии 1903 или новее или Windows 11): https://rocksdanister.github.io/lively/
Установка живых обоев не должна вызвать каких-либо проблем, а после первого запуска программы запустится мастер настройки, в котором в текущей версии доступна лишь две опции: запускать ли Lively Wallpaper вместе с Windows (добавлять ли программу в автозагрузку) и выбор темы панели задач (например, можно сделать прозрачную панель задач), последнюю опцию в дальнейшем можно поменять в параметрах программы в разделе «Система».
Доступные живые обои, настройка, возможности программы
После этого откроется главное окно программы с набором уже готовых живых обоев для Windows 11 и 10.
Среди них представлены:
- Экран из «Матрицы»
- Периодическая система элементов Менделеева
- Различные графические эффекты
- Обои с эффектом параллакса при перемещении указателя мыши
- Рассветы-закаты, морская поверхность на закате.
Но возможности установки живых обоев не ограничиваются предустановленным набором, вы можете добавлять свои обои:
- Нажмите по кнопке «Плюс» в панели слева.
- Укажите файл с видео либо анимированным Gif, ссылку на YouTube, страницу HTML5 с нужным графическим эффектом, ZIP-архив с живыми обоями для Lively Wallpaper, шейдер с shadertoy.com
- После выбора нужных живых обоев (могут применяться не сразу, а через какой-то промежуток времени), некоторые из них можно настроить, для этого нажмите по кнопке настройки (кнопка с изображением экрана и цифрой) в заголовке программы.
- Настройки могут быть разными для разных обоев: например, для видео можно включить или отключить звук, где-то доступно изменение цветов и других параметров, как правило, разобраться не сложно. При наличии нескольких мониторов можно выбрать, для каких экранов будут применяться выбранные обои.
- В последней версии программы появилась опция «записи обоев». Суть работы: нажимаем правой кнопкой мыши по обоям в списке, анимация которых зависит от действий пользователя (например, Fluids), выбираем пункт «Предпросмотр обоев». Нажимаем по кнопке записи в строке заголовка и записываем видео, в котором будет сохранено ваше взаимодействие с живыми обоями. Затем это видео можно будет установить в виде записанных обоев.
- Рекомендую зайти в настройки программы (кнопка с изображением шестеренки слева внизу) и изучить доступные опции. Например, на вкладке «Производительность» вы найдете параметры для поведения программы в различных ситуациях: например, отключение живых обоев при работе ноутбука от батареи, работы полноэкранных приложений, таких как игры, при использовании удаленного рабочего стола, и другие опции, которые могут оказаться полезными для вашего сценария использования.
- Вкладка обои тоже может быть полезна, в случае если идеальной работы живых обоев со стандартными настройками добиться не удаётся. Здесь вы можете включить или отключить аппаратное ускорение для обоев, выбрать плеер для живых обоев из видео и анимированных GIF, задать разрешение для потокового видео из Интернета, изменить движок веб-браузера, используемого для отрисовки HTML5 обоев.
Ещё одна интересная возможность живых обоев Lively Wallpaper для пользователей, умеющих разобраться в коде или хотя бы подменить ресурсы — экспорт имеющихся обоев: для этого нажимаем правой кнопкой мыши по живым обоям в каталоге, выбираем пункт «Экспорт Lively.zip» и сохраняем файл в удобное расположение.
Затем останется открыть архив и редактировать в меру своих умений: например, сравнительно легко почти для любого пользователя будет заменить ресурсы (изображения в папке assets) в parallax.js обоях, а после редактирования рекомендую изменить описание в файле package.json (чтобы обои не дублировались в Lively Wallpaper). По завершении — упаковываем измененные файлы в ZIP-архив, и импортируем в программу, используя шаги 1-2 из инструкции выше.
Lively Wallpaper работает на удивление гладко (во всяком случае, в моем тесте), быстро (используется аппаратное ускорение), а при запуске любого полноэкранного приложения (например, игры), живые обои Lively полностью останавливаются, чтобы не использовать ресурсы компьютера.
На чтение 4 мин Просмотров 6.8к. Опубликовано 02.09.2019

Содержание
- Как поставить гифку на рабочий стол
- PUSH Video Wallpaper
- DeskScapes
- DisplayFusion
- Видеоинструкция
- Заключение
Как поставить гифку на рабочий стол
Поскольку в Windows 10 интересующая нас функция разработчиками встроена не была, для реализации задумки придётся пользоваться сторонним ПО. Одни приложения могут работать только с файлами формата GIF (что нам и нужно), другие поддерживают и видеоролики в формате AVI и MP4. Рассмотрим несколько популярных бесплатных программ, максимально простых в настройке.
PUSH Video Wallpaper
Взять утилиту можно с официального сайта разработчика. Поддерживает работу со всеми версиями Windows, начиная с Windows 7. Позволяет установить на фон как гифку, так и видео.
Инструкция по установке анимированных обоев при помощи приложения PUSH Video Wallpaper выглядит следующим образом:
- Устанавливаем программу, следуя указаниям мастера. После завершения процедуры активируем пункт «Set as Screensaver», а также ставим галочку напротив «Launch Video Wallpaper», если хотим сразу же запустить утилиту.
- В открывшемся окне «Параметры экранной заставки» разворачиваем список и выбираем пункт «PUSH Video Screensaver». Нажимаем на «Параметры», чтобы перейти к выбору обоев.
- Во вкладке «Main» нажимаем на кнопку «Add», чтобы добавить будущий фон.
- Находим нужный GIF-файл или видео через «Проводник», добавляем в программу.
- Выбираем добавленную гифку (она появится в списке «Playlist»). Закрываем утилиту.
Если возникнет необходимость, можно добавить ещё несколько файлов. Все объекты, находящиеся в списке, будут постепенно сменять друг друга. Параметры заполнения и скорости воспроизведения также можно настроить в главном окне.
DeskScapes
DeskScapes можно назвать «старшим братом» предыдущей утилиты – отличие состоит в том, что этот инструмент позволяет не только изменять обои, но и редактировать существующие, а также поддерживает работу сразу с несколькими мониторами.
Загрузить утилиту можно абсолютно бесплатно с официального сайта. Завершив установку, выполните пункты руководства, представленного ниже:
- Запустить программу, нажать на «Start 30 Day Trial» — это позволит начать 30-дневный пробный период.
- Кликаем по иконке в верхнем левом углу, переходим в раздел «Folder», нажимаем на «Add / Remove», чтобы добавить собственный вариант обоев.
- Указываем путь к нужной анимации, вставляем её в программу.
Мнение эксперта
Дарья Ступникова
Специалист по WEB-программированию и компьютерным системам. Редактор PHP/HTML/CSS сайта os-helper.ru.
Спросить у Дарьи
После установки фона рабочего стола можно воспользоваться рядом настроек – отрегулировать параметры цветности, применить различные эффекты и т. п.
DisplayFusion
Ключевое преимущество этой утилиты перед предыдущими заключается в том, что она предоставляет расширенный набор настроек. Загрузить приложение можно по этой ссылке.
Чтобы заменить обои с обычного статичного изображения на гифку, нужно следовать простой инструкции:
- Открываем программу, активируем пункт «Разрешить управлять обоями». Нажимаем на кнопку «Изменить», расположенную в графе «Источник».
- Выбираем вариант «Мои изображения», указываем путь к нужному файлу.
- Активируем добавленную анимацию, нажимаем на «Применить».
При желании можно добавить сразу несколько файлов, которые будут сменять друг друга с выбранной скоростью.
Видеоинструкция
Предлагаем ознакомиться с небольшим видео, автор которого предлагает свои варианты приложений, предназначенных для замены статичных обоев рабочего стола на анимированные изображения.
Заключение
Мы предложили самые популярные утилиты, функционала которых хватит для решения поставленной задачи. Выбирайте первый вариант, если хотите менять фон не только на гифку, но и на видео; второй – если вам важен простой интерфейс и наличие встроенной библиотеки обоев; третий – если ищите максимально гибкий инструмент, который позволяет не только менять фон, но и настраивать некоторые параметры работы монитора.

Lively Wallpaper можно установить одним из двух способов. Первый вариант, через магазин Microsoft Store. Для этого необходимо перейти по этой ссылке и установить живые обои. Как вариант открыть приложение Microsoft Store на компьютере, найти одноименно приложение и установить. Второй вариант, скачать живы обои отсюда и установить Lively Wallpaper как обычную программу.
Учтите последние, версии Lively Wallpaper работают только с Windows 10, начиная с версии 1903 и старше. Узнать какая версия операционной системы установлена на компьютере можно следуя инструкция из статьи «Как узнать версию Windows».
Во время первого запуска, мастер поможет сделать первоначальные настройки программы. Где можно будет разрешить автоматически запуск приложения при включении компьютера, переключить на «Облегченный» пользовательский интерфейс, если у вас слабый компьютер или маленький объем оперативной памяти и изменить внешний вид панели задачи, например, сделать прозрачной или полупрозрачной с размытым задним фоном.
Lively Wallpaper в качестве живых обоев может использовать GIF анимации, видео, в том числе с YouTube, шейдеры с различными визуальными эффектами с сайта shadertoy.com, HTML страницы, скринсейверы Windows, собственный формат файлов с анимациями для рабочего стола запакованный в zip архив и еще несколько экзотических вариатор, вроде картинки обрисованной игровым движком Unity.
По умолчанию Lively Wallpaper идет с двенадцатью готовыми живыми обоями, которые вы можете менять в настройках, до которых можно добраться через панель уведомлений. Для этого нужно найти иконку программы, в контекстном меню, которое вызывается правой кнопкой мыши, выбрать «Открыть Lively».
Чтоб установить понравившиеся обои в качестве фона рабочего окна, в главном окне приложения два раза кликаем мышкой на нужных. Для добавления новых обоев, необходим нажать плюс в правой панели. После чего в открывшееся окно нужно перетащить видео, GIF анимацию или HTML страницу, хранящуюся на диски компьютера, которую вы хотите использовать в качестве обоев. Если хотите использовать видео из YouTube или веб-страницу то вводим ссылку в строку «Введи URL». После чего они появятся в библиотеке обоев.
Часть живых обоев имеют дополнительные настройки, к которым можно добраться через контекстное меню, где нужно нажать «Настроить». Где можно изменить скорость анимации, яркость, цвете и тд. Как вариант это же самое можно сделать через «Панель управления» Lively Wallpaper. Для чего нужно нажать в правом верхнем углу иконку в виде монитора. Плюс там же можно отключить отображение обоев, а при подключении нескольких мониторов, растягивать живые обои на все экраны или дублировать на каждом.
Для тонкой настройки работы программ, нужно нажать на иконку в виде зубчатого колеса в правой панели с самого низа. Там можно отключить автозагрузку Lively Wallpaper, изменить громкость звука видео, настроить, когда живые обои ставить на паузу чтоб уменьшить загрузку системы и темы оформления.
Быстро поставить анимацию обоев, отключить обои или переключиться на другие обои можно через контекстное меню в строке уведомления Lively Wallpaper, которое вызывается кликом правой кнопки мыши по иконке приложения.
Интерфейс Lively Wallpaper переведена на русский язык, а вот с описанием живых обоев и пунктами их настроек не все так радужно, локализация доступна только на английском.
Windows Operating system offers its users to have a background of their own choice. But it limits the feature by not letting them having an animated image or a GIF file.
With few clicks, you can set any image of your choice as your desktop background. But using a GIF for background in Windows 10/ Windows 11 is a different story altogether.
Windows Operating Systems has never allowed users to use GIF for background. And even after the release of Windows 11, users still can’t use GIFs for backgrounds. In short, like its predecessors, Windows 11 does not allow its users to use GIFs for background.
And when you try to set your GIF file as a background, it sets a single frame from your animated GIF as a background. Windows 11 and its predecessor Windows 10, can’t set a GIF for background on its own.
Luckily, you can use a few programs to play and set GIFs for your desktop’s background. Following are the best applications to use a GIF for your desktop’s background image:
- Lively Wallpaper
- BioniX Wallpaper
So, if you’ve downloaded a cool animated GIF image and want to use it as your desktop background, you can do that with the apps mentioned above.
What is a GIF?
A GIF (pronounced “gif” or “jiff“) is an image file in its simplest form. A GIF file is a lossless image file format that can hold both animated and static images. Before PNG became a viable alternative, it was the standard for 8-bit color images. You may have seen them in a lot of email signatures.
Use GIF for Background Via Lively Wallpaper
Lively wallpaper is a free and open-source application. It allows you to set GIF, Video, and webpages as your desktop wallpaper. For Windows 11 and Windows 10 users to set GIF for background.
Follow the instructions outlined below to use a GIF for background:
- Launch Microsoft Store from the taskbar.
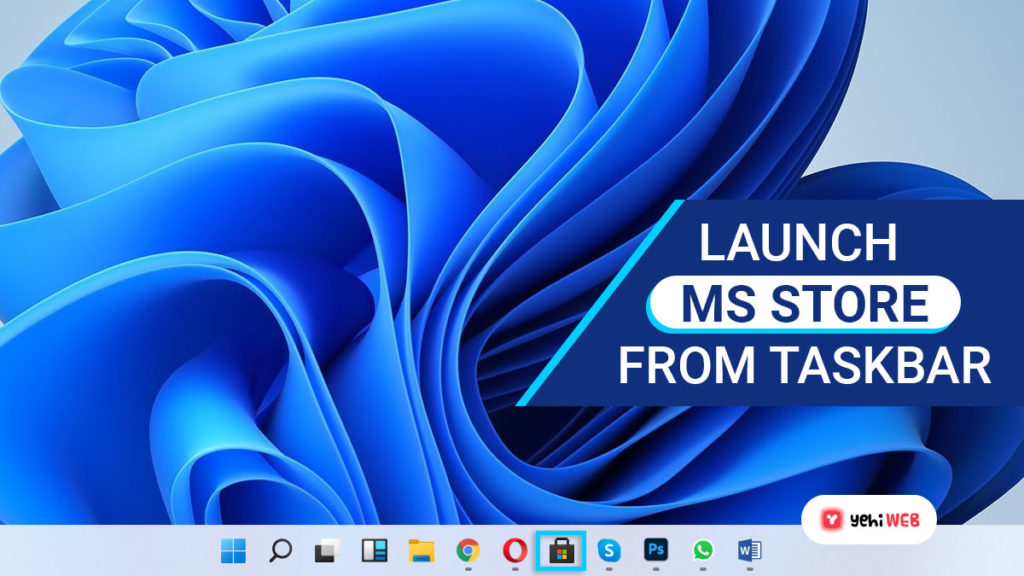
- From the top-right corner, click on the search icon. And in the search field, type “Lively Wallpaper.”
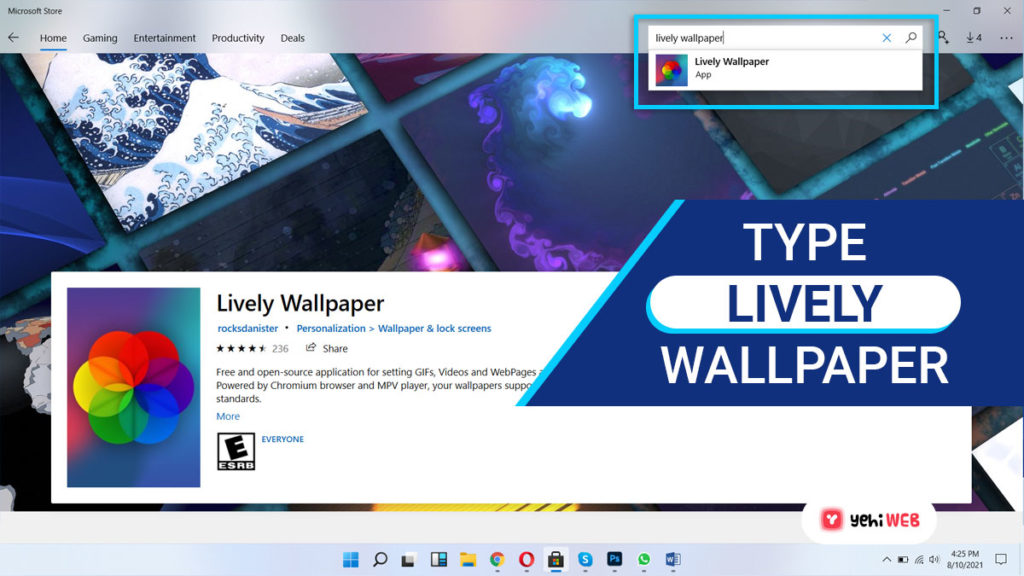
- Select Lively Wallpaper from the search results in the Apps section.
- On the next page, click on the “Get” button to download and install the application.
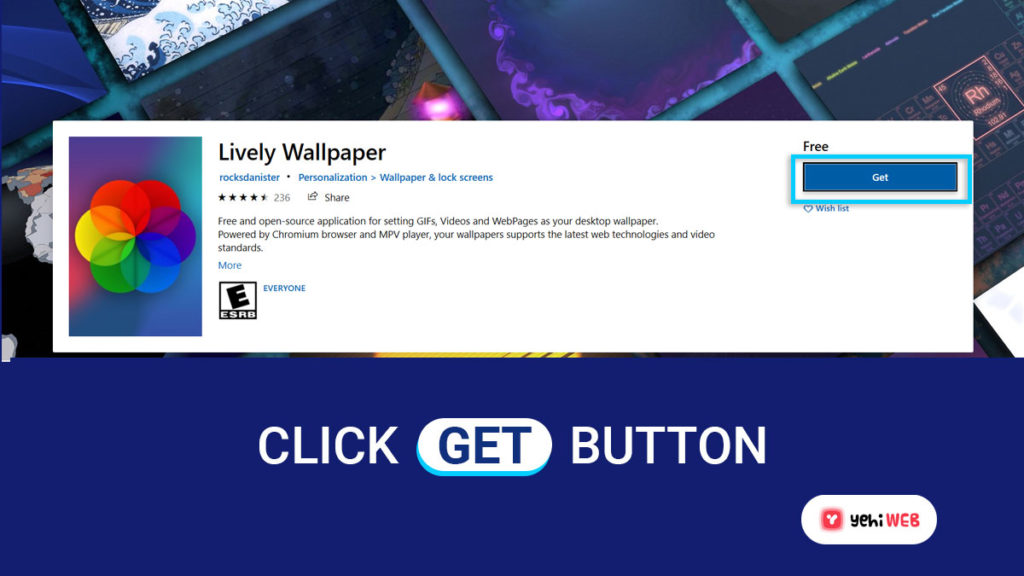
- To open the application setup window, click the launch button after the application is installed.
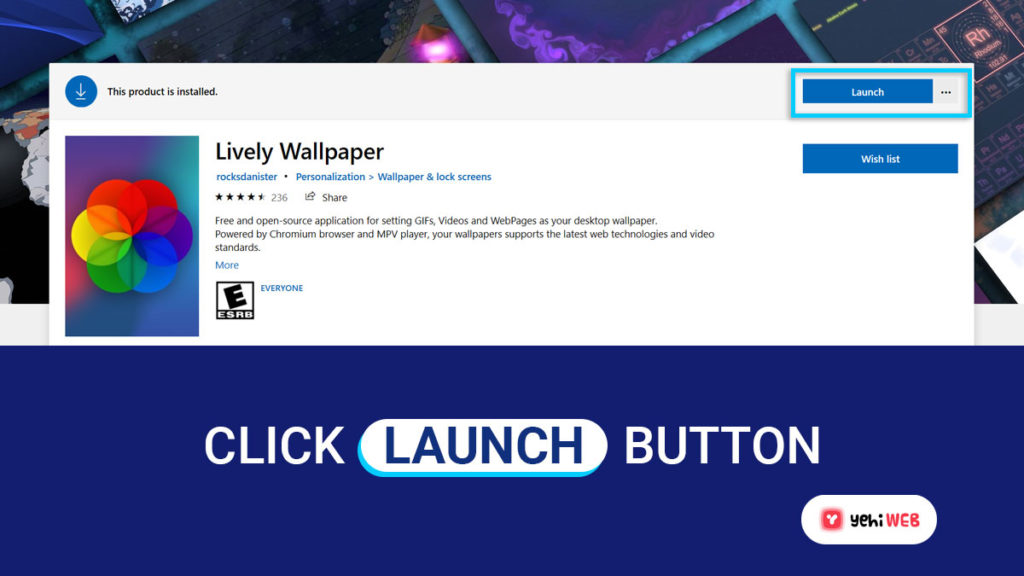
- On the Setup Wizard window, click on the “Next” button.
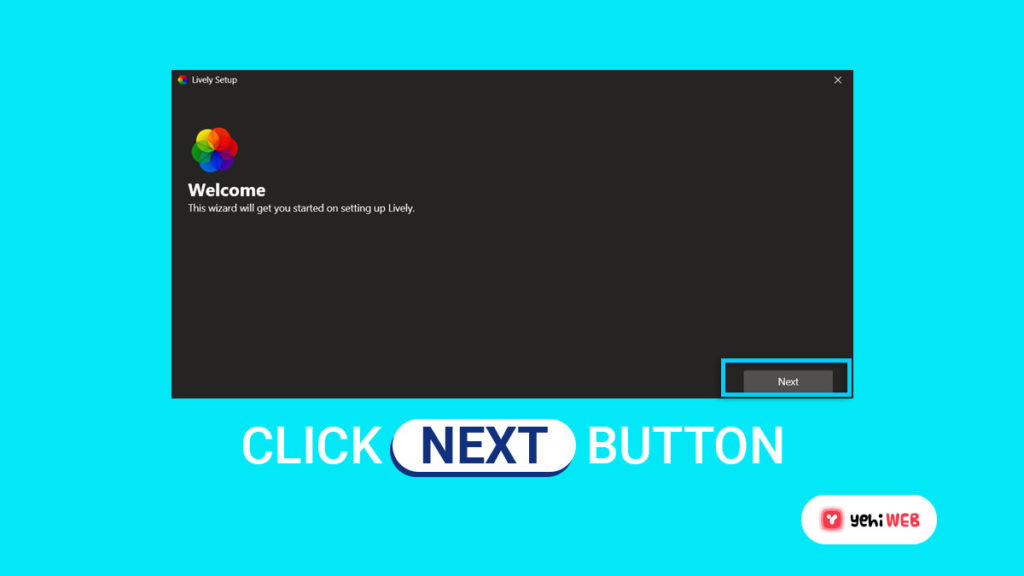
- Ensure that the switch associated with “Start with Windows” is turned on on the next window. After that, click on the Next button.
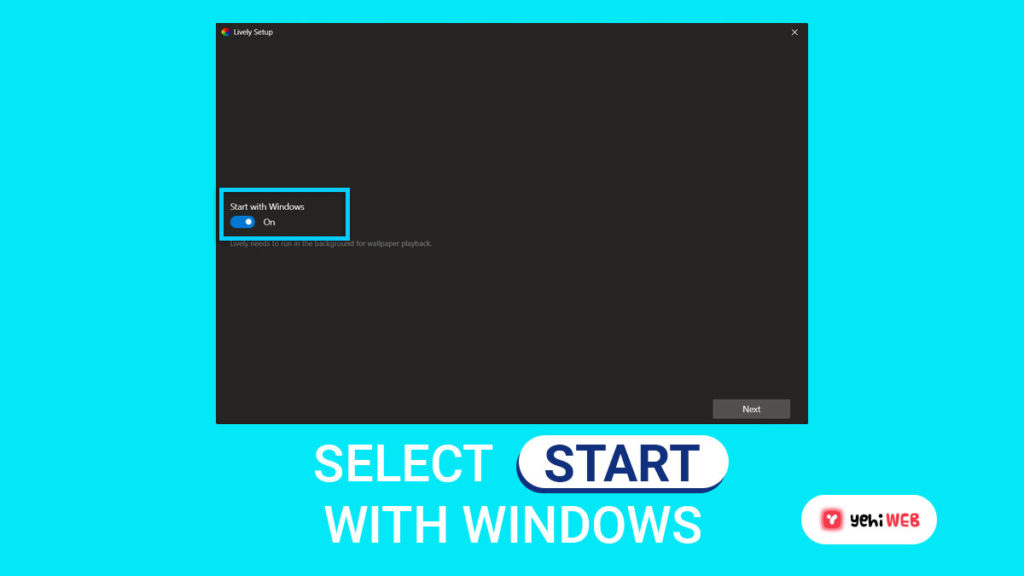
Note
Start with windows switch allows the app to GIF, videos, or Webpages for your computer’s background.
- To finish the setup, click the “OK” button.
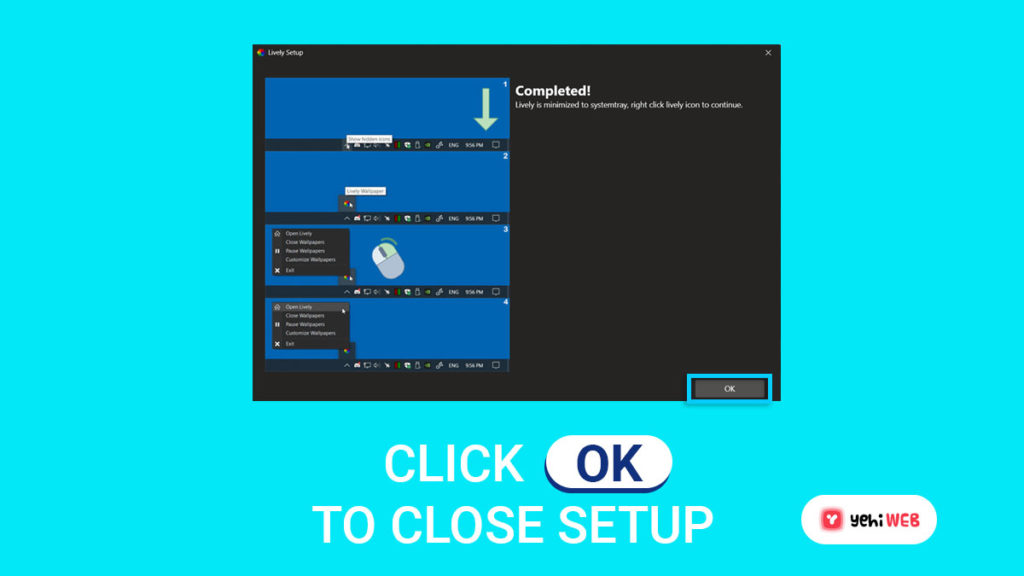
- Lively is now running in the background. Now to use a GIF for background, right-click on the Lively app icon and select open Lively.
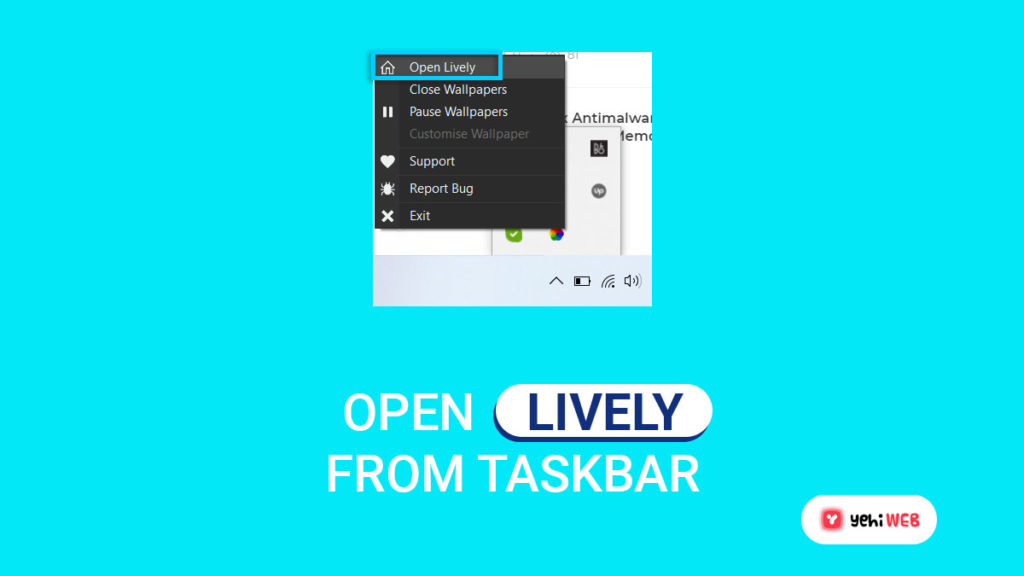
- Use the available GIF in Lively or click on the + icon from the left menu and select your downloaded GIF to use as background.
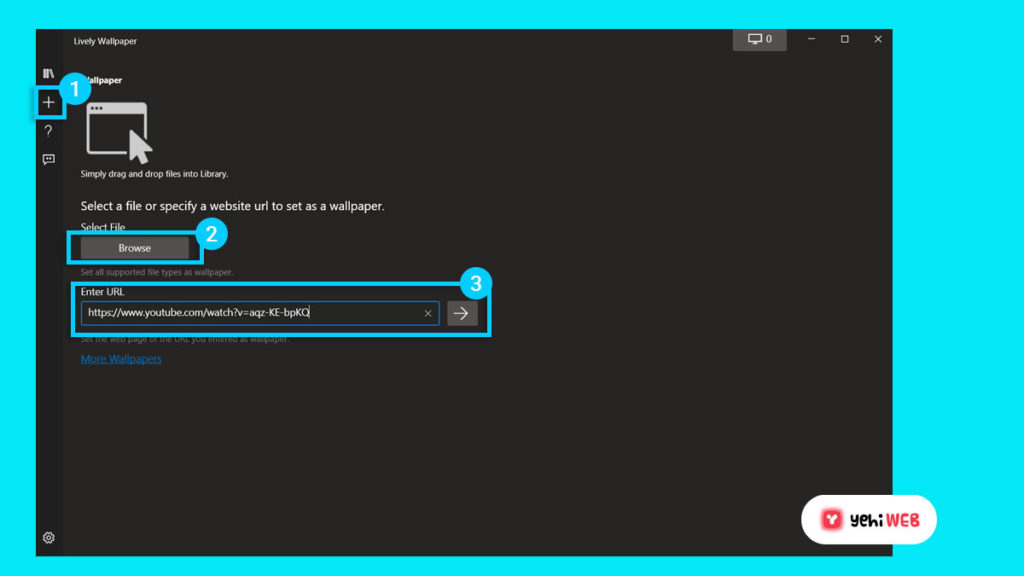
Use GIF for Background Via BioniX Wallpaper
Follow the instructions outlined below to use a GIF for background via BioniX:
- First, Download the BioniX Wallpaper application from here and install it.
- After installation of the application, launch it from the shortcut created on Desktop.
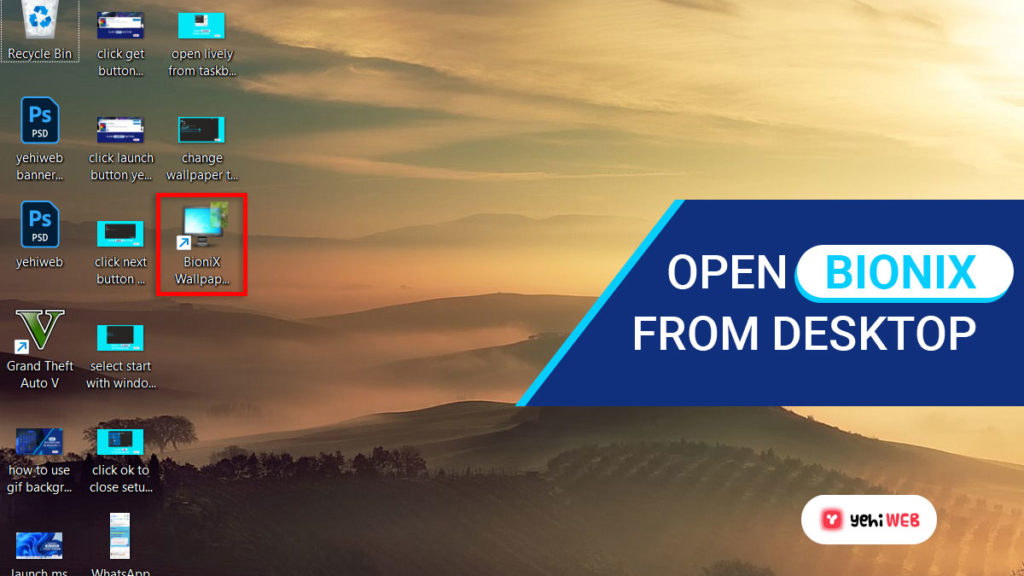
- After launching the program, from the top menu bar, click on Tools > Wallapaper animator.
- From the next window, navigate to the directory housing your downloaded GIFs.
- BioniX will list all your GIFs from the directory.
- Select any GIF you wish to use as your background wallpaper from the list on the left.
- BioniX will assign that as your computer background as soon as you select it. From here, you can also customize the following features:
- Playback Speed
- Quality
- Zoom
Note
Note: You can also configure BioniX to animate your GIF in a specific location of your desktop.
After using BioniX to set a GIF for wallpaper, minimize the animator and main application. Both windows will disappear to the notification area of your taskbar.
To make changes in the future or select a new GIF, access and open the animator from the system tray. To bring up the settings, click on the red dragon icon in your taskbar.
Windows 11 предлагает множество возможностей для настройки вашего рабочего стола. Одной из самых интересных опций является возможность установить анимированный обои — гифку, на ваш рабочий стол. Это прекрасный способ добавить свежести и оригинальности в вашу рабочую среду.
Процесс установки гифки на рабочий стол в Windows 11 очень прост и не требует больших усилий. Вам понадобятся всего несколько шагов и вы сможете наслаждаться красивыми и живыми обоями каждый раз, когда включаете свой компьютер.
Важно отметить, что гифки, которые вы хотите установить на рабочий стол, должны быть специально предназначены для этой функции. Не все гифки автоматически поддерживаются Windows 11, поэтому убедитесь, что выбранная вами гифка является совместимой со стандартами операционной системы.
Теперь, когда вы знаете об этой потрясающей возможности Windows 11, давайте перейдем к инструкции по установке гифки на рабочий стол.
Содержание
- Как установить гифку на рабочий стол Windows 11?
- Выбор подходящей гифки для рабочего стола
- Скачивание гифки на компьютер
- Установка программы для установки гифки на рабочий стол
- Настройка гифки на рабочем столе Windows 11
- Проверка работы гифки на рабочем столе
Как установить гифку на рабочий стол Windows 11?
Windows 11 позволяет устанавливать анимированные гиф изображения на рабочий стол. Если вы хотите добавить немного веселых и эффектных анимаций на свой рабочий стол, следуйте этим простым шагам:
| Шаг 1: | Выберите гиф изображение, которое вы хотите установить на рабочий стол. Можно найти гифки в Интернете или использовать собственные. |
| Шаг 2: | Сохраните гифку на вашем компьютере. Нажмите правой кнопкой мыши на изображении и выберите «Сохранить изображение как» (или аналогичную опцию, доступную в вашем браузере). |
| Шаг 3: | Перейдите на рабочий стол, щелкните правой кнопкой мыши на пустой области и выберите «Настройки рабочего стола». |
| Шаг 4: | В открывшемся окне «Настройки рабочего стола» выберите вкладку «Фон». |
| Шаг 5: | Нажмите кнопку «Обзор» и найдите сохраненную гифку на вашем компьютере. Выберите ее и нажмите «Открыть». |
| Шаг 6: | После этого вы увидите предварительный просмотр гиф изображения в окне настройки фона. Если гифка отображается корректно, нажмите кнопку «Применить» и «ОК». |
Теперь гифка должна быть установлена на ваш рабочий стол. Вы можете наслаждаться анимированным фоном каждый раз, когда включаете компьютер.
Выбор подходящей гифки для рабочего стола
В процессе выбора гифки для рабочего стола Windows 11 важно учесть несколько факторов. Во-первых, гифка должна соответствовать вашему личному стилю и предпочтениям. Вы можете выбрать гифку смешную, красивую или динамичную, чтобы поднять себе настроение во время работы.
Во-вторых, учитывайте размер гифки. Она должна быть достаточно маленькой, чтобы не загружать систему и не вызывать задержки при открытии рабочего стола. Гифка должна быть оптимизирована для работы на Windows 11 и иметь небольшой размер файла.
Также обратите внимание на тему гифки. Выбирайте изображения, соответствующие сезону, праздникам или вашим текущим настроениям. Например, вы можете выбрать гифку с снежинками на зимний период или праздничную гифку на Рождество.
Важно помнить, что гифка будет частью вашего рабочего стола и визуального опыта работы на компьютере Windows 11, поэтому выбирайте гифки, которые вам нравятся и они будут выражать вашу индивидуальность и настроение.
Скачивание гифки на компьютер
Чтобы установить гифку на рабочий стол Windows 11, вам сначала нужно скачать выбранную гифку на свой компьютер. Вот инструкция:
- Откройте веб-браузер на вашем компьютере.
- Перейдите на веб-сайт, где вы можете найти и скачать гифки. Например, Giphy, Tenor или другой популярный сайт.
- Используйте поиск, чтобы найти гифку, которую вы хотите скачать.
- Нажмите правой кнопкой мыши на выбранной гифке.
- В контекстном меню выберите «Сохранить изображение как» или аналогичную опцию (опции могут отличаться в зависимости от используемого браузера).
- Укажите путь для сохранения гифки, выберите папку и нажмите «Сохранить».
- Подождите, пока гифка полностью скачается на ваш компьютер. Время загрузки может зависеть от скорости вашего интернет-соединения и размера гифки.
Теперь у вас есть скачанная гифка на вашем компьютере, и вы можете переходить к установке ее на рабочий стол Windows 11.
Установка программы для установки гифки на рабочий стол
Если вы хотите установить гифку на рабочий стол в Windows 11, вам понадобится специальная программа. Эти программы помогут вам выбрать и установить анимированные обои на ваш рабочий стол.
Существует несколько популярных программ для установки гифок на рабочий стол:
- DeskScapes: этот инструмент позволяет устанавливать анимированные обои на рабочий стол и настраивать их в соответствии с вашими предпочтениями.
- Wallpaper Engine: эта программа имеет огромную базу анимированных обоев и предлагает множество настроек для кастомизации.
- Push Video Wallpaper: с помощью этой программы вы можете установить гифку на рабочий стол и настроить ее параметры, такие как размер и скорость воспроизведения.
Чтобы установить программу, выберите нужное вам приложение и следуйте инструкциям на его официальном сайте. Загрузите установочный файл, запустите его и выполните все необходимые шаги установки.
После установки программы откройте ее и найдите раздел, где можно выбрать и установить гифку на рабочий стол. Обычно это делается с помощью загрузки анимированного файла или его указания в настройках программы.
После выбора и установки гифки на рабочий стол, закройте программу и наслаждайтесь анимацией на вашем рабочем столе в Windows 11.
Установка гифки на рабочий стол в Windows 11 стала легче благодаря специальным программам, которые помогут вам преобразить ваш рабочий стол в интерактивное и живое пространство.
Настройка гифки на рабочем столе Windows 11
| Шаг 1: | Выберите понравившуюся гифку или скачайте ее на ваш компьютер. Обратите внимание, что гифка должна иметь расширение .gif. |
| Шаг 2: | Создайте новую папку на вашем компьютере и переместите в нее выбранную гифку. |
| Шаг 3: | Откройте настройки рабочего стола Windows 11. Для этого щелкните правой кнопкой мыши на пустом месте на рабочем столе и выберите пункт «Настройки рабочего стола». |
| Шаг 4: | В разделе «Фон» выберите «Обзор» и найдите созданную вами папку с гифкой. Выберите эту папку и нажмите «ОК». |
| Шаг 5: | Гифка будет установлена как фоновое изображение рабочего стола. Вы также можете настроить другие параметры рабочего стола по своему усмотрению. |
Теперь вы имеете возможность наслаждаться анимацией и движением на вашем рабочем столе в Windows 11 с помощью установленной гифки. Попробуйте несколько разных гифок и выберите ту, которая лучше всего подходит вашему вкусу и настроению!
Проверка работы гифки на рабочем столе
После того, как вы установили гифку на свой рабочий стол в Windows 11, вам нужно убедиться, что она работает должным образом. Вот несколько шагов для проверки работы гифки:
- Посмотрите на ваш рабочий стол и удостоверьтесь, что на нем отображается установленная гифка.
- Убедитесь, что гифка проигрывается в реальном времени. Посмотрите, как она меняет свое состояние и движется в рамках своей анимации.
- Проверьте, отображается ли гифка плавно и без сбоев. Она не должна дергаться, пропускать кадры или искажаться в процессе проигрывания.
- Попробуйте переместить окна или открыть другие программы поверх гифки. Она должна продолжать работать без изменений вне зависимости от активности на рабочем столе.
Если гифка работает некорректно или не отображается на рабочем столе, проверьте правильность установки и повторите описанные выше шаги. Если проблема сохраняется, возможно, гифка несовместима с вашей версией Windows 11 или вы слышали о глюке в системе.

Lively Wallpaper — сравнительно простая, полностью бесплатная программа с открытым исходным кодом и на русском языке, позволяющая поставить живые обои на рабочий стол Windows 11/10, возможно, одна из лучших среди бесплатных для этих целей, о ней и пойдет речь далее в обзоре. Также ниже вы найдете видео с демонстрацией работы программы.
Бесплатные живые обои на рабочий стол Lively Wallpaper
Скачать программу Lively Wallpaper можно либо в официальном магазине Microsoft Store, либо с github разработчика, последняя версия доступна здесь (начиная с версии программы 1.0 требуется Windows 10 версии 1903 или новее или Windows 11): https://rocksdanister.github.io/lively/
Установка живых обоев не должна вызвать каких-либо проблем, а после первого запуска программы запустится мастер настройки, в котором в текущей версии доступна лишь две опции: запускать ли Lively Wallpaper вместе с Windows (добавлять ли программу в автозагрузку) и выбор темы панели задач (например, можно сделать прозрачную панель задач), последнюю опцию в дальнейшем можно поменять в параметрах программы в разделе «Система».
Доступные живые обои, настройка, возможности программы
После этого откроется главное окно программы с набором уже готовых живых обоев для Windows 11 и 10.
Среди них представлены:
- Экран из «Матрицы»
- Периодическая система элементов Менделеева
- Различные графические эффекты
- Обои с эффектом параллакса при перемещении указателя мыши
- Рассветы-закаты, морская поверхность на закате.
Но возможности установки живых обоев не ограничиваются предустановленным набором, вы можете добавлять свои обои:
- Нажмите по кнопке «Плюс» в панели слева.
- Укажите файл с видео либо анимированным Gif, ссылку на YouTube, страницу HTML5 с нужным графическим эффектом, ZIP-архив с живыми обоями для Lively Wallpaper, шейдер с shadertoy.com
- После выбора нужных живых обоев (могут применяться не сразу, а через какой-то промежуток времени), некоторые из них можно настроить, для этого нажмите по кнопке настройки (кнопка с изображением экрана и цифрой) в заголовке программы.
- Настройки могут быть разными для разных обоев: например, для видео можно включить или отключить звук, где-то доступно изменение цветов и других параметров, как правило, разобраться не сложно. При наличии нескольких мониторов можно выбрать, для каких экранов будут применяться выбранные обои.
- В последней версии программы появилась опция «записи обоев». Суть работы: нажимаем правой кнопкой мыши по обоям в списке, анимация которых зависит от действий пользователя (например, Fluids), выбираем пункт «Предпросмотр обоев». Нажимаем по кнопке записи в строке заголовка и записываем видео, в котором будет сохранено ваше взаимодействие с живыми обоями. Затем это видео можно будет установить в виде записанных обоев.
- Рекомендую зайти в настройки программы (кнопка с изображением шестеренки слева внизу) и изучить доступные опции. Например, на вкладке «Производительность» вы найдете параметры для поведения программы в различных ситуациях: например, отключение живых обоев при работе ноутбука от батареи, работы полноэкранных приложений, таких как игры, при использовании удаленного рабочего стола, и другие опции, которые могут оказаться полезными для вашего сценария использования.
- Вкладка обои тоже может быть полезна, в случае если идеальной работы живых обоев со стандартными настройками добиться не удаётся. Здесь вы можете включить или отключить аппаратное ускорение для обоев, выбрать плеер для живых обоев из видео и анимированных GIF, задать разрешение для потокового видео из Интернета, изменить движок веб-браузера, используемого для отрисовки HTML5 обоев.
Ещё одна интересная возможность живых обоев Lively Wallpaper для пользователей, умеющих разобраться в коде или хотя бы подменить ресурсы — экспорт имеющихся обоев: для этого нажимаем правой кнопкой мыши по живым обоям в каталоге, выбираем пункт «Экспорт Lively.zip» и сохраняем файл в удобное расположение.
Затем останется открыть архив и редактировать в меру своих умений: например, сравнительно легко почти для любого пользователя будет заменить ресурсы (изображения в папке assets) в parallax.js обоях, а после редактирования рекомендую изменить описание в файле package.json (чтобы обои не дублировались в Lively Wallpaper). По завершении — упаковываем измененные файлы в ZIP-архив, и импортируем в программу, используя шаги 1-2 из инструкции выше.
Lively Wallpaper работает на удивление гладко (во всяком случае, в моем тесте), быстро (используется аппаратное ускорение), а при запуске любого полноэкранного приложения (например, игры), живые обои Lively полностью останавливаются, чтобы не использовать ресурсы компьютера.









































































































