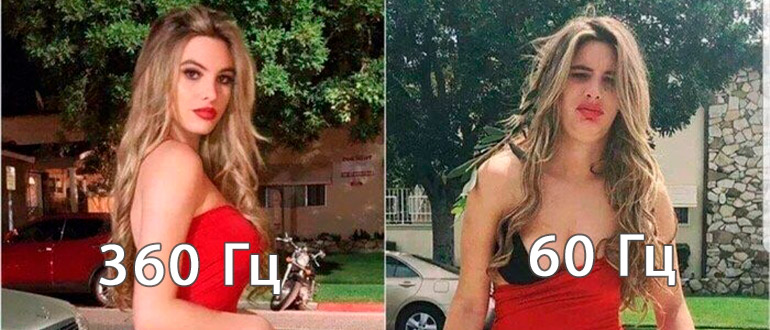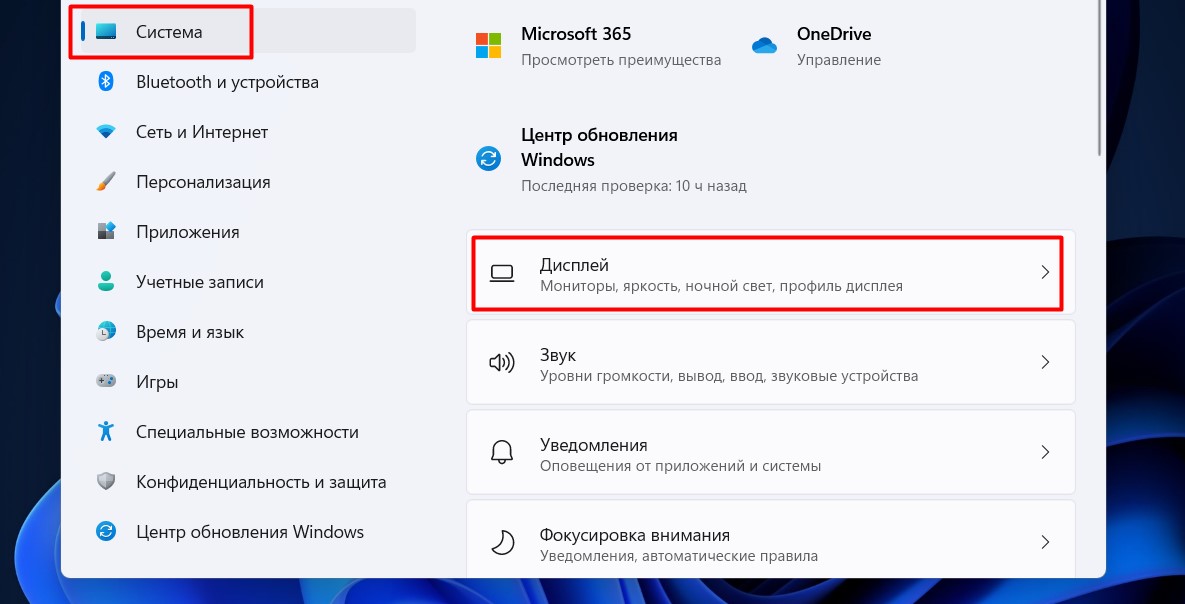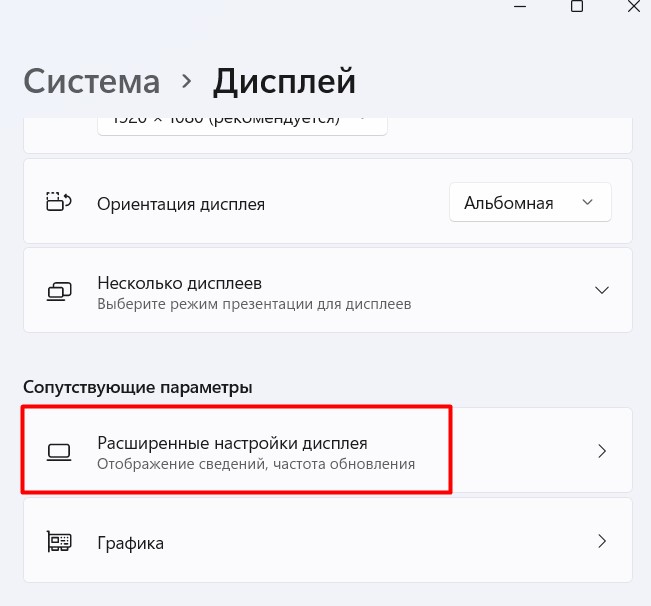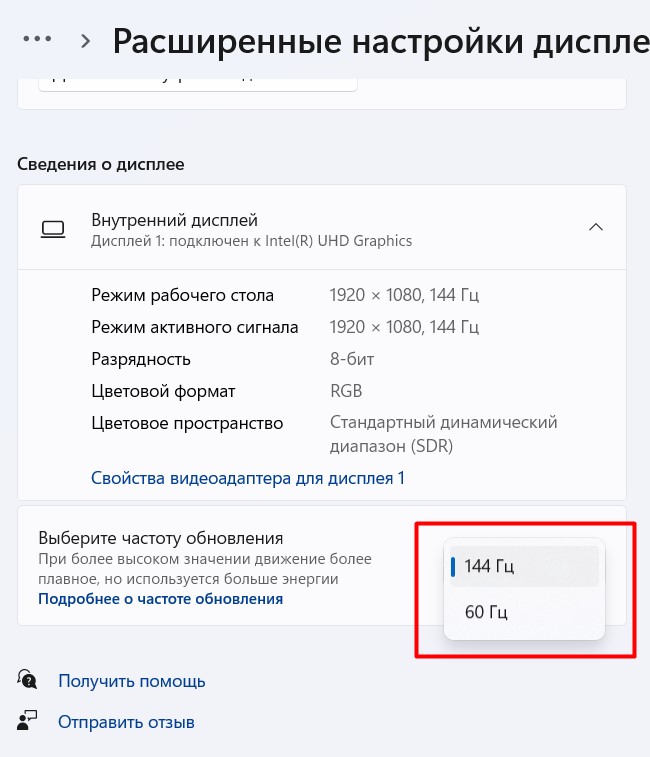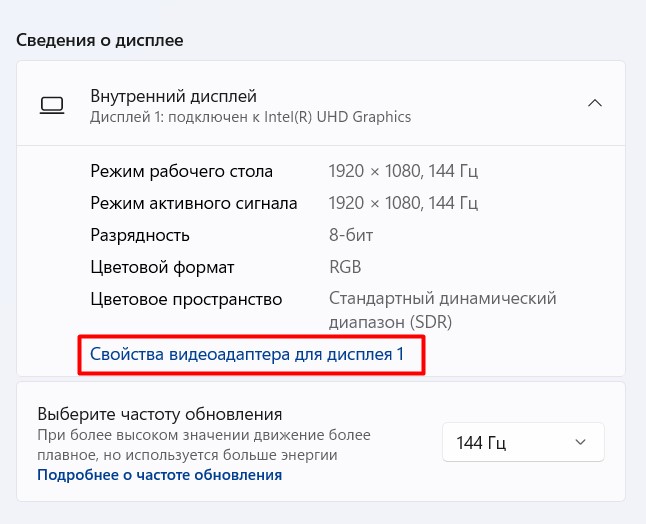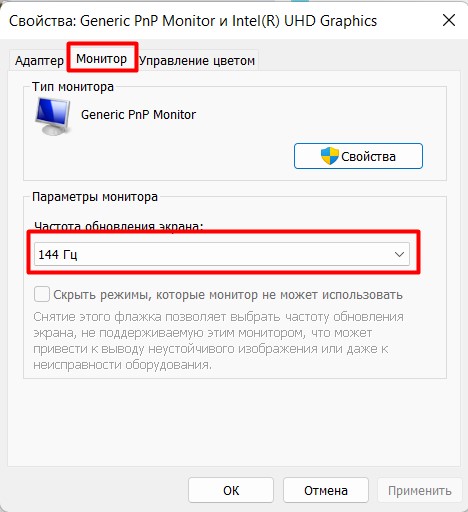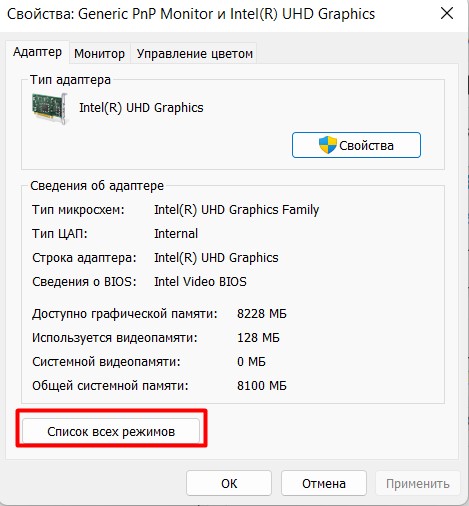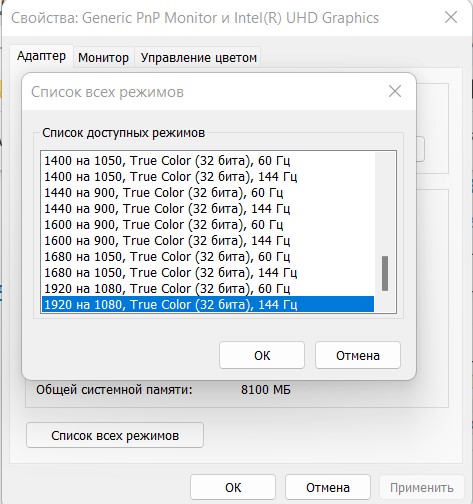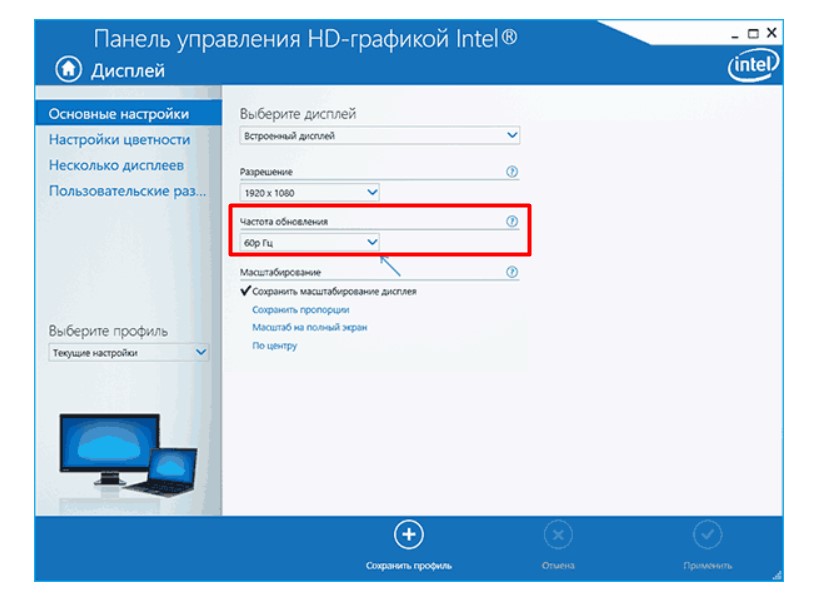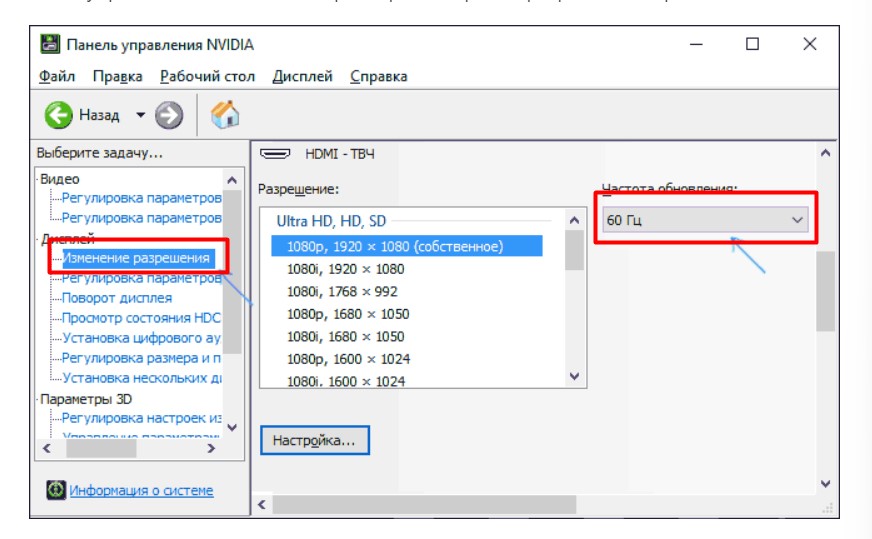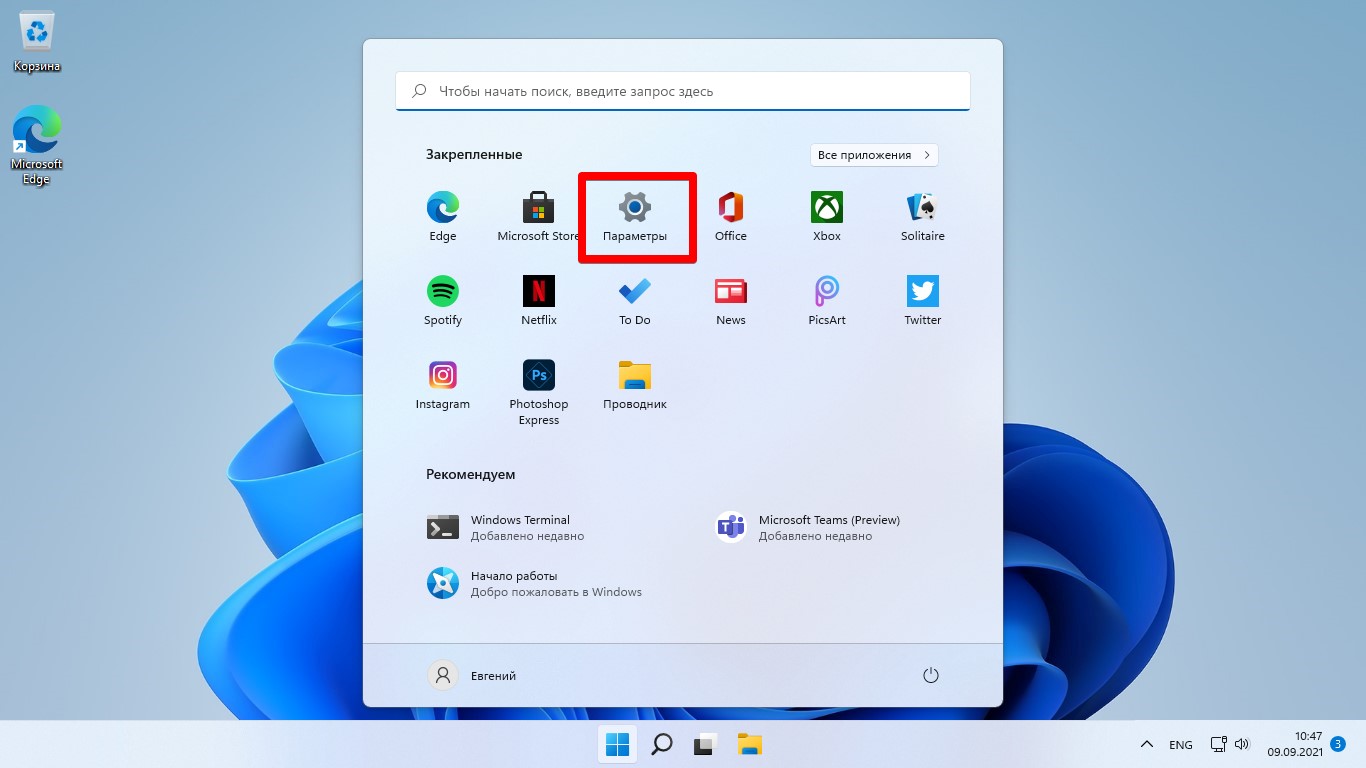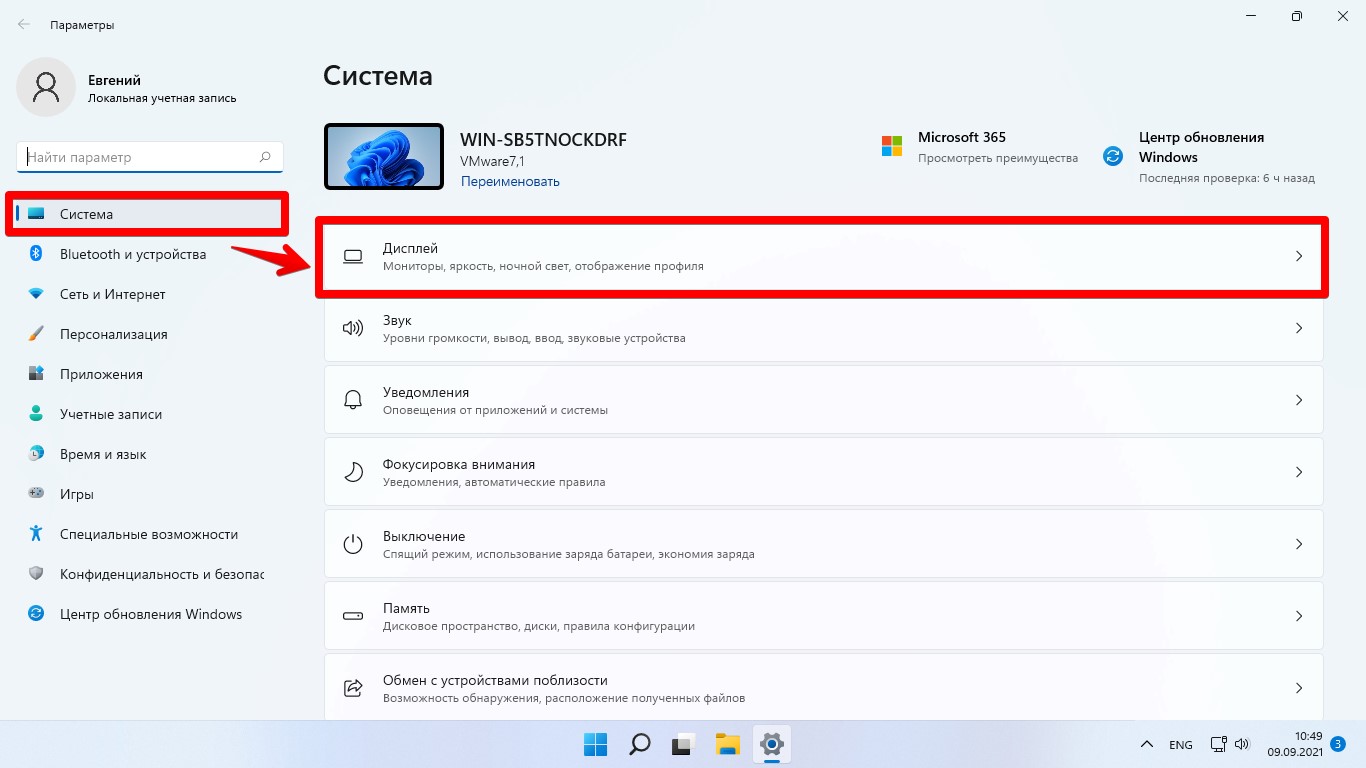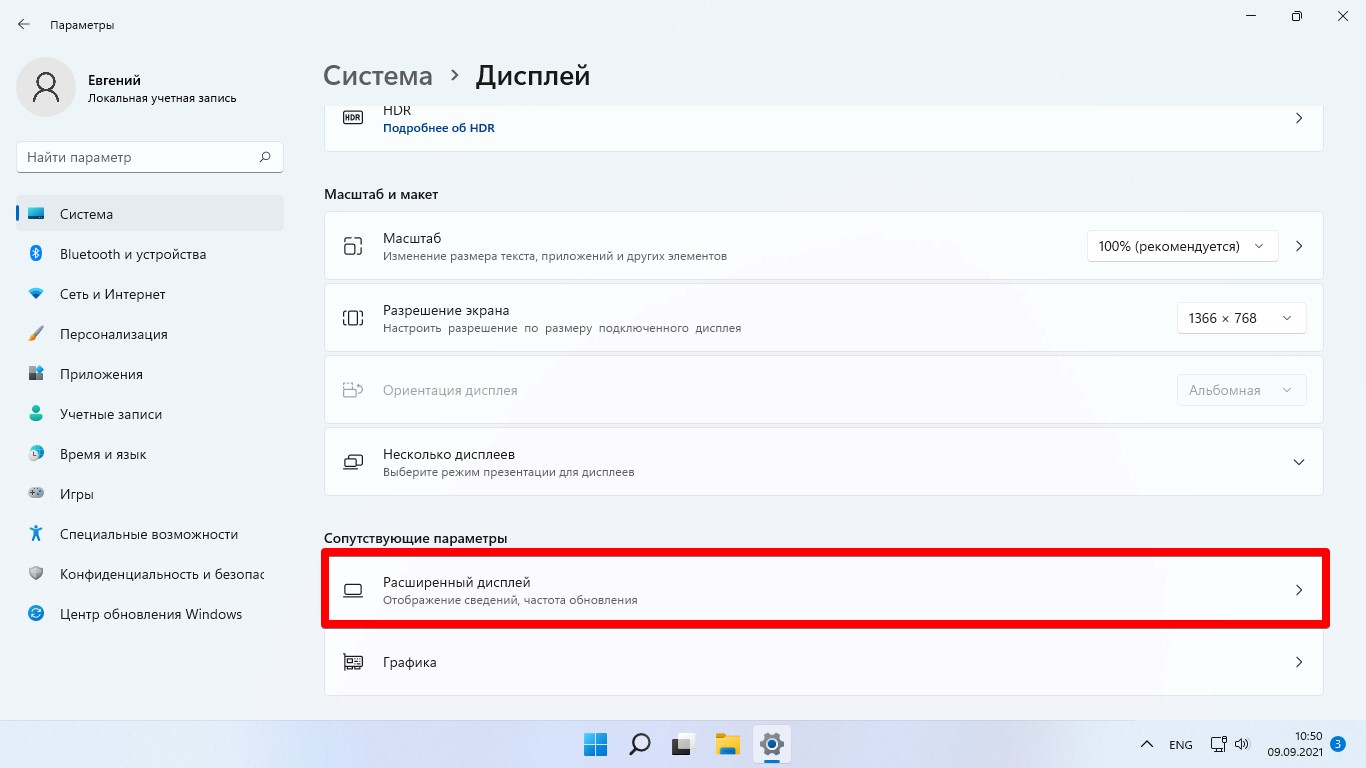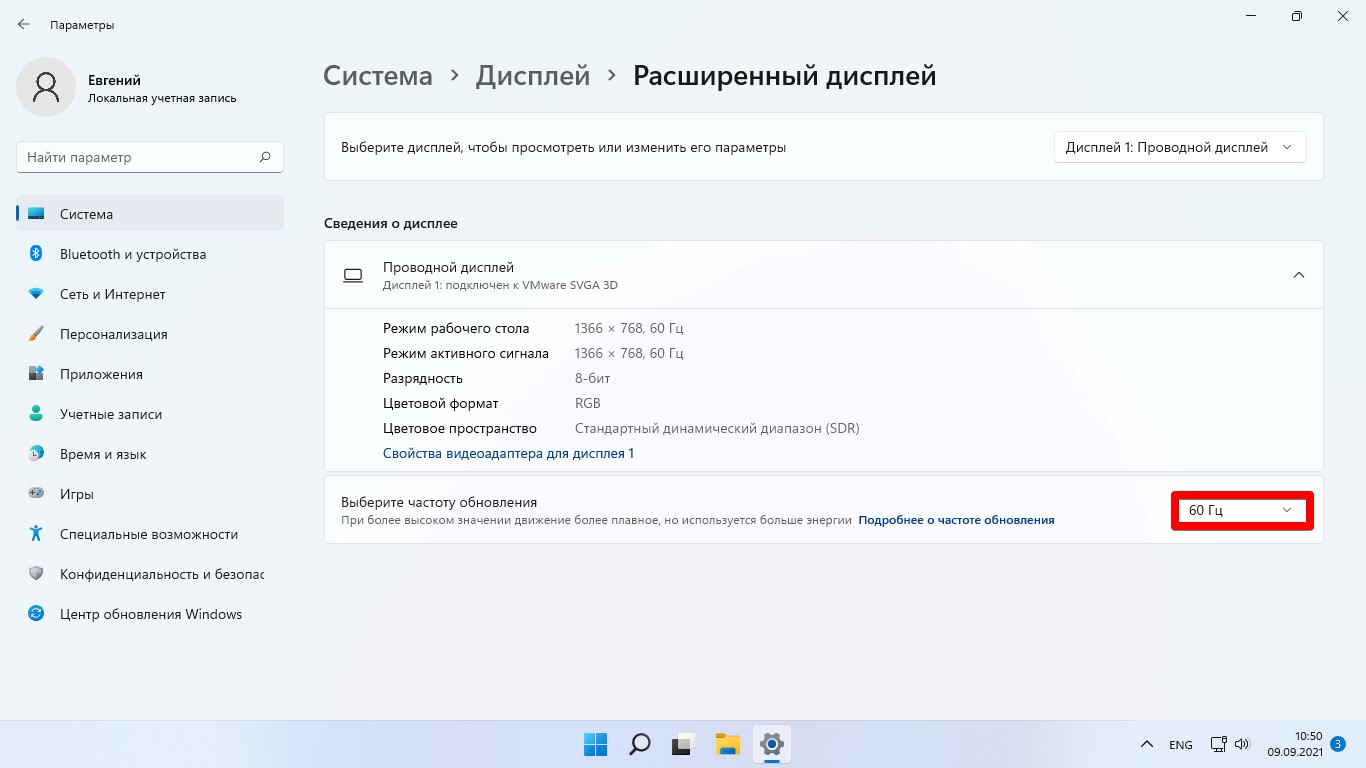Частота обновления дисплея — это количество раз в секунду, которое обновляется изображением на экране. Например, дисплей с частотой 60 Гц обновляет экран 60 раз в секунду.
В целом частота обновления определяет, насколько плавно движение отображается на экране. Например, если вы играете в игру с большим количеством быстрых действий, более высокая частота обновления может помочь улучшить общий игровой интерфейс, чтобы следить за действием. Более высокое обновление также поможет вам улучшить работу с плавным движением при просмотре в Интернете или использовании цифрового пера для записи или рисования.
Более высокая частота обновления также может снизить время работы батареи, так как она использует больше мощности. Поэтому, если вы используете ноутбук или планшет и хотите сэкономить заряд батареи, вы можете снизить частоту обновления. Однако это также может снизить общий интерфейс при использовании устройства.
Изменение скорости обновления
-
Выберите параметры > » >» > «>«.
-
Рядом с параметром «Выбрать частоту обновления» выберите нужный курс.
Отображаемые курсы обновления зависят от вашего дисплея и его поддержки. Выбор ноутбуков и внешних дисплеев будет поддерживать более высокую частоту обновления.
Примечание: Рядом с некоторыми тарифами обновления может отображаться слово «динамический». Частота динамического обновления автоматически увеличивает частоту обновления при рукописных вводах и прокрутке, а затем снижается, если вы не выполняете такие действия. Это позволяет сэкономить заряд батареи и обеспечить более плавную работу.
Статьи по теме
-
Просмотр параметров отображения в Windows
-
Изменение яркости экрана в Windows
Частота обновления дисплея — это количество раз в секунду, которое обновляется изображением на экране. Например, дисплей с частотой 60 Гц обновляет экран 60 раз в секунду.
В целом частота обновления определяет, насколько плавно движение отображается на экране. Например, если вы играете в игру с большим количеством быстрых действий, более высокая частота обновления может помочь улучшить общий игровой интерфейс, чтобы следить за действием. Более высокое обновление также поможет вам улучшить работу с плавным движением при просмотре в Интернете или использовании цифрового пера для записи или рисования.
Более высокая частота обновления также может снизить время работы батареи, так как она использует больше мощности. Поэтому, если вы используете ноутбук или планшет и хотите сэкономить заряд батареи, вы можете снизить частоту обновления. Однако это также может снизить общий интерфейс при использовании устройства.
Изменение скорости обновления
-
Нажмите кнопку » Пуск» , а затем выберите параметры > system > display > advanced display settings.
-
В разделе «Частота обновления» выберите нужный тариф.
Отображаемые курсы обновления зависят от вашего дисплея и его поддержки. Выбор ноутбуков и внешних дисплеев будет поддерживать более высокую частоту обновления.
Статьи по теме
-
Просмотр параметров дисплея в Windows 10
-
Изменение яркости экрана в Windows 10

В этой инструкции подробно о том, как изменить частоту обновления на мониторе различными способами, а также о причинах, по которым может не получаться выставить поддерживаемую вашим экраном частоту.
Изменение частоты обновления экрана в Windows 11
Стандартный способ изменить частоту обновления экрана монитора в Windows 11 — соответствующий раздел в Параметрах. Необходимые шаги:
- Нажмите правой кнопкой мыши в пустом месте рабочего стола и выберите пункт «Параметры экрана».
- Внизу открывшейся страницы параметров, в разделе «Сопутствующие параметры» нажмите «Расширенные параметры дисплея».
- Выберите частоту обновления в соответствующем пункте. Если у вас подключено несколько мониторов, нужный можно выбрать в поле вверху.
- Частота автоматически изменится. Если всё в порядке — подтвердите изменение в появившемся диалоговом окне. Если после изменений изображение на экране пропало, просто подождите несколько секунд — параметры сбросятся к исходным автоматически.
Ещё одна возможность изменения частоты обновления в этой версии ОС:
- На том же экране параметров (Расширенные параметры дисплея) вы можете нажать по ссылке «Свойства видеоадаптера для дисплея».
- Если нажать кнопку «Список всех режимов» в следующем окне, вы можете выбрать один из режимов работы монитора, включая частоту и разрешение.
Изменение частоты обновления монитора в Windows 10 и предыдущих версиях ОС
Для того, чтобы изменить частоту обновления экрана монитора встроенными средствами Windows 10 выполните следующие простые шаги:
- Откройте параметры экрана: нажатие правой кнопкой мыши в пустом месте рабочего стола и выбор пункта «Параметры экрана» или Пуск — Параметры (можно просто нажать клавиши Win+I) — Система — Дисплей.
- В списке доступных параметров нажмите по пункту «Дополнительные параметры дисплея».
- Если у вас установлена Windows 10 20H2 (октябрь 2020) или новее, то внизу дополнительных параметров установите нужную частоту обновления. Иначе перейдите к шагу 4.
- В разделе «Сведения о дисплее» для нужного монитора нажмите по «Свойства видеоадаптера для дисплея».
- В следующем окне вы можете поменять частоту обновления двумя способами. Первый — открыть вкладку «Монитор» и выставить желаемую частоту обновления.
- Второй — на вкладке «Адаптер» нажать по пункту «Список всех режимов» и выбрать как разрешение и глубину цвета, так и частоту обновления экрана.
- Если после применения настроек изображение на мониторе пропало и появилось сообщение Вне диапазона (Out of range) или Вход не поддерживается (Input not supported) просто подождите 15 секунд и ничего не нажимайте: параметры автоматически вернутся к исходным значениям.
То же самое можно сделать и в Windows 8.1 или Windows 7.
Шаги 4-6 отличаться не будут, а чтобы открыть окно с нужными параметрами нажмите правой кнопкой мыши по рабочему столу, выберите пункт «Разрешение экрана» (также можно использовать раздел панели управления «Экран»), а затем в параметрах дисплея нажмите по пункту «Дополнительные параметры».
Как изменить частоту обновления экрана в ПО NVIDIA, AMD и Intel
Производители интегрированных и дискретных видеокарт вместе с драйверами распространяют и свои собственные программы для настройки параметров изображения, позволяющие, в том числе, менять частоту обновления экрана.
Обычно, необходимые настройки можно запустить одним из следующих способов:
- Найти нужную утилиту в меню Пуск или используя поиск в панели задач, например, новый центр управления графикой Intel не отображается как описано в предыдущих пунктах.
- Нажатие правой кнопкой мыши по пустому месту рабочего стола и выбор «Панель управления NVIDIA», «Настройка AMD Radeon» («AMD Catalyst Control Center») или «Настройки графики Intel».
- Открыть панель управления (в Windows 10 для этого можно использовать поиск в панели задач) и найти пункт «Панель управления NVIDIA», «Настройки графики Intel».
Запустив утилиту управления параметрами видеокарты, вы можете задать необходимые параметры, включая частоту обновления экрана монитора:
Кроме этого, фирменное ПО позволяет создавать собственные профили с заданными вами вручную разрешением и частотой обновления. Например, у Intel это можно сделать в разделе «Пользовательские разрешения», а у NVIDIA — в разделе «Изменение разрешения» — «Настройка» — «Создать пользовательское разрешение».
Однако, учитывайте, что они не всегда могут работать. Более того, даже поддерживаемые монитором и видеокартой частоты обновления могут работать не всегда, о чем — далее.
Нельзя выбрать и установить нужную частоту обновления экрана или она отсутствует в списке — что делать?
Иногда при изменении частоты обновления экрана вы можете не обнаружить нужные параметры в списке: может не быть нужных вам 144 Гц для недавно купленного монитора, а порой — даже вполне штатных 60 или 75 Гц.
Возможные причины невозможности выбрать правильную частоту обновления:
- Прежде всего — драйверы видеокарты. Но, надеюсь, уж с этим вы справились. Если нет, то я писал об этом, например, в статье: Не меняется разрешение экрана Windows 10. Учтите, что сообщение диспетчера устройств о том, что «драйвер не нуждается в обновлении» не означает, что у вас установлен нужный драйвер.
- Для некоторых «продвинутых» мониторов стоит также установить драйверы. Обычно они доступны на официальном сайте производителя (скачивайте драйверы именно для вашей модели монитора).
- Используемая видеокарта. Например, интегрированное видео Intel/AMD имеет значительные ограничения по частоте обновления экрана при использовании разных интерфейсов и разрешений: актуальные на момент написания этой статьи версии Intel HD не дадут вам вывести изображение 4K по HDMI с частотой выше 30 Гц и это не единственное ограничение: для других режимов и выходов лимит может быть на уровне 50 или 60 Гц.
- Используемый для подключения кабель. Допустим, у вас современная видеокарта и такой же монитор с высоким разрешением, частотой обновления и глубиной цвета. Оба устройства поддерживают высокие разрешения и частоту обновления. Но нужный кабель в комплект не входил, и вы взяли старый Display Port 1.2 или HDMI 1.4a (также подобное может произойти если просто купить первый попавшийся дешевый кабель). Как результат — недостаточная пропускная способность, чтобы обеспечить нужные параметры отображения.
- Особенности монитора и типов подключения. Некоторые, во всём отличные мониторы, могут поддерживать максимальное разрешение и частоту обновления только при использовании определенного типа подключения: например, работать «на полную» только при подключении Display Port или USB Type-C, но иметь ограничения при использовании HDMI. Внимательно изучите информацию на официальном сайте, обратите внимание на версии интерфейсов.
Некоторые дополнительные сведения, которые могут быть полезными в контексте изменения частоты обновления экрана:
- Существуют возможности настройки частоты обновления, которой нет в списке доступных. Обычно для этих целей используют утилиту Custom Resolution Utility. Подробнее об этом в статье Как разогнать матрицу экрана монитора в Windows.
- Использование конвертеров или переходников для подключения старого монитора к новому ПК (или наоборот) может приводить к тому, что в списке доступных частот обновления не будет тех, которые по факту поддерживаются дисплеем.
Приветствую вас на портале WiFiGid! Тоже обзавелись классным монитором с поддержкой большой частоты обновления и зачем-то хотите поменять герцовку на Windows 11? Это есть у меня. Обновленная инструкция для самой актуальной версии Windows.
Содержание
- Способ 1 – Параметры
- Способ 2 – Режимы
- Способ 3 – Видеокарты
- Возможные проблемы
- Задать вопрос автору статьи
Способ 1 – Параметры
Куда же без основного способа? Теперь уже значительная часть настроек Windows переехала в «Параметры». Частоту обновления экрана можно найти здесь же.
- Открываем «Параметры». Варианты открытия – или используем поиск Windows 11, или щелкаем правой кнопкой мыши по кнопке «Пуск» и выбираем там «Параметры», или используем сочетание горящих клавиш + I.
- Переходим в раздел «Система – Дисплей».
- Отлистываем чуть ниже и находим раздел «Расширенные настройки дисплея».
- Здесь можно поменять герцовку вашего монитора (увеличить или уменьшить на ваш вкус):
Способ 2 – Режимы
Если вдруг почему-то первый вариант вам не помог поменять частоту, предлагаю ознакомиться вот с этим.
- Открываем «Параметры – Система – Дисплей – Расширенные настройки дисплея» (смотрим предыдущий раздел, как сюда попасть).
- Для нужного монитора выбираем «Свойства видеоадаптера».
- В открывшемся окне можно перейти на вкладку «Монитор» и там установить частоту:
- Но лучше сразу же на вкладке «Адаптер» нажать по кнопке «Список всех режимов»:
- В этом большом списке выбираем нужный режим с нужными герцами и радуемся. Иногда здесь есть те режимы, которые не видны в стандартных «Параметрах».
Способ 3 – Видеокарты
К любой современной видеокарте идет встроенный софт – будь то NVIDIA, AMD или Intel. Так вот там тоже есть возможность изменить частоту работы монитора.
Примечание. Если у вас ноутбук (как у меня) с дискретной видеокартой, но настройки частоты все равно задаются в программе интегрированной видеокарты (обычно Intel). Просто чтобы знали.
Как попасть в эти программы, показывать не буду. Обычно достаточно щелкнуть правой кнопкой по рабочему столу и выбрать нужный вариант («Настройки графики Intel», «Панель управления NVIDIA» или «Настройка AMD Radeon»). А можно воспользоваться все тем же поиском. Выбирайте как удобнее.
Далее просто показываю скриншоты уже нужных нам вариантов в программах:
У меня нет видеокарты AMD под рукой, но верю, что там все примерно так же.
Возможные проблемы
Обычно монитор не требует каких-то дополнительных манипуляций с ним, но иногда все же встречаются случаи, когда поддерживаемая герцовка почему-то не присутствует в списках изменения. Здесь я оставлю некоторые свои мысли:
- Убедитесь, что монитор точно поддерживает эту частоту работы. Мало ли. Просто так повысить герцовку старенького квадратного монитора до 360 Гц не получится. И даже не пробуйте.
- Драйверы видеокарты должны быть актуальными!!!
- Очень редко супер-пупер мониторы требуют свои драйвера. Уточняем на сайте производителя.
- Частота порой зависит еще и от разрешения. Например, в 1080p вам дадут выжать 240 Гц, а вот в 4К уже только 60. Тут есть зависимости как от монитора, так и от видеокарт.
- Старайтесь выбирать самый продвинутый кабель из возможных для подключения в мониторе. Например, Display Port работает гораздо шустрее даже чем HDMI. Про VGA и DVI я вообще старательно пытаюсь умолчать.
- Выходные порты отдельной видеокарты тоже имеют разную частоту работы. Так у меня на ноутбуке HDMI выдает максимум 60 Гц, в то время как Display Port 240 Гц (но тоже понижается в зависимости от разрешения).
Если вы проявляете большой интерес к компьютерным играм или немного разбираетесь в технологиях, скорее всего, вы уже знаете, как влияет изменение частоты обновления экрана. Однако, если вы этого еще не знаете, то изменение частоты обновления вашего компьютера может дать вам совершенно новый опыт.
При этом не все замечают большую разницу более высокой частоты обновления, давайте сначала разберемся чем она отличается.
Что такое частота обновления монитора и почему это важно?
Если объяснять вкратце, то частота обновления, это сколько раз в секунду ваш экран обновляется. Например, если частота обновления вашего экрана составляет 60 Гц (герц), это означает, что ваш экран обновляется 60 раз в секунду. Оптимальной частотой обновления экрана считается 60 Гц.
Хотя большинство стандартных экранов по-прежнему имеют максимальную частоту 60 Гц, есть экраны с более высокой частотой обновления, например 120 Гц, 240 Гц, вплоть до 360 Гц.
Более высокая частота обновления действительно обеспечивает более плавную работу не только в играх, но и при повседневном использовании вашего компьютера. Однако, если вы используете ноутбук, имейте в виду, что более высокая частота обновления потребляет больше энергии от вашего устройства.
Запускаем приложение «Параметры» из меню «Пуск», которое находится на панели задач вашего ПК с Windows 11. Можно нажать «Win+I», чтобы получить еще быстрый доступ к параметрам.
Переходим в раздел «Система» — «Дисплей».
Далее находим «Сопутствующие параметры» — «Расширенный дисплей».
Внизу будет настройка «Выберите частоту обновления», выбираем частоту.
Затем вы получите уведомление на свой экран, нажмите «Вернуть назад», чтобы вернуться к ранее установленной частоте обновления или нажмите «Сохранить изменения», чтобы продолжить с новой частотой обновления.
И это все, что нужно знать об изменении частоты обновления вашего компьютера в Windows 11.
Большинство экранов ноутбуков и внешних мониторов имеют стандартную частоту обновления 60 Гц. Однако, если у вас есть ноутбук или настольный компьютер с более высокой частотой обновления экрана 90 Гц, 120 Гц или 144 Гц, вы можете наслаждаться им в полной мере, будь то во время игр или просмотра веб-страниц. К счастью, Windows 11 позволяет быстро увеличивать или уменьшать частоту обновления экрана в зависимости от характеристик вашего дисплея. В этой статье давайте посмотрим, как вы можете изменить частоту обновления дисплея вашего ПК или ноутбука под управлением Windows 11.
Частота обновления – это количество обновлений содержимого дисплея в секунду. Более высокая частота обновления приводит к более плавному отображению. Содержимое на экране обновляется быстрее, что приводит к улучшенной плавности движущейся графики, что помогает в динамичных играх.
Если у вас есть ноутбук с более высокой частотой обновления или внешний монитор, который работает с частотой 120 Гц или 144 Гц, вот как вы можете настроить частоту обновления на вашем компьютере с Windows 11.
Метод 1 – изменить частоту обновления в настройках Windows
Самый простой способ переключиться на более высокую или более низкую частоту обновления в Windows 11 – через системные настройки. Метод также работает на устройствах под управлением Windows 10.
- Нажмите Win + I, чтобы открыть Настройки на ПК с Windows 11. Кроме того, вы можете открыть его из меню «Пуск».
- Выберите «Система» на боковой панели слева и выберите «Показать».
- Затем коснитесь Advanced Display.
- Щелкните раскрывающееся меню рядом с параметром «Выбрать частоту обновления».
- Он покажет частоту обновления, поддерживаемую дисплеем вашего ПК или внешним монитором.
- Выберите желаемую частоту обновления. Изменения вступят в силу немедленно.
- Нажмите «Сохранить изменения», если появится запрос в диалоговом окне подтверждения.
ИЛИ
- Щелкните Изменить свойства адаптера для отображения на экране> Страница расширенного отображения.
- Перейдите на вкладку Монитор.
- Выберите частоту обновления в раскрывающемся меню.
Если к вашему компьютеру подключено несколько дисплеев, у вас есть возможность выбрать тот, для которого вы хотите внести изменения.
Метод 2 – Использование панели управления графикой Intel
Если ваш ноутбук оснащен встроенной графикой Intel, вы можете использовать панель управления графикой Intel для изменения частоты обновления экрана, как показано ниже.
- Откройте панель управления графикой Intel UHD. Вы можете сделать это из меню «Пуск», щелкнув правой кнопкой мыши на рабочем столе> Параметры графики Intel или нажав CTRL + ALT + F12.
- Щелкните значок «Показать».
- Если у вас несколько дисплеев, вы можете выбрать их из меню выбора вверху.
- Щелкните раскрывающееся меню для частоты обновления.
- Выберите желаемую частоту обновления.
Метод 3 – изменить частоту обновления через панель управления NVIDIA
Если на вашем ПК установлена видеокарта NVIDIA, вы также можете использовать панель управления NVIDIA для настройки частоты обновления. Следуйте инструкциям ниже.
- Откройте панель управления Nvidia либо из меню «Пуск», либо щелкнув правой кнопкой мыши на рабочем столе> Параметры графики Nvidia.
- Нажмите «Изменить разрешение» в разделе «Дисплей» на боковой панели слева.
- Выберите дисплей, для которого нужно изменить частоту обновления.
- Затем щелкните раскрывающееся меню «Частота обновления» и выберите желаемую частоту обновления.
Вариант отображения не отображается в панели управления NVIDIA?
Если параметр отображения не отображается на панели управления NVIDIA, это может быть связано с тем, что драйверы Intel обрабатывают дисплей. Вы можете настроить свой компьютер так, чтобы он не использовал встроенный графический процессор Intel по умолчанию из меню BIOS.
Динамическая частота обновления в Windows 11
Windows 11 поставляется с DRR, то есть с динамической частотой обновления для ноутбуков с экранами с высокой частотой обновления. DRR позволяет вашей машине динамически изменять частоту обновления в зависимости от того, что вы делаете.
Например, он может использовать 60 Гц, когда вы читаете документ или пишете электронное письмо, но может автоматически переключаться на 120 Гц, когда вы открываете видео или начинаете играть в игру, для более плавного взаимодействия.
Это лучше, чем выбор фиксированной частоты обновления, поскольку это помогает продлить срок службы батареи ноутбуков. Ниже показано, как включить динамическую частоту обновления в Windows 11:
1. Откройте «Настройки» на вашем ПК.
2. Выберите «Система» и перейдите в раздел «Дисплей».
3. Здесь нажмите Advanced Display.
4. Помимо «Выбрать частоту обновления» выберите параметр с именем «Динамический».
Примечание. Для DRR требуется ноутбук с дисплеем, поддерживающим переменную частоту обновления (VRR) и частоту обновления не менее 120 Гц. Кроме того, для этого также требуется графический драйвер (WDDM 3.0), доступный через Центр обновления Windows.
Если вы геймер, возможно, вы захотите выложить максимальную производительность на своей машине. В этом случае не забудьте проверить игровой режим в Windows 11.
Заключение
Это были три рабочих метода для изменения частоты обновления дисплея на вашем ПК с Windows 11. Возможность изменить частоту обновления в настройках будет достаточной для большинства пользователей. Однако для этого вы также можете использовать другие методы. Дайте мне знать, если у вас есть какие-либо сомнения или вопросы, в комментариях ниже. Следите за новостями.