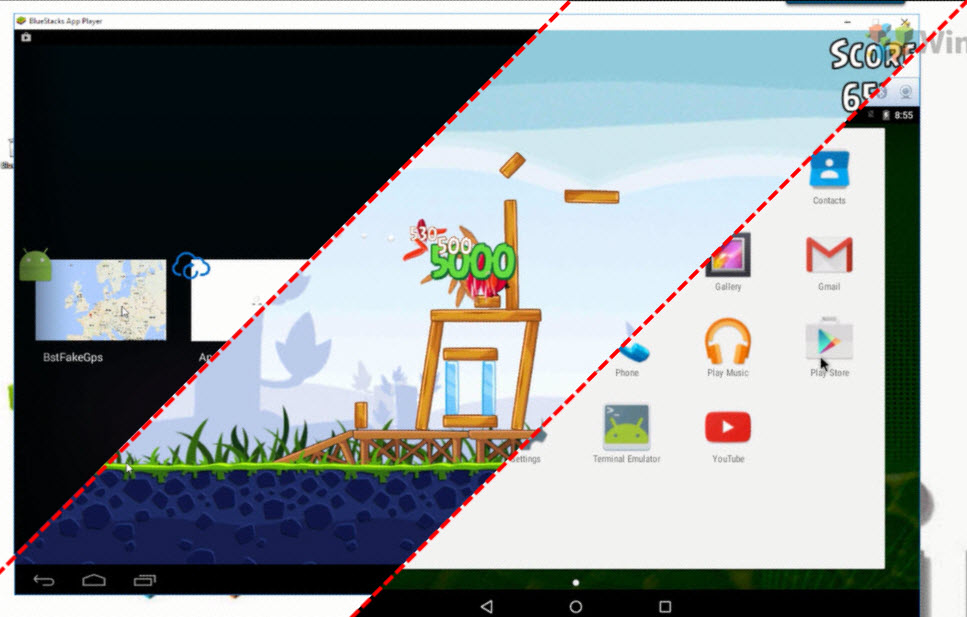Download Article
Download Article
- Creating a Virtual Mac
- Downloading Garageband
|
Garageband is a digital audio workstation developed by Apple for macOS, iPad, and iOS. Currently, there is not a Windows version of Garageband. In order to use Garageband on a Windows PC, you will need to install macOS Big Sur on a virtual machine. Then you can download and run Garageband and other Mac apps through the virtual machine. Be aware that installing macOS on a virtual machine is a little more complicated than installing other operating systems. This wikiHow teaches you how to install Garageband on a virtual machine.
-
1
Download VirtualBox. VirtualBox is virtual machine software developed by Oracle. Use the following steps to download and install VirtualBox:
- Go to https://www.virtualbox.org/wiki/Downloads in a web browser.
- Click Windows hosts below «VirtualBox 6.1.18 platform packages.»
- Click the VirtualBox «.exe» file in your web browser or Downloads folder.
- Click Next.
- Click Next.
- Click Next (it is recommended you install the virtual machine at its default location. Don’t change the install location unless you know what you are doing).
- Click Yes to acknowledge it may temporarily disconnect your internet.
- Click Install.
-
2
Download VirtualBox Expansion Pack. You will also need to download and install the VirtualBox expansion pack. This contains fixes for USB 3.0 keyboard and mouse support. Use the following steps to download and install the Virtual Box Expansion Pack:
- Go to https://www.virtualbox.org/wiki/Downloads in a web browser.
- Scroll down and click All supported platforms below «VirtualBox 6.1.18 Oracle VM VirtualBox Extension Pack.»
- Double-click the expansion pack file in your web browser or Downloads folder to install it.
- Click Install.
- Scroll down the to bottom of the text and click I agree.
Advertisement
-
3
Download a disk image file for macOS 11.0.0 or higher. The latest version of Garageband only works with macOS 11.0.0 (Big Sur) Go to the link below and click Download to download a zip file containing macOS Big Sur. You’ll need to extract the contents of the extract the contents of the zip file to a location that you can remember. If the link below doesn’t work, either try again later or use the link in the macOS installation guide below.
-
4
Install macOS in VirtualBox. Installing macOS Big Sur on a virtual machine is a bit of a lengthy process. It’s recommended you follow a dedicated guide to make sure you are doing it correctly. You will need at least 8 GB of RAM, and at least 128 GB of hard drive space to set it up. The following are the general steps you need to follow to install macOS in VirtualBox. Use the following steps to install macOS Big Sur on VirtualBox:
- Open Virtual Box.
- Click New at the top to create a new virtual machine.
- Type a name for the machine.
- Select MacOS as the type, and MacOS (64-bit) as the.
- Set the memory size to 8 GB or more
- Click Create.
- Select a location for the virtual hard drive.
- Set the file size to at least 128 GB.
- Select VHD (Virtual Hard Disk) as the hard disk type.
- Click Create.
-
5
Adjust the settings for the macOS virtual machine. Use the following steps to adjust the settings for the virtual machine:
- Click the macOS virtual machine.
- Click Settings at the top.
- Click System in the panel to the left.
- Uncheck Floppy and ensure «ICH9» is the selected chipset.
- Click the Processor tab.
- Allocate at least 2 CPU cores to the virtual machine (more if you can).
- Ensure «Enable PAE/NX» is checked.
- Click Display in the panel to the left.
- Allocate 128 MB of video memory.
- Click USB in the panel to the left.
- Ensure «USB 3.0» is select (Requires VirtualBox Expansion Pack which is available at the VirtualBox download website).
-
6
Load the macOS 11.0.0 disk image file into the virtual machine. Use the following steps to load the macOS disk image (.iso) file into the virtual machine.
- Click Storage in the panel to the left under Settings.
- Ensure Use Host I/O Cache is checked.
- Click Empty below «Storage Devices.
- Click the CD icon next to «Optical Drive».
- Click Choose a disk image.
- Click the macOS Big Sur disk image (.iso) file and click Open.
- Click the virtual hard disk (.vhd) file below «Storage Devices».
- Use the drop-down menu next to «Hard Disk» to set the SATA Port to «2.»
- Select the macOS 11.0 Optical Disk and set the SATA Port to «0.»
- Set the Virtual Hard Disk (.vhd) file to «1.»
-
7
Click Ok. Once you are done setting all the settings for the macOS virtual machine, click Ok to save the settings.
-
8
Patch the virtual machine. After you create a macOS virtual machine, you will need to patch it in order for it to work. To do this click first you need to close VirtualBox. Click the Windows Start menu and type CMD. Right-click the Command Prompt and click Run as Administrator. Then type or copy and paste the following commands and press Enter. Replace «[macOS_VM name]» in the commands with the actual name you gave your virtual machine. The commands are as follows:
- cd "C:\Program Files\Oracle\VirtualBox\"
- VBoxManage.exe modifyvm "[macOS_VM_Name]" --cpuidset 00000001 000106e5 00100800 0098e3fd bfebfbff
- VBoxManage setextradata "[macOS_VM_Name]" "VBoxInternal/Devices/efi/0/Config/DmiSystemProduct" "iMac11,3"
- VBoxManage setextradata "[macOS_VM_Name]" "VBoxInternal/Devices/efi/0/Config/DmiSystemVersion" "1.0"
- VBoxManage setextradata "[macOS_VM_Name]" "VBoxInternal/Devices/efi/0/Config/DmiBoardProduct" "Iloveapple"
- VBoxManage setextradata "[macOS_VM_Name]" "VBoxInternal/Devices/smc/0/Config/DeviceKey" "ourhardworkbythesewordsguardedpleasedontsteal(c)AppleComputerInc"
- VBoxManage setextradata "[macOS_VM_Name]" "VBoxInternal/Devices/smc/0/Config/GetKeyFromRealSMC" 1
-
9
Run the macOS Virtual Machine and format the virtual hard disk. Before you can install macOS on the virtual hard drive, you need to format it. Use the following steps to format the virtual hard disk when you run the macOS virtual machine for the first time:
- Open VirtualBox.
- Select the macOS virtual machine and click Start.
- Wait for it to initialize.
- Select your language.
- Click Disk Utility and click Continue.
- Select VBox HARDDISK Media and click Erase at the top.
- Type a new name for the hard disk and click Erase.
- Click Disk Utility at the top and click Quit Disk Utility.
- Click Install macOS.
-
10
Go through the macOS setup process. The first time you run macOS, you will need to go through a setup process. This involves selecting a language, keyboard layout, creating a new macOS username and password, creating a new Apple ID, and turning accessibility features on or off. Follow the directions to finish the macOS setup process. Once you are finished with these steps, you can log in to macOS through the virtual machine.
Advertisement
-
1
Start the macOS virtual machine. Once macOS is successfully installed on a virtual machine, open VirtualBox and select the macOS virtual machine. Then click the Start icon at the top.
-
2
Log in to macOS. Enter the username and password you selected as your macOS log in and press Enter on the keyboard to log in.
-
3
Click the App Store icon
. It’s the blue icon with a capital «A» in the middle. Click the icon in the dock at the bottom of the screen to open the App Store.
- If you are asked to log in with your Apple ID, enter the email address and password associated with your Apple ID and click Continue.
-
4
Type Garageband in the search bar. Type Garageband in the search bar and press Enter to search for Garageband.
-
5
Click GET next to Garageband. This downloads and installs Garageband on the macOS virtual machine.
-
6
Launch Garageband. You can find apps that you have downloaded to macOS in the Applications folder. To find it, click the Finder icon in the dock at the bottom of the screen, select Applications’ in the left panel, and then click the Garageband icon.
Advertisement
Ask a Question
200 characters left
Include your email address to get a message when this question is answered.
Submit
Advertisement
Thanks for submitting a tip for review!
About This Article
Article SummaryX
1. Install macOS Big Sur on a virtual machine.
2. Run the macOS virtual machine.
3. Go through the macOS setup process.
4. Log in to macOS Big Sur.
5. Open the App Store.
6. Use the search bar to search for Garageband.
7. Click GET next to Garageband.
Did this summary help you?
Thanks to all authors for creating a page that has been read 65,919 times.
Is this article up to date?
GarageBand is a robust digital audio workstation for macOS, iPadOS, and iOS devices. It allows the musicians to create music and podcasts. Unfortunately, like many Apple-specific applications, GarageBand is also unavailable for Windows 10 devices.
If you are a Windows 10 user and want to use the GarageBand on your device, this guide is just for you. We will discuss the top ways to access the GarageBand without using any Apple devices. Further, we will also walk through some amazing alternatives to GarageBand.
To fix various Windows 10/11 problems, we recommend Outbyte PC Repair:
This software will repair common computer errors, protect you from file loss, malware damage, hardware failure, and optimise your computer for peak performance. In three simple steps, you can resolve PC issues and remove virus damage:
- Download Outbyte PC Repair Software
- Click Start Scan to detect Windows 10/11 issues that may be causing PC issues.
- Click Repair All to fix issues with your computer’s security and performance.
This month, Outbyte has been downloaded by 23,167 readers.
Download GarageBand using iPadian Emulator
Like Android emulators, there are various emulators for running iOS apps on the Windows OS. The easiest way to install the GarageBox is by using the iPadian Emulator. You can easily access the Apple App Store using it.
Follow these steps to install iPadian Emulator and download the GarageBox in it:
- Go to the official website of iPadian Emulator to download it.
- Install the emulator on your PC
- After completing the emulator installation, log in with your Apple ID. If you don’t have an Apple ID, create one and then sign in.
- After sign up, navigate to App Store and search for the GarageBand in the search bar. Install the program on your device.
- After installation is finished, launch the GarageBand from the iPadian home screen.
Download GarageBand on Windows PC using Virtualbox
Since there is no official application of GarageBand for the Windows OS, we will install the virtual macOS on Windows using VirtualBox. For this guide, we will install the macOS High Sierra 10.13.6. You can install any macOS version you like to run the Garageband.
Minimum System Requirements for Installing macOS on VirtualBox
| Operating System | Windows 7 * |
| RAM | 4 GB * |
| Minimum Disk Space | 2 GB * |
| Processor | Intel i5 */RYZEN 7 * |
Install macOS High Sierra on VirtualBox
- Download the Prerequisites
- Install the VirtualBox
- Create a New Virtual Machine for macOS High Sierra
- Execute the VirtualBox Code
- Set up macOS High Sierra
Step 1: Download the Prerequisites
Before moving any further to install the macOS Sierra, here are the prerequisites for it. It is advised to download them all pre-hand.
- Download VirtualBox
- Download VirtualBox Code
- macOS High Sierra 10.13.6 Free Download
Step 2: Install the VirtualBox
To set up the macOS on VirtualBox, you need to install it. Here are the steps for that:
- Download VirtualBox from the prerequisites.
- Launch the installer and follow the on-screen instructions to begin the installation.
- Before clicking Yes on Network disabling warning, pause the downloads.
- Click on the Install button to initiate the VirtualBox installation.
- During the installation process, you might receive several warnings. You have to click Yes every time to install the VirtualBox successfully.
- The setup would take several minutes to complete
- Click Finish to complete the installation.
Step 3: Create a New Virtual Machine for macOS High Sierra
After installing the VirtualBox, now create a new Virtual Machine for macOS High Sierra. It is pretty similar to creating a Virtual Machine for Windows OS. Follow these steps:
- Launch the VirtualBox and click on New.
- On the next window, first, click on the Expert Mode button and follow these instructions:
- Name: Choose a suitable name.
- Machine Folder: Select a location where you want to install the VM
- Type: Choose Mac OS X
- Version: Mac OS X (64-bit)
- Memory: at least 4 GB, recommended 8 GB+
- Hard Disk: Select Use an existing virtual machine hard disk file. Click on the Folder icon to browse the macOS High Sierra VMDK file that you have downloaded.
- Finally, click Create.
- To make the machine work, you have to make some changes. Select the newly created machine and click on Settings.
- Switch to System and:
- Now switch to Display and increase the Video Memory to 128MB.
Step 4: Execute the VirtualBox Code
After setting up the VM, now you need to execute some codes to install the macOS High Sierra.
- Open the VirtualBox Code file with Notepad, which you might have downloaded from the prerequisites section.
- In the file, replace the VM name with the name of your virtual machine using the Find & Replace feature of Notepad.
- Now, after replacing the VM name, you are ready to run the code. Before that, exit the VirtualBox application.
- Run the command prompt with the administrator rights.
- One by one, execute all the codes from the Notepad file.
- Now launch the VirtualBox and click on Start to begin installing the macOS High Sierra.
Step 5: Set up macOS High Sierra
After you initiate the installation of macOS, you will see the black screen. It will take approximately 15-20 minutes to install the macOS High Sierra completely. After the installation is completed, follow these steps to set up the OS:
- Select your country and click Continue.
- Now choose the preferred keyboard layout.
- On the next window, select Don’t transfer information to this Mac and click on Continue.
- Next, you can sign in with your Apple ID if you have one or create a new Apple account. You can also select Don’t sign-in, but it is advised to sign in with Apple ID as ultimately you will require it.
- Fill out all your details and hit continue.
- Now it will take some time for OS to get set up, and finally, it would launch.
Install the GarageBand on Windows 10
After installing the macOS High Seira VM on Windows 10, you can now install the GarageBand application on it.
- On the macOS High Seira VM, navigate to the App Store.
- Search for the GarageBand and install it on the VM.
Top Alternatives to GarageBand on Windows 10
Though both the methods listed in this guide are great for using GarageBand on Windows 10, they put a lot of pressure on the system by continuously using the system resources. If you don’t want to go through the effort of installing emulators or virtual machines to use GarageBand, you can also go for its excellent substitutes that provide the same or more features. Here are the top alternatives to GarageBand:
FL Studio
FL Studio is an advanced Digital Audio Workstation that is available for all popular OS, including Windows, Mac, Android, and iOS. The FL Studio comes in four editions, each having a different set of functionalities – Fruity Edition, Producer Edition, Signature Bundle, and the All Plugins Bundle. You can choose any of them comparing your requirements and their features. FL Studio provides even more features than GarageBand, and because of its cross-platform support, it is pretty popular among digital music creators.
Reaper
Reaper is another excellent audio workstation software. It is hugely popular because of its robust feature, and surprisingly low price compare to its competitors. It is compatible with a wide range of file types. The drawback is, it doesn’t have a substantial built-in sound library.
Mixcraft 9
Mixcraft 9 is one of the favorites programs of music professionals because of its slick interface and robust performance. It provides its users with innovative sound control features, next-gen advanced sound engines, an improved built-in sound library, and much more. The latest version also allows to import and export of MP4 videos from a camera or phone.
Final Words
If you are a Windows user and hoping for Apple to release the official version of GarageBand for Windows, then you will be disappointed to know that it would never happen. Apple has a history of providing applications exclusively for their product users, baring a few applications like iTunes. This guide has listed the ways to download GarageBand on Windows 10 PC. If you don’t want to take that much trouble, you can go for the equally good alternatives of GarageBand.
Peter is an Electrical Engineer whose primary interest is tinkering with his computer. He is passionate about Windows 10 Platform and enjoys writing tips and tutorials about it.
Вы заинтересованы в создании музыки, подкастов и очень увлечены записью звуковых дорожек? У нас есть множество приложений, которые помогут вам создавать потрясающую музыку с помощью виртуальных музыкальных инструментов прямо с ваших компьютеров и ноутбуков. Если вы музыкальный композитор, возможно, вы слышали о GarageBand. GarageBand — одно из популярных приложений для Mac OS X и iOS, разработанное Apple, с помощью которого можно создавать музыку, подкасты, записывать аудиодорожки и многое другое. Вы даже можете изучать музыку с помощью этого приложения для iOS. Он имеет потрясающе удивительные функции, которые нравятся большинству создателей музыки и подкастов. Даже вы можете изучать музыку через это приложение.
Поскольку это приложение разработано Apple, оно доступно только для пользователей Mac и iOS. Если у вас есть устройства Apple, такие как iPhone, iPad или компьютер Apple, вы можете легко использовать это приложение со своего устройства. Есть ли возможность установить это очаровательное приложение в среде операционной системы Windows? Да, если вам очень любопытно использовать это приложение в своей операционной системе Windows, то мы здесь, чтобы помочь вам узнать больше о GarageBand и шагах по загрузке и установке GarageBand для Windows 8.1, Windows 7 и 8.
GarageBand 6.0.5 для операционной системы Windows
Собственно, GarageBand — это приложение, разработанное разработчиками Apple для пользователей Mac и iOS. Следовательно, вы не можете напрямую загрузить и установить это приложение в своей операционной системе Windows. Но есть способ установить это приложение в вашу операционную систему Windows 8.1 / 8 и 7. Просто следуйте инструкциям с пошаговой процедурой, приведенной ниже:
Шаг 1: Первоначально посетить редкое программное обеспечение.org где вы можете увидеть вариант загрузки Garageband 6.0.5 для Windows. Просто нажмите кнопку «Загрузить».
Шаг 2: Затем он перенаправит вас на новый веб-сайт, который потребует от вас пройти быстрый опрос перед загрузкой. После завершения опроса начнется загрузка.
Шаг 3: Теперь перейдите в меню «Пуск» на ПК или ноутбуке с Windows и нажмите «Документы». Затем перейдите в Скачать папка, в которой вы можете увидеть файл GarageBand_605_windows_raresoftwareorg.rar.
Шаг 4: Открыть файл такого типа не так-то просто. Чтобы распаковать этот файл и продолжить процесс установки, вам необходимо загрузить программу, которая называется Bitser. Bitser — это 100% бесплатная программа, которая поможет вам распаковать любой файл и упрощает загрузку Garageband.
Шаг 5: Чтобы скачать эту программу, посетите сайт bitser.org и нажмите на Bitser последняя версия который представляет собой исполняемый файл размером 3 МБ, чтобы загрузить его на свой компьютер. Просто следуйте инструкциям на экране, чтобы загрузить Bitser.
Шаг 6: Как только Bitser будет установлен, откройте его, и вы столкнетесь с довольно сложным интерфейсом. Хотя это может показаться устрашающим, на самом деле им очень легко пользоваться.
Шаг 7: Щелкните вкладку с названием «Управление» где вы можете найти кнопку с символом папки на ней. Просто щелкните по нему, перейдите к файлу GarageBand_605_windows_raresoftwareorg.rar и выберите его.
Шаг 8: Теперь вернитесь на ту же панель, где у вас есть кнопка папки, а затем нажмите на Выписка кнопка, отмеченная синим символом минус.
Шаг 9: Появится экран с полным списком всех доступных интерфейсов. Теперь выберите Для ПК и нажмите OK. Теперь вам нужно закрыть программу Bitser, а затем перейти на рабочий стол, где вы найдете папку с названием GarageBand_605_windows_raresoftware.org.
Шаг 10: Щелкните, чтобы открыть эту папку, и выберите Загрузчик GarageBand 6.0.5.exe. Как только вы выберете этот файл, он откроет вкладку, которая выглядит как вкладка, разработанная MAC, и отобразит кнопку СТАРТ в правом нижнем углу.
Шаг 11: После того, как вы нажмете «Пуск», начнется процесс установки. После завершения установки на экране появится панель управления GarageBand, как показано на изображении ниже:
Шаг 12: Вы можете начать новый проект и создавать свою любимую музыку и подкасты. Вы даже можете научиться играть на некоторых музыкальных инструментах и многом другом.
Таким образом вы сможете загрузить и установить GarageBand в операционной системе Windows 8.1 / 8 или 7.
Другие альтернативы GarageBand для Windows
Есть много альтернативных приложений, похожих на GarageBand, которые можно установить на ПК или ноутбук с операционной системой Windows. Некоторые из приложений превосходны с великолепными функциями, чем GarageBand. Вы можете объединять, составлять и записывать свои собственные звуковые дорожки с помощью этих альтернативных приложений для GarageBand в Windows 8.1 или Windows 7.
1. Микскрафт
Mixcraft — одно из идеальных приложений, с помощью которых можно с легкостью создавать песни, миксы и видео профессионального качества. Вы можете скачать это приложение, которое полностью совместимо с вашей операционной системой Windows 7/8 / 8.1 / 10. Первоначально вы можете загрузить пробную версию на 7 дней, а затем, чтобы получить полную функциональность, вам необходимо ее приобрести.
Скачать Mixcraft
2. Сценический свет
Stagelight — одно из лучших приложений, которое предоставляет вам простой способ создавать, делиться и воспроизводить музыку на ваших устройствах Windows и Android. В Stagelight есть встроенные уроки, звуки, инструменты, петли, эффекты и многое, многое другое. Stagelight предоставляет полностью функционирующий магазин в приложении, где вы сможете просматривать, проходить прослушивание и многое другое. Это платное приложение, которое очень пригодится профессиональным музыкантам.
Скачать StageLight
Таким образом вы сможете загрузить и установить GarageBand в среде операционной системы Windows. Надеюсь, это руководство поможет вам наилучшим образом загрузить и установить GaragaBand на вашу операционную систему Windows 8 / 8.1 / 7, чтобы вы могли создавать свою музыку, а также научиться использовать различные музыкальные инструменты.
You want to download Garageband for Windows? Don´t get confused by online rip-offs as there is no Windows version! Luckily you can run the original Mac version also on Windows and there are pretty good Garageband alternatives for PC as well.
These days I stumbled over a nasty fake page that promises to offer a download for Garageband for Windows as a ported version. The professional design of this website really struck me and I am sure quite some people stepped into that trap already. When you want to download Garageband for PC there you will get nothing but instead create ad-income for the website owner who forces you to do online surveys.
Digging a bit deeper I found that this was not the only case of fraud, there are plenty of other misleading pages like this one. When searching Garageband for Windows on Google a desperate user might really start to believe there was indeed an existing port of Garage band for Windows.
Some also want to make you believe that you can run the mobile version of Garageband with BlueStacks which is not true either as BlueStacks is an Android emulator and there is also no Android version for Garageband. You might however want to run a Garageband clone for Android using that technique which I explain here in detail.
Let´s clarify this, there is no native or ported Garageband for Windows! Instead you can run the original version for Mac OS X also with Windows using a virtual machine. This is not difficult to achieve, but as a real enthusiast you definitely should check out the native Windows Garageband alternatives which are also used by professional musicians. Here I show you all options.
Running Garageband for Mac OS X on Windows
The only way to use Garageband on your PC is to virtualize a complete Max OS X environment which then allows you to run Garageband like any other Mac OS X App.
While you can find working VMware images with MAC OS X quite easily, we advise you not to use them. Instead we recommend you to create your own virtual machine which is not too difficult. Here is a good guide which runs you through the process and provides a download which enables VMware to run MAC OS X.
This is what you need for a smooth experience
- System that supports Intel VT-x or AMD-V
- Intel i5 CPU or higher
- 8GB RAM or higher
- SSD Hard Disk or RAMDRIVE (otherwise it will be sluggish) with at least 45 GB space
- A retail copy of Mac OS X Mountain Lion operating system on DVD or in ISO format
- VMware Workstation Free Trial (for setup)
- Free VMware Workstation Player (running the machine)
- VMware Mac OS X Unlocker
Garageband for Windows alternatives
While Garageband is a great and intuitive Software to get started it is not the best music creation tool out there. There are plenty of other programs used by professional musicians which offer a Windows version. We have picked the six most recommended packages to make music.
1. LMMS (Freeware)
LMMS (download) stands for Linux MultiMedia Studio, although it has a working Windows version since quite a while. LMMS is a free open source sound generator, synthesizer, beat/baseline editor and MIDI control system. When you first install it you might be disappointed from its visual appearance which is quite the opposite of stylish Garageband.
But make no doubt, LMMS is like the Gimp (free Photoshop clone) of musicmaking and it does a great job. LMMS comes with a good variety of pre-loaded software instruments, samples and effects to get you started. It supports the VST and VSTi plugin standard for 3rd party audio synthesizer and effects.
Here is a list of tracks that have been made with LMMS featuring different instruments and styles.
The LMMS homepage provides a good list of free and commercial VST´s that have been found to work with LMMS for instruments like Guitar, Harmonica, Keyboard/Piano and many Synthesizers.
2. FL STUDIO
FL Studio (download trial) is like the big commercial brother of LMMS. It seems that developers of LMMS took their main inspiration from FL Studio, even the interface looks quite similar.
As an out of the box solution FL Studio will offer you everything you need to get started. While free software like LMMS lacks documentation, comes with bugs and problems and has no customer support. Apart from that FL Studio offers a much better support for VST plugins which can make a key difference for a particular project.
However this comes at a cost of at least € 89 for the very limited fruity edition which does not support audio recording, so be careful with that. Here you have a detailed feature overview of all four available FL Studio editions.
3. REAPER
With just $60 Reaper (download free trial) comes at a much cheaper price than FL Studio and has a simplified and highly customizable user-interface. It requires less system resources and comes with many great features and a good recording functionality.
When you like to chop sounds and throwing them around on different tracks, Reaper makes the job much easier than FL Studio. Out of the box you also get 300 free plugins which gives you enough material to produce decent pieces of good music. It might be more compley to use than if you´d have Garageband for Windows, but among the professional tools Reaper might be one of the more intuitive ones.
Check out their video section which gives you a quite good idea about how Reaper works.
4. ABLETON LIVE
Ableton Live (download free trial) is one of the big competitors of FL Studio and online there is a wild debate which is the better product. Judging by popularity, FL Studio has the lead. Ableton Live is being called more adequate for professionals.
Although FL Studio has also capabilities to use it for live-mixing, Ableton Live seems to do a better job in live settings. Looking at it from a Garageband perspective, this is definitely a product at the other end of the spectrum. If you look for specific features, here is the detailed comparison chart for the Intor, Standard and Suite versions of Ableton Live. Looking at just the cheapest offering, Ableton Live seems to be the better deal as the Intro edition comes with multitrack recording, something the FL Studio Fruity Edition does not offer.
5. REASON
Reason (download) is another powerful professional music software that puts its focus on an intuitive workflow and great sounding default instruments. While setting up and tuning instruments on other tools might require quite some effort, Reason makes it quite easy to use them right out of the box.
Reason in general puts a stronger focus on traditional instruments where other programs have better synthesizing features. If you are a instrument based musician, Reason might be the right tool to produce great songs adding virtual instruments to your own stuff.
6. BITWIG STUDIO
Bitwig Studio (download) is a quite new new suite for music production, the first version came out in 2012. Developers have taken a deep look at the existing programs and came up with some unique features you will not find elsewhere.
One of the most highlighted features of Bitwig Studio is its so called Clip Launcher which can show Session view mode together with Arrange and Mix view. Ableton, which also has great live session features requires you use two separate windows for each view mode which can get annoying when on the go.
Another unique feature worth mentioning is their VST Plugin & Crash Protection using sandboxing. This means if a plugin crashes, it will not crash the whole application. You still can save your project and don´t lose hours of work.
You can check out their article of Top 10 Reasons To Switch From Your Current DAW To Bitwig Studio to get a better idea about the differences of Bitwig Studio. Here a detailed video review from an independent source.
Running a Garageband for Android clone on Windows
The good thing about Windows is that using virtualization, you can run apps every from other platform. This also includes Android of course. Check out our guide with the 3 best methods to run Android apps with Windows 10 and you can also play with music apps from that platform.
While you might not find something of the same quality than Garage Band on Android, there are still some Apps worth checking out. To have a look, you can just use BlueStacks which is a no-brainer and then get started. Here the most popular Garageband alternatives for Android with their official app description.
1. Walk Band
Developer description: Walk Band (download) is a music studio (a toolkit of virtual musical instruments) customized for Android. It contains tons of features including Piano, Guitar, Drum Kit,Drum Machine, Bass, Multi-tracks synthesizer etc. All instruments use the realistic instrument sounds. You can add the drum beats and guitar chords to your piano melody. Play your favorite music everywhere with your phone. Another fantastic feature, External MIDI Keyboard over USB is also supported. You can connect your YAMAHA, Roland midi keyboard/controller with Walk Band.
- 88 keys piano keyboard
- 3 Guitar Type Sound: Nylon Guitar, Steel String Guitar, Clean Electric Guitar with Midi and Audio Recording, Playback and Sharing
- Drum Kit with Play Along Feature; Five Drum Kit Program: Jazz, Rock, HipHop, Percussion, Dance
- 3 Bass Type Sound: Acoustic Bass, Picked Bass, Slap Bass
- Multitrack synthesizer for different instruments
- Support for External MIDI Keyboard over USB MIDI. You can play Perfect Piano via the external midi keyboard (such as YAMAHA P105, Roland F-120, Xkey, etc) over USB
2. FL Studio Mobile
Developer description (download here): FL Studio Mobile (download) allows you to create and save complete multi-track music projects on your Android phone or tablet device. You can even load the FL Studio Mobile projects into the ‘FL Studio Desktop PC’ version* and take them to the next level.If it’s a beat on the step sequencer, a melody on the piano roll or a full song on the playlist, FL Studio Mobile has you covered. Never lose that idea again. Get it down and happening wherever you are.
- 133 high quality instruments, drum kits & sliced-loop beats
- All instruments have FL Studio desktop equivalents for FL Studio desktop import and extension
- Step sequencer for fast percussion programming and sliced-loop reworking
- Configurable virtual piano-keyboard
- Drum pads: Configurable number of pads
- Audio tracks: audio recording (with monitoring), wav/m4a import
- Wave editor: cut, trim, normalize, reverse, insert silence, fade in/out (3 curves)
- Browser with preview button and logical sorting into Instruments, Synths, Drum kits & Loops
- Pan, volume, release and attack time configurable per instrument
- Pitch bend via accelerometer
- High quality, battery-friendly audio engine (latency depends on the device)
3. Audio Evolution
Developer description (download here): The most powerful multi track audio and MIDI recording studio on Android with support for over 250 USB audio and MIDI interfaces, virtual instruments, editing with unlimited undo/redo, mixing, real-time effects, automation and much more! Record your voice, guitar, piano or any other audio source or create beats and synth tracks using a piano roll or external MIDI keyboard.
- Multitrack audio recording / playback
- MIDI sequencing (in-app purchase required)
- Drum pattern editor
- Non-linear non-destructive editing with move, trim, split, cut/copy/paste, remove, cross-fade and range editing
- Virtual instruments based on SoundFonts (in-app purchase required)
- Loop playback
- Automation of all mixer and effect parameters
- Latency correction
- Import of WAV, MP3, AIFF, FLAC, Ogg/Vorbis audio files (m4a and others when running Android 4.1 or higher)
4. MPC Music Studio
Developer description (download here): The Ultimate Beatmaker Tool to create music with your device!! The definitive music sequencer with a lot of electronic sounds selected only for you to create amazing beats only with your fingers. With this free version you can make music easily and FREE, with a few ads.
If you are a dj, music producer, music lover, you need this app to make music of any style: Hip-Hop, Dubstep, Electronic Music, load your favorite samples and create loops wherever you are with Music Studio.
- 60 Samples to Create Loop Sequences
- Social Features to Share your Beats
- High Audio Quality
- Amazing real-time edition
- Sound Effects
- Make any style thanks to Tempo Control
5. Cross DJ Pro
Developer description (download here): The best pro DJ app for Android. Mix tracks in perfect sync on a powerful audio engine. Engineered by Mixvibes, digital DJing pioneer for 15 years.
- Accurate BPM detection of your music, down to the last decimal
- Stable sync: one-press, and the 2 tracks never go out of phase
- Progressive, manual pitch bend
- Customizable, manual pitch range (4, 8, 16, 32, 100%)
- Beatmatcher: parallel waveforms to visually check if your tracks are synced
- Accurate beat-grid editing: make any track sync properly
- Quantize: hot cues and loops are automatically set on the beat
- Smart-seek: tap on the waveform to fast-forward & get a seamless jump
- Split Mono: pre-listen your music tracks before mixing them
- Automix: let Cross DJ mix your tracks and play music automatically, from any sources (playlist, album, etc.)
- External mixer: control EQs and crossfader with hardware mixers
If you love making music and you have an iOS device, then you must be familiar with the GarageBand app. It is considered to be one of the best music creation app available on iOS devices. It is also available on macOS, but if you’re using a PC which has Windows OS, then there might be a slight issue because there’s no official version of GarageBand for Windows users.
GarageBand can be used to record and layer up to eight tracks of loop, instruments and vocals to create original songs and soundscapes.
There are various features about this app which makes it stand out from others like:
- A pool of virtual Smart Instruments with pre-programmed chord progressions, scales, and rhythmic riffs.
- Pre-recorded drum grooves.
- Music production tools.
- Sharing features which let the user share songs.
- Organize virtual jamming sessions.
- User can also record vocals or live instruments using a microphone.
Users can also connect an external microphone and plug an instrument into their devices using any particular kind of adapters for professional-quality live recording in GarageBand.
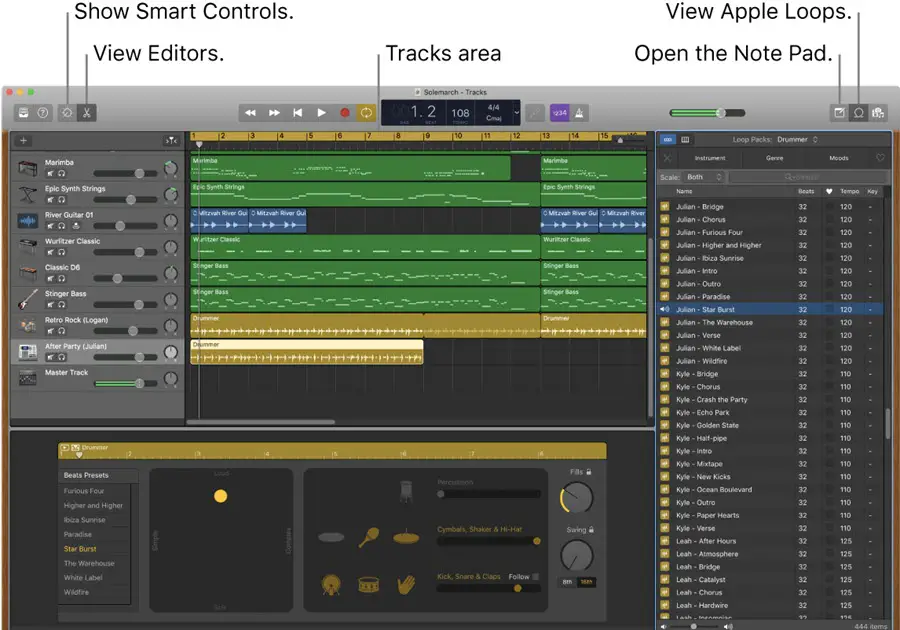
If you’re serious about making music, then GarageBand is the best choice, imagine being able to write, record, and share your own music which is of a professional standard, that too just with a few taps of a screen. It is a powerful digital audio terminal for multitrack recording with impressive, on-board loops and production and top of the line editing tools. The app’s user-friendly controls and graphic interface help users see their music, so it easily explains how songs are put together and recorded.
In Summary:
In the article below, we’re going to guide you through the process by which you can use GarageBand on a Windows PC. People have a problem in installing it on Windows OS because there isn’t any official way and many times untrusted software gets installed which can be viruses. Here we will not only guide you through installing it in Windows PC but also give you alternatives which can be helpful while making your own music.
We will use macOS as a virtual machine on Windows physical computer and then install the GarageBand from Apple App store.
GarageBand for Windows as Virtual Machine
You can follow any of the guides we mentioned here to install and use macOS with VMware or VirtualBox.
1) Follow this guide to download pre-installed Mac OS X 10.9 VMware image and use it on Windows 10. Even you can try the latest macOS 11 Big Sur as described in this guide.
Now you will be having a working macOS as a virtual machine on the PC.
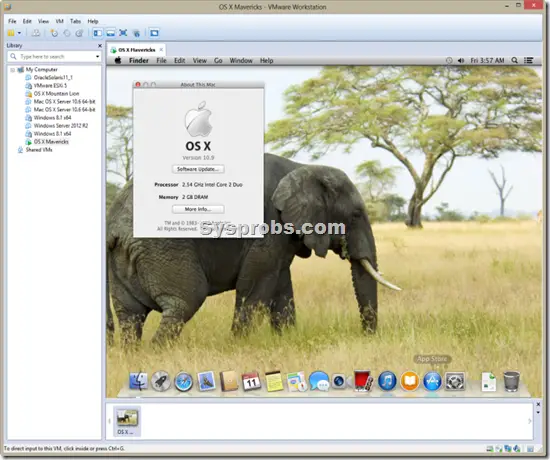
2) Open the Apple App Store and search for GarageBand. Make sure your Apple ID can download this app. I prefer to use macOS VM on VMware workstation than Oracle VirtualBox because of the working sound and display quality.
It is recommended to check the sound of virtual machine (the sound should be playing through the speaker/headphone which connected to your physical computer).
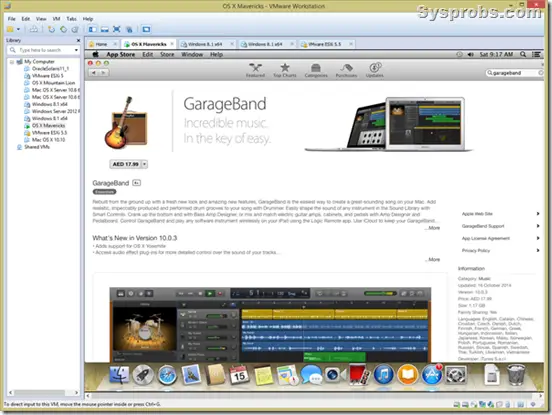
Read Also: How to use Xcode on Windows PC
Alternatives for GarageBand for PC
Garageband is an excellent software for a beginner, but it is not the best music production software out there. There are plenty of other tools used by professional artists which offer an official Windows version and other useful functionalities. We have picked the four most recommended software to make music, and they are official too.
- LMSS:
LMMS is an abbreviation for Linux Multimedia Studio; it has a version which is supported by Windows OS since quite a while. LMMS is a free and open-source sound generation software, MIDI control system, beat/baseline editor and synthesizer.
If you compare LMSS with GarageBand, then you’ll realize that it lacks an appealing UI, but that can be understood as LMSS is open-source software. But UI isn’t everything; if your work is done with efficiency, then one can compromise on UI.
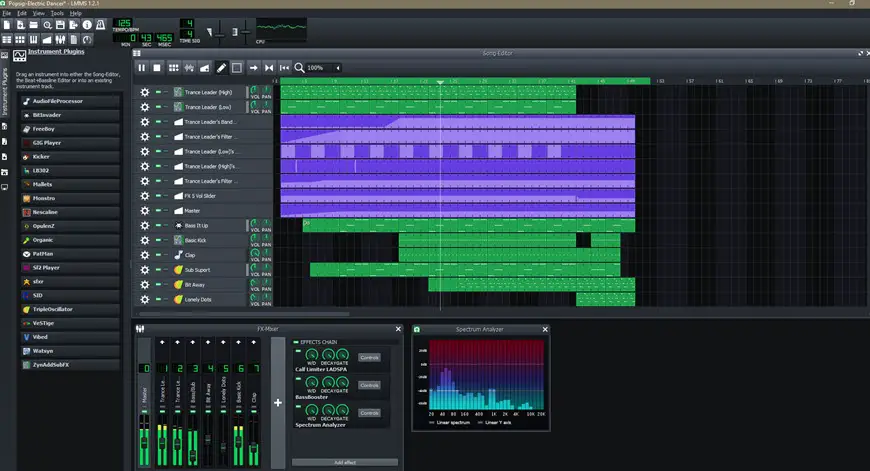
When we talk about functionality and completing the task, LMSS is a no brainer; it is very helpful in editing and making of music. LMMS comes with a good range of pre-loaded software functionality, which includes samples and effects that will get you started. All these samples are open source too. So you can use the samples in whichever way you like.
- FL Studio:
FL Studio is a very famous and one of the earliest music-making software. It is like the big brother of LMMS, which is not a freeware. It looks like the developers of LMMS considered from FL Studio while making their software, even the User interface is quite similar.
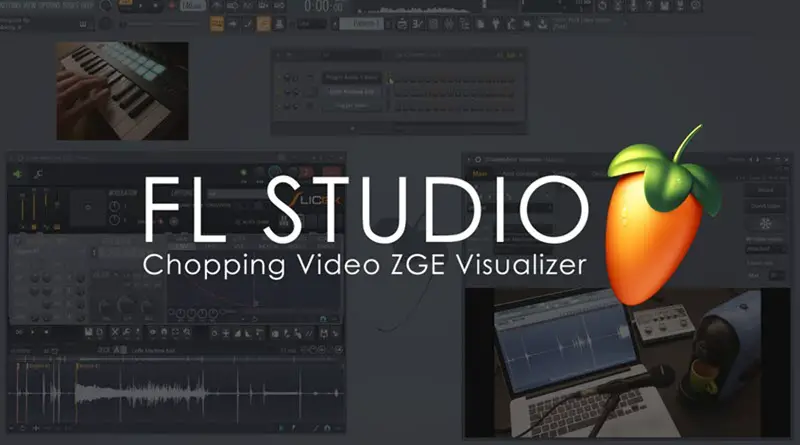
FL Studio offers a wide range of functionality to get you started. While LMSS is free and open-source software, so it lacks documentation, comes with trivial bugs and problems, and whenever the user faces a problem, there is no customer support. Apart from that, FL Studio offers much better support for plugins which can make a key difference for a particular project.
FL studio has an official app for Windows 10/8.1, and it comes at a price of around € 89 for the elementary edition named as fruity which does not support audio recording, so be mindful of that.
- Reaper:
Reaper is a fantastic music production software, but it is a bit complex compared to the other professional software present in the market. With reaper, you can do layering of the already recorded tracks, edit the tracks and also add effects to your recordings.
With reaper, you also get 300 free plugins which give you enough functionality to produce fantastic professional level music. Reaper is priced at just $60, so it is a much cheaper alternative to other professional apps like FL Studio, and it also has a highly customizable user-interface. It requires less system power and comes with many great inbuilt features.
- MixCraft 9:
The last alternative to GarageBand on our list is Mixcraft which is another fantastic music production tool for Windows users which is easy to upgrade whenever you feel like it.
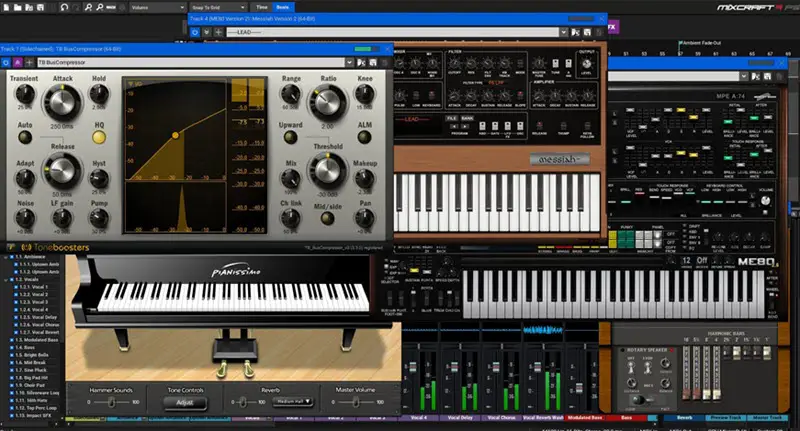
The GarageBand is mostly known for its massive library of loops, Mixcraft 9 is no less, it has a broad selection of loops which is as large as GarageBand’s. This library makes it easy to quickly produce soundtracks. Apart from this, Mixcraft also has a live recording feature, which makes it a serious competitor to GarageBand.
It is not only limited to a huge library, but in the Pro version, the automation functionality has been enhanced, and the sound engine has been made more advanced. The suite of plugins will give you access to any instrument you wish for, and the bundled high-quality sounds help in giving you enough of a base to make music of professional standards.
Final Verdict:
Music production in Windows OS is easily possible even if you don’t use GarageBand on your Windows PC. Setting it up might be a little complicated task, you can try any other alternative from the list above as per your choice.